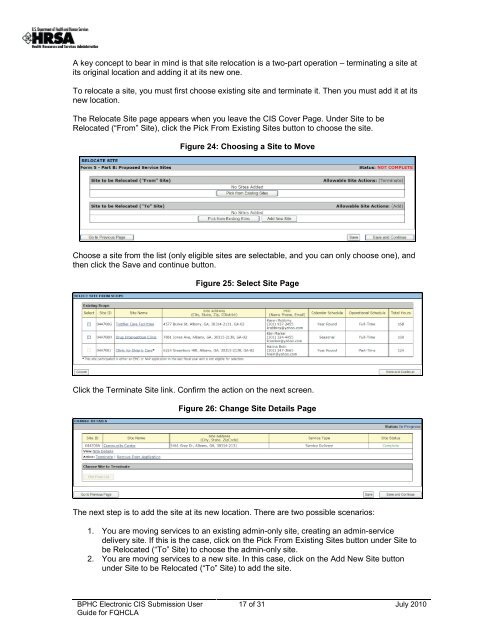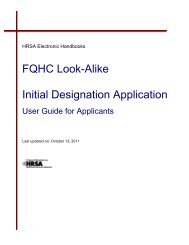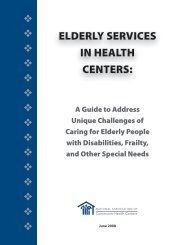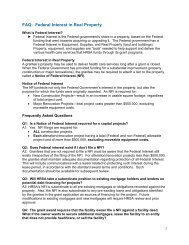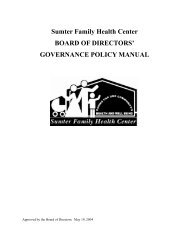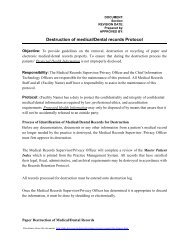CIS Submission User Guide - Bureau of Primary Health Care - HRSA
CIS Submission User Guide - Bureau of Primary Health Care - HRSA
CIS Submission User Guide - Bureau of Primary Health Care - HRSA
You also want an ePaper? Increase the reach of your titles
YUMPU automatically turns print PDFs into web optimized ePapers that Google loves.
A key concept to bear in mind is that site relocation is a two-part operation – terminating a site atits original location and adding it at its new one.To relocate a site, you must first choose existing site and terminate it. Then you must add it at itsnew location.The Relocate Site page appears when you leave the <strong>CIS</strong> Cover Page. Under Site to beRelocated (“From” Site), click the Pick From Existing Sites button to choose the site.Figure 24: Choosing a Site to MoveChoose a site from the list (only eligible sites are selectable, and you can only choose one), andthen click the Save and continue button.Figure 25: Select Site PageClick the Terminate Site link. Confirm the action on the next screen.Figure 26: Change Site Details PageThe next step is to add the site at its new location. There are two possible scenarios:1. You are moving services to an existing admin-only site, creating an admin-servicedelivery site. If this is the case, click on the Pick From Existing Sites button under Site tobe Relocated (“To” Site) to choose the admin-only site.2. You are moving services to a new site. In this case, click on the Add New Site buttonunder Site to be Relocated (“To” Site) to add the site.BPHC Electronic <strong>CIS</strong> <strong>Submission</strong> <strong>User</strong><strong>Guide</strong> for FQHCLA17 <strong>of</strong> 31 July 2010