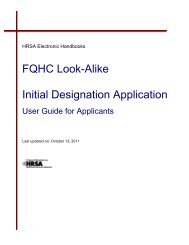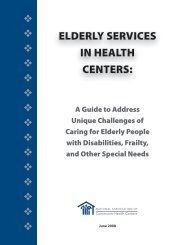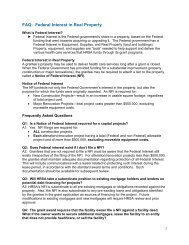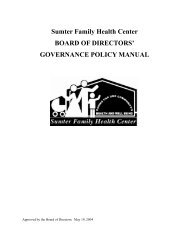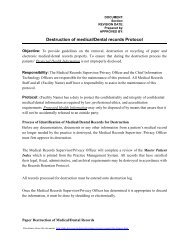CIS Submission User Guide - Bureau of Primary Health Care - HRSA
CIS Submission User Guide - Bureau of Primary Health Care - HRSA
CIS Submission User Guide - Bureau of Primary Health Care - HRSA
Create successful ePaper yourself
Turn your PDF publications into a flip-book with our unique Google optimized e-Paper software.
Figure 48: Entering an Activity/Location ....................................................................................................... 25Figure 49: Picking an Existing Activity for Update ........................................................................................ 26Figure 50: Choosing an Existing Activity ...................................................................................................... 26Figure 51: Updating an Existing Activity ....................................................................................................... 26Figure 52: Sites in Scope (FQHC L-A Self-Update) ..................................................................................... 28Figure 53: Direct Self-Update Attributes (FQHC L-A Self-Update) .............................................................. 28BPHC Electronic <strong>CIS</strong> <strong>Submission</strong> <strong>User</strong><strong>Guide</strong> for FQHCLA3 <strong>of</strong> 31 July 2010
1. Introduction1.1. Document Purpose and ScopeThe purpose <strong>of</strong> this document is to provide detailed instructions to help Federally-Qualified <strong>Health</strong>Center Look-Alikes (FQHC L-A) submit Change in Scope (<strong>CIS</strong>) requests electronically to BPHCthrough <strong>HRSA</strong> Electronic Handbooks (EHBs). The document is intended to be thecomprehensive resource for all information related to the electronic processes that BPHC and itsFQHC L-As have to follow and will be updated periodically. This document is not meant toreplace the Policy Information Notice (PIN) 2009-06: Federally Qualified <strong>Health</strong> Center Look-Alike<strong>Guide</strong>lines and Application for <strong>CIS</strong> requests. FQHC L-As are directed to follow the PIN 2009-06for all programmatic questions.1.2. Document Organization and Version ControlThis document contains 4 sections in addition to the Introduction. Following is the summary:SectionChange in Scope (<strong>CIS</strong>) ProcessGeneral Instructions for <strong>CIS</strong> Application<strong>Submission</strong>Customer Support InformationFrequently Asked Questions (FAQs)DescriptionProvides detailed instructions to existing BPHCFQHC L-As for submitting <strong>CIS</strong> requests electronicallyusing <strong>HRSA</strong> EHBsProvides instructions and important policy guidanceon application format requirementsProvides contact information to address technicaland programmatic questionsProvides answers to frequently asked questions byvarious categories2. Change in Scope (<strong>CIS</strong>) Process2.1. Process OverviewFQHC L-As will use the Change in Scope (<strong>CIS</strong>) process to request approval for changes to theirscope <strong>of</strong> project. An approved Change in Scope request is needed for any significant change,such as adding or deleting a required service or relocating, opening or closing a service deliverysite. For proposed changes that do not require the above mentioned, a controlled <strong>CIS</strong> issufficient. Correcting the physical address <strong>of</strong> a service site is an example <strong>of</strong> a change that mayrequire nothing more than a controlled <strong>CIS</strong> request. In addition, FQHC L-As can update certainsite-related information directly. No <strong>CIS</strong> request is needed for this type <strong>of</strong> change.Following is the process for submitting a <strong>CIS</strong> request through the <strong>HRSA</strong> EHBs:1. An authorizing <strong>of</strong>ficial must register with <strong>HRSA</strong> EHBs (if not already registered) (See 2.2).2. Read all documentation related to the <strong>CIS</strong> process including PIN, FAQs and this submissionguide.3. Complete the evaluation questionnaire in <strong>HRSA</strong> EHBs to determine if a <strong>CIS</strong> request isneeded. This step is optional but recommended before significant time is spent in preparation<strong>of</strong> the <strong>CIS</strong> request (See 2.3.2).4. If a <strong>CIS</strong> request is necessary, prepare the <strong>CIS</strong> application through <strong>HRSA</strong> EHBs (See 2.3.3).5. Once the <strong>CIS</strong> request is complete, submit it electronically through the <strong>HRSA</strong> EHBs (See2.3.4).BPHC Electronic <strong>CIS</strong> <strong>Submission</strong> <strong>User</strong><strong>Guide</strong> for FQHCLA4 <strong>of</strong> 31 July 2010
6. <strong>HRSA</strong> Project Officer (PO) will receive the <strong>CIS</strong> request and validate it for completeness. Ifthe <strong>CIS</strong> request is deemed incomplete, <strong>HRSA</strong> may request a change from the FQHC L-A(See 2.3.5). For controlled <strong>CIS</strong> requests, <strong>HRSA</strong> may request that the FQHC L-A submit aformal <strong>CIS</strong>.7. When <strong>HRSA</strong> and CMS have completed the internal processing, the FQHC L-A will receive anemail with the review decision. The notification will be sent to the project director and thepoint <strong>of</strong> contact for the <strong>CIS</strong> request.2.2. Authorizing Official and Other <strong>User</strong>s Must Register with <strong>HRSA</strong> EHBs(if not already registered)In order to submit the <strong>CIS</strong> request in <strong>HRSA</strong> EHBs, existing FQHC L-A organization users mustregister within the EHBs. The purpose <strong>of</strong> the registration process is to collect consistentinformation from all users, avoid collection <strong>of</strong> redundant information and allow for the uniqueidentification <strong>of</strong> each system user. Note that registration within <strong>HRSA</strong> EHBs is required only oncefor each user. Note that <strong>HRSA</strong> EHBs allow the user to use his/her single username andassociate it with more than one organization.Registration within <strong>HRSA</strong> EHBs is a two-step process. In the first step, individual users from anorganization who participate in the grants process must create individual system accounts. Inthe second step, the users must associate themselves with the appropriate FQHC L-Aorganization. Note that since all existing FQHC L-A organization records already exist withinEHBs, there is no need to create a new one.When creating an individual account, you must choose your role in the grants managementprocess. <strong>HRSA</strong> EHBs <strong>of</strong>fer the following three functional roles for individuals fromapplicant/FQHC L-A organizations:• Authorizing Official (AO),• Business Official (BO), and• Other Employee (for project directors, assistant staff, AO designees and others).For more information on functional responsibilities, refer to the <strong>HRSA</strong> EHBs online help.If you have worked on Baseline Scope Verification for your FQHC Look-Alike then you areautomatically granted access to work on <strong>CIS</strong> for your organization. Use the “New/Existing <strong>CIS</strong>”link under Change Scope on the left side menu on the FQHC L-A Home page to access the <strong>CIS</strong>Request.For assistance in registering with <strong>HRSA</strong> EHBs or/and accessing <strong>CIS</strong> module, call 877-GO4-<strong>HRSA</strong> (877-464-4772) between 9:00 am to 5:30 pm ET or email callcenter@hrsa.gov.2.3. Apply through <strong>HRSA</strong> EHBs2.3.1 General Instructions to Use the <strong>CIS</strong> FunctionTo access the <strong>CIS</strong> function, login to <strong>HRSA</strong> EHBs. Choose “FQHC LA Home” from the <strong>HRSA</strong>Portal menu on the left side <strong>of</strong> the page to open the FQHC L-A Home page. On the FQHC L-AHome page, you will see a link on the left navigation menu for “New/Existing <strong>CIS</strong>”. Click on thislink to get to the <strong>CIS</strong> section <strong>of</strong> the FQHC L-A handbook. From here, you can edit or view thestatus <strong>of</strong> existing <strong>CIS</strong> requests, as well as create new <strong>CIS</strong> requests.2.3.2 Evaluate <strong>CIS</strong> NeedTo ensure that only qualified <strong>CIS</strong> requests are submitted electronically through the <strong>HRSA</strong> EHBs,a questionnaire-based wizard is provided to assist FQHC L-As in assessing their <strong>CIS</strong> need.FQHC L-As are requested to complete this questionnaire each time they proceed to create a <strong>CIS</strong>BPHC Electronic <strong>CIS</strong> <strong>Submission</strong> <strong>User</strong><strong>Guide</strong> for FQHCLA5 <strong>of</strong> 31 July 2010
equest. Based on the questions answered by the FQHC L-A, the system provides preprogrammedrecommendations on whether a <strong>CIS</strong> request is appropriate or not. <strong>User</strong>s whocomplete this questionnaire are expected to discuss the results within their organization or withthe project <strong>of</strong>ficer as appropriate. The results can be emailed or printed. The results are notsaved within <strong>HRSA</strong> EHBs.Figure 1: <strong>CIS</strong> Evaluation Questionnaire ResultThis is an optional but recommended step; it has been designed to provide FQHC L-As withguidance before significant time and effort is spent in preparing a <strong>CIS</strong> request that may notbe appropriate to begin with.2.3.3 Prepare and Complete <strong>CIS</strong> RequestOnce you have created the <strong>CIS</strong> request, you must complete it using the built-in systeminstructions and the instructions provided in the PIN. Depending on the nature <strong>of</strong> your request forchange in scope change, some sections <strong>of</strong> the <strong>CIS</strong> request may not be required. The system willadvise you when this is the case. You must complete all sections that are required before you cansubmit the <strong>CIS</strong> request. Note that you can complete the <strong>CIS</strong> request in collaboration with otherusers that have been given privileges to edit a <strong>CIS</strong> request. You can also edit the <strong>CIS</strong> request inparts, save it and return to complete it later.For the sections that have templates to download, refer to section 3.2.2 <strong>of</strong> this document forfurther assistance.For assistance with policy related questions, please contact your <strong>HRSA</strong> project <strong>of</strong>ficer.Your <strong>CIS</strong> request is considered complete when all sections have been completed asrequired in the system. Your <strong>CIS</strong> request must also address all requirements <strong>of</strong> the PIN.Your <strong>CIS</strong> request will be subjected to a completeness review by <strong>HRSA</strong>.2.3.4 Submit <strong>CIS</strong> RequestOnce all required sections <strong>of</strong> the <strong>CIS</strong> request are complete, it must be submitted to <strong>HRSA</strong>.Unless the <strong>CIS</strong> request is submitted, it cannot be considered for review.The <strong>CIS</strong> request must be submitted by the Authorizing Official <strong>of</strong> the FQHC L-A organization or adesignee with appropriate authority. The person submitting the <strong>CIS</strong> request is also required tosign the <strong>CIS</strong> request electronically.After successful submission, <strong>HRSA</strong> EHBs send an email to the project director and the point <strong>of</strong>contact listed on the <strong>CIS</strong> request.In order to submit a <strong>CIS</strong> request, all sections must be complete The <strong>CIS</strong> request cannot bemodified after it has been submitted unless a change is specifically requested by <strong>HRSA</strong>.2.3.5 Follow Up or Request ChangesAfter your <strong>CIS</strong> request is submitted to <strong>HRSA</strong>, it will be reviewed by your project <strong>of</strong>ficer. If your <strong>CIS</strong>request is not complete, the Project Officer (PO) can require that a change be made to your <strong>CIS</strong>request. There are two ways in which you can find out if a change has been requested:BPHC Electronic <strong>CIS</strong> <strong>Submission</strong> <strong>User</strong><strong>Guide</strong> for FQHCLA6 <strong>of</strong> 31 July 2010
Figure 2: Change in Scope List PageAll <strong>CIS</strong> requests are maintained in the system. You can search for specific requests over time.3. General Instructions for <strong>Submission</strong>3.1. Cover Page and Assurances3.1.1 Cover PageOn the <strong>CIS</strong> Cover Page, you must indicate the type <strong>of</strong> request you want to submit. The choicesmap to the actions described in 3.1.2 - 3.1.4.4 below. The choice you make determines thescreens you will see when you leave this one. It also determines whether a controlled <strong>CIS</strong>request is possible.All types <strong>of</strong> <strong>CIS</strong> allow changes to one site/services only with exception <strong>of</strong> “Other PO Notifytype self updates”. If you need to request changes to multiple sites/services for <strong>CIS</strong> typesother than “Other PO Notify type self updates”, you must submit a separate <strong>CIS</strong> request foreach change.BPHC Electronic <strong>CIS</strong> <strong>Submission</strong> <strong>User</strong><strong>Guide</strong> for FQHCLA8 <strong>of</strong> 31 July 2010
Figure 3: Change in Scope Request Type (<strong>CIS</strong> Cover Page)Click the Save and Continue button when you are done working with the <strong>CIS</strong> Cover Page.3.1.2 Change in Scope Request Type: Services, Sites and Target PopulationThese are changes for which a full <strong>CIS</strong> is needed. Basically, a <strong>CIS</strong> request involves one – andonly one – <strong>of</strong> the following:1. Add a service2. Delete a service3. Add a site4. Delete a site5. Relocate a site6. Add target populationAll requests for which a <strong>CIS</strong> is needed fall under one <strong>of</strong> the above. The table below shows how<strong>CIS</strong> actions map to the six headings.BPHC Electronic <strong>CIS</strong> <strong>Submission</strong> <strong>User</strong><strong>Guide</strong> for FQHCLA9 <strong>of</strong> 31 July 2010
ServiceSiteTargetPopulationFigure 4: Allowable <strong>CIS</strong> Actions• Start paying for a required or additional serviceAdd• Start providing a missing required service• Propose an additional service• Stop paying for a required or additional serviceDelete• Stop providing an existing additional service• Add a service site whereAddo It is a completely new site oro It is converted from an existing admin-only site• Terminate a service site whereDeleteo FQHC L-A shuts down the site oro FQHC L-A converts the site to admin-onlyRelocate • Relocate one approved site to a new location.Add • Add Target Population3.1.3 Change ServicesBased on the selection you made on the cover page, you will be taken to screens where you willbe able to (1) request changes to an existing required or additional service, (2) requesttermination <strong>of</strong> an existing additional service, or (3) propose a new additional service.The following tables are intended to clarify what is deemed as “adding” and “deleting” requiredand existing additional services. In each table, the three columns under “From” represent how theboxes in columns 1-3 <strong>of</strong> Form 5a might be checked originally. The columns under “To” representhow the boxes would be checked as a result <strong>of</strong> your <strong>CIS</strong> request. The difference between the twodetermines whether your <strong>CIS</strong> request is an “addition” or a “deletion” <strong>of</strong> a service. (Basically, anytime you begin paying for a service is an add; any time you stop paying for a service is a delete.)Updates to Mode <strong>of</strong> Service ProvisionDeemed Addition <strong>of</strong> Required service:Rows 5 thru 11 represent missing required servicesADD From To1 — — X — X —2 — — X X — —3 — — X X X —4 — — X X X X5 — — — — — X6 — — — — X —7 — — — X — —8 — — — X X —9 — — — — X X10 — — — X — X11 — — — X X XDeemed Addition <strong>of</strong> Existing Additional Service:ADD From To12 — — X — X —BPHC Electronic <strong>CIS</strong> <strong>Submission</strong> <strong>User</strong><strong>Guide</strong> for FQHCLA10 <strong>of</strong> 31 July 2010
13 — — X X — —14 — — X X X —15 — — X X X XDeemed Deletion <strong>of</strong> Required Services and Deemed Deletion <strong>of</strong> Existing Additional Services:DELETE From To16 X — — — — X17 — X — — — X18 X X — — — X19 X — X — — X20 — X X — — X21 X X X — — X3.1.3.1 Requesting Changes to Existing ServicesTo request changes to existing required or additional services, or to request termination <strong>of</strong>existing additional services, you must first choose the service. The Change Details page appearswhen you leave the <strong>CIS</strong> Cover Page. Click the Pick From List button to choose a required oradditional service.Figure 5: Choosing a ServiceYou may work with only one service per <strong>CIS</strong> request. If you choose the wrong service, ordecide that you want to work with a different service, you must first remove the service youoriginally chose.Different screens will appear depending on whether you have chosen to work with a required oran additional service. In either case, the steps you take will be more or less the same. Figure 6shows the update page for a required service. Check/uncheck the boxes as appropriate toindicate changes to the way you provide the service.Figure 6: Updating a Required ServiceClick the Save and Continue button when done.BPHC Electronic <strong>CIS</strong> <strong>Submission</strong> <strong>User</strong><strong>Guide</strong> for FQHCLA11 <strong>of</strong> 31 July 2010
3.1.3.2 Proposing Additional ServicesThe Change Details page appears when you leave the <strong>CIS</strong> Cover Page after indicating that youwant to propose adding a new additional service to your scope. Click the Pick From List button.Figure 7: Adding a ServiceChoose the service to add from the list, and then check the boxes to indicate the way youpropose to provide the service.Figure 8: Choosing a Service to AddClick the Save and Continue button when done.3.1.4 Change SitesBased on the selection you made on the cover page, you will be taken to screens where you willbe able to (1) add, (2) delete, or (3) relocate sites.You may work with only one site per <strong>CIS</strong> request, unless splitting or consolidating servicesites. If you choose the wrong site, or decide that you want to work with a different one, youmust first remove the site you originally chose.3.1.4.1 Adding a SiteThe following actions constitute adding a site:1. Adding a new admin/service delivery or pure service site;2. Converting an existing admin-only site into an admin/service delivery or pure service site.3.1.4.1.1 Adding a new admin/service delivery or pure service siteThe Add Site page appears when you leave the <strong>CIS</strong> Cover Page after indicating you want topropose adding a site. Click the Add New Site button.Figure 9: Choosing a SiteThe site you wish to add should already be registered with <strong>HRSA</strong>. The next screen will show thesites that are registered. Choose the site from the list, and then click the Select This Locationbutton.BPHC Electronic <strong>CIS</strong> <strong>Submission</strong> <strong>User</strong><strong>Guide</strong> for FQHCLA12 <strong>of</strong> 31 July 2010
Figure 10: Select Performance Site Page• If the site does not appear in the list, click the Add button to register it. When you returnto this screen, select the site and click the Select This Location button.• If the site appears in the list and you want to change its name, select it and click theUpdate button. When you return to this screen, select the site and click the Select ThisLocation button.Complete the questionnaire to verify that the site qualifies under the new PIN 2009-06. Attach afile to justify adding the site. Click the Save and Continue button.Figure 11: Site Qualification Criteria PageEnter the information for the site.Figure 12: Update Service Site Information PageClick the Save and Continue button when done.3.1.4.1.2 Converting an existing admin-only site into an admin/service delivery or pureservice siteTo propose adding a site, where that site is an existing admin-only site that you are convertinginto an admin/service delivery site or a pure service delivery site, you must first choose theexisting admin-only site from the list <strong>of</strong> sites in your scope. The Add Site page appears when youleave the <strong>CIS</strong> Cover Page. Click the Pick From List button to choose the site.BPHC Electronic <strong>CIS</strong> <strong>Submission</strong> <strong>User</strong><strong>Guide</strong> for FQHCLA13 <strong>of</strong> 31 July 2010
Figure 13: Choose Site to be Added PageChoose the site from the list (only eligible sites are selectable, and you can only choose one), andthen click the Save and continue button.Figure 14: Select Site from Scope PageClick the Save and Continue button to update the information for the site.Figure 15: Update Site PageClick the Update Site link to enter the information for the site.Figure 16: Changing Service Site Type to Administrative/Service DeliveryYou will not be able to change the site’s physical addressClick the Save and Continue button when done.3.1.4.2 Deleting a SiteThe following actions constitute deleting a site:BPHC Electronic <strong>CIS</strong> <strong>Submission</strong> <strong>User</strong><strong>Guide</strong> for FQHCLA14 <strong>of</strong> 31 July 2010
1. Terminating (shutting down) an admin/service delivery or pure service site;2. Converting an Admin/Service Delivery or Pure Service Site into an Admin-Only Site3.1.4.2.1 Terminating a SiteTo terminate a site, you must first choose the site. The Delete Site page appears when you leavethe <strong>CIS</strong> Cover Page. Click the Pick From List button to choose the site.Figure 17: Choosing a Site to TerminateChoose a site from the list (only eligible sites are selectable, and you can only choose one), andthen click the Save and Continue button.Figure 18: Select Site from Scope PageClick the Terminate link and then confirm the action on the next screen (not shown).Figure 19: Terminating a SiteClick the Save and Continue button on the confirmation screen when you are done.3.1.4.2.2 Converting an Admin/Service Delivery or Pure Service Site into an Admin-OnlySiteTo convert an admin/service delivery or pure service site into an admin-only site, you must firstchoose the site. The Delete Site page appears when you leave the <strong>CIS</strong> Cover Page. Click thePick From List button to choose the site.BPHC Electronic <strong>CIS</strong> <strong>Submission</strong> <strong>User</strong><strong>Guide</strong> for FQHCLA15 <strong>of</strong> 31 July 2010
Figure 20: Choosing a Site to ConvertChoose a site from the list (only eligible sites are selectable, and you can only choose one), andthen click the Save and continue button.Figure 21: Select Site PageClick the Update Site link.Figure 22: Terminate SiteReview the site information. Note that the service site type is changed to Administrative.Figure 23: Changing Service Site Type to AdministrativeClick the Save and Continue button when done.3.1.4.3 Relocating a SiteRelocating a site means moving a single existing site to a new location.BPHC Electronic <strong>CIS</strong> <strong>Submission</strong> <strong>User</strong><strong>Guide</strong> for FQHCLA16 <strong>of</strong> 31 July 2010
A key concept to bear in mind is that site relocation is a two-part operation – terminating a site atits original location and adding it at its new one.To relocate a site, you must first choose existing site and terminate it. Then you must add it at itsnew location.The Relocate Site page appears when you leave the <strong>CIS</strong> Cover Page. Under Site to beRelocated (“From” Site), click the Pick From Existing Sites button to choose the site.Figure 24: Choosing a Site to MoveChoose a site from the list (only eligible sites are selectable, and you can only choose one), andthen click the Save and continue button.Figure 25: Select Site PageClick the Terminate Site link. Confirm the action on the next screen.Figure 26: Change Site Details PageThe next step is to add the site at its new location. There are two possible scenarios:1. You are moving services to an existing admin-only site, creating an admin-servicedelivery site. If this is the case, click on the Pick From Existing Sites button under Site tobe Relocated (“To” Site) to choose the admin-only site.2. You are moving services to a new site. In this case, click on the Add New Site buttonunder Site to be Relocated (“To” Site) to add the site.BPHC Electronic <strong>CIS</strong> <strong>Submission</strong> <strong>User</strong><strong>Guide</strong> for FQHCLA17 <strong>of</strong> 31 July 2010
Figure 27: Update Service Site Information PageOur example assumes that you want to move to a new site. Click the Add New Site button.The site you wish to add should already be registered with <strong>HRSA</strong>. The next screen will show thesites that are registered. Choose the site from the list, and then click the Select This Locationbutton.Figure 28: Pre-Registered Performance Sites Page• If the site does not appear in the list, click the Add button to register it. When you returnto this screen, select the site and click the Select This Location button.• If the site appears in the list and you want to change its name, select it and click theUpdate button. When you return to this screen, select the site and click the Select ThisLocation button.Complete the questionnaire to verify that the site qualifies under the new PIN 2009-06.Figure 29: Site Qualification Criteria PageClick the Save and Continue button to enter the information for the site.BPHC Electronic <strong>CIS</strong> <strong>Submission</strong> <strong>User</strong><strong>Guide</strong> for FQHCLA18 <strong>of</strong> 31 July 2010
Figure 30: Update Service Site Information PageClick the Save and Continue button when done.The Relocate Site page should show that the “Terminate” and “Add” site actions are complete.For any action that is not complete, click the Update Site link for that site. When all actions arecomplete, the section status (top right-hand corner) will be complete.Figure 31: Relocate Site PageIf you proposed adding a new site at a given address but never actually opened it at thataddress because <strong>of</strong> lease issues, you can use the Relocate option to “move” the site to itscorrect address.3.1.4.4 Adding Target PopulationFQHC Look-Alikes are required to provide services to a statutorily defined target population;therefore, they must submit a change in scope request in order to add a new target population.• Migrant <strong>Health</strong> Center (MHC) Programs;• <strong>Health</strong> <strong>Care</strong> for the Homeless (HCH) Programs;• Public Housing <strong>Primary</strong> <strong>Care</strong> (PHPC) Programs.This <strong>CIS</strong> request type does not apply to FQHC L-As because these health centers arealready expected to serve migratory and seasonal farmworkers, homeless individuals andresidents <strong>of</strong> public housing.Select “Add Target Population” on <strong>CIS</strong> cover page in order to create a request to add targetpopulation.BPHC Electronic <strong>CIS</strong> <strong>Submission</strong> <strong>User</strong><strong>Guide</strong> for FQHCLA19 <strong>of</strong> 31 July 2010
In <strong>CIS</strong> change details select target population proposed for service .Figure 32: Target Population Change DetailsClick the Save and Continue button when done. Only one target population type can be added per <strong>CIS</strong> request.<strong>CIS</strong> Change checklist is different for this type <strong>of</strong> <strong>CIS</strong>.All <strong>CIS</strong> forms are included in Add Target Population request.3.1.5 Change in Scope Request Type: Other ChangesThese are changes for which nothing more than a controlled <strong>CIS</strong> may be needed. In preparingthe <strong>CIS</strong>, you may omit the Change Impact Analysis and Project Impact Analysis.A controlled <strong>CIS</strong> involves one – and only one – <strong>of</strong> the following:1. Add an admin-only site.2. Delete an admin-only site.3. Update required or additional services.4. Update PO Monitored Form 5B attributes.5. Update Activities/Other Locations (Form 5C).3.1.5.1 Adding an Admin-Only SiteThe Add Site page appears when you leave the <strong>CIS</strong> Cover Page after indicating you want topropose adding an admin-only site. Click the Add New Site button.Figure 33: Choosing a SiteThe site you wish to add should already be registered with <strong>HRSA</strong>. The next screen will show thesites that are registered. Choose the site from the list, and then click the Select This Locationbutton.BPHC Electronic <strong>CIS</strong> <strong>Submission</strong> <strong>User</strong><strong>Guide</strong> for FQHCLA20 <strong>of</strong> 31 July 2010
Figure 34: Pre-Registered Performance Sites Page• If the site does not appear in the list, click the Register Performance Site button toregister it. When you return to this screen, select the site and click the Select ThisLocation button.• If the site appears in the list and you want to change its name, select it and click theUpdate the Registered Performance Site button. When you return to this screen, selectthe site and click the Select This Location button.Enter the information for the site.Figure 35: Update Service Site Information PageClick the Save and Continue button when done.3.1.5.2 Deleting an Admin-Only SiteTo delete an admin-only site, you must first choose the site. The Delete Site page appears whenyou leave the <strong>CIS</strong> Cover Page. Click the Pick From Existing Sites button to choose the site.Figure 36: Choosing a Site to TerminateChoose the site from the list (only eligible sites are selectable, and you can only choose one), andthen click the Save and Continue button.BPHC Electronic <strong>CIS</strong> <strong>Submission</strong> <strong>User</strong><strong>Guide</strong> for FQHCLA21 <strong>of</strong> 31 July 2010
Figure 37: Select Site PageClick the Terminate Site link and then confirm the action on the next screen.Figure 38: Terminating a SiteClick the Save and Continue button on the confirmation screen when you are done.3.1.5.3 Updating Required or Additional ServicesFor required and/or additional services, you can propose changing the mode <strong>of</strong> service provisionso long as the proposed change means you keep paying for the service.For a complete list <strong>of</strong> allowable updates to required or additional services, refer to theguidance under the Allowable Updates link on the Change in Scope Request Type menu onthe <strong>CIS</strong> Cover Page.To request changes to the mode <strong>of</strong> service provision, you must first choose the service. TheChange Details page appears when you leave the <strong>CIS</strong> Cover Page. Click the Pick From Listbutton to choose a required or additional service.Figure 39: Choosing a ServiceYou may work with multiple services in a single <strong>CIS</strong> request. Choose the services one byone.Different screens will appear depending on whether you have chosen to work with a required oran additional service. In either case, the steps you take will be more or less the same. Figure 40shows the update page for a required service. Check/uncheck the boxes as appropriate toindicate changes to the way you provide the service.BPHC Electronic <strong>CIS</strong> <strong>Submission</strong> <strong>User</strong><strong>Guide</strong> for FQHCLA22 <strong>of</strong> 31 July 2010
Figure 40: Updating a Required ServiceClick the Save and Continue button when done.You can propose changes to as many services as you desire. Pick the services and update themone by one.Figure 41: Updating Multiple Required ServicesClick the Save and Continue button when done.3.1.5.4 Modifying Update PO Notify Worthy Form 5B AttributesCertain site-related attributes can be updated with a controlled <strong>CIS</strong>. A complete list <strong>of</strong> site-relatedattributes and the mechanism for updating them can be found under the List <strong>of</strong> Attributes link onthe Change in Scope Request Type menu on the <strong>CIS</strong> Cover Page. “Essential” site attributes can only be changed through a formal <strong>CIS</strong>. In a formal <strong>CIS</strong>, youcan also update “Monitored Self-update” and “Direct Self-update” site attributes. You can use a controlled <strong>CIS</strong> to update “Monitored Self Update” site attributes. In acontrolled <strong>CIS</strong>, you can also update “Direct self-update” site attributes. To update only the “Direct Self Update” site attributes, you can use the Direct Self Updatethrough the "Sites" option in the "Approved Scope" menu (See 4.2 below).To change site-related details, you must first choose the site from the list <strong>of</strong> sites in your scope.The Update Site page appears when you leave the <strong>CIS</strong> Cover Page. Click the Pick From ExistingSites button to choose the site.Figure 42: Choosing a SiteBPHC Electronic <strong>CIS</strong> <strong>Submission</strong> <strong>User</strong><strong>Guide</strong> for FQHCLA23 <strong>of</strong> 31 July 2010
Choose the site from the list (you can update more than one site, but you can only choose one ata time), and then click the Save and continue button.Figure 43: Select Site PageClick the Update Site link to update the information for the site.Figure 44: Update Site PageEnter the information for the site.Figure 45: Update Screen for PO Monitored Form 5B AttributesYou will not be able to change the site’s physical addressClick the Save and Continue button when done. You can propose changes to as many sites asyou desire. Pick the sites and update them one by one.Figure 46: Updating Multiple SitesBPHC Electronic <strong>CIS</strong> <strong>Submission</strong> <strong>User</strong><strong>Guide</strong> for FQHCLA24 <strong>of</strong> 31 July 2010
Click the Save and Continue button when done.3.1.5.5 Updating Activities/Other Locations (Form 5C)You can submit a controlled <strong>CIS</strong> to propose adding activities/locations (Form 5C), or to makechanges to existing ones.3.1.5.5.1 Adding Activities/Other LocationsThe Activities/Locations page appears when you leave the <strong>CIS</strong> Cover Page. Click the EnterActivity/Location button under List <strong>of</strong> Activities/Locations to be Added.Figure 47: Adding Activities/LocationsEnter the details. Click the Save and Continue button when done.Figure 48: Entering an Activity/Location3.1.5.5.2 Updating/Deleting Existing Activities/LocationsTo update or delete existing activities/locations, you must first choose the activity. TheActivities/Locations page appears when you leave the <strong>CIS</strong> Cover Page. Click the Pick fromExisting Activities/Locations button under Existing Activities/Locations to be Updated/Deleted.BPHC Electronic <strong>CIS</strong> <strong>Submission</strong> <strong>User</strong><strong>Guide</strong> for FQHCLA25 <strong>of</strong> 31 July 2010
Figure 49: Picking an Existing Activity for UpdateChoose the activity. Click the Save and Continue button.Figure 50: Choosing an Existing ActivityClick the appropriate button to update the activity, mark it for removal from your scope, or removeit from the <strong>CIS</strong> request (because you don’t want to make any changes to it after all).Figure 51: Updating an Existing ActivityClick the Save and Continue button when done.3.1.6 AssurancesAfter indicating the type <strong>of</strong> <strong>CIS</strong> request and entering the details, you must complete theassurances questionnaire and the appropriate checklist.BPHC Electronic <strong>CIS</strong> <strong>Submission</strong> <strong>User</strong><strong>Guide</strong> for FQHCLA26 <strong>of</strong> 31 July 2010
3.2. Narrative Attachment <strong>Guide</strong>lines3.2.1 Allowable Attachment or Document TypesThe following attachment types are supported in <strong>HRSA</strong> EHBs:.DOC - Micros<strong>of</strong>t Word 1997-2003.DOCX - Micros<strong>of</strong>t Word 2007.RTF - Rich Text Format.TXT - Text.WPD - Word Perfect Document.PDF - Adobe Portable Document Format.XLS - Micros<strong>of</strong>t ExcelWhile submitting the narratives for the <strong>CIS</strong> request, use the templates where provided. Whereyou are uploading supporting documents, you must attach the documents in one <strong>of</strong> the formatsspecified above.3.2.2 <strong>CIS</strong> Request TemplatesSome sections in the <strong>CIS</strong> request have templates that must be downloaded, completed and thenuploaded to your <strong>CIS</strong> request. The templates are in Micros<strong>of</strong>t Word format. When they aredownloaded, they will be pre-populated with the grant and <strong>CIS</strong> request identification information.Save the template to your computer and then enter the required information.Once you have completed the template you must upload it to your <strong>CIS</strong> request through <strong>HRSA</strong>EHBs.In some cases, you may have to download the template multiple times or copy the templatebefore you make modification. For example if your <strong>CIS</strong> request relates to multiple sites, you caneither download the template multiple times or download it once and make necessary copies.When you save the template it must be in Micros<strong>of</strong>t Word format. Please ensure that theappropriate file type is selected in the “Save as Type” dropdown box when you save.It is recommended that you save your <strong>CIS</strong> attachments using a convenient and easy toremember file naming convention and folder structure on your computer.4. FQHC L-A Self-UpdateChange in Scope Phase II allows you to view (and, if desired, print) the details <strong>of</strong> your approvedscope. It also affords the capability to update some site-related information directly (i.e., withoutsubmitting a <strong>CIS</strong> request).4.1. Viewing Your Approved ScopeTo access the <strong>CIS</strong> function, login to <strong>HRSA</strong> EHBs. Choose “FQHC LA Home” from the <strong>HRSA</strong>Portal menu on the left side <strong>of</strong> the page to open the FQHC L-A Home page. Look under“Approved Scope” on the menu on the left side <strong>of</strong> the page to find links to display the Services,Sites, and Other Activities and Locations in your scope.4.2. Updating Site InformationIt is possible to update some site-related information directly. No <strong>CIS</strong> request is needed, andchanges are made immediately.BPHC Electronic <strong>CIS</strong> <strong>Submission</strong> <strong>User</strong><strong>Guide</strong> for FQHCLA27 <strong>of</strong> 31 July 2010
Follow the directions in 4.1 above to view site information. For any site, click the Update button toupdate site details.Figure 52: Sites in Scope (FQHC L-A Self-Update)The Update Site page displays those attributes that can be updated under Direct Self UpdateAttributes.Figure 53: Direct Self-Update Attributes (FQHC L-A Self-Update)5. Customer Support InformationUse your <strong>CIS</strong> Tracking Number for all correspondence.5.1.1 <strong>HRSA</strong> Call CenterFor assistance with or using <strong>HRSA</strong> EHBs, call 877-GO4-<strong>HRSA</strong> (877-464-4772) between 9:00 amto 5:30 pm ET or email callcenter@hrsa.gov.Please visit <strong>HRSA</strong> EHBs for online help. Go to:BPHC Electronic <strong>CIS</strong> <strong>Submission</strong> <strong>User</strong><strong>Guide</strong> for FQHCLA28 <strong>of</strong> 31 July 2010
https://grants.hrsa.gov/webexternal/home.asp and click on ‘Help’5.1.2 <strong>HRSA</strong> Program SupportFor assistance with PIN related questions, please contact your project <strong>of</strong>ficer.Do not call the project <strong>of</strong>ficer for technical questions related to <strong>HRSA</strong> EHBs.6. FAQs6.1. S<strong>of</strong>tware6.1.1 What are the s<strong>of</strong>tware requirements for <strong>HRSA</strong> EHBs?<strong>HRSA</strong> EHBs can be accessed over the Internet using Internet Explorer (IE) v5.0 and above andNetscape 4.72 and above. <strong>HRSA</strong> EHBs are 508 compliant.IE 6.0 and above is the recommended browser.<strong>HRSA</strong> EHBs use pop-up screens to allow users to view or work on multiple screens. Ensure thatyour browser settings allow for pop-ups.In addition, to view attachments such as Word and PDF, you will need appropriate viewers.6.1.2 What are the system requirements for using <strong>HRSA</strong> EHBs on a Macintoshcomputer?Mac users are requested to download the latest version <strong>of</strong> Netscape for their OS version. It isrecommended that Safari v1.2.4 and above or Netscape v7.2 and above be used.Note that Internet Explorer (IE) for Mac has known issues with SSL and Micros<strong>of</strong>t is no longersupporting IE for Mac. <strong>HRSA</strong> EHBs do not work on IE for Mac.In addition, to view attachments such as Word and PDF, you will need appropriate viewers.6.1.3 What are the s<strong>of</strong>tware requirements for submitting <strong>CIS</strong> requests?Refer to the s<strong>of</strong>tware requirements for <strong>HRSA</strong> EHBs. In addition, you will need Micros<strong>of</strong>t Word toprepare the narratives and complete other required forms. You can also complete these forms inPDF but Micros<strong>of</strong>t Word is recommended as you will get the benefit <strong>of</strong> pre-programmedtemplates that you can download and use.6.1.4 How do I download a template?To download a template, click on the download link next to that template. You will be taken to awarning page with a “Continue” button. Please take special note <strong>of</strong> the warning; you must savethis template as a Micros<strong>of</strong>t Word document. Once you click on the “Continue” button, adownload dialog box will appear; from this dialog box, click on the “Save” button to save thistemplate to your computer. Once the template is saved to your computer you can now complete itand upload it back to your <strong>CIS</strong> Request.6.1.5 What if when I open the template, it opens as an HTML page and I cannot edit it?When downloading or saving a template, you MUST ensure that you are saving it as a Micros<strong>of</strong>tWord document. You will see this in the “Save as Type” drop down box while saving. If you havealready downloaded the template, and it is already in HTML format, then either download theBPHC Electronic <strong>CIS</strong> <strong>Submission</strong> <strong>User</strong><strong>Guide</strong> for FQHCLA29 <strong>of</strong> 31 July 2010
template again, or close the document and rename the file extension (this is the 3 letters followingthe “.”) to “doc”.6.2. Electronic Process6.2.1 How many <strong>CIS</strong> requests can I create?You can create as many <strong>CIS</strong> requests as necessary for your requirements. However, pleasediscuss each <strong>CIS</strong> request within your organization and with your <strong>HRSA</strong> project <strong>of</strong>ficer to preventunnecessary requests from being prepared and submitted.6.2.2 Can I still submit a <strong>CIS</strong> request even if the evaluation says I do not need one?Yes. However, if the evaluation recommends that you do not need a <strong>CIS</strong> request, please discussyour need to submit a <strong>CIS</strong> request with your <strong>HRSA</strong> project <strong>of</strong>ficer before submitting a request.6.2.3 Is there a deadline for submitting <strong>CIS</strong> requests?No, there is no deadline when you are preparing and submitting the request for the first time.However, note that if your <strong>CIS</strong> request is re-opened by the project <strong>of</strong>ficer for more information,you should submit the changes within the timeframe requested by the project <strong>of</strong>ficer.6.2.4 Can you list the emails generated from the <strong>HRSA</strong> EHBs regarding the <strong>CIS</strong> process?Who receives the emails?Notification Subject Purpose Sent by Recipient<strong>Submission</strong> <strong>of</strong> <strong>CIS</strong>System <strong>User</strong>RequestChange Requestby Project Officer<strong>CIS</strong> Withdrawn<strong>CIS</strong> Deleted<strong>CIS</strong> RequestSubmitted (TrackingNo:)Update <strong>CIS</strong> Request(Tracking No:)<strong>CIS</strong> RequestWithdrawn (TrackingNo:)<strong>CIS</strong> Request Deleted(TrackingNo:)The purpose <strong>of</strong> thisemail is to notifythe FQHC L-A thatthe <strong>CIS</strong> requestwas successfullysubmitted.The purpose <strong>of</strong> thisemail is to notifythe FQHC L-A thatthe project <strong>of</strong>ficerhas requestedadditionalinformation.The purpose <strong>of</strong> thisemail is to notifythe FQHC L-A thatthe <strong>CIS</strong> requesthas beensuccessfullywithdrawn.The purpose <strong>of</strong> thisemail is to notifythe FQHC L-A thatthe <strong>CIS</strong> requestwas deletedsuccessfully.ProjectOfficerProjectOfficerSystem <strong>User</strong>AuthorizingOfficial (AO),Point <strong>of</strong>Contact(POC),ApplicationPreparerAO, POC,ApplicationPreparerAO, POC,ApplicationPreparerAO, POC,ApplicationPreparerBPHC Electronic <strong>CIS</strong> <strong>Submission</strong> <strong>User</strong><strong>Guide</strong> for FQHCLA30 <strong>of</strong> 31 July 2010
Notification Subject Purpose Sent by Recipient<strong>CIS</strong> Approved Approval Notificationfor Change in ScopeRequest (TrackingNo:)The purpose <strong>of</strong> thisemail is to transmitthe <strong>CIS</strong> decision toFQHC L-AProjectOfficerAO andBusinessOfficial<strong>CIS</strong> DisapprovedDisapprovalNotification forChange in ScopeRequest (TrackingNo:)The purpose <strong>of</strong> thisemail is notify theFQHC L-A <strong>of</strong> thedisapproval alongwith justificationProjectOfficerAO, POC,ApplicationPreparerBPHC Electronic <strong>CIS</strong> <strong>Submission</strong> <strong>User</strong><strong>Guide</strong> for FQHCLA31 <strong>of</strong> 31 July 2010