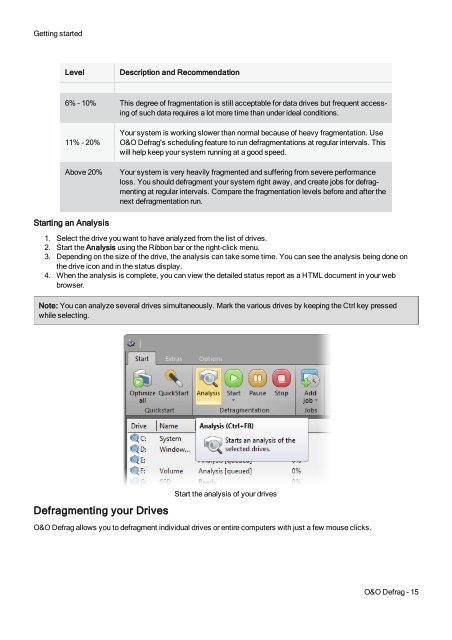O&O Defrag 17 User's Guide - O&O Software
O&O Defrag 17 User's Guide - O&O Software O&O Defrag 17 User's Guide - O&O Software
Getting startedSchedule automated defragmentationOptimize hard disks automaticallyAll modified and newly added files are checked during the automated defragmentation. Newly fragmented files will beautomatically defragmented once they are no longer being accessed. This will ensure that your system is being constantlykept at its highest level of performance, and effectively prevent any additional fragmentation. The various zonesof a drive will also be taken into consideration, when this option is enabled.Optimize while the screen saver is runningThe defragmentation always starts whenever your screen saver is on. For example, when you are out for lunch or awayfrom your computer. Defragmentation will be cancelled whenever you’re working on your computer, and will continueonce the screen saver comes on again.Run defragmentation at a specified timeHere you can specify whether defragmentation should recur automatically. The next defragmentation will then start byitself without you’re having to start it manually.Execute optimization of the system nowOptimize nowAll your system's drives will be immediately defragmented. The system drive will be sorted using the OPTI-MIZE/Complete method, all other drives will be consolidated using the OPTIMIZE method. We recommend this kind ofoptimization if you're using O&O Defrag for the very first time.Optimizing Solid State Drives (SSDs)For the first time, O&O Defrag enables you to optimize all makes of SSD drives. Using regularly scheduled ATA TRIMcommands, an SSD will be kept informed of those hard disk areas that are available for new data. Instead of continuingto save the contents of data that’s no longer needed, the SSD can now use those freed areas for a drive-internal optimizationof its data management. As a result, the SSD is able to process accesses significantly faster, and wear outon flash chips is kept to a minimum.Analyze your drivesBy analyzing hard disks, you can get an overview of how files are arranged on a drive, and how heavily fragmentedthey are. O&O Defrag creates a detailed status report about the fragmentation level once the analysis has been completed.This level can lie between 0% and 100% whereby a lower value (ideally 0%) indicates that your data is not fragmented.A value close to 100 is really a worst case scenario – your files are almost completely fragmented. Even values ofaround 15% indicate that the performance of your system is seriously affected, and that a defragmentation is stronglyrecommended.LevelDescription and Recommendation< 2% Almost all files are optimally arranged on the hard disk. This is the ideal conditionand can only be achieved and maintained by running a defragmentation at regularintervals.2% – 5%This degree of fragmentation is still acceptable for a system drive and indicatesthat your system is running at an almost ideal level of performance.O&O Defrag - 14
Getting startedLevelDescription and Recommendation6% – 10% This degree of fragmentation is still acceptable for data drives but frequent accessingof such data requires a lot more time than under ideal conditions.11% – 20%Above 20%Your system is working slower than normal because of heavy fragmentation. UseO&O Defrag's scheduling feature to run defragmentations at regular intervals. Thiswill help keep your system running at a good speed.Your system is very heavily fragmented and suffering from severe performanceloss. You should defragment your system right away, and create jobs for defragmentingat regular intervals. Compare the fragmentation levels before and after thenext defragmentation run.Starting an Analysis1. Select the drive you want to have analyzed from the list of drives.2. Start the Analysis using the Ribbon bar or the right-click menu.3. Depending on the size of the drive, the analysis can take some time. You can see the analysis being done onthe drive icon and in the status display.4. When the analysis is complete, you can view the detailed status report as a HTML document in your webbrowser.Note: You can analyze several drives simultaneously. Mark the various drives by keeping the Ctrl key pressedwhile selecting.Defragmenting your DrivesStart the analysis of your drivesO&O Defrag allows you to defragment individual drives or entire computers with just a few mouse clicks.O&O Defrag - 15
- Page 3: ContentsAbout O&O Defrag 17 1Featur
- Page 11: System requirementsSystem requireme
- Page 14: InstallationSuggestion: You can fin
- Page 17 and 18: Online registrationHow do I registe
- Page 19: Getting startedOpen QuickStart wiza
- Page 23 and 24: Getting startedcompleted within jus
- Page 25 and 26: Getting started100.000 files500.000
- Page 27 and 28: Getting startedMethods optimized fo
- Page 29 and 30: Getting startedThe COMPLETE method
- Page 31 and 32: User Interface (GUI)Ribbon BarThe R
- Page 33 and 34: User Interface (GUI)DescriptionExpl
- Page 35 and 36: User Interface (GUI)ReportsO&O Defr
- Page 37 and 38: User Interface (GUI)File statusDriv
- Page 39 and 40: User Interface (GUI)Note: to reopen
- Page 41 and 42: Schedule defragmentation at regular
- Page 43 and 44: Schedule defragmentation at regular
- Page 45 and 46: Schedule defragmentation at regular
- Page 47 and 48: Schedule defragmentation at regular
- Page 49 and 50: Status reportsStatus reportsStatus
- Page 51 and 52: Check driveCheck driveIn the Ribbon
- Page 53 and 54: O&O ClusterInspectorMore:View file
- Page 55 and 56: Zone filingZone filingThe division
- Page 57 and 58: Zone filingFiles are sorted based o
- Page 59 and 60: Zone filingCreate new ruleO&O Defra
- Page 61 and 62: Settings• File into zonesThis opt
- Page 63 and 64: SettingsIt is now possible, using t
- Page 65 and 66: Settingsoptimization of its data ma
- Page 67 and 68: SettingsJobs can also be scheduled
- Page 69 and 70: Settings• Create a new port.• E
Getting startedLevelDescription and Recommendation6% – 10% This degree of fragmentation is still acceptable for data drives but frequent accessingof such data requires a lot more time than under ideal conditions.11% – 20%Above 20%Your system is working slower than normal because of heavy fragmentation. UseO&O <strong>Defrag</strong>'s scheduling feature to run defragmentations at regular intervals. Thiswill help keep your system running at a good speed.Your system is very heavily fragmented and suffering from severe performanceloss. You should defragment your system right away, and create jobs for defragmentingat regular intervals. Compare the fragmentation levels before and after thenext defragmentation run.Starting an Analysis1. Select the drive you want to have analyzed from the list of drives.2. Start the Analysis using the Ribbon bar or the right-click menu.3. Depending on the size of the drive, the analysis can take some time. You can see the analysis being done onthe drive icon and in the status display.4. When the analysis is complete, you can view the detailed status report as a HTML document in your webbrowser.Note: You can analyze several drives simultaneously. Mark the various drives by keeping the Ctrl key pressedwhile selecting.<strong>Defrag</strong>menting your DrivesStart the analysis of your drivesO&O <strong>Defrag</strong> allows you to defragment individual drives or entire computers with just a few mouse clicks.O&O <strong>Defrag</strong> - 15