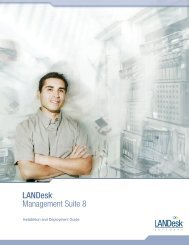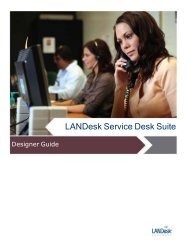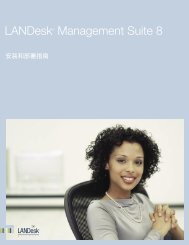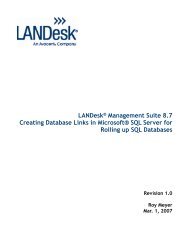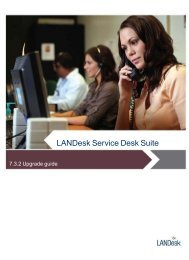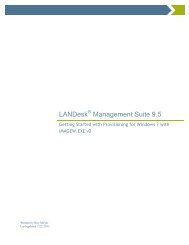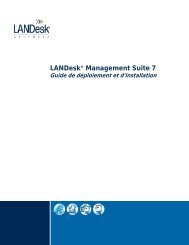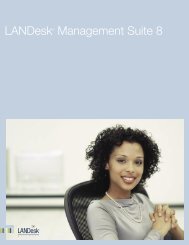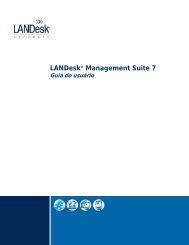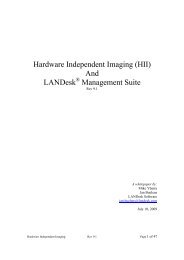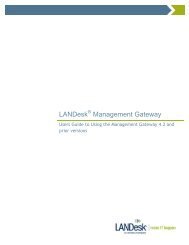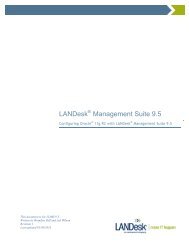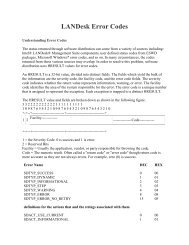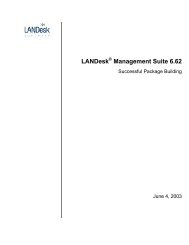Configuring and installing Extended Device Discovery ... - Community
Configuring and installing Extended Device Discovery ... - Community
Configuring and installing Extended Device Discovery ... - Community
You also want an ePaper? Increase the reach of your titles
YUMPU automatically turns print PDFs into web optimized ePapers that Google loves.
4. Click to highlight the file <strong>and</strong> click Open.BKM for <strong>Configuring</strong> <strong>and</strong> Deploying XDD1. Set the desired XDD configuration settings.2. Set the desired ARP discovery history settings.3. Create an Agent Configuration which includes the XDD agent.4. Deploy the XDD Agent to a couple of computers on each subnet.Note:Do not install the XDD agent on laptops.5. Wait for detected devices to show up under Computers in UDD.Troubleshooting XDDThe current configuration for the XDD agent can be found in the ARPCFG.XMLfile located in the C:\WINDOWS\System32 directory on computers that havethe XDD agent installed.Computers discovered by the XDD agent are stored on the computer in theHOSTCACHE.XML file in the C:\WINDOWS\System32 directory.Computers discovered by XDD are located in the UNMANAGEDNODES table inthe database. Running the following SQL statement will return all computersthat were discovered by XDD:SELECT * from UNMANAGEDNODES where ARPDISCOVERED = 1Computers discovered by XDD also show up in the UDD window underCOMPUTERS <strong>and</strong> the column ARP DISCOVERED is TRUE.Set the LOGGING LEVEL to “3 – Debug” for the XDD agent <strong>and</strong> check the logfile XDDCLIENT.LOG for any useful information which is created in theLDCLIENT directory.On the Core Server in the C:\Program Files\LANDesk\ManagementSuitedirectory, check the XDDFILES2DB.LOG file which is only created if any errorsoccur.12