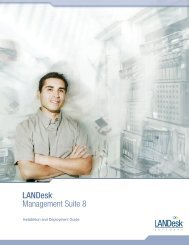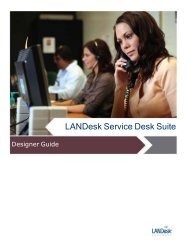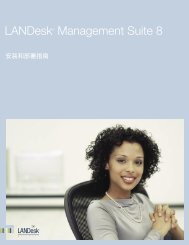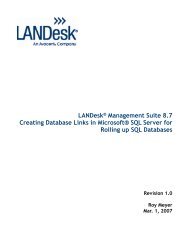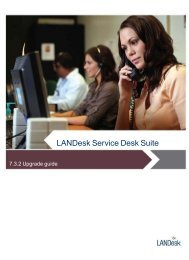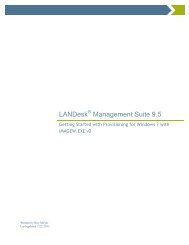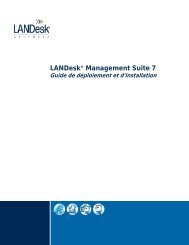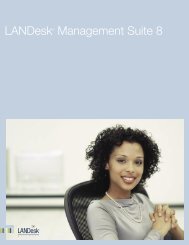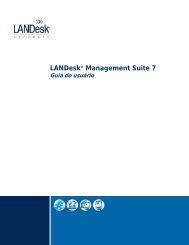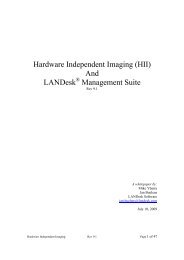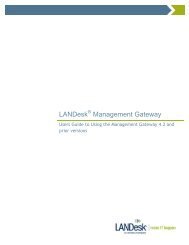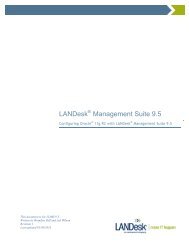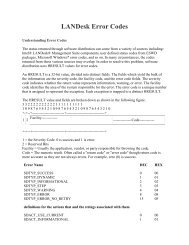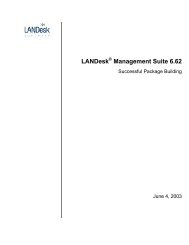Configuring and installing Extended Device Discovery ... - Community
Configuring and installing Extended Device Discovery ... - Community
Configuring and installing Extended Device Discovery ... - Community
You also want an ePaper? Increase the reach of your titles
YUMPU automatically turns print PDFs into web optimized ePapers that Google loves.
LANDesk ® Management Suite 8.7<strong>Extended</strong> <strong>Device</strong> <strong>Discovery</strong>Revision 1.0Roy MeyerFeb. 7, 2007
Information in this document is provided in connection with LANDesk Software products. No license,express or implied, by estoppel or otherwise, to any intellectual property rights is granted by this document.Except as provided in terms <strong>and</strong> conditions for such products, LANDesk Software, Ltd. <strong>and</strong> its affiliates(collectively, “LANDesk Software”) assume no liability whatsoever, <strong>and</strong> LANDesk Software disclaims anyexpress or implied warranty, relating to sale <strong>and</strong>/or use of LANDesk Software products including liability orwarranties relating to fitness for a particular purpose, merchantability, or infringement of any patent,copyright or other intellectual property right. LANDesk Software products are not intended for use in medical,life saving, or life sustaining applications.Information regarding third-party products is provided solely for educational purposes. LANDesk Software isnot responsible for the performance or support of third-party products <strong>and</strong> does not make anyrepresentations or warranties whatsoever regarding the quality, reliability, functionality or compatibility ofthese products. The reader is advised that third parties can have intellectual property rights that can berelevant to this document <strong>and</strong> the technologies discussed herein, <strong>and</strong> is advised to seek the advice ofcompetent legal counsel, without obligation of LANDesk Software.LANDesk Software retains the right to make changes to this document or related product specifications <strong>and</strong>descriptions, at any time, without notice. LANDesk Software makes no warranty for the use of this document<strong>and</strong> assumes no responsibility for any errors that can appear in the document nor does it make acommitment to update the information contained herein.Copyright © 2007, LANDesk Software, Ltd. All rights reserved.LANDesk, Targeted Multicast, Peer Download, <strong>and</strong> Trusted Access are registered trademarks or trademarksof LANDesk Software, Ltd. or its controlled subsidiaries in the United States <strong>and</strong>/or other countries.Avocent is a registered trademark of Avocent Corporation.*Other br<strong>and</strong>s <strong>and</strong> names may be claimed as the property of others.2
The Configure XDD settings window has the following options:Note: These settings are found in the ARPCFG.XML file in the C:\WINDOWS\System32 directory on computers with the XDD agentinstalled.• Configuration download frequency (in seconds): How often manageddevices with the XDD agent check with the Core Server for an updatedXDD configuration. The agent always updates its configuration from theCore Server when it first loads. The default value is one week (604,800seconds). Setting this too high will cause configuration changes to take along time to propagate to devices. Setting this too low will cause moreload on the Core Server <strong>and</strong> the network.• Duration ARP entry stats cached (in seconds): How long devices withthe XDD agent keep an address in the ARP table. <strong>Device</strong>s in the ARPcache won't be pinged after the initial discovery ping. The default is 24hours (86,400 seconds). The minimum value is 900 seconds.• Maximum delay before pinging an unknown device for the LANDeskagent (in seconds): When a new ARP is recognized by a device with theXDD agent, the device waits two minutes for the detected device to boot<strong>and</strong> then waits a r<strong>and</strong>om amount of time within the value specifiedhere. The agent with the shortest r<strong>and</strong>om wait will ping first <strong>and</strong> thenUDP broadcast to the subnet that it took care of the ping for thatdevice. If there are multiple XDD agents installed, this prevents devicesfrom generating excess traffic by all pinging at the same time. Settingthis too high may cause unmanaged devices to not be discoveredbecause they may leave the network before they can be pinged. Settingthis too low could cause multiple agents to ping <strong>and</strong> report the samedevice. The default is one hour (3,600 seconds).• Frequency the cached ARP table is refreshed (in seconds): How oftenthe device writes the ARP cache to disk so the data isn't lost in case thedevice shuts off, crashes, or reboots. The default value is five minutes(300 seconds).• Logging level: The local XDD logging level for errors (1), warnings (2),everything (3). The default level is 1- errors only. Logs are stored locallyin C:\Program Files\LANDesk\LDClient\XDDCLIENT.LOG.• Force logging level: Overrides the log level setting from the core server.Clearing this option, allows the log level to be set manually on aparticular device. This can be useful for troubleshooting a particulardevice without having to change the log level on all devices. This isenabled by default.6
• <strong>Extended</strong> device discovery is enabled: When cleared, turns off XDD onall devices. The next time an XDD-enabled device checks with the corefor an XDD configuration update, this setting takes effect. Even whendiscovery is disabled, the agent still checks with the core forconfiguration updates. This is enabled by default.To configure XDD agent settings:1. From the Console, click Tools|Configuration|Unmanaged <strong>Device</strong><strong>Discovery</strong>.2. Click the Configure <strong>Extended</strong> <strong>Device</strong> <strong>Discovery</strong> toolbar icon.3. Change any options needed.Note:4. Click Accept.Click Help for more information.The next time XDD agents synchronize with the core server, the changes willbe applied.<strong>Configuring</strong> the ARP discovery history settingsUse the ARP discovery history window to configure how the Core Servermaintains the ARP discovery history. This history data is used for generatingXDD reports. The options in this window don't affect the discovered devicesseen in the main Unmanaged device discovery window. This history only appliesto devices that were discovered through ARP discovery <strong>and</strong> that don't haveLANDesk agents installed on them.7
The ARP discovery history window has the following options:• Maintain history for this period of days: Specifies how many days ofARP discovery history data are saved in the database. ARP discoveryhistory data older than the number of days specified will be deletedfrom the database during maintenance.• Clear entries manually: This is the default. The ARP discovery historywon't be deleted during maintenance.• Clear All Entries Now: Click to immediately delete the ARP discoveryhistory from the database.To configure the ARP discovery history:1. From the Console, click Tools|Configuration|Unmanaged <strong>Device</strong><strong>Discovery</strong>.2. Click the Configure ARP <strong>Discovery</strong> History toolbar icon.3. Change the options you want.Note:4. Click OK.Click Help for more information.8
Underst<strong>and</strong>ing XDD IP address filteringIt is not recommended to install the XDD agent on notebook computers, sincethey may connect to other networks that should not be monitored, such ashotel or airport networks. To help prevent discovery of devices that aren't onyour network, the Core Server ignores IP addresses where the first <strong>and</strong> secondIP address octets are plus or minus 10 from that of the core server. Forexample, if the Core Server's IP address is 192.168.20.17, XDD on the CoreServer will ignore addresses above 203.179.0.0 <strong>and</strong> addresses below181.157.0.0. This feature can be disabled by adding the following DWORDregistry key to the core server <strong>and</strong> setting its value to 0:• HKEY_LOCAL_MACHINE\SOFTWARE\LANDesk\ManagementSuite\XDD\FilterSet the Filter value to 1 to enable filtering again.The first <strong>and</strong> second octet monitoring ranges can be adjusted by adding thefollowing DWORD registry keys to the Core Server <strong>and</strong> setting their values tothe numeric range to be monitored (the default is 10 for the first <strong>and</strong> secondoctets):• HKEY_LOCAL_MACHINE\SOFTWARE\LANDesk\ManagementSuite\XDD\FilterThreshold1• HKEY_LOCAL_MACHINE\SOFTWARE\LANDesk\ManagementSuite\XDD\FilterThreshold2FilterThreshold1 contains the range for the first octet <strong>and</strong> FilterThreshold2contains the range for the second octet.Deploying the XDD AgentThe XDD agent can be deployed to every managed device, although it is notnecessary <strong>and</strong> not recommended. Deploying the agent to several devices oneach subnet should be sufficient to discover unmanaged nodes on the subnet.9
To deploy the XDD agent:1. From the Console, click Tools|Configuration|Agent configuration.The Agent Configuration window appears.2. Click the New toolbar icon.3. Type a Configuration name in the Configuration name field.4. From the Agent configuration window's Start page, select the agents to bedeployed.5. Click to place a checkmark in the <strong>Extended</strong> device discovery checkbox.Note:The Agent configuration dialog doesn't have any other optionsrelating to XDD.6. Use the tree to navigate the windows relating to the options selected.Note:7. Click Save.8. Click Close.Click Help for more information about any of the options.10
9. Deploy the agent configuration to several devices on each subnet.There are various XDD settings that can be configured for the agent. This agentperiodically synchronizes its settings with the Core Server. The client machinedoes not need a new agent to get this new XDD configuration. It requests itthrough the ldlogon web share. This can be seen in the ProxyHost.log file. Theclient machine makes a request for the ARPCFG.XML file, <strong>and</strong> updates itssettings. This occurs automatically over time <strong>and</strong> is controlled by theConfiguration Download Frequency setting. It will download the ARPCFG.XMLconfiguration with a restart of the XDD Service on the client machine.Working with devices found through XDDWhen an XDD client needs to send data to the Core Server, it sendsXDDFILES.XDD to the Core Server using the POSTCGI.EXE web service on theCore Server. This file is sent to the C:\Program Files\LANDesk\ManagementSuite\XDDFILES directory on the Core Server. The file is processedby XDDFILES2DB.EXE which is in the C:\Program Files\LANDesk\ManagementSuite directory. <strong>Device</strong>s found through XDD appear in theUnmanaged device discovery window's Computers list. From there normalUDD options can be performed, such as moving them to other groups. Also, XDDexceptions can be imported <strong>and</strong> exported. An exception is a device on thenetwork that isn't manageable or that the administrator knows about butdoesn't want XDD to report on. These exceptions are in a text .CSV file formatthat consists of comma-separated IP <strong>and</strong> MAC addresses, in that order, one pairper line. The exceptions export includes all exceptions stored in the database.The exceptions import replaces all exceptions stored in the database with theexceptions included in the import file.To export all XDD exceptions:1. From the Console, click Tools|Configuration|Unmanaged <strong>Device</strong><strong>Discovery</strong>.2. Click the Export <strong>Extended</strong> <strong>Device</strong> <strong>Discovery</strong> Exceptions to CSV Filetoolbar icon.3. Browse to a folder <strong>and</strong> type a file name in the File name field.4. Click Save.To import all XDD exceptions1. Create or update a comma-separated CSV file that contains the exceptionsyou want.2. From the Console, click Tools|Configuration|Unmanaged <strong>Device</strong><strong>Discovery</strong>.3. Click the Import <strong>Extended</strong> <strong>Device</strong> <strong>Discovery</strong> Exceptions from CSV Filetoolbar icon.11
4. Click to highlight the file <strong>and</strong> click Open.BKM for <strong>Configuring</strong> <strong>and</strong> Deploying XDD1. Set the desired XDD configuration settings.2. Set the desired ARP discovery history settings.3. Create an Agent Configuration which includes the XDD agent.4. Deploy the XDD Agent to a couple of computers on each subnet.Note:Do not install the XDD agent on laptops.5. Wait for detected devices to show up under Computers in UDD.Troubleshooting XDDThe current configuration for the XDD agent can be found in the ARPCFG.XMLfile located in the C:\WINDOWS\System32 directory on computers that havethe XDD agent installed.Computers discovered by the XDD agent are stored on the computer in theHOSTCACHE.XML file in the C:\WINDOWS\System32 directory.Computers discovered by XDD are located in the UNMANAGEDNODES table inthe database. Running the following SQL statement will return all computersthat were discovered by XDD:SELECT * from UNMANAGEDNODES where ARPDISCOVERED = 1Computers discovered by XDD also show up in the UDD window underCOMPUTERS <strong>and</strong> the column ARP DISCOVERED is TRUE.Set the LOGGING LEVEL to “3 – Debug” for the XDD agent <strong>and</strong> check the logfile XDDCLIENT.LOG for any useful information which is created in theLDCLIENT directory.On the Core Server in the C:\Program Files\LANDesk\ManagementSuitedirectory, check the XDDFILES2DB.LOG file which is only created if any errorsoccur.12
FAQ for XDD1. Why doesn’t a device show up in UDD that should have been discovered byXDD?There are 3 common reasons why this may happen:a. The computer has the LANDesk® Management Suite agent installed.Computers that have the LANDesk Management Suite agent installed <strong>and</strong>responded to the CBA8 ping from the XDD agent, will not show up inUDD.b. <strong>Device</strong>s outside the Core Servers IP address range will not show up.Refer to the section titled “Underst<strong>and</strong>ing XDD IP address filtering” formore information on how to adjust the range of IP addresses that will beaccepted.c. The device is already in the LANDesk Management Suite database.2. How long does it take for devices to be discovered by XDD?Only devices that send out ARP traffic will get discovered. Once a deviceARPs, it will be sent to the Core Server within 1 hour by default. This timecan be adjusted by changing the Maximum delay before pinging anunknown device for the LANDesk agent. Refer to the section titled“<strong>Configuring</strong> XDD Agent settings” for how to change this option.13