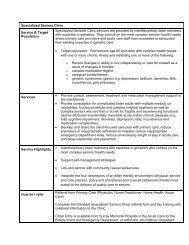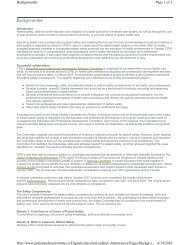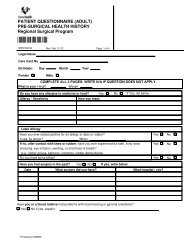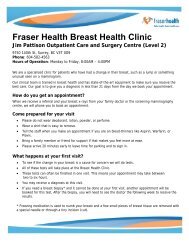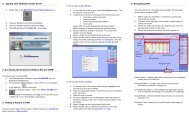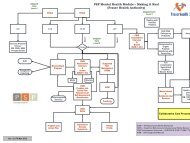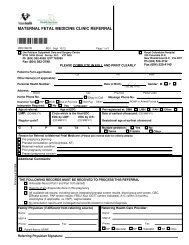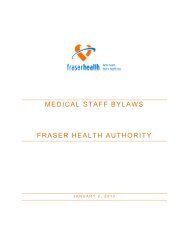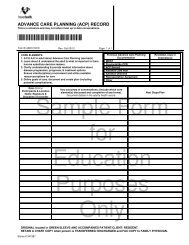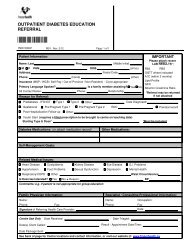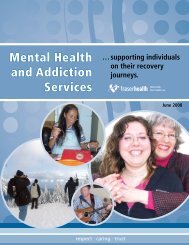Patient Care - Reference Manual - Physician - Fraser Health Authority
Patient Care - Reference Manual - Physician - Fraser Health Authority
Patient Care - Reference Manual - Physician - Fraser Health Authority
- No tags were found...
Create successful ePaper yourself
Turn your PDF publications into a flip-book with our unique Google optimized e-Paper software.
<strong>Patient</strong> <strong>Care</strong> - <strong>Reference</strong> <strong>Manual</strong>Nursing Order EntryEnterprise Medical RecordMedical Administration Record (MAR)MEDITECH Client Server© <strong>Fraser</strong> <strong>Health</strong> <strong>Authority</strong>, 2006. All rights reserved.
TABLE OF CONTENTSCHAPTER 1 – INTRODUCTION ..................................................................................................31. Introduction to MEDITECH Client Server.............................................................................32. How to sign on to MEDITECH Client Server........................................................................43. What is the TOOLBAR?.......................................................................................................74. What do the FUNCTION KEYS do?.....................................................................................8CHAPTER 2 – ENTER / EDIT PATIENT DATA..........................................................................101. Enter/Edit <strong>Patient</strong> Data ......................................................................................................102. <strong>Patient</strong> Allergy and Adverse Reactions..............................................................................153. Enter/Edit Temporary Location ..........................................................................................16CHAPTER 3 – REVIEWING AND ENTERING PATIENT CARE ORDERS ...............................181. Introduction to the Review Orders – by service date screen..............................................182. What can I do when Reviewing Orders – by service date?.................................................213. Introduction to the <strong>Care</strong> Area Orders Screen.....................................................................234. Entering a Basic Order.......................................................................................................255. What is the Wildcard Lookup Function?.............................................................................266. Entering Series Orders ......................................................................................................277. Entering Order Sets ...........................................................................................................288. What if a duplicate order is entered? .................................................................................30CHAPTER 4 – ENTERING CARE AREA REQUISITIONS.........................................................321. Introduction to the Enter <strong>Care</strong> Area Requisitions screen...................................................322. Entering a Basic Requisition ..............................................................................................32CHAPTER 5 – ORDER ENTRY DOWNTIME PROCEDURES ..................................................34CHAPTER 6 – THE REPORTS MENU.......................................................................................36CHAPTER 7 – PHARMACY .......................................................................................................381. Introduction to the Pharmacy Menu ...................................................................................382. Introduction to Printing Medication Administration Records (MARs) .................................393. Printing MARs for the Entire <strong>Patient</strong> <strong>Care</strong> Unit ..................................................................404. Printing MARs for Selected <strong>Patient</strong>(s)................................................................................415. Printing Blank MARs ..........................................................................................................426. Introduction to Printing Medication Profiles........................................................................437. Printing Medication Profiles for the Entire <strong>Patient</strong> <strong>Care</strong> Unit..............................................448. Printing Medication Profiles for Selected <strong>Patient</strong>(s)...........................................................459. Viewing Drug Availability....................................................................................................4610.Listing Pharmacy Floor Stock & Nightcupboard Inventory.................................................47CHAPTER 8– ENTERPRISE MEDICAL RECORD (EMR).........................................................481. Introduction to Enterprise Medical Record (EMR)..............................................................482. How to access EMR...........................................................................................................483. The Basics of navigation in EMR .......................................................................................494. The Basics of using EMR...................................................................................................505. Selecting a <strong>Patient</strong> Record ................................................................................................506. A Word about Selecting ‘Visits’ ..........................................................................................537. How EMR Displays Information .........................................................................................54GLOSSARY ................................................................................................................................65<strong>Health</strong> Informatics<strong>Health</strong> Information Systems and Services© <strong>Fraser</strong> <strong>Health</strong> <strong>Authority</strong>, 2006. All rights reserved.2
CHAPTER 1 – INTRODUCTION1. Introduction to MEDITECH Client ServerThe MEDITECH SYSTEM used in <strong>Fraser</strong> <strong>Health</strong> is a software program installed into acomputer workstation. It gives the clinician access to a centralized <strong>Fraser</strong> <strong>Health</strong> clinicaldatabase system. MEDITECH's Client Server <strong>Health</strong> Information System provides fast,accurate entry of orders along with immediate access to patient information and testresults. The system dramatically improves patient care by reducing the time required to: enter, edit, or cancel patient, group, series, and continuous orders enter and track the status, request date, and service date of orders enter and retrieve administrative and clinical data manage patients' diets look up patients’ results using the on-line electronic medical record<strong>Health</strong> Informatics<strong>Health</strong> Information Systems and Services© <strong>Fraser</strong> <strong>Health</strong> <strong>Authority</strong>, 2006. All rights reserved.3
2. How to sign on to MEDITECH Client Server1) Double click on the MEDITECH Client Server icon from the computer desktop.Meditech Client Server.LNK2) Select MEDITECH universe.a) Double click on FHAM or highlight it by using the keys and press the key or click the button.3) The MEDITECH sign on screen will appear.a) Enter your User Name and press the key.b) Enter your password and press the key.<strong>Health</strong> Informatics<strong>Health</strong> Information Systems and Services© <strong>Fraser</strong> <strong>Health</strong> <strong>Authority</strong>, 2006. All rights reserved.4
4) A pop-up box will display titled Application Databases.a) Choices will include FHAM EMR and FHAM OE.b) Double click on FHAM OE or highlight it by using the keys and press the key.HINT: When signing into MEDITECH, remember to pay attention to the Caps Locklight. Many of the routines and functions within MEDITECH are case sensitive.5) If you work at more than one hospital, a pop-up box will display titled Facilities.a) Double click on the hospital you are working at or highlight it by using the keys and press the key.<strong>Health</strong> Informatics<strong>Health</strong> Information Systems and Services© <strong>Fraser</strong> <strong>Health</strong> <strong>Authority</strong>, 2006. All rights reserved.5
6) A pop-up box will display titled Select an OE Site.a) Confirm the hospital you are working at by pressing the look up key or .Double click on the correct choice or highlight it by using the keys andpress the key.7) FHAM Order Entry module will open to the MEDITECH Nursing Main Menu Desktop.a) Based on your role within <strong>Fraser</strong> <strong>Health</strong>, you will have access to certain routinesand functions. Click on the routine or function that you want to use. The Nursingroutines you will typically have access to include the following: <strong>Care</strong> Area Enter Requisitions Review Orders (by service date) Review Orders (by order date) Reports Menu ADM Functions (for those with access) Pharmacy EMR – View <strong>Patient</strong>ToolbarRoutine (or function)buttons<strong>Health</strong> Informatics<strong>Health</strong> Information Systems and Services© <strong>Fraser</strong> <strong>Health</strong> <strong>Authority</strong>, 2006. All rights reserved.6
3. What is the TOOLBAR?The toolbar contains the icons on the Meditech desktop that perform a specifiedfunction within the Meditech Client Server System. Each function icon has acorresponding function key for those who prefer using the keyboard to the mouse. Thefunction keys are usually on the top row of the computer keyboard.Function Icon Corresponding Function KeySave (File)ExitHelpLookupPrint PreferencesSession ManagementLinksCutCopyPasteForwardBackwardSpecial FunctionEMR LinkPictureE-mail ‘OK’ key key + + keys key key + ‘OK’ key key + X keys + C keys + P keys key + keys + + keys key + keys + keys<strong>Health</strong> Informatics<strong>Health</strong> Information Systems and Services© <strong>Fraser</strong> <strong>Health</strong> <strong>Authority</strong>, 2006. All rights reserved.7
4. What do the FUNCTION KEYS do?The Special Function keys described below are keyboard shortcuts, which performspecified functions within the Meditech Client Server System.Special FunctionSpecified Function to be performedKey Clears the field in the routine or exits without saving. Provides on-line information about your present prompt. + Provides on-line help for the current routine. Allows you to retrieve text and data and insert in at the location ofthe cursor. Moves the cursor forward to the next grouping of prompts. + Moves the cursor back to the previous grouping of prompts. Accesses the printing destination window and displays the currentsettings. Performs specific functions as dictated by the routine or the currentapplication you are in. + Perform specific functions as dictated by the application or routineyou are in. Displays a list of valid responses for the prompt (Look-up). From the desktop, displays the most recent menu selections in thecurrent session. From a patient screen, opens the patient’s record into the EMR.From anywhere else, opens the EMR and then you can choose thepatient from a look-up. Allows you to approve the information on the screen and proceedwith this routine. If you are in a lookup window, it allows you to selectthe highlighted item. If you are in a data entry screen, it files theinformation. If you as in a report window it allows you to print thereport. If you are in a view window, it allows you to exit the routine. + Opens the session management menu.<strong>Health</strong> Informatics<strong>Health</strong> Information Systems and Services© <strong>Fraser</strong> <strong>Health</strong> <strong>Authority</strong>, 2006. All rights reserved.8
5. How do I change my PASSWORD?1) From the Nursing Main Menu Desktop click the CHANGE YOUR PASSWORD icon.2) The screen below will appear.a) Enter old passwordb) Then enter and re-enter to verify the new passwordc) Press the ‘OK’ key or click on the toolbar.NOTE: Meditech passwords expire every 60 days. Three warnings appear with anopportunity to change your password. If the password is not changed after the thirdwarning, you will be locked out. If you are locked out or forget your password, you willneed to contact the Service Desk. The Service Desk will help you to reset yourpassword to begin working in the Meditech system again. The criterion for a passwordwithin the FH Meditech system is 6-10 letters and/or numbers, no special characters.<strong>Health</strong> Informatics<strong>Health</strong> Information Systems and Services© <strong>Fraser</strong> <strong>Health</strong> <strong>Authority</strong>, 2006. All rights reserved.9
CHAPTER 2 – ENTER / EDIT PATIENT DATA1. Enter/Edit <strong>Patient</strong> DataIt is the clinician’s responsibility to maintain the accuracy of the information contained onthe <strong>Patient</strong> Data screens by updating them every 24 hours. Some of this information,such as height and weight, and allergies passes to other applications and is important inthe treatment plan for the patient.1) From the Nursing Main Menu desktop, click the ENTER/EDIT PATIENT DATA icon.2) The Enter/Edit <strong>Patient</strong> Data menu opens.a) Click on Enter/Edit <strong>Patient</strong> Data or highlight it by using the keys and pressthe key.3) This opens the Enter/Edit <strong>Patient</strong> Data routinea) Enter/Edit <strong>Patient</strong> Data Screen is a routine in which the clinician can enter,update and review clinical information for patients assigned to their unit.<strong>Health</strong> Informatics<strong>Health</strong> Information Systems and Services© <strong>Fraser</strong> <strong>Health</strong> <strong>Authority</strong>, 2006. All rights reserved.10
) There are three tabs in Enter/Edit <strong>Patient</strong> Data routine: Standard Fields, Custom Queries, and Allergies/Adverse Reactions.c) The Standard Fields Tab – (as pictured on page 10) is the tab that is selected by default.The Custom Queries and Allergy/Adverse Reactions tabs will be greyed out, notallowing clinician access. Once a patient name has been entered, the clinicianwill have access to all the tabs.Fields in the Standard Fields TabTemporary LocationHold TrayConditionVisitors AllowedCondition CommentVisit ReasonHeight and WeightTemporary Location is used to enter a location where thepatient is going on a temporary basis e.g. OR. This allows thetemporary location to enter orders for the patient. Only thoselocations that are patient care units must be entered as atemporary location. Therefore, if the patient is going for aspecial procedure, or ultrasound, it is not necessary to placethe patient into a temporary location. Pressing the lookup key or will list all locations by their mnemonic. See thesection called Enter/Edit Temporary Location for further detailson the use of this function.Not to be used. Please leave blank.The Condition field provides <strong>Patient</strong> Information, Admitting, andSwitchboard with information regarding the patient’s condition.The condition choices are available by using the look upkey or , e.g. critical, serious, good, and fair.This field informs <strong>Patient</strong> Information, Admitting, andSwitchboard about visitor status and may prevent a phone callto the patient care unit. This field is answered with a Y yes or Nno.No private or confidential information is to be entered in thisfield. The Condition Comment is intended for general patientinformation only. This field can be used for further informationabout visitors e.g. family only, or information about patientwhereabouts. The information goes to <strong>Patient</strong> Information,Admitting, and Switchboard.This information is the initial reason for the patient’s visit tohospital, as entered in the Admitting system. This field is forinformation only and cannot be edited by NursingThis field provides Pharmacy and other receiving departmentsthe patient’s height and weight. The height and weight areautomatically changed into metric if entered in standardmeasures and vice versa. Once the information is entered, it willfollow all orders placed for the patient.<strong>Health</strong> Informatics<strong>Health</strong> Information Systems and Services© <strong>Fraser</strong> <strong>Health</strong> <strong>Authority</strong>, 2006. All rights reserved.11
d) The Custom Queries Tab – (as pictured below) contains questions that have beendesigned by <strong>Fraser</strong> <strong>Health</strong> <strong>Authority</strong> for support of clinical areas, departments,and patients. This screen may have other queries, specific to particular programsor sites.Fields in the Custom Queries TabDiagnosisConcurrent DiagnosisAdmit to any <strong>Care</strong>Facility > 48 hours inpast 90 daysThe clinician updates this field. Enter the most currentdiagnosis for the patient.Concurrent Diagnosis is any additional or concurrent diagnosis,e.g. the patient is admitted with abdominal pain, but has ahistory of diabetes. Diabetes would be a concurrent diagnosis.This field requires a Y yes or N no answer. Infection Controluses it to flag any patients that have been admitted to otherfacilities.If yes, which facility The choices are available by using the look up key or ,however if you are unable to locate the name of the hospital,type in your answer and when asked not found new? chooseyes and continue.Infection ControlCode BlueLanguage SpokenSurgery/ProcedureOR dateIdentify the infection control status of the patient. The choicesare available by using the look up key or , e.g.airborne, airborne and contact, contact, droplet, droplet, andcontact, standard, and strict.Identify the Code Blue status of the patient. This field isanswered with a Y yes or N no. Y yes automatically defaults in.Identify the language spoken by the patient. The choices areavailable by using the look up key or .Identify the patients’ surgery or procedure.A required field if a surgery or procedure is indicated.<strong>Health</strong> Informatics<strong>Health</strong> Information Systems and Services© <strong>Fraser</strong> <strong>Health</strong> <strong>Authority</strong>, 2006. All rights reserved.12
e) The Allergies/Adverse Reactions Tab – (as pictured below) contains the patient’sallergy/adverse reaction information. This includes food and medicationreactions. This tab has coded and uncoded areas with the fields: Allergies and Adverse Drug Reactions Severity of the Reaction Additional Text regarding the Drug ReactionFields in the Allergy/Adverse Reaction TabAllergyAllergy occurs after a person is exposed to a drug or othersubstance several times and then develops an immuneresponse to it. For example, a person may take penicillin oncewithout ill effect, but on subsequent exposures may developincreasingly severe symptoms. Allergy reactions may include: Anaphylaxis Angioedema Blood dyscrasias Constipation Chest tightness Diarrhea Fever Hives/Urticaria Rash Rash and fever Stevens-Johnson Syndrome Skin eruptions Shortness of breath Swelling of tongue/throat<strong>Health</strong> Informatics<strong>Health</strong> Information Systems and Services© <strong>Fraser</strong> <strong>Health</strong> <strong>Authority</strong>, 2006. All rights reserved.13
Fields in the Allergy/Adverse Reaction TabAdverse reactionCoded AllergyUncoded AllergyAllergy SeverityOccur on the first exposure to a drug or other substance and isthe result of an individual metabolic difference rather than animmune response. Symptoms appear with no prior exposureand cease when the substance is removed. For example, aperson who takes erythromycin may experience nausea.However, the nausea ceases when the person stops taking themedication. Adverse Reactions include: Anxiety/agitation High blood pressure Low blood pressure Constipation Diarrhea Depression Dizziness GI intolerance Headache Hallucinations Hearing loss Tachycardia Bradycardia Loss of consciousness Nausea Nausea/vomiting Orthostatic hypotension Personality changes Seizures Tinnitus Blurred vision Generalized weaknessA coded allergy is listed in the MIS group response and willbegin flagging users as soon as they are entered into thesystem. This means that a coded allergy entered from amodule other than Pharmacy will begin flagging Pharmacyusers who are entering prescription orders immediately afterthey have been filed onto the patient.An uncoded allergy does not flag users at all within thesystem. Uncoded allergies are free text entries that can beentered from any module.S – SevereI – IntermediateM – MildU – UnknownNOTE: if the patient has no allergies you must indicate this by choosingNKDA - no known drug allergies and NKFA – no known food allergies at theallergen prompt and entering U Unknown as the severity.<strong>Health</strong> Informatics<strong>Health</strong> Information Systems and Services© <strong>Fraser</strong> <strong>Health</strong> <strong>Authority</strong>, 2006. All rights reserved.14
2. <strong>Patient</strong> Allergy and Adverse ReactionsIn the coded section of this tab, the clinician can use the look up key orsearch for an allergy or adverse reaction.to1) When entering a patient allergy or adverse reaction please use the codedallergy/adverse reaction section whenever possible.a) Type in 2-3 leading letters of the allergen to be identified and press the lookup key or .b) Double click on the correct allergen or highlight it by using the keys andpress the key. If the allergen does not appear on this list, move to step2 below.c) Choose the correct type by pressing the look up key or and double clickon either Allergy or Advreac or highlight it by using the keys and press the key.d) Choose the severity of the allergy/adverse reaction by pressing the look upkey or . Double click on the correct choice or highlight it by using the keysand press the key.e) Identify the reaction by pressing the look up key or and double click onthe correct answer or highlight it by using the keys and press the key or by typing in free text or both.f) Verified field will default to Y for Yes; there is no need to change this.g) At the Text prompt, you may enter Y if you choose to enter further text todescribe this patient’s reaction, or view previous text.h) Enter the data and then file the data using either the okay key or clickingon the toolbar or the key or clicking to escape without filing. Noticea check mark indicating there is text.2) If the allergen does not appear in the in the coded allergy /adverse reaction look up,then enter the allergen in the uncoded allergy/adverse reaction section by typing theallergy / adverse reaction in directly and following the steps above.3) Removing, Deleting or Editing a patient’s Allergy/Adverse Reactiona) Highlight the allergen to be deleted.b) Press the key.c) Press the key.d) Press the okay key or click on the toolbar to file your change. Thedeleted allergen will remain on the audit trail.4) Printing <strong>Patient</strong> Allergies or Viewing the Audit Traila) While in the Allergy/Adverse Reaction screen click on the special function buttonor press the key for the following choices.i) View Audit Trail – displays the audit trail for the allergen highlighted listing alledits made to that allergenii) Print Allergies – prints a list of all current allergies either to the screen or topaper<strong>Health</strong> Informatics<strong>Health</strong> Information Systems and Services© <strong>Fraser</strong> <strong>Health</strong> <strong>Authority</strong>, 2006. All rights reserved.15
iii) View Related Drug Information – prints a list of other names for the allergenhighlighted.3. Enter/Edit Temporary LocationWhen sending a patient to another inpatient care area such as the Operating Room,you will need to use the Temporary Location function from either the Enter/Edit <strong>Patient</strong>Data screen, as previously described, or the Enter/Edit Temporary Location screen.This routine allows caregivers in the receiving area to access the patient’s record andenter orders.1) From the Nursing Main Menu desktop, click the ENTER/EDIT PATIENT DATA icon.2) The Enter/Edit <strong>Patient</strong> Data menu opens.a) Click on Enter/Edit Temporary Location or highlight it by using the keys andpress the key.3) This opens the Enter/Edit Temporary Location routine.<strong>Health</strong> Informatics<strong>Health</strong> Information Systems and Services© <strong>Fraser</strong> <strong>Health</strong> <strong>Authority</strong>, 2006. All rights reserved.16
4) Enter the patient name (Note: There are four ways to identify the patient.)a) Full Name: Type in the full name, e.g. SMITH,JOHN, then press the lookup key or or press the key. Double click on the correct choice orhighlight it by using the keys and press the key.b) Partial Name: Type in the first three letters of the last name and first initial, e.g.SMI,J, then press the look up key or or press the key. Doubleclick on the correct choice or highlight it by using the keys and press the key.c) Account Number: The two letters are the site mnemonic and then a series ofnumber.d) Recall: Press the and then the key to recall the lastpatient worked on during the current session.5) Select the temporary locationa) Identify the temporary location by pressing the look up key or .b) Double click on the correct choice or highlight it by using the keys andpress the key.6) File the Temporary Locationa) File the data using the okay key or clicking on the toolbar.<strong>Health</strong> Informatics<strong>Health</strong> Information Systems and Services© <strong>Fraser</strong> <strong>Health</strong> <strong>Authority</strong>, 2006. All rights reserved.17
CHAPTER 3 – REVIEWING AND ENTERING PATIENT CAREORDERS1. Introduction to the Review Orders – by service date screenThis window lists or reviews patient orders by the date the orders are to be performedon the patient.1) From the Nursing Main Menu Desktop click the REVIEW ORDERS (by service date)icon.2) The Review Orders (by service date) screen can be divided into 4 main sections.ActiveFunctionButtons<strong>Patient</strong>DemographicsOrdersListCommentArea3) Active Function Buttons - after you identify a patient and enter an order date, theactive function buttons become active. Buttons are active when they appear incolour. Each button corresponds to a specific function that can be performed withinthe Review Orders screen. Below is a description of each of the Active FunctionButtons.<strong>Health</strong> Informatics<strong>Health</strong> Information Systems and Services© <strong>Fraser</strong> <strong>Health</strong> <strong>Authority</strong>, 2006. All rights reserved.18
The Active Function ButtonsE – Enter OrdersThis routine allows you to enter new orders on the patient already identified.Selecting the ENTER ORDERS function button will take you to the Enter<strong>Care</strong> Area Orders screen. After you are finished entering you must file theprocedure using the okay key or along the toolbar. Answer the FILEYES/NO by choosing YES and press the key. You will be broughtback to the review order screen, and any new orders will be visible.A – Amend OrdersOrders for a future date do not cross the interface until 0005 hrs the day ofthe order. You may amend or edit certain aspects of orders that have not yetbeen transmitted. Highlighting the desired order and selecting the AMENDORDERS function button will take you to an Edit Orders screen. You may editthe ordering doctor, time, date, priority, or quantity. After you are finishedediting the order, you must file the order using the okay key oralong the toolbar. Answer the FILE YES/NO by choosing YES and press the key. You will be brought back to the review order screen, and theamended orders will be visibleX – Cancel OrdersThis routine allows you to cancel an order. Reasons to cancel an orderinclude the physician cancels the test, an order was entered on the wrongpatient, etc.If the order has been VERIFIED (not yet transmitted) it can be cancelled. Ifthe order has been TRANSMITTED, we can REQUEST cancellation. Ordersto RAD or LAB may show CNC if the order is cancelled. When you completethis function, a reason for cancellation field appears at the bottom of thescreen. (There is a lookup for reasons for cancellation. If the reason is not inthe choices offered, you can type something else in). You must file the orderusing the okay key or along the toolbar. CNC? will appear in theSTATUS field. The order will stay visible on the review orders screen with theCNC? beside it. When that order is highlighted, the reason for cancellation(whether the order was cancelled by Nursing or the Department) will show upon the bottom of the screen.Note: If the order has already been started by the department, cancelling theorder may not necessarily stop the process. You must follow up with a phonecall to the appropriate department, if you are cancelling an order.V – Verify OrdersIf orders are submitted by an unverified clinician, the information sits in thesystem and is not transmitted until verified by a verified user.<strong>Health</strong> Informatics<strong>Health</strong> Information Systems and Services© <strong>Fraser</strong> <strong>Health</strong> <strong>Authority</strong>, 2006. All rights reserved.19
W – Print ResultsThis function allows you to select a lab order and have the results print.P – Print MenuThis function should be thought of as a reprint function. Depending on thecategory in which the order is placed, a requisition may print (e.g. BedUtilization, Nutrition). On the occasion when you need another copy of therequisition use the print function.D – <strong>Patient</strong> Data ScreenThis function button can be accessed to update the Enter/Edit <strong>Patient</strong> DataScreen.R – RecompileImmediately display changes on the screen without exiting from and reenteringthe routine4) <strong>Patient</strong> Demographics - there are three fields to enter information in patientdemographics:a) Category Field - the Category can be identified to review orders placed to aspecific category (e.g. LAB). HINT: by leaving this field blank, orders placed toall categories will be reviewed.b) <strong>Patient</strong> Field - this field contains the name of the patient entered to ReviewOrdersc) Date Field - the Date field controls what orders are reviewed based on the dateentered.5) Orders List - the Review Orders (By Service Date) window has 10 columns in theorders list section.a) Service Date and Time (Srv Dt&Tm) - this is the date and time (if indicated) theprocedure is to be done.b) Ordering Doctor (Order Dr) - this field contains the name of the doctor thatplaced the order for the procedure.c) Category - the mnemonic of the category the order was placed from (e.g. RAD).d) Order Number (Order No) - this field contains an order number that is systemassigned. The first four numbers are the date DDMM; the last four are thenumber of requisitions sent on that day for that category.e) Procedure - the mnemonic representing the procedure selected for the order.f) Priority (Pri) - the priority of each order is rated as the following in this field:M – MICROBIOLOGYR – ROUTINES – STATT – TIMEDU – URGENTZ – TRANSFUSION MEDICINE LABORATORY<strong>Health</strong> Informatics<strong>Health</strong> Information Systems and Services© <strong>Fraser</strong> <strong>Health</strong> <strong>Authority</strong>, 2006. All rights reserved.20
g) Quantity (Qty) - the field displays number of procedures to be done. It will usuallybe blank, and the system assumes the quantity is one.h) Status - this field gives the status of the order by one of the followingdescriptions:StatusUNV – UnverifiedVer – VerifiedTRN – TransmittedCNC – CancelledCNC? – CancellationRequestedLOG – LoggedIPR – In ProgressTKN – TakenCMP – CompleteRES – ResultedDescriptionOrder was entered by an unverified clinicianOrder was verified, but not sent to departmentOrder was sent to department or destinationprinterOrder was cancelledCancellation request has been enteredThe order has crossed the interface and is loggedin the destination system, i.e. LABWork has started on the order in the destinationsystemWork in the Medical Imaging Department hasbegunOrder is complete or report has been transcribedOrder is associated with a resulted reporti) Order Date and Time (Ord Dt&Tm) - this field contains the date and time theorders were placed.j) By – indicates the monogram of the person who filed the order.2. What can I do when Reviewing Orders – by service date?1) After clicking on the Review Orders (by service date) icon as per above, enter theCategory. This field is optional and can restrict the reviewing of orders to a specificcategory. By leaving this field blank all orders will appear for all categories.2) Enter the <strong>Patient</strong> Name - Note: There are four ways to identify the patient:a) Full Name: Type in the full name, e.g. SMITH,JOHN, then press the lookup key or or press the key. Double click on the correct choice orhighlight it by using the keys and press the key.b) Partial Name: Type in the first three letters of the last name and first initial, e.g.SMI,J, then press the look up key or or press the key. Doubleclick on the correct choice or highlight it by using the keys and press the key.c) Account Number: The two letters are the site mnemonic and then a series ofnumber.d) Recall: Press the and then the key to recall the lastpatient worked on during the current session.<strong>Health</strong> Informatics<strong>Health</strong> Information Systems and Services© <strong>Fraser</strong> <strong>Health</strong> <strong>Authority</strong>, 2006. All rights reserved.21
Once the patient name is identified, the function buttons become active.3) Enter a Service Datea) After selecting a Service Date to review and pressing the key, theorders for that date will appear.b) The system can loop backwards to the next previous service date.i) To perform this function, press the key or click , and choose YESwhen the EXIT YES/NO option appears. The next previous service date willdefault into the Service Date field.ii) To review the orders for that date, press the key.iii) Pressing the key or clicking , again, exits the looping function andreturns to the MAIN MENU4) Marking Orders - You can CANCEL, PRINT (reprint) or AMEND one order or anumber of orders at one time.a) To work on a single order – ‘mark’ the item by:i) Double click the order or highlight it by using the keys and press the key.b) To select more than one order, when the orders are listed together.i) Press (and hold down) the key while moving the selection bar.c) To select more than one order when the orders are not listed directly together.i) Move the mouse to the second item, and press the key while clickingthe left mouse button.d) To select all items between one order and another order not listed directlytogether.i) Move the mouse cursor to the second item, and press the key whileclicking the left mouse button.NOTE: ONLY THOSE ORDERS THAT HAVE BEEN HIGHLIGHTED ORMARKED WILL BE ACTED UPON.5) Cancelling, Printing, or Amending all marked orders:a) Once the orders have been marked, select the appropriate active functionbutton, as described in the table above, i.e. cancel order(s), amend order(s), etc.<strong>Health</strong> Informatics<strong>Health</strong> Information Systems and Services© <strong>Fraser</strong> <strong>Health</strong> <strong>Authority</strong>, 2006. All rights reserved.22
3. Introduction to the <strong>Care</strong> Area Orders Screen1) From the Review Orders (by service date) screen, click the ENTER ORDERSfunction button.2) This opens the Enter <strong>Care</strong> Area Orders routinea) The Enter <strong>Care</strong> Area Orders screen is divided into three main areas.<strong>Patient</strong>demographicOrdersListCommentArea3) Identify the Order Dr by typing and the doctor’s last name then press the look up key or .a) Double click on the correct choice or highlight it by using the keys andpress the key.<strong>Health</strong> Informatics<strong>Health</strong> Information Systems and Services© <strong>Fraser</strong> <strong>Health</strong> <strong>Authority</strong>, 2006. All rights reserved.23
The Provider Dictionary includes the name of all physicians, dentists, surgeons,and midwives practicing in British Columbia. The mnemonic for each provider willbegin with up to the first eight letters of the last name, first initial and then anumber if more than one provider with the same mnemonic, e.g. Dr. Mark Green– GREENM, Dr. Janet Green – GREENJ, and Dr. John Green – GREENJ1.The provider look up includes information to identify: Provider type - active, consultant, dentist, doctor, midwife, or locum. ADM service - Anaesthesiology, Cardiology, Dentistry, EmergencyMedicine, General Practice, or Paediatrics.When a provider name is highlighted, the box below will provide informationabout the particular provider: Admitting privileges at a particular site in FH On staff at a particular site in FH The provider’s office phone number and address MSP number<strong>Health</strong> Informatics<strong>Health</strong> Information Systems and Services© <strong>Fraser</strong> <strong>Health</strong> <strong>Authority</strong>, 2006. All rights reserved.24
4. Entering a Basic Order1) Choose the category in which the procedure is being ordered.a) The category is similar to a department, e.g. Laboratory, Radiology, NuclearMedicine, etc.b) If unsure of the category mnemonic press the look up key or and doubleclick on the correct choice or highlight it by using the keys and press the key.2) Identify the procedure.a) If unsure of the procedure mnemonic press the look up key or anddouble click on the correct choice or highlight it by using the keys and pressthe key.HINT: try entering one or two letters of the name before using the look upkey or as that will shorten the search, e.g. if looking up haemoglobin, type in Hthen press the look up key or .3) Priority is the urgency for completing an order:S – Stat (immediately)U – Urgent (as soon as possible)R – RoutineT – Timed4) Quantity is the number of a procedure, the number one defaults in to this field andwould be changed if the provider were ordering two units of PRBCs.5) Date - T+ always defaults into the date field. T+ means today. The + has beenadded so it is only necessary to add a 1, or 2, etc. for a future order. For a CBC tobe performed tomorrow, press the right arrow key then add 1 and press the key. If the test is to be done today, simply press the key.6) Time - The time entered here is the service time, or the time the procedure is to bedone. Time is only required for TIMED procedures or for specimens collected by theunit.7) Answer the questions at the bottom of the screen.a) There will be three different ways to answer a question; free text information, alook up that provides selected options, or yes/no answers. Some fields may berequired, thus must be answered prior to proceeding to the next procedure orfiling the orders.8) File the orders using the okay key or clicking on the toolbar.9) Confirm Filing of Orders - Answer the FILE VERIFIED YES/NO by choosing YESand press the key.<strong>Health</strong> Informatics<strong>Health</strong> Information Systems and Services© <strong>Fraser</strong> <strong>Health</strong> <strong>Authority</strong>, 2006. All rights reserved.25
5. What is the Wildcard Lookup Function?The Wildcard lookup function can be used to find a procedure when you do not knowthe department that performs it or when the specific name the department uses is noteasily recognizable.1) In the category field, press the key followed by the first few letters of the nameof the procedure.2) Press the look up key or .3) Double click on the correct choice or highlight it by using the keys and pressthe key.If able to identify the category, in which the test is located, but cannot find theprocedure.1) In the procedure field, press the key followed by the first few letters of theprocedure.2) Press the look up key or .3) Double click on the correct choice or highlight it by using the keys and pressthe key.<strong>Health</strong> Informatics<strong>Health</strong> Information Systems and Services© <strong>Fraser</strong> <strong>Health</strong> <strong>Authority</strong>, 2006. All rights reserved.26
6. Entering Series OrdersSeries Orders are used when the same test or procedure is required over a series oftime (i.e. CBC in the am over several consecutive days). The series can be entered in asingle order line in the Orders List section of the Enter <strong>Care</strong> Area Orders screen.1) In the Enter <strong>Care</strong> Area Orders screen, identify the category.2) At the procedure prompt, press the forward slash key followed by the mnemonicof the test to be ordered.3) Press the look up key or .4) Double click on the correct choice or highlight it by using the keys and pressthe key.<strong>Health</strong> Informatics<strong>Health</strong> Information Systems and Services© <strong>Fraser</strong> <strong>Health</strong> <strong>Authority</strong>, 2006. All rights reserved.27
5) At the bottom of the screen a directions box will appear.a) Identify the directions for this order, use the look up key or , e.g. daily,BID, TID, or every 2 nd day.6) Enter the date this order will terminate at the Stop Date prompt.7) Enter the time after which this order will terminate, at the Stop Time prompt.8) The system will automatically calculate the count and insert it at the Count prompt.7. Entering Order SetsUnlike Series Orders, Order Sets are any group of different tests and/or procedures thatare commonly ordered together. Order sets are often based on Doctors standard ordersheets/sets.1) In the Enter <strong>Care</strong> Area Order screen, at the category prompt, press the forwardslash key.2) Press the look up key or .3) Double click on the correct choice or highlight it by using the keys and pressthe key.<strong>Health</strong> Informatics<strong>Health</strong> Information Systems and Services© <strong>Fraser</strong> <strong>Health</strong> <strong>Authority</strong>, 2006. All rights reserved.28
4) After you select an order set, all the orders in the set appear on the screen.a) An indicator arrow appears to the left of the first order in the setb) The cursor appears in the category field for the first orderc) The queries screen appear at the bottom of the screenNote: If you choose not to order a particular procedure, backspace out the categoryand press the key and the cursor will move to the next order.<strong>Health</strong> Informatics<strong>Health</strong> Information Systems and Services© <strong>Fraser</strong> <strong>Health</strong> <strong>Authority</strong>, 2006. All rights reserved.29
8. What if a duplicate order is entered?If an order is repeated on the same patient within a specified time period, a questionwindow will identify that a duplicate order has been entered when the order is filed.1) If the duplicate order is intentional:a) Complete the Reason for Duplicate field. The two options are department requestor physician order. This information is important to the receiving departments tounderstand why the order is to be duplicated. The reason will stay attached tothat order with your initials, or monogram by it.b) File the procedure using the okay key or the along the toolbar.c) Answer the FILE YES/NO by choosing YES and press the key.2) If the duplicate is unintended:a) Press the key or the along the toolbar.b) Delete the duplicated order and continue with filing the orders.<strong>Health</strong> Informatics<strong>Health</strong> Information Systems and Services© <strong>Fraser</strong> <strong>Health</strong> <strong>Authority</strong>, 2006. All rights reserved.30
9. Reviewing Duplicate OrdersA ‘D’ on the right hand side of any order within the review orders screen will identify thatorders as a duplicate. The reason for the duplicate order will appear at the bottom of thescreen when that order is highlighted. At this point, you may wish to keep the duplicateorder, cancel, delete, or amend the order depending on your requirements.DuplicateOrder<strong>Health</strong> Informatics<strong>Health</strong> Information Systems and Services© <strong>Fraser</strong> <strong>Health</strong> <strong>Authority</strong>, 2006. All rights reserved.31
CHAPTER 4 – ENTERING CARE AREA REQUISITIONS1. Introduction to the Enter <strong>Care</strong> Area Requisitions screen1) From the Nursing Main Menu Desktop click the ENTER CARE AREAREQUISITIONS icon.2) The opens the Enter <strong>Care</strong> Area Requisitions screena) The Enter <strong>Care</strong> Area Requisitions screen can be divided into three mainsections.LocationOrderAreaCommentArea2. Entering a Basic Requisition1) Choose the location from which the requisition is being sent.a) Enter the facility mnemonic, i.e. LM for Langley and then press the look upkey or and double click on the correct choice or highlight it by using the keys and press the key.2) Choose the category in which the procedure is being requested.<strong>Health</strong> Informatics<strong>Health</strong> Information Systems and Services© <strong>Fraser</strong> <strong>Health</strong> <strong>Authority</strong>, 2006. All rights reserved.32
a) If unsure of the category mnemonic press the look up key or and doubleclick on the correct choice or highlight it by using the keys and press the key.3) Identify the procedure.a) If unsure of the procedure mnemonic press the look up key or anddouble click on the correct choice or highlight it by using the keys and pressthe key.4) Answer the questions at the bottom of the screen.a) There will be three different ways to answer a question; free text information, alook up that provides selected options, or yes/no answers. Some fields may berequired, thus must be answered prior to proceeding to the next procedure orfiling the requisitions.5) File the requisitions using the okay key or clicking on the toolbar.6) Confirm filing of requisition - Answer the FILE VERIFIED YES/NO by choosing YESand press the key.<strong>Health</strong> Informatics<strong>Health</strong> Information Systems and Services© <strong>Fraser</strong> <strong>Health</strong> <strong>Authority</strong>, 2006. All rights reserved.33
CHAPTER 5 – ORDER ENTRY DOWNTIME PROCEDURES1. Introduction to DowntimeHospital information system (Meditech) downtime planning ensures continuity ofinformation flow pertaining to patient care in the event of a scheduled or unscheduleddowntime. This chapter will discuss what to do in the event Order Entry is down.The definition of a scheduled downtime is a computer system downtime that isregularly scheduled to perform software, hardware, network, and peripheralmaintenance. Scheduled downtime is communicated to all staff of <strong>Fraser</strong> <strong>Health</strong>. TheFH Information Management Service Desk distributes scheduled downtime notificationthrough email prior to the scheduled date and time for the downtime i.e. every secondTuesday of the month. The Information Systems Services Department, with thedepartment application coordinators, determines dates and times for special scheduleddowntime events in order to reduce the impact of information flow to patient care. TheInformation Services Department reviews the impact of Meditech downtime with anyaffected departments or areas as requested.The definition of an unscheduled downtime is a computer system downtime due tounexpected problems or circumstances, and is generally not communicated to staff of<strong>Fraser</strong> <strong>Health</strong> ahead of time. The FH Information Management Service Desk notifies allaffected areas or departments during unscheduled downtime, as applicable, regardingprogress towards resolution and computer system availability.<strong>Health</strong> Informatics<strong>Health</strong> Information Systems and Services© <strong>Fraser</strong> <strong>Health</strong> <strong>Authority</strong>, 2006. All rights reserved.34
MATERIALS REQUIRED Downtime RequisitionsPROCEDUREDowntimeRequisitionsDowntimeexpected tolast 4 Hours orlessNote:Downtimeexpected tolast greaterthan 4 HoursProcessing <strong>Patient</strong> Orders During Downtime It is the responsibility of the nursing unit to ensure that all necessarydowntime requisitions are readily available. Process “Stat – S” and “Urgent – U” orders during downtime usingdowntime requisitions. All remaining orders will be processed oncethe hospital information system is functioning. The receiving department is to be notified by phone or pager for allStat and Urgent patient orders. Complete the appropriate downtime requisition for the patient orderand deliver/fax to the receiving department. A copy of the requisition is placed on the patient’s chart forverification Orders that are sent on downtime requisitions are not entered intoMeditech by the nursing staff once the system is functioning. It is the responsibility of the nursing unit to ensure that all patientorders placed prior to the downtime were transmitted to receivingdepartments. Process all orders using downtime requisitions. The receiving department is to be notified by phone or pager for allStat and Urgent patient orders. Complete the appropriate downtime requisition for the patient orderand deliver/fax to the receiving department. A copy of the requisition is placed on the patient’s chart forverification Orders that are sent on downtime requisitions are not entered intoMeditech by the nursing staff once the system is functioning.<strong>Health</strong> Informatics<strong>Health</strong> Information Systems and Services© <strong>Fraser</strong> <strong>Health</strong> <strong>Authority</strong>, 2006. All rights reserved.35
CHAPTER 6 – THE REPORTS MENU1) From the Nursing Main Menu Desktop click the REPORTS MENU icon.2) The Reports Menu opens3) The Reports Menu is a routine, which shows various reports, including:ReportCancelled proceduresCurrent Diets<strong>Patient</strong>’s Dietary History<strong>Patient</strong>s on a SpecifiedDiet<strong>Patient</strong> OrdersDescriptionThis report lists cancelled procedures based on thecategory, e.g. LAB, RAD, etc.This report is similar to the diet kardex, it lists thecurrent diet orders for all admitted patients on aparticular unit.This is a report that gives you a specific patient dietaryhistory.This is report that lists patients on specified diets suchas Clear Fluids, General, etc.This report lists the entered orders for a specific patientor at a specific location, on a particular date. For eachorder, it identifies the order date and time, category,procedure, priority, quantity, status, service date and<strong>Health</strong> Informatics<strong>Health</strong> Information Systems and Services© <strong>Fraser</strong> <strong>Health</strong> <strong>Authority</strong>, 2006. All rights reserved.36
Report<strong>Patient</strong> Order SummaryUnverified OrdersStatistical ReportsBed RosterNursing Unit CensusNursing WorksheetALC custom ReportsReprint Armband LabelDescriptiontime, and ordering provider.This report lists all orders entered for a patient during avisit and includes the following information: Name and account number Unit number Order date and time Category and procedure Status changes priority Quantity Status Service date and time Ordering clinician Ordering doctorIf an unverified user placed orders on a patient, theorders remain untransmitted in the system until averified user verifies the orders.Various reports are available for managers to use forstatistical purposes.This report contains the hospitals census by units.A report containing a list of occupied patient beds on anindividual unit, including such information as Room/Bed,<strong>Patient</strong> Name, Account #, Unit #, Admit Date, Age, Sex,Attending <strong>Physician</strong>, and Diagnosis.A worksheet which includes Name, Age, Sex, AttendingDr., Dx, Infection Control, and Code Status with theother half of the page set up for comments.These two reports contain lists of ALC In-patients.These two functions are hospital specific and allowreprinting of armband labels<strong>Health</strong> Informatics<strong>Health</strong> Information Systems and Services© <strong>Fraser</strong> <strong>Health</strong> <strong>Authority</strong>, 2006. All rights reserved.37
CHAPTER 7 – PHARMACY1. Introduction to the Pharmacy Menu1) From the Nursing Main Menu Desktop click on the PHARMACY icon.2) The Nursing/<strong>Patient</strong> <strong>Care</strong> Menu opensThe Pharmacy Module is used by the Pharmacy Department to process patients’prescriptions and to keep track of drug inventory. Medication Administration Records(MARs) and Medication Profiles are printed to the patient care units at the end ofeach day. In case the MARs or Profiles should fail to print properly at the end of theday, these procedures will guide nursing staff through the steps to reprint the MARsand profiles.A Medication Administration Record (MAR) is a list of medications that is used tochart medication administration. It is a permanent part of the <strong>Health</strong> Record.A Profile is a summary list of active and discontinued medications during hospitalstay. Profiles are discarded at the end of each day.IMPORTANT: The MARs and Profiles should ONLY be printed when the PharmacyDepartment is CLOSED. During Pharmacy working hours, profiles are continuallybeing modified, and may be inaccurate. Please contact Pharmacy if you need a newProfile during Pharmacy hours<strong>Health</strong> Informatics<strong>Health</strong> Information Systems and Services© <strong>Fraser</strong> <strong>Health</strong> <strong>Authority</strong>, 2006. All rights reserved.38
2. Introduction to Printing Medication Administration Records (MARs)1) From the Nursing/<strong>Patient</strong> <strong>Care</strong> Menu click on the PRINT MARS icon.2) This opens the Print Medication Administration Records Screen<strong>Health</strong> Informatics<strong>Health</strong> Information Systems and Services© <strong>Fraser</strong> <strong>Health</strong> <strong>Authority</strong>, 2006. All rights reserved.39
3. Printing MARs for the Entire <strong>Patient</strong> <strong>Care</strong> UnitFrom the Print Medication Administration Records screen do the following:1) Type the appropriate location mnemonic in the Location field. Note: if the defaultprinter destination here is incorrect, the proper printer destination needs to beentered in step 4 below.2) Leave the <strong>Patient</strong> field BLANK.3) Enter the correct date in the Start Date field. (This is the date that the MAR will beused, not necessarily today’s date. For example, if it is 22:00 and you are printing anMAR to be used starting at midnight, then you will have to enter tomorrow’s date.)4) Leave the Alternate MAR Format field BLANK. Only enter in the Alternate Printerfield if the defaulted printer destination in step 1 above is incorrect.5) Press the okay key or the along the toolbar to print. Please note that thereis a slight delay before the MAR will start printing.NOTE: If you have done all of the steps correctly, and the MARs still do not print,then do not try again. Call Information Management Service Desk. There is probablysomething wrong with the Meditech server.<strong>Health</strong> Informatics<strong>Health</strong> Information Systems and Services© <strong>Fraser</strong> <strong>Health</strong> <strong>Authority</strong>, 2006. All rights reserved.40
4. Printing MARs for Selected <strong>Patient</strong>(s)From the Print Medication Administration Records screen do the following:1) Leave the Location field BLANK and press the key.2) Enter the patient’s name (LAST,FIRST) in the <strong>Patient</strong> field. Note: if the default printerdestination here is incorrect, the proper printer destination needs to be entered instep 4 below.3) Enter the correct date in the Start Date field. (This is the date that the MAR will beused, not necessarily today’s date. For example, if it is 22:00 and you are printing anMAR to be used starting at midnight, then you will have to enter tomorrow’s date.)4) Leave the Alternate MAR Format field BLANK. Only enter in the Alternate Printerfield if the defaulted printer destination in step 1 above is incorrect.5) Press the okay key or the along the toolbar to print. Please note that thereis a slight delay before the MAR will start printing.NOTE: If you have done all of the steps correctly, and the MARs still do not print,then do not try again. Call Information Management Service Desk. There is probablysomething wrong with the Meditech server.<strong>Health</strong> Informatics<strong>Health</strong> Information Systems and Services© <strong>Fraser</strong> <strong>Health</strong> <strong>Authority</strong>, 2006. All rights reserved.41
5. Printing Blank MARsFrom the Print Medication Administration Records screen do the following:1) Leave the Location field BLANK and press the key.2) Enter the patient’s name (LAST,FIRST) in the <strong>Patient</strong> field. Note: if the default printerdestination here is incorrect, the proper printer destination needs to be entered instep 4 below.3) Enter the correct date in the Start Date field. (This is the date that the MAR will beused, not necessarily today’s date. For example, if it is 22:00 and you are printing anMAR to be used starting at midnight, then you will have to enter tomorrow’s date.)4) In the Alternate MAR Format field, enter “1D.XP” for acute care patients (one-dayformat), or “31D.XP” for long term care patients (31 day format).5) Only enter in the Alternate Printer field if the defaulted printer destination in step 1above is incorrect.6) Press the okay key or the along the toolbar to print. Please note that thereis a slight delay before the MAR will start printing.<strong>Health</strong> Informatics<strong>Health</strong> Information Systems and Services© <strong>Fraser</strong> <strong>Health</strong> <strong>Authority</strong>, 2006. All rights reserved.42
6. Introduction to Printing Medication Profiles1) From the Nursing/<strong>Patient</strong> <strong>Care</strong> Menu click the PRINT PROFILES icon.2) This opens the Print Profile Screen.<strong>Health</strong> Informatics<strong>Health</strong> Information Systems and Services© <strong>Fraser</strong> <strong>Health</strong> <strong>Authority</strong>, 2006. All rights reserved.43
7. Printing Medication Profiles for the Entire <strong>Patient</strong> <strong>Care</strong> UnitFrom the Print Medication Profiles screen do the following:1) Ensure the proper profile format, ALL is typed in the Format field.2) By <strong>Patient</strong> or Location field: To print Profiles for an entire location, type LOCATION.3) Type the location name in both the From and Thru Location fields.NOTE: The default for these fields is BEGINNING – END. If you do not changethese, then profiles will print for the entire region (~6000 pages). If this happens andyou do not know how to cancel printing, wait for the printer to run out of paper andcall the helpdesk.4) Ensure that:a) Include Inactive Progress Notes field = Nb) Page Break on <strong>Patient</strong> field = Yc) Sort by <strong>Patient</strong> or Location field = LOCATION5) Press the okay key or the along the toolbar and the Print Destinationscreen will appear.6) Select the appropriate printer. Press the okay key or the along the toolbarto print .<strong>Health</strong> Informatics<strong>Health</strong> Information Systems and Services© <strong>Fraser</strong> <strong>Health</strong> <strong>Authority</strong>, 2006. All rights reserved.44
8. Printing Medication Profiles for Selected <strong>Patient</strong>(s)From the Print Medication Profiles screen do the following:1) Ensure the proper profile format, ALL is typed in the Format field.2) By <strong>Patient</strong> or Location field: To print Profiles for specific patient(s), type PATIENT.3) Enter the patient’s name (LAST,FIRST) in the <strong>Patient</strong> field. You may enter more4) than one patient.5) Press the okay key or the along the toolbar and the Print Destinationscreen will appear.6) Select the appropriate printer. Press the okay key or the along the toolbarto print.<strong>Health</strong> Informatics<strong>Health</strong> Information Systems and Services© <strong>Fraser</strong> <strong>Health</strong> <strong>Authority</strong>, 2006. All rights reserved.45
9. Viewing Drug Availability1) From the Nursing/<strong>Patient</strong> <strong>Care</strong> Menu click the VIEW DRUG AVAILABILITY icon.2) This report lists the area(s) where a specific drug may be stocked.3) For Drug Prompt:a) Enter the brand name or generic name of the drug to see a choice of differentstrengths and/or forms.b) Select the desired drug and press the okay key or the along the toolbarto print the report to printer or to view on screen.4) Report:c) If the location listed on the report is simply the 2-letter site prefix, the drug is onlystocked in the pharmacy department of that site.d) If the location is the 2-letter site prefix plus a specific location, it is floor stock forthat location.<strong>Health</strong> Informatics<strong>Health</strong> Information Systems and Services© <strong>Fraser</strong> <strong>Health</strong> <strong>Authority</strong>, 2006. All rights reserved.46
10.Listing Pharmacy Floor Stock & Nightcupboard Inventory1) From the Nursing/<strong>Patient</strong> <strong>Care</strong> Menu click the FLOOR STOCK/NIGHTCUPBOARDicon.2) This report lists the drugs available as floor stock on the specified location, or in thenightcupboard.3) Floor Stock Lists:a) Enter the mnemonic of the location in the inventory prompt. The mnemonicformat is the 2-letter site prefix plus the location name.b) Press the okay key or the along the toolbar to print.4) Nightcupboard Lists:c) Enter the mnemonic of the nightcupboard in the inventory prompt. The mnemonicformat is the 2-letter site prefix, plus a space, plus PHA.NC.For example: SMH nightcupboard would be SM PHA.NC.d) Press the okay key or the along the toolbar to print.<strong>Health</strong> Informatics<strong>Health</strong> Information Systems and Services© <strong>Fraser</strong> <strong>Health</strong> <strong>Authority</strong>, 2006. All rights reserved.47
CHAPTER 8– ENTERPRISE MEDICAL RECORD (EMR)1. Introduction to Enterprise Medical Record (EMR)Meditech’s EMR is a web-like environment for viewing patient records. EMR presentsclinical data for individuals within FH and displays it in a convenient, clinician-friendlystyle.Note: Since EMR runs on the client (PC), every once in a while an update will need to be run on eachPC in order to bring in any changes or ‘fixes’ that are required to run the software.2. How to access EMRThere are three methods to access the EMR1) After signing into Meditech, a pop-up box will display titled Application Databases.Choices may include FHAM EMR, FHAM OE, and FHAM PHA.a) Double click on FHAM EMR or highlight it by using the keys and press the key.a) From the EMR View <strong>Patient</strong> Desktop click on the VIEW PATIENT RECORD icon.2) Similarly, you can launch into EMR right from the Nursing Main Menu Desktop byclicking on the EMR – VIEW PATIENT icon.3) Finally, you can launch into EMR while in OE by choosing the key or clickingthe EMR link on the toolbar.<strong>Health</strong> Informatics<strong>Health</strong> Information Systems and Services© <strong>Fraser</strong> <strong>Health</strong> <strong>Authority</strong>, 2006. All rights reserved.48
3. The Basics of navigation in EMRIn EMR, the mouse is used to select a record, visits, menu options, panels, andnavigation options. No keyboard commands are available. Color indicates navigation inEMR. Click on the fields and buttons that contain darker blue text to view moreinformation. In addition, when an item is clicked on, the cursor becomes a hand. Textappearing in light blue indicates that option is not available.1) The Data Frame - EMR displays information in the Data frame on screens2) The Menu Frame - The Menu Frame, found on the right side of the EMR screen,lists the available options. This menu changes depending on which screen you areviewing. As you navigate the EMR, the Menu Frame changes to reflect relevantoptions for that screen.MenuFrameDataFrameDataFrame3) Accessing Help - Online Help describes the features and functionality of the EMRmodule. Click on the will give you access to the help menu.<strong>Health</strong> Informatics<strong>Health</strong> Information Systems and Services© <strong>Fraser</strong> <strong>Health</strong> <strong>Authority</strong>, 2006. All rights reserved.49
4. The Basics of using EMRThe first screen after opening EMR is Recently Accessed Records. This will keep a listof records accessed in the past 14 days.1) Open EMR by one of the three methods identified in the section called, ‘How toAccess EMR’.2) Choose the record selection method for viewing patients.3) Select <strong>Patient</strong>4) Choose a visit from Visit List5) View patient data for selected visit6) Navigate through EMR with menu items7) Exit the EMR by clicking the black “X” in the upper right hand corner.5. Selecting a <strong>Patient</strong> RecordEMR provides various ways to find a record quickly via the Record Selection Menu. Arecord can be selected by the following menu options: the Provider, a recently accessedlist, the location of the patient or by a record search criterion. Once a menu option ischosen a patient record lists is displayed. Refer to the details below for furtherexplanation.1) Provider Group Options - Admitted, Admitted LTC, Emergency Dept, Other, andRounds Report are options used by providers and provider groups. Nursing will usethe Any Location or Any Record menu option to view patients.<strong>Health</strong> Informatics<strong>Health</strong> Information Systems and Services© <strong>Fraser</strong> <strong>Health</strong> <strong>Authority</strong>, 2006. All rights reserved.50
2) Recent Access Menu Option - The Recent Access menu option lists recordsviewed in the last 14 days. Records appear in reverse chronological order by thedate last viewed, with most recently accessed record at the top of the list. Afterviewing a record, to re-sort the list so the most recently viewed record appears at thetop of the list, click on the Recent Access option again.3) Personal List Menu Option - The Personal List menu option alphabetically lists therecords on a personal list. Records can be added and removed from this list. EMRdoes not automatically add records to, nor remove them from a personal list. On theVisit Selection menu, an option appears that toggles between Add to personal listand Remove from personal list.a) Adding Records to a Personal List - to add records to a Personal list, follow thesesteps.i) On the Record Selection screen, select a record, the Visit Selection screenappears.ii) In the Menu Frame, click on the Add to personal list option. EMR adds therecord to your personal list.b) Removing Records from a Personal List - to remove records from a PersonalList, follow these steps.i) On the Records Selection screen, click on the Personal List menu option. Alist of records appears.ii) Select a record. The Visit Selection screen appears.iii) In the Menu Frame, click on the Remove from personal list menu option. EMRremoves the record from a personal list.4) Records by Location - the Any Location menu option lists records for a specificlocation. Within this search, records are organized alphabetically.A record with an admitted status remains on this list until EMR receives a dischargedate. Other records remain on this list until 7 days after the service date. If the PC isassociated with a location, the Location (a specific location) menu option appears(for example, Location ICU). If the PC is associated with more than one location, amenu option for each location is listed.a) Select Any Location from the menub) Select the correct facilityc) Select the specific unitd) Select the correct patient recorde) Select the desired visit(s) you wish to view<strong>Health</strong> Informatics<strong>Health</strong> Information Systems and Services© <strong>Fraser</strong> <strong>Health</strong> <strong>Authority</strong>, 2006. All rights reserved.51
5) Any Record Menu Option - the Any Record menu option can access any record towhich a clinician has access.a) Select Any Record from the menub) On the Identify a Record window, enter one of the required search criteria: last name social security number medical record number account number EMR numberEntering optional search criteria (date of birth, sex, and mother's name) alsohelps narrow the search.c) Click on the okay key, the Record Selection screen appears.d) Choose the correct patient recorde) Select the desired visit(s) you wish to view<strong>Health</strong> Informatics<strong>Health</strong> Information Systems and Services© <strong>Fraser</strong> <strong>Health</strong> <strong>Authority</strong>, 2006. All rights reserved.52
6. A Word about Selecting ‘Visits’After choosing the correct patient record, the Visit Selection screen appears. On thisscreen, Visits by Date is the default menu and screen. These visits appear in reversechronological order by visit. One or more visits may be selected for this individual. Oldervisits are displayed on the screen, by clicking on the Earlier button. More recent visitsare displayed on the screen by clicking on the Later button.The following graphic shows the ‘Visit’ icons used on the Visit Selection screen.Active AdmittedDischargedActive RecurringEmergencyDepartmentClinicalRecurringDischargedObservationSurgical Day <strong>Care</strong>ProviderActive Home<strong>Health</strong>EvaluationActive Home<strong>Health</strong> AdmittedCancelled Home<strong>Health</strong> EvaluationNon-AdmittedHome <strong>Health</strong>EvaluationHome <strong>Health</strong>Discharged1) Selecting More Than One Visit - if selecting more than one visit, EMR consolidatesthe information from those visits into a single display on the screen. For example,data for an individual's hospital visits for October 3, and December 18, 2000, can beviewed on the same screen as a clinic visit on January 5, 2001.2) Visits by Diagnosis - the Visits by Diagnosis menu option permits viewing ofseveral visits for the same diagnosis.a) Click on the Visits by Diagnosis option, the Diagnosis screen displays the list ofdiagnoses for the selected record.b) Click on the relevant diagnosis to view visit data.c) To view a list of visits for one or more diagnoses, click in the Select column forthose diagnoses. A red x appears in the Select column.d) To view the data for these selected visits, click on the View x visits menu option.<strong>Health</strong> Informatics<strong>Health</strong> Information Systems and Services© <strong>Fraser</strong> <strong>Health</strong> <strong>Authority</strong>, 2006. All rights reserved.53
e) To view a list of visits for the selected diagnoses, click on the List Visits menuoption. The Visit by Diagnosis screen displays the list of visits associated with theselected diagnoses. On this screen, select one or more visits to view.f) To view the data for all the visits listed on the screen, click on the View all visitsmenu option.7. How EMR Displays InformationThe EMR screen has two major sections, the Data and Menu frames.1) The Data Frame - EMR displays information in the Data frame on screens calledpanels. In addition, view selection (associated with certain panels), panel selectionand navigation buttons appear.<strong>Health</strong> Informatics<strong>Health</strong> Information Systems and Services© <strong>Fraser</strong> <strong>Health</strong> <strong>Authority</strong>, 2006. All rights reserved.54
2) The Menu Frame - The Menu Frame, found on the right side of the EMR screen,lists the available options. This menu changes depending on which screen you areviewing. As you navigate the EMR, the Menu Frame changes to reflect relevantoptions for that screen.3) Panels - A panel is a table that displays a group of data items for the selected menuoption (for example, Imaging). After selecting a record and visit, the default panel(for example, a 24 Hour or an Indicators panel) appears in the Data frame.4) In this case, the Menu frame lists the panels available to view. Clicking on thebuttons in the Data frame can select :a) Specific panels (Panel Selection buttons)b) Earlier and later data (Navigation buttons)<strong>Health</strong> Informatics<strong>Health</strong> Information Systems and Services© <strong>Fraser</strong> <strong>Health</strong> <strong>Authority</strong>, 2006. All rights reserved.55
5) Tables - a table shows a group of related items and their measurements. On a table,to view a history, click on the grey box that contains the data item. To view asnapshot, click on the grey box that contains the date and time.6) Viewing Reports, History, and Snapshots - from a panel, reports, text (on EMRViewer screens), history, and snapshot screens can be viewed.a) To view reports, click on the notepad icon or the comment symbol. TheMEDITECH Text Viewer appears.b) A report is the data item's detailed information of a text file sent from a sourceapplication (Microbiology, Pathology, or Imaging Therapeutic Services), whichcontains text descriptions, codes, results, impressions, and findings.i) To view a report from a panel, click on the grey box that contains the date andtime or the notepad icon.ii) EMR starts the MEDITECH Text Viewerc) To view text on an EMR Viewer screen, click on the comment symbol or bluetext. A Viewer screen appears displaying the text (for example, Notes).d) To view a history screen of one data item for an item interval, click on the dataitem. The History screen appears.On a History screen, a data item's values over a time period is viewed. The mostrecent data appears at the top of the table.i) To view a graph of the values in the table, click on the Graph menu option.ii) To view a history screen from a panel, click on the grey box that contains thedata item.iii) If accessing a History screen (that is, click on the comment symbol in the Hxcolumn) from the Imaging or Other Reports panel, an informational messageappears at the top of the History screen. This message indicates that theHistory screen displays a list of the previous versions of the selected report.To view an older version of the report, click on the box that contains the dateand time. To view the current report, click on the comment symbol in theReport column on the Imaging or Other Reports panel.<strong>Health</strong> Informatics<strong>Health</strong> Information Systems and Services© <strong>Fraser</strong> <strong>Health</strong> <strong>Authority</strong>, 2006. All rights reserved.56
e) To view a snapshot screen of a group of data items for a specific time, click onthe date and time. On a Snapshot screen, you view related data items for aspecific date and time. Snapshot data usually appears in table format.i) To view a snapshot screen from a panel, click on the grey box that contains adate and time.ii) On a Laboratory snapshot screen, to view a report associated with thespecimen, click on the table title. MEDITECH Text Viewer displays the report.Also, to view a specimen comment on Laboratory snapshot screens, click onthe comment symbol in the row labelled Specimen Comment. To view theresult comments associated with a data item, click on the comment symbolnext to the data item's value.7) Graphs - a graph shows changes in numeric data over a period of time. A maximumof three data items can be displayed on a graph.a) Viewing Specific Values on Graphsi) To view specific values on a graph, click on the chosen value.<strong>Health</strong> Informatics<strong>Health</strong> Information Systems and Services© <strong>Fraser</strong> <strong>Health</strong> <strong>Authority</strong>, 2006. All rights reserved.57
ii) The Points screen appears displaying the date and time, the value, label, anditem name. If the graph's grid cell contains more than one value, the Pointsscreen displays all of those values.b) Viewing More than One Data ItemTo view the values for more than one data item on the graph, perform the followingsteps. Select more than one data item.i) To select a data item, click the right mouse button on the data item. The dataitem background color changes to dark blue.ii) Repeat this step to select additional data items.iii) Select a maximum of three data items for display on a graph.c) To de-select a data item, click the right mouse button on the data item again. Thebackground color changes back to light blue.d) To view the graph displaying the selected data items, click on the Graph menuoption. The graph displays the values for the selected data items on grids.e) Exiting from the Graph Screen - to exit from the graph, click on BACK. Theprevious screen appears and any selected data items are still selected. To exitand deselect any selected data items, click on CLEAR. The previous screenappears with no data items selected.<strong>Health</strong> Informatics<strong>Health</strong> Information Systems and Services© <strong>Fraser</strong> <strong>Health</strong> <strong>Authority</strong>, 2006. All rights reserved.58
7) Order History Panel - use the Orders panel to view orders entered via the OrderEntry (OE) and clinical modules for the selected visit. Only OE Orders with a statusof VERIFIED or beyond appear. The system automatically sorts the orders inreverse chronological order by date and time. To change the sort order, click one ofthe following column headers: Ordered By Category Procedure StatusThe system then sorts the orders alphabetically according to the data items in thatcolumn. To re-sort the orders in reverse chronological order, click the Date or Timecolumn headers.If queries are associated with orders, the background of the data items is grey. Clickthe date or time of the order to view the associated queries and responses. Queriesand responses appear in the MEDITECH Text Viewer.<strong>Health</strong> Informatics<strong>Health</strong> Information Systems and Services© <strong>Fraser</strong> <strong>Health</strong> <strong>Authority</strong>, 2006. All rights reserved.59
8) Reports Panela) Laboratory Panel - use the Laboratory menu option to view information forHematology, Blood Gas, Coagulation, Chemistry, Urine, Toxicology, Other BodySource, Immunology, Miscellaneous, and Serology.b) Microbiology Panel - use the Microbiology menu option to view information forup to 75 specimens per screen.The Microbiology panel includes three columns.i) The left hand column includes the date and time of the report, the name ofthe report, and the specimen status.ii) The middle column includes the specimen and the result.iii) The right hand column includes the notepad icon. Click the notepad icon toview the report.c) Blood Bank Panel - the Blood Bank menu option displays a group of panels thatincludes blood bank tests (for example, crossmatch) product summary (for example, whole blood) transfusion historyThe product summary panel displays the blood type, types and number of unitsordered, and results of blood factors (for example, Hemoglobin, Hematocrit, andPlatelet Count).<strong>Health</strong> Informatics<strong>Health</strong> Information Systems and Services© <strong>Fraser</strong> <strong>Health</strong> <strong>Authority</strong>, 2006. All rights reserved.60
i) Blood Bank Tests panel is used to view the history of a test, click on thegrey box that contains the data item. To view a snapshot of a blood specimen, click on the grey box thatcontains the date and time.ii) Blood Product Summary panel is used to view detailed information aboutordered products, click on the grey box that contains the data item (forexample, whole blood). For a product that has units associated with the visit(for example, issued), the background color is grey. To view the detail information for the associated units, click on the productname (for example, Red Blood Cells).iii) Transfusion History panel, EMR lists the transfusions that the individualreceived during the selected visits is used to view a reaction comment for atransfusion, click on the grey box that contains the comment symbol in theReaction column. To view issue and transfusion comments, click on the grey box thatcontains the comment symbol in the right (unlabelled) column.9) Summary PanelsSummary panels display the information about a visit. This information is grouped intothe following categories: Summary List Indicators Demographics Providers Visit Contacts Insurancea) To view history for a data item (for example, height, located on the Indicatorspanel).i) Click on the panel and then click on the grey box containing the data item.<strong>Health</strong> Informatics<strong>Health</strong> Information Systems and Services© <strong>Fraser</strong> <strong>Health</strong> <strong>Authority</strong>, 2006. All rights reserved.61
ii) On the Indicators, Demographics, and Providers panels, view the date theitem was last updated. If no data exists for any of the 24 Hour panels, aSummary panel is the default panel.b) Summary List - people who receive ambulatory care services on a continuingbasis often have more than one care provider. The Summary List screen helpsmaintain a continuity of care among providers. The Summary List screendisplays data that is cumulative for the medical record rather than for a singlevisit. This data includes:i) allergiesii) prescriptions.c) Allergies - allergy information appears on the Summary List screen in reversechronological order, based on the date it occurred. The allergy information thatappears on the summary list screen is divided into two categories:i) Allergies/Adverse Reactions for interactions checksii) Uncoded Allergies/Adverse Reactions (this information is not used forinteraction checking.)For each piece of allergy information, EMR displays the type (allergy or adversereaction), severity, and date recorded. In the Allergies/Adverse Reaction panel,EMR also displays whether the allergy (or adverse reaction) was verified.The Allergy menu option allows you to,i) View all allergies for a person and enter new allergiesii) View adverse drug reactions (ADRs) for the personiii) Click the Process button to enter new allergies and edit existing allergies.d) Indicators Panel - use the Indicators panel to view information for the followingdata items:i) Blood typeii) Antibody screeniii) Body surface area<strong>Health</strong> Informatics<strong>Health</strong> Information Systems and Services© <strong>Fraser</strong> <strong>Health</strong> <strong>Authority</strong>, 2006. All rights reserved.62
iv) <strong>Patient</strong> height (Standard and metric units)v) <strong>Patient</strong> weight (Standard and metric units)Click the data item to view specific details (for example, the time of the procedure)for each data item.e) Medications Panel - the Medications menu option displays a group of panelsthat show medications ordered during a visit. The panels available are Active,Discontinued, and All Medications. The default panel is Active Medications. Eachof these panels displays a maximum of 75 medications per screen. The PrevPage and Next Page buttons allow viewing of the previous and the next sets of75 medication orders if the record contains more than 75 orders. The table lists:i) generic and trade namesii) dose orderediii) signa/schedule (SIG/SCH)iv) routev) order start and stop timesvi) status<strong>Health</strong> Informatics<strong>Health</strong> Information Systems and Services© <strong>Fraser</strong> <strong>Health</strong> <strong>Authority</strong>, 2006. All rights reserved.63
f) Detail and History Screens - to view the medication detail and history screens,click on the grey box that contains the generic and trade name. The medicationdetail screen appears (default). To view the chronological medication history, click on the History button at thetop of the screen.<strong>Health</strong> Informatics<strong>Health</strong> Information Systems and Services© <strong>Fraser</strong> <strong>Health</strong> <strong>Authority</strong>, 2006. All rights reserved.64
GLOSSARYAccessAdmissionStatusButton<strong>Care</strong> AreaCategoryDateDefaultDepartmentDesktopThe authority to use the MEDITECH system.<strong>Patient</strong>s are classified based on the current stage of their visit.scheduled (SCH)pre-admitted (PRE)pre-registered (PRE)admitted (ADM)discharged (DIS)departed (DEP)A visual representation of a routine, menu, or function. Access theroutine, menu, or function by clicking on the button:Toolbar button - The buttons on the Meditech toolbar are consistentin all modules. They perform basic functions such as saving orexiting a screen.Desktop buttons – The presence of a button on a desktop indicatesaccess to the button’s corresponding routines or menus.Buttons on Process Screens – Process screens have a row ofbuttons on the top of the screen. If a button is inactive (greyed out),access to the routines, menus, or functions associated with thatbutton is not possible.<strong>Patient</strong> care unitDepartment of hospital service.T+ always defaults into the date field. T+ means today. The + hasbeen added to add a 1, or 2, etc. for a future order. For a CBC to beperformed tomorrow, press the right arrow key then add 1 and pressthe key. If the test is to be done today, simply press the key.Pre-programmed information that automatically appears on screen.A hospital area that provides a service.The menu that appears when signing onto a MEDITECH module. Adesktop contains buttons that indicate the contents of the menu orroutine that appears when clicking the button.Dictionaries<strong>Health</strong> Informatics<strong>Health</strong> Information Systems and Services© <strong>Fraser</strong> <strong>Health</strong> <strong>Authority</strong>, 2006. All rights reserved.A clinician-defined set of information unique to <strong>Fraser</strong> <strong>Health</strong><strong>Authority</strong>. Dictionaries contain relatively permanent information thatis commonly shared by multiple departments.65
EditEMREMR NumberFunctionFuture OrderHot KeyIdentifying a<strong>Patient</strong>InpatientsChange/add to existing information.Enterprise Medical Record – A MEDITECH module that collects,stores, and displays clinical data for patients within <strong>Fraser</strong> <strong>Health</strong>.Allows you to view patient clinical data and departmental results andreports. <strong>Patient</strong> information processed by EMR ranges fromdemographic and status data to orders performed. Because thisinformation is never purged from EMR, patient histories arepermanently maintained.A unique number assigned to an individual receiving services by theEMR Module. This number identifies an individual's medical recordsthroughout the individual's lifetime. Clinicians can identify individualsby EMR number at most patient prompts. The number accompaniesother demographic information (such as account number andadmitting provider) on many screens throughout EMR.A routine that is available from within a process routine. For examplein the Order Entry module, Cancel Orders is a function in the ReviewOrders routine.Orders to be done after the current date.A keystroke that invokes a function, routine or menu. A hot keyIs provided as an alternative to using a mouse. For example, inprocess routines, a letter appears on each process button. To accessa button, type the letter, which is the hot key. On the tab titles,the first letter is underlined and can be used as a hot keyThere are 4 ways to identify a patient:• Full Name: Start with the last name. Separate first name fromlast name with a comma. No spaces between first and lastname. SMITH,JOHN• Partial Name: Start with the last name. Separate first namefrom last name with a comma. No spaces between first andlast name. SMI,J• Account Number: The two letters are the site mnemonic andthen a series of number• Recall: If working in a routine or signed off the computer andreturned and would like to enter information on the samepatient, press the spacebar and then the enter key. the key<strong>Patient</strong>s staying in hospital for more than 6 hours and/or admitted bya physician.<strong>Health</strong> Informatics<strong>Health</strong> Information Systems and Services© <strong>Fraser</strong> <strong>Health</strong> <strong>Authority</strong>, 2006. All rights reserved.66
InterfaceLocationThe ability to pass information from one MEDITECH module toanother, i.e. Order Entry to Medical Imaging.Name of patient care unit or department that patient is in.Lookup The look up key – Multiple menu choice of any dictionary –contains, in alphabetical order, all the mnemonics of the dictionaryitems, and their descriptions.MenuMnemonicModuleMPIOEOrder DateOrder SetOrder StatusSelection of routines available to users.A short series of characters that represent a larger, more complexseries of characters. Mnemonics identify entries in MEDITECHdictionaries.A set of related programs within MEDITECH that operateindependently and may share data with other modules. A moduleconsists of a set of routines organized in a system of menus. Forexample, Order Entry is a module.Master <strong>Patient</strong> Index – A file that permanently stores the followingpatient information:• name• unit number• date of birth• age• sex• maiden/other names• mother's name• visit history• record statusThe system uses this information during the MPI Search to helpidentify patients who possess a record in the MPI.Order EntryThe date on which an order is entered.A group of orders that can be ordered together instead of individuallyby placing a at the category level and pressing the look upkey.Current status of an order<strong>Health</strong> Informatics<strong>Health</strong> Information Systems and Services© <strong>Fraser</strong> <strong>Health</strong> <strong>Authority</strong>, 2006. All rights reserved.67
Panel<strong>Patient</strong> DataScreenPHAPriorityProcedureProviderProviderTypeAn EMR screen that displays visit data transferred to EMR from asource application (for example, MEDITECH's Laboratory Module).Panels display a range of information for selected visits that includes:• demographic and status data• history data• orders• medications• laboratory and other reportsScreen that contains demographic and other information about apatient, i.e., diagnosis, allergies.Pharmacy – A MEDITECH module that helps pharmacists to entermedication orders and maintain accurate patient profiles. During themedication ordering process, the Pharmacy Module provides aseries of automatic checks and displays lab test results to assistclinicians with clinical decision-making.Urgency for completing an order:S – Stat (immediately)U – Urgent (as soon as possible)T – TimedR – RoutineLAB tests that are ordered R should not have a time associated withthem. Future orders cannot be ordered stat or urgent. Tests that arecollected by nursing need to have the time entered. S or U prioritiesneed to have a time entered at the time prompt.A test, treatment, or item that can be ordered for a patient.The person who provides patient care or treatment, for example, anurse, radiologist, or physician. Providers are defined in the MISProvider Dictionary.Most health care organizations employ different types of providers.The MIS Provider Type Dictionary allows your organization tocategorize its providers. Typical provider types include:• resident• physical therapist• registered nurse• physician assistant• staff physician• consulting physician<strong>Health</strong> Informatics<strong>Health</strong> Information Systems and Services© <strong>Fraser</strong> <strong>Health</strong> <strong>Authority</strong>, 2006. All rights reserved.68
RoutineService DateSessionTabTimeUnverifiedUserVerified UserVisitorsAllowedWildcardLookupA series of related prompts on one or more screens. Routinestypically allow users to collect data, process data or generate outputssuch as reports or forms.The date on which an order is requested.A period during which a user interacts with an application orprogram. A session begins with the user signing onto or launching anapplication or program and ends with the user closing it.An area in the top section of some screens that resembles the tab ofa file folder. Tabs appear when a routine is too big to fit on onescreen. Tabs are used to move between screens in a routine.The time entered here is the service time, or the time the procedureis to be done. Routine tests are done at 0700 or 1300. Forspecimens collected by the unit, enter the time the specimen wascollected.User is not able to transmit orders and may only enter orders into thesystem. Information stays in the system and is not transmitted untilverified by a verified user.User has the authority to enter orders and send them to the receivingdepartment.This field informs Information, Admitting, and Switchboard aboutvisitor status and therefore prevents a phone call to the patient careunit. It is answered by a Y yes or N no.The Comments field can be used for further information aboutvisitors e.g. family only, or information about patient whereabouts.A wildcard lookup allows the user to search the dictionary in anothermanner. In either the Category field or the Procedure field type? priorto the word of a procedure the user is trying to locate and press the look up key and the system will search its dictionaries and givea list of all categories/procedures with that word in it. Be careful totype in a whole word to make the list short and meaningful. Thisfunction takes a few moments as the system searches, so be patient!<strong>Health</strong> Informatics<strong>Health</strong> Information Systems and Services© <strong>Fraser</strong> <strong>Health</strong> <strong>Authority</strong>, 2006. All rights reserved.69
Our Mission: Supportingyou through InformationManagement excellence.Information Management Service Desk 604-585-5544By email: HelpDesk@fraserhealth.ca<strong>Health</strong> Informatics<strong>Health</strong> Information Systems and Services© <strong>Fraser</strong> <strong>Health</strong> <strong>Authority</strong>, 2006. All rights reserved.70