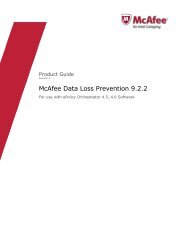Endpoint Encryption for Files and Folders 3.2.1 Quick Start ... - McAfee
Endpoint Encryption for Files and Folders 3.2.1 Quick Start ... - McAfee
Endpoint Encryption for Files and Folders 3.2.1 Quick Start ... - McAfee
Create successful ePaper yourself
Turn your PDF publications into a flip-book with our unique Google optimized e-Paper software.
Creating <strong>Encryption</strong> Policies1. Navigate to the Policies tab of the <strong>Endpoint</strong> <strong>Encryption</strong> Management Console(<strong>for</strong> graphics, see the previous section.2. Exp<strong>and</strong> the <strong>Endpoint</strong> <strong>Encryption</strong> <strong>for</strong> <strong>Files</strong> <strong>and</strong> <strong>Folders</strong> Policy Groupsnode <strong>and</strong> double-click the group containing the policy you want to change theproperties <strong>for</strong>.3. Double click the policy you want to change. A dialog opens that displays theproperties of the policy.4. Click the category you want to edit the settings <strong>for</strong>.5. Select the options as appropriate.TIP: Selecting the Allow Explicit Encrypt, Decrypt features ensures that these options appear when a clientuserright clicks a file.6. Click Apply to save the changes in the policy.Assigning a Policy to a User (Group)When you have created an encryption policy, you need to assign it to a user or usergroup. The user(s) acquire the correct policy, from the database, once the <strong>Endpoint</strong><strong>Encryption</strong> <strong>for</strong> <strong>Files</strong> <strong>and</strong> <strong>Folders</strong> client has been installed. The policy is obtained (<strong>and</strong>updated) whenever the user authenticates to the database (e.g. through a SBCELogon).1. In the <strong>Endpoint</strong> <strong>Encryption</strong> Manager console, navigate to the Users tab.2. Exp<strong>and</strong> the user group containing the user you want to assign a policy to.| 25