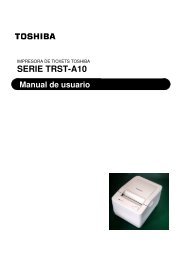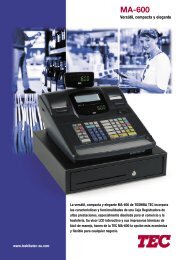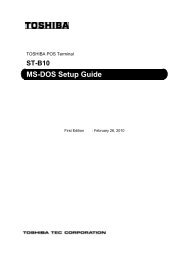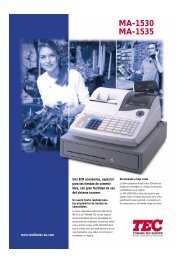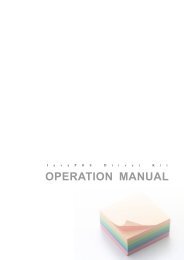Windows Setup Guide for ST-B10 - Toshiba Tec
Windows Setup Guide for ST-B10 - Toshiba Tec
Windows Setup Guide for ST-B10 - Toshiba Tec
- No tags were found...
Create successful ePaper yourself
Turn your PDF publications into a flip-book with our unique Google optimized e-Paper software.
<strong>Windows</strong> <strong>Setup</strong> <strong>Guide</strong> <strong>for</strong> <strong>ST</strong>-<strong>B10</strong>TOSHIBA TEC CORPORATION EAA-03033<strong>Windows</strong> <strong>Setup</strong> <strong>Guide</strong> <strong>for</strong> <strong>ST</strong>-<strong>B10</strong><strong>Windows</strong> XP / WEPOS / POSReady 2009TOSHIBA TEC CORPORATIONFirst Edition: February 5, 2010
<strong>Windows</strong> <strong>Setup</strong> <strong>Guide</strong> <strong>for</strong> <strong>ST</strong>-<strong>B10</strong>TOSHIBA TEC CORPORATION EAA-03033Table of Contents1. Overview .................................................................................................................. 12. Installation <strong>for</strong> Operating System .......................................................................... 22.1. Installation <strong>for</strong> <strong>Windows</strong> XP Operating System ......................................................... 22.2. Installation <strong>for</strong> WEPOS Operating System ................................................................. 32.3. Installation <strong>for</strong> POSReady 2009 Operating System ................................................... 42.3.1. Installation <strong>for</strong> Operating System .................................................................................................................. 42.3.2. Addition <strong>for</strong> “Additional Drivers” Component .......................................................................................... 63. Installation <strong>for</strong> Vender Drivers ............................................................................... 83.1. Installation <strong>for</strong> VIA Chipset Software .......................................................................... 83.2. Installation <strong>for</strong> VIA Graphic Accelerator Driver ....................................................... 123.3. Installation <strong>for</strong> VIA Network Driver ............................................................................ 143.4. Installation <strong>for</strong> Realtek Audio Driver ......................................................................... 154. <strong>Setup</strong> <strong>for</strong> Display ................................................................................................... 174.1. <strong>Setup</strong> <strong>for</strong> Single Display ............................................................................................ 214.1.1. <strong>Setup</strong> <strong>for</strong> Single Display connected via LVDS ...................................................................................... 214.1.2. <strong>Setup</strong> <strong>for</strong> Single Display connected via VGA ......................................................................................... 254.2. <strong>Setup</strong> <strong>for</strong> Dual Display ............................................................................................... 284.2.1. <strong>Setup</strong> <strong>for</strong> Dual Display (LVDS is <strong>for</strong> Primary display) ........................................................................ 294.2.2. <strong>Setup</strong> <strong>for</strong> Dual Display (VGA is <strong>for</strong> Primary display) ........................................................................... 395. Installation and <strong>Setup</strong> <strong>for</strong> Touch Panel ............................................................... 495.1. Installation <strong>for</strong> Elo Touch Panel Driver ..................................................................... 505.2. Additional installation <strong>for</strong> Elo Touch Panel Driver .................................................. 585.3. Clearing the warning message on Control Panel of Touch Panel driver .............. 655.4. Calibration <strong>for</strong> Touch Panel ....................................................................................... 676. Installation <strong>for</strong> i-Button Driver .............................................................................. 717. Notice and Limitation ............................................................................................ 737.1. Notice ........................................................................................................................... 737.1.1. About Power management of USB-HUB ................................................................................................. 737.1.2. About Setting <strong>for</strong> Display Resolution ........................................................................................................ 747.1.3. Case to use the TVS Display ...................................................................................................................... 767.2. Limitation ..................................................................................................................... 777.2.1. Limitation about Wake on Touch ................................................................................................................ 77
<strong>Windows</strong> <strong>Setup</strong> <strong>Guide</strong> <strong>for</strong> <strong>ST</strong>-<strong>B10</strong>TOSHIBA TEC CORPORATION EAA-03033Copyright © 2010 <strong>Toshiba</strong> TEC Corporation All rights reserved. It is prohibited to use or duplicate a partor whole of this document without the permission of <strong>Toshiba</strong> TEC Corporation.This document is subject to change without prior notice.Trademark Notification* Microsoft, <strong>Windows</strong>, <strong>Windows</strong> XP, WEPOS, and POSReady 2009 are registered trademarks ofMicrosoft Corporation in the United States and/or other countries.The official name of <strong>Windows</strong> is the “Microsoft <strong>Windows</strong> Operating System”.* iButton and 1-Wire are registered trademarks of Dallas Semiconductor Corp. Dallas Semiconductor isa wholly owned subsidiary of Maxim Integrated Products, Inc.* All other product names mentioned in this document are trademarks or registered trademarks of theirrespective owners.
<strong>Windows</strong> <strong>Setup</strong> <strong>Guide</strong> <strong>for</strong> <strong>ST</strong>-<strong>B10</strong>TOSHIBA TEC CORPORATION EAA-030331. OverviewThis document describes the procedures and cautions <strong>for</strong> installing <strong>Windows</strong> operating systemand the drivers on the <strong>ST</strong>-<strong>B10</strong>.The outline of procedures to install <strong>Windows</strong> operating system and the drivers on the <strong>ST</strong>-<strong>B10</strong> isas follows.Installation Procedure of <strong>Windows</strong> operating system and the drivers:• Installation <strong>for</strong> Operating System• Installation <strong>for</strong> VIA Chipset Software• Installation <strong>for</strong> VIA Graphic Accelerator Driver• Installation <strong>for</strong> VIA Network Driver• Installation <strong>for</strong> Realtek Audio Driver• <strong>Setup</strong> <strong>for</strong> Display• Installation and <strong>Setup</strong> <strong>for</strong> Elo Touch Panel Driver• Installation <strong>for</strong> i-Button Driver1
<strong>Windows</strong> <strong>Setup</strong> <strong>Guide</strong> <strong>for</strong> <strong>ST</strong>-<strong>B10</strong>TOSHIBA TEC CORPORATION EAA-030332. Installation <strong>for</strong> Operating System2.1. Installation <strong>for</strong> <strong>Windows</strong> XP Operating SystemFollow the instructions of the <strong>Windows</strong> installer to complete the installation.2
<strong>Windows</strong> <strong>Setup</strong> <strong>Guide</strong> <strong>for</strong> <strong>ST</strong>-<strong>B10</strong>TOSHIBA TEC CORPORATION EAA-030332.2. Installation <strong>for</strong> WEPOS Operating SystemFollow the instructions of the <strong>Windows</strong> installer until “Optional Software Component Settings”window appears. When the window appears, select the required check box, and click on the“Next” button.Note:You could not add unselected components after finishing installation.□ Additional Driver Support□ Internet In<strong>for</strong>mation Services (IIS)□ Language Support□ Local Management Support□ Management Client Support□ Window Media Player 9.0Follow the instructions of the <strong>Windows</strong> installer to complete the installation. <strong>ST</strong>-<strong>B10</strong> rebootsafter finishing installation.If the Operating System is installed successfully, the “User name and Password” window willappear.3
<strong>Windows</strong> <strong>Setup</strong> <strong>Guide</strong> <strong>for</strong> <strong>ST</strong>-<strong>B10</strong>TOSHIBA TEC CORPORATION EAA-030332.3. Installation <strong>for</strong> POSReady 2009 Operating System2.3.1. Installation <strong>for</strong> Operating SystemFollow the instructions of the <strong>Windows</strong> installer until “Storage Drivers” window appears. Pleaseselect “No Additional Storage Drivers are Required” radio button and click on the “Next” button.“Installation Type” window appears. Please select “Custom” radio button and click on the “Next”button.4
<strong>Windows</strong> <strong>Setup</strong> <strong>Guide</strong> <strong>for</strong> <strong>ST</strong>-<strong>B10</strong>TOSHIBA TEC CORPORATION EAA-03033Please select necessary Optional Components and “Additional Drivers” check box.Note:If you do not install “Additional Drivers” component, you may need “<strong>Windows</strong> EmbeddedPOSReady 2009 Installation CD” when installing some kind of driver after installation <strong>for</strong>Operating System.Optional components can be modified after finishing the installation by using Add orRemove Programs in the Control Panel with reference to Section “2.3.2 Addition <strong>for</strong>“Additional Drivers” Component”.Follow the instructions of the <strong>Windows</strong> installer to complete the installation.5
<strong>Windows</strong> <strong>Setup</strong> <strong>Guide</strong> <strong>for</strong> <strong>ST</strong>-<strong>B10</strong>TOSHIBA TEC CORPORATION EAA-030332.3.2. Addition <strong>for</strong> “Additional Drivers” ComponentWhen you did not install “Additional Drivers” during installation <strong>for</strong> Operating System, install thecomponent to refer as follow.Open “Add or Remove Programs” from “Control Panel”. Then, click on the “Add/Remove<strong>Windows</strong> Components” button.Check “Additional Drivers” from “Components:” check box. Click on the “Next” button.6
<strong>Windows</strong> <strong>Setup</strong> <strong>Guide</strong> <strong>for</strong> <strong>ST</strong>-<strong>B10</strong>TOSHIBA TEC CORPORATION EAA-03033During installation <strong>for</strong> the component, you need “<strong>Windows</strong> Embedded POSReady 2009Installation CD”. Insert “POSReady installation CD”, and click on the “OK” button.<strong>ST</strong>-<strong>B10</strong> does not reboot automatically after finishing installation. Please reboot <strong>ST</strong>-<strong>B10</strong>manually.7
<strong>Windows</strong> <strong>Setup</strong> <strong>Guide</strong> <strong>for</strong> <strong>ST</strong>-<strong>B10</strong>TOSHIBA TEC CORPORATION EAA-030333. Installation <strong>for</strong> Vender Drivers3.1. Installation <strong>for</strong> VIA Chipset SoftwareRun “setup.exe” in the “<strong>ST</strong>-<strong>B10</strong>Win¥VIA¥Chipset” folder in the Driver kit CD. The followingwindow appears. Click on the “Next” button.8
<strong>Windows</strong> <strong>Setup</strong> <strong>Guide</strong> <strong>for</strong> <strong>ST</strong>-<strong>B10</strong>TOSHIBA TEC CORPORATION EAA-03033The “License Agreement” window appears. Confirm the contents. If you agree, check the “IAgree” radio button and click on the “Next” button.The “Install List:” window appears. Click on the “Next” button.9
<strong>Windows</strong> <strong>Setup</strong> <strong>Guide</strong> <strong>for</strong> <strong>ST</strong>-<strong>B10</strong>TOSHIBA TEC CORPORATION EAA-03033The “Installing Components List:” window appears. Click on the “Next” button.The “Installing Status:” window appears. Click on the “Next” button.10
<strong>Windows</strong> <strong>Setup</strong> <strong>Guide</strong> <strong>for</strong> <strong>ST</strong>-<strong>B10</strong>TOSHIBA TEC CORPORATION EAA-03033When the installation is completed successfully, the following window appears. Check the “Yes,I want to restart my computer now” radio button, then click on the “Finish” button to reboot the<strong>ST</strong>-<strong>B10</strong>.11
<strong>Windows</strong> <strong>Setup</strong> <strong>Guide</strong> <strong>for</strong> <strong>ST</strong>-<strong>B10</strong>TOSHIBA TEC CORPORATION EAA-030333.2. Installation <strong>for</strong> VIA Graphic Accelerator DriverRun “setup.exe” in the “<strong>ST</strong>-<strong>B10</strong>Win¥VIA¥Graphic” folder in the Driver kit CD, and starts theinstallation.When the installation is completed successfully, the following window appears. Click on the“Finish” button. Please reboot the <strong>ST</strong>-<strong>B10</strong>.12
<strong>Windows</strong> <strong>Setup</strong> <strong>Guide</strong> <strong>for</strong> <strong>ST</strong>-<strong>B10</strong>TOSHIBA TEC CORPORATION EAA-03033Open Device Manager to confirm the graphic driver has been installed. Make sure that“VIA/S3G UniChrome Pro IGP” is registered under the “Display adapters” icon.13
<strong>Windows</strong> <strong>Setup</strong> <strong>Guide</strong> <strong>for</strong> <strong>ST</strong>-<strong>B10</strong>TOSHIBA TEC CORPORATION EAA-030333.3. Installation <strong>for</strong> VIA Network DriverRun “Win<strong>Setup</strong>.exe” in the “<strong>ST</strong>-<strong>B10</strong>Win¥VIA¥LAN” folder in the Driver kit CD, and starts theinstallation. When the installation is completed successfully, the following window appears. Clickon the “OK” button. Please reboot the <strong>ST</strong>-<strong>B10</strong>.Open Device Manager to confirm the Network driver has been installed. Make sure that “VIARhineⅡFast Ethernet Adapter” is registered under the “Network adapters” icon.14
<strong>Windows</strong> <strong>Setup</strong> <strong>Guide</strong> <strong>for</strong> <strong>ST</strong>-<strong>B10</strong>TOSHIBA TEC CORPORATION EAA-030333.4. Installation <strong>for</strong> Realtek Audio DriverRun “<strong>Setup</strong>.exe” in the “<strong>ST</strong>-<strong>B10</strong>Win¥VIA¥Audio” folder in the Driver kit CD. The followingwindow appears. Click on the “Yes” button.When the installation is completed successfully, the following window appears. Check the “Yes,I want to restart my computer now.” radio button, then click on the “OK” button to reboot the<strong>ST</strong>-<strong>B10</strong>.15
<strong>Windows</strong> <strong>Setup</strong> <strong>Guide</strong> <strong>for</strong> <strong>ST</strong>-<strong>B10</strong>TOSHIBA TEC CORPORATION EAA-03033Open Device Manager to confirm the Audio driver has been installed. Make sure that “RealtekHigh Definition Audio” is registered under the “Sound, video and game controllers” icon.16
<strong>Windows</strong> <strong>Setup</strong> <strong>Guide</strong> <strong>for</strong> <strong>ST</strong>-<strong>B10</strong>TOSHIBA TEC CORPORATION EAA-030334. <strong>Setup</strong> <strong>for</strong> Display<strong>ST</strong>-<strong>B10</strong> supports the display below.• TFT<strong>ST</strong>-A20 (LVDS – Elo Touch Panel)• TFT<strong>ST</strong>-A20 (VGA – Elo Touch Panel)• TFT<strong>ST</strong>-B20 (VGA – Elo Touch Panel)Note:If you use the display made by TVS, refer to Section “7.1.3 Case to use the TVSDisplay”.In case of using touch panel, please calibrate <strong>for</strong> touch panel with reference to Section “5.4Calibration <strong>for</strong> Touch Panel” whenever change the resolution of the display.In case of using stand-alone display, selectable resolution of the display is the table as follow.Official Name of Display Display Size Display ResolutionTFT<strong>ST</strong>-A20(LVDS – Elo Touch Panel)TFT<strong>ST</strong>-A20(VGA – Elo Touch Panel)TFT<strong>ST</strong>-B20(VGA – Elo Touch Panel)12-inch 800×60015-inch800×6001024×76812-inch 800×60015-inch800×6001024×76812-inch 800×60015-inch800×6001024×76817
<strong>Windows</strong> <strong>Setup</strong> <strong>Guide</strong> <strong>for</strong> <strong>ST</strong>-<strong>B10</strong>TOSHIBA TEC CORPORATION EAA-03033As notice, there is the limitation to use dual display function, please refer to the list as follow andplease use it carefully.Limitation of dual display functionTwo displays shows the same image (Clone mode)TFT<strong>ST</strong>-A20TFT<strong>ST</strong>-A20TFT<strong>ST</strong>-B20TFT<strong>ST</strong>-B20DisplayVGA 12-inchVGA 15-inchVGA 12-inchVGA 15-inchResolution 800×600 800×600 1024×768 800×600 800×600 1024×768TFT<strong>ST</strong>-A20LVDS 12-inch800×600 ○ ○ ○ ○TFT<strong>ST</strong>-A20LVDS 15-inch800×600 △ ○ △ ○1024×768 ○ ○Two displays shows the different image (Extended Desktop mode)TFT<strong>ST</strong>-A20TFT<strong>ST</strong>-A20TFT<strong>ST</strong>-B20TFT<strong>ST</strong>-B20DisplayVGA 12inchVGA 15inchVGA 12inchVGA 15inchResolution 800×600 800×600 1024×768 800×600 800×600 1024×768TFT<strong>ST</strong>-A20LVDS 12inch800×600 ○ ○ ○ ○ ○ ○TFT<strong>ST</strong>-A20LVDS 15inch800×600 △ ○ ○ △ ○ ○1024×768 △ ○ ○ △ ○ ○In Limitation of display function, ○ or △ stands <strong>for</strong> as follow.○:You can use dual display.△:You can use dual display. However, smaller display shows “Out of Range” during boot up the<strong>ST</strong>-<strong>B10</strong>. The other display is show the start screen.18
<strong>Windows</strong> <strong>Setup</strong> <strong>Guide</strong> <strong>for</strong> <strong>ST</strong>-<strong>B10</strong>TOSHIBA TEC CORPORATION EAA-03033Example of Clone mode and Extended Desktop mode is the following table.Two displays show the same image (Clone mode)Primary displaySecondary displayTwo displays show the different image (Extended Desktop mode)Primary displaySecondary display19
<strong>Windows</strong> <strong>Setup</strong> <strong>Guide</strong> <strong>for</strong> <strong>ST</strong>-<strong>B10</strong>TOSHIBA TEC CORPORATION EAA-03033Please use the VIA Graphic Controller whenever setting to the display. “S3TrayPlus utility” icon(tentatively name is “S3” icon) exists in the task tray (as indicated with the red circle). Make surethat “S3” icon exists in the task tray.If “S3” icon does not exist, reboot the <strong>ST</strong>-<strong>B10</strong>.<strong>Setup</strong> <strong>for</strong> display depends on the Display-connection. Please refer to the table as below. Thereis “LCD” or “CRT” in menu of “S3TrayPlus utility”, “LCD” is used in referring to “LVDS” and “CRT”is used in referring to “VGA”.Primary SecondaryDisplay DisplayReference SectionLVDS(LCD)4.1.1 <strong>Setup</strong> <strong>for</strong> Single Display connected via LVDSVGA(CRT)4.1.2 <strong>Setup</strong> <strong>for</strong> Single Display connected via VGALVDS VGA(LCD) (CRT)4.2.1 <strong>Setup</strong> <strong>for</strong> Dual Display (LVDS is <strong>for</strong> Primary display)VGA LVDS(CRT) (LCD)4.2.2 <strong>Setup</strong> <strong>for</strong> Dual Display (VGA is <strong>for</strong> Primary display)20
<strong>Windows</strong> <strong>Setup</strong> <strong>Guide</strong> <strong>for</strong> <strong>ST</strong>-<strong>B10</strong>TOSHIBA TEC CORPORATION EAA-030334.1. <strong>Setup</strong> <strong>for</strong> Single DisplayIn the case of the single display, refer to the following table.Display-connectionReference SectionLVDS(LCD)4.1.1 <strong>Setup</strong> <strong>for</strong> Single Display connected via LVDSVGA(CRT)4.1.2 <strong>Setup</strong> <strong>for</strong> Single Display connected via VGA4.1.1. <strong>Setup</strong> <strong>for</strong> Single Display connected via LVDSRight-click on the “S3” icon and click on the “S3Display” menu, the following menu appears.Click on the “S3Dsiplay” menu.21
<strong>Windows</strong> <strong>Setup</strong> <strong>Guide</strong> <strong>for</strong> <strong>ST</strong>-<strong>B10</strong>TOSHIBA TEC CORPORATION EAA-03033The following window appears. Right-click on the “LCD” icon from “Display Devices:” in“S3Display” tab. Then, click on the “Set as primary” menu. After that, click on the “Apply” buttonand the “OK” button.Note:If the “Set as primary” menu is not exist when you right-click on the “LCD” icon, the LVDSdisplay is already Primary display. Please click on the “OK” button.22
<strong>Windows</strong> <strong>Setup</strong> <strong>Guide</strong> <strong>for</strong> <strong>ST</strong>-<strong>B10</strong>TOSHIBA TEC CORPORATION EAA-03033When setting the “Set as primary”, the following window appears. Click on the “OK” button.When setting the “Set as primary”, the following window appears. Click on the “Yes” buttonwithin 15 seconds to save the setting.23
<strong>Windows</strong> <strong>Setup</strong> <strong>Guide</strong> <strong>for</strong> <strong>ST</strong>-<strong>B10</strong>TOSHIBA TEC CORPORATION EAA-03033Right-click on the “S3” icon and click on the “Display Modes” menu, the following menu appears.Click on the item of resolution that you want set to.Note:When setting the display resolution, you may be able to select the illegal resolution that isoutlying resolution. Please refer to Section “7.1.2 About Setting <strong>for</strong> Display Resolution”.When setting the resolution, the following window appears. Click on the “Yes” button within 15seconds to save the setting.24
<strong>Windows</strong> <strong>Setup</strong> <strong>Guide</strong> <strong>for</strong> <strong>ST</strong>-<strong>B10</strong>TOSHIBA TEC CORPORATION EAA-030334.1.2. <strong>Setup</strong> <strong>for</strong> Single Display connected via VGARight-click on the “S3” icon and click on the “S3Display” menu, the following menu appears.Click on the “S3Dsiplay” menu.The following window appears. Right-click on the “CRT” icon from “Display Devices:” in“S3Display” tab. Then, click on the “Set as primary” menu. After that, click on the “Apply” buttonand the “OK” button.Note:If the “Set as primary” menu is not exist when you right-click on the “CRT” icon, the VGAdisplay is already Primary display. Please click on the “OK” button.25
<strong>Windows</strong> <strong>Setup</strong> <strong>Guide</strong> <strong>for</strong> <strong>ST</strong>-<strong>B10</strong>TOSHIBA TEC CORPORATION EAA-03033When setting the “Set as primary”, the following window appears. Click on the “OK” button.When setting the “Set as primary”, the following window appears. Click on the “Yes” buttonwithin 15 seconds to save the setting.26
<strong>Windows</strong> <strong>Setup</strong> <strong>Guide</strong> <strong>for</strong> <strong>ST</strong>-<strong>B10</strong>TOSHIBA TEC CORPORATION EAA-03033Right-click on the “S3” icon and click on the “Display Modes” menu, the following menu appears.Click on the item of resolution that you want set to.Note:When setting the display resolution, you may be able to select the illegal resolution that isoutlying resolution. Please refer to Section “7.1.2 About Setting <strong>for</strong> Display Resolution”.When setting the resolution, the following window appears. Click on the “Yes” button within 15seconds to save the setting.27
<strong>Windows</strong> <strong>Setup</strong> <strong>Guide</strong> <strong>for</strong> <strong>ST</strong>-<strong>B10</strong>TOSHIBA TEC CORPORATION EAA-030334.2. <strong>Setup</strong> <strong>for</strong> Dual DisplayIn case of the dual display, refer to the following table.Primary SecondaryDisplay DisplayReference SectionLVDS VGA(LCD) (CRT)4.2.1 <strong>Setup</strong> <strong>for</strong> Dual Display (LVDS is <strong>for</strong> Primary display)VGA LVDS(CRT) (LCD)4.2.2 <strong>Setup</strong> <strong>for</strong> Dual Display (VGA is <strong>for</strong> Primary display)28
<strong>Windows</strong> <strong>Setup</strong> <strong>Guide</strong> <strong>for</strong> <strong>ST</strong>-<strong>B10</strong>TOSHIBA TEC CORPORATION EAA-030334.2.1. <strong>Setup</strong> <strong>for</strong> Dual Display (LVDS is <strong>for</strong> Primary display)The outline of procedures to setup <strong>for</strong> dual display is as follows when the Primary displayconnects to LVDS.i. Getting Startedii. Setting <strong>for</strong> LVDS display as Primaryiii. Setting <strong>for</strong> display modes (Clone mode / Extend Desktop mode)iv. Setting <strong>for</strong> display resolutioni. Getting StartedRight-click on the “S3” icon and click on the “S3Display” menu, the following menu appears.Please make sure that both “CRT” and “LCD” are selected.If any items are not selected, select item.If selecting any items, the following window appears. Click on the “Yes” button within 15seconds to save the setting.29
<strong>Windows</strong> <strong>Setup</strong> <strong>Guide</strong> <strong>for</strong> <strong>ST</strong>-<strong>B10</strong>TOSHIBA TEC CORPORATION EAA-03033When the current Extended Desktop mode, please operate as follows. When the current Clonemode, please skip to the Section “ii. Setting <strong>for</strong> LVDS display as Primary”.Right-click on the “S3” icon and click on the “Display 1 Modes” menu, the following menuappears. Click on the resolution of “800×600” menu.When setting the resolution, the following window appears. Click on the “Yes” button within 15seconds to save the setting.30
<strong>Windows</strong> <strong>Setup</strong> <strong>Guide</strong> <strong>for</strong> <strong>ST</strong>-<strong>B10</strong>TOSHIBA TEC CORPORATION EAA-03033Right-click on the “S3” icon and click on the “Display 2 Modes” menu, the following menuappears. Click on the resolution of “800×600” menu.When setting the resolution, the following window appears. Click on the “Yes” button within 15seconds to save the setting.31
<strong>Windows</strong> <strong>Setup</strong> <strong>Guide</strong> <strong>for</strong> <strong>ST</strong>-<strong>B10</strong>TOSHIBA TEC CORPORATION EAA-03033ii. Setting <strong>for</strong> LVDS display as PrimaryRight-click on the “S3” icon and click on the “S3Display” menu, the following menu appears.Click on the “S3Dsiplay” menu.The following menu appears. Right-click on the “LCD” icon from “Display Devices:” in“S3Display” tab. Then, click on the “Set as primary” menu, click on the “Apply” button and the“OK” button.Note:If the “Set as primary” menu is not exist when you right-click on the “LCD” icon, the LVDSdisplay is already Primary display. Please click on the “OK” button, and skip to Section “iii.Setting <strong>for</strong> display modes (Clone mode / Extend Desktop mode)”.32
<strong>Windows</strong> <strong>Setup</strong> <strong>Guide</strong> <strong>for</strong> <strong>ST</strong>-<strong>B10</strong>TOSHIBA TEC CORPORATION EAA-03033When setting the “Set as primary”, the following window appears. Click on the “OK” button.When setting the “Set as primary”, the following window appears. Click on the “Yes” buttonwithin 15 seconds to save the setting.iii. Setting <strong>for</strong> display modes (Clone mode / Extend Desktop mode)To set <strong>for</strong> display modes, you must set LVDS display as Primary with reference to Section “ii.Setting <strong>for</strong> LVDS display as Primary”.‣ When setting Clone mode, go to the (a).‣ When setting Extended Desktop mode, go to the (b).33
<strong>Windows</strong> <strong>Setup</strong> <strong>Guide</strong> <strong>for</strong> <strong>ST</strong>-<strong>B10</strong>TOSHIBA TEC CORPORATION EAA-03033(a) Setting <strong>for</strong> Clone modeRight-click on the “S3” icon, the following menu appears. Click on the “Display PropertiesSettings” menu.The following window appears. Then, select the “Settings” tab. Click on the “2” (as indicatedwith the red circle), and uncheck “Extend my <strong>Windows</strong> desktop onto this monitor.” check box (asindicated with the blue circle). Click on the “Apply” button and the “OK” button.Note:If “Extend my <strong>Windows</strong> desktop onto this monitor.” check box is unchecked, the display isalready set Clone mode. Please click on the “OK” button.34
<strong>Windows</strong> <strong>Setup</strong> <strong>Guide</strong> <strong>for</strong> <strong>ST</strong>-<strong>B10</strong>TOSHIBA TEC CORPORATION EAA-03033(b) Setting <strong>for</strong> Extended Desktop modeRight-click on the “S3” icon, the following menu appears. Click on the “Display PropertiesSettings” menu.The following window appears. Then, select the “Settings” tab. Click on the “2” (as indicatedwith the red circle), and check “Extend my <strong>Windows</strong> desktop onto this monitor.” check box (asindicated with the blue circle). Click on the “Apply” button and the “OK” button.Note:If “Extend my <strong>Windows</strong> desktop onto this monitor.” check box is checked, the display isalready set Extended Desktop mode. Please click on the “OK” button.35
<strong>Windows</strong> <strong>Setup</strong> <strong>Guide</strong> <strong>for</strong> <strong>ST</strong>-<strong>B10</strong>TOSHIBA TEC CORPORATION EAA-03033iv. Setting <strong>for</strong> display resolution‣ In the case of Clone mode, go to the (a).‣ In the case of Extended Desktop mode, go to the (b).Note:When setting the display resolution, you may be able to select the illegal resolution that isoutlying resolution. Please refer to Section “7.1.2 About Setting <strong>for</strong> Display Resolution”.(a) Setting <strong>for</strong> display resolution of Clone modeRight-click on the “S3” icon and click on the “Display Modes” menu, the following menu appears.Click on the item of resolution that you want set to.When setting the resolution, the following window appears. Click on the “Yes” button within 15seconds to save the setting.36
<strong>Windows</strong> <strong>Setup</strong> <strong>Guide</strong> <strong>for</strong> <strong>ST</strong>-<strong>B10</strong>TOSHIBA TEC CORPORATION EAA-03033(b) Setting <strong>for</strong> display resolution of Extended Desktop modeSetting <strong>for</strong> resolution of Primary display (LVDS)Right-click on the “S3” icon and click on the “Display 1 Modes” menu, the following menuappears. Click on the item of resolution that you want set to.When setting the resolution, the following window appears. Click on the “Yes” button within 15seconds to save the setting.37
<strong>Windows</strong> <strong>Setup</strong> <strong>Guide</strong> <strong>for</strong> <strong>ST</strong>-<strong>B10</strong>TOSHIBA TEC CORPORATION EAA-03033Setting <strong>for</strong> resolution of Secondary display (VGA)Right-click on the “S3” icon and click on the “Display 2 Modes” menu, the following menuappears. Click on the item of resolution that you want set to.When setting the resolution, the following window appears. Click on the “Yes” button within 15seconds to save the setting.38
<strong>Windows</strong> <strong>Setup</strong> <strong>Guide</strong> <strong>for</strong> <strong>ST</strong>-<strong>B10</strong>TOSHIBA TEC CORPORATION EAA-030334.2.2. <strong>Setup</strong> <strong>for</strong> Dual Display (VGA is <strong>for</strong> Primary display)The outline of procedures to setup <strong>for</strong> dual display is as follows when the Primary displayconnects to VGA.i. Getting Startedii. Setting <strong>for</strong> VGA display as Primaryiii. Setting <strong>for</strong> display modes (Clone mode / Extend desktop mode)iv. Setting <strong>for</strong> display resolutioni. Getting StartedRight-click on the “S3” icon and click on the “S3Display” menu, the following menu appears.Please make sure that both “CRT” and “LCD” are selected.If any items are not selected, select item.If selecting any items, the following window appears. Click on the “Yes” button within 15seconds to save the setting.39
<strong>Windows</strong> <strong>Setup</strong> <strong>Guide</strong> <strong>for</strong> <strong>ST</strong>-<strong>B10</strong>TOSHIBA TEC CORPORATION EAA-03033When the current Extended Desktop mode, please operate as follows. When the current Clonemode, please skip to the Section “ii. Setting <strong>for</strong> VGA display as Primary”.Right-click on the “S3” icon and click on the “Display 1 Modes” menu, the following menuappears. Click on the resolution of “800×600” menu.When setting the resolution, the following window appears. Click on the “Yes” button within 15seconds to save the setting.40
<strong>Windows</strong> <strong>Setup</strong> <strong>Guide</strong> <strong>for</strong> <strong>ST</strong>-<strong>B10</strong>TOSHIBA TEC CORPORATION EAA-03033Right-click on the “S3” icon and click on the “Display 2 Modes” menu, the following menuappears. Click on the resolution of “800×600” menu.When setting the resolution, the following window appears. Click on the “Yes” button within 15seconds to save the setting.41
<strong>Windows</strong> <strong>Setup</strong> <strong>Guide</strong> <strong>for</strong> <strong>ST</strong>-<strong>B10</strong>TOSHIBA TEC CORPORATION EAA-03033ii. Setting <strong>for</strong> VGA display as PrimaryRight-click on the “S3” icon and click on the “S3Display” menu, the following menu appears.Click on the “S3Dsiplay” menu.The following window appears. Right-click on the “CRT” icon from “Display Devices:” in“S3Display” tab. Then, click on the “Set as primary” menu, click on the “Apply” button and the“OK” button.Note:If the “Set as primary” menu is not exist when you right-click on the “CRT” icon, the VGAdisplay is already Primary display. Please click on the “OK” button, and skip to Section “iii.Setting <strong>for</strong> display modes (Clone mode / Extend Desktop mode)”.42
<strong>Windows</strong> <strong>Setup</strong> <strong>Guide</strong> <strong>for</strong> <strong>ST</strong>-<strong>B10</strong>TOSHIBA TEC CORPORATION EAA-03033When setting the “Set as primary”, the following window appears. Click on the “OK” button.When setting the “Set as primary”, the following window appears. Click on the “Yes” buttonwithin 15 seconds to save the setting.iii. Setting <strong>for</strong> display modes (Clone mode / Extend Desktop mode)To set <strong>for</strong> display modes, you must set VGA display as Primary with reference to Section “ii.Setting <strong>for</strong> VGA display as Primary”.‣ When setting Clone mode, go to the (a).‣ When setting Extended Desktop mode, go to the (b).43
<strong>Windows</strong> <strong>Setup</strong> <strong>Guide</strong> <strong>for</strong> <strong>ST</strong>-<strong>B10</strong>TOSHIBA TEC CORPORATION EAA-03033(a) Setting <strong>for</strong> Clone modeRight-click on the “S3” icon, the following menu appears. Click on the “Display PropertiesSettings” menu.The following window appears. Then, select the “Settings” tab. Click on the “2” (as indicatedwith the red circle), and uncheck “Extend my Window desktop onto this monitor.” check box (asindicated with the blue circle). Click on the “Apply” button and the “OK” button.Note:If “Extend my <strong>Windows</strong> desktop onto this monitor.” check box is unchecked, the display isalready set Clone mode. Please click on the “OK” button.44
<strong>Windows</strong> <strong>Setup</strong> <strong>Guide</strong> <strong>for</strong> <strong>ST</strong>-<strong>B10</strong>TOSHIBA TEC CORPORATION EAA-03033(b) Setting <strong>for</strong> Extended Desktop modeRight-click on the “S3” icon, the following menu appears. Click on the “Display PropertiesSettings” menu.The following window appears. Then, select the “Settings” tab. Click on the “2” (as indicatedwith the red circle), and check “Extend my <strong>Windows</strong> desktop onto this monitor.” check box (asindicated with the blue circle). Click on the “Apply” button and the “OK” button.Note:If “Extend my <strong>Windows</strong> desktop onto this monitor.” check box is checked, the display isalready set Extended Desktop mode. Please click on the “OK” button.45
<strong>Windows</strong> <strong>Setup</strong> <strong>Guide</strong> <strong>for</strong> <strong>ST</strong>-<strong>B10</strong>TOSHIBA TEC CORPORATION EAA-03033iv. Setting <strong>for</strong> display resolution‣ In the case of Clone mode, go to the (a).‣ In the case of Extended Desktop mode, go to the (b).Note:When setting the display resolution, you may be able to select the illegal resolution that isoutlying resolution. Please refer to Section “7.1.2 About Setting <strong>for</strong> Display Resolution”.(a) Setting <strong>for</strong> display resolution of Clone modeRight-click on the “S3” icon and click on the “Display Modes” menu, the following menu appears.Click on the item of resolution that you want set to.When setting the resolution, the following window appears. Click on the “Yes” button within 15seconds to save the setting.46
<strong>Windows</strong> <strong>Setup</strong> <strong>Guide</strong> <strong>for</strong> <strong>ST</strong>-<strong>B10</strong>TOSHIBA TEC CORPORATION EAA-03033(b) Setting <strong>for</strong> display resolution of Extended Desktop modeSetting <strong>for</strong> resolution of Primary display (VGA)Right-click on the “S3” icon and click on the “Display 1 Modes” menu, the following menuappears. Click on the item of resolution that you want set to.When setting the resolution, the following window appears. Click on the “Yes” button within 15seconds to save the setting.47
<strong>Windows</strong> <strong>Setup</strong> <strong>Guide</strong> <strong>for</strong> <strong>ST</strong>-<strong>B10</strong>TOSHIBA TEC CORPORATION EAA-03033Setting <strong>for</strong> resolution of Secondary display (LVDS)Right-click on the “S3” icon and click on the “Display 2 Modes” menu, the following menuappears. Click on the item of resolution that you want set to.When setting the resolution, the following window appears. Click on the “Yes” button within 15seconds to save the setting.48
<strong>Windows</strong> <strong>Setup</strong> <strong>Guide</strong> <strong>for</strong> <strong>ST</strong>-<strong>B10</strong>TOSHIBA TEC CORPORATION EAA-030335. Installation and <strong>Setup</strong> <strong>for</strong> Touch PanelThe outline of procedures to set up drivers on the <strong>ST</strong>-<strong>B10</strong> is as follows. Please make sure toconnect touch panel to <strong>ST</strong>-<strong>B10</strong> whenever installation <strong>for</strong> touch panel.<strong>Setup</strong> Procedure:5.1. Installation <strong>for</strong> Elo Touch Panel Driver5.2. Additional installation <strong>for</strong> Elo Touch Panel Driver5.3. Clearing the warning message on Control Panel of Touch Panel driver5.4. Calibration <strong>for</strong> Touch PanelPlease refer to table below to install <strong>for</strong> Touch Panel Driver.Purpose of InstallationYou want to use single Touch Panel.You want to use dual Touch Panel.You want to add second Touch Panel.Reference Section5.1 Installation <strong>for</strong> Elo Touch Panel Driver5.2 Additional installation <strong>for</strong> Elo Touch Panel DriverNote:Please reboot <strong>ST</strong>-<strong>B10</strong> upon request during installation <strong>for</strong> Elo Touch Panel Driver.49
<strong>Windows</strong> <strong>Setup</strong> <strong>Guide</strong> <strong>for</strong> <strong>ST</strong>-<strong>B10</strong>TOSHIBA TEC CORPORATION EAA-030335.1. Installation <strong>for</strong> Elo Touch Panel DriverRun ”XPU4.8.7b.exe” in the “<strong>ST</strong>-<strong>B10</strong>Win¥Display¥TFT<strong>ST</strong>-A20_TFT<strong>ST</strong>-B20¥ELOTouchPanel”folder in the Driver Kit CD-ROM, and the following window appears. Click on the “OK” button.The following window appears. Click on the “Unzip” button, then the files are decompressed.The following window appears. Click on the “OK” button.50
<strong>Windows</strong> <strong>Setup</strong> <strong>Guide</strong> <strong>for</strong> <strong>ST</strong>-<strong>B10</strong>TOSHIBA TEC CORPORATION EAA-03033The following window appears. Choose a language, if necessary, and then click on the “Next”button.The following window appears. Check the “Install Serial Touchscreen Drivers” check box, andclick on the “Next” button.51
<strong>Windows</strong> <strong>Setup</strong> <strong>Guide</strong> <strong>for</strong> <strong>ST</strong>-<strong>B10</strong>TOSHIBA TEC CORPORATION EAA-03033The “License Agreement” window appears. Confirm the contents. If you agree, click on the“Yes” button.The following window appears. Check the “Auto-detect Elo touchscreens.” check box, then clickon the “Next” button.52
<strong>Windows</strong> <strong>Setup</strong> <strong>Guide</strong> <strong>for</strong> <strong>ST</strong>-<strong>B10</strong>TOSHIBA TEC CORPORATION EAA-03033The following window appears. The touch panel connected to the <strong>ST</strong>-<strong>B10</strong> is detected, and“COMx” is chosen. If you use dual touch panel, two “COMx” are chosen. Click on the “Next”button.Note:If “COMx” is not chosen, there may be a problem. Please make sure the connection oftouch panel.When you install any touch panel drivers other than Elo Touch Panel Driver, installed“COMx” may not shows.The following window appears. Click on the “Next” button.53
<strong>Windows</strong> <strong>Setup</strong> <strong>Guide</strong> <strong>for</strong> <strong>ST</strong>-<strong>B10</strong>TOSHIBA TEC CORPORATION EAA-03033After completion of the installation, the following window appears. Check the “Calibrate EloTouchscreen monitors.” check box, and click on the “Finish” button.54
<strong>Windows</strong> <strong>Setup</strong> <strong>Guide</strong> <strong>for</strong> <strong>ST</strong>-<strong>B10</strong>TOSHIBA TEC CORPORATION EAA-03033The following calibration screen appears. Per<strong>for</strong>m a calibration by touching the mark wheneverit appears. (The mark appears three times.)Note:The calibration screen appears one time each a touch panel. The calibration screenappears two times at two touch panels.In the case of Dual Display, please refer to the table as below.Remainder to use two touch panelsDisplay modesRemainder of CalibrationThe calibration screen appears on both panels two times. When youClone calibrate touch panels, sequence of calibration does not make anydifference.ExtendeddesktopThe calibration screen appears Primary display. After that, the screenappears Secondary display.Remainder to use single touch panel and another non-touch displayDisplay modesRemainder of CalibrationCloneExtendeddesktopThe calibration screen appears both monitors. Please calibrate touchpanel.The calibration screen appears Primary display.If Secondary display is touch panel, press “Esc” key from keyboard. Thecalibration screen appears Secondary display.55
<strong>Windows</strong> <strong>Setup</strong> <strong>Guide</strong> <strong>for</strong> <strong>ST</strong>-<strong>B10</strong>TOSHIBA TEC CORPORATION EAA-03033After the mark was touched three times, two buttons appear at the center of the screen. Click onthe check mark button to complete the calibration.If using dual touch panel, the calibration screen re-appears.56
<strong>Windows</strong> <strong>Setup</strong> <strong>Guide</strong> <strong>for</strong> <strong>ST</strong>-<strong>B10</strong>TOSHIBA TEC CORPORATION EAA-03033Open Device Manager to confirm the touch panel driver has been installed. If <strong>ST</strong>-<strong>B10</strong> isconnected to single touch panel, make sure that single “Elo Serial Touchmonitor Interface” isregistered under the “Mice and other pointing devices” icon.If <strong>ST</strong>-<strong>B10</strong> connects dual touch panel, Make sure that double “Elo Serial Touchmonitor Interface”is registered under the “Mice and other pointing device” icon.57
<strong>Windows</strong> <strong>Setup</strong> <strong>Guide</strong> <strong>for</strong> <strong>ST</strong>-<strong>B10</strong>TOSHIBA TEC CORPORATION EAA-030335.2. Additional installation <strong>for</strong> Elo Touch Panel DriverWhen you install <strong>for</strong> Elo touch panel driver to add second Touch Panel, refer to below.Run ”XPU4.8.7b.exe” in the “<strong>ST</strong>-<strong>B10</strong>Win¥Display¥TFT<strong>ST</strong>-A20_TFT<strong>ST</strong>-B20¥ELOTouchPanel”folder in the Driver Kit CD-ROM, and the following window appears. Click on the “OK” button.The following window appears. Click on the “Unzip” button, then the files are decompressed.The following window appears. Click on the “OK” button.58
<strong>Windows</strong> <strong>Setup</strong> <strong>Guide</strong> <strong>for</strong> <strong>ST</strong>-<strong>B10</strong>TOSHIBA TEC CORPORATION EAA-03033The following window appears. Choose a language, if necessary, and then click on the “Next”button.The following window appears. Check the “Install Serial Touchscreen Drivers” check box, andclick on the “Next” button.59
<strong>Windows</strong> <strong>Setup</strong> <strong>Guide</strong> <strong>for</strong> <strong>ST</strong>-<strong>B10</strong>TOSHIBA TEC CORPORATION EAA-03033The “License Agreement” window appears. Confirm the contents. If you agree, click on the“Yes” button.The following window appears. Check the “Auto-detect Elo touchscreens” check box, then clickon the “Next” button.60
<strong>Windows</strong> <strong>Setup</strong> <strong>Guide</strong> <strong>for</strong> <strong>ST</strong>-<strong>B10</strong>TOSHIBA TEC CORPORATION EAA-03033The following window appears. The touch panel connected to the <strong>ST</strong>-<strong>B10</strong> is detected, and"COMx" is chosen. Check “COMx (Elo Driver Already Installed)” and click on the "Next" button.Note:If "COMx" is not chosen, there may be a problem. Please make sure of connecting touchpanel to <strong>ST</strong>-<strong>B10</strong>.If “COMx (Elo Driver Already Installed)” is nonexistent, there may be a problem. Pleasemake sure that the Elo touch panel driver has been installed.If you do not checked the “COMx (Elo Driver Already Installed)”, the installation does not becompleted.When you install any touch panel drivers other than Elo Touch Panel Driver, installed“COMx” may not shows.The following window appears. Click on the “Next” button.61
<strong>Windows</strong> <strong>Setup</strong> <strong>Guide</strong> <strong>for</strong> <strong>ST</strong>-<strong>B10</strong>TOSHIBA TEC CORPORATION EAA-03033After completion of the installation, the following window appears. Check the “Calibrate EloTouchscreen monitors” check box, and click on the “Finish” button.62
<strong>Windows</strong> <strong>Setup</strong> <strong>Guide</strong> <strong>for</strong> <strong>ST</strong>-<strong>B10</strong>TOSHIBA TEC CORPORATION EAA-03033The following calibration screen appears. Per<strong>for</strong>m a calibration by touching the mark wheneverit appears. (The mark appears three times.)In display modes, how to calibration is difference. Please refer to the table as below.Remainder to use dual touch panelDisplay modesRemainder of CalibrationThe calibration screen appears on both panels two times. When youClone calibrate touch panels, sequence of calibration does not make anydifference.ExtendeddesktopThe calibration screen appears Primary display. After that, the screenappears Secondary display.63
<strong>Windows</strong> <strong>Setup</strong> <strong>Guide</strong> <strong>for</strong> <strong>ST</strong>-<strong>B10</strong>TOSHIBA TEC CORPORATION EAA-03033After the mark was touched three times, two buttons appear at the center of the screen. Click onthe check mark button to complete the calibration. After then, calibration screen re-appears.After complete the calibration to touch panels, open Device Manager to confirm the touch paneldriver has been installed one more. Make sure that double “Elo Serial Touchmonitor Interface” isregistered under the “Mice and other pointing devices” icon.64
<strong>Windows</strong> <strong>Setup</strong> <strong>Guide</strong> <strong>for</strong> <strong>ST</strong>-<strong>B10</strong>TOSHIBA TEC CORPORATION EAA-030335.3. Clearing the warning message on Control Panel of Touch Panel driverAs a default, the <strong>ST</strong>-<strong>B10</strong> shows the following warning on the control panel of the touch panel.You have to change a value of the next registry to use it definitely.¥HKEY_LOCAL_MACHINE¥SY<strong>ST</strong>EM¥CurrentControlSet¥Enum¥SERENUM¥ELOSERIAL¥xxxxx¥DeviceParameters¥HardwareHandshakingNote: The part of above “xxxxx” is a monitor ID. Refer to the following window.65
<strong>Windows</strong> <strong>Setup</strong> <strong>Guide</strong> <strong>for</strong> <strong>ST</strong>-<strong>B10</strong>TOSHIBA TEC CORPORATION EAA-03033Default is 1 (Left-hand figure). Change it to 0(Right-hand figure). After that, please reboot<strong>ST</strong>-<strong>B10</strong>.In "Properties1" and "Properties2" tab, there are three items to become the "Not Available"indication after changing registry setting.Touchscreen TypeController modelController StatusIt mean, the reason is because it stopped the acquisition / an indication function of the hardwarein<strong>for</strong>mation by a setting change of the registry, and there is not the influence in touch panelper<strong>for</strong>mance.66
<strong>Windows</strong> <strong>Setup</strong> <strong>Guide</strong> <strong>for</strong> <strong>ST</strong>-<strong>B10</strong>TOSHIBA TEC CORPORATION EAA-030335.4. Calibration <strong>for</strong> Touch PanelWhen you changed the resolution / indication method of the display via VIA Graphic Driver, it isrecommended that you set the touch panel function using the "Alignment" function.Because the touch panel driver does not adjust itself automatically when the setting of graphicis changed. Otherwise, the wrong click point of the touch panel might happen unless you do thisprocedure.67
<strong>Windows</strong> <strong>Setup</strong> <strong>Guide</strong> <strong>for</strong> <strong>ST</strong>-<strong>B10</strong>TOSHIBA TEC CORPORATION EAA-03033There are two ways to calibrate <strong>for</strong> touch panel. Please select an easy-to-use way.1. Calibration <strong>for</strong> touch panel to start from task trayRight-click on the “Elo Touchscreen” from task tray, the following menu appears. Click on the"Align…" menu.2. Calibration <strong>for</strong> touch panel to start from control panelOpen “Elo Touchscreen” from “Control Panel”, following window appears. Then, select the“General” tab and click on the “Align” button.68
<strong>Windows</strong> <strong>Setup</strong> <strong>Guide</strong> <strong>for</strong> <strong>ST</strong>-<strong>B10</strong>TOSHIBA TEC CORPORATION EAA-03033The following calibration screen appears. Per<strong>for</strong>m a calibration by touching the mark wheneverit appears. (The mark appears three times.)Note:The calibration screen appears one time each a touch panel. The calibration screenappears two times at two touch panels.In the case of Dual Display, please refer to the table as below.Remainder to use dual touch panelDisplay modesRemainder of CalibrationThe calibration screen appears on both panels two times. When youClone calibrate touch panels, sequence of calibration does not make anydifference.ExtendeddesktopThe calibration screen appears Primary display. After that, the screenappears Secondary display.Remainder to use single touch panel and another non-touch displayDisplay modesRemainder of CalibrationCloneExtendeddesktopThe calibration screen appears both monitors. Please calibrate touchpanel.The calibration screen appears Primary display.If Secondary display is touch panel, press “Esc” key from keyboard. Thecalibration screen appears Secondary display.69
<strong>Windows</strong> <strong>Setup</strong> <strong>Guide</strong> <strong>for</strong> <strong>ST</strong>-<strong>B10</strong>TOSHIBA TEC CORPORATION EAA-03033After the mark was touched three times, two buttons appear at the center of the screen. Click onthe check mark button to complete the calibration.If using dual touch panel, the calibration screen re-appears.70
<strong>Windows</strong> <strong>Setup</strong> <strong>Guide</strong> <strong>for</strong> <strong>ST</strong>-<strong>B10</strong>TOSHIBA TEC CORPORATION EAA-030336. Installation <strong>for</strong> i-Button DriverWe can not redistribute this installation driver.There<strong>for</strong>e, if you need the driver, you have to download the driver from following site.http://www.maxim-ic.com/products/ibutton/software/tmex/Note: This URL was written on 2010/01/15, and current version is V4.02.Run the “install_1_wire_drivers_x86_v402.msi” which you downloaded.The “License Agreement” window appears. Confirm the contents. If you agree, check the “Iaccept the terms in the License Agreement” check box and click on the “Install” button.71
<strong>Windows</strong> <strong>Setup</strong> <strong>Guide</strong> <strong>for</strong> <strong>ST</strong>-<strong>B10</strong>TOSHIBA TEC CORPORATION EAA-03033After completion of the installation, the following window appears. Click on the “Finish” button.Then, please reboot <strong>ST</strong>-<strong>B10</strong>.Open Device Manager to confirm the iButton has been installed. Make sure that “USB HostAdapter <strong>for</strong> 1-Wire Network using WinUSB” is registered under the “1-Wire” icon.72
<strong>Windows</strong> <strong>Setup</strong> <strong>Guide</strong> <strong>for</strong> <strong>ST</strong>-<strong>B10</strong>TOSHIBA TEC CORPORATION EAA-030337. Notice and Limitation7.1. Notice7.1.1. About Power management of USB-HUBOpen the property of the “USB Root Hub” under the “Universal Serial Bus controllers” of DeviceManager.Click on the "Power Management" tab. Uncheck the "Allow the computer to turn off this deviceto save power" check box, and click on the “OK” button.About all the "USB Root Hub", you have to operate the above.73
<strong>Windows</strong> <strong>Setup</strong> <strong>Guide</strong> <strong>for</strong> <strong>ST</strong>-<strong>B10</strong>TOSHIBA TEC CORPORATION EAA-030337.1.2. About Setting <strong>for</strong> Display ResolutionWhen setting the display resolution, you may be able to select the illegal resolution that isoutlying resolution.If you set the illegal resolution, following problem may occur.‣ You can set the resolution, but the “Out of Range” appears in the display.‣ The following window appears. Then, you cannot set the resolution.‣ Display shows new resolution. However, the display is as follow.Resolution areaVisible area(You can look in the “Visible area”. The area can move the inside of the “Resolutionarea” by using mouse.)74
<strong>Windows</strong> <strong>Setup</strong> <strong>Guide</strong> <strong>for</strong> <strong>ST</strong>-<strong>B10</strong>TOSHIBA TEC CORPORATION EAA-03033‣ Display shows new resolution. However, screen ratio is wrong as follow.When some kind of problems occurs, set the correct resolution.75
<strong>Windows</strong> <strong>Setup</strong> <strong>Guide</strong> <strong>for</strong> <strong>ST</strong>-<strong>B10</strong>TOSHIBA TEC CORPORATION EAA-030337.1.3. Case to use the TVS DisplayIf you use the display made by TVS, following problem may occur.Case to use the LP15‣ During boot up the <strong>ST</strong>-<strong>B10</strong>, the <strong>Windows</strong> start screen logo may appear shifted in differentposition.76
<strong>Windows</strong> <strong>Setup</strong> <strong>Guide</strong> <strong>for</strong> <strong>ST</strong>-<strong>B10</strong>TOSHIBA TEC CORPORATION EAA-030337.2. Limitation7.2.1. Limitation about Wake on TouchWake on Touch function can not be used on the <strong>ST</strong>-<strong>B10</strong> of the VGA display. The LVDS displaycan use the Wake on Touch function.77