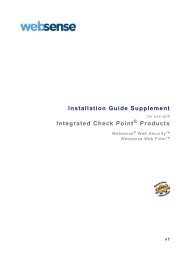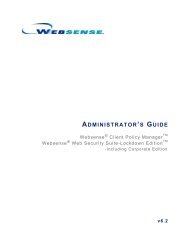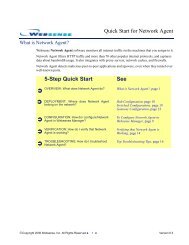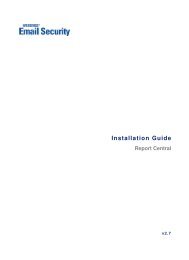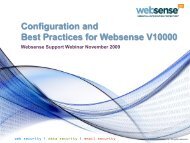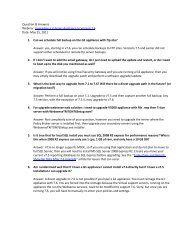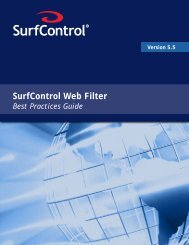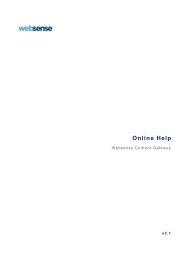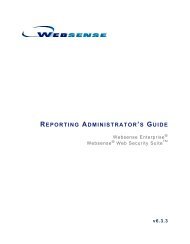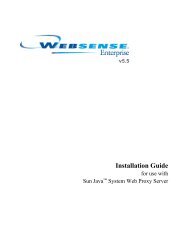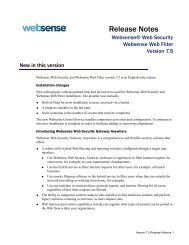Create successful ePaper yourself
Turn your PDF publications into a flip-book with our unique Google optimized e-Paper software.
Chapter 1: IntroductionLogging on to <strong>Websense</strong> ExpressTo start using <strong>Websense</strong> Express, log on to <strong>Websense</strong> Manager, the interfaceused to customize filtering behavior, monitor current filtering, and configure<strong>Websense</strong> Express software (see Introducing <strong>Websense</strong> Manager, page 10).The first time you launch <strong>Websense</strong> Manager, you are asked to create apassword. This is the <strong>Websense</strong>Administrator password, used to log on toboth <strong>Websense</strong> Manager and <strong>Websense</strong> Explorer.NoteWhen you are prompted to create a password, the username is not displayed. After this initial log on, the name<strong>Websense</strong>Administrator appears in user name field of thepassword dialog box. This name cannot be changed.1. Launch <strong>Websense</strong> Manager (Start > Programs > <strong>Websense</strong> > <strong>Websense</strong>Manager).2. Enter the <strong>Websense</strong>Administrator password, or, if no password exists,create a password and confirm it.You can change the <strong>Websense</strong>Administrator password within <strong>Websense</strong>Manager using the Server > Settings > Change Password dialog box.See the <strong>Websense</strong> Manager Help system for more information.3. Click OK.If this is the first time you have logged on to <strong>Websense</strong> Manager, you areprompted to enter a subscription key. Before entering your key, seeEntering the subscription key, page 9, for important considerations.8 <strong>Websense</strong>, Inc.