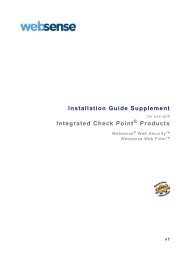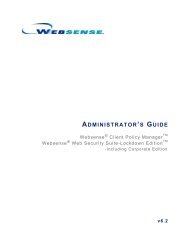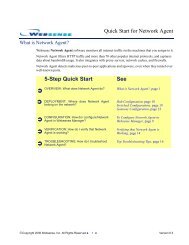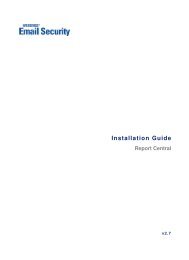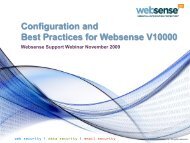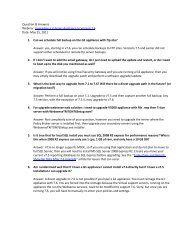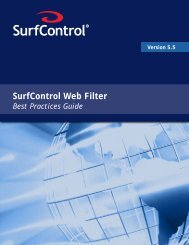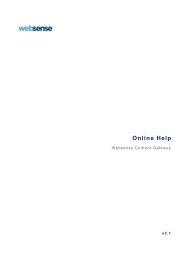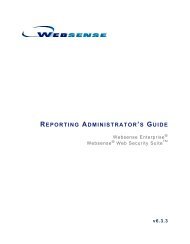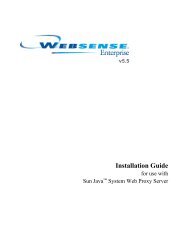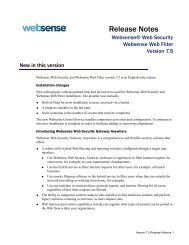You also want an ePaper? Increase the reach of your titles
YUMPU automatically turns print PDFs into web optimized ePapers that Google loves.
Chapter 2: Establishing Filtering Policies<strong>Websense</strong> software provides several predefined file types, or groupings of fileextensions used for similar purposes.Implement filtering policies using predefined file types, modify the existingfile type definitions, or create new file types. <strong>Websense</strong> file types arecontinually updated in the Master Database.NoteIf you use file type blocking to block images, such as GIFor JPEG files, that make up only part of an otherwisepermitted page, the image region on the page appearsblank. It does not contain a block message.Working with file type definitionsAdd up to 32 file types (groups of file extensions). For example, a Documentsfile type might contain doc, odt, pdf, rtf, and txt extensions.1. Expand Policy Tools > File Types in the navigation tree. A list of filetypes appears in the content pane.File types that you define are labeled [custom] in the list.2. Click Add File Type. The Add File Type dialog box appears.3. Enter a unique File Type Name.4. Type the file extensions, 1 per line, to include in this file type definition.You do not need a dot (“.”) before each extension.NoteIf you define a custom file type that includes an extensionalso defined in a <strong>Websense</strong> file type, your custom entrytakes precedence. If such a file is blocked, it is filtered andlogged as the type you defined, not as the <strong>Websense</strong> type.You can have only 1 custom definition for each extension.<strong>Websense</strong> Express User <strong>Guide</strong> 33