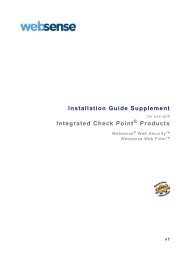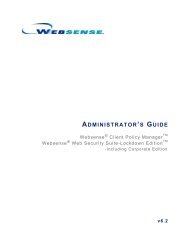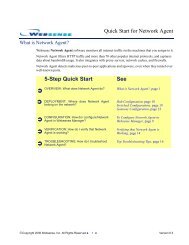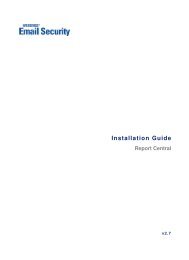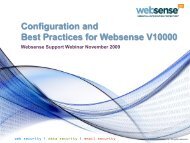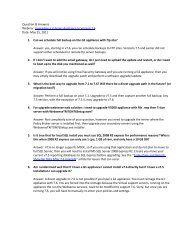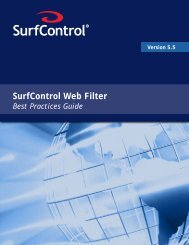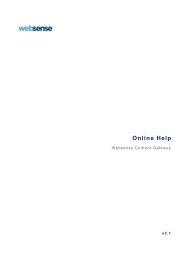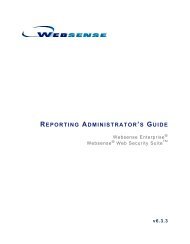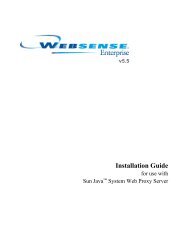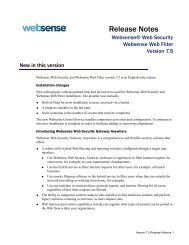You also want an ePaper? Increase the reach of your titles
YUMPU automatically turns print PDFs into web optimized ePapers that Google loves.
Chapter 1: IntroductionThe <strong>Websense</strong> Status monitor to the far right indicates current systemstatus. If a problem is found in any monitored component, an errormessage appears. Click Find Solution for help resolving the problem.Use the Support Portal link below the status monitor to access the<strong>Websense</strong> support Web site, which includes links to tips, video tutorials, a<strong>Knowledge</strong> Base, and additional resources. The Request Monitor chart begins plotting blocked and permittedInternet requests as soon as you log on to <strong>Websense</strong> Manager. The graphinitially updates every minute; after the first 5 minutes, it updates in 5minute intervals. The Usage Monitor chart plots permitted Internet requests by risk class.Risk classes group URL categories by general type, for use by reportingtools. Top Security Risks lists the 5 most-requested categories in the SecurityRisk class. Top Categories by Bandwidth lists the 5 categories of Internet requestscurrently using the most network bandwidth.After displaying data for 8 hours, the Request Monitor and Usage Monitorgraphs reset. Data for the previous 8 hours is cleared, and new data appears asit is collected.Double-click any chart on the Current Status tab to launch <strong>Websense</strong> Explorerand view Internet usage data related to the selected chart. You can also use theReporting Tools link at the bottom of the tab to access <strong>Websense</strong> Explorer.<strong>Websense</strong> Express User <strong>Guide</strong> 13