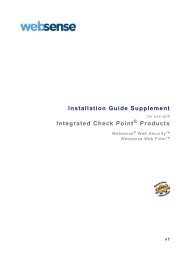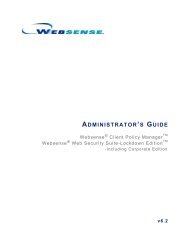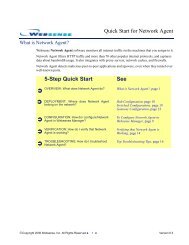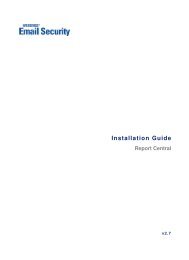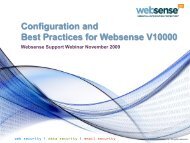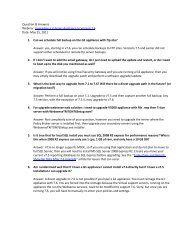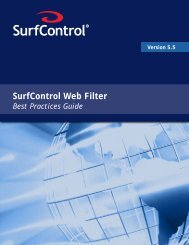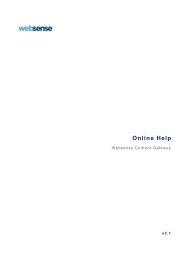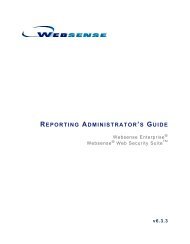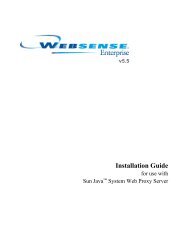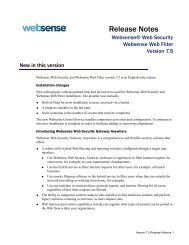Create successful ePaper yourself
Turn your PDF publications into a flip-book with our unique Google optimized e-Paper software.
ContentsTypes of Explorer reports . . . . . . . . . . . . . . . . . . . . . . . . . . . . . . . . . . . .67Flexible detail view . . . . . . . . . . . . . . . . . . . . . . . . . . . . . . . . . . . . . .67List of URLs. . . . . . . . . . . . . . . . . . . . . . . . . . . . . . . . . . . . . . . . . . . .73Standard reports . . . . . . . . . . . . . . . . . . . . . . . . . . . . . . . . . . . . . . . . .74Multi-level Reporting. . . . . . . . . . . . . . . . . . . . . . . . . . . . . . . . . . . . .77Favorite reports. . . . . . . . . . . . . . . . . . . . . . . . . . . . . . . . . . . . . . . . . .77User activity by day or month . . . . . . . . . . . . . . . . . . . . . . . . . . . . . .79Scheduling Explorer reports . . . . . . . . . . . . . . . . . . . . . . . . . . . . . . . . . .86Exporting Explorer reports . . . . . . . . . . . . . . . . . . . . . . . . . . . . . . . . . . .89Output to spreadsheet . . . . . . . . . . . . . . . . . . . . . . . . . . . . . . . . . . . . .90Output to Portable Document Format (PDF) . . . . . . . . . . . . . . . . . . .91Printing Explorer reports . . . . . . . . . . . . . . . . . . . . . . . . . . . . . . . . . .91Chapter 4 Managing Log Server . . . . . . . . . . . . . . . . . . . . . . . . . . . . . . . . . . . . . .93Log Server configuration. . . . . . . . . . . . . . . . . . . . . . . . . . . . . . . . . . . . .93Connection tab . . . . . . . . . . . . . . . . . . . . . . . . . . . . . . . . . . . . . . . . . .94Stopping and starting Log Server. . . . . . . . . . . . . . . . . . . . . . . . . . . .94Database tab . . . . . . . . . . . . . . . . . . . . . . . . . . . . . . . . . . . . . . . . . . . .95Settings tab . . . . . . . . . . . . . . . . . . . . . . . . . . . . . . . . . . . . . . . . . . . . .95WebCatcher tab . . . . . . . . . . . . . . . . . . . . . . . . . . . . . . . . . . . . . . . . .96Appendix A User Settings. . . . . . . . . . . . . . . . . . . . . . . . . . . . . . . . . . . . . . . . . . . . . .99Appendix B Administering the Database . . . . . . . . . . . . . . . . . . . . . . . . . . . . . . . .101Accessing Database Administration . . . . . . . . . . . . . . . . . . . . . . . . . . .101Database Administration tool . . . . . . . . . . . . . . . . . . . . . . . . . . . . . . . .102Appendix C Explorer Settings, Display, and Print Options . . . . . . . . . . . . . . . . .103Explorer Settings page. . . . . . . . . . . . . . . . . . . . . . . . . . . . . . . . . . . . . .103Changing configuration settings via the wse.ini file . . . . . . . . . . . . . . .104Index . . . . . . . . . . . . . . . . . . . . . . . . . . . . . . . . . . . . . . . . . . . . . . . . . . . . . . . . . . . . . . . .107<strong>Websense</strong> Express User <strong>Guide</strong> 5
Contents6 <strong>Websense</strong>, Inc.
CHAPTER 1Introduction<strong>Websense</strong> ® Express gives your organization the ability to monitor and controlnetwork traffic to the Internet. Add a solid layer of security to your network, protecting it from potentialspyware, malware, hacking, and other intrusions. Minimize employee downtime spent accessing Internet sites deemedobjectionable, inappropriate, or not work-related. Minimize misuse of network resources and the threat of legal action dueto inappropriate access.This guide introduces <strong>Websense</strong> Express and its reporting tool, <strong>Websense</strong>Explorer.Learn how to use <strong>Websense</strong> Manager, the graphical interface to <strong>Websense</strong>Express Internet filtering tools, to start monitoring and filtering Internetusage right away (see Introducing <strong>Websense</strong> Manager, page 10).Find out how <strong>Websense</strong> Explorer’s browser-based reports can help yourefine your Internet filtering policies (see <strong>Websense</strong> Explorer, page 21).Find additional tips, video tutorials, an extensive knowledge base, andadditional product documentation at www.websense.com/supportwsx_en/.<strong>Websense</strong> Express User <strong>Guide</strong> 7
Chapter 1: IntroductionLogging on to <strong>Websense</strong> ExpressTo start using <strong>Websense</strong> Express, log on to <strong>Websense</strong> Manager, the interfaceused to customize filtering behavior, monitor current filtering, and configure<strong>Websense</strong> Express software (see Introducing <strong>Websense</strong> Manager, page 10).The first time you launch <strong>Websense</strong> Manager, you are asked to create apassword. This is the <strong>Websense</strong>Administrator password, used to log on toboth <strong>Websense</strong> Manager and <strong>Websense</strong> Explorer.NoteWhen you are prompted to create a password, the username is not displayed. After this initial log on, the name<strong>Websense</strong>Administrator appears in user name field of thepassword dialog box. This name cannot be changed.1. Launch <strong>Websense</strong> Manager (Start > Programs > <strong>Websense</strong> > <strong>Websense</strong>Manager).2. Enter the <strong>Websense</strong>Administrator password, or, if no password exists,create a password and confirm it.You can change the <strong>Websense</strong>Administrator password within <strong>Websense</strong>Manager using the Server > Settings > Change Password dialog box.See the <strong>Websense</strong> Manager Help system for more information.3. Click OK.If this is the first time you have logged on to <strong>Websense</strong> Manager, you areprompted to enter a subscription key. Before entering your key, seeEntering the subscription key, page 9, for important considerations.8 <strong>Websense</strong>, Inc.
Chapter 1: IntroductionEntering the subscription key<strong>Websense</strong> provides a subscription key via email. Each key is valid for 1<strong>Websense</strong> installationNoteBefore you enter your key, and thus launch a databasedownload, consider this question: must <strong>Websense</strong> softwarego through a proxy server or proxying firewall to accessthe Internet and download the Master Database? If yes,you must configure <strong>Websense</strong> Express to use the proxybefore you download the database.Click Cancel when prompted for a subscription key, andthen follow the instructions in Lesson 2 of the GettingStarted tutorial.You can choose when to enter your subscription key:Enter your key immediately after creating the <strong>Websense</strong>Administratorpassword. The Master Database begins to download. This process occursin the background and can last several minutes. The Master Databasemust be downloaded before <strong>Websense</strong> Express can filter clients (see The<strong>Websense</strong> Master Database, page 19). If you need to configure proxy settings, click Cancel to postpone enteringyour subscription key. See Lesson 2 of the Getting Started tutorial, orConfiguring download via proxy in the <strong>Websense</strong> Manager Help system.No Internet filtering occurs until you enter a subscription key. In addition,warning messages appear in the <strong>Websense</strong> Status monitor until a valid keyis entered.After you enter your subscription key or click Cancel, you are prompted tolaunch the Getting Started Tutorial.<strong>Websense</strong> Express User <strong>Guide</strong> 9
Chapter 1: IntroductionThe Getting Started tutorial<strong>Websense</strong> Express includes a tutorial to help you get up and running asquickly as possible. <strong>Websense</strong> highly recommends working through thistutorial. Learn how to:Verify that <strong>Websense</strong> Express can monitor and filter computers in thenetwork.Download the Master Database.Work with sample filtering definitions included with your software.Create your own filtering definitions.Identify users and computers in your network and apply filtering policiesto them.Introducing <strong>Websense</strong> Manager<strong>Websense</strong> Manager is the interface used to monitor current Internet usagefiltering and customize filtering behavior (see Chapter 2: EstablishingFiltering Policies ).You can access <strong>Websense</strong> Manager locally, from the <strong>Websense</strong> Expressmachine (Start > Programs > <strong>Websense</strong> > <strong>Websense</strong> Manager), or from aWeb browser, by entering the following:http://:8080/Manager is the IP address or name of the <strong>Websense</strong> Expressmachine, and 8080 is the default port used for remote access to <strong>Websense</strong>Manager and <strong>Websense</strong> Explorer.NoteIf port 8080 is in use, <strong>Websense</strong> software increments to thenext available port. See the <strong>Knowledge</strong> Base for moreinformation.Only one person can log on to <strong>Websense</strong> Manager at a time.10 <strong>Websense</strong>, Inc.
Chapter 1: IntroductionThe <strong>Websense</strong> Manager interface includes a menu bar, navigation tree, andcontent pane.menu barnavigation treecontent paneWhen you log on to <strong>Websense</strong> Manager, and any time you select Home in thenavigation tree, the content pane displays the Home console. Use the Homeconsole to monitor current filtering status, review recent filtering history,evaluate your configuration, and access administrative resources.Getting started with the Home consoleThe <strong>Websense</strong> Manager Home console includes the following tabs:Current Status: Shows <strong>Websense</strong> system status and a general overviewof current Internet filtering status. This tab also highlights user attempts toaccess sites in security risk categories.Usage Summary: Provides an overview of past network usage, withhigh-level overviews of who accessed the Internet, how many requestswere blocked and permitted, and how many requests for security riskcategories were blocked.Administrative Tools: Includes tools for evaluating current filteringsettings, as well as links to useful resources.<strong>Websense</strong> Express User <strong>Guide</strong> 11
Chapter 1: IntroductionDouble-click any graph on the Current Status and Usage Summary tabs tolaunch <strong>Websense</strong> Explorer for more information. You are prompted to log onto Explorer using the <strong>Websense</strong>Administrator password (created the first timeyou logged on to <strong>Websense</strong> Manager).Explorer displays Internet usage data related to the chart you selected. Youcan retrieve specific information about which sites were requested and whorequested them, see data charted over a longer time period, print reportdetails, and more. See <strong>Websense</strong> Explorer, page 21.You can also launch <strong>Websense</strong> Explorer by clicking the Reporting Tools linkat the bottom of the Current Status and Usage Summary tabs.The Current Status tabThe Current Status tab of the <strong>Websense</strong> Manager Home console provides aquick overview of <strong>Websense</strong> Express and usage filtering status. Monitor thevolume of Internet requests, both by number of visits and by bandwidthusage, and keep abreast of potential network security risks. Keep up withchanges in Internet usage patterns so that you can fine-tune filtering policies,as needed.The Current Status tab includes these main sections.12 <strong>Websense</strong>, Inc.
Chapter 1: IntroductionThe <strong>Websense</strong> Status monitor to the far right indicates current systemstatus. If a problem is found in any monitored component, an errormessage appears. Click Find Solution for help resolving the problem.Use the Support Portal link below the status monitor to access the<strong>Websense</strong> support Web site, which includes links to tips, video tutorials, a<strong>Knowledge</strong> Base, and additional resources. The Request Monitor chart begins plotting blocked and permittedInternet requests as soon as you log on to <strong>Websense</strong> Manager. The graphinitially updates every minute; after the first 5 minutes, it updates in 5minute intervals. The Usage Monitor chart plots permitted Internet requests by risk class.Risk classes group URL categories by general type, for use by reportingtools. Top Security Risks lists the 5 most-requested categories in the SecurityRisk class. Top Categories by Bandwidth lists the 5 categories of Internet requestscurrently using the most network bandwidth.After displaying data for 8 hours, the Request Monitor and Usage Monitorgraphs reset. Data for the previous 8 hours is cleared, and new data appears asit is collected.Double-click any chart on the Current Status tab to launch <strong>Websense</strong> Explorerand view Internet usage data related to the selected chart. You can also use theReporting Tools link at the bottom of the tab to access <strong>Websense</strong> Explorer.<strong>Websense</strong> Express User <strong>Guide</strong> 13
Chapter 1: IntroductionThe Usage Summary tabThe Usage Summary tab of the <strong>Websense</strong> Manager Home console provides anoverview of network usage in the recent past. A date range at the top of thepage indicates the time period covered by the 4 charts that make up thesummary.Which groups accessed the Internet? shows the 6 groups (defined inyour directory service) that used the most Internet bandwidth. Internetusage by all other groups is jointly summarized as Other. For moreinformation about working with users and groups, see Clients > Workingwith directory services in the <strong>Websense</strong> Manager Help system.Did users request blocked sites? gives a quick overview of usercompliance with Internet usage policies.Which risk classes were requested? indicates whether users areattempting to access sites in the security, legal, and productivity riskclasses, and shows how many users requested sites in each class.What security risks were blocked? shows how frequently URLcategories in the security risk class were blocked.14 <strong>Websense</strong>, Inc.
Chapter 1: IntroductionAs on the Current Status tab, you can double-click any chart to launch<strong>Websense</strong> Explorer and retrieve additional Internet usage information, orclick the Reporting Tools link at the bottom of the tab.The Administrative Tools tabThe Administrative Tools tab of the <strong>Websense</strong> Manager Home console isdivided into 2 sections.Use the Tools section to identify how sites are being filtered and howpolicies are being applied to specific users.• Click What category is this URL in? to find information about thecategory in which the site is found and whether the site has beendefined as a custom URL. The results also contain a link you can useto contact <strong>Websense</strong>, Inc., to suggest a different category for the site.• Click What happens when a user or computer requests this URL?to find out whether a site is permitted, blocked, or blocked with acontinue option in the policy currently active for the specified user orIP address. The tool also provides information about how the URL iscategorized.This information is specific to the current time and day. Policies mayapply different filtering rules at different times, and different policiesmay apply to a user at other times.<strong>Websense</strong> Express User <strong>Guide</strong> 15
Chapter 1: IntroductionUnderstanding the navigation treeUse the navigation tree to access Internet filtering tools.Click the plus symbol (+) next to a node to display its child entries. Click anentry to display its details in the content pane.The navigation tree includes: Clients: A list of computers, networks, users, and groups to whichfiltering policies can be applied. Policies: The basis of filtering. Each policy identifies which set offiltering rules (in the form of URL category filters, approved URL lists,and protocol filters) applies during any given day or time.<strong>Websense</strong> Express includes sample policies. Edit these, or create newpolicies. Clients are filtered by the Default policy until another policy isassigned (see Understanding filtering policies, page 25).Policy Tools: The definitions that determine how you monitor and controlInternet access.• URL Category Filters: Each filter is a list of all URL categories,with an action (such as permit or block) assigned to each one (seeWorking with URL category filters, page 26).• Protocol Filters: Each filter is a list of all protocols, with an action(such as permit or block) assigned to each one (see Working withprotocol filters, page 36).<strong>Websense</strong> Express User <strong>Guide</strong> 17
Chapter 1: Introduction• Custom URLs: Provides 2 ways to change how a URL is filtered.Use the Recategorized list to move a URL from one category toanother to change the way the site is filtered. To ensure that a URL isalways permitted, add it to the Not Filtered list (see Working withcustom URLs, page 43).• Approved URL Lists: Each list defines sites to permit, regardless ofother filtering settings. When you create an approved URL list andapply it in a policy, users governed by that policy can visit only sitesthat appear in the list. See Using an approved URL list, page 34, formore information.• Keywords: A complete list of categories that you can use to definefiltering based on certain words. When you define keywords for acategory, then enable keyword blocking in a URL category filter,<strong>Websense</strong> Express blocks any site whose URL contains a keyword.See Defining keywords, page 31, for more information.• File Types: A list of common file types, like audio files andcompressed files. Each file type definition includes a series of fileextensions (like MP3 and WAV) associated with that type of file. UseURL category filters to block any defined file type within a permittedcategory (see Working with file type definitions, page 33).• Categories: A list of all current URL categories, both <strong>Websense</strong>definedand custom. Use this interface to define custom categories(see Adding a custom category, page 45).• Protocols: A list of all current protocols, both <strong>Websense</strong>-defined andcustom. Use this interface to define custom protocols (see Adding acustom protocol, page 46).Report Administration: A list of reporting roles that you define.Reporting roles determine who can access which aspects of <strong>Websense</strong>Express reporting tools. See Establishing reporting roles in the <strong>Websense</strong>Manager Help system for more information.18 <strong>Websense</strong>, Inc.
Configuring <strong>Websense</strong> Express settingsChapter 1: Introduction<strong>Websense</strong> Manager includes an interface, accessed via the Server > Settingsmenu option, used to configure a variety of <strong>Websense</strong> Express settings.Configure Alerts and Notifications, customize the filtering Block Messagesthat users receive, define Common Filtering behaviors, set up a DatabaseDownload schedule, establish communication between <strong>Websense</strong> Expressand your Directory Service, determine how much user information isrecorded by <strong>Websense</strong> Logging tools, and more.See Configuring <strong>Websense</strong> Express in the <strong>Websense</strong> Manager Help system fordetails.The <strong>Websense</strong> Master DatabaseThe Master Database houses URL category definitions, used to categorizeWeb sites, and protocol definitions, used to group Internet communicationsand file transfer protocols. These definitions provide the basis for filteringInternet content.At installation, <strong>Websense</strong> Express includes a sample database that providessome filtering capabilities, but it is a good idea to download the full MasterDatabase as soon as possible.To download the Master Database, enter your subscription key the first timeyou log on to <strong>Websense</strong> Manager (see Entering the subscription key, page 9).The Master Database begins to download in the background.If you need to perform additional configuration before downloading theMaster Database, you can wait and enter your subscription key via the<strong>Websense</strong> Manager Server > Settings > Database Download dialog box, andthen perform the download (see Lesson 2 in the Getting Started tutorial).<strong>Websense</strong> Express User <strong>Guide</strong> 19
Chapter 1: IntroductionAfter initial download, <strong>Websense</strong> software downloads changes to the MasterDatabase according to the schedule you establish (see Filtering and the<strong>Websense</strong> Master Database in the <strong>Websense</strong> Manager Help system).NoteAfter you download the Master Database or updates to theMaster Database, CPU usage can be 90% or more for 1-3minutes while the database is loaded into local memory.It is a good idea to schedule the download for off-peaktimes.20 <strong>Websense</strong>, Inc.
Chapter 1: Introduction<strong>Websense</strong> Explorer<strong>Websense</strong> Explorer provides an interactive interface to view Internet usagedata that is generated by <strong>Websense</strong> Express and stored in the Log Database.To read more about how you can use Explorer, see the <strong>Websense</strong> ExplorerBusiness Examples paper on the Product Documentation Web site, availableat http://www.websense.com.Understanding <strong>Websense</strong> ExplorerExplorer gives you a look into the Log Database that contains informationabout how your employees are actually using the Internet.Log Server receives incoming data about Internet usage from <strong>Websense</strong>Express and stores it in the Log Database, which is divided into partitions forreporting. Database partitions are a way to provide flexibility in reporting andbetter system performance. These partitions are managed in DatabaseAdministration where you can configure maintenance activities.<strong>Websense</strong> Express components interact with <strong>Websense</strong> Explorer componentsto store data for reporting. See brief overviews of these components in onlineHelp.Role-based reportingRole-based reporting gives users access to the Web-based reporting tools.Permissions are granted by the administrator.For flexibility in report administration, you can configure user-specificreporting permissions. For example, grant one user in addition to yourselfpermission to report on all clients using Explorer and manage Log Databasecontents. Grant others permission to report on specific groups.To configure reporting permissions, users must be defined in a directoryservice. Add users (clients) as report administrators in <strong>Websense</strong> Manager.To set up reporting permissions, select Actions > Add Role in <strong>Websense</strong>Manager.Explorer reporting permissions are:Hide user names in reports: Makes report entries anonymous in reportsthe administrator runs.<strong>Websense</strong> Express User <strong>Guide</strong> 21
Chapter 1: Introduction Save Favorite Reports: Allows the administrator to create and savereport criteria for repeated use. Schedule Favorite Reports: Allows the administrator to set FavoriteReports to run at regular intervals and be emailed to others. Database Administration: Allows the administrator to use DatabaseAdministration to manage Log Database contents and configure InternetBrowse Time reports. See Administering the Database.Set up with access permissions to all Web-based Reporting tools, and set upwith administrators attached to them.The Main Page in Explorer<strong>Websense</strong> Explorer is installed as part of <strong>Websense</strong> Express. Use Explorer toview the Log Database from your Web browser. The Log DatabaseStart defining all reports from Explorer’s Main Page. There are drill-downoptions from some report results, but your initial choices will be made fromthe main page.Explorer main page22 <strong>Websense</strong>, Inc.
Chapter 1: IntroductionOnline HelpSelect the Help option within the program to display detailed informationabout using the product.Technical SupportIMPORTANTDefault Microsoft Internet Explorer settings may blockoperation of the Help system. If a security alert appears,select Allow Blocked Content to display Help.If your organization’s security standards permit, you canpermanently disable the warning message on theAdvanced tab of the Tools > Internet Options interface.(Check Allow active content to run in files on MyComputer under Security options.)<strong>Websense</strong>, Inc., is committed to customer satisfaction. Go to the <strong>Websense</strong>Technical Support Web site any time for the latest release information, toaccess the <strong>Knowledge</strong> Base or product documentation, or to create a supportrequest. These pages can be accessed from the <strong>Websense</strong> corporate Web site:www.websense.com/Response times are generally within one business day.<strong>Websense</strong> Express User <strong>Guide</strong> 23
Chapter 1: Introduction24 <strong>Websense</strong>, Inc.
CHAPTER 2Establishing Filtering PoliciesWhen you enter your subscription key, <strong>Websense</strong> Express starts to downloadthe <strong>Websense</strong> Master Database. This database includes the URL category andprotocol definitions that form the basis for Internet usage filtering.Once the database download process is complete, <strong>Websense</strong> Express beginsfiltering Internet requests using the Default policy. This policy applies to allclients whenever no other policy applies. Initially, the Default policy appliesthe Basic Security URL category filter and Typical protocol filter. The Basic Security URL category filter blocks sites in URL categoriesthat are considered serious security risks, such as Malicious Software andKeyloggers. It does not block sites in other categories, even those likeAdult Material and Gambling that may pose legal liability or productivityrisks. The Typical protocol filter blocks protocols in the Instant Messaging /Chat, P2P File Sharing, and Proxy Avoidance protocol groups.Understanding filtering policies<strong>Websense</strong> Express filtering is based on policies. A policy is a schedule thatdetermines how URL categories and protocols are filtered at certain times.Policies can include a combination of the following:URL category filters apply a filtering action to each URL categoryApproved URL lists define specific sites that users can accessProtocol filters apply a filtering action to each protocolURL category filters, approved URL lists, and protocol filters are scheduledinto policies by time of day and day of week.<strong>Websense</strong> Express User <strong>Guide</strong> 25
Chapter 2: Establishing Filtering PoliciesYou can create a variety of policies, then apply different policies to differentusers to create custom filtering restrictions. You might create:The Default policyOne policy that blocks access to all but business-related sites duringworking hours, but allows access to sports, shopping, and entertainmentsites after normal business hours and on weekends.A second policy that allows access to all sites except those in the SecurityRisk and Legal Liability risk classes at all times.A third policy that provides unfiltered access to all Internet sites, 24 hoursa day, 7 days a week.The Default policy provides an immediate way to manage Internet accessthroughout your organization. The Default policy also acts as a safety net,applying filtering restrictions to users when no other policy has been assigned.You can edit the Default policy, but it cannot be deleted, and must apply 24hours a day, 7 days a week.Initially, the Default policy applies the Basic Security URL category filterand the Typical protocol filter at all times.You can edit the Default policy to enforce other URL category or protocolfilters, according to a schedule you establish. For more information, seeWorking with policies, page 39.Working with URL category filters<strong>Websense</strong> Express includes a variety of permanent URL category filters.These are marked with an asterisk (*) in <strong>Websense</strong> Manager to indicate thatthey cannot be edited or deleted.Always Block: Blocks access to all Internet and intranet sites.Basic: Blocks commonly-restricted categories, including Adult Material,Gambling, Illegal or Questionable, and the Security PG.Basic Security: Blocks sites classified as serious security risks, but doesnot block sites that may pose legal liability or productivity risks.Monitor Only: Permits all categories, and allows logging and reportingon all categories.26 <strong>Websense</strong>, Inc.
Chapter 2: Establishing Filtering PoliciesNever Block: Allows total, unrestricted access to all sites.Typical: Provides a more nuanced approach to filtering, blocking sites insome categories, allowing users to choose the Continue option for somecategories (see The Continue option, page 30), and blocking the rest.Any of these filters can be used as a template for creating custom URLcategory filters.Adding a URL category filterCreate as many URL category filters as you need to fine-tune filtering foryour organization. Add each filter to a policy to determine when it applies andwhich clients it governs.1. Right-click in the navigation tree, and then select Add URL CategoryFilter. The Add URL Category Filter dialog box appears.2. Enter a unique name for the new URL category filter, and then click OK.<strong>Websense</strong> Express User <strong>Guide</strong> 27
Chapter 2: Establishing Filtering Policies3. In the URL Category Filter Model dialog box, select an existing URLcategory filter to use as a template, and then click OK.The new URL category filter is added to the navigation tree under PolicyTools > URL Category Filters and selected. Information about the newfilter appears in the content pane.The new URL category filter is an exact copy of the model with adifferent name.4. Click Save Changes above the navigation tree.5. Customize the new filter (see Editing a URL category filter), add it to apolicy (see Editing a policy, page 40), and then assign the policy to clients(see Assigning a policy to clients, page 42).Editing a URL category filterEdit custom URL category filters to change the filtering settings for any or allcategories.NoteYou can select a <strong>Websense</strong>-defined URL category filter tosee the filtering actions it applies, but cannot edit the filter.When you select Always Block or Never Block, norelated information appears in the content pane.1. Expand Policy Tools > URL Category Filters, if necessary, and select acustom URL category filter in the navigation tree. Settings for the filterappear in the content pane.28 <strong>Websense</strong>, Inc.
Chapter 2: Establishing Filtering Policies2. Click Edit. The Edit URL Category Filter dialog box appears.3. Select a category, and then select the policy action to apply.Policy ActionPermitBlockContinueBlock KeywordBlock File TypesFunctionPermits access to all sites in the selected category.Blocks access to all sites in the selected category.Lets the user continue and view the site for a limitedamount of time. For more information, see TheContinue option, page 30.Blocks sites whose URLs contain keywords assignedto a URL category (see Implementing keywordblocking, page 30).Blocks files having extensions associated with filetypes assigned to the URL category (see Implementingfile type blocking, page 32).<strong>Websense</strong> Express User <strong>Guide</strong> 29
Chapter 2: Establishing Filtering Policies4. To apply the same filtering action to all subcategories in a parent category,click Apply to Entire Group.5. Repeat for each category to modify.If you are applying the same action to multiple categories, Shift-click orCtrl-click to select the categories, and then apply the action.6. Click OK to close the Edit URL Category Filter dialog box.7. Click Save Changes above the navigation tree.If the URL category filter is used in an existing policy, changes that you maketo the filter go into effect automatically. If the URL category filter is not usedin any policy, add it to a policy as described in Editing a policy, page 40.The Continue optionWhen you create or modify a URL category filter, you can assign the permit,block, or continue actions to each category.When affected users request a site that has been assigned the continue action,they receive a block page with a Continue button. If the user clicks Continue,<strong>Websense</strong> Express permits the site, and the page is displayed until the browseris closed or another site is requested.Clicking Continue starts a timer. During the configured time period (60seconds by default), the user can visit other sites in Continue categorieswithout encountering another block page. To change the default time period,go to Server > Settings > Common Filtering and edit the Continue timeoutfield.Once the time period ends, browsing to another Continue site results in aContinue block page.Implementing keyword blockingKeywords offer protection against sites that have not been explicitly added tothe Master Database or a custom URLs list. Keywords can be associated withany URL category, including custom categories.When the Block Keyword setting is active for a category, <strong>Websense</strong> softwareblocks any site whose URL contains an associated keyword, even if the sitefalls into another URL category.For example, if keyword blocking is applied to the Sports category, and thekeyword “nba” is associated with Sports, the URL sports.espn.go.com/nba/30 <strong>Websense</strong>, Inc.
Chapter 2: Establishing Filtering Policiesis blocked. URLs not normally associated with the Sports category that alsocontain the string “nba”, such as www.nba.az (used by a financial institutionin Azerbaijan) are also blocked. In such a case, the block page indicates thatthe file is blocked as belonging to the Sports category, because the URLcontains a keyword defined for that category.Keyword blocking may result in unintended blocking. For example, blockingthe keyword sex blocks access to sites such as www.sex.com (an adultmaterial site), but can also block search engine requests for words likesextuplets or City of Essex, which have the word embedded in them.Defining keywords1. Select Keywords in the navigation tree to display the keyword editor.2. Select a category from the list.3. Click Add Keyword. The Add Keyword dialog box appears.4. Enter the keywords for the selected category.• Define each keyword on a separate line.• Do not use spaces between words. URL and CGI strings do notcontain spaces between words. <strong>Websense</strong> Express matches exactwords or character strings that you have entered as keywords.• Enter a backslash (\) before certain special characters, including thebackslash character itself, or a period (.), comma (,), question mark(?), asterisk (*), or plus sign (+).For example, to block all URLs or CGI strings that include thecharacters .cfm, enter \.cfm. If you do not use the backslash,<strong>Websense</strong> software ignores the period, and matches any URL or CGIstring that includes cfm.<strong>Websense</strong> Express User <strong>Guide</strong> 31
Chapter 2: Establishing Filtering Policies5. Click OK. Each keyword and its associated category is listed in thecontent pane.6. Repeat steps 2 - 6 for each category to which to add keywords.7. Click Save Changes above the navigation tree.8. To use these keywords in filtering, apply keyword blocking in one ormore active URL category filters (see Editing a URL category filter, page28).Implementing file type blockingYou can refine your URL category filters with filtering based on fileextensions, restricting access to particular file types from sites in certaincategories. For example, permit the category Entertainment, but block videofiles from sites in the Entertainment category.NoteTo implement full filtering for video and audio Internetmedia, combine protocol-based filtering with file typefiltering. In this case, protocol filtering handles streamingmedia, while file type filtering handles files that can bedownloaded and then played.32 <strong>Websense</strong>, Inc.
Chapter 2: Establishing Filtering Policies<strong>Websense</strong> software provides several predefined file types, or groupings of fileextensions used for similar purposes.Implement filtering policies using predefined file types, modify the existingfile type definitions, or create new file types. <strong>Websense</strong> file types arecontinually updated in the Master Database.NoteIf you use file type blocking to block images, such as GIFor JPEG files, that make up only part of an otherwisepermitted page, the image region on the page appearsblank. It does not contain a block message.Working with file type definitionsAdd up to 32 file types (groups of file extensions). For example, a Documentsfile type might contain doc, odt, pdf, rtf, and txt extensions.1. Expand Policy Tools > File Types in the navigation tree. A list of filetypes appears in the content pane.File types that you define are labeled [custom] in the list.2. Click Add File Type. The Add File Type dialog box appears.3. Enter a unique File Type Name.4. Type the file extensions, 1 per line, to include in this file type definition.You do not need a dot (“.”) before each extension.NoteIf you define a custom file type that includes an extensionalso defined in a <strong>Websense</strong> file type, your custom entrytakes precedence. If such a file is blocked, it is filtered andlogged as the type you defined, not as the <strong>Websense</strong> type.You can have only 1 custom definition for each extension.<strong>Websense</strong> Express User <strong>Guide</strong> 33
Chapter 2: Establishing Filtering Policies5. Click OK. The new file type appears in the File Types list.6. Click Save Changes above the navigation tree.7. To use these file types in filtering, apply file type blocking in one or moreactive URL category filters (see Editing a URL category filter, page 28).To change a file type definition, click Edit File Type and use the Edit FileType dialog box to add or remove file extensions. You can add file extensionsto any file type, custom or <strong>Websense</strong>-defined, but can only delete custom fileextensions.Any time you make a change, remember to click Save Changes above thenavigation tree.Using an approved URL listApproved URL lists provide a very precise method of defining filteringpolicies. Approved URL lists permit a limited set of Web sites for the clientsgoverned by the policy that enforces the list.34 <strong>Websense</strong>, Inc.
Chapter 2: Establishing Filtering PoliciesWhen an approved URL list is active in a policy, only sites on the list arepermitted for clients governed by the policy. For example, if the Financepolicy has an approved URL list that includes only selected financial Internetsites, and this policy governs the Accounting group, then members ofAccounting can access only URLs on the list.When a user is governed by an approved URL list, a block page is returned forany requested URL not included on that approved URL list.Adding an approved URL list1. Right-click in the navigation tree, and select Add Approved URL List.The Add Approved URL List dialog box appears.2. Enter a unique name for the approved URL list (for example, HR Sites).3. Click OK.The approved URL list is added to the Approved URL Lists node in thenavigation tree. Details for the new list appear in the content pane.4. Enter the URLs to be included in this approved URL list. For HTTP sites,you do not need to enter the protocol.Each URL must be on a separate line.Include the protocol for any non-HTTP site. If the protocol is omitted,<strong>Websense</strong> software filters the site as an HTTP site.Note<strong>Websense</strong> software recognizes approved URLs exactly asthey are entered. This means that if you generally blocksearch engines, but include www.google.com as anapproved URL, users must type the full address to accessthe site. If a user types just google.com, the site is blocked.If you enter google.com, all sites with google.com in theaddress (such as maps.google.com) are permitted.5. Click Save Changes above the navigation tree.6. Add the approved URL list to a policy (see Editing a policy, page 40), andthen assign it to users (see Assigning a policy to clients, page 42).<strong>Websense</strong> Express User <strong>Guide</strong> 35
Chapter 2: Establishing Filtering PoliciesWorking with protocol filtersJust as URL category filters provide the basis for Internet site filtering,protocol filters are the basis for filtering Internet content by protocol.<strong>Websense</strong> Express includes 4 predefined protocol filters. These are markedwith an asterisk (*) in <strong>Websense</strong> Manager to indicate that they cannot beedited or deleted.Basic: Blocks commonly-restricted protocols, especially those used forpeer-to-peer file sharing and proxy avoidance.Monitor Only: Permits all protocols, and allows logging and reporting onall protocols.Never Block: Allows total, unrestricted access to all protocols.Typical: Blocks instant messaging, peer-to-peer file sharing, and proxyavoidance protocols. The Typical protocol filter is initially assigned to theDefault policy.36 <strong>Websense</strong>, Inc.
Adding a protocol filterChapter 2: Establishing Filtering Policies1. Right-click in the navigation tree, and then select Add Protocol Filter.The Add Protocol Filter dialog box appears.2. Enter a name for the new protocol filter, and then click OK. The ProtocolFilter Model dialog box appears.3. Select an existing protocol filter on which to base the new filter, and thenclick OK.The protocol filter you just created appears in the navigation tree, underPolicy Tools > Protocol Filters.4. Edit the new protocol filter. It remains a replica of the model protocolfilter until it is edited, and is not used in filtering until it is added to apolicy.Editing a protocol filterYou can only edit custom protocol filters. If you select a <strong>Websense</strong>-definedprotocol filter, the filter is displayed, but the Edit function is not available.1. If necessary, expand Policy Tools > Protocol Filters in the navigationtree and then select the protocol filter to be edited. Its settings appear inthe content pane.<strong>Websense</strong> Express User <strong>Guide</strong> 37
Chapter 2: Establishing Filtering Policies2. Click Edit. The Edit Protocol Filter dialog box appears.3. Select a protocol and specify a policy action.Policy ActionPermitBlockLogFunctionPermits data transmitted by the selected protocol.Blocks data transmitted by selected protocol.Tells <strong>Websense</strong> software whether to show usage datafor this protocol in report output. Reports include thenumber of attempted requests for the protocol, andbandwidth usage for that protocol.By default, any new protocols created or downloaded after <strong>Websense</strong>Express was installed apply the Permit action, but not the Log action.NoteIf you set the Block and Log options for the <strong>Websense</strong>protocol Gnutella, you may see a very large number of logrecords for this protocol. To prevent excessive logging,disable the Log option for Gnutella.38 <strong>Websense</strong>, Inc.
Chapter 2: Establishing Filtering Policies4. To apply the selected policy action to the whole protocol group, clickApply to Entire Group.5. Click OK.6. Click Save Changes above the navigation tree.If the protocol filter is already included in a policy, the new actions areenforced for the clients governed by the policy. If the protocol filter is not partof any policy, it must be added to a policy before its actions are enforced. SeeEditing a policy, page 40, and Assigning a policy to clients, page 42, for moreinformation.Working with policiesCustom policies let you apply more or less restrictive filtering for specificusers or computers (clients) without affecting filtering for the entireorganization.1. Add a new policy (see Adding a policy, on this page).2. Edit the policy to define its filtering restrictions (see Editing a policy,page 40).3. Add a client (see Working with clients, page 41).4. Assign the new policy to the client (see Assigning a policy to clients, page42).Adding a policyWhen you create a new policy, you can either use an existing policy as amodel or start from scratch.1. Right-click in the navigation tree, and then select Add Policy. The AddPolicy dialog box appears.2. Enter a unique name (1-25 characters) for the new policy.3. Click OK. The Policy Model dialog box appears.4. Select a policy from the list to use as a template, or select Create emptypolicy.5. Click OK. The new policy is added to the Policies node of the navigationtree and selected.<strong>Websense</strong> Express User <strong>Guide</strong> 39
Chapter 2: Establishing Filtering PoliciesEditing a policyEdit your newly-created policy to specify filtering restrictions (see Editing apolicy, page 40).A policy consists of specified time periods during which particular approvedURL lists, URL category filters, and protocol filters are active.Edit a policy to add, change, or delete time periods, and to change the activefilters for each time period.NoteWhen you edit the Default policy, the schedule must coverall time periods, 24 hours a day, 7 days a week. If there areany gaps in the policy, <strong>Websense</strong> Manager does not allowyou to save the changes.1. If necessary, in the navigation tree, expand the Policies node and select apolicy.The content pane shows when the policy is active, and which URLcategory filters, approved URL lists, and protocol filters it enforces.2. In the policy section of the content pane, click Edit. The Edit Policydialog box appears.3. Double-click under Start Time and End Time to define a time periodduring which to enforce these restrictions.Do not define a time period that spans midnight. To use the same URLcategory filter from 5:00 pm to 8:00 am, define 2 time periods for it: onewith start time 17:00 (5:00 pm) and end time 24:00 (midnight) andanother with start time 00:00 (midnight) and end time 08:00 (8:00 am).4. Double-click in the Days column, and select each day of the week toenforce these restrictions. Click Done.5. Double-click in the URL Category Filter/Approved URL List columnand select the URL category filter or approved URL list to enforce duringthe days and times in the current row (see Working with URL categoryfilters, page 26, and Using an approved URL list, page 34).6. Double-click in the Protocol Filter column and select the protocol filterto enforce during the days and times in the current row. For moreinformation, see Working with protocol filters, page 36.40 <strong>Websense</strong>, Inc.
Chapter 2: Establishing Filtering Policies7. Repeat steps 3 through 6 to edit other rows. Each time period is definedon a separate row.Add or delete a row by right-clicking on a row to access the shortcutmenu, and then choosing Add Row or Delete Row.8. Click outside the table to exit the table area.9. Click OK.10. Click Save Changes above the navigation tree.Assign this policy to clients so <strong>Websense</strong> software can use it to filter Internetrequests (see Assigning a policy to clients, page 42).Working with clientsAssign policies to clients to determine how individuals and groups can accessthe Internet. Clients can be:Users:• Users: Specific users defined in a Windows directory service.• Groups: Specific groups established in a Windows directory service.• Domains: Groups of networked computers that share a commoncommunications address.• Organizational Units: Custom, high-level definitions in a Windowsdirectory service that associate related sub-groups. Computers: Individual computers in your network, defined by IPaddress. Networks: Groups of computers, defined collectively as a range of IPaddresses.To define users as clients, you must first configure <strong>Websense</strong> Express tocommunicate with your directory service. See Clients in the <strong>Websense</strong>Manager Help system for details.Even if you do not establish communication between <strong>Websense</strong> Express and adirectory service, you can add computers and networks as clients. See Addingcomputer and network clients, page 42.<strong>Websense</strong> Express User <strong>Guide</strong> 41
Chapter 2: Establishing Filtering PoliciesAdding computer and network clientsAdd an individual computer as a client, or add a network to manage filteringcollectively for several computers.A computer is identified by an IP address, and a network is a range of IPaddresses. The IP address ranges for different network clients must notoverlap.1. Right-click in the navigation tree, and then select either Add Computeror Add Network.2. Enter the IP address of the computer to add, or the Starting IP addressand Ending IP address of the network.3. Click OK.• Each computer IP address appears in the navigation tree underClients > Computers.• Each IP address range appears under Clients > Networks.4. Click Save Changes above the navigation tree.5. Assign a policy to each new client (see Assigning a policy to clients).Assigning a policy to clientsAssign a policy to one or more users, groups, computers, or networks, orchange the policy assigned to one or more clients.NoteWhen you select a single client, policy information for thatclient appears in the content pane. When you selectmultiple clients, no information appears in the contentpane.1. Expand the Clients node in the navigation tree.2. Select 1 or more clients.Shift-click to select multiple, contiguous clients, or Ctrl-click to selectnon-contiguous clients.3. Right-click any selected client, and then select Assign Policy. The AssignPolicy dialog box appears.4. Select the policy to assign, and then click OK.42 <strong>Websense</strong>, Inc.
Chapter 2: Establishing Filtering Policies5. Click Save Changes above the navigation tree.When multiple policies affect a clientWhen multiple policies apply to a single client, such as when separate policiesare assigned to the user and the machine, <strong>Websense</strong> Express determines whichpolicy to enforce as follows:1. Apply the policy assigned to the user making the request.2. If no user-specific policy is found, or the policy has no URL categoryfilter scheduled at the time of the request, apply the policy assigned to thecomputer or network from which the request was made.3. If no computer or network-specific policy is found, or the policy has noactive URL category filter at the time of the request, look for a policyassigned to any group to which the user belongs. If the user belongs tomultiple groups, <strong>Websense</strong> software considers all group policies thatapply.4. If no group-specific policy is found, or the policy has no URL categoryfilter assigned at the time of the request, look for a policy assigned to thedomain to which the user belongs.5. If no domain-specific policy is found, enforce the Default policy.Working with custom URLsCustom URLs let you: Add sites to <strong>Websense</strong> Express that are not in the <strong>Websense</strong> MasterDatabase. Filter sites differently than their Master Database categories.<strong>Websense</strong> software considers custom URLs before URLs in the MasterDatabase, and therefore filters the site according to the category assigned tothe custom URL.<strong>Websense</strong> Manager offers two custom URL lists:Custom URLs/Not Filtered lets you specify Internet sites to be permittedfor all users, regardless of how the site’s category is filtered. (The<strong>Websense</strong> Express User <strong>Guide</strong> 43
Chapter 2: Establishing Filtering Policiesexception is the Always Block URL category filter, which blocks allInternet access.)Custom URLs/Recategorized lets you:• Classify sites that are not in the Master Database by adding them to adatabase category. Sites not in the Master Database are labeledMiscellaneous Uncategorized in <strong>Websense</strong> Explorer reports.When you recategorize a site, <strong>Websense</strong> software filters it accordingto the action applied to the selected category.• Reclassify sites that already exist in the Master Database. Single outsites to be filtered differently than their original categories. Forexample, block a specific site in an otherwise-permitted category.You can also create new categories in which to store custom URLs (seeAdding a custom category, page 45).Defining custom URLs1. Expand Policy Tools > Custom URLs/Not Filtered or Custom URLs/Recategorized in the navigation tree. The custom URL editor isdisplayed in the content pane.2. Select a URL category, and then click Add. The Add Custom URL dialogbox appears.3. Type the full URL for each site to filter under this category.44 <strong>Websense</strong>, Inc.
Chapter 2: Establishing Filtering PoliciesEach URL must be on a separate line.Include the protocol for any non-HTTP site. If the protocol is omitted,<strong>Websense</strong> software filters the site as an HTTP site.Note<strong>Websense</strong> software recognizes approved URLs exactly asthey are entered. This means that if you generally blocksearch engines, but include www.google.com as anapproved URL, users must type the full address to accessthe site. If a user types just google.com, the site is blocked.If you enter google.com, all sites with google.com in theaddress (such as maps.google.com) are permitted.<strong>Websense</strong> software cannot match a custom URL with itsequivalent IP address. To recategorize both the text URLand the IP address of a site, add both to the list:63.212.171.196www.websense.com4. Click OK. Newly-added URLs appear at the end of the list.5. Repeat steps 2 through 4 for each category to which to add custom URLs.6. Click Save Changes above the navigation tree.Defining custom categories and protocolsDefine custom URL categories and protocols to provide more precise filteringand reporting for your organization. For example: Create a custom category called Business Related and populate it withsites used for daily business. Create a custom protocol called Company Messaging to make it easy tolog use of a proprietary IM tool.Custom URL categories and protocols are added to existing Master Databaseparent categories and protocols.Adding a custom categoryYou can create up to 100 custom URL categories.<strong>Websense</strong> Express User <strong>Guide</strong> 45
Chapter 2: Establishing Filtering Policies1. Go to Policy Tools > Categories in the navigation tree. A category listappears.2. Select a category in the list, and then click Add Category. The AddCategory dialog box appears.Note that you can use the User-Defined category to group your customcategories.3. Enter a unique Category Name. Use only alphanumeric characters.4. Select a policy action to apply to this category. This action applies only tocustom URL category filters. You can later modify this action inindividual filters (see Editing a URL category filter, page 28).Custom categories are set to Permit in all <strong>Websense</strong>-defined filters (seeWorking with URL category filters, page 26).5. To apply keyword or file type filtering, check the appropriate settings.6. Click OK. The custom category appears everywhere there is a categorylist.7. Click Save Changes above the navigation tree.Adding a custom protocolCustom protocols must be defined by port number or IP address.WarningWhen you create a custom protocol that blocks a range ofports, ensure that you are not blocking ports used forcommunication between services in your network.1. Expand Policy Tools > Protocols in the navigation tree. The existingprotocol groups are displayed.2. Select the protocol group to which to add the new protocol.3. Click Add Protocol. The Add Protocol dialog box appears.4. Enter a unique Protocol Name.5. Under Protocol Identifiers, click Add.46 <strong>Websense</strong>, Inc.
Chapter 2: Establishing Filtering Policies6. Enter the ports or IP addresses used by this protocol, and select aTransport Method to associate with this protocol.NoteIf you create a custom protocol that uses the same portnumbers as a <strong>Websense</strong> protocol, the custom protocoldefinition takes precedence in filtering and logging.Follow these guidelines for creating protocol identifiers:• At least one characteristic of the protocol definition—the port, the IPaddress, or the transport method—must be unique.• If you select All Ports or All external IP addresses, that definitionoverlaps any specific ports or IP addresses entered in other protocoldefinitions.• Port ranges or IP address ranges are not considered unique if theyoverlap. For example, the port range 80-6000 overlaps with the range4000-9000.7. Under Protocol Filters, select whether this protocol should be permittedor blocked, and whether requests for this protocol should be logged.When you add a custom protocol, this action is applied in all customprotocol filters. You can later modify this action in individual protocolfilters (see Editing a protocol filter, page 37). In <strong>Websense</strong>-defined filters,all custom protocols are set to Permit.8. Click OK, and then click Save Changes.<strong>Websense</strong> Express User <strong>Guide</strong> 47
Chapter 2: Establishing Filtering Policies48 <strong>Websense</strong>, Inc.
CHAPTER 3<strong>Websense</strong> Explorer ReportingOverview<strong>Websense</strong> Explorer is installed at the same time as <strong>Websense</strong> Express. UseExplorer to view the database from your Web browser.Explorer creates an intranet Web site on your Web server, and then usersaccess this Web site to run Internet usage reports on the data stored in thedatabase. Reports are based on the employee Internet activity informationcontained in the database that Explorer is currently using.There are many components that work together in <strong>Websense</strong> Express and<strong>Websense</strong> Explorer for Windows.The Reporting components consist of: Log Database - Center of Reporting Explorer Web server Web browser Explorer Log Server Microsoft® MSDE server database Microsoft Internet ExplorerNoteYour reports may vary from the samples shown in thisguide. Follow the documentation to learn how to create ormodify your reports.<strong>Websense</strong> Express User <strong>Guide</strong> 49
Chapter 3: <strong>Websense</strong> Explorer ReportingLog Database - the center of ReportingCreated and powered by Microsoft ® MSDE, the Log Database encompassesthe Catalog Database (created at installation) and database partitions forreporting.All log records are stored in database partitions. Data older than 30 days willautomatically be deleted.The Log Database receives and stores Internet activity data. <strong>Websense</strong>Express sends information to <strong>Websense</strong> Explorer about Internet activity. Thisactivity is stored in the Log Database.Information in the Log Database answers questions like:• Who accessed the Internet?• Who was blocked from accessing the Internet?• At what time?• What URL was accessed?• How is that site categorized?• How much time was spent online?• What protocol was used?50 <strong>Websense</strong>, Inc.
Explorer Web serverChapter 3: <strong>Websense</strong> Explorer ReportingThe <strong>Websense</strong> installer sets up the Explorer virtual directory.ExplorerWeb ServerIntranet Web siteaccessing theLog Databaseto run reportsLog DatabaseStoring informationabout Internet activityExplorer Web server accessing the Log Database<strong>Websense</strong> Express User <strong>Guide</strong> 51
Chapter 3: <strong>Websense</strong> Explorer ReportingWeb browserAccess the Explorer Web server from your Web browser (Microsoft InternetExplorer).Web BrowserSelecting reports andoptions usingMicrosoftInternet ExplorerExplorerWeb ServerIntranet Web siteaccessing theLog Databaseto run reportsLog DatabaseStoring informationabout Internet activityAccessing the Explorer Web site from your Web browserExplorerExplorer is a viewer into the Log Database from your Web browser and it runsflexible detail reports on the logged activity.PermissionsPermissions are granted by the administrator when creating a role.Permissions include:Hide user names in reports: Makes report entries anonymous in reportsthe administrator runs.52 <strong>Websense</strong>, Inc.
Chapter 3: <strong>Websense</strong> Explorer ReportingSave Favorite reports: Allows the administrator to create and save reportcriteria for repeated use.Schedule Favorite reports: Allows the administrator to set Favoritereports to run in Explorer.Database Administration: Allows the administrator to use DatabaseAdministration to configure Internet Browse Time reporting and maintainthe database partitions.Set up with access permissions to all web-based Reporting tools, and set up withadministrators attached to them.FeaturesExplorer offers the following features:Log ServerRole-based Reporting: Gives access to all web-based reporting toolsbased on a role.Reporting Tools Portal: Provides access to all web-based Reportingtools.Favorite Reports in Explorer: Includes saving report definitions asFavorite Reports (favorites). Favorites can be scheduled to run on aregular basis.Flexible Detail View for Reports in Explorer: Can be designed bydrilling down into the filtering choices on Explorer’s Summary view, andthen clicking on the measurement bar for the detail view.Multi-Level Reporting: Allows you to display more than 1 dimension.Also limit the number of entries that are shown in the top reports, such as,Top URLs, Top Categories, and Top Users, with a starting value of 5.Select multiple rows for comparison or detail.Summary View: Launches when Explorer opens. View current activity inthe database for all users. From there, you can drill down to see specificinformation and look at the activity in a variety of ways. Reports are lineitemsummaries or details of the report filters that you have selected.Receives Internet activity data from Filtering Service and inserts data into theLog Database.<strong>Websense</strong> Express User <strong>Guide</strong> 53
Chapter 3: <strong>Websense</strong> Explorer ReportingMicrosoft® MSDE Server DatabaseLog Database is created and powered by Microsoft Desktop Engine (MSDE).Microsoft Internet ExplorerStandard Web browser used by Explorer to request reports.Analyze Internet access trendsWhen you open Explorer, the main page is displayed. You can define anyfurther reports from this page, or simply browse data in a real-time manner.For example, use the Search function to view activity for a particular user orclient.Explorer main pageYou can customize your report view using Explorer’s Flexible Detail Reportsfeature.In Flexible Detail View, you can design your own reports, choosing orreordering up to seven columns and sorting through the detailed information.NOTEAlthough you can request a Detail View on any row, it is recommendedthat you drill down to less that 100,000 rows before requesting a detailreport.54 <strong>Websense</strong>, Inc.
Chapter 3: <strong>Websense</strong> Explorer Reporting1. Run a Summary View or multi-level report. Your summarized resultsdisplay.Summary View report2. Drill into the results to create a Flexible Detail View. For this example,click the number value under Hits. You can also use the horizontal bar todrill down in a report. Explorer loads the detailed report area and displaysa Detail View report.Detail View report3. Click Modify Report at the top of the page to begin designing a DetailView report.<strong>Websense</strong> Express User <strong>Guide</strong> 55
Chapter 3: <strong>Websense</strong> Explorer ReportingSelecting report columnsThe columns included in your Summary View report are alreadydisplayed in the Current Report Field.4. Under Available Columns, select: User, Day, Time, URL Hostname.Highlight each selection and click the appropriate arrow button (< or >).These criteria display:• User: Name of the user who made the request.• Day: The day the request was made.• Time: The amount of time spent browsing the requested site.• URL Hostname: The domain name of the requested site.5. Click the up and down arrow buttons to sort how the information shouldbe displayed in your Flexible Detail View report. The first entryrepresents the first column in your report.6. Click Submit. Your Detail View report loads and displays.7. Click Next to page through the results. To look at the Web site visited,click the URL. The Web site opens in a new window.56 <strong>Websense</strong>, Inc.
Chapter 3: <strong>Websense</strong> Explorer ReportingNOTEYou can also save this report as a Favorite Report to schedule it to run on arecurring basis.Accessing <strong>Websense</strong> Explorer and Reporting toolsAccess Explorer and other Web-based Reporting tools through the ReportingTools Portal. Log on at this page with your network User Name and password.The page will open in your browser (Microsoft Internet Explorer).The logon is validated through the directory service. If no directory service isavailable, you will have to use the default Administrator logon of<strong>Websense</strong>Administrator and the password that was set up to access thePolicy Server in <strong>Websense</strong> Manager.Access to the Reporting Tools Portal is based on the Reporting rolescreated in <strong>Websense</strong> Manager.After roles have been defined in <strong>Websense</strong> Manager, enter your networkUser Name and Password to access the Reporting Tools Portal.NoteThe most recent versions of Microsoft Internet Explorer (v.6.x)have the highest default security settings. This causes userswith this Web browser to be blocked from the Explorer pages,even though they are retrieved from an intranet server.Reduce the Microsoft security level via the Microsoft InternetExplorer Web browser, or contact your System Administratorfor assistance.Ways to access Explorer reportsGo to the Current Status or Usage Summary tab in <strong>Websense</strong> Manager,and then click the Reporting Tools link at the bottom of the page. Oncelogged on to the Reporting Tools Portal, click <strong>Websense</strong> Explorer tolaunch Explorer’s main page.<strong>Websense</strong> Express User <strong>Guide</strong> 57
Chapter 3: <strong>Websense</strong> Explorer ReportingDouble-click any graph in the Current Status and Usage Summary tabsin <strong>Websense</strong> Manager to launch <strong>Websense</strong> Explorer for more information.You are prompted to log on to the Reporting Tools Portal.Access <strong>Websense</strong> Explorer from a remote machine.IMPORTANTIt is recommended that you click on the Secure Log Onlink to access Explorer. This ensures that your data,including the user name and password, will be protected.<strong>Websense</strong> Express installs self-signed certificates for usewith HTTPS. This will cause the browser to display awarning about the security certificate, since the certificatehas not been issued by a certificate authority. If you wishto install a certificate that has been signed by a certificateauthority like Verisign, you can replace the self-signedcertificates with your own certificates. You can find moreinformation on creating real Secure Sockets Layer (SSL)certificates on the Apache Web site at: http://httpd.apache.org/docs/2.2/ssl/ssl_faq.html#aboutcertsEnter the URL path to Explorer in your Web browser. Depending on yourWeb server setup, use one of the following addresses.NoteIf you access Explorer through HTTPS, SSL uses a securelogon for port 8443. (If that port is in use, it increments tothe next available port that is not being used.)• https://:/<strong>Websense</strong>Example: https://crobinson:8443/<strong>Websense</strong>• https://:/<strong>Websense</strong>Example: https://10.201.10.102:8443/<strong>Websense</strong>• https://server.domain.com/<strong>Websense</strong>58 <strong>Websense</strong>, Inc.
Chapter 3: <strong>Websense</strong> Explorer ReportingSummary view of hits, bandwidth, or browse timeWhen you open Explorer, a Summary View report is run based on usage byRisk Class for all users, and for the most recent day’s activity in the database.When in summary view or multi-level view, click the number value in thetable (hits, bandwidth, or browse time) or on the horizontal bar to see aflexible detail view.At the top of the report, the date range is displayed with the most recent day’sactivity.NoteWhen you link to Explorer from the <strong>Websense</strong> ManagerHome Console, the date range from the console is insertedinto the report. However, if your Log Database contains nodata for the last date in the range (for example, no datalogged on a weekend), you will receive a message tellingyou that the “to” date in the range is past the last date in thedatabase.Change the date range to match your database beforetrying to run any reports.Also see:Primary report choiceMachine name where the database is located and name of the database (orthe Data Source Name)1 day, 1 week, 1 month, or AllHow much of the database is being used by the data in the selected daterangeDate range chosen for the reportDisplay resultsResults of your searchOutput to Portable Document Format (PDF) or Microsoft ExcelspreadsheetTable headings for the report results<strong>Websense</strong> Express User <strong>Guide</strong> 59
Chapter 3: <strong>Websense</strong> Explorer Reporting Whether hits, bandwidth, or browse time has been chosen for the viewThe results of the report are shown by result labels, number of hits, andhorizontal bars.Result labels Number of hits (or Kb bandwidth or browse time)Check the boxes to refine your search.Horizontal barsThe result labels identify the name of the Risk Class in that row. Check theboxes to the left of the report to refine your search and obtain information onthose entries only.The Hits column displays how many hits or visits were made in that RiskClass (or how much bandwidth or browse time was used by that activity).The horizontal bars provide a visual comparison among the rows. When thecursor rests over a horizontal bar, a small pop-up gives you the percentage ofthat row relative to the total.The default order of the rows in the table is generally based on highest amountof activity to the lowest (descending).Drill-down for more information on a specific entryCheck the box next to the > (drill-down arrow) to select 1 or more entries, andto see more information about the categories for these entries. Theinformation for the selected entries is listed in the report.60 <strong>Websense</strong>, Inc.
Chapter 3: <strong>Websense</strong> Explorer ReportingCheck here to refine your search.The information for the selected entries is listed in the report.There is a limit to the amount of information that can be displayed inExplorer’s main page. When this limit is reached, the report extends overadditional pages. To view additional pages, select the page number at the topof the report or click Next.<strong>Websense</strong> Express User <strong>Guide</strong> 61
Chapter 3: <strong>Websense</strong> Explorer Reporting1. Limit the report by changing the date range.Enter the new start or end date by typing over the previous date, or clickthe calendar icon.Navigate inside the calendar to find the year and month for the start or enddate of the report.2. After the correct dates are chosen, close the calendar.3. When you have adjusted the dates, click > (Go arrow) to produce the newreport.If a date is outside the available range, you will receive an error message.Searching for informationSince you are viewing Explorer reports through a Web browser, use theWeb browser’s search feature. Select Find (on this Page) from the Editmenu to access the Web browser’s search tool.Use the Search fields:a. Select 1 of the following: User, URL Hostname, Destination IP, orSource IP in the left Search field to focus your search.b. Enter part or all the identifying details, such as last user name, URL,or IP, into the next Search field. Enter the exact spelling.Note: When entering only a portion of an IP, the subnet of that entryis searched. For example, if you enter 10.5., subnets 10.5.0.0 through10.5.255.255 are searched.c. Click > (Go arrow).Search for a userFind Internet usage for a particular person or group.1. Select 1 of the following: User, URL Hostname, Destination IP, orSource IP in the left Search field to focus your search.2. Enter part or all the identifying information into the second (right) Searchfield.• Enter all or part of the first or last user name or URL, and make surewhatever you enter is the exact spelling.<strong>Websense</strong> Express User <strong>Guide</strong> 63
Chapter 3: <strong>Websense</strong> Explorer Reporting• Enter the whole IP, or a portion thereof.Note: When you enter only a portion of the IP, the subnet of that entryis searched. For example, if you enter 10.5., subnets 10.5.0.0 through10.5.255.255 are searched.3. Click > (Go arrow).In the following example, kisha was entered in the Search for User field.Once you have located the user, click > (drill-down arrow) or User Name linkfor more choices.Click the drill-down arrow or User Name link for more choices.Hide namesIt may be useful to show a person or group in a report without showing userinformation.Use the Hide Names link to display User IDs instead of User Names.64 <strong>Websense</strong>, Inc.
Chapter 3: <strong>Websense</strong> Explorer ReportingThe Hide Names link toggles back and forth with Show Names.Self-ReportingNote:When you choose to set up anonymous logging in <strong>Websense</strong>Manager, Explorer reporting will omit user information in thereports that are run.If you choose to not log user names, user names are omitted fromthe report output to preserve anonymity in Internet usage reporting.If you choose to not log IP addresses, IP addresses are omittedfrom the report output.Allows users to see Explorer reports only on their own Web browsing,showing what information is being gathered and monitored. This, then, givesusers the opportunity to alter their Internet browsing habits andaccommodates government regulations that require companies to allow usersto see the type of information that is being collected.Roles do not need to be set in <strong>Websense</strong> Manager to initiate self-reporting.Instead, check Self Reporting in User Settings on the Reporting Tools Portalto allow users to self report in Explorer. See information on editing thesesettings in the topic titled User Settings.Sorting information in Explorer reportsReorder the Explorer rows alphabetically by choosing the table heading at thetop of the rows. In the following example, the small arrows to the right of<strong>Websense</strong> Express User <strong>Guide</strong> 65
Chapter 3: <strong>Websense</strong> Explorer ReportingRisk Class indicates that the column has been sorted alphabetically inascending order.Drilling down to select 1 or more entries.Sorting the column alphabetically.You can also reorder the rows by value by choosing the column headingat the top of the measure values in ascending or descending order.Also reorder the rows in ascending or descending order (value).Click the arrows next to the current measure heading (Hits, Bandwidth, orBrowse Time) at the top of the rows. In the following example, Risk Class hasbeen sorted by value in descending order.Sorted in descending order (value).66 <strong>Websense</strong>, Inc.
Chapter 3: <strong>Websense</strong> Explorer ReportingThe following has been resorted in ascending order (value).Resorted in ascending order (value).Types of Explorer reportsThe following types of Explorer reports are discussed:Flexible Detail ViewStandard ReportsMulti-level ReportingFavorite ReportsFlexible detail viewUser activity by day or monthIn the flexible detail view, design your own reports on Web sites that havebeen visited by choosing or reordering columns and sorting through thedetailed information.There is a limit of 7 columns to view information in each report.Although you can request a detail view on any row, you should probably drilldown to less than 100,000 rows before requesting a detail report.<strong>Websense</strong> Express User <strong>Guide</strong> 67
Chapter 3: <strong>Websense</strong> Explorer ReportingAlso, Explorer is limited by your processor, available memory and networkresources, and may time out on requests for large reports.IMPORTANTIn any drop-down or values list, information may display inred. The red lettering is to warn that this option may result in avery large report. It will likely be more useful to drill downfurther into results before making this choice.1. Run a Summary View or Multi-Level report for a summarized list ofresults.2. Drill down into the results to create a flexible detail view. Click thenumber value of Hits, Bandwidth, or Browse Time. Or, click themeasurement bar. Explorer loads the detailed report area.Note: If the report is taking a long time to generate, save it as a FavoriteReport and schedule it to run later. Explorer is limited by your processor,available memory, and network resources and will time out on requestsfor large URL reports.68 <strong>Websense</strong>, Inc.
Chapter 3: <strong>Websense</strong> Explorer Reporting3. Click Modify Report at the top of the page to begin designing a DetailView report specific to your needs. For example, reorder the columns,choose to include or exclude information, and include up to 7 columns ofinformation in your report. The dialog box displays the flexible designselections.The information columns included in your Summary View report arealready displayed in the Current Report Field.4. Design your Detail View report, choosing from the Available Columnsfield. Highlight each selection and click the appropriate arrow button () to make your choices and move selections into or out of the DetailView report.NoteYou can have a maximum of 7 columns of information in yourreport.<strong>Websense</strong> Express User <strong>Guide</strong> 69
Chapter 3: <strong>Websense</strong> Explorer Reporting5. When you have made your selections and added them to the CurrentReport field, click the appropriate up and down arrow buttons to sort theorder of the information to be displayed in your report. The first entryrepresents the first column in your report.Use these arrows to make your selections,moving information in or out of your report.Use thesearrows to sortthe columns inyour report.This selection process allows you to report on the information you want tosee, in the order you want it displayed.6. Click Submit to load and display your report. The Detail View report isbased on time. If there is more than 1 page of results, click Next. To lookat the actual Web site visited, click the URL. The Web site will open in anew window.Save this report as a Favorite Report to schedule it to run on a recurringbasis.Example of drilling down into resultsTo obtain information about the data in a row, click > (drill-down arrow) onthe left hand side.70 <strong>Websense</strong>, Inc.
Chapter 3: <strong>Websense</strong> Explorer ReportingTo get more information about any of the Risk Classes, click > (drilldownarrow).Drill-downarrows.Information about the usage in this Risk Class is available from the dropdownlist.IMPORTANTIn any drop-down or values list, information may display in red.The red lettering is to warn that this option may result in a verylarge report. It will likely be more useful to drill down furtherinto results before making this choice.<strong>Websense</strong> Express User <strong>Guide</strong> 71
Chapter 3: <strong>Websense</strong> Explorer ReportingTo see which categories have Internet activity that is considered to be arisk from Productivity Loss, select by Category.For more information, drill down further.Select Top N where N represents the number of objects to compare byanother filter. For example, you could limit your entries in the Top By72 <strong>Websense</strong>, Inc.
Chapter 3: <strong>Websense</strong> Explorer ReportingHits report. To limit your entries by user in the Shopping category, selectTop 5 by User to display Top 5. Click Display Results to get the report.Selected the top 5 Users within the top 5 Groups.You can drill down and see the information for a specific group.List of URLsTo see specific addresses of Web sites that have been visited, run a URLreport.Select the number of hits, or measurement bar, to get a URL report on arow.Although you can request a URL report on any row, it is not practical oruseful to generate a report with millions or even a hundred thousandURLs.Explorer is limited by your processor, available memory, and networkresources. Explorer will time out on requests for large URL reports.The following list explains Explorer’s default guidelines for displayingURL reports. These configuration settings can be changed in thewse.INI file.• Explorer displays URL reports with consolidated URLs, unless thenumber of hits is more than 3,000.<strong>Websense</strong> Express User <strong>Guide</strong> 73
Chapter 3: <strong>Websense</strong> Explorer Reporting• If the number of hits is more than 3,000, then the URLs display intime sequence, unless the number of hits is more than 30,000.• If the number of hits is more than 30,000, the URLs are not groupedby URL or shown by time sequence. Instead, the hits are displayed inrandom order.• If there are more than 3,000 hits, you can try to override the constraintagainst requesting a report grouped by URL.• If there are more than 1,000,000 hits, you will not be able to overridethe constraint.• If there are more than 500 hits displayed in time sequence, they willbe presented in the pages of the report.To look at the actual Web site visited, select the URL.Standard reportsStandard reports are provided as part of Explorer. Generate any of thesereports and schedule them to run on a recurring basis. To learn aboutscheduling reports, see Scheduling Explorer Reports.Run Standard Reports to get information about the potential security risksyour company faces. Also see details about how users are accessing theInternet, consuming bandwidth, and causing loss of productivity.The categories and Standard Reports are:Highest activity levelsWhich users have the most hits: View the users on your network, sortedby day, time, URL Hostname, and Bandwidth within the Risk Class,Network Bandwidth Loss, to find the highest amount of hits to the lowest.A hit is a request for one URL. A Web page contains many elements, eachhaving its own URL. Requesting the URL for the overall pageautomatically generates requests for each component (including images)that make up the Web page.Top 10 users for top 10 visited URLs: View the top 10 users with the top10 URLs visited. Shows the top Web sites that people in yourorganization are browsing.Top 5 users activity in Shopping, Entertainment and Sports: View thetop 10 users visiting the shopping, entertainment, and sports Web sitesmore than occasionally.74 <strong>Websense</strong>, Inc.
Chapter 3: <strong>Websense</strong> Explorer ReportingTop 5 URLs for top 5 visited categories: The top five URLs for the topfive visited categories are shown. For example, you can check to see ifthere are hits that have been logged to Adult Material: Adult Contentsites. If that is the case, these sites may contain adult material and mayincrease your organization’s risk of legal liability in a sexual harassmentrelatedsituation.Most blockedWhich users were blocked most: Look at users who may be looking fora way around the system. Look at the URLs in the Miscellaneouscategory for these users.Which sites were blocked most: See which sites were blocked most. Youhave implemented a policy to block certain categories from being viewedby employees, and would like to know how valuable this policy has beento the organization.Detail URL report on users who were blocked: See which sites wereblocked for all users. Details are shown by user, day, time, URLHostname, and number of hits.Top 10 blocked categories: View the top 10 visited categories that haveblocked access.Highest bandwidth consumptionWhich groups are consuming the most bandwidth: Use this report tofind groups who are downloading audio, video, and other large files. ViewRisk Class and Network Bandwidth Loss, along with the details aboutusers, day, time, and URL hostname.Groups consuming most bandwidth in Streaming Media: View thegroups using the most bandwidth. For example, when reviewing datarelated to instant messaging, you can view bandwidth used by MSNMessenger, Yahoo! Messenger, and AOL Instant Messenger.Detail URL report on users by network bandwidth loss: See the topURLs (sites) users have visited that are consuming the most NetworkBandwidth.Top groups for Bandwidth Premium Groups: View the top 10 groupsby Premium Group to see how much bandwidth is being consumed and inwhich categories.<strong>Websense</strong> Express User <strong>Guide</strong> 75
Chapter 3: <strong>Websense</strong> Explorer ReportingHighest security riskTop categories posing a security risk: View what high security riskcategories are the most heavily trafficked on your network. Some of thesecurity risk categories are Hacking, Peer-to-Peer (P2P), and File Sharing.Top users of P2P protocol: View the top users with heavy traffic in Peerto-Peer(P2P) activity that can pose a possible security risk to yourcompany.Top users of Security Premium Group sites: <strong>Websense</strong> PremiumGroups are Master Database categories with associated subcategories thatenhance your ability to manage and report on Internet use. View the topusers of the Security Premium Group (Security PG) for all categories.URLs for top 10 machines with spyware activity: You may find ituseful to see if there is any activity in the Spyware category. View thesites users have visited that contain spyware activity.Most time onlineWhich users spent the most time online: This report calculates the timeusers spend accessing the Internet and can include details about the timespent at each site. Internet Browse Time is an approximate measurementof the cumulative time a user has spent browsing.Users that spent the most time on Productivity PG sites: View usersthat have spent the most time visiting personal sites (sites listed in theProductivity Premium Group (PG) that are not business-related), causingproductivity loss.Legal liabilityLegal Liability Risk by Category: Use this report to find activity inInternet sites, including gambling, adult material, and other categories,who could potentially make your company liable for legal action.Top users in Adult categories: This report let you see users who have themost activity visiting sites with adult material and who could potentiallymake your company liable for legal action.The logon is validated through the directory service. If no directory service isavailable, you will have to use the default Administrator logon of<strong>Websense</strong>Administrator and the password that was set up to access thePolicy Server in <strong>Websense</strong> Manager.76 <strong>Websense</strong>, Inc.
Chapter 3: <strong>Websense</strong> Explorer Reporting1. Go to the Reporting Tools Portal from the Current Status tab in<strong>Websense</strong> Manager.• Access to the Reporting Tools Portal is based on the Reporting rolescreated in <strong>Websense</strong> Manager.• After roles have been defined in <strong>Websense</strong> Manager, enter yournetwork User Name and Password to access the Reporting ToolsPortal. The Reporting Tools Portal provides access to:2. Click <strong>Websense</strong> Explorer to launch Explorer’s main page.3. Click Standard Reports at the top of the page.Multi-level ReportingRun multiple levels of Reporting, comparing dimensions by using the topdimension (for example, users, categories, and URL hostname) and anotherdimension. This displays the top N where N represents another filter with avalue starting at 5. Also select multiple rows for comparison or detail.Favorite reportsWhen you have defined a report in Explorer that you would like to generateagain, save it as a Favorite report. Click Favorite Reports at the top of thepage. Your report heading is displayed in the field directly above otherfavorite reports already saved.<strong>Websense</strong> Express User <strong>Guide</strong> 77
Chapter 3: <strong>Websense</strong> Explorer ReportingClick Add to add this report to your Favorite Reports list.Schedule up to 5 favorite reports in 1 job when scheduling favorites.Reports have to be saved as Favorites before they can be scheduled.Creating Favorite reportsWhen you have created a user-defined report in Explorer, you have the optionto save the report as a Favorite report.1. While in the flexible detail view for reports in Explorer, design yourreport by drilling down into various filtering choices on Explorer’sSummary view. Click Modify Report to add or delete columns.When you have finished choosing the criteria, reordering the columns,and sorting through the details to get the report you need, you are ready tosave (create) a Favorite report.2. Click Favorite Reports in the Explorer tool bar.3. Name the new Favorite report by using the name that Explorer hasassigned, or enter a different name unique to your reporting needs.If you enter a name that already exists in the list of favorites, you willreceive a message stating that the name already exists.4. Click Add to Favorite Reports. Your new Favorite report is saved in thelist of Favorite Reports.Once your Favorite report is created, you can schedule it, delete it, or runit on demand. You can also go into the flexible detail view and modify thereport to create a new Favorite report.5. Click Close.Generating Favorite reports1. Click Favorite Reports in the Explorer tool bar.2. Select a Favorite report from the list of Favorite Reports, and then:• Click Run Now to run the report immediately.• Click Schedule to schedule the report to run later or on a recurringbasis.3. Click Close.78 <strong>Websense</strong>, Inc.
Chapter 3: <strong>Websense</strong> Explorer ReportingModifying Favorite reportsRather than modify Favorite reports within Explorer, create a new Favoritereport from an existing Favorite, and then save it as a new Favorite report.1. Click Favorite Reports in the Explorer tool bar.2. Run an existing Favorite report, make changes, and then save it as aFavorite report.3. Click Close.Deleting Favorite reports1. Click Favorite Reports in the Explorer tool bar.2. Select a Favorite Report from the list of saved Favorite Reports, and thenclick Delete.3. Click Close.Scheduling Favorite reportsSchedule up to 5 Favorite Reports in 1 scheduled job.Schedule selected reports to run at a specific time on a repeated basis withthe Scheduled Jobs feature. These reports can be emailed to selectedrecipients.User activity by day or monthThis report shows activity for only 1 user at a time. Even if you have drilleddown into other areas (such as category, risk class, or action), the UserActivity by Day or Month only reflects the date and user.User activity by daySee a more in-depth view of a specific user’s activity.The logon is validated through the directory service. If no directory service isavailable, you will have to use the default Administrator logon of<strong>Websense</strong>Administrator and the password that was set up to access thePolicy Server in <strong>Websense</strong> Manager.Go to the Reporting Tools Portal from the Current Status tab in <strong>Websense</strong>Manager.<strong>Websense</strong> Express User <strong>Guide</strong> 79
Chapter 3: <strong>Websense</strong> Explorer Reporting Access to the Reporting Tools Portal is based on the Reporting rolescreated in <strong>Websense</strong> Manager. After roles have been defined in <strong>Websense</strong> Manager, enter your networkUser Name and Password to access the Reporting Tools Portal.1. Click <strong>Websense</strong> Explorer to access the <strong>Websense</strong> Explorer page.2. Select User by Day/Month at the top of the page. The User Detail byDay box appears.3. Enter a user’s name, or a portion of the name, in the Search for a userfield, and then click Search. For example, enter kelly.If the user is not found in the database in the user_name table, an errormessage is displayed, stating that there are no names found containingxxx.80 <strong>Websense</strong>, Inc.
Chapter 3: <strong>Websense</strong> Explorer ReportingOtherwise, a list of up to 100 matching user names is displayed with amaximum of 10 entries listed in alphabetical order in the Select desireduser below field.4. Select a user from the list of matching entries found in field 2. When youselect a user, the last date of that user’s activity is displayed, by default, inthe Select day you would like to view field.5. Leave the date as is, or enter a new date. Either type over the previousdate or click the calendar icon to make a new date selection.A calendar window displays, giving you the option to scroll throughmonths and years to select a specific date for this user.A list of available dates for this user is noted at the bottom of the calendar.6. Make your date selection, and then close the calendar.<strong>Websense</strong> Express User <strong>Guide</strong> 81
Chapter 3: <strong>Websense</strong> Explorer Reporting7. Click Go to User by Day. If there is no user activity for that day, a blankreport is displayed with only a top banner. Otherwise, the detail activityfor that user is displayed. See Database Category and Category view forinformation on the detail activity icons.The timeline view shows the user’s activity in 5-minute increments andthe categories are represented by icons.Each hit for a selected user is displayed as an icon, which corresponds to a<strong>Websense</strong> Master Database category. Each icon is color coded, based onrisk. See Database category for the User Detail Color Key informationand Category view for an example list of categories.82 <strong>Websense</strong>, Inc.
Database categoryChapter 3: <strong>Websense</strong> Explorer ReportingThe Database Category legend provides a key to the visual cues about the risklevels displayed. The risk levels range from high risk to low risk.Category viewAt the Category View Control, select which categories to display and whichcategories to hide. The categories with a check mark in the check box will bedisplayed.<strong>Websense</strong> Express User <strong>Guide</strong> 83
Chapter 3: <strong>Websense</strong> Explorer ReportingTo see which categories are represented by which icon, click Category ViewControl.To hide a category, click inside the checkbox to remove the check mark, thenclick Accept.User activity by monthWhile in the User Activity Detail report, see the monthly activity for that user.The following example looks at the monthly activity for Cathy Fass.Click User Activity Detail by Month at the top of the Daily Activity Detailreport.84 <strong>Websense</strong>, Inc.
Chapter 3: <strong>Websense</strong> Explorer ReportingThe report is displayed in calendar format with the daily activity displayed inthumbnail categories.Collapse the viewClick Collapse to hide hits that are similar. This algorithm hides hits that haveoccurred within a particular time threshold (default is 10 seconds) with thesame base URL, category, and action.Collapse toggles back and forth with Expand. Click Expand see all the hitsnot restricted by the Category View Control.<strong>Websense</strong> Express User <strong>Guide</strong> 85
Chapter 3: <strong>Websense</strong> Explorer ReportingTo see the view in a column format, select Table View.Scheduling Explorer reportsSchedule up to 5 Favorite Reports in 1 scheduled job. Reports can begenerated at regular intervals and emailed to others.First create the Favorite Report, and then schedule the report to run later.1. Create a Favorite Report in Explorer.86 <strong>Websense</strong>, Inc.
Chapter 3: <strong>Websense</strong> Explorer Reportinga. Click Favorite Reports in the Explorer tool bar. The FavoriteReports dialog box appears.b. Name the new Favorite Report by using the name that Explorer hasassigned, or enter a different name unique to your reporting needs.If you enter a name that already exists in the list of Favorite Reports,you will receive a message stating that the name already exists. Entera different name, or use the assigned name.<strong>Websense</strong> Express User <strong>Guide</strong> 87
Chapter 3: <strong>Websense</strong> Explorer Reportingc. Click Add. Your new Favorite Report is saved in the list of FavoriteReports.Once your Favorite Report is created, you can schedule it, delete it, orrun it on demand.2. Schedule the Favorite Report in Explorer.a. Click Favorite Reports in the Explorer tool bar.b. Select a favorite from the list of Favorites.--Click Schedule to schedule the report to run later or on a recurringbasis.NoteYou can schedule up to 5 Favorite Reports in 1 scheduled job.--Click Run Now to run the report immediately.--Click Close Window to exit.88 <strong>Websense</strong>, Inc.
Chapter 3: <strong>Websense</strong> Explorer Reportingc. Click Schedule to schedule the report. The Schedule Report dialogbox appears.d. Click Next. The Schedule Confirmation dialog box appears,confirming your scheduling choices.e. Click Save to save your selections or Previous to go back and updateyour selections.Exporting Explorer reportsExplorer report results can be exported to a Microsoft Excel spreadsheet orPortable Document Format (PDF) (either A4 or 8 1/2 X 11inches in size).Regardless of the output format, there is no formal page sequence, which doesnot affect page numbers within the report. Every 1,000 rows of results areprocessed, inserting a new page break with banner, title, and column headers.<strong>Websense</strong> Express User <strong>Guide</strong> 89
Chapter 3: <strong>Websense</strong> Explorer ReportingOutput to spreadsheetExport Explorer report results to a Microsoft Excel spreadsheet by choosingthe Output Spreadsheet icon on the far right side of the page.1. Define the report.2. To produce an Excel file, click the Output Spreadsheet icon3. Choose whether to Open the file, or Save it to your hard drive.Note: You need to have Microsoft Excel installed on your system in orderto view the Excel files.Your Excel file should look similar to the following.90 <strong>Websense</strong>, Inc.
Output to Portable Document Format (PDF)Chapter 3: <strong>Websense</strong> Explorer ReportingExport Explorer report results to Portable Document Format (PDF) bychoosing the PDF Output icon on the far right side of the page.1. To produce a PDF of this report, click the PDF Output icon.NoteIf you are using Adobe Acrobat Reader and it requires updates,you will receive a prompt to download updates in a separatewindow that usually opens behind other open windows. Go tothat window and either download your updates, or clickCancel to continue.2. Choose whether to Open the file, Save As to your hard drive, or Print. Forinformation on printing, see Printing Explorer reports.Your PDF file should look similar to the following.The default page size is Letter (8 1/2 X 11 inches in size), but can be modifiedin the wse.ini file settings. To modify the page size, see the ReportingAdministrator’s <strong>Guide</strong> or contact your <strong>Websense</strong> Administrator for help.Printing Explorer reportsPrint Explorer reports via the:Web browser print function by choosing Print from the File menu<strong>Websense</strong> Express User <strong>Guide</strong> 91
Chapter 3: <strong>Websense</strong> Explorer Reporting Output to Portable Document Format (PDF) optionAlthough Explorer reports have been set up to print more successfully thanmost Web pages, you may want to test printing to check the result. You willfind that as you design your own report, the column widths differ according tothe detailed information included in the report. The page defaults to A4 if thereport is wider than the 8 1/2 X 11 inches Letter size. Page width isdetermined by: regular - portrait top N - portrait timeline - landscapeThe content of the pages is either 7 1/2 inches or 10 inches wide. In the case ofA4, the margins are slightly narrower but still within print range.Column widths are specified in the detail.xml file and are associated witheach dimension.92 <strong>Websense</strong>, Inc.
CHAPTER 4Managing Log ServerLog Server is a separate service that reporting uses to receive Internet accessinformation from <strong>Websense</strong>. Log Server saves this information to a log cachefile (logx.tmp, where x is a number). Log cache files (also called log files)act as temporary storage for data accumulated by Log Server. Log Serverstores information in a log file until the file reaches the specified capacity, or acertain amount of time has passed. After reaching either limit, Log Serversaves the file and creates a new one. You can select a capacity and timeinterval on the Settings tab in the Log Server Configuration window.Log Server will cache log records until CPU time becomes available. LogServer then reads the oldest log file and sends its information to the LogDatabase.Log Server configurationDuring installation of Log Server, establish settings that define how LogServer should interact with <strong>Websense</strong> Express and the Log Database. The LogServer Configuration window allows you to modify those settings.IMPORTANTAfter making changes on 1 or more of the Log Server Configurationtabs:• Click Apply.• Stop and restart Log Server for the changes to take effect.1. Go to Launch Log Server Config in the Actions menu in <strong>Websense</strong>Manager. The Log Server Configuration window opens and contains tabswith options.2. Select a tab to display its options and make any changes. See online Helpfor details about the settings in each tab.<strong>Websense</strong> Express User <strong>Guide</strong> 93
Chapter 4: Managing Log ServerConnection tab3. Click Apply to save the changes.4. Stop and restart Log Server for the changes to take effect.The Connection tab contains options for creating and maintaining aconnection between the Log Server and <strong>Websense</strong>.Stopping and starting Log ServerLog Server receives information from <strong>Websense</strong> and saves it in the LogDatabase for use by Explorer.Stop and restart Log Server any time you make changes through theConnection tab in the Log Server Configuration window.Log Server restarts each time you restart the machine, but you can also stopand start Log Server manually through the Connection tab in the Log ServerConfiguration window.Note<strong>Websense</strong> cannot log Internet access that occurs while LogServer is inactive.94 <strong>Websense</strong>, Inc.
Database tabChapter 4: Managing Log ServerOpen the Database tab to select a database engine and configure the LogDatabase.Settings tabOn the Settings tab, use the Cache section to establish how often the LogServer should create a new logx.tmp file for saving information. The Log<strong>Websense</strong> Express User <strong>Guide</strong> 95
Chapter 4: Managing Log ServerServer creates a new log cache file when either the time limit is reached, orthe size of the current log file reaches the size indicated on this tab.WebCatcher tabUse WebCatcher to analyze unrecognized URLs and Security URLs forcategorization and the potential for security and liability risks. Storing fullURLs is not necessary to use WebCatcher. Subsequent downloads of the<strong>Websense</strong> Master Database will include category revisions reflected in theimproved filtering.NoteCurrently, intranet sites are not sent with WebCatcher. Thisincludes all sites in the 10.xxx.xxx.xxx, 172.16.xxx.xxx, and192.168.xxx.xxx ranges.Note that the information sent to <strong>Websense</strong>, Inc., contains only URLs anddoes not reflect individual user information.The following example illustrates the information that would be sent to<strong>Websense</strong>, Inc., if you activated 1 or both of the send options. The IP addressin this entry reflects the address of the machine hosting the URL, not therequestor’s IP address.You may need to make changes on your proxy server or firewall to permit thisinformation to be sent via HTTP post. For information on the types of changes96 <strong>Websense</strong>, Inc.
Chapter 4: Managing Log Serverthat could be needed, see the documentation located at www.websense.com.Go to Support and <strong>Knowledge</strong> Base, and then navigate to ProductDocumentation.WebCatcher runs when the maximum file size has been reached or at the dailystart time.<strong>Websense</strong> Express User <strong>Guide</strong> 97
Chapter 4: Managing Log ServerAuthentication dialog boxThe Authentication dialog box appears after you click Authentication on theWebCatcher tab.98 <strong>Websense</strong>, Inc.
APPENDIX AUser SettingsThe administrator designates user settings in Settings on the Reporting ToolsPortal, including the SMTP server (email server), to be used by users to emailreports and job notifications.NoteMake sure your email system administrator has set a largeenough email size limit. Otherwise, some large reportsmay not be delivered properly via email.1. Go to the Reporting Tools portal, and then click User Settings. The UserSettings dialog box appears.2. The User Name is displayed.3. Enter the Email Address from which email notifications are to be sent.4. Enter the SMTP Server Name that will be used to email reports and jobnotifications.5. The Inactivity timeout in minutes field has a default time out of 20minutes for an inactive session and can be edited as needed.<strong>Websense</strong> Express User <strong>Guide</strong> 99
Appendix A: User Settings6. The Number of failed logins before lockout field has a default of 10failed login attempts before an unauthorized user is locked out of thelogin screen and can be edited as needed.7. The Lockout time interval field has been set to 20 minutes and can beedited as needed.8. Check Self Reporting to allow users to self report in <strong>Websense</strong> Explorer.9. Click Save to update the User Settings.100 <strong>Websense</strong>, Inc.
APPENDIX BAdministering the DatabaseAll log records are stored in database partitions. Data older than 30 days willautomatically be deleted.The Database Administration tool allows you to: Refresh the Database Administration screen Configure Internet Browse Time and maintenance See error log activityAccessing Database Administration1. Go to the Reporting tools link in the Current Status tab in <strong>Websense</strong>Manager.• Access to the Reporting Tools Portal is based on the Reporting rolescreated in <strong>Websense</strong> Manager.• After roles have been defined in <strong>Websense</strong> Manager, enter yournetwork User Name and Password to access the Reporting ToolsPortal.The logon is validated through the directory service. If no directoryservice is available, you will have to use the default Administratorlogon of <strong>Websense</strong>Administrator and the password that was set upto access the Policy Server in <strong>Websense</strong> Manager.2. Click Database Administration. The Database Administration toolappears with the name of the Log Database.NoteGenerally, only 1 person should have the responsibility foradministering the database.<strong>Websense</strong> Express User <strong>Guide</strong> 101
:Database Administration toolDetailed database administration options can be updated to suit your databaseand reporting needs. See online Help for details about configuration andmaintenance settings.Refreshes the Database Administrationdisplay.102 <strong>Websense</strong>, Inc.
APPENDIX CExplorer Settings, Display, andPrint OptionsModify Explorer Settings via the Explorer Settings page.Modify Explorer Display and Print options via the wse.ini file.Explorer Settings pageYou can edit Explorer settings by clicking the Explorer Settings link at thetop of the <strong>Websense</strong> Explorer main page. The following Settings page isdisplayed.<strong>Websense</strong> Express User <strong>Guide</strong> 103
Appendix C: Explorer Settings, Display, and Print Options1. When you have finished making your selections, click Save Settings tocomplete the changes.2. Click <strong>Websense</strong> Explorer at the top left of the page to go back to theExplorer main page.Changing configuration settings via the wse.ini fileMake adjustments to the way Explorer displays report choices and reportresults by making parameter changes to the wse.ini file. If you selected thedefault location during installation, this file is located at:C:\Program Files\<strong>Websense</strong>\webroot\Explorer\wse.iniThe following table explains the parameter, what it controls, and the defaultvalue.DefaultvalueParameterWhat it controls5000 maxUsersMenu The database must have fewer users than this value toshow User as a primary report choice at the top ofExplorer’s Main Page.3000 maxGroupsMenu The database must have fewer groups than this valueto show Group as a primary report choice at the topof Explorer’s Main Page.Note: You need more than 1 group for Group toshow as a primary report choice. You need more than1 domain for Domain to show as a primary reportchoice. There is no maximum value on the number ofdomains.5000 maxUsersDrilldown User displays in red during drill down, if there aremore users than this number in the proposed report.2000 maxGroupsDrilldown Group displays in red during drill down, if there aremore groups than this number in the proposed report.10000 warnTooManyHits If there are more users than the maxUsersDrilldownvalue, but fewer hits than this value, user will notdisplay in red.If there are more users than the maxUsersDrilldownvalue and more hits than this value, user will displayin red.104 <strong>Websense</strong>, Inc.
Appendix C: Explorer Settings, Display, and Print OptionsDefaultvalueParameter100 hitsPerPage The number of items displayed per page will be nogreater than this value.4000000 maxOutputBufferSize This is the limit (in bytes) on the total size of a pagethat can be displayed in Explorer’s Main Page. Whenthis limit is reached, a message stating that someresults are not shown will display in gray.10 timelineCompressionThresholdWhat it controlsIn the User Activity by Day or Month, when theExpand/Collapse button is available: This is the timethreshold to collapse hits that occur within this timewith the same base URL. For example, everything upto the third slash, <strong>Websense</strong> category, and action.Letter PageSize Explorer report results can be output to PortableDocument Format (PDF). The page size can bemodified to A4 or Letter (8.5 X 11 inches).<strong>Websense</strong> Express User <strong>Guide</strong> 105
Appendix C: Explorer Settings, Display, and Print Options106 <strong>Websense</strong>, Inc.
IndexAaccessingDatabase Administration, 101Explorer, 57<strong>Websense</strong> Manager, 8<strong>Websense</strong> Manager from a browser, 10addingapproved URL lists, 35computers, 42file types, 33networks, 42policies, 39protocol filters, 37protocols, 46URL category filters, 27administeringdatabase, 102<strong>Websense</strong> Express, 8Administrative Tools tab, 15Always Block URL category filter, 26approved URL lists, 34creating, 35Authentication Dialog box, 98BBasicprotocol filter, 36URL category filter, 26Basic SecurityURL category filter, 26blockprotocol, 38URL category, 29block file types policy action, 29block keywords policy action, 29block messagesfor approved URL list users, 35CCatalog Database, 50categoriesadding custom, 45database, 84view, 83changingconfiguration settings via the wse.inifile, 104Explorerreport dates, 62<strong>Websense</strong>Administrator password, 8chartsUsage Summary, 14choicesprimary, 62clients, 41adding computers, 42and policy priority, 43assigning policies to, 42explained, 41Common Filteringcontinue timeout, 30componentsdatabase, 50Database Administration, 53Explorer, 54Log Server, 53computers, 41adding, 42configuringInternet filtering, 25Log Server, 93<strong>Websense</strong> Express User <strong>Guide</strong> 107
Indexauthentication, 98connection, 94database, 95stop and start, 94WebCatcher, 96settings.ini file, 104<strong>Websense</strong> Express, 19continuepolicy action, 30timer, 30Current Status tab, 12custom protocols, 45adding, 46custom URL categories, 45adding, 45custom URLs, 43and custom categories, 45Not Filtered, 43Recategorized, 44customer support, 23Ddatabase, 50administration, 102category, 84Log Serverconfiguration, 95partitionsmaintain, 102settings, 103Database Administration, 53, 102database downloadproxy settings, 9scheduling, 20datesExplorerchanging, 62Default policyabout, 26deleting reportsFavorites in Explorer, 79directory services, 41displayoptions, 104domains, 41downloading Master Database, 19EEdit URL Category Filter dialog box, 29Explorer, 52changing report dates, 62collapsing the view, 85components, 54creating Favorites, 78deleting reports, 79display options, 104drill down into results, 70exporting reports, 89Favorite reports, 78features, 53flexible detail view, 67generating reports, 78main page, 22view database, 22managing access, 57modifying reports, 79multi-level reporting, 77overview, 49primary report choices, 62printing reports, 91scheduling reports, 79, 86search for user, 63searching for information, 63self-reporting, 65settings page, 103User Activity by Day, 79User Activity by Day or Month, 79, 84view monthly, 84Web server, 51FFavorite reports, 77, 78creating in Explorer, 78featuresExplorer, 53file extensionsfiltering by, 32108 <strong>Websense</strong>, Inc.
Indexfile typesadding, 33blocking, 29Ggenerating reportsFavorites in Explorer, 78groups, 41HHelpaccessing from <strong>Websense</strong> Manager, 16hiding namesin Explorer, 64Home console, 11Administrative Tools tab, 15Current Status tab, 12Reporting Tools link, 12Usage Summary tab, 14IINI file, 104configuration settings, 104Kkeywords, 30adding, 31blocking, 29, 30knowledge base, 16LList of URLs, 73Log Database - the center of Reporting, 50log protocol policy action, 38Log Server, 53authentication, 98configuration, 93connection, 94database configuration, 95managing, 93start and stop, 94WebCatcher, 96Mmain pageExplorer, 22maintainingdatabase partitions, 102managingLog Server, 93authentication, 98connection, 94database connection, 95start and stop, 94WebCatcher, 96Master Database, 19downloading, 9, 19Microsoft Internet Explorer, 54Microsoft® MSDE Server Database, 54modifying reportsFavorites in Explorer, 79Monitor Onlyprotocol filter, 36URL category filter, 26monitorsCurrent Status, 12multi-level reportingExplorer, 77Nnavigation treenodes, 17<strong>Websense</strong> Manager, 17networks, 41Never Block protocol filter, 36Never Block URL category filter, 27Oorganizational units, 41output reports to Portable Document Format(PDF), 91output reports to spreadsheet, 90Ppartitionsmaintain, 102<strong>Websense</strong> Express User <strong>Guide</strong> 109
Indexpasswordchanging, 8creating, 8permissions, 52permitprotocol, 38URL category, 29policiesadding, 39assigning to clients, 42custom, 39Default, 26determining which apply, 16editing, 40priorities for, 43policy actionlog protocol, 38policy actionsblock, 29block file types, 29block keywords, 29block protocol, 38continue, 29, 30permit, 29permit protocol, 38setting, 29primary report choices, 62printingExplorer reports, 91protocol filters, 36Basic Filtering, 36creating, 37editing, 37Monitor Only, 36Never Block, 36predefined, 36Typical, 36protocol usagelogging, 38protocolsadding, 46custom, 45proxy serversand database download, 9RReport Administration, 18reportingflexible detail view, 67hide names in Explorer, 64introduction, 7, 25, 49overview, 49primary report choices, 62printing Explorer reports, 91scheduling reports, 86sorting information, 65reporting roles, 18Reporting Tools link, 12Request Monitor, 13resultsdrill down into Explorer, 70Sscheduling reportsFavorites in Explorer, 79searching fora user in Explorer, 63information in Explorer, 63self-reportingin Explorer, 65settingsdatabase, 103Explorer, 103failed logins, 99inactivity timeout, 99self-reporting, 99userSMTP mail server, 99<strong>Websense</strong> Express, 19sorting informationExplorer reports, 65Standard reports, 74startingLog Server, 94stoppingLog Server, 94subscription, 9subscription key, 9110 <strong>Websense</strong>, Inc.
IndexSummary view of hits, bandwidth, or browsetime, 59support portal, 16Ttechnical support, 23tools<strong>Websense</strong> Manager, 15Top Categories by Bandwidth, 13Top Security Risks, 13tutorial, 16Getting Started, 10types of Explorer reports, 67Typical protocol filter, 36Typical URL category filter, 27Uunderstanding<strong>Websense</strong> Explorer, 21upstream proxy servers, 9URL categoriescustom, 45URL category filtersadding, 27Always Block, 26Basic, 26Basic Security, 26editing, 28Monitor Only, 26Never Block, 27permanent, 26Typical, 27URLscustom, 43determining category, 15permitting for all users, 43recategorizing, 44Usage Monitor, 13Usage Summary tab, 14usersearching in Explorer, 63user activity by day or month reporting, 79, 84User Activity by Day report, 79User Activity by Month report, 84user settings, 99users, 41assigning policies to, 42defining in <strong>Websense</strong> Manager, 41Vviewingcategories, 83collapsing the Explorer report, 85WWeb browser, 52Web serverExplorer, 51WebCatcherLog Server configuration, 96<strong>Websense</strong> Explorer, 21accessing from <strong>Websense</strong> Manager, 12<strong>Websense</strong> Express settings, 19<strong>Websense</strong> Manager, 10Home console, 11logging on, 8navigating, 17remote access, 10<strong>Websense</strong> Master Database, 19<strong>Websense</strong> Status monitor, 13<strong>Websense</strong>Administrator, 8<strong>Websense</strong> Express User <strong>Guide</strong> 111
Index112 <strong>Websense</strong>, Inc.