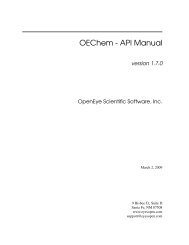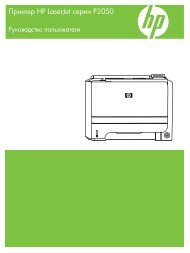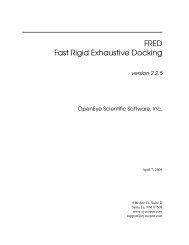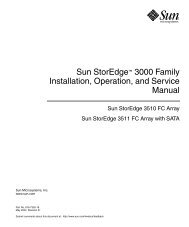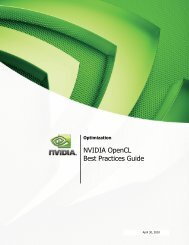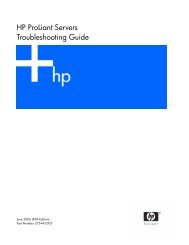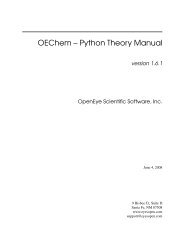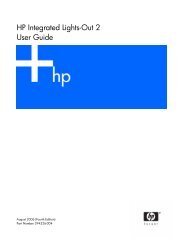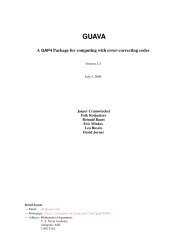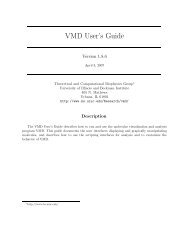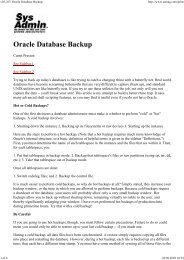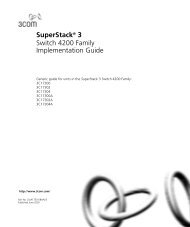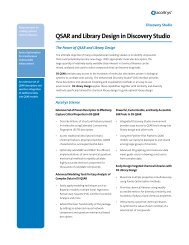Oracle SQL Developer
Oracle SQL Developer
Oracle SQL Developer
You also want an ePaper? Increase the reach of your titles
YUMPU automatically turns print PDFs into web optimized ePapers that Google loves.
Database ConnectionsWhen you start <strong>SQL</strong> <strong>Developer</strong> and whenever you display the database connectionsdialog box, <strong>SQL</strong> <strong>Developer</strong> automatically imports any connections defined in thetnsnames.ora file on your system, if that file exists. By default, tnsnames.ora is locatedin the $ORACLE_HOME/network/admin directory, but it can also be in the directoryspecified by the TNS_ADMIN environment variable or registry value or (on UNIXsystems) the global configuration directory. On Windows systems, if the tnsnames.orafile exists but its connections are not being used by <strong>SQL</strong> <strong>Developer</strong>, define TNS_ADMIN as a system environment variable. For information about the tnsnames.orafile, see the "Local Naming Parameters (tnsnames.ora)" chapter in <strong>Oracle</strong> Database NetServices Reference.You can create additional connections (for example, to connect to the same databasebut as different users, or to connect to different databases). Each database connection islisted in the Connections navigator hierarchy.To create a new database connection, right-click the Connections node and select NewDatabase Connection. Use the dialog box to specify information about the connection(see Create/Edit/Select Database Connection).To edit the information about an existing database connection, right-click theconnection name in the Connections navigator display and select Properties. Use thedialog box to modify information about the connection (see Create/Edit/SelectDatabase Connection).To export information about the existing database connections into an XML file thatyou can later use for importing connections, right-click Connections in theConnections navigator display and select Export Connections. Use the dialog box tospecify the connections to be exported (see Export/Import Connection Descriptors).To import connections that had previously been exported (adding them to anyconnections that may already exist in <strong>SQL</strong> <strong>Developer</strong>), right-click Connections in theConnections navigator display and select Import Connections. Use the dialog box tospecify the connections to be imported (see Export/Import Connection Descriptors).To delete a connection (that is, delete it from <strong>SQL</strong> <strong>Developer</strong>, not merely disconnectfrom the current connection), right-click the connection name in the Connectionsnavigator display and select Delete. Deleting a connection does not delete the userassociated with that connection.To connect using an existing connection, expand its node in the Connections navigator,or right-click its name and select Connect. A <strong>SQL</strong> Worksheet window is also openedfor the connection (see Using the <strong>SQL</strong> Worksheet).To disconnect from the current connection, right-click its name in the Connectionsnavigator and select Disconnect.Sharing of ConnectionsBy default, each connection in <strong>SQL</strong> <strong>Developer</strong> is shared when possible. For example, ifyou open a table in the Connections navigator and two <strong>SQL</strong> Worksheets using thesame connection, all three panes use one shared connection to the database. In thisexample, a commit operation in one <strong>SQL</strong> Worksheet commits across all three panes. Ifyou want a dedicated session, you must duplicate your connection and give it anothername. Sessions are shared by name, not connection information, so this newconnection will be kept separate from the original.Related TopicsCreate/Edit/Select Database ConnectionExport/Import Connection Descriptors1-12 <strong>SQL</strong> <strong>Developer</strong> Online Help