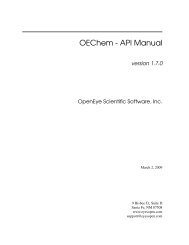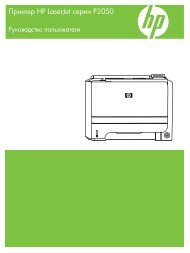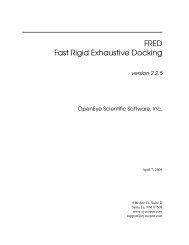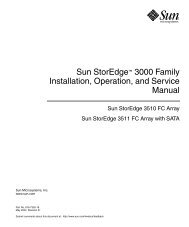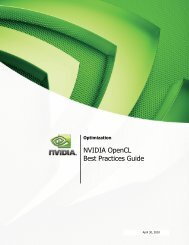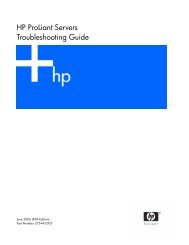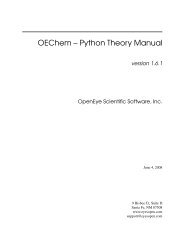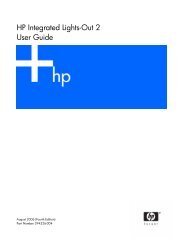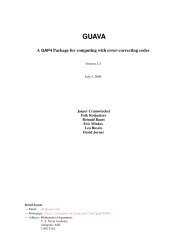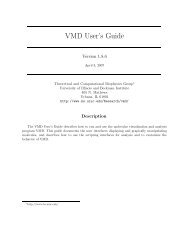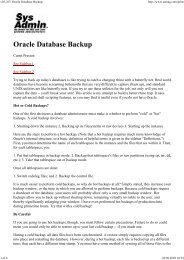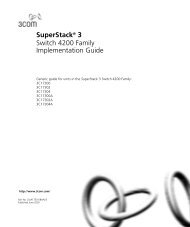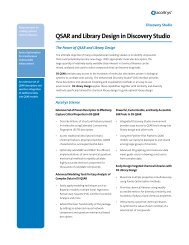Oracle SQL Developer
Oracle SQL Developer
Oracle SQL Developer
Create successful ePaper yourself
Turn your PDF publications into a flip-book with our unique Google optimized e-Paper software.
<strong>SQL</strong> <strong>Developer</strong> User Interface■Refresh queries the database for the current details about the selected object (forexample, a connection or just a table).■ Apply Filter restricts the display of objects using a filter that you specify. Forexample, you can right-click the Tables node and specify a filter of EM% to seeonly tables that start with EM and to have the Tables node label be changed toTables (EM%). To remove the effects of applying a filter, right-click the node andselect Clear Filter.The metadata tree in the Connections pane displays all the objects (categorized byobject type) accessible to the defined connections. To select an object, expand theappropriate tree node or nodes, then click the object.The right side of the <strong>SQL</strong> <strong>Developer</strong> window has tabs and panes for objects that youselect or open, as shown in the following figure, which displays information about atable named BOOKS. (If you hold the mouse pointer over the tab label -- BOOKS inthis figure -- a tooltip displays the object’s owner and the database connection.)For objects other than subprograms, icons provide the following options:■■■Freeze View (the pin) keeps that object’s tab and information in the window whenyou click another object in the Connections navigator; a separate tab and displayare created for that other object. If you click the pin again, the object’s display isavailable for reuse.Edit displays a dialog box for editing the object.Refresh updates the display by querying the database for the latest information.■ Actions displays a a menu with actions appropriate for the object. The actions arethe same as when you right-click an object of that type in the Connectionsnavigator, except the Actions menu does not include Edit.To switch among objects, click the desired tabs; to close a tab, click the X in the tab. Ifyou make changes to an object and click the X, you are asked if you want to save thechanges.For tables and views, this information is grouped under tabs, which are labeled nearthe top. For example, for tables the tabs are Columns, Data (for seeing and modifyingthe data itself), Indexes, Constraints, and so on. For most objects, the tabs include <strong>SQL</strong>,which displays the <strong>SQL</strong> statement for creating the object.You can export data from a detail pane or from the results of a <strong>SQL</strong> Worksheetoperation or a report by using the right-click menu and selecting Export.The Messages - Log area is used for feedback information as appropriate (for example,results of an action, or error or warning messages). If this area is not already visible,you can display is by clicking View and then Log.<strong>SQL</strong> <strong>Developer</strong> Concepts and Usage 1-3