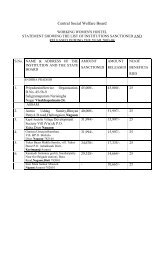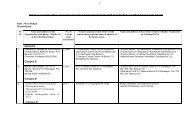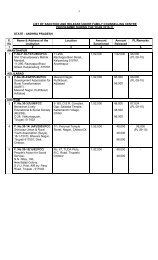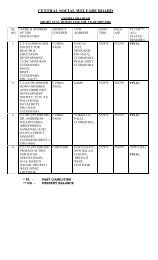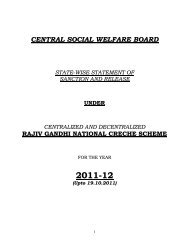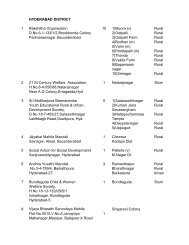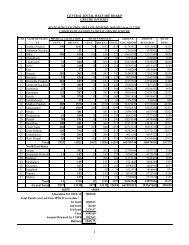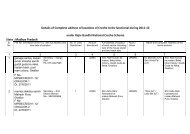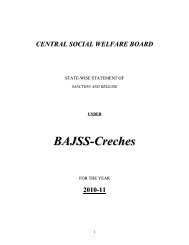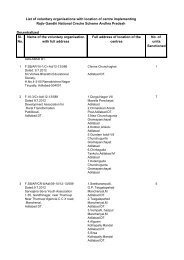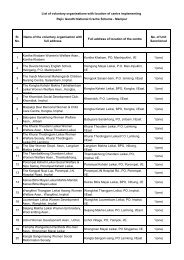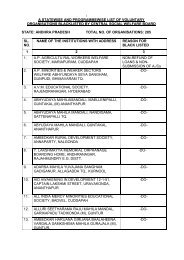e-AWEDAN - Central Social Welfare Board
e-AWEDAN - Central Social Welfare Board
e-AWEDAN - Central Social Welfare Board
- No tags were found...
You also want an ePaper? Increase the reach of your titles
YUMPU automatically turns print PDFs into web optimized ePapers that Google loves.
e-<strong>AWEDAN</strong>(electronic Application for Women Empowermentand Development Action by NGOs)User ManualforNGO Registration and Application Processfor Continuation Cases underFamily Counselling Centre Scheme<strong>Central</strong> <strong>Social</strong> <strong>Welfare</strong> <strong>Board</strong> (CSWB)
Table of ContentsTable of Contents……………………………………………………………………………………………………………………….. 2Introduction……………………………………………………………………………………………….……………………………….. 3NGO Login………………………………………………………………………………………………….……………………………… 4Registered NGO Login...…..................................................................................................... 5NGO Home Page...………………………………………………………………………………………………………….... 6NGO/VO applying for Continuation Programmes…………………………………………………………….. 7Download the format of Resume of cases………………………………………………………………………… 8Back Office Login…………………………………………………………………………………………………………………….. 23State <strong>Board</strong> Login……………………………………………………………………………………………………………. 24State <strong>Board</strong> Secretary’s Login…………………………………………………………………………….. 24State <strong>Board</strong> Dealing Assistant Login………………………………………………………………….… 27Decentralised Continuation Case………………………………………………………………………… 30State <strong>Board</strong> Field Officer Login………………………………………………………………………….. 44Issue of Sanction Letter by State <strong>Board</strong> Secretary………………………………………………. 59<strong>Central</strong>ised Continuation Case……………………………………………………………………………. 65<strong>Central</strong> <strong>Social</strong> <strong>Welfare</strong> <strong>Board</strong> Login………………………………………………………………………………... 67Assistant/UDC (Programme) Login……………………………………………………………………… 68Assistant Director (Programme) Login……………………………………………………………….. 73Deputy Director (Programme) Login………………………………………………………………..... 78Joint Director (Programme) Login…………………………………………………………………….…. 82Issue of Sanction Letter by Deputy Director (Programme)……………………………..…... 86Application Status of NGO …………………………………………………………………….……………………………….. 942
INTRODUCTIONThe <strong>Central</strong> <strong>Social</strong> <strong>Welfare</strong> <strong>Board</strong> is implementing various developmental programmesbenefiting women and children through a network of 33 State <strong>Social</strong> <strong>Welfare</strong> <strong>Board</strong>s all overthe country. The programmes are being monitored by the respective State <strong>Board</strong>s and areimplemented through voluntary organizations. The <strong>Central</strong> <strong>Social</strong> <strong>Welfare</strong> <strong>Board</strong> is receivingfunds for the schemes from Ministry of Women & Child Development, Govt. of India. Forimplementation of the programmes and for utilization of funds, a huge amount of data is beingtransferred on regular basis between the funding and the implementing agencies.The <strong>Central</strong> <strong>Social</strong> <strong>Welfare</strong> <strong>Board</strong> is going through a transformation in delivering qualityservices to the beneficiaries at their door steps. Use of information communication technologymethods will help in effective implementation, improved monitoring and optimum utilizationof funds in more transparent manner. Therefore, e-<strong>AWEDAN</strong> (electronic – Application forWomen Empowerment and Development Action by NGOs) Web-based online applicationsystem has been developed with the technical support from National Informatics Centre, Govt.of India (NIC) through which the voluntary organizations will be able to register themselves,apply online and upload essential documents for consideration of sanction of grants undervarious grants-in-aid programmes of <strong>Central</strong> <strong>Social</strong> <strong>Welfare</strong> <strong>Board</strong>. The organizations will alsobe able to access to their status of their proposals from anywhere and at anytime. In order tocomprehend the entire e-<strong>AWEDAN</strong> system, the following volumes have been developed:-1. User Manual for Voluntary Organisations2. User Manual for Back Office users (State <strong>Board</strong> and <strong>Central</strong> <strong>Board</strong>)3. User Manual for System Administrator4. NGO Registration and Applications Process5. NGO Registration and Applications Process for Continuation Cases under FCC SchemeThis User Manual for NGO Registration and Application Process for Continuation Casesunder Family Counselling Centre Scheme contains the screen shots of all forms with necessaryguidelines. This will help the entire stakeholder to understand the flow of functions and stagesinvolved in sanction and release process.3
Registered NGO LoginRegistered NGO/ VO who have been sanctioned FCC previously can apply for grants for continuation byfirst entering their User ID and Password and click the Login button.5
NGO Home PageBy default, the ‘Schemes Applied’ screen will be displayed. NGO/VO who are logging in for the first time,no list of applications will be shown and a message will appear “Nothing found to display”.6
NGO/VO applying for Continuation ProgrammesNGO/VO can apply any programme available at left panel under Continuation Programmes heading.7
Download the format of Resume of casesNGO/VO first download the format of Resume of Cases (in FCC Continuation Form) by clicking on thelink Download the format of Resume of Cases.8
A window will open with title “Do you want to open or save this file?” Click on the Save button.9
Save Format of Resume of Cases in My Documents by clicking on the Save button.10
A Sample Filled Format of Resume of Cases11
NGO/VO must fill all the relevant fields in HYPR by selecting Period of HYPR first Year, then followed bythe Month.For e.g.: NGO/VO applying for Financial Year 2012-13, Select Year 2011-12 then Select Month April-September .12
NGO/VO must fill up all the fields marked with red asterisk (*).14
NGO/ VO can fill all the fields in HYPR at a time or can fill partially and refill it later by clicking on SaveAs Draft button.15
Above Screen appears after pressing the Save As Draft button. NGO/ VO can edit or re-enter completedetails later.16
NGO/VO can see their application status after clicking the Schemes Applied link at left Panel.Since HYPR of FCC Continuation case is partially filled by this time so in this case application status is“Drafted”.17
NGO/VO must upload Resume of Cases as saved and filled in prescribed format by browsing the file.After completely fill the HYPR and other details submit it by clicking the Submit button.Note: Applications once submitted cannot be modified or deleted.18
On successful application, “Acknowledgement Receipt” is generated.(a) NGO/VO will print this receipt by clicking the Print Receipt button.(b) NGO/VO will print filled application form by clicking the Print Form button.Note: NGO/VO application has been successfully forwarded to the concerned State <strong>Social</strong> <strong>Welfare</strong> <strong>Board</strong>online. Please send the hard copy along with all necessary enclosures to the concerned State <strong>Board</strong>.19
A .pdf file is generated after clicking the Print Receipt button.20
A .pdf file is generated after clicking the Print Form button.21
NGO/VO can see their application status after clicking the Schemes Applied link at left Panel. Now theapplication status is “New”.22
State <strong>Board</strong> LoginState <strong>Board</strong> Secretary’s LoginEach State <strong>Board</strong> Officials have their own User ID and Password allotted by the Administrator at CSWB.State <strong>Board</strong> Secretary logs in, to check the continuation case submitted by NGO/VO and assign it to theState <strong>Board</strong> Dealing Assistant for scrutiny.24
After successful login, State <strong>Board</strong> Secretary assigns NGO’s application to State <strong>Board</strong> Dealing Assistantfor initial scrutiny.25
After submitting, above screen appears with a confirmation message “Forms assigned to DAssuccessfully”.26
State <strong>Board</strong> Dealing Assistant LoginState <strong>Board</strong> Dealing Assistant logs in and checks the application assigned for the scrutiny whether it iscentralised or De-centralised.27
After successful login, State <strong>Board</strong> Dealing Assistant can see its status i.e. how many NGO/VO areassigned to him/her? Dealing Assistant have to Enter Checklist.28
<strong>Central</strong>ised29
Decentralised Continuation CaseOn Clicking the Decentralised round button, a checklist is opened for State <strong>Board</strong> Dealing Assistant.State <strong>Board</strong> Dealing Assistant must fill all the required fields in the checklist.30
After filling up this Checklist and entering their comments for Approval/Deferred/Rejected, click theSubmit button.32
On clicking the Submit button, above screen appears with a confirmation message “Checklistsubmitted successfully”. Printout can be taken by Print button.Click the Back button, following screen will appear.33
Status of application is “SB - Checklist Entered Continuation Case”.State <strong>Board</strong> Dealing Assistants can perform any one of the following action:(1) Accept,(2) Reject,(3) Deferred the applications.State <strong>Board</strong> Dealing Assistant selects Accept action and clicks the Submit button.34
On clicking the Submit button, system asks for confirmation of Form.35
After successfully acceptance of Form above screen appears with following message “Forms acceptedsuccessfully” at State <strong>Board</strong> Dealing Assistant level.36
State <strong>Board</strong> Secretary logs in to check the applications scrutinized by the Dealing Assistant and assigns itto the Field Officer for filing the Inspection Report.37
State <strong>Board</strong> Secretary can check the application status by clicking the Forms Processed by DA link at leftPanel.State <strong>Board</strong> Secretary can perform any one of the following action:(1) Accept,(2) Reject,(3) Deferred.State <strong>Board</strong> Secretary selects Accept action and clicks the Submit button.38
On clicking the Submit button, system asks for confirmation of Form.39
On successful acceptance of Form, above screen appears with the message “Forms acceptedsuccessfully”.40
State <strong>Board</strong> Secretary assigns Field Officer for Inspection Report by clicking the Assign FOs (IR) linkunder Action heading.41
State <strong>Board</strong> Secretary now assigns Field Officer by the following ways:First select FO name under FOs Available box and click right arrow (->), now selected FO name movesto FOs selected for Assigning box. Click Assign Button to complete the process of assigning FO’s for IR.42
After clicking the Assign button, above screen appears with confirmation message i.e. “Form assignedsuccessfully to the selected FOs.”43
State <strong>Board</strong> Field Officer LoginState <strong>Board</strong> Field Officer logs in, to check the applications assigned by State <strong>Board</strong> Secretary and to filethe Inspection Report (IR).44
Field Officer clicks the File IR link under Action heading.45
Field Officer fills this Inspection Report (IR). Inspection Report consists of Two parts i.e. Part – I(General) and Part- II (Programme specific).All fields marked with red asterisk (*) are compulsory.46
Inspection Report Part- I (General) can either fill at a time or can fill partially and refill it later by clickingthe Save As Draft button.47
After clicking the Save As Draft button, above screen appears with confirmation message i.e.“Inspection Report Drafted successfully.”48
State <strong>Board</strong> Field Officer can later fill Inspection Report (Part -II) by clicking on the link FAMILYCOUNSELLING CENTRE FOR WOMEN PROGRAMME.49
After clicking on link, a new window of Inspection Report (Part –II) will open.50
Field Officer must fill this Inspection Report Part-II (FAMILY COUNSELLING CENTRE).51
After filling this Inspection Report completely, click on the Save button.52
After clicking the Save button, a confirmation message asks to submit the report.Note: Once Field Officer submits this report it can’t be changed.53
After successful submission of both parts of IR, above screen appears with following message“Inspection Report filed successfully”.54
State <strong>Board</strong> Secretary’s LoginState <strong>Board</strong> Secretary logs in, to fill the recommendation form.55
State <strong>Board</strong> Secretary clicks the Recommend link under Action heading to recommend the application.56
If Case is Decentralized then State <strong>Board</strong> Secretary fill this recommendation formState <strong>Board</strong> Secretary must fill all the relevant fields in State <strong>Board</strong> Recommendation Form forContinuation Case.57
After selecting Approved/Deferred/Rejected round button and entering appropriate comments, clickthe Submit button for final recommendations58
Issue of Sanction Letter by State <strong>Board</strong> SecretaryOn clicking the Submit button, above screen comes with confirmation message “Recommendationdone successfully”.In Decentralized case, Issues Sanction letter link under Action heading has enabled.State <strong>Board</strong> Secretary clicks the Issue Sanction Letter link under Action heading.59
After clicking the link, a confirmation message appears to issue sanction letter.60
State <strong>Board</strong> Secretary fills the Sanction Letter and clicks the Generate Sanction Letter button.62
Above message shows Sanction Letter generated successfully for the applied application by NGO/VO.63
Sanction Letter for FCC Continuation Case (Decentralised)64
<strong>Central</strong>ised Continuation CaseIf case is <strong>Central</strong>ized then State <strong>Board</strong> Secretary fills this recommendation formState <strong>Board</strong> Secretary must fill all the relevant fields in State <strong>Board</strong> Recommendation Form forContinuation Case.After selecting Approved/Deferred/Rejected round button and entering appropriate comments, clickthe Submit button for final recommendations.65
On clicking the Submit button, above message appears “Recommendation done successfully”.Status of application is “Approved by State <strong>Board</strong> Continuation Case”.Note: This application moves to <strong>Central</strong> <strong>Social</strong> <strong>Welfare</strong> <strong>Board</strong>.66
Assistant / UDC (Programme) Login<strong>Central</strong> <strong>Social</strong> <strong>Welfare</strong> <strong>Board</strong> Login<strong>Central</strong> <strong>Board</strong> Assistant/UDC logs in, check this application enters the <strong>Central</strong> <strong>Board</strong> Checklist andforward to the Assistant Director (Programme).68
After successful login, Assistant/UDC (Programme) can see the status of an application “Approved byState <strong>Board</strong> Continuation Case”. Assistant/UDC (Programme) enters checklist by clicking the EnterChecklist link under Action heading.69
Assistant/UDC (Programme) enter checklist for FCC <strong>Central</strong>ised case.70
After filling up this checklist, click the Save button.71
After clicking the Save button, above screen appears with confirmation message “Check List submittedsuccessfully”.72
Assistant Director (Programme) Login<strong>Central</strong> <strong>Board</strong> Assistant Director (Programme) logs in, checks this application, fills in Check-list andforwards to Deputy Director (Programme).73
After successful login, Assistant Director (Programme) can see the status of application “ChecklistApproved Continuation Case”. Assistant Director (Programme) approves checklist by clicking theApprove Checklist link under Action heading.74
After selecting Approved/Deferred/Rejected round button and entering comments, click the Savebutton for final recommendation.76
After clicking the Save button, above screen appears with confirmation message “Finalrecommendation done” at Assistant Director (Programme) level.77
Deputy Director (Programme) Login<strong>Central</strong> <strong>Board</strong> Deputy Director (Programme) logs in, check this application and forward it to JointDirector (Programme) for approval after entering his/her comments.78
After successful login, Deputy Director (Programme) can see the status of application “Approved byAD”. Deputy Director (Programme) approves checklist by clicking the Approve Checklist link underAction heading.79
After selecting Approved/Deferred/Rejected round button and entering comments, click the Savebutton for final recommendation.80
After clicking the Save button, above screen comes with confirmation message “Final recommendationdone” at Deputy Director (Programme) level.81
Joint Director (Programme) Login<strong>Central</strong> <strong>Board</strong> Joint Director (Programme) logs in, check this application forwarded by DD, may approveor may forward to Executive Director as per requirement.82
After successful login, Joint Director (Programme) can see the status of application “Approved by DD”.Joint Director (Programme) approves checklist by clicking the Approve Checklist link under Actionheading.83
After selecting Approved/Deferred/Rejected round button and entering comments, click the Savebutton for final recommendations.84
On clicking the Save button, above screen comes with confirmation message “Final recommendationdone” at Joint Director (Programme) level.85
Issue of Sanction Letter by Deputy Director (Programme)Deputy Director (Programme) Login<strong>Central</strong> <strong>Board</strong> Deputy Director (Programme) logs in, to issue the Sanction Letter after receiving thedecision of competent authority.86
After successful login, Deputy Director (Programme) can see the status of application “Approved byJD”. Deputy Director (Programme) issue sanction letter by clicking the Issue Sanction Letter link underAction heading.87
After clicking the link, a confirmation message appears to issue sanction letter.88
<strong>Central</strong> <strong>Board</strong> Deputy Director (Programme) fills the Sanction Letter and clicks the Generate SanctionLetter button.89
Above message shows Sanction Letter generated successfully for the applied application by NGO/VO.90
Print of Sanction Letter can be taken by clicking the Print button.92
Sanction Letter for FCC Continuation Case (<strong>Central</strong>ised)93
NGO LOGINNGO logs in, to check the status of their applications submitted.95
After successful login, NGO can see the status of the application is “Sanction Letter Issued”.96