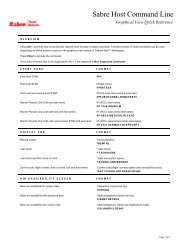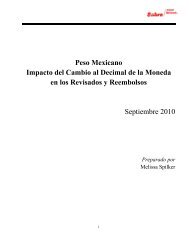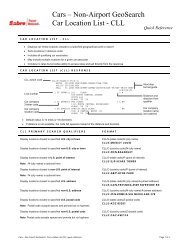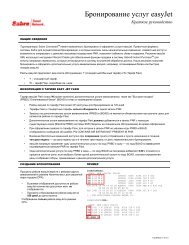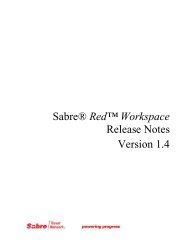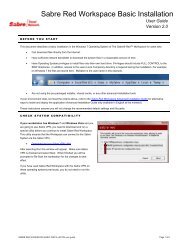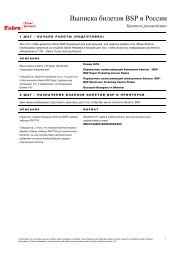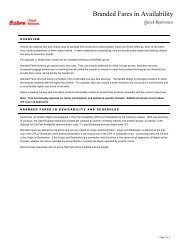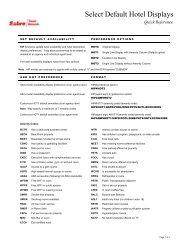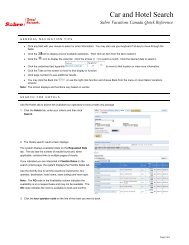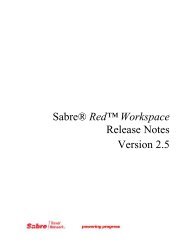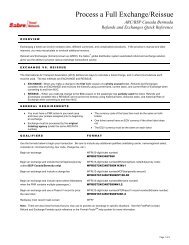(EN) Agency Administrator Tools User Guide - Sabre Holdings
(EN) Agency Administrator Tools User Guide - Sabre Holdings
(EN) Agency Administrator Tools User Guide - Sabre Holdings
- No tags were found...
You also want an ePaper? Increase the reach of your titles
YUMPU automatically turns print PDFs into web optimized ePapers that Google loves.
<strong>Agency</strong> <strong>Administrator</strong> <strong>Tools</strong><strong>Sabre</strong> Red Workspace <strong>User</strong> <strong>Guide</strong>I N T R O D U C T I O NThe <strong>Agency</strong> <strong>Administrator</strong> Tool is an optional feature of The <strong>Sabre</strong>® RedWorkspace. Due to the complexity and inherent purpose ofthe tool, it is designed for global accounts and premiers who meet the following criteria:Geographic diversity of officesIT departments that manage update deploymentsAgents booking distinct types of travel/completing distinct tasks on a daily basisThe <strong>Agency</strong>‟s “Ordering Agent” should order this product from <strong>Agency</strong> eServices.Change configuration settingsConfiguration settings make products available (ON) or notavailable (OFF) to agents. <strong>Sabre</strong> applies configuration settings toall agencies; however, <strong>Sabre</strong> allows some settings to be optional.In other words, the agency administrator can override <strong>Sabre</strong>’sdefault setting for optional products.Control when agents receive <strong>Sabre</strong> Red Workspace softwareupdatesUpdates are software components that download and install on theagents‟ workstations. Updates can include a new software release,a fix to a known problem, or a critical update to protect the stabilityof the <strong>Sabre</strong> Red Workspace application or your data. The agencyadministrator can lock agents from receiving updates for a periodof time to allow the agency more time to test or to verify thechanges.Example:<strong>Sabre</strong> turns ON products A and B for your agency, where productA is required and product B is not. All agents in the agency musthave product A. However, if the agency administrator does notwant the agency‟s agents to have product B, he/she can turn itOFF to override <strong>Sabre</strong>’s default setting. Product B will not installon the agents‟ workstations.Example:<strong>Sabre</strong> announces a new release coming on July 1. On June 30,the agency administrator locks all but three agents. On July 1,only the three agents receive the new updates. The threeunlocked agents perform testing, while the other agents continuework without the updates. On July 12, the three agents completetesting. The agency administrator unlocks the remaining agentsso they receive the new changes. Then, all agents have thesame version.If an agency does not have an agency administrator, the agents within that agency can still use <strong>Sabre</strong> Red Workspace. The differencesare described in the table below:Without an agency administratorWith an agency administratorConfiguration settingsSoftware updatesAgents receive products according to<strong>Sabre</strong>’s default settings, which considerthe agent‟s geographical location and anycontractual obligationsAgents receive updates as soon as <strong>Sabre</strong>makes the updates available.Agents receive products according to<strong>Sabre</strong>’s default settings for fixed products.Also, the agency administrator can turnON or OFF products that <strong>Sabre</strong> deemsoptional.The agency administrator can lock one ormore agents so they will not receive anyavailable updates. After the agents areunlocked, those agents will receive theupdates.Page 1 of 15
B E C O M I N G A N A G E N C Y A D M I N I S T R A T O RAfter an agency decides who will fulfill the role of agency administrator, the agency site administrator must submit a request form via<strong>Agency</strong> eServices at https://eservices.sabre.com/ordering/msagentadmin/msagentadmin.asp for each person who needs to be anagency administrator.Note: More than one person can be an agency administrator for the same agency.Within three business days, <strong>Sabre</strong> will grant access to the PCC and Agent ID (EPR) provided by the site administrator in each requestform.A C C E S S I N G T H E A G E N C Y A D M I N I S T R A T O R T O O L SAfter <strong>Sabre</strong> sets up your PCC and Agent ID with agencyadministrator rights, you must do the following:1. Launch <strong>Sabre</strong> Red Workspace (if it is not alreadyrunning).2. Download updates in any of the following ways:a. Click Help on the menu bar, and then clickCheck for Updatesb. Wait approximately 20 minutes afterlaunching <strong>Sabre</strong> Red Workspace. Then,updates download automatically.c. Wait for a few hours with <strong>Sabre</strong> RedWorkspace running. Then, updatesdownload automatically.Note: A message informs you when <strong>Sabre</strong> RedWorkspace checks for updates. After the checkcompletes, another message informs you whetherupdates are downloading or updates are not available.3. After the download completes, a message asks you torestart <strong>Sabre</strong> Red Workspace. Click to restart.4. After <strong>Sabre</strong> Red Workspace restarts, the <strong>Agency</strong>Admin <strong>Tools</strong> button appears at the top of the <strong>Sabre</strong>Red Workspace main window (just below the menubar). Click this button. A new tab opens and you seethe <strong>Agency</strong> <strong>Administrator</strong> <strong>Tools</strong> main dashboard.M A I N D A S H B O A R DThe <strong>Agency</strong> Adminstrator <strong>Tools</strong> main dashboard allows you to select an option, depending on the function you want to perform. Youcan:1. Manage GroupsGroups are a method the agency administrator uses togroup together agents to later facilitate changingconfiguration settings ore controlling updates against thegroup.2. Manage configurations3. Manage updatesAG<strong>EN</strong>CY ADMINISTRATOR TOOLS – <strong>Sabre</strong> Red Workspace user guide Page 2 of 15
M A N A G E G R O U P SThe <strong>Agency</strong> <strong>Administrator</strong> <strong>Tools</strong> list all the agents in an agency. For agencies with many agents, these lists can be very long. Trying tochange configuration settings for only certain agents or locking only certain agents takes time when finding them in a long list.Therefore, the <strong>Agency</strong> <strong>Administrator</strong> <strong>Tools</strong> let you put agents into groups that are more manageable than one long list of all agents.You can decide how you want to group your agents together, so that you can change configuration settings or control software updatesfor an entire group (instead of for each agent individually). At any given moment, you can assign an agent to one group only.In order to change any configuration settings for any of your agents, you must create at least one group. However, you can lock andunlock one or more of your agents without creating a group.D E C I D I N G W H E T H E R T O U S E G R O U P SNot every agency needs to create groups. To make this decision,consider:1. Learn as much as you can about how groups work byreading the documentation and getting familiar with the<strong>Agency</strong> <strong>Administrator</strong> Tool.2. Decide whether you want to change any configurationsettings for any of your agents.a. If YES, you must create a least one group sothat all of your agents are in a group.b. If NO, then groups are optional for you.3. Decide whether you want to lock or unlock your agentsto control when they receive <strong>Sabre</strong> Red Workspacesoftware updates.a. If YES, then you should consider the numberof agents in your agency and the number ofagents you will lock and unlock at one time.If these numbers are similar to each other,then you may not need to create groups. Ifthe numbers are very different, it will saveyou time if you create groups and apply locksagainst those groups.For example, if you have 500 agents and youplan to lock all of them at once except for twoagents for testing purposes, then you maynot need to use groups. On the other hand, ifyou want to lock all agents except for oneagent at each of 30 office locations, then youshould create groups to save time whilelocking and unlocking your agents.b. If NO, then groups are optional for you.AG<strong>EN</strong>CY ADMINISTRATOR TOOLS – <strong>Sabre</strong> Red Workspace user guide Page 3 of 15
O R G A N I Z I N G Y O U R A G E N T S I N T O G R O U P SIf you decide that you want to create groups, you should plan a strategy for what groups to create. Here are some ideas to considerwhen determining your strategy:Who will administer each groupIf multiple people will have agency administrator access, you willwant groups to reflect their scope of authority or jurisdiction. If thesame person is the agency administrator for all groups in youragency, then this consideration is not important.Although multiple people can have agency administrator access,the information each agency administrator sees in the AgentAdmin <strong>Tools</strong> is the same. Each agency administrator sees allgroups created for your agency. It is your responsibility to enforcerules with each other so that each agency administrator knowswhich groups he or she should maintain or own.For example, you may need three groups if your agency has nineoffice locations and Sue will administer five, Joe three, and Mariaone. Each person must know the name of the groups to whichthey should make changes. Each person should understand thathe/she should not make changes to the groups for which he orshe is not responsible. Enforcing these rules will prevent oneagency administrator from making a change and another agencyadministrator undoing that change.Your organizational structureGeographical locationsIf certain office locations have a different business model thanother locations, then you may want to create a group for eachmodel.If your agency will have agency administrators in multiple officelocations that can easily be distinguished from each other, thenyou may want to create groups to match the geography.Examples include:North, South, East, WestGermany, Italy, FranceType of business function or personaYou may have a mix of business functions and want to creategroups that reflect these differences, such as Leisure, Corporate,and Marketing.If you plan to lock agents while other agents perform additionaltesting of new software updates, you may want to create twogroups: one group of test agents and one group of remainingagents. This will let you lock all the remaining agents and simplyleave the group of test agents unlocked.After you consider how your agency needs to administer your agents and you determine a strategy, you can create groups.AG<strong>EN</strong>CY ADMINISTRATOR TOOLS – <strong>Sabre</strong> Red Workspace user guide Page 4 of 15
T O C R E A T E A N E W G R O U P1. From the <strong>Agency</strong> <strong>Administrator</strong> <strong>Tools</strong> main dashboard,select Create new group in the Manage Groupssection and click Next.The Create New Group window opens. The left pane(„Ungrouped Agents‟ section) lists all agents who are not yetassigned to a group. The names are sorted alphabetically by theagent‟s last name.2. In Group Name, type a name for the group. The name you type must be unique. You cannot have more thanone group with the same name. Also, you can use charactersonly. No special characters or spaces are allowed.3. In the left pane, locate an agent to add to the group.You can:Scroll down if the list has more rows than will fit in thepane.Click a column header. The up or down arrow indicatesthe column currently sorted and the direction of thesort. You can click the same column header to reversethe sort order; or, you can click a different columnheader.Select a Filter by item from the pull-down menu, typetext into the text box, and click Filter. The filter appliesto any letters or numbers you type. You can click ClearFilter to return to all ungrouped agents.For example, if you select „Agent Last Name‟, type„bom‟, and click Filter, the filtered results will show allnames that contain „bom‟.4. As you locate an agent you want to add to the group,move the agent to the right pane to include them in thegroup.Click a single row in the left pane („Ungrouped Agents‟section) and click Add.Select multiple random rows in the left pane by clickingone row, and then pressing the CTRL key while youclick another row. Both rows are selected. You canrepeat this for multiple rows. Then, click Add.Select a range of rows in the left pane by clicking onthe first row, pressing the Shift key while you click thelast row in the range. The rows you clicked and therows in between are selected. Then, click Add.Click Add All to move all agents shown in the left paneto the right pane. If you have applied a filter, only thefiltered agents move to the right pane.5. If you make a mistake, you can: Click Undo to cancel your most recent add.Select one or more rows in the right pane and clickRemove.Click Remove All to move all agents shown in the rightpane to the left pane. If you have applied a filter to theright pane, only filtered agents move to the left pane.Click Cancel to close this window and discard allchanges you made.AG<strong>EN</strong>CY ADMINISTRATOR TOOLS – <strong>Sabre</strong> Red Workspace user guide Page 5 of 15
6. After the right pane contains only the agents you want toinclude in the group, click Save.7. A message informs you that <strong>Sabre</strong> Red Workspace willprocess your request. Click OK.The <strong>Agency</strong> <strong>Administrator</strong> <strong>Tools</strong> main dashboard appears.Note: All <strong>Agency</strong> <strong>Administrator</strong> Tool windows that have an Undo button now include a Redo button. These windows are: Create NewGroup, Edit Group, Manage Existing Groups, and Lock or Unlock Agents. The Redo button is inactive until you click Undo. After theRedo button becomes active, it remains active only until you click another arrow key. If you select another user and click an arrow keyto move him to the left or right, then the Redo button again becomes inactive. If you made three changes and then clicked Undo threetimes, you can then click Redo three times to reapply those changes that you previously undid.T O E D I T A N E X I S T I N G G R O U P1. From the <strong>Agency</strong> <strong>Administrator</strong> <strong>Tools</strong> main dashboard,select Manage existing groups in the Manage Groupssection and click Next.The Manage Existing Groups window opens and lists all groupsin alphabetical order by group name.2. Select the group you want to edit and click Edit.3. If you want to change the name of the group, type a newGroup Name.4. If you want to add one or more agents to the group,locate the agent in the left pane („Ungrouped Agents‟)and move the agent to the right pane (the group). Youcan use the same methods as described in “To Create aNew Group”.5. If you want to remove one or more agents from thegroup, locate the agent in the right pane (the group) andmove the agent to the left pane („Ungrouped Agents‟).You can use the same methods as described in “ToCreate a New Group”.6. After the right pane contains only the agents you want toinclude in the group, click Save.7. A message informs you that <strong>Sabre</strong> Red Workspace willprocess your request. Click OK.The Manage Existing Groups window appears. You can perform other functions or you can click Cancel to return to the <strong>Agency</strong><strong>Administrator</strong> <strong>Tools</strong> main dashboardAG<strong>EN</strong>CY ADMINISTRATOR TOOLS – <strong>Sabre</strong> Red Workspace user guide Page 6 of 15
T O D E L E T E A G R O U P1. From the <strong>Agency</strong> <strong>Administrator</strong> <strong>Tools</strong> main dashboard,select Manage Existing groups in the Manage Groupssection and click Next.The Manage Existing Groups window opens and lists all groupsin alphabetical order by group name.2. Select the group you want to delete and click Delete.3. A confirmation message appears. You can: Click Delete to delete the group. The agents that wereassigned to this group will become unassigned. If youcreate a new group or edit a different group, you willsee these agents in the left pane („Ungrouped Agents‟).Next, a message informs you that <strong>Sabre</strong> RedWorkspace will process your request. Click OK.Click Cancel to disregard your request. The group willremain.The Manage Existing Groups window appears. You can perform other functions or you can click Cancel to return to the <strong>Agency</strong><strong>Administrator</strong> <strong>Tools</strong> main dashboard.T O F I N D T H E G R O U P A S S I G N M E N T O F A N A G E N TYou can view a list of all agents already assigned to a group. If you see an agent assigned to a group that you want to remove, you canremove the agent.1. From the <strong>Agency</strong> <strong>Administrator</strong> <strong>Tools</strong> main dashboard,select Manage existing groups in the Manage Groupssection and click Next.2. Select the Find the group assignment of an agentoption.The Manage Existing Groups window opens and lists all groupsin alphabetical order by group name.The Manage Existing Groups window lists all ungrouped agentsin the left pane and all grouped agents in the right pane. For eachagent that is assigned to a group, the right pane shows the groupname.3. In the right pane, locate an agent. You can: Scroll down if the list has more rows than will fit in thepane.Click a column header. The up or down arrow indicatesthe column currently sorted and the direction of thesort. You can click the same column header to reversethe sort order; or, you can click a different columnheader.Select a Filter by item from the pull-down menu, typetext into the text box, and click Filter. The filter appliesto any letters or numbers you type. You can click ClearFilter to return to all grouped agents.For example, if you select „Agent Last Name‟, type„bom‟, and click Filter, the filtered results will show allnames that contain „bom‟.AG<strong>EN</strong>CY ADMINISTRATOR TOOLS – <strong>Sabre</strong> Red Workspace user guide Page 7 of 15
4. As you locate an agent, you can see the group to whichthe agent is assigned in the Group Name column. Doone of the following:If you want to return to the <strong>Agency</strong> <strong>Administrator</strong> <strong>Tools</strong>main dashboard, click Cancel.If you want to remove one or more agents from thegroup, you can do any of the following:oooooClick a single row in the right pane („GroupedAgents‟ section) and click Remove.Select multiple random rows in the right paneby clicking one row, and then pressing theCTRL key while you click another row. Bothrows are selected. You can repeat this formultiple rows. Then, click Remove.Select a range of rows in the right pane byclicking on the first row, pressing the Shiftkey while you click the last row in the range.The rows you clicked and the rows inbetween are selected. Then, click Remove.Click Remove All to move all agents shownin the right pane to the left pane. If you haveapplied a filter, only the filtered items move tothe left pane.If you make a mistake, you can click Undo toundo your most recent move, or click Cancelto close this window and discard all changesyou made.After the right pane contains only the agents you wantto include in the groups, click Save. A confirmationmessage appears. You can:oClick Remove to remove the agents from thegroup. The agents that were assigned to thisgroup will become unassigned. If you createa new group or edit a different group, you willsee these agents in the left pane(„Ungrouped Agents‟).Next, a message informs you that <strong>Sabre</strong> RedWorkspace will process your request. ClickOK.oClick Cancel to disregard your request. Theagents will remain in the group.The <strong>Agency</strong> <strong>Administrator</strong> <strong>Tools</strong> main dashboard appears.AG<strong>EN</strong>CY ADMINISTRATOR TOOLS – <strong>Sabre</strong> Red Workspace user guide Page 8 of 15
M A N A G E C O N F I G U R A T I O N SAfter you create at least one group, you can view the configurationsettings <strong>Sabre</strong> applied to your agency. Configuration settingsmake products available or not available to agents. <strong>Sabre</strong> appliestwo types of configuration settings:Fixed settingsThese settings are required.Settings you can changeThese settings are optional. The agency administrator canoverride these settings.When viewing current settings, you can see how many agents have a product turned ON out of the total number of entitled agents. Anagent is entitled to have a product according to geographical location and whether or not your agency has contractual agreements with<strong>Sabre</strong>.For example, your group may have eighteen agents, where six are located in Country A and the remaining twelve are in Country B. Ifyou view the setting for a product that applies to only Country A, then the number of entitled agents would be six. The remaining twelveare not entitled to have the product.If you choose not to change the configuration settings, then your agents will receive the default <strong>Sabre</strong> settings.T O V I E W C O N F I G U R A T I O N S E T T I N G S F O R A G R O U P1. From the <strong>Agency</strong> <strong>Administrator</strong> <strong>Tools</strong> main dashboard,select Change <strong>Sabre</strong> Red Workspace settings for myagents in the Manage Configurations section and clickNext.The Manage Configurations window opens and lists all groups inalphabetical order by group name.2. Select the group for which you want to view or changesettings, and click Next.3. The Manage Configurations window shows the totalnumber of agents in the group, settings you can change,and fixed settings. From this window, you can open orclose the „Settings you can change‟ or „Fixed settings‟sections by clicking the arrows.Click the right arrow ( ) to expand a section so youcan see the products in that section. While expanded,you see the down arrow ( ).Click the down arrow ( ) to collapse a section so youno longer see the products in that section. Whilecollapsed, you see the right arrow ( ).4. After a section is expanded, you see a list of products.For each product, you see the number of agents out ofthe total number of entitled agents that have the productturned ON.AG<strong>EN</strong>CY ADMINISTRATOR TOOLS – <strong>Sabre</strong> Red Workspace user guide Page 9 of 15
T O C H A N G E T H E C O N F I G U R A T I O N S E T T I N G S F O R A P R O D U C T1. While viewing configuration settings (see “To ViewConfiguration Settings for a Group”), you see a columnin the „Settings you can change‟ section which has thefollowing options:ON or OFF in the „Change setting to‟ sectionNote: If an option is already set, it appears inactive. Forexample, if you already have 10 of 10 entitled agentsON, then the ON option is inactive.Keep current setting is deactivated when you changethe ON or OFF setting. This deactivation lets you easilysee which settings you have changed by looking downthe column.2. If you click the ON or OFF option, that setting will beapplied to all entitled agents in the group.3. Click Save to apply any setting changes you made.4. A confirmation window appears which lists the changesyou requested.To change the settings, click Apply Changes.To cancel the changes, click Cancel.5. A message informs you that <strong>Sabre</strong> Red Workspace willprocess your request. Click OK.The <strong>Agency</strong> <strong>Administrator</strong> <strong>Tools</strong> main dashboard appears.M A N A G E U P D A T E SUpdates are <strong>Sabre</strong> Red Workspace software components that download and install on the agents‟ workstations. Updates can include anew software release, a fix to a known problem, or a critical update to protect the stability of the <strong>Sabre</strong> Red Workspace application oryour data.An agent receives <strong>Sabre</strong> Red Workspace updates as soon as the updates become available from <strong>Sabre</strong>, unless the agent is locked. Alock prevents the agent from receiving any software updates for a period of time. There are two kinds of locks:<strong>Sabre</strong> lock<strong>Sabre</strong> may lock an agent or agency while researching a reportedproblem.<strong>Agency</strong> lockThe agency administrator may lock one or more agents to preventthem from receiving updates.For example, an agency wants two agents to receive the updatesto validate that the update is safe for the agency environment. Inthis case, the agency administrator locks all of the agents (exceptfor the two test agents) to prevent them from receiving theupdates. The two test agents receive the updates. After theycomplete their validation and deem the update safe, the agencyadministrator unlocks the remaining agents so they can receivethe updates.IMPORTANT NOTE: <strong>Sabre</strong> will unlock agents locked by theagency administrator only upon the agency‟s request or if acritical update is needed that could impact the security or integrityof the <strong>Sabre</strong> Red Workspace application or its data.Both of these locks are independent of each other. If either or both locks are enabled, then the agent will not receive <strong>Sabre</strong> RedWorkspace updates until both locks are disabled.AG<strong>EN</strong>CY ADMINISTRATOR TOOLS – <strong>Sabre</strong> Red Workspace user guide Page 10 of 15
If the agency administrator chooses not to lock any agents and <strong>Sabre</strong> has not locked the agents, then those agents will receive <strong>Sabre</strong>Red Workspace updates as the updates become available.U N D E R S T A N D I N G E X P I R A T I O N D A T E SAn expiration date is a date when the lock expires. When the lock expires, the agent will receive all pending software updates. Althoughthe duration between the lock date and the expiration date can vary, the default is 21 days.A <strong>Sabre</strong> lock may or may not have an expiration date, depending on the reason why the agent was locked. An agency lock always hasan expiration date.The agency administrator can unlock an agent he/she previously locked at any time before the expiration date arrives, or just wait forthe expiration date to unlock the agent automatically.All dates appear in GMT -5 (US Daylight Savings Time or GMT -6 (US Central Standard Time), whichever applies.U N D E R S T A N D I N G R E L O C K D A T E SAfter the agency administrator unlocks an agent or the agency lock expires, a relock date is calculated. A relock date is the date whenan agent can be locked again after being unlocked. Although the duration between the unlock date and the relock date can vary, thedefault is 5 days.During the time after the expiration date passes, but the relock date has not yet arrived, the agency administrator cannot lock the agent.The agent does not appear in the list of agents who are not locked.All dates appear in GMT -5 (US Daylight Savings Time or GMT -6 (US Central Standard Time), whichever applies.T O L O C K O R U N L O C K O N E O R M O R E A G E N T S1. From the <strong>Agency</strong> <strong>Administrator</strong> <strong>Tools</strong> main dashboard,select Lock or unlock agents from receiving <strong>Sabre</strong>Red Workspace software updates in the ManageUpdates section and click Next.2. If any agents are locked by a <strong>Sabre</strong> lock, an iconappears in the <strong>Sabre</strong> Lock column. To view informationabout this lock:The Unlock or Lock Agents window opens. The left pane („AgentNOT locked by <strong>Agency</strong>‟ section) lists all agents who areunlocked. The right pane („Agents Locked by <strong>Agency</strong>‟ section)lists all agents who are currently locked by the agencyadministrator. The names in both panes are sorted alphabeticallyby the agent‟s last name.1. Click to highlight the row that contains the <strong>Sabre</strong> lockicon.2. Click View <strong>Sabre</strong> Lock Details.The Lock Details window opens and shows the datethe agent was locked and the expiration date. If theexpiration date is „None‟, then the agent will remainlocked until <strong>Sabre</strong> unlocks the agent.3. Click Close.AG<strong>EN</strong>CY ADMINISTRATOR TOOLS – <strong>Sabre</strong> Red Workspace user guide Page 11 of 15
3. To lock an agent: 1. In the left pane, locate an agent you want to lock. Youcan:Scroll down if the list has more rows than will fit inthe pane.Click a column header. The up or down arrowindicates the column currently sorted and thedirection of the sort. You can click the samecolumn header to reverse the sort order; or, youcan click a different column header.Select a Filter by item from the pull-down menu,type text into the text box, and click Filter. Thefilter applies to any letters or numbers you type.You can click Clear Filter to return to the originallist.For example, if you select „Agent Last Name‟, type„bom‟, and click Filter, the filtered results will showall names that contain „bom‟.2. As you locate an agent you want to lock, move theagent to the right pane to include them in the list:Click a single row in the left pane („Agents NOTLocked by <strong>Agency</strong>‟ section) and click Add.Select multiple random rows in the left pane byclicking one row, and then pressing CTRL keywhile you click another row. Both rows areselected. You can repeat this for multiple rows.Then, click Add.Select a range of rows in the left pane by clickingon the first row, pressing the Shift key while youclick the last row in the range. The rows youclicked and the rows in between are selected.Then, click Add.Click Add All to move all agents shown in the leftpane to the right pane. If you have applied a filter,only the filtered agents move to the right pane.4. To unlock an agent, repeat the above steps except usethe names in the right pane instead of the left pane, anduse the Remove and Remove All buttons instead ofAdd and Add All.AG<strong>EN</strong>CY ADMINISTRATOR TOOLS – <strong>Sabre</strong> Red Workspace user guide Page 12 of 15
5. If you make a mistake, you can: 1. Click Undo to undo your most recent move.2. Select one or more rows in either pane, and click Addor Remove.3. Click Add All or Remove All to move all agents shownin the pane to the opposite pane. If you have applied afilter to the source pane, only filtered agents move tothe opposite pane.4. Click Cancel to close this window and discard allchanges you made.6. After the left pane contains only the agents you wantunlocked and the right pane contains only the agentsyou want locked, click Save.7. A message informs you that <strong>Sabre</strong> Red Workspace willprocess your request. Click OK.Note: Be aware that lock requests happen very quickly;however, it takes more time to process unlock requestsThe <strong>Agency</strong> <strong>Administrator</strong> <strong>Tools</strong> main dashboard appears.T O V I E W A G E N T S Y O U C A N N O T L O C K U N T I L T H E R E L O C K D A T E A R R I V E S1. From the <strong>Agency</strong> <strong>Administrator</strong> <strong>Tools</strong> main dashboard,select View agents you cannot lock in the ManageUpdates section and click Next.The Agents You Cannot Lock window opens. All agents appearin alphabetical order by last name.2. You can sort and filter by using the same methods as described in “To Lock or Unlock One or More Agents”.3. After you locate the agent, you can see the relock date in the right column.4. When you finish, click Close.The <strong>Agency</strong> <strong>Administrator</strong> <strong>Tools</strong> main dashboard appears.After the relock date passes, these agents appear automatically in the „Agents NOT Locked by <strong>Agency</strong>‟ section of the Unlock or LockAgents window.AG<strong>EN</strong>CY ADMINISTRATOR TOOLS – <strong>Sabre</strong> Red Workspace user guide Page 13 of 15
T O V I E W C H A N G E H I S T O RYTo view a list of changes made by your agency in the last 30 days.1. From the <strong>Agency</strong> <strong>Administrator</strong> <strong>Tools</strong> main dashboard,select View history of group and setting changes inthe View Change History section and click Next.The View history of group and setting changes window opens.This table lists the last 1,000 changes made by all usersassigned to the agency‟s administrator role. These changesinclude altering groups or configuration items. The default sortorder displays the most recent entries at the top. Click anycolumn header to sort the contents in the order of the columnselected. Click the column header again to sort in the oppositedirection.Date/TimeEdited By IDEdited By NameChange TypeGroup NameAgent NameAgent IDProduct NameNew SettingThe date and time the entryoccurred.The <strong>Sabre</strong> ID of the person atthe agency who made thechange.The last name, first initial ofthe person at the agency whomade the change.Create, Update, Delete,Assign, or Unassign.The name of the agencygroup.The Last name, first initial ofthe agent who was assigned toor removed from the agencygroup. This column is blankwhen you create the group.The <strong>Sabre</strong> ID of the agent whowas assigned to or removedfrom the agency group. Thiscolumn is blank when youcreate the group.The Product name if youchange a configuration setting.This column is blankotherwise.The new configuration settingfor a Product. This column isblank otherwise.AG<strong>EN</strong>CY ADMINISTRATOR TOOLS – <strong>Sabre</strong> Red Workspace user guide Page 14 of 15
2. From the <strong>Agency</strong> <strong>Administrator</strong> <strong>Tools</strong> main dashboard,select View history of lock and unlock changes in theView Change History section and click Next.The View history of lock and unlock changes window opens. Thistable lists the last 1,000 changes made by all users assigned tothe agency‟s administrator role. These changes include applyingor removing agency locks. The default sort order displays themost recent entries at the top. Click any column header to sortthe contents in the order of the column selected. Click the columnheader again to sort in the opposite direction.Date/TimeEdited By IDEdited By NameAgent NameAgent IDChange TypeThe date and time the entryoccurredi.The <strong>Sabre</strong> ID of the person atthe agency who made thechange.The last name, first initial ofthe person at the agency whomade the change.The Last name, first initial ofthe agent who was locked orunlocked.The <strong>Sabre</strong> ID of the agent whowas locked or unlocked.Lock or UnlockClick Export Log to export the Change History data into a file in.csv format.Click Close to return to the main <strong>Agency</strong> <strong>Administrator</strong> Tooldashboard.AG<strong>EN</strong>CY ADMINISTRATOR TOOLS – <strong>Sabre</strong> Red Workspace user guide Page 15 of 152010 <strong>Sabre</strong> Inc. All rights reserved. <strong>Sabre</strong>, <strong>Sabre</strong> <strong>Holdings</strong>, and <strong>Sabre</strong> Travel Network are trademarks and/or service marks of an affiliate of <strong>Sabre</strong> Holding Corporation.All other trademarks, service marks, and trade names are the property of their respective owners. 2.1