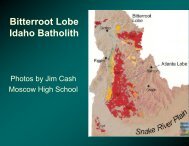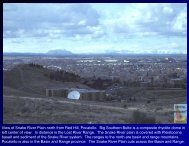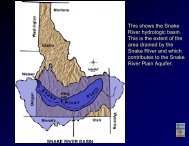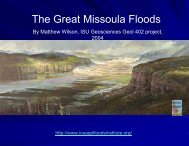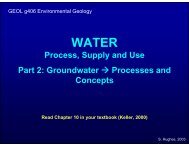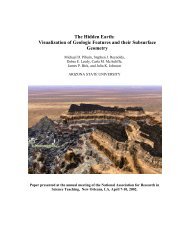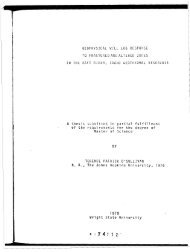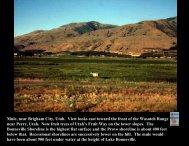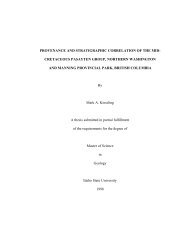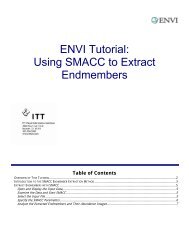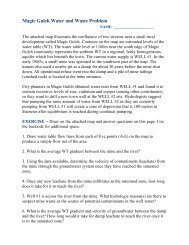ENVI Tutorial: Advanced Hyperspectral Analysis
ENVI Tutorial: Advanced Hyperspectral Analysis
ENVI Tutorial: Advanced Hyperspectral Analysis
You also want an ePaper? Increase the reach of your titles
YUMPU automatically turns print PDFs into web optimized ePapers that Google loves.
The n-D Visualizer<strong>Tutorial</strong>: <strong>Advanced</strong> <strong>Hyperspectral</strong> <strong>Analysis</strong>The n-D Visualizer is an interactive tool to use for selecting the endmembers in n-D space. You can think of spectra aspoints in an n-D scatter plot, where n is the number of bands. The coordinates of the points in n-D space consist of nspectral radiance or reflectance values in each band for a given pixel. You can use the distribution of these points in n-Dspace to estimate the number of spectral endmembers and their pure spectral signatures.When using the n-D Visualizer, you can interactively rotate data in n-D space, select groups of pixels into classes, andcollapse classes to make additional class selections easier. You can export the selected classes to ROIs and use them asinput into classification, Linear Spectral Unmixing, or Matched Filtering techniques. The following figure summarizes thesteps involved in using the n-D Visualizer to select endmember spectra.Compare n-D Data Visualization with a 2D Scatter Plot1. From the <strong>ENVI</strong> main menu bar, select Spectral → n-Dimensional Visualizer → Visualize with New Data. Afile selection dialog appears.To visualize pixels in the n-D Visualizer scatter plot, you must define an ROI from a PPI image. You performedthis step in the previous exercise.2. Select cup95mnf.dat. Click Spectral Subset. A File Spectral Subset dialog appears.3. Select MNF Band 1, hold down the key, and select MNF Band 10. Click OK. The first several bands ofthe MNF file encompass most of the variance in the original data set. Limiting the number of bands improves theperformance of the n-D Visualizer.4. Click OK in the n-D Visualizer Input File dialog. An n-D Visualizer Input ROI dialog appears.11<strong>ENVI</strong> <strong>Tutorial</strong>: <strong>Advanced</strong> <strong>Hyperspectral</strong> <strong>Analysis</strong>
<strong>Tutorial</strong>: <strong>Advanced</strong> <strong>Hyperspectral</strong> <strong>Analysis</strong>If only one valid ROI was listed in the ROI Tools dialog, those ROI data would be automatically loaded into then-D Visualizer. If more than one ROI is listed, choose the ROI derived using the PPI threshold when queried.5. In the n-D Visualizer Input ROI dialog, select Thresh… and click OK. An n-D Visualizer plot window and n-DControls dialog appear. Each number in the n-D Controls dialog represents a spectral band.6. Click 1 and 2 to create a 2D scatter plot of the purest pixels from bands 1 and 2.7. From the Display #3 menu bar, select Tools → 2D Scatter Plots. A Scatter Plot Band Choice dialog appears.8. Under Choose Band X, select MNF Band 1. Under Choose Band Y, select MNF Band 2. Click OK. A ScatterPlot window appears.9. Compare the two scatter plots. Can you see how pixels were excluded from the n-D Visualizer, based on pixelpurity? Why is this important?10. Close the Scatter Plot window.12<strong>ENVI</strong> <strong>Tutorial</strong>: <strong>Advanced</strong> <strong>Hyperspectral</strong> <strong>Analysis</strong>
Use the n-D Visualizer<strong>Tutorial</strong>: <strong>Advanced</strong> <strong>Hyperspectral</strong> <strong>Analysis</strong>1. Use the n-D Controls dialog to select different band combinations. Note the shape of the data clouds in the n-DVisualizer. Examine some of the higher-order MNF bands.2. In the n-D Controls dialog, select three bands to view. Now you can change the view of the projection byselecting Options → 3D: Drive Axes from the n-D Controls dialog menu bar.3. Click-and-drag the left mouse button in the n-D Visualizer to rotate the projection. Note the shape of the dataclouds.4. Turn on the axes by selecting Options → Show Axes from the n-D Controls dialog menu bar.5. Click Start. You should see an animation of random projections of n-D space into the scatter plot. In this mode,you can examine several bands simultaneously.6. In the n-D Controls dialog, select bands 1 through 5 to view a projection of 5-D data. Click on the bands again todeselect them.7. Try a few different combinations of at least two different bands to obtain different views of the n-D data. TryMNF band 9 versus MNF band 10 to see how they compare to 1 versus 2.8. Click Stop and use the arrow buttons next to the Step text label to step forward and backward through theprojections. The New button loads a new random projection. Enter lower or higher Speed values to slow down orspeed up the rotation.The rotations seem different when you include more than three bands. With more than three dimensions, thedata points "fold" in upon themselves in the projection. This should convince you that the data are truly highdimensionaland why 2D scatter plots are inadequate for analyzing hyperspectral data.Select Endmembers1. Click Start again in the n-D Controls dialog to view an animation.2. When you see an interesting projection (one with obvious points or corners), click Stop.3. Select Class from the n-D Controls dialog menu bar, and select a color.4. In the n-D Visualizer, draw a polygon ROI around a corner of the data cloud. Right-click to close the polygon.This is how you paint, or select, endmembers. The following figure shows an example:13<strong>ENVI</strong> <strong>Tutorial</strong>: <strong>Advanced</strong> <strong>Hyperspectral</strong> <strong>Analysis</strong>
<strong>Tutorial</strong>: <strong>Advanced</strong> <strong>Hyperspectral</strong> <strong>Analysis</strong>5. Click Start again and watch the same corner where you defined your ROI. You may see new endmembers in thisregion as the data cloud rotates in different projections. Draw more polygon ROIs around the corner as necessaryto include more endmembers. You are currently only defining one class.6. If you no longer want to include certain endmembers that you previously identified, you can "erase" them byselecting Class → Items 1:20 → White from the n-D Controls dialog menu bar. Then, draw a polygon aroundthose endmembers.7. From the n-D Controls dialog menu bar, select Class → New. Repeat Steps 4-5 to define polygon ROIs aroundanother data corner. Create a few more classes based on this process.Use the n-D Class Controls1. Select Options → Class Controls from the n-D Controls dialog menu bar.The n-D Class Controls dialog appears. This dialog lists the number of points in each defined class and the classcolor. You can change the symbol, turn individual classes on and off, and select classes to collapse. You can alsoplot the minimum, maximum, mean, and standard deviation spectra for a class, plot the mean for a single class,and plot all the spectra within a class. Also, you can clear a class and export a class to an ROI.2. Experiment with the different functions available in the n-D Class Controls dialog, and close the dialog when youare finished.Link the n-D Visualizer to Spectral ProfilesYou can view reflectance spectra for specific endmembers while you are selecting endmembers and rotating the scatterplot. This allows you to preview spectra before finalizing spectral classes.1. From the n-D Controls dialog menu bar, select Options → Z Profile. A file selection dialog appears.2. Select cup95eff.int and click OK. A blank n-D Profile plot window appears.3. Click the middle mouse button in the n-D Visualizer. A spectrum for the current pixel appears in the n-D Profile.4. Click the middle mouse button inside the n-D Visualizer to interactively view the corresponding spectrum. Whenyou middle-click inside a group of endmembers belonging to a certain class, the spectral profile shows thecorresponding class color.5. Right-click once inside the n-D Profile. Then, right-click in the n-D Visualizer to collect spectra in the n-D Profile.Each subsequent spectrum is retained in the n-D Profile, without erasing the previous spectrum. Click the middlemouse button in the n-D Visualizer to clear the plot and to return to single-spectrum mode.Link the Spectral Analyst to the n-D Visualizer Spectra<strong>ENVI</strong>'s Spectral Analyst uses several methods to match unknown spectra to library spectra. It provides a score (from 0 to1) with respect to the library spectra. A value of 1 means a perfect match. Linking the Spectral Analyst to the n-DVisualizer allows you to identify endmember spectra on-the-fly.1. From the <strong>ENVI</strong> main menu bar, select Spectral → Spectral Analyst.2. In the Spectral Analyst Input Spectral Library dialog, click Open and select Spectral Library. A file selectiondialog appears.3. Navigate to envidata\spec_lib\usgs_min and select usgs_min.sli. Click Open.4. In the Spectral Analyst Input Spectral Library dialog, select usgs_min.sli and click OK. The Edit IdentifyMethods Weighting and Spectral Analyst dialogs appear.14<strong>ENVI</strong> <strong>Tutorial</strong>: <strong>Advanced</strong> <strong>Hyperspectral</strong> <strong>Analysis</strong>
5. Click OK in the Edit Identify Methods Weighting dialog.<strong>Tutorial</strong>: <strong>Advanced</strong> <strong>Hyperspectral</strong> <strong>Analysis</strong>6. From the Spectral Analyst dialog menu bar, select Options → Auto Input via Z-profile. A Select Z-profileWindows dialog appears.7. Select n-D Profile: cup95eff.int and click OK.8. Click the middle mouse button inside one of your defined classes in the n-D visualizer. The Spectral Analystscores the unknown spectrum against the USGS spectral library. High scores indicates a high likelihood of match.9. In the Spectral Analyst dialog, double-click on the spectrum name at the top of the list to plot the unknown andthe library spectrum in the same plot for comparison. Use the Spectral Analyst and the comparison plots todetermine the possible mineralogy for the n-D Visualizer spectra you have extracted. When you have identifiedseveral minerals, continue with the next section.10. Close the Spectral Analyst when you are finished.Load Individual Spectra Into the n-D Visualizer1. In the ROI Tool dialog, select the Off radio button.2. From the Display #1 menu bar (containing the EFFORT-corrected apparent reflectance data), select Tools →Profiles → Z Profile.(Since so many dialogs are currently open, you may want to select Window → Window Finder from the <strong>ENVI</strong>main menu bar to help locate Display #1.)3. Ensure that dynamic overlay is turned off in this image. From the Display #1 menu bar, select Tools → Link →Dynamic Overlay Off.4. From the Display #1 menu bar, select Tools → Profiles → Additional Z Profile. A file selection dialogappears.5. Select cup95mnf.dat and click OK.6. Because the data in the n-D Visualizer are in MNF space, you must import the MNF spectra that represent thematerials of interest.7. From the n-D Controls dialog, select Options → Import Library Spectra. The n-D Visualizer Import Spectradialog appears (a standard <strong>ENVI</strong> Endmember Collection dialog).8. Move the cursor in the #1 Zoom window until the crosshairs are over a pixel you are interested in. Thereflectance spectrum is displayed in the #1 Spectral Profile window. The additional spectral profile is linked andshows the corresponding MNF spectrum.9. Right-click in the additional spectral profile and select Plot Key to show the spectrum name. Click and drag thespectrum name from the additional spectral profile into the table of the Endmember Collection dialog. Thespectrum is plotted in the n-D Visualizer window with a flag marking its position.10. Repeat for as many spectra as desired. You can rotate the spectra along with the PPI-derived data in the n-DVisualizer.15<strong>ENVI</strong> <strong>Tutorial</strong>: <strong>Advanced</strong> <strong>Hyperspectral</strong> <strong>Analysis</strong>
Collapse Classes in the n-D Visualizer<strong>Tutorial</strong>: <strong>Advanced</strong> <strong>Hyperspectral</strong> <strong>Analysis</strong>Once you have identified a few endmembers, you may find it difficult to locate additional endmembers, even afterrotating the data clouds and viewing different 2D projections of the n-D data.To help solve this problem, you can collapse classes in <strong>ENVI</strong> by grouping the endmembers you have already found intoone group representing the background. Mixing features that were previously hidden become visible, and you can selectthem by drawing ROIs in the n-D Visualizer.Select Options → Collapse Classes by Means from the n-D Controls dialog menu bar to geometrically project the selecteddata according to their class mean values. Or, select Options → Collapse Classes by Variance. Use the Z Profile tool toverify that you are choosing homogeneous endmember classes.The selected bands are listed in red, and only two are chosen. Additionally, a MNF plot appears, estimating thedimensionality of the data and the number of remaining endmembers to be found. Repeat endmember selection and classcollapsing until there are no new endmembers.Export Your Own ROIsYou can export mean spectra for the selected endmembers.1. Delete all of the previous ROIs by clicking Select All then Delete in the ROI Tool dialog.2. Export your best set of classes to ROIs by selecting Options → Export All in the n-D Control dialog. You canalso export individual classes from the n-D Class Controls dialog by selecting Options → Class Controls. Examinethe ROI spatial locations.3. Extract the average spectra for the different ROIs by clicking Stats or Mean in the n-D Control dialog. Comparethese endmembers to those extracted using the 2D scatter plots and those used in the previous exercises.4. Select Options → Z-Profile in the n-D Controls dialog to compare single spectra with average spectra.Save Your n-D Visualizer State1. From the n-D Controls dialog menu bar, select File → Save State. Enter the output filename cup95.ndv andclick OK. You can later restore this saved state.2. From the n-D Controls dialog menu bar, select File → Cancel to close this n-D Visualizer.Restore n-D Visualizer Saved State1. Start another n-D Visualizer session using previously saved parameters and painted endmembers by selectingSpectral → n-Dimensional Visualizer → Visualize with Previously Saved Data from the <strong>ENVI</strong> main menubar. A file selection dialog appears.2. Select cup95ppi.ndv and click Open. New n-D Visualizer and n-D Controls dialogs appear.3. Click Start to rotate the data. The colored pixels in the visualizer represent previously selected endmembers.4. Examine different projections and numbers of bands in the visualizer.5. Click Stop.6. In the ROI Tool dialog, click Select All then Delete to remove all previous ROIs.7. From the n-D Controls dialog, select Options → Export All.16<strong>ENVI</strong> <strong>Tutorial</strong>: <strong>Advanced</strong> <strong>Hyperspectral</strong> <strong>Analysis</strong>
<strong>Tutorial</strong>: <strong>Advanced</strong> <strong>Hyperspectral</strong> <strong>Analysis</strong>8. In the ROI Tool dialog, click Select All and Stats. An ROI Statistics Results dialog appears. Make sure theembedded plot title says "ROI Means: cup95eff.int."9. In the ROI Statistics Results dialog, click Select Plot and select Mean for all ROIs to extract averagereflectance spectra for all of the endmembers.10. Right-click in the plot window (in the ROI Statistics Results dialog) and select Plot Key. Right-click again andselect Stack Plots.11. Right-click in the plot window and select Edit → Plot Parameters. Enter a Right Margin value that allows youto see more of the plot legend. Your plot should look similar to the following:12. Examine the relationship between reflectance spectra and the painted pixels in the n-D Visualizer. Pay particularattention to similar spectra and the positions of painted clusters.13. When you are finished, close the ROI Statistics Results dialog.Close all Display Groups and Windows1. From the Available Bands List, select File → Close All Files to close all open files and associated display groups.2. From the n-D Controls dialog menu bar, select File → Cancel.17<strong>ENVI</strong> <strong>Tutorial</strong>: <strong>Advanced</strong> <strong>Hyperspectral</strong> <strong>Analysis</strong>
Spectral Mapping<strong>Tutorial</strong>: <strong>Advanced</strong> <strong>Hyperspectral</strong> <strong>Analysis</strong><strong>ENVI</strong> provides a variety of spectral mapping methods whose success depends on the data type and quality, and thedesired results. These include the Spectral Angle Mapper (SAM) classification, Linear Spectral Unmixing, Matched Filtering,and Mixture-Tuned Matched Filtering (MTMF).SAM is an automated method for comparing image spectra to individual spectra. It determines the similarity between twospectra by calculating the spectral angle between them, treating them as vectors in a space with dimensionality equal tothe number of bands. This provides a good attempt at mapping the predominant spectrally active material present in apixel. However, natural surfaces are rarely composed of a single uniform material.Spectral mixing occurs when materials with different spectral properties are represented by a single image pixel. Severalresearchers have investigated mixing scales and linearity. Singer and McCord (1979) found that if the scale of the mixingis large (macroscopic), mixing occurs in a linear fashion, as the following figure illustrates. For microscopic or intimatemixtures, the mixing is generally nonlinear (Nash and Conel, 1974; Singer, 1981).The linear model assumes no interaction between materials. If each photon only sees one material, these signals add (alinear process). Multiple scattering involving several materials can be thought of as cascaded multiplications (a non-linearprocess). The spatial scale of the mixing and the physical distribution of the materials govern the degree of non-linearity.Large-scale aerial mixing is very linear. Small-scale intimate mixtures are slightly non-linear. In most cases, the non-linearmixing is a second-order effect. Many surface materials mix in non-linear fashions, but approximations of linear unmixingtechniques appear to work well in many circumstances (Boardman and Kruse, 1994). Using linear methods to estimatematerial abundance is not as accurate as using non-linear techniques, but to the first order, they adequately representconditions at the surface.What Causes Spectral MixingA variety of factors interact to produce the signal received by the imaging spectrometer:A very thin volume of material interacts with incident sunlight. All the materials present in this volume contributeto the total reflected signal.Spatial mixing of materials in the area represented by a single pixel results in spectrally mixed reflected signals.18<strong>ENVI</strong> <strong>Tutorial</strong>: <strong>Advanced</strong> <strong>Hyperspectral</strong> <strong>Analysis</strong>
<strong>Tutorial</strong>: <strong>Advanced</strong> <strong>Hyperspectral</strong> <strong>Analysis</strong>Variable illumination due to topography (shade) and actual shadow in the area represented by the pixel furthermodify the reflected signal, basically mixing with a black endmember.The imaging spectrometer integrates the reflected light from each pixel.Modeling Mixed SpectraThe simplest model of a mixed spectrum is a linear model, in which the spectrum is a linear combination of the purespectra of the materials located in the pixel area, weighted by their fractional abundance:This simple model can be formalized as a physical model, a mathematical model, and a geometric model.The physical model includes the ground instantaneous field of view (GIFOV) of the pixels, the incoming irradiance, thephoton-material interactions, and the resulting mixed spectra. A more abstract mathematical model is required to simplifythe problem and to allow inversion, or unmixing.A spectral library forms the initial data matrix for the analysis. The ideal spectral library contains endmembers that whenlinearly combined can form all other spectra. The mathematical model is very simple. The observed spectrum (a vector) isconsidered to be the product of multiplying the mixing library of pure endmember spectra (a matrix) by the endmemberabundance (a vector). An inverse of the original spectral library matrix is formed by multiplying the transposes of theorthogonal matrices and the reciprocal values of the diagonal matrix (Boardman, 1989). A simple vector-matrixmultiplication between the inverse library matrix and an observed mixed spectrum gives an estimate of the abundance ofthe library endmembers for the unknown spectrum.The geometric mixing model provides an alternate, intuitive means to understand spectral mixing. Mixed pixels arevisualized as points in n-D scatter plot (spectral) space, where n is the number of bands. If only two endmembers mix in2D space, then the mixed pixels fall in a line. The pure endmembers fall at the two ends of the mixing line. If threeendmembers mix, then the mixed pixels fall inside a triangle. Mixtures of endmembers fill in between the endmembers.All mixed spectra are interior to the pure endmembers, inside the simplex formed by the endmember vertices, because allthe abundance are positive and sum to unity. This convex set of mixed pixels can be used to determine how manyendmembers are present and to estimate their spectra. The geometric model is extensible to higher dimensions wherethe number of mixing endmembers is one more than the inherent dimensionality of the mixed data.19<strong>ENVI</strong> <strong>Tutorial</strong>: <strong>Advanced</strong> <strong>Hyperspectral</strong> <strong>Analysis</strong>
Practical Unmixing Methods<strong>Tutorial</strong>: <strong>Advanced</strong> <strong>Hyperspectral</strong> <strong>Analysis</strong>Two very different types of unmixing are typically used: known endmembers and derived endmembers.Known endmembers are used to derive the apparent fractional abundance of each endmember material in each pixel,given a set of known or assumed spectral endmembers. These known endmembers can be drawn from the data(averages of regions picked using previous knowledge), drawn from a library of pure materials by interactively browsingthrough the imaging spectrometer data to determine what pure materials exist in the image, or determined using expertsystems as described above or other routines to identify materials.The mixing endmember matrix is made up of spectra from the image or a reference library. The problem can be cast interms of an over-determined, linear, least-squares problem. The mixing matrix is inverted and multiplied by the observedspectra to obtain least-squares estimates of the unknown endmember abundance fractions. Constraints can be placed onthe solutions to give positive fractions that sum to unity. Shade and shadow are included either implicitly (fractions sumto 1 or less) or explicitly as an endmember (fractions sum to 1).The second unmixing method uses the imaging spectrometer data to derive the mixing endmembers (Boardman andKruse, 1994). The inherent dimensionality of the data is determined using a special orthogonalization procedure related toprincipal components:Derive a linear sub-space (flat) that spans the entire signal in the dataProject the data onto this subspace, lowering the dimensionality of the unmixing and removing most of the noiseFind the convex hull of these projected dataShrink-wrap the data by a simplex of n-dimensions, giving estimates of the pure endmembers.These derived endmembers must give feasible abundance estimates (positive fractions that sum to unity).Spectral unmixing is one of the most promising hyperspectral analysis research areas. <strong>Analysis</strong> procedures using theconvex geometry approach already developed for AVIRIS data have produced quantitative mapping results for a a varietyof materials (geology, vegetation, oceanography) without a priori knowledge. Combining the unmixing approach withmodel-based data calibration and expert system identification could potentially result in an end-to-end quantitative, yetautomated, analysis methodology.20<strong>ENVI</strong> <strong>Tutorial</strong>: <strong>Advanced</strong> <strong>Hyperspectral</strong> <strong>Analysis</strong>
Linear Spectral Unmixing Results<strong>Tutorial</strong>: <strong>Advanced</strong> <strong>Hyperspectral</strong> <strong>Analysis</strong>In this section, you will examine the results of Linear Spectral Unmixing using the means of the ROIs restored above andapplied to the first ten MNF bands.Open and Display Linear Spectral Unmixing Results1. From the <strong>ENVI</strong> main menu bar, select File → Open Image File. A file selection dialog appears.2. Navigate to envidata\c95avsub and select cup95unm.dat. Click Open.3. In the Available Bands List, scroll to the right to see the full band names. Select the Kaolinite band, select theGray Scale radio button, and click Load Band. Brighter areas correspond to higher abundances.4. From the Display group menu bar, select Tools → Cursor Location/Value. Examine the abundance datavalues in this image.5. Use contrast stretching, if necessary, to show only the higher values (larger apparent abundances).6. Load other fractional abundance images into one or more displays and compare the distribution of endmembers.Determine Abundance1. From the Available Bands List, start a new display group.2. From the <strong>ENVI</strong> main menu bar, select File → Open Image File. A file selection dialog appears.3. Navigate to envidata\c95avsub and select cup95eff.int. Click Open. A color composite is automaticallyloaded into the new display group.4. From the Display group menu bar associated with cup95eff.int, select Tools → Profiles → Z Profile(Spectrum). Examine the spectral profiles of the reflectance data to reconcile absorption band strength withapparent abundance of the various endmembers.Display a Color Composite1. Choose three good unmixing result images and create an RGB color composite from them.2. Use spatial and spectral clues to evaluate the results of the unmixing.3. Explain the colors of fractional endmembers in terms of mixing. Notice the occurrence of non-primary colors (notR, G, or B). Are all of the fractions feasible? Note areas where unreasonable results were obtained (e.g., fractionsgreater than one or less than zero).4. Examine the RMS Error image and look for areas with high errors (bright areas in the image). Are there otherendmembers that could be used for iterative unmixing? How do you reconcile these results if the RMS Errorimage does not have any high errors, yet there are negative abundances or abundances greater than 1.0?5. From the Available Bands List, select File → Close All Files.21<strong>ENVI</strong> <strong>Tutorial</strong>: <strong>Advanced</strong> <strong>Hyperspectral</strong> <strong>Analysis</strong>
Mixture-Tuned Matched Filtering<strong>Tutorial</strong>: <strong>Advanced</strong> <strong>Hyperspectral</strong> <strong>Analysis</strong>Matched Filtering removes the requirement of knowing all of the endmembers by maximizing the response of a knownendmember and suppressing the response of the composite unknown background, thus matching the known signature(Chen and Reed, 1987; Stocker et al., 1990; Yu et al., 1993; Harsanyi and Chang, 1994). It provides a rapid means ofdetecting specific minerals based on matches to specific library or image endmember spectra. This technique producesimages similar to the unmixing, but with significantly less computation and without the requirement to know all theendmembers. It does, however, suffer from high false alarm rates, where materials may be randomly matched if they arerare in a pixel (thus not contributing to the background covariance).Mixture-Tuned Matched Filtering (MTMF) is a hybrid method based on the combination of well-known signal processingmethodologies and linear mixture theory (Boardman, 1998). This method combines the strength of the Matched Filtermethod (no requirement to know all the endmembers) with physical constraints imposed by mixing theory (the signatureat any given pixel is a linear combination of the individual components contained in that pixel). MTMF uses linear spectralmixing theory to constrain the result to feasible mixtures and to reduce false alarm rates (Boardman, 1998).MTMF results are presented as two sets of images:MF score images with values from 0 to 1.0, estimating the relative degree of match to the reference spectrum(where 1.0 is a perfect match)Infeasibility images, where highly infeasible numbers indicate that mixing between the composite background andthe target is not feasible. The best match to a target is obtained when the MF score is high (near 1) and theinfeasibility score is low (near 0).Perform Your Own MTMFDisplay and compare the EFFORT and MNF Data1. MTMF requires MNF-transformed data as input. From the <strong>ENVI</strong> main menu bar, select File → Open Image File.A file selection dialog appears.2. Select cup95mnf.dat, hold down the key, and select cup95eff.int. Click Open.3. In the Available Bands List, select the RGB Color radio button. Select MNF bands 1, 2, and 3 undercup95mnf.dat, then click Load RGB.4. In the Available Bands List, click Display #1 and select New Display.5. Select bands 183, 193, and 207 under cup95eff.int, then click Load RGB.6. From one of the Display group menu bars, select Tools → Link → Link Displays. Click OK to link both images.7. From one of the Display group menu bars, select Tools → Link → Dynamic Overlay Off.8. From each Display group menu bar, select Tools → Profiles → Z Profile (Spectrum). Move the cursor in theEFFORT image and observe the two spectral profiles. You should see that you cannot effectively use the MNFspectra to identify the materials.Collect EFFORT and MNF Endmember Spectra1. From the <strong>ENVI</strong> main menu bar, select Window → Start New Plot Window. An <strong>ENVI</strong> Plot Window appears.2. From the <strong>ENVI</strong> Plot Window menu bar, select File → Input Data → ASCII. A file selection dialog appears.22<strong>ENVI</strong> <strong>Tutorial</strong>: <strong>Advanced</strong> <strong>Hyperspectral</strong> <strong>Analysis</strong>
<strong>Tutorial</strong>: <strong>Advanced</strong> <strong>Hyperspectral</strong> <strong>Analysis</strong>3. Select cup95_em.asc and click Open. An Input ASCII File dialog appears. Click OK to plot the EFFORTendmember spectra.4. From the <strong>ENVI</strong> main menu bar, select Window → Start New Plot Window. An <strong>ENVI</strong> Plot Window appears.5. From the <strong>ENVI</strong> Plot Window menu bar, select File → Input Data → ASCII. A file selection dialog appears.6. Select cup95_mnfem.asc and click Open. An Input ASCII File dialog appears. Click OK to plot the MNFendmember spectra.7. Compare the EFFORT and MNF spectra. The MNF spectra will be used with the MNF data to perform MTMFmapping.Calculate MTMF Images1. From the <strong>ENVI</strong> main menu bar, select Spectral → Mapping Methods → Mixture Tuned Matched Filtering.A file selection dialog appears.2. Select cup95mnf.dat and click OK. An Endmember Collection dialog appears.3. From the Endmember Collection dialog menu bar, select Import → From ASCII File. A file selection dialogappears.4. Select cup95_mnfem.asc (MNF-transformed endmember spectra) and click Open. A Input ASCII File dialogappears. Click OK to load the endmembers.5. Click Apply in the Endmember Collection dialog. A MTMF Parameters dialog appears.6. Enter output filenames for the MTMF statistics and for the MTMF image, then click OK. For ease of comparison,these results are also pre-calculated on the <strong>Tutorial</strong> Data CD #2 in the file cup95_mtmf.img.Display MTMF Results1. In the Available Bands List, load MF score bands as gray scale images.2. Stretch the images using interactive stretching from 0.0 to 0.25 abundances, and view the pixel distributions forthe various endmembers. Try other stretches to minimize false alarms (scattered pixels).3. In the Available Bands List, select the RGB Color radio button. Select Kaolinite, Alunite, and BuddingtoniteMF Score bands, and click Load RGB to display a color composite of MF scores. Using only MF, kaolinite appearsred, alunite green, and buddingtonite blue. This image looks nice, but it has many obvious false positives (everypixel has a color).23<strong>ENVI</strong> <strong>Tutorial</strong>: <strong>Advanced</strong> <strong>Hyperspectral</strong> <strong>Analysis</strong>
<strong>Tutorial</strong>: <strong>Advanced</strong> <strong>Hyperspectral</strong> <strong>Analysis</strong>Display Scatter Plots of MF Score versus Infeasibility1. In the Available Bands List, select the Gray Scale radio button, select Band 193 under cup95eff.int, andclick Load Band.2. From any Display group menu bar, select Tools → 2D Scatter Plots. A Scatter Plot Band Choice dialog appears.3. Under Choose Band X, select the Buddingtonite MF Score band. Under Choose Band Y, select theBuddingtonite Infeasibility band. Click OK. A Scatter Plot window appears.4. Circle all of the data points with high MF scores and low infeasibilities. Refer to the following figure. Thecorresponding pixels are highlighted in the Band 193 gray scale image.5. Notice the highly selective nature and few false positives resulting from MTMF.6. From the Scatter Plot menu bar, select File → New Scatter Plot. Plot the MF Score and Infeasibility for otherendmembers, such as kaolinite and alunite.7. From each Scatter Plot menu bar, select Options → Export Class to create ROIs showing the individualminerals.8. Compare your MTMF results to the MF color composite, to the MNF data, to the EFFORT data, and to theunmixing results.9. Link the display group containing MTMF results with the display group containing EFFORT data. Browse spectraand compare them to the endmember spectra, MTMF images, ROIs, and scatter plots. Extract spectra from theEFFORT data and verify the sensitivity of the MTMF mapping.10. When you are finished, select File → Exit from the <strong>ENVI</strong> main menu bar.24<strong>ENVI</strong> <strong>Tutorial</strong>: <strong>Advanced</strong> <strong>Hyperspectral</strong> <strong>Analysis</strong>
References<strong>Tutorial</strong>: <strong>Advanced</strong> <strong>Hyperspectral</strong> <strong>Analysis</strong>Boardman, J. W., 1993, Automated spectral unmixing of AVIRIS data using convex geometry concepts: in Summaries,Fourth JPL Airborne Geoscience Workshop, JPL Publication 93-26, v. 1, p. 11 - 14.Boardman J. W., and F. A. Kruse, 1994, Automated spectral analysis: A geologic example using AVIRIS data, northGrapevine Mountains, Nevada: in Proceedings, Tenth Thematic Conference on Geologic Remote Sensing, EnvironmentalResearch Institute of Michigan, Ann Arbor, MI, p. I-407 - I-418.Boardman, J. W., F. A. Kruse, and R. O. Green, 1995, Mapping target signatures via partial unmixing of AVIRIS data: inSummaries, Fifth JPL Airborne Earth Science Workshop, JPL Publication 95-1, v. 1, p. 23-26.Chen, J. Y., and I. S. Reed, 1987, A detection algorithm for optical targets in clutter, IEEE Trans. on Aerosp. Electron.Syst., vol. AES-23, no. 1.Green, A. A., M. Berman, P. Switzer, and M. D. Craig, 1988, A transformation for ordering multispectral data in terms ofimage quality with implications for noise removal: IEEE Transactions on Geoscience and Remote Sensing, v. 26, no. 1, p.65-74.Harsanyi, J. C., and C. I. Chang, 1994, <strong>Hyperspectral</strong> image classification and dimensionality reduction: An orthogonalsubspace projection approach: IEEE Trans. Geosci. and Remote Sens., v. 32, p. 779-785.Nash, E. B., and J. E. Conel, 1974, Spectral reflectance systematics for mixtures of powdered hypersthene, labradorite,and ilmenite, Journal of Geophysical Research, 79, 16151621.Singer, R. B., 1981, Near-infrared spectral reflectance of mineral mixtures: Systematic combinations of pyroxenes, olivine,and iron oxides: Journal of Geophysical Research, 86, 7967-7982.Singer, R. B., and T. B. McCord, 1979, Mars: Large scale mixing of bright and dark surface materials and implications foranalysis of spectral reflectance: in Proceedings Lunar and Planetary Science Conference, 10th, p. 1835-1848.Stocker, A. D., I. S. Reed, and X. Yu, 1990, Mulitdimensional signal processing for electrooptical target detection, Proc,SPIE Int. Soc. Opt. Eng., vol. 1305.Yu, X., I. S. Reed, and A. D. Stocker, 1993, Comparative performance analysis of adaptive multispectral detectors, IEEETrans. on Signal Processing, vol. 41, no. 8.25<strong>ENVI</strong> <strong>Tutorial</strong>: <strong>Advanced</strong> <strong>Hyperspectral</strong> <strong>Analysis</strong>