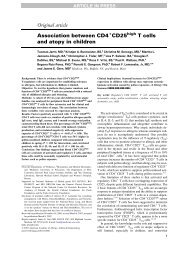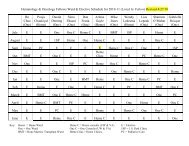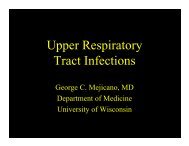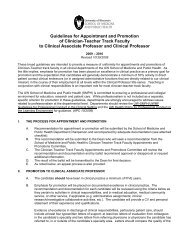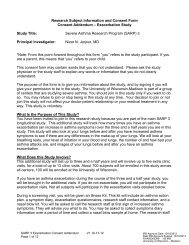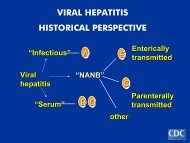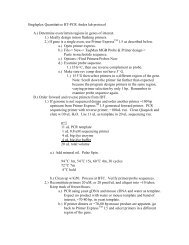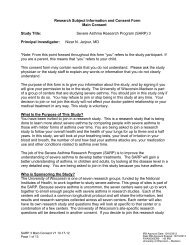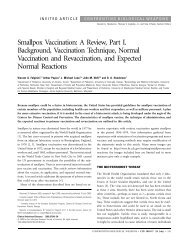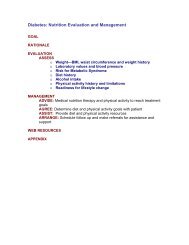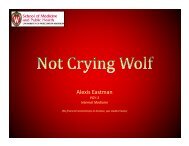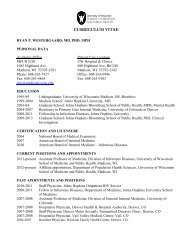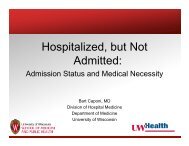SUPERVISOR KRONOS QUICK REFERENCE GUIDE Name ...
SUPERVISOR KRONOS QUICK REFERENCE GUIDE Name ...
SUPERVISOR KRONOS QUICK REFERENCE GUIDE Name ...
You also want an ePaper? Increase the reach of your titles
YUMPU automatically turns print PDFs into web optimized ePapers that Google loves.
<strong>Name</strong><strong>SUPERVISOR</strong> <strong>KRONOS</strong> <strong>QUICK</strong> <strong>REFERENCE</strong> <strong>GUIDE</strong>(HTML)<strong>KRONOS</strong> Username:<strong>KRONOS</strong> Password: Your initial password is your last name in lower case. If your last name isless than 5 characters, the word pass is added to the end of your name. Forexample, if your last name is Lee, your initial password would be leepass.I HOW TO LOG ON AND DISPLAY YOUR STUDENT EMPLOYEES 1. Go to https:llmytime.wisc.edu/wfc/applications/wtklhtmlless/logon.jsp?ESS-trueDesktop Requirements for Use (Please contact your local IT staff if assistance is needed)• 800 x 600 screen resolution with scroll bars (1024 x 768 recommended)• Enable non-persistent cookies which are also called session or temporary cookies. Anon-persistent cookie is stored in the memory only for your current browsing session. Itis deleted from memory when you log off or close your browser.• If you are using pop-up-blocking software, you must configure it to allow the Kronosapplication server to use pop-ups.2. Enter your usemame and password (above). You will be required to change your password the firsttime you log on. Your password must be a minimum of 5 characters and should include numericcharacters. Do not include special characters (!, $, *, etc.). Kronos is case sensitive.3. Once you have successfully logged in, the Home page will appear. Under My Genies, click the Pay·Period Close genie. All employees you have access to will display.~ Make sure all employees are listed. (if you're a backup to another supervisor, you will seethose employees also)~ It is important that you inform the payroll office when an employee terminates employment.E mployees will continue to appear if the appointment is not ended. Once the appointmentend date has been entered. the employee will no longer appear once the payroll for this payperiod has been processed.5. Steps to complete your payroll-see next page.I OTHER <strong>REFERENCE</strong>S Detailed instructions are in the Supervisor User Guide (HTML). Click the link below to access thisguide.http://www . bussvc. wisc.edu/ecbs/uwempl-timekeeping -my-time-menu.htlll.lQuestions should be directed to your payroll coordinator.
<strong>SUPERVISOR</strong> <strong>KRONOS</strong> <strong>QUICK</strong> <strong>REFERENCE</strong> <strong>GUIDE</strong> o COMPLEllE YOURPA\yR OLLIt is important your approval is completed by the deadline communicated to you by your payrollcoordinator (normally Monday of the student payroll week). Your payroll coordinator will keep youinformed if the schedule changes.Monday of Student Payroll Week1. Check to make sure employees have approved their timecard using Pay Period Close genie inKronos: (this is not necessary if employees are using the timestamp mode of entry)Employees need to approve their timecard by a predetermined deadline (your payroll coordinatorwill communicate this deadline to you). Whenever possible, try to get the employee's approval,however, you can edit and approve a timecard even if the employee has not approved. (Detailsrefer to User Guide 8.3.1)CAUTION: Do NOT approve an employees' timecard before the end of the pay period unlessthe employee has approved it signifying all hours have been recorded. Yourapproval on the timecard may lock the employee out and prohibit him/her frommaking additional edits.2. Check for missed punches: Do NOT approve a timecard with missed punches UNLESS the missedpunch is for an appointment/job that is not yours. Correct any missing punches. Remember-when youenter a time in Kronos it defaults to AM if you do not enter an A or P after the time. (Details refer toUser Guide 8.2.1)3. Check timecards with exceptions -- shifts that are 12+ hours in length: If this shift is charged toyour appointment/job and the times listed are incorrect, correct them. Do NOT approve a timecardwithout double checking the exception since it might result in the employee being overpaid. (Detailsrefer to User Guide 8.2.2)4. Run ERRED-TIMECARD Genie to verify:a. an appointment/job has been listed for each shift the employee worked for youb. no errors were made in the transfer (displays as ERR APPT).Do NOT approve a timecard that shows up on the ERRED-TIMECARD Genie UNLESS you havereviewed it and verified that all hours worked for you have been accounted for and the transfer iscorrect. Any hours displaying as NON PD HRS or ERR APPT will NOT be paid. (Details refer toUser Guide 8.3.3.3)5. Review in detail the hours charged to your appointment/job to verify the hours listed werehours actually worked. Make necessary corrections.6. When correct, approve the timecard by clicking the Select an Action dropdown and selectingApprove. (Details refer to User Guide 8.4/8.5). Make sure you approve ALL timecards, even onesthat have 0 hours . Approving the timecard will lock out the employee so hlshe can not enter hoursafter you've reviewed the timecard.NOTE: If you need to make changes to a timecard after you have approved it, remove yourapproval (click on the Select an Action dropdown and selecting Remove Approval), make thechange then re-approve the timecard.7. When complete, click the "Log Ofr button in the upper right of the screen to properly log off.