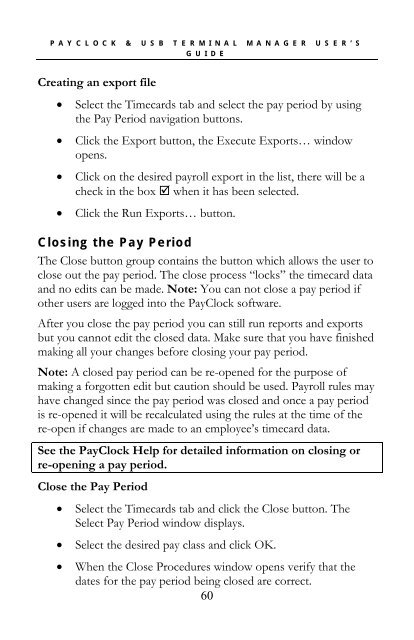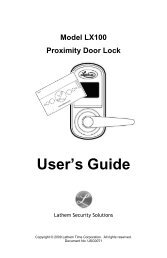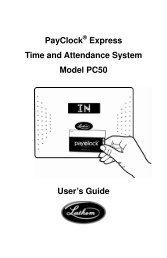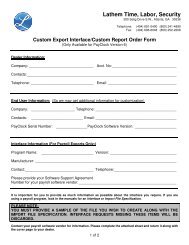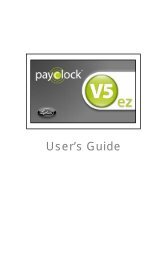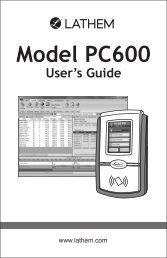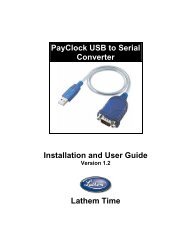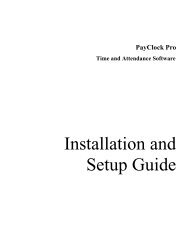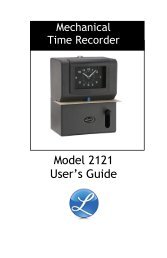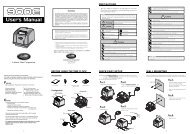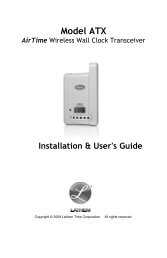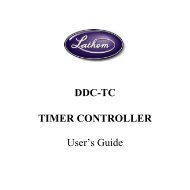PayClock V6 With PC50 - Lathem Time Corporation
PayClock V6 With PC50 - Lathem Time Corporation
PayClock V6 With PC50 - Lathem Time Corporation
Create successful ePaper yourself
Turn your PDF publications into a flip-book with our unique Google optimized e-Paper software.
PAYCLOCK & USB TERMINAL MANAGER USER’SGUIDECreating an export file• Select the <strong>Time</strong>cards tab and select the pay period by usingthe Pay Period navigation buttons.• Click the Export button, the Execute Exports… windowopens.• Click on the desired payroll export in the list, there will be acheck in the box when it has been selected.• Click the Run Exports… button.Closing the Pay PeriodThe Close button group contains the button which allows the user toclose out the pay period. The close process “locks” the timecard dataand no edits can be made. Note: You can not close a pay period ifother users are logged into the <strong>PayClock</strong> software.After you close the pay period you can still run reports and exportsbut you cannot edit the closed data. Make sure that you have finishedmaking all your changes before closing your pay period.Note: A closed pay period can be re-opened for the purpose ofmaking a forgotten edit but caution should be used. Payroll rules mayhave changed since the pay period was closed and once a pay periodis re-opened it will be recalculated using the rules at the time of there-open if changes are made to an employee’s timecard data.See the <strong>PayClock</strong> Help for detailed information on closing orre-opening a pay period.Close the Pay Period• Select the <strong>Time</strong>cards tab and click the Close button. TheSelect Pay Period window displays.• Select the desired pay class and click OK.• When the Close Procedures window opens verify that thedates for the pay period being closed are correct.60