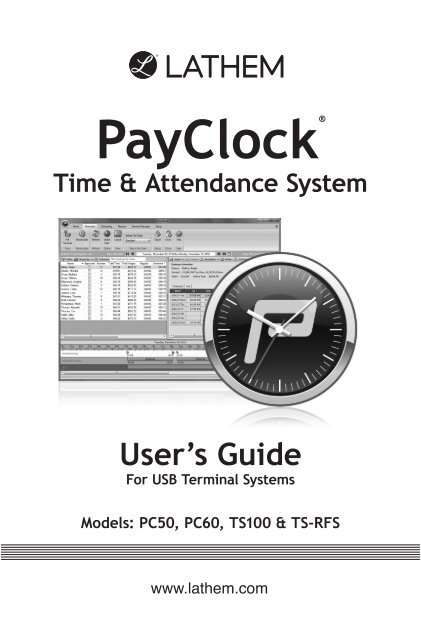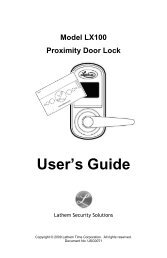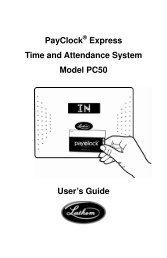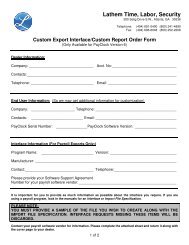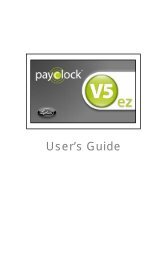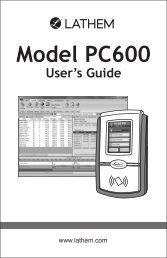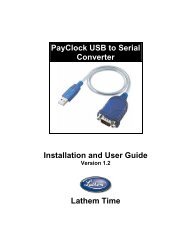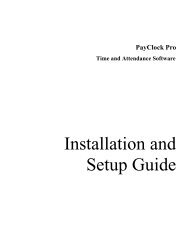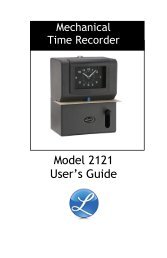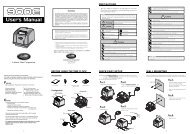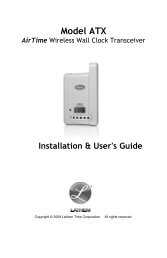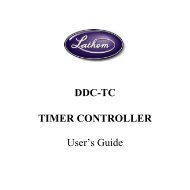PayClock V6 With PC50 - Lathem Time Corporation
PayClock V6 With PC50 - Lathem Time Corporation
PayClock V6 With PC50 - Lathem Time Corporation
Create successful ePaper yourself
Turn your PDF publications into a flip-book with our unique Google optimized e-Paper software.
CONTENTSQUICK START STEPS ................................................................................... VWELCOME........................................................................................................ 1PACKAGE CONTENTS ........................................................................... 6SYSTEM REQUIREMENTS .................................................................... 8INSTALL THE PAYCLOCK SOFTWARE......................................................... 9INSTALL THE USB TERMINAL MANAGER SOFTWARE .................... 11SETTING UP A MULTI-USER SYSTEM............................................. 17OPTIONAL USB TERMINAL ONLY INSTALLATION ................... 18MOUNT THE USB TERMINAL ................................................................... 22MOUNT THE TS100 OR REMOTE FINGER SENSOR..................... 22MOUNTING THE <strong>PC50</strong>/60..................................................................... 22USING THE USB TERMINALS.................................................................... 25USING THE TS100 .................................................................................. 25USING THE <strong>PC50</strong>/60............................................................................... 26USING THE <strong>PC50</strong>/60 & FINGER SENSOR ......................................... 27USING THE REMOTE FINGER SENSOR .......................................... 28USING THE PAYCLOCK SOFTWARE...................................................... 29LOGGING INTO PAYCLOCK.............................................................. 31SETTING UP PAYCLOCK............................................................................ 34ADDITIONAL SOFTWARE SETUP..................................................... 37ADD EMPLOYEES AND ASSIGN BADGES....................................... 39ENROLLING EMPLOYEE FINGERPRINTS ..................................... 44EDITING TIMECARDS................................................................................. 47GLOBAL SCHEDULING............................................................................... 62REPORTS ........................................................................................................ 63SETTING UP YOUR TERMINAL................................................................ 65HARDWARE TROUBLESHOOTING ......................................................... 68SOFTWARE TROUBLESHOOTING........................................................... 72
APPENDIX A - PAYCLOCK CLIENT INSTALLATION IN A MULTI-USER SYSTEM ............................................................................................... 73APPENDIX B - PAYCLOCK CLIENT SOFTWARE WANINSTALLATION............................................................................................. 75Copyright © 2010 <strong>Lathem</strong> <strong>Time</strong> <strong>Corporation</strong>. All rights reserved. Reproduction of thisdocument in whole or in part is strictly prohibited. This document may containtypographical or copy errors. <strong>PayClock</strong>, <strong>Lathem</strong>, the <strong>Lathem</strong> logo, and all other <strong>Lathem</strong>product names mentioned in this document are registered trademarks of <strong>Lathem</strong> <strong>Time</strong><strong>Corporation</strong>. All other products, brand names, or company names mentioned in thisdocument are properties and trademarks or registered trademarks of their respectivecompanies.
Quick Start StepsCarefully follow each step of these instructions for a troublefreeexperience.1Verify the contents of your system. (Formore detailed information turn to page6.)2Verify your computer meets theMinimum System Requirements listed inthis User Guide, turn to page 8.34Install the <strong>PayClock</strong> Software. (For moredetailed instructions turn to page 9.)Important NotesMake sure your screen saver is notshowing before inserting the installationCD’s.Open and close the CD-ROM drawer if theCD is not recognized when inserted.Install the USB Terminal ManagerSoftware. (For more detailed instructionsturn to page 11.)Note: To install the USB terminal on adifferent computer:First install the <strong>PayClock</strong> software on thecomputer where you will run <strong>PayClock</strong>.Next install the USB Terminal Managersoftware on the computer where you willconnect the USB terminal.
5Connect the USB cable from the USBterminal to your computer whenprompted to install the requiredsoftware drivers. (For more detailedinstructions turn to page 13.)6Open the <strong>PayClock</strong> software byclicking on the <strong>PayClock</strong> Icon. Thedefault password is lathem. (For moredetailed instructions turn to page 31.)7Click Setup Now from the GetStarted window to configure<strong>PayClock</strong>. (For more detailedinstructions turn to page 34.)8Add employees using theEmployees button under the Setuptab.To add a new employee, click Newand then enter the employee data.(For more detailed instructions turnto page 39).9TS100, <strong>PC50</strong>/60 & Finger Sensor or Remote Finger SensorYou are now ready to enroll your employee’s fingerprints.(For more detailed instructions turn to page 44).<strong>PC50</strong>/60You are ready to start using your <strong>PayClock</strong> system..
PAYCLOCK & USB TERMINAL MANAGER USER’SGUIDEWelcomePurpose of this User’s GuideThe purpose of this user’s guide is not meant to be a completemanual for the product. It is a quick reference to get you started.Please refer to the <strong>PayClock</strong> Help for detailed product information,setup guidance, and operation information.Product OverviewReliability, functionality and ease of use are trademarks of the<strong>PayClock</strong> software and terminals. The <strong>PayClock</strong> software andterminals are the ideal solution for businesses that want to trackemployee time and automate payroll.Included in this package is the <strong>PayClock</strong> and USB Terminal Managersoftware, which you will use to manage data and the USB terminal.TouchStation - TS100The TouchStation Biometric <strong>Time</strong> System is “real-time”. This meansthat when an employee punches In or Out the punch is added to thedatabase at that time; no polling of the terminal is needed.The TouchStation has an optical fingerprint sensor. When anemployee places his/her finger on the sensor, the TouchStation willscan the fingerprint and compare it to previously stored fingerprints.When the fingerprint is matched, a record of the punch will be addedto the database and the display will show in big block, text “IN” or“OUT”, based on the calculation made when the employee’s punchwas added to the database. Next, the employees name will displayalong with his/her total hours for the pay period.<strong>PayClock</strong> Proximity Terminal - <strong>PC50</strong>/60The <strong>PayClock</strong> Proximity <strong>Time</strong> System is “real-time”. This means thatwhen an employee punches In or Out the punch is added to thedatabase at that time; no polling of the terminal is needed.1
PAYCLOCK & USB TERMINAL MANAGER USER’SGUIDEThe <strong>PC50</strong>/PC60 utilizes a proximity badge system, meaning thatemployees will punch in and out by presenting a badge in front of theterminal’s sensor. The <strong>PC50</strong>/PC60 also offers a backlit LCD screento display important attendance information. Upon receiving apunch, the screen will display the employee’s name, In/Out status,and total hours worked for the pay period. You may also elect to addcustom text and audio messages to play for individual (or all)employees.Note: An optional Wall Mount Finger Sensor may be added to the<strong>PC50</strong>/60 terminal. When an employee places his/her finger on thesensor, it will scan the fingerprint and compare it to previously storedfingerprints. When the fingerprint is matched, a record of the punchwill be added to the database.Remote Finger Sensor - TSRFSThe TSRFS is “real-time”. This means that when an employeepunches In or Out the punch is added to the database at that time;no polling of the terminal is needed.<strong>With</strong> the TSRFS (TouchStation Remote Finger Sensor), up to 5employees can punch in and out by scanning their finger at their owncomputer.When an employee places his/her finger on the sensor, the TSRFSwill scan the fingerprint and compare it to previously storedfingerprints. When the fingerprint is matched, a record of the punchwill be added to the database and will show IN or OUT on theircomputer monitor along with the employees name and the totalhours for the pay period.IMPORTANTThe USB terminal (TS100, <strong>PC50</strong>/60, <strong>PC50</strong>/60 with Finger Sensor orTSRFS) must be connected to the computer and the computer mustbe powered on for the unit to be operational. The USB Terminal willstop functioning if it is unplugged from the computer.2
PAYCLOCK & USB TERMINAL MANAGER USER’SGUIDEFeatures and Specifications• TS100 - Simple biometric touch sensor to clock in and out.• <strong>PC50</strong>/60 - Simple proximity badge system to clock in andout.• Instant identification eliminates buddy punching (TS100,<strong>PC50</strong>/60 with Wall Mount Finger Sensor or Remote FingerSensor).• <strong>PC50</strong>/60 - Capable of playing audio and displaying textmessages.• Connects to the computer through a single plug-n-play USBcable, which also provides power to the unit.• Real-time system requires no polling.• Comprehensive support agreements minimize technicaldifficulties• Numerous accessory options to enhance the functionality.UpgradesIf you find that you need to accommodate more employees in yoursystem or if you would like enhanced software capabilities, considerpurchasing a software upgrade for your system. A number ofaccessories are offered to further enhance your <strong>PayClock</strong> system.• Increased employee capacity• Customized reporting options• Customized export options• Multi-user capabilitiesUpgrading is as easy as visiting http://shop.lathem.com or open<strong>PayClock</strong> and click on the <strong>PayClock</strong> orb in the upper left corner andselect Upgrade <strong>PayClock</strong>. Then select the options you would like topurchase and download your software upgrade. Options are instantlyactivated upon receipt of online payment.3
PAYCLOCK & USB TERMINAL MANAGER USER’SGUIDEAccessoriesA number of accessories are offered to further enhance your<strong>PayClock</strong> system. Visit http://shop.lathem.com to purchaseadditional accessories like the ones listed below.• Badges• Badge Racks• Fingerprint Sensor attachment• Annual Support AgreementsGetting HelpThe purpose of this user’s guide is not meant to be a completemanual for the product. It is a quick reference to get you started.Please refer to the <strong>PayClock</strong> Help for detailed product information,setup guidance, and operation information.You can access the help desk and answers to your issues in a numberof different ways. In addition to resources within the <strong>PayClock</strong>software, assistance may be accessed online, via email, via telephone,or through your dealer. Don’t forget annual support contracts arealso offered.<strong>PayClock</strong> HelpThe <strong>PayClock</strong> Help allows you to search through an index of helptopics to locate the answer you need. To launch the Help, click theHelp button on the ribbon bar.TroubleshootingFor answers to Frequently Asked Questions, refer to theTroubleshooting sections of this User Guide on page 68 and 72.Online and Email Support<strong>Lathem</strong>.com provides access to numerous support resources that willallow you maximize your use of <strong>PayClock</strong>. Help may be accessed byvisiting the following link:http://support.lathem.com4
PAYCLOCK & USB TERMINAL MANAGER USER’SGUIDEOn the Support page, you may also submit a question through ouronline knowledgebase and one of our technicians will respond toyour inquiry within 24 hours. Email support is free to all registeredusers.Telephone SupportThe help desk is available between the hours of 8am and 7pmMonday through Friday. Please call (800) 241-4990 to speak withour help desk. You will receive free technical support for the first 30days after your initial call. After that period, you may purchase anAnnual Support Agreement which will cover all calls for one year oryou may pay a per-call fee.Annual Support AgreementsAnnual support contracts are designed to keep your terminal and<strong>PayClock</strong> software working seamlessly. For a single annual fee, yourSupport Agreement offers the following advantages:• Unlimited toll-free telephone support (versus a per-call fee)and priority status for calls• Unlimited access to the extensive library of web-based tipsand FAQs• Free software updates and version upgrades during theSupport Period, giving you free access to the most currentsoftware features• Quick exchanges for damaged or broken terminal, therebyreducing downtime• Extended parts and labor warranty helps you to save moneyon repairs needed after the regular product warranty hasexpiredTo learn more about annual support contracts and to make apurchase, contact us at (800) 241-4990 or visithttp://www.lathem.com/support/support-plans.aspx5
PAYCLOCK & USB TERMINAL MANAGER USER’SGUIDEPackage ContentsPlease verify that your package includes ALL of the following items.If your package is missing an item, please call the help desk at 1-800-241-4990.TouchStation - TS100Remote Finger Sensor - TSRFS6
PAYCLOCK & USB TERMINAL MANAGER USER’SGUIDE<strong>PayClock</strong> Proximity Terminal - <strong>PC50</strong>/60Recommended Installation Tools (<strong>PayClock</strong> Proximity Terminal)Tape MeasurePencilPhilips HeadScrew DriverOptional-PowerDrill & Drill Bits7
PAYCLOCK & USB TERMINAL MANAGER USER’SGUIDESystem RequirementsYou must verify that your system meets ALL of the minimumrequirements listed below in order to run <strong>PayClock</strong> on yourcomputer. Do not install the software if your system does not meetthese minimum requirements!Requirements:• Processor: 1 GHz or higher• Operating System: Microsoft Windows 32-Bit or 64-Bit• XP - SP2 or later• Vista• Windows 7• Server 2003 or 2008 (Standard or Enterprise Edition)• Memory: 1 GB of RAM or higher• Hard Disk Drive: Up to 450 MB free disk space; up to 1 GBif the .NET framework is not installed• Display: 1024x768 or higher resolution• CD-ROM Drive: Required• Internet: 56 Kbps (broadband recommended for onlinefeatures/services)• Printer: Any printer compatible with Windows XP SP2 or later• Network Interface: Network adaptor configured for TCP/IPconnected to a switch on LAN network.• Additional Software:• Microsoft .Net 3.5 SP1 (included in the installer)• Internet Explorer 7.0 or later8
PAYCLOCK & USB TERMINAL MANAGER USER’SGUIDEInstall the <strong>PayClock</strong> SoftwareThe <strong>PayClock</strong> install loads the client and server application as well asyour database.CAUTION: Before proceeding with your <strong>PayClock</strong> installation,verify that your PC meets ALL of the System Requirements listed onpage 8!Standard InstallFollow these instructions for these scenarios whether it is a newinstall or an upgrade:• You want <strong>PayClock</strong> to only run on one computer.-or-• You want to install the <strong>PayClock</strong> Server in multi-user system(The multi-user license must be activated if you wish toaccess the <strong>PayClock</strong> software from different computers onyour network. Additional license fees may apply. You willhave to register your <strong>PayClock</strong> software first in order toactivate the multi-user license.) Run the <strong>PayClock</strong> Setup Program• Go to the computer where you want to install <strong>PayClock</strong>.• Make sure your screen saver is not showing before insertingthe <strong>PayClock</strong> CD.• Insert the <strong>PayClock</strong> CD into your computer’s CD-ROMdrive. Note: If you are installing on Windows Vista orWindows 7 you may have to click Allow or Yes at the UserAccount Control confirmation window.• The Setup program should run automatically. If not, followthe steps below.‣ Click Start | My Computer or Computer.‣ Double click on the drive that contains the <strong>PayClock</strong>installation CD.9
PAYCLOCK & USB TERMINAL MANAGER USER’SGUIDE Follow the Setup Steps• It may take the install a few minutes to start, please bepatient.• From the Install <strong>PayClock</strong> window click on Next.• Read the License Agreement and select I accept the termsof the license agreement and Next to move forward.• The Standard Install (Recommended) will be selected, clickNext to continue.• At the Ready to Install screen, click Next.• At the Server Summary screen click the Print button, this datamay be needed at a later time. Click Next to move forward.• At the Installation Complete screen click Finished. Open <strong>PayClock</strong>• After installing, you can run <strong>PayClock</strong> by clicking its icon.The default log in is Admin with the password ‘lathem’. <strong>PayClock</strong> Product Registration• From the Getting Started window, register <strong>PayClock</strong> via theInternet or phone. You must register within 30 days ofinstalling the software. Note: You cannot activate the multiuserlicense until you register <strong>PayClock</strong>. Purchase Features• Contact the help desk by calling 1-800-241-4990 or visithttp://shop.lathem.com to purchase accessories and softwaremodules.• Options include employee capacity upgrades, multi-user,long-reach cables, additional badges, badge racks and more.Continue to the USB Terminal Manager installation10
PAYCLOCK & USB TERMINAL MANAGER USER’SGUIDEInstall the USB Terminal ManagerSoftwareThe USB Terminal Manager install loads the client application anddrivers for the selected USB terminal. Follow these instructions forthis scenario:• You want to use a <strong>PayClock</strong> USB terminal, which are TS100,<strong>PC50</strong>/60, Remote Finger sensor or <strong>PC50</strong>/60 with WallMount Finger Sensor. Run the USB Terminal Manager Setup Program• Only run the USB Terminal Manager Setup program if youuse a TS100, TS-RFS, <strong>PC50</strong>/60 or <strong>PC50</strong>/60 with TS-WFSterminal which communicates using a USB cable.• Make sure your screen saver is not showing before insertingthe CD.• At the computer where the <strong>PayClock</strong> USB terminal will beconnected, insert the USB Terminal Manager CD into yourcomputer’s CD-ROM drive. Note: If you are installing onWindows Vista or Windows 7 you may have to click Allow orYes at the User Account Control confirmation window.• The Setup program should run automatically. If not, followthe steps below.‣ Click Start | My Computer or Computer.‣ Double click on the drive that contains the <strong>PayClock</strong>USB Terminal Manager installation CD. Follow the Setup Steps• It may take the install a few minutes to start, please bepatient.11
PAYCLOCK & USB TERMINAL MANAGER USER’SGUIDE• From the USB Terminal Manager installation window clickon Next.• At the Choose Terminal selection window, select the USBterminal that will be connected to the computer and thenclick Next to move forward.• At the Ready to Install screen, click Next. Device Driver Installation - Windows XP• This window will display 2 times with the options “ContinueAnyway” or “Stop Installation”, be sure to select ContinueAnyway. Note: The device drivers for the terminal will notbe installed if you select Stop Installation. Device Driver Installation - Windows Vista or Windows 7• This window will display 2 times, be sure to select Installthis driver software anyway. Note: The device drivers forthe terminal will not be installed if you select Don’t install thisdriver software.12
PAYCLOCK & USB TERMINAL MANAGER USER’SGUIDE Connect the <strong>PayClock</strong> USB terminal to the Computer• Connect the USB cable coming from the <strong>PayClock</strong> USBterminal to an available USB port on your computer whenprompted. See example below.• Do not click Next, wait for the drivers to be loadedautomatically.• The computer will automatically begin installation of therequired software drivers. Follow these instructions tosuccessfully complete the installation of the software drivers. Windows XP - Install the USB Terminal DriversThese two software drivers must be installed for the <strong>PayClock</strong> USBterminal to operate properly: TUSB2136 Firmware Loader and<strong>Lathem</strong> TouchStation LCD/LED USB Device.NOTE about USB terminals using a Finger SensorA third driver (U.areU. 4000B) will load automatically if the <strong>PayClock</strong>USB terminal has a fingerprint reader.Two separate “Found New Hardware Wizards” will appear insuccession. You must complete both Wizards. Please note that itmay take up to one minute for each Wizard to automatically appear.Please be patient.• After successfully connecting the <strong>PayClock</strong> USB terminal toyour computer the message, “Found New Hardware” willshow in the Notification Area with the USB icon .• The “Found New Hardware Wizard” will display. Select“No, not this time” and click “Next >”.13
PAYCLOCK & USB TERMINAL MANAGER USER’SGUIDE• Select “Install the software automatically(Recommended)” and click “Next >”.Note:Up to 1minute maypass beforethe messagedisplays,please bepatient.• When the driver is located, this message will display. Click“Continue Anyway”.Important:Do NOTselect “STOPInstallation” oryour terminalwill notoperate!• Click Finish to complete the process of loading the firstdriver.• Another “Found New Hardware Wizard” will display.Select “No, not this time” and click “Next >”.14
PAYCLOCK & USB TERMINAL MANAGER USER’SGUIDENote:Up to 1minute maypass beforethe messagedisplays,please bepatient.• Select “Install the software automatically(Recommended)” and click “Next >”.• When the driver is located, this message will display. Click“Continue Anyway”.• Click Finish to complete the process of loading the seconddriver.• Following the completion of installing the drivers, the<strong>PayClock</strong> USB terminal should light up, displaying thecurrent time and date.15Important:Do NOTselect “STOPInstallation” oryour terminalwill notoperate!
PAYCLOCK & USB TERMINAL MANAGER USER’SGUIDE Windows Vista or Windows 7 - Install the USB TerminalDriversThese two software drivers must be installed for the <strong>PayClock</strong> USBterminal to operate properly: TUSB2136 Firmware Loader and<strong>Lathem</strong> TouchStation LCD/LED USB Device.NOTE about USB terminals using a Finger SensorA third driver (U.areU. 4000B) will load automatically if the <strong>PayClock</strong>USB terminal has a fingerprint reader.Please note that it may take up to one minute or more for the driversto be automatically installed. Please be patient.• After successfully connecting the <strong>PayClock</strong> USB terminal toyour computer the message, “Found New Hardware” willdisplay.• After the drivers are automatically installed, a message willdisplay notifying you the drivers have successfully installed. Complete the Installation• The Installation Complete window will display after thedrivers are loaded, click Finished to complete the installationand reboot the computer if prompted.• The USB Terminal Manager icon will display in thenotification Area with Device Connected.16
PAYCLOCK & USB TERMINAL MANAGER USER’SGUIDESetting up a Multi-User System<strong>PayClock</strong> is by default a single user system. You must purchase andenable the multi-user feature in order to access <strong>PayClock</strong> from othercomputers on your network.Note: You must register your <strong>PayClock</strong> software before enabling theMulti-User feature even if you have already paid for the feature. Afterregistering <strong>PayClock</strong>, call the help desk for a feature un-lock code.What is the difference between a Single User and Multi-Usersystem?<strong>With</strong> a single user system users cannot access the <strong>PayClock</strong> fromdifferent computers on the network. <strong>With</strong> a multi-user system otherusers can have the <strong>PayClock</strong> client installed on their computers andaccess <strong>PayClock</strong> across the network.Enable the Multi-User Feature• Open the <strong>PayClock</strong> software.• Click on the <strong>PayClock</strong> orb in the upper left hand corner andselect Upgrade <strong>PayClock</strong>.• The Feature Wizard will open, click Next.• At Number of Users select Multi-user.• Click Next if you wish to demo the feature, click Finish.This will activate the feature for a 30 day trial.• If you wish to purchase the feature select Purchase theselected feature and click Next.• Enter your credit card information and click ProcessPayment.• Your system will now be a multi-user system; you can installthe <strong>PayClock</strong> client on other computers and access <strong>PayClock</strong>across the network.See the <strong>PayClock</strong> Help for detailed information on setting upadditional <strong>PayClock</strong> users.17
PAYCLOCK & USB TERMINAL MANAGER USER’SGUIDEOptional USB Terminal onlyInstallationThese instructions identify how to install a USB terminal on aseparate computer from the one which contains the <strong>PayClock</strong>software.Note: The second computer MUST be on the same Local AreaNetwork (LAN) as the <strong>PayClock</strong> software installation. Run the USB Terminal Manager Setup Program• Make sure your screen saver is not showing before insertingthe CD.• At the computer where the <strong>PayClock</strong> USB terminal will beconnected, insert the USB Terminal Manager CD into yourcomputer’s CD-ROM drive. Note: If you are installing onWindows Vista or Windows 7 you may have to click Allow orYes at the User Account Control confirmation window.• The Setup program should run automatically. If not, followthe steps below.‣ Click Start | My Computer or Computer.‣ Double click on the drive that contains the <strong>PayClock</strong>USB Terminal Manager installation CD. Follow the Setup Steps• It may take the install a few minutes to start, please bepatient.• From the USB Terminal Manager installation window clickon Next.• At the Choose Terminal selection window, select the USBterminal that will be connected to the computer and thenclick Next to move forward.• At the Ready to Install screen, click Next.18
PAYCLOCK & USB TERMINAL MANAGER USER’SGUIDE Device Driver Installation - Windows XP• This window will display 2 times with the options “ContinueAnyway” or “Stop Installation”, be sure to select ContinueAnyway. Note: The device drivers for the terminal will notbe installed if you select Stop Installation. Device Driver Installation - Windows Vista or Windows 7• This window will display 2 times, be sure to select Installthis driver software anyway. Note: The device drivers forthe terminal will not be installed if you select Don’t install thisdriver software. Connect the <strong>PayClock</strong> USB terminal to the Computer• Connect the USB cable coming from the <strong>PayClock</strong> USBterminal to an available USB port on your computer whenprompted.• Do not click Next, wait for the drivers to be loadedautomatically.• The computer will automatically begin installation of therequired software drivers. Follow these instructions tosuccessfully complete the installation of the software drivers. Windows XP - Install the USB Terminal DriversThese two software drivers must be installed for the <strong>PayClock</strong> USBterminal to operate properly: TUSB2136 Firmware Loader and<strong>Lathem</strong> TouchStation LCD/LED USB Device.NOTE about USB terminals using a Finger SensorA third driver (U.areU. 4000B) will load automatically if the <strong>PayClock</strong>USB terminal has a fingerprint reader.Two separate “Found New Hardware Wizards” will appear insuccession. You must complete both Wizards. Please note that itmay take up to one minute for each Wizard to automatically appear.Please be patient.19
PAYCLOCK & USB TERMINAL MANAGER USER’SGUIDE• After successfully connecting the <strong>PayClock</strong> USB terminal toyour computer the message, “Found New Hardware” willshow in the Notification Area with the USB icon .• The “Found New Hardware Wizard” will display. Select“No, not this time” and click “Next >”.• Select “Install the software automatically(Recommended)” and click “Next >”.• When the driver is located, this message will display. Click“Continue Anyway”.Click Finish to complete the process of loading the first driver.• Another “Found New Hardware Wizard” will display.Select “No, not this time” and click “Next >”.• Select “Install the software automatically(Recommended)” and click “Next >”.• When the driver is located, this message will display. Click“Continue Anyway”.• Click Finish to complete the process of loading the seconddriver.• Following the completion of installing the drivers, the<strong>PayClock</strong> USB terminal should light up, displaying thecurrent time and date. Windows Vista or Windows 7 - Install the USB TerminalDriversThese two software drivers must be installed for the <strong>PayClock</strong> USBterminal to operate properly: TUSB2136 Firmware Loader and<strong>Lathem</strong> TouchStation LCD/LED USB Device.NOTE about USB terminals using a Finger SensorA third driver (U.areU. 4000B) will load automatically if the <strong>PayClock</strong>USB terminal has a fingerprint reader.20
PAYCLOCK & USB TERMINAL MANAGER USER’SGUIDEPlease note that it may take up to one minute or more for the driversto be automatically installed. Please be patient.• After successfully connecting the <strong>PayClock</strong> USB terminal toyour computer the message, “Found New Hardware” willdisplay.• After the drivers are automatically installed, a message willdisplay notifying you the drivers have successfully installed. Complete the Installation• The Installation Complete window will display after thedrivers are loaded, click Finished to complete the installationand reboot the computer if prompted.• The USB Terminal Manager icon will display in thenotification Area with Device Connected.21
PAYCLOCK & USB TERMINAL MANAGER USER’SGUIDEMount the USB TerminalSelect a site to place the USB terminal that will be convenient toemployees clocking in and out. If you wish to increase the distancebetween the USB terminal and the computer’s USB port, you mayutilize the following USB cable extenders available from the helpdesk at (800) 241-4990 or from http://shop.lathem.com.• 16 foot USB Active Extension Cable (P/N: USBCABLE16)Connect up to four cables in succession.• USB Super Extender (P/N: USBEXTENDER)Extend distance up to 150’ using Cat5 cable sold separately.Mount the TS100 or Remote FingerSensorPlace the TS100 or Remote Finger Sensor on a desk or table withinclose range of the computer where the USB Terminal Managersoftware is installed. The terminals come with a cable that isapproximately 6 feet long.Mounting the <strong>PC50</strong>/60Step 1: Select a site to install your <strong>PC50</strong>/60 terminal that will beconvenient to employees clocking in and out. The included USBcable is 15 feet long.The <strong>PC50</strong>/PC60 terminal derives its power from the USB Port of itshost computer. No other power source is required for basicoperation. The optional Wall Mount Finger Sensor requires theaddition of an AC Power Adapter. Is using the Wall Mount FingerSensor keep in mind that the terminal will have to be mounted inclose proximity to an AC outlet.22
PAYCLOCK & USB TERMINAL MANAGER USER’SGUIDEStep 2: After selecting the appropriate installation site, use maskingtape to hold the included Mounting Template onto the wall. Drillholes using the template as a guide. Note: the bottom of the terminalshould be about 45 inches from the floor.Remove the Template from the wall and install the includedmounting screws. Install the three larger screws, leavingapproximately 3/16 inch of the screws exposed. Do not tighten allthe way. Retain the smaller screw for later.Note: For sheetrock walls, drill a 3/16” diameter hole through eachof the four screw locations; each approximately 1-1/2” deep. Installthe plastic “anchors” included in the mounting screw packet.Step 3: Insert the small “L”-shaped security bracket into the slot atthe bottom-rear of the <strong>PC50</strong>/60, so that the tab with the hole pointsdownward, away from the keyhole slot that can be seen immediatelyabove.23
PAYCLOCK & USB TERMINAL MANAGER USER’SGUIDEHang the terminal on the wall, aligning the three keyholes on the rearof the enclosure with the three protruding screw heads, and thenpressing downward on the terminal housing until it lowers onto thescrews.Screw the small screw into the hole of the tab from the small “L”-shaped bracket at the bottom of the enclosure. This will fasten the<strong>PC50</strong>/60 to the wall and keep it from being easily removed.Optional Wall Mount Finger Sensor (TSWFS)• Locate an open area on the wall near the <strong>PC50</strong>/60 terminal.• Mount the TSWFS approximately 42” from the floor using theincluded mounting screws and wall mount anchors.• Plug the USB cable from the TSWFS into one of the twoavailable USB ports on the back of the <strong>PC50</strong>/60 terminal.• Connect the supplied AC power adapter to the power port onthe back of the <strong>PC50</strong>/60 terminal.24
PAYCLOCK & USB TERMINAL MANAGER USER’SGUIDEUsing the USB TerminalsThe <strong>PayClock</strong> USB terminals allow employees to perform certainfunctions such as punching In and Out.Using the TS100To clock IN or OUT, the employee should place his finger on theTS100 sensor. Proper finger placement is critical. The employeeshould place his finger on the sensor as he did when he enrolled. Thebest method of finger placement is to roll the finger flat onto thesensor, as shown below.The TS100 will scan the finger and compare it to the storedfingerprints. When a match is found, a record of the punch is addedto the database, and the display will show in big block text IN orOUT. Next, a verification screen will display with the employee’s lastname and the total hours for the pay period.Note: The employee must wait until the display shows “RemoveFinger” before lifting their finger off of the sensor. Removing thefinger to soon may result in the punch not being accepted and addedto the database.25
PAYCLOCK & USB TERMINAL MANAGER USER’SGUIDEUsing the <strong>PC50</strong>/60To punch, move the badge towards and below the illuminated ovaltarget area on the front of the <strong>PC50</strong>/60. When the badge is in closeproximity to the <strong>PC50</strong>/60, a confirmation beep will sound, a textmessage will appear, a custom audio message may be played, and theoval target area will turn either green or red indicating a good or badtransaction.If you scan a badge that has not yet been assigned to a specificemployee in <strong>PayClock</strong>, the terminal will display an error message.NOTICE: The <strong>PC50</strong>/60 utilizes an internal antenna to read theemployee badges. Make sure these badges are stored at least 6” awayfrom the <strong>PC50</strong>/60 when not in use to avoid accidental badge reads.26
PAYCLOCK & USB TERMINAL MANAGER USER’SGUIDEUsing the <strong>PC50</strong>/60 & Finger SensorThe <strong>PC50</strong>/60 w/ Wall Mount Finger sensor can read a badge orfingerprint.Using a Badge at the <strong>PC50</strong>/60 w/Wall Mount Finger SensorTo punch, move the badge towards and below the illuminated ovaltarget area on the front of the <strong>PC50</strong>/60. When the badge is in closeproximity to the <strong>PC50</strong>/60, a confirmation beep will sound, a textmessage will appear, a custom audio message may be played, and theoval target area will turn either green or red indicating a good or badtransaction.Using a Finger at the <strong>PC50</strong>/60 w/Wall Mount Finger SensorTo clock IN or OUT the employee should place his finger on thefingerprint sensor. Proper finger placement is critical. The employeeshould place his finger on the sensor as he did when he enrolled. Thebest method of finger placement is to roll the finger flat onto thesensor, as shown below.The <strong>PC50</strong>/60 w/TSWFS will scan the finger and compare it to thestored fingerprints. When a match is found, a record of the punch isadded to the database, and the display will show in big block text INor OUT. Next, a verification screen will display with the employee’slast name and the total hours for the pay period.Note: The employee must wait until the display shows “RemoveFinger” before lifting their finger off of the sensor. Removing thefinger to soon may result in the punch not being accepted and addedto the database.27
PAYCLOCK & USB TERMINAL MANAGER USER’SGUIDEUsing the Remote Finger SensorTo clock IN or OUT the employee should place his finger on theTSRFS sensor. Proper finger placement is critical. The employeeshould place his finger on the sensor as he did when he enrolled. Thebest method of finger placement is to roll the finger flat onto thesensor, as shown below.The TSRFS will scan the finger and compare it to the storedfingerprints. When a match is found, a record of the punch will beadded to the database and will show “IN” or “OUT” on theircomputer monitor along with the employee name and total ours forthe pay period.Note: The employee must wait until the display shows “RemoveFinger” before lifting their finger off of the sensor. Removing thefinger to soon may result in the punch not being accepted and addedto the database.28
PAYCLOCK & USB TERMINAL MANAGER USER’SGUIDEUsing the <strong>PayClock</strong> Software<strong>PayClock</strong> utilizes a sleek user interface that allows you to get moreout of the functions you use most. The interface provides centralizednavigation to all parts and functions within the software. Navigationpanes allow you to quickly manage payroll rules, employees, payrolldata and reports. Simply click on a tab or button to open the paneand associated window. Use the “Quick Action” buttons underPayroll Process or Other Tasks to access routine operations.Using the Ribbon BarThe <strong>PayClock</strong> Ribbon Bar has replaced the typical menus andtoolbars. This new bar allows <strong>PayClock</strong> to present the functions youneed on a set of organized tabs. The tabs are; Home, <strong>Time</strong>cards,Scheduling, Reports, Terminal Manager and Setup. This new ribbonbar makes using <strong>PayClock</strong> easier. Because of the way that the tabs areorganized, you get to the functions quicker.29
PAYCLOCK & USB TERMINAL MANAGER USER’SGUIDE• Home Tab: The Home tab contains information on how tostart using <strong>PayClock</strong> along with quick action buttons in a flowchart of the routine process of use.• <strong>Time</strong>cards Tab: The <strong>Time</strong>cards tab contains functions forpolling your terminal(s), editing employee timecards, globallyediting a group of employees, exporting data for payroll andclosing the pay period.• Scheduling Tab: The Scheduling tab presents a summary orsnapshot of the estimated labor coverage in hours and dollarsin a calendar view. In addition the Scheduling tab is used toapply shifts to groups of employees, allowing shiftassignments in mass rather than having to assign shifts toemployees individually.• Reports Tab: The Reports tab allows you to run reports oninformation that is stored in the <strong>PayClock</strong> database.• Terminal Manager Tab: The Terminal Manager tab allowsyou to set up terminals and assign your employees to theterminals. You can also update and poll the terminals fromthis tab.• Setup Tab: The Setup tab contains functions for configuringyour company information, pay period rules, departments,employees, shifts, payroll exports, <strong>PayClock</strong> users andpreferences.The <strong>PayClock</strong> OrbThe <strong>PayClock</strong> Orb, located at the top left corner, allows quickaccess to a number of important tools. Click on the <strong>PayClock</strong> orb toaccess the following critical functions:• Backup/Restore Data• Upgrade <strong>PayClock</strong>• Check for Updates• Support Assistant• Exit30
PAYCLOCK & USB TERMINAL MANAGER USER’SGUIDELogging into <strong>PayClock</strong><strong>PayClock</strong> is a single user system by default with one user account,Administrator. The Administrator account gives the user full accessto <strong>PayClock</strong>.Open the <strong>PayClock</strong> software by clicking on thelocated on your desktop.<strong>PayClock</strong> IconLog InTo begin using <strong>PayClock</strong>, you must first Log In to the system at theLog In window. <strong>PayClock</strong> has one default user; the Administrator.The Administrator has full access to system, information, andfunctions.NOTEYou may upgrade <strong>PayClock</strong> to a “Multi-User” system. Refer to page17 of this User’s Guide for information on upgrading to multi-user.1. From the Log In window, choose Administrator from the UserList.2. Enter the default password: “lathem”.31
PAYCLOCK & USB TERMINAL MANAGER USER’SGUIDE3. Click OK and the software will open. A welcome tone will letyou know that <strong>PayClock</strong> is ready for use.Create and Change Your PasswordYou should create your own unique password to protect sensitivepayroll data.1. At the Log In screen, click the Change button.2. Type in your Old Password (remember, the default is “lathem”).3. Type in your New Password (the one you would like to create).4. Confirm your new password by typing it in.5. Click OK to finalize the change.NOTEPasswords are case sensitive and may be up to 11 charactersRegister Your <strong>PayClock</strong> SystemYou may register your system anytime within 30 days of installing thesoftware. If after 30 days you haven’t registered your system you willbe required to do so before continuing to use the software.32
PAYCLOCK & USB TERMINAL MANAGER USER’SGUIDEThere are three ways to register your software:• Complete the Registration Wizard by clicking the RegisterNow button on the Get Started window that appears uponlog-in. Fill in the requested information and submit. If youdo not have an internet connection, select Print at the end ofthe wizard to print and fax your information to the help deskat 1-800-252-2208.• Call the help desk at 1-800-241-4990 and select optionnumber 1 from the telephone menu to speak with arepresentative.• Visit http://www.lathem.com/contact-us/register-yourproduct.aspxand follow the steps outlined.33
PAYCLOCK & USB TERMINAL MANAGER USER’SGUIDESetting up <strong>PayClock</strong>How does <strong>PayClock</strong> calculate time?<strong>PayClock</strong> uses an open shift to define the start of the workday. Anemployee’s open shift starts with his/her first punch of the day andcontinues until the day change or for 14 hours if working past the daychange. The work day length is set to 14 hours by default.Example 1:• Jane Doe's first punch Monday morning was at 7:30 am.• She didn’t punch out to leave for the day until 10:00 pm.<strong>PayClock</strong> calculated her time as 14 hours and 30 minutesbecause she didn’t work past the day change.Example 2:• Jane Doe's first punch on Tuesday was at 1:00 pm.• Using the maximum work day length setting of 14 hours,<strong>PayClock</strong> defines the expected end of her open shift to be by3:00 am on Wednesday.• Jane’s time will calculate and no missing registrationexception will be generated if she punches out to completeher shift by 3:00 am on Wednesday.• Jane’s time will not calculate and a missing registrationexception will be generated if she punches out to completeher shift after 3:00 am on Wednesday.Minimum <strong>PayClock</strong> Set upAfter completing the hardware and software installation, you shouldset up your basic company structure. This includes the pay period,overtime and rounding.34
PAYCLOCK & USB TERMINAL MANAGER USER’SGUIDEFrom the Getting Started window click the Setup Now button orclick the Setup tab on the ribbon bar.Use the buttons on the Setup tab to set up your basic companystructure.Pay Period Setup• At the Setup tab, click the Pay Class button.• Select the Standard pay class item from the List box on theleft side of the window. The Standard pay class will open onthe General tab.• Select the Pay Period Type. The available options are Weekly,Bi-Weekly, Semi-Monthly, Monthly and Custom.• Set when the pay period starts under the Current Pay Perioddate field.Click the Help button is you need assistance setting up thepay period.• Click Save to keep your changes.Overtime Setup• <strong>With</strong> the Standard pay class item still selected, click on theOvertime tab.• To set up daily overtime, select the pay code and set the limit.35
PAYCLOCK & USB TERMINAL MANAGER USER’SGUIDE• To set up weekly overtime, select the pay code and set thelimit.Click the Help button is you need assistance setting up theovertime.• Click Save to keep your changes.Rounding Setup• <strong>With</strong> the Standard pay class item still selected, click on theAdvanced tab.• Select the rounding option. Note: The “Not Selected” optionwill set the rounding to true time or minute to minute.Click the Help button is you need assistance setting up therounding.• Click Save to keep your changes.Shift Length SetupThe Maximum Work Day Length setting allows you to enter howlong employees would normally work in one day. Note: Normally,you should leave this field at the default setting of 14 hours. If thesetting too large you may see punches from different days linkedtogether.• <strong>With</strong> the Standard pay class item still selected, click on theAdvanced tab.• Enter the amount of time expected to be worked for a day inthe Maximum Work Day Length field.. Note: It isrecommended to leave the setting at the default 14 hours.Click the Help button is you need assistance setting up themaximum work day length.• Click Save to keep your changes.36
PAYCLOCK & USB TERMINAL MANAGER USER’SGUIDEAdditional Software SetupThe Setup tab of the ribbon bar is used to configure the <strong>PayClock</strong>software for your company, pay period rules, departments,employees, shifts, payroll exports, <strong>PayClock</strong> users and preferences.See the <strong>PayClock</strong> Help for detailed information on the Setuptab.Company ButtonAt the Company button of the Setup tab you define your basiccompany information.Pay Class ButtonThe Pay Class button of the Setup tab on the ribbon bar allows youset up and maintain your company’s pay policies for handling payroll.You can configure the pay policies your company uses, such as yourpay period, overtime, break and other advanced pay class features.The Pay Class set up consists of four tabs; General, Overtime, Breakand Advanced.Pay Codes ButtonPay Codes are accumulators or categories that collect either time ordollar amounts. You can change the pay rates or set the non-workhours to count toward overtime.Departments ButtonAt the Departments button of the Setup tab you define thedepartments used by your company. Departments can be used totrack time by groups of employees. Additionally you can usedepartments to filter lists of employees. Also, if your terminalsupports employee transfers, you can create departments soemployees can transfer from one department to another department.<strong>PayClock</strong> allows you to set up to 100 departments.Breaks ButtonAt the Breaks button of the Setup tab you define the break and mealrules that will be applied to shifts. Breaks can be punched,37
PAYCLOCK & USB TERMINAL MANAGER USER’SGUIDEautomatically deducted, or a combination of both. They can also beunpaid or paid. Breaks are applied to shifts. For example, you have ashift that starts at 7:30am and ends at 4:00pm with a 30 minutepunched unpaid break that can be taken between 11:30am and2:00pm. After defining the breaks assign them to shifts.Shifts ButtonAt the Shifts button of the Setup tab you define the work day foremployees. Shifts identify when an employee is expected to punch Inor Out and how to calculate the punches. For each shift rule you candefine the start and end of the shift as well as the break associatedwith the shift. For example, you have a shift that starts at 7:30am andends at 4:00pm with a 30 minute punched break. After defining theshift rules you can then assign shifts to the employees.Employees ButtonThe Employees button of the Setup tab on the ribbon bar allows youset up and maintain your employees in the software. You can entertheir name, address, pay rate, emergency info, assign their benefittime, etc.Exports ButtonAt the Exports button of the Setup tab you define how <strong>PayClock</strong> willexport data to your payroll service.Users ButtonThe Users button allows you to manage the user accounts for the<strong>PayClock</strong> software. You can add, edit and delete users and set orchange the user passwords. When you click the Users button a list ofthe users will display.Preferences ButtonThe Preferences button allows you to choose how dates and timesdisplay in the software; you also define certain software settings.38
PAYCLOCK & USB TERMINAL MANAGER USER’SGUIDEAdd Employees and Assign BadgesThe Employees button under the Setup tab is used to maintain theemployees in the <strong>PayClock</strong> software. This will include adding, editingand terminating employees.The Employees button has nine tabs - General, Overrides,Schedules, Benefit <strong>Time</strong>, Departments, Personal, Messages,Terminals and Advanced.General Tab - Set up employee’s name, badge and PIN.Overrides Tab - Override global break settings for an employee.Schedules Tab - Assign shifts to an employee.Benefit <strong>Time</strong> Tab - Track benefit time for an employee.Departments Tab - Assign optional departments to an employee.Personal Tab - Set up employee addresses and contact information.Messages Tab - Assign messages to display at the terminal.Terminals Tab - Maintain employee assignments to terminals.Advanced Tab - Override the maximum work day length andmaximum hours out rule for an individual employee.39
PAYCLOCK & USB TERMINAL MANAGER USER’SGUIDEAdd New EmployeesGeneral TabAfter adding the employees click on the Terminal Manager tab andupdate your terminal(s).1. From the Ribbon Bar, click the Setup tab and click on theEmployees button. The Employees window will display.2. Click the New button, the next available blank employee templatewill display.3. Type in the employee’s last name, first name and middle initial.4. In the Badge Number field enter the badge number to use forpunching in and out at the <strong>PC50</strong>/60 terminal. Each badgecontains a unique ten digit badge number on the back (seeexample below). The number of the badge assigned to anemployee must match the number entered in the BadgeNumber field in that employee’s profile.40
PAYCLOCK & USB TERMINAL MANAGER USER’SGUIDE5. If your company uses an Employee Number, enter it here.Usually, payroll services require an employee number for exports.6. <strong>PayClock</strong> automatically fills in the Employee PIN but you canchange it if you like. To change the PIN, enter the number in theEmployee PIN field. Note: The Employee PIN is not supportedwith the USB terminals.7. Enter the employee’s hourly wage under Hourly Base Pay.8. If the employee is salaried select the Salaried Hours option andenter how many hours the employee is expected to work duringthe pay period.Note 1: Reports will use the hours you have entered in this field.Any punches will be ignored in reporting.Note 2: Employees with the Salaried option selected can not beexported. The Do Not Include in Exports option will be checkedand will be dimmed.9. From the list under Type of Employee choose whether thisperson is Regular, Temporary, Seasonal or Contract.10. At Pay Class select the pay class to use for the employee. Thissetting determines which pay period and overtime rules will beapplied.11. At Home Department, select the employee’s home department.12. Check the Allow Supervisor Functions box if this employee canperform supervisor functions at the terminal, such as adding ordeleting punches.13. At Do Not Include in Exports check this box if you do not wantto include this employee in the file you export for payroll.14. Check the Enable Lockouts option if you want to restrictemployees from punching In too early or Out too late.15. Enter the employee’s hire date under Date of Hire.16. Click Save to keep your changes.41
PAYCLOCK & USB TERMINAL MANAGER USER’SGUIDEThe next section covers each topic briefly to give you anoverview of the system. See the <strong>PayClock</strong> Help for detailedinformation on each topic.Overrides TabYou use the Overrides tab to define punched or automaticallydeducted breaks for individual employees on the open shift. Anydefined breaks on this tab will override the global break set up on thePay Class | Break tab.Schedules TabThe Schedules tab is used to apply shifts to individual employees.The shifts applied to the employee will make up the employees workschedule. You can define the employees work schedule in thecalendar and assign shifts by date. The employee’s schedule displaysin a calendar view showing the shift details assigned to each date. Alabor coverage chart is also available which verifies that there isenough labor coverage but not too much for a work day.42
PAYCLOCK & USB TERMINAL MANAGER USER’SGUIDEBenefit <strong>Time</strong> TabYou use the Benefit <strong>Time</strong> tab to track an employee's benefits, such ashow much sick or vacation time they have or have taken. You cantrack up to 5 pay codes. The software keeps track of how much timethe employee has taken and how much time the employee has left.Departments TabThe Departments tab is used to assign employees to certaindepartments and also modify the pay rate when working in thedepartment. When an employee transfers to one of these assigneddepartments their pay rate will reflect what was defined for thatparticular department.Personal TabYou use the Personal tab to keep track of certain employeeinformation, such as their address, phone number, custom fieldinformation and who to contact in an emergency.Messages TabYou use the Messages tab to create messages and assign messages todisplay on the terminal for individual employees. These settings willoverride any messages defined at the terminal’s properties Audio tabof the Terminal Manager tab.Terminals TabThe Terminals tab is used to assign or remove an employee'sassignment to the terminal(s) you have setup in your <strong>PayClock</strong>system.Advanced TabThe Advanced tab is used to override the maximum work day lengthand maximum hours out rule for an employee. Either of thesesettings will override the Maximum Work Day or Maximum HoursOut to Start a New Shift setting on the Advanced tab of the PayClass.43
PAYCLOCK & USB TERMINAL MANAGER USER’SGUIDEEnrolling Employee FingerprintsThe Finger Template Management Wizard is used to enroll, re-enrolland maintain employee finger prints for the TS100, <strong>PC50</strong>/60 withWall Mount Finger Sensor and Remote Finger Sensor.Proper finger placement is critical to ensure reliable punches. Thebest method of finger placement is to roll your finger flat onto thesensor, as shown below. Apply gentle pressure and hold your fingeron the sensor window until you see the sensor’s light blink, then liftyour finger.Finger Enrollment GuidelinesThe finger sensor uses a highly robust technology to take digitalimages of the fingerprints. However, there are instances in which thefinger sensor may have some difficulties reading your fingerprints.Here are some things you can do to avoid this situation.• The finger sensor reads the patterns of ridges and valleys onthe portion of the finger between the tip and the first bend inthe finger. Do not simply put the tip of the finger on thesensor and hope that it will be detected. Do not turn thefinger to the right or left, or place it upside down. Use thefinger guide on the sensor to judge the correct fingerplacement.• Always place the finger flat and comfortably resting entirelyon the sensor surface. Sometimes twisting the finger slightlyor moving it forward and back slightly can trigger the fingersensor to scan the finger.• Be comfortable; do not try to use a finger that causes thehand to be at an uncommon angle. Use the finger that is mostconvenient and most comfortable.44
PAYCLOCK & USB TERMINAL MANAGER USER’SGUIDE• During enrollment, the employee should do his best toprovide consistent finger placement: THIS IS CRITICAL.Good enrollment enables the finger sensor to provide thebest matching possible during daily use, and thus, theenrollment process is one of the most important steps.• The finger sensor may have difficulty reading the finger if theemployee has dry skin. The employee can try touching hisfinger to his forehead or face and placing his finger on thefinger sensor. The oils will help the finger sensor read theridges and valleys of the fingerprint.• The finger sensor may have difficulty reading the finger if theemployee has very moist skin or tends to perspire a lot. Theemployee should clean his finger and place his finger on thefinger sensor again.Enrolling Fingerprints• To open the Finger Template Management Wizard, rightclick on the USB Terminal Manager icon in the WindowsNotification area and select Finger Template ManagementWizard.• At the Log In window, select a user and enter the password,the Finger Template Management Wizard will display.• Select the employee from the list you wish to enroll and clickNext.• At Step 2 select the finger to enroll by clicking on the graphic.Note: Employees should enroll their dominant finger. Toidentify the dominant finger ask the employee which fingerthey use to point with, this is the dominant finger.• The employee should be ready when the terminal displays theprompt for the employee to place their finger on the sensor.Note: The employee will have to scan their finger fourdifferent times.45
PAYCLOCK & USB TERMINAL MANAGER USER’SGUIDE• Each good scan of the finger will cause a circle to changecolor on Step 2, with a successful registration all four circleswill change color and then the message “Enrollment wasSuccessful” will display. Note: The employee will have torepeat the registration process if the sensor did not read theirfingerprint.• At Step 3 select the security level to use for this employee andclick Next. Note: The default setting is Medium.• <strong>With</strong> the employee standing at the ready, click the BeginVerification button. The terminal display will prompt theemployee to place their finger on the sensor.• When the sensor successfully verifies the employeesfingerprint, the terminal will prompt the employee to removetheir finger and the wizard will display whether a good scoreor low score was achieved. Note: The employee will beprompted to repeat the verification process if the terminalwas not able to match the employee’s fingerprint to the firstfinger scans or of a low score was achieved.• Click Next. On Step 5 you can select to enroll another fingerfor the same employee or enroll a different employee. If youhave finished your enrollments, click the EnrollmentComplete - Close Wizard button.• The TS100 is ready to start reading In/Out punches for theenrolled employee(s).Important Note: Employees are automatically assigned to theterminal on which they were enrolled.46
PAYCLOCK & USB TERMINAL MANAGER USER’SGUIDEEditing <strong>Time</strong>cardsThe <strong>Time</strong>cards tab is used to manage employee punch data. You canview and edit employee punches as well as non-work time such asvacation time or dollar amounts such as tips. You can view employeedata for open or closed pay periods. When you click on the<strong>Time</strong>cards tab you will see 4 areas, the <strong>Time</strong>card Ribbon Bar, theEmployee List, the Employee <strong>Time</strong>card and the <strong>Time</strong>card <strong>Time</strong>line.See the <strong>PayClock</strong> Help for detailed information on using the<strong>Time</strong>card Tab.<strong>Time</strong>card Ribbon BarThe <strong>Time</strong>card Ribbon Bar has the following button groups; Data,Recalculate, Refresh, Global, View, Select Pay Class, Export, Closeand Help as well as a status bar. You can poll the terminal(s),recalculate employee data, make adjustments globally to groups of47
PAYCLOCK & USB TERMINAL MANAGER USER’SGUIDEemployees, select which Pay Class to edit the data for, select the timeperiod for the edits, export payroll data and clock the pay period.The Employee List and ToolbarThe Employee List displays employees along with their summary datasuch as wages, regular time, overtime, vacation, etc.You can filter the employees that display in the list and define whichcolumns display. You can also approve the employee timecards. Datacan be viewed for open or closed pay periods.When you highlight or select an employee in the list, the timecard onthe right side of the window displays the data associated with theemployee selected for the selected Pay Period. Use the Employee Listto select an employee and the pay period navigation buttons to selectthe Pay Period.The Employee List Toolbar allows you to filter and sort the list ofemployees as well as define the columns that display in the EmployeeList summary area.You can also approve a timecard after finishing the edits. This willlock the employee’s timecard and will not allow for any more edits.The approved option allows you to quickly see whose timecard editshave been finished and which employee(s) still need attention.Filtering the Employee ListClick the Filter button to choose which employees youwant to appear in the employee list. When you click the Filter buttonthe Filter Options window will open. You can choose All Employeesor departments that you created. You can also include or excludeinactive or terminated employees.48
PAYCLOCK & USB TERMINAL MANAGER USER’SGUIDE• Department - From the list select the department ordepartments that hold the employees you want to display inthe summary list.• Show Terminated Employees - Check this option if youwant to display employees marked as terminated in the list. Ifyou don’t want terminated employees to display in the list,uncheck the option.• Show Inactive Employees - Check this option if you wantto display employees marked as inactive in the list. If youdon’t want inactive employees to display in the list, uncheckthe option.Using the Quick SearchType a few letters of the desired employees name in the Quick Searchfield; all employees with those letters will display in the employee list.The full name or just a few letters can be entered in the “Findemployee by name…” field.Setting the Columns in the Employee ListClick the Columnsbutton at the Employee List area todefine the columns that will display in the Employee List. When youclick the Columns button the <strong>Time</strong>card Options window will open.From the available columns, select what you want to display in thesummary list by placing a check in the box. If you don’t want acolumn to display in the summary list uncheck the box.Note: The Name and Approved columns are fixed and can’t behidden or moved.Employee <strong>Time</strong>card and ToolbarThe Employee <strong>Time</strong>card is used to view and edit an employeespunch and non-work data. Use the Employee List to select anemployee and the pay period navigation buttons to the select the payperiod.49
PAYCLOCK & USB TERMINAL MANAGER USER’SGUIDEWhen an employee is selected from Employee List their individualtimecard will display with their punch data for the selected payperiod. The <strong>Time</strong>card has 3 areas; the toolbar, the employeeinformation and the timecard table.The <strong>Time</strong>card Toolbar allows you to add punches and non-worktime, search for exceptions, insert notes and define the columns thatdisplay in the <strong>Time</strong>card.The Employee Information area displays the selected employee’sname, the start and end of the selected pay period and the employee’shourly wage rate and gross pay. You can also Approve an employee’stimecard. Note: The Employee Information area only displays whenthe timecard layout is set to “Side by Side”.The <strong>Time</strong>card Table displays punch data and non-work time for theselected employee. You also use the table to edit data much like cellsin a spreadsheet.<strong>Time</strong>card and List TabsThe <strong>Time</strong>card Table has two tabs, <strong>Time</strong>card and List.• <strong>Time</strong>card tab - This tab is used for the typical editing andviewing of punch data.50
PAYCLOCK & USB TERMINAL MANAGER USER’SGUIDE• List tab - This tab is designed specifically to be used to viewthe photos of employees who punch at the FaceIN terminal.This tab is not used with the USB terminals.<strong>Time</strong>card Table Color LegendThe timecard table can display the rows or cells in colors that areused to identify certain conditions.• Light Blue - A row that is light blue identifies that the row isselected.• Light Red - A light red cell identifies that there is anexception associated with the cell or the day. In this examplethe employee arrived late for their shift.• Olive Green - Cells that are colored light green identify thatthe day contains a department transfer. Cells that are lightgreen are disabled and do not allow punches.Setting the Columns in the <strong>Time</strong>card TableClick the Columnsbutton at the <strong>Time</strong>card toolbar todefine the columns that will display in the timecard. When you clickthe Columns button the <strong>Time</strong>card Options window will open. Youcan define the columns that display in the Employee List or thecolumns that display in the <strong>Time</strong>card or other timecard settings.From the available columns select what you want to display in thesummary list by placing a check in the box. If you don’t want acolumn to display in the summary list uncheck the box.Note: The Date, In, Out, In and Out columns are fixed and can’t bemoved. The Date, In, Out, In, Out and Regular columns can’t bedisabled.51
PAYCLOCK & USB TERMINAL MANAGER USER’SGUIDE<strong>Time</strong>card <strong>Time</strong>lineThe <strong>Time</strong>card <strong>Time</strong>line is a snap-shot view of the shifts and punchesfor the selected date. The <strong>Time</strong>card <strong>Time</strong>line can be expanded,collapsed or hidden entirely. When the timeline is expanded it has 3areas; the Actual Punches, the Adjusted Punches and the Shift.• Actual Punches area - Displays the unrounded punches.• Adjusted Punches area - Displays the punches after theyhave been rounded.• Schedule area - Displays the shift that is being used for theselected day.The open shift will be represented by a green bar in the Schedulearea.An assigned shift rule will be represented by a light blue bar in theSchedule area. Note: In or Out revisions set up on the shift rule willbe represented by a yellow area before (In revision) or after (Outrevision) the light blue bar.A flexible shift rule will be represented by a gray bar in the Schedulearea.Hiding the <strong>Time</strong>lineThe <strong>Time</strong>card <strong>Time</strong>line can be expanded or collapsed by clicking onthe expanding/collapsing bar. The bar is located between thetimecard table and timeline. It is identified in the red circle below.52
PAYCLOCK & USB TERMINAL MANAGER USER’SGUIDEMaintaining Employee <strong>Time</strong>cardsThe <strong>Time</strong>cards tab is used to manage employee punch data. You canview and edit employee punches as well as non-work time such asvacation time or dollar amounts such as tips.The timecard body contains an area that resembles a spreadsheet forkeying in punch data. Note: Manually added punches will showbolded.Use the Employee List to select an employee and the pay periodnavigation buttons to select the Pay Period.See the <strong>PayClock</strong> Help for detailed information on using the<strong>Time</strong>card Tab.Selecting an EmployeeTo select and open an employee’s timecard click on the desiredemployee in the list and their timecard will display.Selecting the Pay PeriodUse the arrowbuttons on the Select Pay Periodnavigation bar of the <strong>Time</strong>cards tab to move forward or backwardthrough the available pay periods until the desired time period isdisplayed. You can also click the calendar button which opens awindow that allows you to choose from a list of pay periods.Adding Punches - <strong>Time</strong>card TableYou can add punches from within the timecard table and by usingthe Insert button on the timecard table toolbar.• Select the <strong>Time</strong>cards tab on the ribbon bar and click on thedesired employee from the Employee List, the employee’stimecard will display.• Click on the In or Out cell for the day when you want to adda punch. The cell will be highlighted when it has beenselected.53
PAYCLOCK & USB TERMINAL MANAGER USER’SGUIDE• Type in the hour and the cursor will automatically move tothe minutes.• Type in the minutes and the cursor will automatically move toAM/PM.• If your time is set to 12-hour format type an 'A' or 'P' tochange to AM or PM.• Press enter or tab on the computer keyboard to save thepunch.Adding Punches - Insert ButtonYou can use the Insert | Registration button to add a punch whenthere isn’t an empty cell in the timecard table to key in a time.• Select the <strong>Time</strong>cards tab on the ribbon bar and click on thedesired employee from the Employee List, the employee’stimecard will display.• At the timecard table toolbar click the Insert button andselect Registration, the Add Registration window will open.• Type in the hour and the cursor will automatically move tothe minutes.• Type in the minutes and the cursor will automatically move toAM/PM.• If your time is set to 12-hour format type an 'A' or 'P' tochange to AM or PM.• Enter the date for the punch.• Click the Save and Exit button, the punch will be added tothe timecard.Adding Non-Work <strong>Time</strong> - <strong>Time</strong>card TableYou can add non-work time from within the timecard table and byusing the Insert button on the timecard table toolbar.54
PAYCLOCK & USB TERMINAL MANAGER USER’SGUIDE• Select the <strong>Time</strong>cards tab on the ribbon bar and click on thedesired employee from the Employee List, the employee’stimecard will display.• Locate the non-work time column and then click on the cellfor the day that you want to add the non-work time. The cellwill be highlighted when it has been selected.• Type in the amount of hours and minutes for the non-worktime; use the right arrow key to move from hours to minutes.• Press enter or tab on the computer keyboard to save the nonworktime.Adding Non-Work <strong>Time</strong> - Insert ButtonYou can use the Insert | Non-Work <strong>Time</strong> button to add a non-worktime.• Select the <strong>Time</strong>cards tab on the ribbon bar and click on thedesired employee from the Employee List. The employee’stimecard will display.• At the timecard table toolbar, click the Insert button andselect Non-Work <strong>Time</strong>. The Add Non-Work <strong>Time</strong> windowwill open.• Enter the amount of non-work time at the Duration field, forexample 8:00 for 8 hours.• Select the pay code to apply the non-work time, for examplevacation.• Select the date to apply the non-work time.• Click the Save and Exit button. The non-work time will beadded to the timecard.Adding Department Transfers - <strong>Time</strong>card TableA department transfer is when an employee stops working in onedepartment and then begins working in another department.55
PAYCLOCK & USB TERMINAL MANAGER USER’SGUIDE• Select the <strong>Time</strong>cards tab on the ribbon bar and click on thedesired employee from the Employee List, the employee’stimecard will display.• At the timecard table toolbar click the Insert button andselect Transfer. The Add Transfer window will open.• Type in the hour and the cursor will automatically move tothe minutes.• Type in the minutes and the cursor will automatically move toAM/PM.• If your time is set to 12-hour format, type an 'A' or 'P' tochange to AM or PM.• From the list, select the department for the transfer.• Click the Save and Exit button, the transfer will be added tothe timecard.Making a One-<strong>Time</strong> department change in the <strong>Time</strong>card TableYou can make a one-time department change in an employee’stimecard for a selected day or for a selected interval and keep allother days at their original department assignments.If the Department column is displaying in the timecard table simplyclick in the cell for the desired day and from the list select the desireddepartment. The department change will take affect immediately.See the <strong>PayClock</strong> Help for detailed information on making aone-time department change in the timecard table.Making a One-<strong>Time</strong> shift change in the <strong>Time</strong>card TableYou can make a one-time shift change in an employee’s timecard fora selected day and keep all other days at their original shiftassignments.56
PAYCLOCK & USB TERMINAL MANAGER USER’SGUIDEIf the Shift column is displaying in the timecard table simply click inthe cell for the desired day and from the list select the desired shift.The shift change will take affect immediately.See the <strong>PayClock</strong> Help for detailed information on making aone-time department change in the timecard table.Adding Amounts - Insert ButtonYou can use the Insert | Amounts button to add an amount to thetimecard. An amount could be considered a dollar value for example$25 in tips.• Select the <strong>Time</strong>cards tab on the ribbon bar and click on thedesired employee from the Employee List. The employee’stimecard will display.• At the timecard table toolbar click the Insert button andselect Amounts. The Add Amounts window will open.• Click the New button.• Select the date to apply the amount.• Select the pay code to apply the amount for example Tips.• Enter the amount for example 25.00 for $25 dollars.• Click the Save and Exit button. The amount will be added tothe timecard, if you have the Tips column visible the amountwill display in the column.Adding a <strong>Time</strong>card NoteThe <strong>Time</strong>card notes feature allows you to insert a text note for anemployee on a specific day/date.For example, John Doe called in sick on Monday so you might wantto attach a note on John’s timecard for Monday that he called in sick.Note: <strong>Time</strong>card notes will also display on reports.After a note is added a note symbol will display on the date cell.To see the text of the note move the mouse over the symbol.57
PAYCLOCK & USB TERMINAL MANAGER USER’SGUIDE• At the <strong>Time</strong>card toolbar click the Notes button, the NoteEditor window will open.• Enter the text for the note; up to 500 characters can beentered.• Click the Save button, the note will be added and an iconwill display identifying a note is attached.Using the Exception FilterExceptions are events that occur where <strong>PayClock</strong> will notify the user.User action may be required to resolve some exceptions, for examplea missing punch. Other exceptions may not require any user action.The <strong>PayClock</strong> software will highlight the timecard cell in red when anexception is found. You can click on the exception symbol and alist of the exceptions will display. It will look like this example.Once an exception is located you can approve or OK the exception ifyou wish. When an exception is approved you will see a green checkin the cell. It will look like this example.To see which exceptions are approved select the cell with the greencheck and then click Exceptions | View Exceptions… button.Note: You can also remove the approval for an exception from theView Exceptions button.See the <strong>PayClock</strong> Help for detailed information on using theException Filter.58
PAYCLOCK & USB TERMINAL MANAGER USER’SGUIDESelecting the Exceptions• At the timecard toolbar click the Exceptionbutton and select Exception Filter, the Exception Filterwindow will open.• Select the exception(s) you wish to view from the list. Toview all exceptions click the Select All option.• Click Save, your exceptions have been chosen.Searching for Exceptions• After selecting the exceptions to track select the firstemployee in the Employee List.• At the timecard toolbar click the Exceptionbutton and select Next Exception. This scans through thetimecards moving forward in the employee list looking forexceptions. To scan backwards in the employee list selectPrevious Exception.• <strong>PayClock</strong> will highlight the timecard cell in red once anexception is found. You can correct or approve theexception. Then click Next Exception to continue searchingfor additional exceptions. If none are found <strong>PayClock</strong> willdisplay the message “No Exceptions Found”.Exporting DataThe Export button of the <strong>Time</strong>cards tab allows you to export yourdata to payroll. When you click the Export button a window openswith the exporting options you have setup at the Setup tab | Exportsbutton.The export process generates an export file in the format required byyour payroll service and makes it available for your payroll software.See the <strong>PayClock</strong> Help for detailed information on exportingdata.59
PAYCLOCK & USB TERMINAL MANAGER USER’SGUIDECreating an export file• Select the <strong>Time</strong>cards tab and select the pay period by usingthe Pay Period navigation buttons.• Click the Export button, the Execute Exports… windowopens.• Click on the desired payroll export in the list, there will be acheck in the box when it has been selected.• Click the Run Exports… button.Closing the Pay PeriodThe Close button group contains the button which allows the user toclose out the pay period. The close process “locks” the timecard dataand no edits can be made. Note: You can not close a pay period ifother users are logged into the <strong>PayClock</strong> software.After you close the pay period you can still run reports and exportsbut you cannot edit the closed data. Make sure that you have finishedmaking all your changes before closing your pay period.Note: A closed pay period can be re-opened for the purpose ofmaking a forgotten edit but caution should be used. Payroll rules mayhave changed since the pay period was closed and once a pay periodis re-opened it will be recalculated using the rules at the time of there-open if changes are made to an employee’s timecard data.See the <strong>PayClock</strong> Help for detailed information on closing orre-opening a pay period.Close the Pay Period• Select the <strong>Time</strong>cards tab and click the Close button. TheSelect Pay Period window displays.• Select the desired pay class and click OK.• When the Close Procedures window opens verify that thedates for the pay period being closed are correct.60
PAYCLOCK & USB TERMINAL MANAGER USER’SGUIDE WARNING - If you are not sure you want to close the payperiod click CANCEL.• Type the word YES in the box and click OK with yourmouse.Re-opening a Closed Pay PeriodA closed pay period can be re-opened for the purpose of making aforgotten edit or change, but caution should be used. Payroll rulesmay have changed since the pay period was closed and once a payperiod is re-opened it will be recalculated using the rules at the timeof the re-open if changes are made to an employee’s timecard data.Important Note: When you re-open a closed pay period all otheropen pay periods will be temporarily closed and will not allow edits.Once the re-opened pay period is closed again the temporarily closedpay periods will go back to their normal open state and will allowedits.• Select the <strong>Time</strong>cards tab. Using the Pay Period navigationbuttons locate the closed pay period to be re-opened.• The Close button will change to a Re-Open button.• Click the Re-Open button. When the Re-Open Procedureswindow opens verify that the dates for the pay period beingre-opened are correct. WARNING - If you are not sure you want to re-open the payperiod click CANCEL.• Type the word YES in the box and click the OK button withyour mouse.• The Pay Period Status will change to “Open For Edit” and allothers will change to Closed.61
PAYCLOCK & USB TERMINAL MANAGER USER’SGUIDEGlobal SchedulingThe Scheduling tab presents a summary or snapshot of the estimatedlabor coverage in hours and dollars on a calendar. In addition theScheduling tab is used to apply shifts to groups of employees,allowing shift assignments in mass rather than having to assign shiftsto employees individually. These shift assignments will make up theemployee’s work schedule. You define the employee’s work schedulein the calendar and assign shifts by date. A separate labor coveragechart is also available to view which allows for verification that thereis enough labor coverage but not too much for a work day.Scheduling SummaryThe Summary window of the Scheduling tab presents a summaryview or snapshot of the estimated labor coverage in hours and dollarson a calendar. A separate labor coverage chart is also available toview which allows for verification that there is enough labor coveragebut not too much for a work day.Global Shift AssignmentsThe Assign Shifts window of the Scheduling tab is used to applyshifts to groups of employees allowing shift assignments in massrather that having to assign shifts to employees individually. Theseshift assignments will make up the employee’s work schedule. Youcan define the employee’s work schedule in the calendar and assignshifts by date. A separate labor coverage chart is also available toview which allows for verification that there is enough labor coveragebut not too much for a work day.To make global assignments of shifts simply press the Go to AssignShifts View button. The workspace will open allowing shiftassignments by groups of employees. To view the labor coveragesummary again simply press the Return to Summary View button.See the <strong>PayClock</strong> Help for detailed information on GlobalScheduling.62
PAYCLOCK & USB TERMINAL MANAGER USER’SGUIDEReportsThe Reports tab of the ribbon bar is used to obtain reports on theinformation that is stored in the database. When you click on theReports tab you will see 3 areas; the Report Ribbon Bar, the ReportCategory List and the Report Toolbar with Viewer.Running ReportsThe Reports tab is used to view reports on employee data. TheReports Ribbon Bar has the following button groups; Export, Print,Settings, Refresh, Navigation, Pay Class, Pay Period, Grouping andHelp. You can run reports on the open pay periods, closed payperiods or for a date range. Note: Certain reports allow you to drilldown to see more detailed information.The Report Category List area is where you choose which report youwant to display in the viewer. The list of available reports ispopulated when a report category is selected. The available categoriesare; All Reports, Most Recently Used, My Reports, Payroll Reports,Attendance Reports, List Reports, Schedule Reports, ManagementReports and Administrator Reports.63
PAYCLOCK & USB TERMINAL MANAGER USER’SGUIDEIncluding All Employees in the selected reportTo view a report with all of the employees simply double click on thereport in the list.• Click the Reports tab on the ribbon bar and the Reportswindow will display.• Double click on the report in the list you want to view.• The report will show in the preview area with all employees.Including certain Employees in the selected reportTo select certain employees to include on a report single click on thedesired report in the list and then click the Select Employees buttonand choose the desired employees.• Click the Reports tab on the ribbon bar and the Reportswindow will display.• Single click on the report in the list you want to view.• Click the Select Employees button and the Select Employeeswindow will open.• Select the employee(s) to include on the report and clickShow Report.• The report will show in the preview area with the selectedemployee(s).Selecting the Pay Period for the report• Select and preview the desired report.• Choose the pay period for the report by clicking the PayPeriod navigation buttons. You can select any open or closedpay period.See the <strong>PayClock</strong> Help for detailed information on runningReports.64
PAYCLOCK & USB TERMINAL MANAGER USER’SGUIDESetting up your TerminalThe Terminal Manager tab of the ribbon bar is used to maintain theterminals used to collect punch data. When you click on the TerminalManager tab you will see 3 areas; the Terminal Manager Ribbon Bar,the Terminals List and the Terminal Properties and Toolbar.The Terminal Properties and ToolbarThe Terminal Properties is used to view and edit the configuration ofa terminal using seven tabs; Connection, Employees, Settings, Audio,Info, Update/Poll Schedule and Recovery.TS100 TerminalThe TS100 uses the USB Terminal Manager application tocommunicate with the <strong>PayClock</strong> software. It is not necessary to add aTS100 terminal to <strong>PayClock</strong>; the USB Terminal Manager applicationwill automatically add the terminal.65
PAYCLOCK & USB TERMINAL MANAGER USER’SGUIDEConnection tab - TS100 TerminalThe Connection tab allows you to define the name for the terminal.Employees tab - TS100 TerminalThe Employees tab allows you to define which employees will beassigned to the terminal. Note: Only employees that have a fingerenrolled will display in the list.Settings tab - TS100 TerminalEnrollment security levels can be set by employee or for allemployees. The Settings tab allows you to set the security level forall employees. To change, select the desired security level and clickSave. This will apply the security level to all employees using theTS100. Note: The recommended security level to use is medium.<strong>PC50</strong>/60 Terminal lThe <strong>PC50</strong>/60 uses the USB Terminal Manager application tocommunicate with the <strong>PayClock</strong> software. It is not necessary to add a<strong>PC50</strong>/60 terminal to <strong>PayClock</strong>; the USB Terminal Managerapplication will automatically add the terminal.Connection tab - <strong>PC50</strong>/60 TerminalThe Connection tab allows you to define the name for the terminal.Audio tab - <strong>PC50</strong>/60 TerminalThe Audio tab is used to define text and/or audio messages thatwill display/play when employees punch on the <strong>PC50</strong>/60 terminal.Audio System EnabledSelect this option to activate the text and/or audio messages onthe <strong>PC50</strong>/60 terminal.Audio Volume at Terminal: Use the slider control to set thevolume on the terminal.Messages by In/Out PunchSelect this option to configure what audio/text message soundsand displays on the terminal for In / Out punches.66
PAYCLOCK & USB TERMINAL MANAGER USER’SGUIDE<strong>PC50</strong>/60 Terminal with Wall Mount Finger SensorThe <strong>PC50</strong>/60 w/TSWFS uses the USB Terminal Managerapplication to communicate with the <strong>PayClock</strong> software. It is notnecessary to add a <strong>PC50</strong>/60 w/TSWFS terminal to <strong>PayClock</strong>; theUSB Terminal Manager application will automatically add theterminal. Either the proximity badge reader or biometric fingersensor can be used to punch In and Out.Connection tab - <strong>PC50</strong>/60 w/TSWFS TerminalThe Connection tab allows you to define the name for the terminal.Audio tab - <strong>PC50</strong>/60 w/TSWFS TerminalThe Audio tab is used to define text and/or audio messages thatwill display/play when employees punch on the terminal.Audio System EnabledSelect this option to activate the text and/or audio messages onthe terminal.Audio Volume at Terminal: Use the slider control to set thevolume on the terminal.Messages by In/Out PunchSelect this option to configure what audio/text message soundsand displays on the terminal for In / Out punches.Settings tab - <strong>PC50</strong>/60 w/TSWFS TerminalEnrollment security levels can be set by employee or for allemployees. The Settings tab allows you to set the security level forall employees. To change, select the desired security level and clickSave. This will apply the security level to all employees using the<strong>PC50</strong>/60 w/TSWFS. Note: The recommended security level touse is medium.Remote Finger Sensor - TSRFS TerminalNo settings available for this terminal.See the <strong>PayClock</strong> Help for detailed information on the TerminalManager tab.67
PAYCLOCK & USB TERMINAL MANAGER USER’SGUIDEHardware TroubleshootingThe following section contains common questions and problems aswell as their appropriate resolutions.To view a complete list of common problems and their solutionsplease visit our knowledge base located online at:http://support.lathem.comIssueResolutionThe time doesn’t showon the TS100 or thedisplay show’s “<strong>Time</strong>outWaiting on Server”.This could be due to one or both of the driversnot loading or did not load correctly inWindows Device Manager.1. Click Start and then right click on MyComputer (XP), Computer (Vista/7).2. Select Manage.3. In Computer Management, SelectDevice Manager.4. In the list of items look for one of thefollowing:5. From Device Manager, right click on thenoted item and select Update Driver.The Found New Hardware Wizard shouldopen to load the driver, follow the steps in thewizard as normal. For more details on loadingthe drivers, see “Connect the USB Cable to theComputer” page 13.68
PAYCLOCK & USB TERMINAL MANAGER USER’SGUIDEDoes the finger sensoron my terminal need tobe cleaned routinely?I have a terminal with anoptical sensor that’s beenscratched or damaged.Does this effect theoperation? What should Ido if this occurs?Why is the finger sensornot reading theemployee’s finger when Itry to enroll an employeeor when an employeetries to punch on theterminal?No matter how theemployee places hisfinger on the fingersensor, it will not readhis fingerprint. Whatshould I do?Does the computer haveto be on all the time,with the USB terminalconnected?Depending on the amount of use, the reader windowmay need to be cleaned from time to time. It willpick up dirt and salts from fingers. To clean thesensor window, apply the sticky side of a piece ofadhesive cellophane tape on the window and peel itaway.Scratches, pokes or other physical damage to thesensor window coating can affect the terminal’sability to read fingerprints. Such damage cannot berepaired. Please contact your dealer or our help deskfor information on purchasing a replacement unit.Make sure:-The terminals cable is firmly plugged into thecomputers USB port.-The employee’s finger is correctly placed on thefinger sensor. (See Chapter 20).-If the finger is too dry, breathe on it or have theemployee touch the finger to his forehead or side ofhis nose and then place his finger on the fingersensor. The oils will help the sensor to correctly readthe ridges and valleys of the fingerprint.-If the finger is too moist, have the employee rub hisfinger on their pants or sleeve, then place his fingeron the finger sensor.Try re-enrolling the employee’s finger, if that doesn’twork enroll a different fingerYes. The USB terminal must be connected to thecomputer and the computer must be on in order forthe USB terminal to be operational. The USBterminal will stop functioning when it is unpluggedfrom the computer or when the computer is turnedoff.69
PAYCLOCK & USB TERMINAL MANAGER USER’SGUIDEThe wrong employeename shows when thefinger is read. Whatshould I do?The USB terminal stopsoperating when mycomputer goes into“sleep” mode. Whatshould I do?An employee injured hisfinger and the fingersensor will not read theirfingerprint. What shouldI do?If an employee is mistakenly read as anotheremployee, adjust the threshold level for themistakenly read employee. Start with Medium High,if you are still experiencing the problem move up tothe next level. Example: Joe Smith puts his finger onthe finger sensor but Stan Able shows on the display.Solution: Adjust Stan’s security level to MediumHigh; increasing the security will decrease thechance of Stan’s fingerprint being read as anotheremployee.The USB terminal will stop operating if yourcomputer is set to go into the following:-Sleep Mode-Standby-Suspend Mode-HibernationAny of these settings should be disabled.Enroll a different finger for the employee.Can I use the USBterminal at any type oflocation?No, you should avoid these types of locations:-Locations that are exposed to direct sunlight.-Locations that are exposed to extremetemperatures.-Locations that are exposed to high humidity.-Locations where condensation may occur due tosudden changes in temperature.-Locations that are exposed to strong electric ormagnetic fields, or in the vicinity of equipment suchas TVs, radios, microwave ovens, and speakers.-Locations where chemicals are stored or whereexposure to chemicals is possible.-Dusty locations.-Locations that exposed to strong vibrations.70
PAYCLOCK & USB TERMINAL MANAGER USER’SGUIDEWhen an employee triesto punch on the USBtermianl, the display says“Server is offline”. Whatshould I do?The connection to the <strong>PayClock</strong> Database Servicehas been interrupted.-Wait for the connection to re-establish itself. Allpunches will be saved and the punches will be addedto the database when the connection is reestablished.-Check the network connections and repair asneeded. You may need to contact your networkadministrator.-Reboot the computer where the <strong>PayClock</strong> Databaseservice is running. The <strong>PayClock</strong> Database servicewill restart automatically.71
PAYCLOCK & USB TERMINAL MANAGER USER’SGUIDESoftware TroubleshootingThe following section contains common questions and problems aswell as their appropriate resolutions.To view a complete list of common problems and their solutionsplease visit our knowledge base located online at:http://support.lathem.comIssueResolutionWhat is the password tologin to the software?The default password is “lathem”.If you have changed the default password, and can’tremember your new password, contact the help deskfor assistance in resetting your password.How do I add a missingpunch?How do I export payperiod data?How do I close a payperiod?How do I change<strong>PayClock</strong> to a multi-usersystem?See page 53 - Maintaining Employee <strong>Time</strong>cards.See page 59 - Exporting Data.See page 60 - Closing the Pay Period.See page 17 - Appendix A - Setting up a Multi-UserSystem.72
PAYCLOCK & USB TERMINAL MANAGER USER’SGUIDEAppendix A - <strong>PayClock</strong> ClientInstallation in a Multi-User SystemFollow these instructions when you want to run <strong>PayClock</strong> on morethen one computer. These client instructions apply whether it is anew install or an upgrade. The <strong>PayClock</strong> Server must be installedbefore installing the Client software.Note: The multi-user license must be activated if you wish toaccess the <strong>PayClock</strong> software from different computers on yournetwork. Additional license fees may apply. In order to activate themulti-user license, you will have to register your <strong>PayClock</strong>software first. Run the <strong>PayClock</strong> Setup Program• Go to the computer where you want to install the <strong>PayClock</strong>client.• Make sure your screen saver is not showing before insertingthe <strong>PayClock</strong> CD.• Insert the <strong>PayClock</strong> CD into your computer’s CD-ROMdrive. Note: If you are installing on Windows Vista orWindows 7 you may have to click Allow or Yes at the UserAccount Control confirmation window.• The Setup program should run automatically. If not, followthe steps below.‣ Click Start | My Computer or Computer.‣ Double click on the drive that contains the <strong>PayClock</strong>installation CD. Follow the Setup Steps• It may take the install a few minutes to start, please bepatient.73
PAYCLOCK & USB TERMINAL MANAGER USER’SGUIDE• From the Install <strong>PayClock</strong> window click on Next.• Read the License Agreement and select I accept the termsof the license agreement and Next to move forward.• Select the Custom option and click Next to continue.• At the Install Client Only or Client & Server window, selectClient Only and click Next to continue.• At the Ready to Install screen, click Next.• At the Installation Complete screen click Finished. Open <strong>PayClock</strong>• After installing, you can run <strong>PayClock</strong> by clicking its icon.The default log in is Admin with the password ‘lathem’.74
PAYCLOCK & USB TERMINAL MANAGER USER’SGUIDEAppendix B - <strong>PayClock</strong> ClientSoftware WAN InstallationThese instructions identify the steps to configure the <strong>PayClock</strong> Clientsoftware to communicate with the <strong>PayClock</strong> database server acrossthe internet.Important Notes - WAN Installation Requirements• There must be a VPN tunnel connecting the local and remotesites.• The network administrator may be required to configure thenetwork routers to route the ports used by the <strong>PayClock</strong>Client and <strong>PayClock</strong> database server.• A static IP address is required on the computer designated asthe <strong>PayClock</strong> database server.• <strong>PayClock</strong> must be licensed as a “Multi-User” system,additional license fees may apply.Important Port Information - The following ports are used for thistype of installation.• 7350 - PC600 Service• 7351 - PC600 Auto Poll Service• 2638 - <strong>PayClock</strong> Database ServerStep #1 - Computer where the <strong>PayClock</strong> database server willreside• Install the <strong>PayClock</strong> Server (Standard Install).• Print out the “Server Summary” information. Note: If the“Server Summary” information was not printed during theinstallation follow these steps to access the information:• Open the <strong>PayClock</strong> software.• Click the <strong>PayClock</strong> orb on the upper left.75
PAYCLOCK & USB TERMINAL MANAGER USER’SGUIDE• From the menu select Support Assistant.• In the Support Assistant window, select ConnectionInfo.• Print the Connection_Info.txt file.Step #2 - <strong>PayClock</strong> Client at the remote site• Run the <strong>PayClock</strong> Setup Program• Go to the computer where you want to install the<strong>PayClock</strong> client.• Make sure your screen saver is not showing beforeinserting the <strong>PayClock</strong> CD.• Insert the <strong>PayClock</strong> CD-ROM in the CD-ROM drive.Note: If you are installing on Windows Vista orWindows 7 you may have to click Allow, Continue orYes at the User Account Control confirmationwindow.• The Setup program should run automatically. If notfollow the steps below.‣ Click Start | My Computer or Computer.‣ Double click on the drive that contains the<strong>PayClock</strong> installation CD.• Follow the Setup Steps• It may take the install a few minutes to start, please bepatient.• From the Install <strong>PayClock</strong> window click on Next.• Read the License Agreement and select I accept theterms of the license agreement and Next to moveforward.• Select the Custom option and click Next to continue.76
PAYCLOCK & USB TERMINAL MANAGER USER’SGUIDE• At the Install on Single PC or Network window selectI need multiple computers that can run <strong>PayClock</strong>and click Next to continue.• At the Install Client Only or Client & Server windowselect Client Only and click Next to continue.• Enter the Server Information• The Select Server window will open with themessage, “We were unable to locate any <strong>PayClock</strong>servers on your network. Please enter the serverinformation.”.• Enter the Database Server Name in the field. Note:Use the Server Summary or Connection Info printout for the <strong>PayClock</strong> database server’s name.• Enter the Database server’s IP address in the field.Note: Use the Server Summary or Connection Infoprint out for the <strong>PayClock</strong> database server’s IPaddress.• Click Next to continue.• At the Ready to Install screen click Next.• At the Installation Complete screen click Finished.Step #3 - Open <strong>PayClock</strong> at the remote site• Open the <strong>PayClock</strong> software to verify the connection.77
PAYCLOCK & USB TERMINAL MANAGER USER’SGUIDEAAccessories, 4Adding a New Employee, 40Adding a Note, 57Adding Amounts, 57Adding Employees, 39Adding Non-Work <strong>Time</strong>, 54, 55Adding Punches, 53, 54Annual Support Agreements, 5Audio Tab - <strong>PC50</strong>/60, 66Audio Tab - <strong>PC50</strong>/60 w/Wall Mount Finger Sensor, 67BBadge Number, 40Benefit <strong>Time</strong> Tab, 43CClosing the Pay Period, 60Connection Tab - <strong>PC50</strong>/60, 66Connection Tab - <strong>PC50</strong>/60 w/Wall Mount Finger Sensor, 67Connection Tab - TS100, 66DDepartment Tab, 43Department Transfers - Adding, 55EEditing <strong>Time</strong>cards, 47EmployeePIN, 41Employee Advanced Tab, 43
PAYCLOCK & USB TERMINAL MANAGER USER’SGUIDEEmployee Button, 39Employee List and Toolbar, 48Employee Number, 41Employees Tab - TS100, 66Enrolling Employee Fingerprints, 44Enrolling Fingerprints, 45Exception Filter, 58Exporting Data, 59FFeatures & Specifications, 3Filtering the Employee List, 48Finger Enrollment Guidelines, 44GGlobal Scheduling, 62HHardware Troubleshooting, 68Help, 4Home Department, 41Home Tab, 30IInstall the <strong>PayClock</strong> Software, 9Install the USB Terminal Manager Software, 11LLogging In, 31MMaintaining, 53
PAYCLOCK & USB TERMINAL MANAGER USER’SGUIDEMessages Tab, 43Minimum <strong>PayClock</strong> Set up, 34Mounting The <strong>PC50</strong>/60, 22OOne-<strong>Time</strong> Department Change, 56One-<strong>Time</strong> Shift Change, 56Overrides Tab, 42Overtime, 35PPackage Contents, 6Password, 32, 72Pay, 35<strong>PayClock</strong> Client Installation, 73<strong>PayClock</strong> Client Software WAN Installation, 75<strong>PayClock</strong> orb, 30<strong>PayClock</strong> Proximity Terminal - <strong>PC50</strong>/60, 1<strong>PC50</strong>/60 Properties, 66<strong>PC50</strong>/60 w/Wall Mount Finger Sensor Properties, 67Personal Tab, 43Product Overview, 1Purpose of this User’s Guide, 1RRegistering <strong>PayClock</strong>, 32Remote Finger Sensor - TSRFS, 2Re-opening a closed pay period, 61Reports, 63Reports Tab, 30Rounding, 36Running Reports, 63
PAYCLOCK & USB TERMINAL MANAGER USER’SGUIDESSalaried Employees, 41Schedules Tab, 42Scheduling Tab, 30Searching for Exceptions, 59Selecting an Employee in the <strong>Time</strong>card, 53Selecting Exceptions, 59Selecting the Pay Period in the <strong>Time</strong>card, 53Setting the columns in the Employee List, 49Setting the columns in the <strong>Time</strong>card, 51Setting up Multi-User, 17Setting up <strong>PayClock</strong>, 34Setting up your Terminal, 65Settings Tab - <strong>PC50</strong>/60 w/Wall Mount Finger Sensor, 67Settings Tab - TS100, 66Setup Tab, 30, 37Setup the Pay Period, 34Shift, 36Software Troubleshooting, 72Supervisor Functions, 41System Requirements, 8TTelephone Support, 7Terminal Manager Tab, 30Terminals Tab, 43<strong>Time</strong>card Color Legend, 51<strong>Time</strong>card Ribbon Bar, 47<strong>Time</strong>card <strong>Time</strong>line, 52<strong>Time</strong>card Toolbar, 49<strong>Time</strong>cards Tab, 30TouchStation - TS100, 1Troubleshooting, 4TS100 Properties, 65
PAYCLOCK & USB TERMINAL MANAGER USER’SGUIDETSRFS Properties, 67UUpgrades, 3USB Terminal Manager Only Installation, 18Using <strong>PayClock</strong>, 31Using the <strong>PayClock</strong> Software, 29Using the <strong>PC50</strong>/60, 26Using the <strong>PC50</strong>/60 & Finger Sensor, 27Using the Quick Search, 49Using the Remote Finger Sensor, 28Using the Ribbon Bar, 29Using the TS100, 25Using the USB Terminals, 22, 25