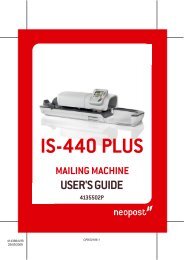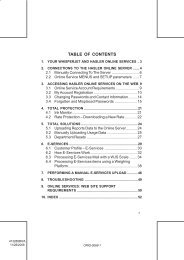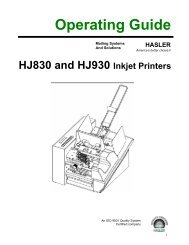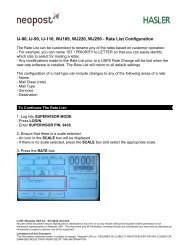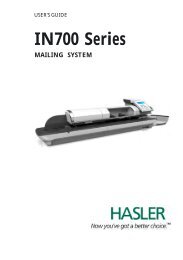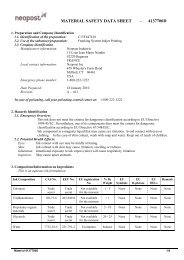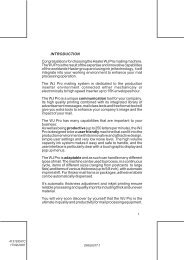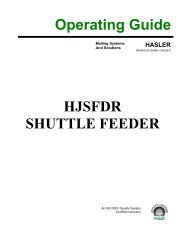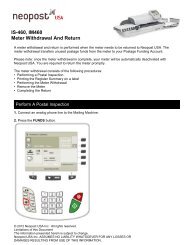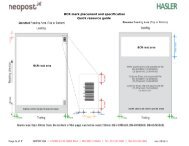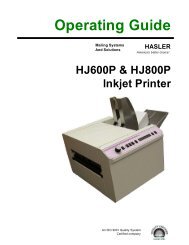4149616RbCV IM6000 US Hasler GU.pmd
4149616RbCV IM6000 US Hasler GU.pmd
4149616RbCV IM6000 US Hasler GU.pmd
- No tags were found...
You also want an ePaper? Increase the reach of your titles
YUMPU automatically turns print PDFs into web optimized ePapers that Google loves.
<strong>US</strong>ER'S <strong>GU</strong>IDEIM-6000MAILING MACHINE4149616R/B01/10/2010ORIG0444-1
CONTACTING HASLER<strong>Hasler</strong>478 Wheelers Farms RoadMilford, CT 06461www.haslerinc.comIf You Need AssistanceProduct Name: IM-6000 Mailing System<strong>Hasler</strong> Customer CARE1-800-259-2678TMS ® Postage Account Information1-800-248-8013www.haslerinc.com/myaccountService and SuppliesPlease contact your local authorized <strong>Hasler</strong> dealer4149616R/B01/10/2010ORIG0444-2
4149616R/B - 01/10/20104149616R/B01/10/2010ORIG0444-4
OMEGA2_<strong>US</strong>.book Page 3 Jeudi, 30. septembre 2010 5:32 17Index 335
OMEGA2_<strong>US</strong>.book Page 4 Jeudi, 30. septembre 2010 5:32 17
Read this FirstOMEGA2_<strong>US</strong>.book Page 1 Jeudi, 30. septembre 2010 5:32 171 Read this FirstThis section contains important information about safety precautions and environmentalrecommendations to operate your equipment in the best possible conditions.1.1 What you will Find in this Manual..........................................31.2 Safety Requirements ..............................................................5
OMEGA2_<strong>US</strong>.book Page 2 Jeudi, 30. septembre 2010 5:32 171Read this First2
OMEGA2_<strong>US</strong>.book Page 3 Jeudi, 30. septembre 2010 5:32 17What you will Find in this Manual1.1 What you will Find in this Manualp.1 Read this FirstMake sure your have read and fully understood the safety requirements inthis section. This section also includes a list of acronyms and symbols usedin the manual.p.7 Mailing System OverviewSystem features, reference descriptions of elements and controls, mail formatand how to power your mailing system off.p.31 Running MailProcessing mail using the mailing system: choosing a type of task, weighing,selecting a rate, sealing your mail, running batches, etc.p.101 Postage and Funds ManagementLoading postage funds.p.109 Account Management and Access Controlp.151 ReportsHow you can change accounts as a user, or set up accounts and controlaccess to the mailing system as the supervisor.How you can generate and print out reports for the mailing system usage,funds usage, account usage, etc.p.191 Online ServicesUsing your mailing system for online postal services and connect yourmachine for upgrades.p.207 Configuring the SystemAll the parameters of your mailing system you can set up as user (temporarysettings) or supervisor (default settings).p.263 Options and UpdatesHow to update/upgrade your system and modify the stamp (custom, text, adslogans, rates...).p.279 MaintenanceChanging the ink cartridge and maintaining other system components.p.297 TroubleshootingWhat to do when a problem occurs: jamming, bad sealing, poor printing etc.p.311 System SpecificationsDetailed capabilities of your mailing system.31Read this First
OMEGA2_<strong>US</strong>.book Page 5 Jeudi, 30. septembre 2010 5:32 17Safety Requirements1.2 Safety RequirementsPlease read this section carefully before connecting or using your equipment.1Power ConnectionBefore connection, check whether the mailing system is suitable for the local ACpower voltage. Refer to the type plates at the back of the pieces of equipment.THIS EQUIPMENT M<strong>US</strong>T BE GROUNDED• Only connect the power plug to an outlet provided with a protectiveground contact.• Do not use ground adaptors.• To reduce the risk of fire, use only the power cord supplied withthe mailing system.• Do not use this product on a wet floor or near water.• In case of liquid spillage, disconnect the power cord from theoutlet and proceed to cleaning.Read this First• Avoid using outlets controlled by wall switches or shared by other equipment.• Use a socket outlet located near the equipment and easily accessible. Do notroute the power cord between pieces of furniture or over sharp edges. Make surethere is no strain on the power supply cord.• Do not install LAN connectors in wet locations.To reduce the risk of fire, only connect the modem to the telephoneline using supplied cable (see System Specificationsp.311).5
OMEGA2_<strong>US</strong>.book Page 6 Jeudi, 30. septembre 2010 5:32 17General Safety1• Before using your mailing system, thoroughly read the operating instructions.• To reduce the risk of fire, electric shock and injury to persons, follow normal andbasic safety precautions for office equipment when using your mailing system.• To avoid equipment damage, only use approved supplies (inks, tapes,cleaners...).Read this FirstThe mailing system contains moving parts. Keep fingers, longhair, jewelry, neck ties, loose clothing away from the mail path atall times.Follow the additional safety precautions below:• Do not place lighted candles, cigarettes, cigars, etc. on the mailing system.• When removing jammed material, avoid using too much force to prevent personalinjury and damaging equipment.• When lifting covers, wait for all parts to stop moving before placing hands nearfeeder path or print-head.• To prevent overheating do not block the equipment ventilation openings or try tostop the power supply fans.• Do not remove bolted covers as they enclose potentially hazardous parts thatshould only be accessed by a Service Representative.• Avoid using equipment during an electrical storm. There may be a risk of electricalshock from lightning.6
Mailing System OverviewOMEGA2_<strong>US</strong>.book Page 7 Jeudi, 30. septembre 2010 5:32 172 Mailing System OverviewGet to know your mailing system in this section.2.1 Mailing System Components .................................................92.2 Operator Controls................................................................. 182.3 System Power Management ...............................................27How to Turn the System ON/OFF................................................................................... 27How to Switch Between 'Sleep' And 'Wake' Modes ....................................................... 28How to Start / Stop the Motors ........................................................................................ 29
OMEGA2_<strong>US</strong>.book Page 9 Jeudi, 30. septembre 2010 5:32 17Mailing System Components2.1 Mailing System ComponentsThe illustrations and tables below show the basic mailing system configuration, includingoptional accessories you may have added.Equipment overview2Mailing System OverviewMixed-Mail FeederDynamic WeighingModule (optional)Print BaseStacker (optional)Control PanelWeighing PlatformAutomatically feeds envelopes of different size sandseals them if required.Automatically weighs and rates mail that can be processedthrough the mailing system.Prints postage on mail or labels.Collects and stacks processed mail.There are three optional stackers available. See insection Stackers (option) p.14.Allows user to operate mailing machine and configuresystem settings.Weighs mail to calculate postage.9
OMEGA2_<strong>US</strong>.book Page 10 Jeudi, 30. septembre 2010 5:32 17Equipement Details2Mailing System OverviewEnvelope HopperSide guideFeeder release handleSealer water filteraccessPrint Base releaseHandleInternal label dispenserEnvelopes are loaded here for processing.Prevents skewing and/or large stack of mail from fallingover.Provides access to feeder for maintenance or to clearstoppage.Provides access to filter for cleaning.Removable filter for user self-maintenance.Provides access to print base to clear stoppages.Holds postage tapes to be printed.User guide HoldereSealer bottleStores the User Guide.Contains fluid for the sealer.10
OMEGA2_<strong>US</strong>.book Page 11 Jeudi, 30. septembre 2010 5:32 17Print BaseTop View2Meter (Postal securitydevice/PSD)Meter (PSD) AccessDoorFront viewPostage meter that stores funds and tracks postageusage.DO NOT REMOVE.Provides access to meter (PSD). Lift from right side toopen..Mailing System OverviewPrint Base ReleaseLeverInk tankInk tank Access DoorRelease button for ink tank.Reservoir that supplies ink to print head.See also How to Change the Ink Tank p.284.Provides access to change ink tank. Flip down toopen.11
OMEGA2_<strong>US</strong>.book Page 12 Jeudi, 30. septembre 2010 5:32 17Control Panel2The control panel includes a touch-screen monitor and a keyboard with touchpadmouse.Mailing System OverviewMonitorKeyboardColor, touch-screen display.Allows the input of data to your mailing system.To use the numerical keys, ensure that [Num lock] isactivated.12
OMEGA2_<strong>US</strong>.book Page 13 Jeudi, 30. septembre 2010 5:32 17Dynamic Weighing Module (option)The Dynamic Weighing Module is an in-line weighing scale that is place between thefeeder and the print base. It receives envelopes from the feeder, and measures fourpoints (length, width, thickness and weight) to determine the postage value.2Mailing System OverviewCoverOver-size SensorBeltPressure rollersProvides access to stalled mail pieces. Lift to open.Detects “flat” pieces dimensions.Transports mail.Provide tension on mail pieces to ensure reliabletransport.13
OMEGA2_<strong>US</strong>.book Page 14 Jeudi, 30. septembre 2010 5:32 17Stackers (option)2The mailing system offers trays or a motorized conveyor stacker to collect and stackprocessed mail.There are three options, each offering a different level of stacking capacity :• Catch tray• Drop tray• Motorized Conveyor Stacker.Mailing System OverviewThe greater the stacking capacity is, the more efficient the mail is processed.Catch TrayThe catch tray is the most basic collector of processed mail. It physically attaches tothe right side of the mailing system. It offers the smallest footprint, but holds the leastamount of finished mail.Drop TrayThe drop stacker is a higher capacity catch tray that is mounted to the end of a tableand sits lower than the table top. This offers a greater envelope stacking capacity,while still maintaining a small footprint. It is open on its front for unloading.14
OMEGA2_<strong>US</strong>.book Page 15 Jeudi, 30. septembre 2010 5:32 17Motorized Conveyor Stacker2The conveyor Motorized Conveyor Stacker, a motorized enveloped stacker with aconveyor stacker with a conveyor belt, offers the highest level of mail processing efficiency.It provides the greatest envelope stacking quantity, while minimizing thenumber of unloads.You can select a working mode on the stacker by using the switch button:• Automatic (Auto-sensing): Optic sensor automatically starts the conveyor belt asenvelopes exit the mailing machine.• Manual advance: pressing the button advances envelopes on the conveyor forfinal unloading.• Stop mode: the belt is stopped.Mailing System OverviewSee also• To modify the stacker position, see Changing Motorized Conveyor Stacker Positionsp.259.15
OMEGA2_<strong>US</strong>.book Page 16 Jeudi, 30. septembre 2010 5:32 17Accessories2Weighing Platform (optional)Mailing System OverviewThe Weighing Platform allows you to process mail that does not pass through thebase or Dynamic Weighing Module.Remote Label Dispenser (optional)The Remote Label Dispenser (or RLD) is a remote device connected to the mailingsystem that prints indicia (stamps) on thermal, self-adhesive paper. It provides an ergonomicwork environment, as the user can place it in the most convenient workingposition.See also• To use your RLD, see Printing Using the Remote Label Dispenser p.99.• To configure your RLD, see Printing Using the Remote Label Dispenser p.99.16
OMEGA2_<strong>US</strong>.book Page 17 Jeudi, 30. septembre 2010 5:32 17Report Printer2A <strong>US</strong>B printer can be directly connected to the mailing system for printing mailingrelatedreports.For more information about compatible printers that can connectto your mailing system, please contact technical support.Mailing System Overview17
OMEGA2_<strong>US</strong>.book Page 18 Jeudi, 30. septembre 2010 5:32 17Operator Controls2.2 Operator Controls2Mailing System OverviewControl PanelThe touch-screen monitor, in combination with a PC keyboard, provides you withcomplete control of the mailing system.• To perform an operation or function, touch the corresponding area on the touchscreendisplay, or use the touchpad mouse on the keyboard.• The keyboard is used to enter data such as account numbers or names, tomanually key in postage values or to select menu options.Touch-Screen Layout18Task BarPostage Imprint andRate SectionAccount SectionSystem MonitoringSectionProcessing ModesSectionNavigation Button BarDisplays the print mode (print, no print or received)and the current operator logged on.Contains the imprint options, rate selection, value andweight of mail piece, and date of mailing.Contains the account information and selection.Displays ink level, metered items and remaining availablepostage.Allows user to select various processing modes suchas sealing and weighing.Allows navigation to the main menu, the mailbox andprovides direct access to four functions main menu.
OMEGA2_<strong>US</strong>.book Page 19 Jeudi, 30. septembre 2010 5:32 17Imprint, Postage and Rate Section2This area allows you to:• Customize the imprint by adding custom text and/or an ad slogan.• Set, advance or omit the date printed in the indicia (stamp).• Select the postal rate that will be used for rating and printing of postage values.Mailing System OverviewImprint DetailsText SelectionSlogan SelectionRate DisplayRate SelectionDisplays name of the currently selected imprintmemory (if applicable).Allows your selection of custom text to be printedwith the indicia (stamp).Allows your selection of a slogan or image to beprinted with the indicia (stamp).Displays the current rate selection, including zip/zone and extra services (if applicable).Allows rate selections from three areas.• All rate favorites Displays the complete list of rate favorites (presetrates).• Select Rate Allows you to select some specific rates. Some ofthese buttons can be customized.See also• Creating Shortcuts p.218.• Other rates Gives access to the extensive list of available ratesand services.DateDisplays the date that will be printed for date of mailing.19
OMEGA2_<strong>US</strong>.book Page 20 Jeudi, 30. septembre 2010 5:32 17Date SettingsAllows you to set, advance or omit the date.2Postage Amount andWeightNames in bold indicate buttons.Account SectionDisplays the postage and weight of a mail piece.Mailing System OverviewThis area displays the current amount name and number and allows the user to selecta new account:Account InformationAccount SelectionNames in bold indicate buttons.Displays the account name and number currentlyselected.Allows the user to select an account by name or number.20
OMEGA2_<strong>US</strong>.book Page 21 Jeudi, 30. septembre 2010 5:32 17Processing Modes Section2This area allows selection of primary operating modes, including sealing, weighingand label printing.Sealing ModeMoistening LevelQuiet ModeOffers three different sealing modes.Allows adjustment of the moistening level for sealingenvelopesOffers a reduced noise level with a reduction in speedMailing System OverviewWeighing typePrint offsetLabel PrintingAllows selection of weighing options.Enables user to shift the imprint from the right edge inorder to prevent mis-prints on thick or bulky items.Allows selection of label quantity and type of labels tobe printed21
OMEGA2_<strong>US</strong>.book Page 22 Jeudi, 30. septembre 2010 5:32 17System Monitoring Section2Mailing System OverviewThis area displays ink level, number of items processed, funds available and externalconnections.Ink LevelFunds AvailableFundsMetered ItemsReset counterInserter ControlPC ConnectedDisplays the quantity of ink remaining in the tank.Displays the amount of funds in postage meter.Allows user to add funds, view postage usage andperform a postal inspection.Displays the number of mail pieces processed sincethe last counter reset.Resets the “Metered items” counter to zero. This isthe starting point for “Batch Data” reports.Indicates there is an electronic interface to a folder/inserter.Indicates there is a connection to a PC.Names in bold indicate buttons.22
OMEGA2_<strong>US</strong>.book Page 23 Jeudi, 30. septembre 2010 5:32 17Navigation Button Bar SectionThis area allows quick access to the menu, mailbox and four customized menuoptionsMenuMailboxDirect access buttonsDefault Direct Access ButtonsAccesses mailing system Menu, including the supervisorlogin.Direct access buttons can be customized by the supervisor: see Direct AccessShortcuts (Button Bar) p.222.The system has been set with the following default buttons:Imprint MemoriesPrint modePreferencesSupervisorOpens the Mailbox to view or delete mailing systemmessages.Customizable shortcuts that provide direct access tomenu selections.Provides access to a list of predefined jobs (rate andstamp configurations).Allows selection of either print postage, no printing,incoming dating, or permit printing if a permit hasbeen downloaded onto the mailing system.Sets system preferences for sound, brightness andlanguage.Provides supervisor login for configuration and systemmanagement.2Mailing System Overview23
OMEGA2_<strong>US</strong>.book Page 24 Jeudi, 30. septembre 2010 5:32 17Display AdjustmentYou can adjust the height and the angle of the display.2Mailing System OverviewUse the handle located behind the display (top arrow in above illustration) to unlockthe mechanism and adjust height and angle.To adjust display contrast and brightness, use the buttons located at the bottom ofthe screen.24
OMEGA2_<strong>US</strong>.book Page 25 Jeudi, 30. septembre 2010 5:32 17Side-Panel Operation keys2StartStopPC toggleSleep/wakeStarts the mailing machine’s motor for mail processing.Stops the mailing system motors. This also stops mailfrom being processed.Displays the screen of a PC application connected tothe system.Wakes the mailing system up or turns it to 'Sleep'mode.Mailing System Overview25
OMEGA2_<strong>US</strong>.book Page 26 Jeudi, 30. septembre 2010 5:32 17Keyboard2Mailing System OverviewThe Keyboard is a standard personal computer keyboard.You can use the shortcuts listed in the table belowNAVIGATION KEYSOK [Enter] Validates the current screen.Clear[Backspace]Touchpad / MouseDeletes the last character or digit in an entry field.Delete [Del] Deletes the next character or digit in an entry fieldBack / Cancel [Esc] Returns to previous screen or cancels the selection.Change field [Tab] Moves to the next entry field.Move beforeMove after[Leftarrow][Rightarrow]Moves the cursor before the character at the left.Moves the cursor after the character at the right.The touchpad on the keyboard or a <strong>US</strong>B mouse plugged into the system allow you tomake the same selections or actions as with your finger, using its pointing device.They allow you to do the same selections or actions as with your finger on the touchscreen.All the tactile elements can be activated by the pointer.In addition, it allows you to:• Exactly position the cursor in an entry field.• Select a part of the content of an entry field.26
OMEGA2_<strong>US</strong>.book Page 27 Jeudi, 30. septembre 2010 5:32 17System Power Management2.3 System Power ManagementSystem ON/OFF2Mailing System OverviewON/OFF switchThe ON/OFF switch is located at the rear of the righthand side of the mailing system base.ON/OFFTurns the mailing system ON or OFF.Always use the ON/OFF switch to stop the system. Never unplugthe power cord.How to Turn the System ON/OFFHow to Turn theSystem ON/OFF1 Press either side of the switch to turn the mailing system ONor OFF.- The dash (or I) indicates the ON side.- The circle (or O) indicates the OFF side.After switching the system OFF, there may be a delay of up to 20seconds to park the print head and free the remaining voltage.27
OMEGA2_<strong>US</strong>.book Page 28 Jeudi, 30. septembre 2010 5:32 17System Sleep Mode2Mailing System OverviewYour mailing system is an Energy Star® qualified and automatically goes into a lowpower'Sleep' mode after a period of inactivity.• The mailing system will automatically switch to 'Sleep' mode after 30 minutes ofnon-activity. The Supervisor can change this 30-minute default setting.• The mailing system can be set to 'Sleep' mode manually by a quick press on theSleep/Wake button.Sleep/wakeHow to Switch Between 'Sleep' And 'Wake' ModesHow to SwitchBetween 'Sleep'And 'Wake'ModesSLEEP / WAKE KEYThe Sleep/Wake key is located at the top rightcorner of the control panel.Wakes the mailing system up or turns it to 'Sleep'mode.1 Press the Sleep/Wake key to switch between “Sleep” and“Wake” modes.The light located on the display indicates:- Amber (continuous): the mailing system is in Sleep mode(low power mode).- Amber (blinking): the mailing system is in Soft-off mode(very low power mode).- Green: the mailing system is in Awake mode and ready foruse.To avoid weighing errors, make sure the weighing platform isclear when Awake the machine.28
OMEGA2_<strong>US</strong>.book Page 29 Jeudi, 30. septembre 2010 5:32 17Motors Start/StopWhen processing mail, use the following keys.START / STOP KEYS2StartStopHow to Start / Stop the MotorsHow to Start /Stop the MotorsGreen button – Starts the mailing machine’smotor. This also starts mail processing.Red button – Stops the mailing system motors.This also stops mail from being processed.1 Press the corresponding button to start/stop the system.The mailing system Start/Stop is controlled by the buttonslocated on the control panel.Mailing System Overview29
OMEGA2_<strong>US</strong>.book Page 30 Jeudi, 30. septembre 2010 5:32 172Mailing System Overview30
Running MailOMEGA2_<strong>US</strong>.book Page 31 Jeudi, 30. septembre 2010 5:32 173 Running MailThis section describes how you can run mail: choosing a Type of task, selecting a rateand weighing method, activating sealing and so on, depending on the type of processyou need to apply to your mail.3.1 Processing Mail Guidelines ..................................................333.2 Standard Setup ....................................................................34How to Sort Mail by type ................................................................................................. 37How to Log in and Start a Work Session ........................................................................ 38Enhancing and Modifying the stamp............................................................................... 40Settings Sequence for Postage....................................................................................... 44Changing Accounts ........................................................................................................ 47How to Reset the Item Counter....................................................................................... 48How to Select the Sealing Mode..................................................................................... 493.3 Running Mail ........................................................................ 51Steps to Run Mail in Dynamic Weighing Modes............................................................. 52Running Mail in Standard Weighing Mode...................................................................... 53Steps to Run Mail in Differential Weighing Modes.......................................................... 55Running Mail in Manual Weigh Modes ........................................................................... 573.4 Running Special Mail Types .................................................59Re-Dating Mail................................................................................................................. 59Correcting the Postage Amount...................................................................................... 61Steps to Set Up Permit Mail Printing............................................................................... 64Steps to Run Permit Mail ................................................................................................ 67How to Process Incoming 'Received' Mail ...................................................................... 68How to Process Mail without Printing.............................................................................. 71How to Count Mail Pieces Using Weighing Platform ...................................................... 723.5 Detailed Steps to Run Mail...................................................73How to Change the Print Mode....................................................................................... 73How to Select a Rate ...................................................................................................... 74How to Enter Postage Manually...................................................................................... 76How to Change the Weighing Mode .............................................................................. 80How to Enter Weight Manually........................................................................................ 81How to Reset the Item Counter....................................................................................... 82How to Select a Permit ................................................................................................... 83How to Display the Imprint Settings Screen.................................................................... 85How to Add (or Cancel) a Text to the Stamp ................................................................. 87How to Add (or Cancel) an Ad Slogan on the Stamp .................................................... 88How to Apply (or Cancel) a Print Offset .......................................................................... 89How to Change the Date on the Stamp ......................................................................... 90
OMEGA2_<strong>US</strong>.book Page 32 Jeudi, 30. septembre 2010 5:32 17How to Use an Imprint Memory .......................................................................................92How to Use the Feeder....................................................................................................94How to Select a Sealing Mode.........................................................................................96How to Adjust the Moisture Level for Sealing..................................................................97How to Fill the Internal Label Dispenser..........................................................................98How to Print Using the Remote Label Dispenser ............................................................993Running Mail32
OMEGA2_<strong>US</strong>.book Page 33 Jeudi, 30. septembre 2010 5:32 17Processing Mail Guidelines3.1 Processing Mail GuidelinesIn this ChapterThis chapter provides procedures to process mail.Procedures are organized in the following successive parts:• Sequences of general steps involved in mail standard processing (p.34)• Additional sequences for special mail processing: re-dating, presort works, permitmail... (p.51)• Detailed procedures for each step in the sequences above (p.73).3Running Mail33
OMEGA2_<strong>US</strong>.book Page 34 Jeudi, 30. septembre 2010 5:32 17Standard Setup3.2 Standard SetupRecommended Mail Processing Steps3Running MailThis section recommends a standard list of steps to help you process your mail efficiently.As mail requirements differ from day to day, some of the settings may not benecessary, or the order may vary. The order given below is recommended.Preparing Mail and Mailing System for OperationMail preparation involves:• Sorting mail by type, (p.37)• Logging onto the system, (p.38)• Checking operational readiness: ink level, funds, water level (p.39).Setting Postage and Date of MailingA first step is mandatory:• It is required that you select the correct print mode that corresponds to the currentbatch of mail to be processed (p.73)You can then make additional selections depending on required tasks:• Select a rate or directly key in a postage value• Select a weighing mode (if necessary) or manually enter the postage value• Advance the Date Setting, if mail will not be deposited at the Post Office on theday of printing. <strong>US</strong>PS requires the current date of mailing to be printed in theindicia.You can customize the default values and modes.To set the default values as supervisor, see Configuring the Systemp.207.Enhancing the Printed StampYou can enhance the appearance and impact of your envelope with messaging andgraphics:• Add a custom text message to the stamp• Add a graphical imprint to the stamp (for example, ad slogan)• Move the imprint to the left by using the offset print mode.34
OMEGA2_<strong>US</strong>.book Page 35 Jeudi, 30. septembre 2010 5:32 17Final Mailing PreparationBefore beginning processing, these last steps may be necessary for each stack ofmail:• Choose the Sealing Mode to seal envelopes or to run sealed envelopes.• Change accounts if you track accounts or departments• Clear the batch counter if you need to generate a report for the mail you are aboutto process.Introducing Tasks3To be able to run mail, the mailing system requires you to select a 'Task'. Each 'Task'corresponds to different types of processes you can carry out.Examples of types of processes:• Applying postage on outgoing mail, using different rates or services• Applying date or amount corrections to mail already processed• Printing 'Received' and the date on incoming mail• Seal or count mail without printing.Running MailTask Home ScreenEach 'Task' has a home screen that displays the parameters - and only those parameters- that are necessary to process the mail pieces in the corresponding mode.For example, the home screen buttons provides you a direct access to the settingsthat concern postage and stamp printing.By default, the machine selects the Task [Apply postage] at startup. This task allows you process most types of mail.You can use shortcuts to reduce key strokes to reach rates,weighing modes, imprint memories, funds status, etc. See CreatingShortcuts p.218.35
OMEGA2_<strong>US</strong>.book Page 36 Jeudi, 30. septembre 2010 5:32 173Running MailMail Types and Associated TasksThis table lists the different process you can carry out and the related task and parameters.If you want to...Apply Standard or Presortpostage to outgoingmail...then selectPrint Mode...and apply settings:[Print postage] • Rate• Weighing mode• Sealing mode• Custom Text• Ad slogan (graphic)• Print offsetPrint a Permit [Permit Mail] • Permit• Set Weight• Custom Text• Ad slogan (graphic)• Print offsetRe-date mail [Print postage] • Manually key in postage value• Select new date [Date Settings]• Print offset (print position)Correct the amount ona mail pieceProcess incoming mailby printing 'Received'and/or the date[Print postage] • Manual key in new postagevalue• Validate date [Date Settings]• Print offset (print position)[Incoming Dating] • Validate date [Date Settings]• Print positionSeal Only [No printing] Sealing modeCount mail by feeding [No Printing] Sealing mode (off)* Required parameters are in bold type (default values apply if not set).36
OMEGA2_<strong>US</strong>.book Page 37 Jeudi, 30. septembre 2010 5:32 17Sorting MailTo maximize efficiency in mail processing, sort your mail into groups that have similarcharacteristics. By doing this, it may reduce the amount of work steps by minimizingthe number of times you change print modes, weighing modes, sealing modes andrate selection.The procedure below helps you to sort your mail into different batches.How to Sort Mail by typeHow to Sort Mailby typeSort mail stacks by the type of application:1 Create stacks according to the application.The different processes are:- Outgoing mail- Letters and flats- Parcels or packages- Presort mail or permit printing- Incoming mail for “Received” stamping- Seal only envelopes- Mail to be counted3Running Mail2 Batch by account if you track accounts/departments.3 Separate the batch by mail class and extra services.4 Sort by sealing mode to be used5 Sort stack by size (for stacking on feeder).You can process mixed size and weight mail when using theDynamic Weighing Module feature. In this case, it is best to stackthe largest or heaviest mail on the bottom.37
OMEGA2_<strong>US</strong>.book Page 38 Jeudi, 30. septembre 2010 5:32 17Waking up the System and Starting a Work Session3In order to begin mail processing, the user must “wake up” the system (the powermust already be on).Once the screen powers on, one of the following will occur:• The home screen will be displayed for immediate processing• You may be prompted to enter a PIN code to log-on• You may have to select an account.Running MailHow to Log in and Start a Work SessionHow to Log inand Start a WorkSessionWhen completed or to change a user, return to “Sleep” mode(see How to Switch Between 'Sleep' And 'Wake' Modes p.28).To log in as a user:1 Ensure the system is powered up, otherwise see p.18.2 Press to “wake up” the systemThe system may display one of the following screens:Print mode : Print Postage.- In this case, you are logged in and no other step is required.- Enter you operator PIN codeLogin screenAccount selection screen.- Select an account. You may select by number, name orscroll. Touch the screen or press enter on the keyboard tovalidate.- The Print Mode [print postage] is displayed on the homescreen. Your work session is now ready.Quick account selection: the system uses “fuzzy logic” allowingyou to quickly search and enter an account. Press the columnheader to switch between number and name.See also• To manage, as supervisor, accounts and PIN codes, see p.109.• To just change accounts in a session that is already opened, see Changing Accountsp.47.38
OMEGA2_<strong>US</strong>.book Page 39 Jeudi, 30. septembre 2010 5:32 17Frequently Asked QuestionsMachine check list:Question...Do I have enough postage?Is the sealer bottle properlyfilled?Is the weighing platform properlyzeroed or tared?Are postage tapes in the InternalLabel Dispenser?(if you plan to print on precutpostage labels)Is there tape in the RemoteLabel Dispenser?(if you have an RLD and plan touse it to print.)Do you have enough ink for thework session?How to answerLook at the funds selection next to the funds buttonon the screen.Look at the funds selection at the bottom of thescreen.To add funds, see p.104.For sealing while printing the envelopes, see Howto Fill the Sealer Bottle p.288.Before placing an item on the weighing platform,your home screen should display00 lb0.0 oz.If __lb _._oz is displayed, rezero the weighing platform(see p.235).See How to Fill the Internal Label Dispenser p.98.See How to Change the Label Roll p.253.Check the ink level on the left side of the homescreen. See also p.282.3Running MailYou can set a low postage warning (see How to Set the Low-Funds Threshold p.230).39
OMEGA2_<strong>US</strong>.book Page 40 Jeudi, 30. septembre 2010 5:32 17Choosing a Task and Enhancing the StampFollow the procedure below to select a Task.3Enhancing and Modifying the stampEnhancing andModifying thestampFollow the sequence to check the Print mode and enhance thestamp.Once your mail stack is ready:1 Make sure you are on the home screen of the Print Mode[Print postage]. The name of the Print mode is indicated onthe title bar of the home screen as illustrated below.Running MailTo change a Picture requires update.If necessary, see How to Change the Print Mode p.73.2 You may customize and enhance the stamp as follows:.The configurable stamp elements include: add custom texte;add a slogan; adjust the day/date of mailing; offset the printposition to move the stamp up to 10 mm further away fromthe right edge of the envelope.To change a Picture requires update.40
OMEGA2_<strong>US</strong>.book Page 41 Jeudi, 30. septembre 2010 5:32 17To change the Text, press the Text area on the screen andselect a custom text message to be printed.3Running MailFor detailed instructions, see p.87.To change the Ad Slogan, press the Ad Slogan area on thescreen and select a slogan.For detailed instructions, see p.88.To change the date or its format, press the Date Selectionarea on the screen and select the date of mailing (or no day/no date).41
OMEGA2_<strong>US</strong>.book Page 42 Jeudi, 30. septembre 2010 5:32 173Running MailFor detailed instructions, see p.90.To offset the print position, press thePrint area on the screenand select the print position.For detailed instructions, see How to Apply (or Cancel) aPrint Offset p.89.For frequently used tasks, set an Imprint memories for fast selection.See Using Imprint Memories p.92.3 You can check (or change) the printing options by using theImprint settings screen:Press and select the path:> Imprint settings (or type 2)42
OMEGA2_<strong>US</strong>.book Page 43 Jeudi, 30. septembre 2010 5:32 173Press the corresponding button to change a selection:TextSloganDateFIM *.* Selections in bold case are printable parameters.Running Mail43
OMEGA2_<strong>US</strong>.book Page 44 Jeudi, 30. septembre 2010 5:32 17Choosing Rates and Weighing ModesMake sure you have completed the preparation steps outlined inFrequently Asked Questions p.39.3Running MailSettings Sequence for PostageSettings SequenceforPostageFrom the [Print postage] home screen:1 You may directly key in the postage value.While on the home screen, use the keyboard to type theamountPlease note that when the value is manually entered, theclass is not tracked and the mail class will not automaticallyprint in the indicia (stamp).For more details, see How to Enter Postage Manually p.76.2 Select a rate (and extra services if necessary).Use the buttons in the rate area:You may:- Select one of the sixrate shortcuts (preset rate favoritebuttons)You can create up to six rate favorite shortcuts on the homescreen.To set rate favorite shortcuts, see Creating Shortcuts p.218.- Select Rate Favorites to choose a rate from a list of elevenpreset rates- Select Other Rates to access all other rates through thescreen below.44
OMEGA2_<strong>US</strong>.book Page 45 Jeudi, 30. septembre 2010 5:32 173On this screen:- Press a rate button (or type its number) to select the rate ordisplay the options, and then press [OK].- Select Rate Wizard to be guided through all rate optionsand to access all available rates.- For more details, see Selecting a Rate p.74.Running Mail3 Select a weighing method, or manually enter the weight ifyou have not manually entered the postage value.To change the weighing method, touch the Weighing modesarea......and select a mode in the Weighing mode screen.45
OMEGA2_<strong>US</strong>.book Page 46 Jeudi, 30. septembre 2010 5:32 173Running Mail(Options on screen may vary depending on installedweighing devices and options purchased.)For details, see How to Change the Weighing Mode p.80.You are now ready to select the sealing mode and start printingenvelopes or labels.If you use Presort rates, you can generate a Presort Report.See Operational Presort Report p.157.46
OMEGA2_<strong>US</strong>.book Page 47 Jeudi, 30. septembre 2010 5:32 17Changing AccountsTo process mail using a different account, follow the procedure below.Changing AccountsChanging AccountsThis only applies if you track account/department usage and theAccount mode is activated (see Account Management andAccess Control p.109).To change accounts:1 As a user:Press the Account area on the screen, orPress and type 6 or select the path:> Account selectionThe list of accounts you can charge is displayed.3Running Mail2 Press [OK] to return to the home screen. The current accountnumber and name will be displayed.3 Press [OK] to return to the home screen. The current accountnumber is displayed.47
OMEGA2_<strong>US</strong>.book Page 48 Jeudi, 30. septembre 2010 5:32 17Resetting the Item CounterThe Item counter allows you to generate a ' batch report ' on those mail pieces processedsince the last reset of the counter.• For more information about Batch Reports, see Counter Data Reports p.158.3How to Reset the Item CounterHow to Reset theItem CounterIf you require a 'batch report' for the mail you are about toprocess:1 Press Reset counter button on the touch-screen.Running MailFor details and in Print Mode: Permit mail , see Using theItem Counters p.82.48
OMEGA2_<strong>US</strong>.book Page 49 Jeudi, 30. septembre 2010 5:32 17Checking the Sealing ModeThe feeder includes a sealer that can automatically seal envelopes of mixed sizeswhile processing mail.If activated, the sealer can work in two modes:• Sealing nested (open) flaps only. It will not seal flaps that are closed flat. In thismode you can mix sealed envelopes along with nested envelopes that requiresealing.• Sealing mixed flaps where the envelope flaps are nested and closed. All the envelopeswill be sealed in this mode. You can mix nested flaps with closed flats, butyou cannot process sealed mail in this mode.3An icon on the Sealing Mode button in the user selections area of the home screenindicates the current sealer mode:• : sealer is OFFRunning Mail• : sealer is ON. Nested envelopes and sealed envelopes.• : sealer is ON. Nested envelopes and closed envelopes.How to Select the Sealing ModeHow to Selectthe SealingMode1 Press the Sealing Mode Button to select the mode.2 Press the Moistening level button to select the amount ofmoisture to be sprayed on the envelope flap.49
OMEGA2_<strong>US</strong>.book Page 50 Jeudi, 30. septembre 2010 5:32 173Running MailSee also• As supervisor, you can set the default sealing mode and moisture level: see SealerDefault Settings p.232.50
OMEGA2_<strong>US</strong>.book Page 51 Jeudi, 30. septembre 2010 5:32 17Running Mail3.3 Running MailRecommended Steps for Processing MailTo run mail, complete the preparation steps in section StandardSetup p.34, before following the steps below.3Running mail varies significantly depending on the Weighing mode you choose.The current weighing mode is indicated by the icon on the Weighing modes button.Running Mail• About weighing modes, see Selecting a Weighing Mode p.77.Running Mail by Weighing Mode• Dynamic weighing uses the inline Dynamic Weighing Module (p.52)• Standard weighing uses the external Weighing Platform (p.53)• Differential weighing uses the external weighing platform, but allows the user toplace a stack or container of mail on the platform (p.55).• Manual weight entry allows the user to enter in a manual weight(p.57).Using LabelsYou may print postage on precut, self-adhesive labels or thermal, pressure sensitiveroll tape.Two label dispensers are available:• Internal label dispenser (ILD) for precut labels. This is a standard feature on themailing system. See Filling the Internal Label Dispenser p.98.• Remote label dispenser (optional RLD), that uses a thermal roll tape. This is anoptional accessory. See Printing Using the Remote Label Dispenser p.99.51
OMEGA2_<strong>US</strong>.book Page 52 Jeudi, 30. septembre 2010 5:32 17Running Mail Using the Dynamic Weighing Module3The Dynamic Weighing Module uses a four-point detection system to weigh and ratemail. It measures the length, width, thickness and weight to properly determine themailing format within the mail class (that is to say letter vs. flat) and rate the mailpieces. Two modes are available when using the Dynamic Weighing Module:• Dynamic weighing: the Dynamic Weighing Module measures and weighs eachpiece. Use this for mixed mail rating.• Weigh First Piece : the Dynamic Weighing Module only measures and weighs thefirst piece for an identical batch of mail. Use this to validate the correct rate for thefirst piece. By using this mode, you will set the mail class for reporting and print themail class die, that is to say “Presort First Class”, on the envelope.Running MailSteps to Run Mail in Dynamic Weighing ModesSteps to RunMail in DynamicWeighing ModesIn Weigh all mode ( )From the home screen:1 Place your stack of mailin the hopper.For more details, seeUsing the Feeder p.94.2 Press to start processingthe stack.The system will nowfeed (seal), weigh, rate,stamp and stack themail.In Weigh First Piece Mode ( )1 Place your stack of same size/weight mail in the hopper.For more details, see Using the Feeder p.94.2 Press to start.The system weighs the first mail piece and asks you toconfirm the postage amount before applying it to all the mailpieces.3 Press [OK] to confirm.The system will now feed (seal), stamp and stack the mailwithout weighing the remainder of the batch.52
OMEGA2_<strong>US</strong>.book Page 53 Jeudi, 30. septembre 2010 5:32 17Running Mail Using the External Weighing PlatformThe external weighing platform is used for large, heavy or bulky mail that can not berun through the mailing system with a Dynamic Weighing Module. On the other hand,if you do not have the optional Dynamic Weighing Module, you will need to use theplatform to weigh and rate all your mail. You may weigh and rate mail to print directlyon the mail piece, or print a label that will be applied to the mail piece.Once you have performed the recommended procedures (p.34 and p.51), you areready to run mail.Follow the procedure below to use the weighing platform in the standard mode.See also• Running Mail in Differential Weighing Modes p.55Running Mail in Standard Weighing ModeRunning Mail inStandardWeighing ModeIn Standard weighing mode ( ), from the [Print postage]home screen, you can directly print on the mail pieces or print onlabels:1 Put the mail piece on the external Weighing Platform (WP).The weight of the mailpiece is updated in theWeight area of thescreen and the postageamount displayed.3Running MailYou can print directly onthe mail piece or on alabel if the mail piece is too thick or too large to processthrough the machine (see Mail Specifications p.321).To print on one or several identical envelopes1 Press . The system motors start running.At any time, to stop the motors and printing, press . Themachine will process mail piece(s) already in system and thenstop.2 Remove the envelope from the WP.53
OMEGA2_<strong>US</strong>.book Page 54 Jeudi, 30. septembre 2010 5:32 1733 Place the envelope (oridentical set) on thehopper. Mail should beplaced against the rearwall and covering theoptical (clear) sensor.The mailing systemapplies postage and theenvelopes are sent tothe mail tray or stacker.To print on one or severalidentical labelsRunning Mail1 Press .A label selection screen is displayed.2 Using the keypad or the arrows, enter the number of labelsbeing printed.3 You may change the label dispenser, if you are connected toa remote label dispenser.4 Press to start printing.54
OMEGA2_<strong>US</strong>.book Page 55 Jeudi, 30. septembre 2010 5:32 17Running Mail in Differential Weighing ModesDifferential weighing offers faster, more efficient mail processing when using an externalweighing platform (WP). In this mode, you can place a stack or container of mailon the weighing platform The weight is then calculated as each mail piece is removedfrom the weigh platform (by calculating the differential from the amount on theweighing platform less the weight removed).Two differential weighing modes are available:• Differential Weighing: when a mail piece is removed from the WP, the wieght isdetermined, the rate is automatically set and the envelope hoppers' motors startto run. If a tape is required in this mode, simply press the Label button.• Differential Weighing Auto-Tape: when a mail piece is removed from the WP, theweight is determined, the rate is automatically set and a label is immediatelyprinted.When you remove the last object from the WP, the mailing systemasks for a confirmation before printing. This allows you to use amail basket without having to first tare the WP.3Running MailFollow the steps below for each of the two differential weighing modes.Steps to Run Mail in Differential Weighing ModesSteps to RunMail in DifferentialWeighingModesIn Differential Weighing Mode ( )From the home screen:1 Select the weighing mode, place the stack of mail (orcontainer) on the weighing platform, then follow the instructionson the screen or the steps below.2 Remove the first piece of mail from the top of the stack. Themailing system displays the weight and postage, then automaticallystarts the feeder and machine motors.55
OMEGA2_<strong>US</strong>.book Page 56 Jeudi, 30. septembre 2010 5:32 173Running Mail3 To print directly on theenvelope, place the envelopeon the hooper.Mail should be placedagainst the rear wall andcovering the optical(clear) sensor.4 If the mail piece is toothick or too large toprocess through themachine, pressto print a label. See MailSpecifications p.3215 Repeat the previoussteps for each piece ofmail.To quit at any time, press Back.In Differential Weighing Auto-Tape Mode ( )You may change the label dispenser (if you have the optionremote label dispenser installed) from the Differential weighingauto-tape screen. Then:1 Select the weighing mode, place the stack of mail (orcontainer) on the weighing platform, then follow the instructionson the screen or the steps below.2 Remove the first piece of mail from the top of the stack. Themailing system displays the weight and postage then printsthe label automatically.If you inadvertently remove more than one item from the WP,replace removed items before the weight stabilizes in order toavoid printing the label (about 1.5 seconds).3 Repeat previous step for each piece of mail.To quit at any time, press Back.56
OMEGA2_<strong>US</strong>.book Page 57 Jeudi, 30. septembre 2010 5:32 17Running Mail in Manual Weighing ModesThe mailing system offers two modes for manual weighing :• Manual weight entry ( ), where you enter in a known weight to calculate thepostage value. This may be used if the weight exceeds the limit of your weighingplatform but another scale has been used to determine the weight.• Manual postage entry or No weight source ( ), when you directly key in theknown postage value. Please note that if you manually enter in the postageamount, it will not track the mail class for reporting and will not automatically printthe mail class die (that is to say “Presort First Class” for example) on the envelope.See Entering Postage Manually p.76, then follow the procedure below to print in thefollowing manual modes:Running Mail in Manual Weigh ModesRunning Mail inManual WeighModesTo print on envelopesFrom the home screen:1 Press .System motors start running.3Running Mail2 To print the stamp on theenvelope, insert it intothe mail path against therear-guide wall, with theside to be printed facingupwards, and coveringthe optical sensor.The mailing systemprints postage and themail pieces are sent tothe mail tray or stacker.To print on one or severalidentical labels1 Press .A label selection screenis displayed.57
OMEGA2_<strong>US</strong>.book Page 58 Jeudi, 30. septembre 2010 5:32 173Running Mail2 Type the number of labels to print, or use the arrows.3 If necessary, using the buttons, change the label dispenseryou want to use (if a second label dispenser is installed).4 Press to start printing.58
OMEGA2_<strong>US</strong>.book Page 59 Jeudi, 30. septembre 2010 5:32 17Running Special Mail Types3.4 Running Special Mail TypesSteps to Re-date MailThe postal service requires the date of mailing to be printed on the mail. If you needto re-date “stale” mail bearing an older date, you must print a $00.00 value with thecorrect date of mailing on the back side of the envelope. If you cannot print on theback, you may print on the lower right hand front corner by turning the mail around sothe address is now upside down.3Print the new date on the back of the envelope or upside down onthe front.See also• To automatically change the date on certain days, see Automatic Date Advancep.216.Running MailRe-Dating MailRe-Dating Mail 1 Set postage to $00.00 manually.Key in$00.00 on the home screen to open the Manualamount screen, then press [OK].The postage amount $00.00 is now displayed on thehome screen and the weighing type switches to No weightsource (icon).For details, see How to Enter Postage Manually p.76.2 Change the stamp date.Press the Date area on the screen and select the date toprint.59
OMEGA2_<strong>US</strong>.book Page 60 Jeudi, 30. septembre 2010 5:32 17For details, see How to Change the Date on the Stamp p.90.3 To print postage on mail pieces or on labels/tape, resumewith Running Mail in Manual Weigh Modes p.57.3After printing, you may need to change theWeighing mode,unless you have the WP Auto Detect activated.Running Mail60
OMEGA2_<strong>US</strong>.book Page 61 Jeudi, 30. septembre 2010 5:32 17Correcting Postage AmountYou can correct a postage amount that is too low.The steps are identical to Steps to Re-date Mail, except you will set the postage valuefor the additional amount required.Print the additional amount on the back of the envelope or upsidedown on the front.3Correcting the Postage AmountCorrecting thePostage Amount1 From the home screen, Type the additional amount ofpostage required and press [OK] to validate. For moredetails, see How to Enter Postage Manually p.76.2 To offset the print position for thick envelopes, touch the[Print Position] area on the screen and select the Print Position: Offset. Complete the amount and then press [OK] tovalidate.Running MailFor details, see How to Apply (or Cancel) a Print Offset p.89.3 To print postage on mail pieces or on labels, resume withRunning Mail in Manual Weigh Modes p.57.61
OMEGA2_<strong>US</strong>.book Page 62 Jeudi, 30. septembre 2010 5:32 17After printing, you may need to change theWeighing mode button(unless you have the WP Auto Detect activated).3Running Mail62
OMEGA2_<strong>US</strong>.book Page 63 Jeudi, 30. septembre 2010 5:32 17Running Permit MailYou can print prepaid or permit mail indicia with this mailing system. This provides theadded benefit of printing permits on-demand without having to stock various preprintedenvelopes. The system has the ability to store up to five custom permits. Youalso have the option to seal and count the mail pieces processed.To use a permit, you need it to be pre-loaded in the mailing system. See :• Managing Permit Mail p.274.Recommended StepsWith metered mail, running permit mail involves the following steps to prepare themail and the machine:• Sorting mail by type (see p.37)• Logging into the system (see p.38)• Checking the operating readiness such as ink level, sealing fluid level, etc. (seep.39)Then, the specific steps for permit print set-up are:• Selecting the Print Mode Permit Mail• Selecting a Permit, if the default one does not fit your needs• Selecting a Weighing mode, in order to run mail and check the weight3Running MailSee below: Steps to Set Up Permit Mail Printing p.64.You can also set the standard optional settings:• Add custom text and/or ad slogan (ad die) to the prepaid imprint, or moving thestamp to the left hand side (useful for thick envelopes): see p.40• Set the Print Position offset• Activate the sealer (p.49).Before running mail, the final steps below may be necessary:• Start a new Operational Permit Report and reset the item counter, if you requirereporting.These final steps are included in the procedure below Steps to Run Permit Mail p.67.63
OMEGA2_<strong>US</strong>.book Page 64 Jeudi, 30. septembre 2010 5:32 17Steps to Set Up Permit Mail PrintingSteps to Set UpPermit MailPrintingOnce your mail stack is ready:1 Make sure you are on the home screen of the Print Mode[Permit printing]. The name of the Print Models indicated onthe first line of the home screen as illustrated below.3Running MailIf necessary, see How to Change the Print Mode p.73.2 Select the permit to use.To change the permit, press the Permit area on the screenand select a permit in the list.For details, see Selecting a Permit p.83.643 Select a weighing typeThe weighing type determines which weighing device will beused and the weight is used for reporting purposes. If the
OMEGA2_<strong>US</strong>.book Page 65 Jeudi, 30. septembre 2010 5:32 17batch is all the same size and weight, use Weigh First Piece(if you have a Dynamic Weighing Module) or standardweighing to weigh and record the first piece. See Selecting aWeighing Mode p.77.To change the current weighing mode, press the Weighingmode button and select a weighing mode from the optionsscreen.3Running MailFor more details, see How to Change the Weighing Modep.80.4 You can review your print setup by using the Imprint settingsscreen:Press and select the path:> Imprint settings (or type 2)Press the corresponding button to change a parameter.From left to right:65
OMEGA2_<strong>US</strong>.book Page 66 Jeudi, 30. septembre 2010 5:32 173Running MailTextSloganPermit *Format of mail piecesDate.* These options have postal implications.To set the stamp quickly, consider using imprint memories. Theimprint memories store the stamp with all the desired print optionsand settings. You may even select an account to track the job.See Using Imprint Memories p.92.66
OMEGA2_<strong>US</strong>.book Page 67 Jeudi, 30. septembre 2010 5:32 17Running Permit MailAfter completing the initial set up in Steps to Set Up Permit Mail Printing p.64, followthe steps below to run mail.Steps to Run Permit MailSteps to RunPermit MailFrom the Print Mode:[Permit mail] home screen:1 Start a new Operational Permit Report if necessary.Press Reset/Report to open the Operational Permit Reportscreen and start a new report.3Running MailYou can also print the current report before starting the newone.For details, see Operational Permit Report and HistoricReports p.165.2 Select the sealing mode that corresponds to your mail stack:see Checking the Sealing Mode p.49.3 Depending on the weighing mode selected, run mail accordingto one of the sections below:Steps to Run Mail in Dynamic Weighing Modes p.52Running Mail in Standard Weighing Mode p.53Running Mail in Manual Weigh Modes p.57.When sealer is activated, collect the mail piece stack in the catchtray and put stack aside to let envelopes dry.67
OMEGA2_<strong>US</strong>.book Page 68 Jeudi, 30. septembre 2010 5:32 17Running mail for “Incoming Dating”You can print the date on incoming mail for internal tracking purposes. The text “Received”can be added before the date. This feature is useful for companies thatreceive mail requiring a deadline (payment due dates, for example). It allows them tovalidate the date of receipt, since the date of processing may not be the same.3When indicated, steps are detailed in section Detailed Steps to Run Mail p.73.See also• For counting mail without printing: Running 'No Printing Mail' (Sealing or Countingonly) p.71.Running MailRecommended StepsFor printing and receiving mail for incoming dating:• Selecting the Print Mode [Incoming dating]• Add “Received text” to be printed with date (optional) by selecting [Marking On/Off]• Validate the date printedHow to Process Incoming 'Received' MailHow to ProcessIncoming 'Received'MailOnce your mail is ready:1 Confirm you are in Print Mode: [Incoming dating] homescreen. The name of the Print Mode is indicated on the topline of the home screen as illustrated below.If necessary, see How to Change the Print Mode p.73.Customizing Incoming Mail Printing68The home screen indicates whether the text “Received” will be
OMEGA2_<strong>US</strong>.book Page 69 Jeudi, 30. septembre 2010 5:32 17printed to the left of the date:1 To turn on/off the text, press the Ad Slogan area that states“Marking On/off”.3Running Mail2 To print or omit the date, press the Date area on the screento make your selection.3 You can also check (or change) all the print settings by usingthe Imprint settings screen:Press and select the path:> Imprint settings (or type 2)The Imprint settings screen is displayed.You are now ready to print.69
OMEGA2_<strong>US</strong>.book Page 70 Jeudi, 30. septembre 2010 5:32 173Running Mail4 Place the envelope (oridentical set) on thehopper. Mail should beplaced against the rearwall and covering theoptical (clear) sensor.The recommended printarea on the envelope iseither on the back orupside down on thefront. Press to start.The mailing system prints the mail and sends it to the catchtray.70
OMEGA2_<strong>US</strong>.book Page 71 Jeudi, 30. septembre 2010 5:32 17Running 'No Printing Mail' (Sealing or Counting only)The Print Mode [No Printing] allows you to:• Run mail for “sealing only” without printing• Only convey mail – without printing or sealing – for counting or testing purposes.Recommended Steps for Processing No Printing MailProcessing mail without printing requires the following steps:• Select the Print Mode [No printing]• Select the sealing mode if necessary• Reset the counter if necessary• Run the mail.How to Process Mail without PrintingHow to ProcessMail withoutPrintingOnce your mail is ready:1 Confirm you are on the Print Mode [No Printing]. The nameof the Print Mode is indicated on the first line of the homescreen as illustrated below.3Running MailIf necessary, see How to Change the Print Mode p.73.2 Reset the item counter: see Resetting the Item Counter p.48.71
OMEGA2_<strong>US</strong>.book Page 72 Jeudi, 30. septembre 2010 5:32 1733 Then, run mail. Place theenvelope (or identicalset) on the hopper. Mailshould be placedagainst the rear wall andcovering the optical(clear) sensor. Pressto start.The mailing systemprints the mail piecesand sends them to thecatch tray.Running MailCounting Piece on the Weighing PlatformThis feature allows you to count an unknow quantity of identical items using theWeighing Platform.How to Count Mail Pieces Using Weighing PlatformHow to CountMail PiecesUsing WeighingPlatform1 As user:Press and type 11 or select :> Counting by weighing2 Place 10 items on the weigh platform and press [OK]. Youmust first weigh 10 items in order to get the total count3 Place all items on the weigh platform and press [OK].4 The total number of items is displayed.72
OMEGA2_<strong>US</strong>.book Page 73 Jeudi, 30. septembre 2010 5:32 17Detailed Steps to Run Mail3.5 Detailed Steps to Run MailSelecting the Print ModeFor each stack of mail you have sorted (see p.37), select the appropriate Print Modefor processing. Once you have selected your print mode, you can make changes toother operating modes.3How to Change the Print ModeHow to Changethe Print ModeOnce you are logged in as a user, either :1 Either:Press*Press> Print Modeand type 1 or select the path:* The Change Print Mode button may be absent from thebutton bar. To customize the button bar or add this selection,see supervisor section Direct Access Shortcuts (Button Bar)p.222.The Print Mode screen is displayed.Running Mail2 Select Print Mode on the list.Once selected the screen will automatically change to thehome screen73
OMEGA2_<strong>US</strong>.book Page 74 Jeudi, 30. septembre 2010 5:32 17Selecting a Rate3Running MailSelecting a Postage RateSelecting a postage rate allows the mailing system to calculate the amount when themail piece weight is available.The system provides several ways to select a rate:• Rate shortcuts buttons that display six of your rate favorite buttons on the homescreen• Rate favorites button that provides a list of up to twenty custom selections• Other Rates buttons that displays a dashboard of the most commonly used rates• Rate wizard that provides access to all available rates, and extra services.Customization of rates is managed in the Rate Favorites andShortcuts p.218.How to Select a RateHow to Select aRateTo select a rate:1 Use the buttons in the rate area:You may select from the following:- Directly select from one of the rate shortcutsUp to six rate shortcuts to preset rates can be made availabledirectly on the home screen in the rate area.To set rate shortcuts, see Creating Shortcuts p.218.- Select Rate Favorites to choose from a list of preset rates(see below).74
OMEGA2_<strong>US</strong>.book Page 75 Jeudi, 30. septembre 2010 5:32 173- Select Other Rates to gain access to all other rates (seebelow).Running Mail2 On the Other Rates selection screen, you can:- Select one of the rate buttons 1 through 9 (or type thenumber) to select the rate or display rate options.- Press Rate wizard.3 Use the Rate Wizard to view all rate options and associatedextra services. Press [OK] to validate your selection.Postage displayed on the screen is zero as long as the weight isnot known (= zero).75
OMEGA2_<strong>US</strong>.book Page 76 Jeudi, 30. septembre 2010 5:32 17Entering Postage ManuallyTo manually enter the postage amount , follow the steps below.3How to Enter Postage ManuallyHow to EnterPostageManuallyOn the home screen:1 Using the keypad, type the first figure of the amount .The Manual amount screen appears.2 Complete the amount.Running Mail3 Press [OK] to validate.The amount is displayed in the Postage area on the homescreen as well as in theWeighing mode area shows the Noweight source icon ( ).To print a fraction of one cent, set the system to fractional mode.See How to Activate / Deactivate Fractional Postage p.217.76
OMEGA2_<strong>US</strong>.book Page 77 Jeudi, 30. septembre 2010 5:32 17Selecting a Weighing ModeSeveral weighing modes are available and will vary based upon the accessories andoptions you have selected for your mailing system.Depending on the mailing application, select the weighing mode according to the recommendationsin the table below.Using Weigh PlatformDynamic WeighingModule3To weight: Select mode Select modeItems one by one Standard weighing Weigh allMixed mail stacked onthe weighing platformItems exceeding themail-path size specificationsMixed mail stacked onthe feed hopperIdentical items stackedon the feed hopperDifferential weighingStandard weighing orDifferential weighing autotapeWeigh allWeigh First PieceRunning MailPlease note that the recommendations in the table assume thateach batch of mail processed by the Dynamic Weighing Module isthe same mail class.77
OMEGA2_<strong>US</strong>.book Page 78 Jeudi, 30. septembre 2010 5:32 17Descriptions of Weighing Modes3This section describes the various weighing modes, which areavailable depending on the accessories and options added toyour mailing system. The Weigh Platform and Dynamic WeighingModule are hardware accessories, whereas differential weighingis an option that can be by downloaded through a softwareupgrade. Contact your sales representative for more information.Each weighing mode has a corresponding icon for quick identification.Running Mail• Dynamic Weighing Weigh all (Dynamic Weighing Module) ( )Using the Dynamic Weighing Module is the fastest and most efficient method ofweighing and rating mixed mail processed through the mailing system. It uses apatented, four-point detection system to weigh and rate mail at speeds up to 140letters per minute. It measures the length, width, thickness and weight to properlydetermine the mailing format within the mail class (that is to say letter vs. flat) andrate the mail pieces.• Dynamic Weighing, Weigh First Piece (Dynamic Weighing Module) ( )In this mode, you place a set of identical mail on the feed hopper. The DynamicWeighing Module will only measure and weigh the first piece and then apply thatpostage to entire batch. In this mode, the system will also set the mail class for reportingand print the mail class die, that is to say “Presort First Class”, on the envelope.This is the recommended mode for non-mixed mail processing. As it onlyvalidates and rates the first piece, processing speeds are significantly faster thatin the Dynamic Weighing Batch Mode.• Standard Weighing (Weighing Platform) ( )In this mode, you manually weigh each item by placing it on the weighing platform.When the item is removed from the platform, it is either processed trough themailing system or a postage label is printed and affixed to it.• Differential Weighing (Weighing Platform) ( )This mode is a semi-automated method of weighing mail that speeds up theweighing process. In this mode, you can place a stack or container of mail on theweighing platform. The weight is then calculated as each mail piece is removedfrom the weigh platform (by calculating the differential from the amount on theweighing platform less the weight removed). The mailing system automaticallystarts and stops as each piece is processed through the system. A label can bedispensed at any time in this mode.You can use a tray on the Weighing Platform: the mailing system will ask you toconfirm printing for the last item removed (the tray). To always use the tray, tarethe WP (p.235).• Differential Weighing Auto-Tape (Weighing Platform) ( )This mode is identical to Differential weighing except that it automatically prints apostage label.78
OMEGA2_<strong>US</strong>.book Page 79 Jeudi, 30. septembre 2010 5:32 17• Manual Weight (No Weighing) ( )In this mode, you enter the weight manually to calculate the postage value (seep.81).The Weighing mode icon on the screen indicates the selected method and thus thesource that provides the weight of the mail piece to the system.3Running Mail79
OMEGA2_<strong>US</strong>.book Page 80 Jeudi, 30. septembre 2010 5:32 173Running MailChanging the Weighing ModeAt start-up, the system will select the default weighing mode set by the supervisor.See also• To change the default weighing mode as supervisor, seeHow to Change theDefault Weighing Type p.215.To change the weighing mode for a different type of batch of mail, see Selecting aWeighing Mode p.77, follow the procedure below.How to Change the Weighing ModeHow to Changethe WeighingModeIf the WP automatic selection is activated (see Weighing PlatformAutomatic Selection p.240), you can change, from the homescreen, the weighing mode to Standard Weighing (WP) by puttinga mail piece on the Weighing Platform.To change the weighing mode from the home screen:1 Either:Press the Weighing mode button on the screen, orPress and type 3.2 or select the path:> Job settings > Weighing modesThe Weighing modes screen is displayed.The options displayed on the screen depend on the weighingaccessories and options connected to your mailing system.802 Select the weighing mode.
OMEGA2_<strong>US</strong>.book Page 81 Jeudi, 30. septembre 2010 5:32 17If you select the option Differential Weighing Auto-Tape option,make sure the Internal Label Dispenser is properly filled withlabels. See How to Fill the Internal Label Dispenser p.98.Entering Weight Manually3You may have to manually enter the weight of the item, if it exceeds the capacity ofyour weighing platform.Using this feature, you can still determine the correct postage value.How to Enter Weight ManuallyHow to EnterWeight ManuallyTo enter the weight manually from the home screen:1 Either:Press the Weighing mode button on the home screen, orRunning MailPress and type 2.2 or select the path:> Job settings > Weighing modesThe Weighing modes screen is displayed.2 Select Manual weight entry.The Manual weight entry screen is displayed.3 Enter the weight (first lbs. then oz.) and press [OK] to validate.The home screen displays the Manual weight icon ( )and the weight entered.81
OMEGA2_<strong>US</strong>.book Page 82 Jeudi, 30. septembre 2010 5:32 17Using the Item Counters3The home screen displays an item counter you can use to count processed mailpieces of a batch and to generate reports using Batch Counter reports.Each Print Mode has its own counter:• Print Postage• Permit mail• Incoming Dating• No print *.* The Print Mode'No printing' has no batch report.Running MailYou can reset the current item counter directly from the home screen.See also• Counter Data Reports p.158How to Reset the Item CounterHow to Reset theItem CounterTo reset the current item counter:1 On the Print Mode home screen:Touch the Reset counter areaA confirmation screen is displayed.When in Permit Mail print mode, a preliminary screen allows youto view or print a report before resetting (historic reports for theprevious two batches are available). See Operational PermitReport and Historic Reports p.1652 Press [OK] to confirm, otherwise press Cancel.The item counter of the current Print mode is reset.Or, to reset any item counter:1 As a user:Press and select the path:> Job settings > Start batch counters (or type 3.7)2 Press the [Reset] button next to the print mode counter youwant to reset.A confirmation screen is displayed.3 Press [OK] to confirm, otherwise press Cancel.82
OMEGA2_<strong>US</strong>.book Page 83 Jeudi, 30. septembre 2010 5:32 17Selecting a PermitSelect the permit you want to use from the list.With the Print Mode [Permit mail], the default permit is automaticallyselected. As supervisor, you can change the default permit(see Default Permit p.213).3See also• Managing Permit Mail p.274.How to Select a PermitHow to Select aPermitTo select a permit:1 As a user:Press the Permit selection button on the home screen , orPress and select the path:> Imprint settings (or type 2)and then press Permit selection.Running MailThe Select Permit screen is displayed.2 Select the permit from the list.83
OMEGA2_<strong>US</strong>.book Page 84 Jeudi, 30. septembre 2010 5:32 17Customizing the Stamp3Depending on the Print Mode, you can modify the stamp that is printed on mail piecesand postage labels as follows:• Add a pre-loaded ad slogan to the left of the stamp• Add Custom text to the left of the Ad slogan.Running MailYou can directly access these settings from the home screen by pressing the correspondingbuttons, or you can use an intermediate screen that summarizes all theimprint settings.See also• Offsetting the print position away from the right edge of the envelope. See Offsettingthe Print Position p.89)• Changing the printed date: Changing the Date in the Stamp p.90.• The supervisor manages the list of the available text and ad slogans. SeeManaging Custom Text Messages p.269 and Managing Imprint Ad Slogans p.271.84
OMEGA2_<strong>US</strong>.book Page 85 Jeudi, 30. septembre 2010 5:32 17Displaying the Imprint Settings ScreenThe Imprint Settings screen summarizes the current imprint selections and allows youmodify them directly.How to Display the Imprint Settings ScreenHow to Displaythe ImprintSettings Screen1 As a user, from the home screen:Press and type 2 or select the path:> Imprint SettingsThe Imprint Settings screen is displayed.Print Mode:Print postage:3Running MailPrint mode:Permit mail:85
OMEGA2_<strong>US</strong>.book Page 86 Jeudi, 30. septembre 2010 5:32 17Print mode:Incoming Dating:3Running Mail86
OMEGA2_<strong>US</strong>.book Page 87 Jeudi, 30. septembre 2010 5:32 17Adding Custom TextFollow the steps below to add a custom text to the stamp to enhance response ratesfor your mail.How to Add (or Cancel) a Text to the StampHow to Add (orCancel) a Text tothe StampTo add, change or cancel custom text selection:1 Either:Press the Text button on the home screen , orPress and type 2 or select the path:> Imprint Settingsand then press Text selection.The Select text screen is displayed.3Running MailThe currently selected text (or none) is highlighted.2 Select the desired text from the list or select None if you donot want to print any custom text.87
OMEGA2_<strong>US</strong>.book Page 88 Jeudi, 30. septembre 2010 5:32 17Adding an Ad SloganFollow the steps below to add a slogan to the stamp to help enhance response ratesfor your mail. Your system contains pre-loaded slogans, and you may order your owncustom slogans. Contact your sales representative for further information..3Running MailHow to Add (or Cancel) an Ad Slogan on the StampHow to Add (orCancel) an AdSlogan on theStampTo add, change or cancel slogan selection:1 Either:Press the Ad Slogan button on the home screen , orPressorPress and type 1 or select the path:> Customize Stampand then press Ad Slogan.Press and type 2 or select the path:> Imprint Settingsand then press Ad Slogan selection.The Select Ad Slogan screen is displayed.The icon indicates the current selection.The currently selected ad slogan (or none) is highlighted.2 Select the ad slogan in the list or select None if you do notwant to print any slogan.88
OMEGA2_<strong>US</strong>.book Page 89 Jeudi, 30. septembre 2010 5:32 17Offsetting the Print PositionYou can offset the print position away from the right edge of the envelope to preventmis-prints on thick or bulky items (especially when the edges are rounded or veryuneven).Two offset values are available.How to Apply (or Cancel) a Print OffsetHow to Apply (orCancel) a PrintOffsetTo offset the print position of the stamp:1 As a user:Press the Print position button on the screen , or3Press and type 2.1 or select the path:> Job settings > Print positionThe Print Offset screen is displayed.Running Mail2 Select from the following Print Positions:- None- Shift 5–mm to the left- Shift 10–mm to the left.89
OMEGA2_<strong>US</strong>.book Page 90 Jeudi, 30. septembre 2010 5:32 17Changing the Date in the Stamp3The postal service has three different requirements for printing the date on mailpieces:• For the following mail, you must print the date of deposit for not only All First-ClassMail, Priority Mail, and Express Mail pieces, but also all mail pieces with InsuredMail, COD or Special Handling service.• You may print a date with the month and year only (no day) for Standard Mail andPackage Services pieces• No print date required for Metered reply mail as a method of prepaid postage, andOptional for Standard Mail and Package Services pieces.Running MailHow to Change the Date on the StampHow to Changethe Date on theStampThe mailing system can automatically change the date at fixedhours every day or skip non-working days. SeeHow to Set theAutomatic Date Advance Feature p.216.To change the date that will be printed:1 Either:Press the Date button on the home screen , orPress and type 2 or select the path:> Imprint Settingsand then select Date.The Date advance screen is displayed.90The iconindicates the current selection.
OMEGA2_<strong>US</strong>.book Page 91 Jeudi, 30. septembre 2010 5:32 172 Select the date print option desired:- To cancel or omit the date, select No date.- To cancel or omit the day in the date, select No day.- To select another day, choose an option from the list.The date can be advanced up to 30 days from today's date. However,per postal regulations, you cannot back date.3Running Mail91
OMEGA2_<strong>US</strong>.book Page 92 Jeudi, 30. septembre 2010 5:32 17Using Imprint Memories3Running MailImprint Memories allow you to create a job preset with the rate, custom text, adslogan and the date selection mode for the type of stamp you would like to print.If you track department or account usage, you may use the Imprint Memory to includethe account to be charged.See also• Setting imprint memories as supervisor, see Imprint Memories p.227.• To work with a folder-inserter, remember that the inserter uses Imprint Memories,see Inserter Mode p.258.How to Use an Imprint MemoryHow to Use anImprint MemorySince all of your settings are stored in a single memory, theImprint Memory function is particularly useful for setting specificpostal rate combinations such as “eCertified Mail with eReturnReceipt”. Simply select the Imprint Memory instead of multiplekeystrokes to make all the selections.1 Either:Press the Imprint Memory button* on the home screen, orPress> Favoritesand type 4 or select the path:* Configurable in the button bar. See Creating Shortcutsp.218.The Imprint Memories list is displayed.922 Press an imprint memory name or number in the list to validateand apply memory parameters.
OMEGA2_<strong>US</strong>.book Page 93 Jeudi, 30. septembre 2010 5:32 173 The imprint memory area (Imprint Details) of the homescreen displays the current imprint memory name.The Weighing Mode is not changed by the selection of an ImprintMemory, except if the Imprint Memory includes a weight then theWeighing Mode is changed to Manual Weight or if the WeighingMode was No Weight then the Weighing Mode is changed to theWeighing Mode default.3Running Mail93
OMEGA2_<strong>US</strong>.book Page 94 Jeudi, 30. septembre 2010 5:32 17Using the Feeder3The steps below describe how to place a stack of mail on the feed hopper.In each stack, you may mix envelopes of different size, thickness and flap formats(nested or closed).You may process certain types of envelopes in both landscape and portrait mode.How to Use the FeederHow to Use theFeederTaking a stack of mail:1 Arrange the mail according to their size (largest and heavieston the bottom).Running Mail2 Fan the envelopes to ensure separation (sometimes envelopesmay be stuck together).3 Bevel the edge of the stack.4Place the envelopes onthe hopper against therear wall and coveringthe optical (clear)sensor. Be sure that allenvelopes in the stackare against the rear wall.Ensure that all the envelopesare stackedalong the rear guide,from largest to smallest.Nested envelope flaps: insert the flaps into the slot at the rearguide of the envelope hopper.Do not try to seal self-adhesive envelopes. Close them beforefeeding.5Adjust the high stackside guide. To adjust theguide, push gentlyagainst the envelopes,but do not push it tightlyagainst the stack.94
OMEGA2_<strong>US</strong>.book Page 95 Jeudi, 30. septembre 2010 5:32 17Thickness setting:There is a thin/thick mail latch under the top cover of the feeder.For normal operation, the lever will be to the left. However, forprocessing a batch of thick mail, move the lever to the right, especiallyif the thicker envelopes won't feed into the mail path.1 Open the feeder cover.2 Change the lever position:- left: for normal- right: for specialthickness.3 Close the feeder cover.Return the lever to the normal position (left) after processing abatch of thicker mail. This will prevent normal mail from double ormulti-feeding.3Running Mail95
OMEGA2_<strong>US</strong>.book Page 96 Jeudi, 30. septembre 2010 5:32 17Using the Sealer• For details about the sealing function, see Checking the Sealing Mode p.49.3How to Select a Sealing ModeHow to Select aSealing ModeTo select the type of sealing mode or to turn off the sealer:1 On the control panel, either:Running MailPress the Sealing Modes button on the home screen, orPress and select the path:> Job Settings > Sealing Modes (or type 3 then 6)The Sealing Mode screen is displayed.96
OMEGA2_<strong>US</strong>.book Page 97 Jeudi, 30. septembre 2010 5:32 172 Select the mode.How to Adjust the Moisture Level for SealingHow to Adjustthe MoistureLevel for SealingTo adjust the sealer moistening level:1 On the control panel:Touch the Moistening level area on the screen, orPress and select the path:> Job Settings > Moistening level3The Moistening Level screen is displayed.Running Mail2 Select the level or press [Cancel].97
OMEGA2_<strong>US</strong>.book Page 98 Jeudi, 30. septembre 2010 5:32 17Filling the Internal Label DispenserThe Internal Label Dispenser allows you to print postage on precut labels.You can put up to 100 labels in the Internal Label Dispenser.3Running MailHow to Fill the Internal Label DispenserHow to Fill theInternal LabelDispenserWhen labels are not in use, preferably leave them flat in the catchtray or hopper label receptacle.To fill the Internal Label Dispenser:1 Stack the labels and insert them in the dispenser, face toprint on the right-hand side.If the labels have a peel-off tab, place the tab on the top.2 Push the block of labelsdown firmly, until youfeel the click.Use several labels, as using only one label could be not stiffenough to be put in place without folding.98
OMEGA2_<strong>US</strong>.book Page 99 Jeudi, 30. septembre 2010 5:32 17Printing Using the Remote Label DispenserHow to Print Using the Remote Label DispenserHow to PrintUsing theRemote LabelDispenserFrom the home screen:1Make sure the Remote Label Dispenser is powered on beforeprocessing. If the Remote Label Dispenser is accidentally shut-offduring the process, restart the base.Press .The following screen is displayed:3Running Mail2 Enter the number of labels you want to print.3 Select Roll labels.4 Press .The first label is printed on the RLD.5 To print other labels on the RLD, either press , or the RLDfeed button.99
OMEGA2_<strong>US</strong>.book Page 100 Jeudi, 30. septembre 2010 5:32 173Running Mail100
Postage and Funds ManagementOMEGA2_<strong>US</strong>.book Page 101 Jeudi, 30. septembre 2010 5:32 174 Postage and FundsManagementThis section describes how you can load and manage funds (money) in your mailingsystem.4.1 Overview ............................................................................ 1034.2 Managing Funds ................................................................ 104How to Load Funds ....................................................................................................... 104How to Check the Funds............................................................................................... 1064.3 Unlocking the PSD.............................................................. 107How to Unlock the PSD (Postal inspection).................................................................. 107
OMEGA2_<strong>US</strong>.book Page 102 Jeudi, 30. septembre 2010 5:32 174Postage and Funds Management102
OMEGA2_<strong>US</strong>.book Page 103 Jeudi, 30. septembre 2010 5:32 17Overview4.1 OverviewManaging FundsAs a user, you can perform the following money-related operations in order tomanage and monitor postal funds:• Add funds (postage) (p.104)• Check available funds in the PSD (meter) (p.106)• Unlock the Postal Security Device (meter) (p.107)4The Postal Security Device (PSD) – Postage MeterThe PSD, located in the print base, handles the funds (money) in your mailingsystem.The PSD performs all necessary operations to comply with postal standards, andmust have regular connections to the Postal Service.Tracking FundsTo perform funds operations, check that your mailing system isconnected (see System Connections p.314) and that the connectionis properly configured (see Connection Settings p.254).Reports• All mailing operations involving postage are recorded in the mailing system. Togenerate reports on the use of funds, see Reports p.151.See also• How to use accounts to track funds (Account Management and Access Controlp.109).Postage and Funds Management103
OMEGA2_<strong>US</strong>.book Page 104 Jeudi, 30. septembre 2010 5:32 17Managing Funds4.2 Managing FundsAdding Funds (Postage)4You can add funds to the mailing system by selecting a specific whole dollar amount.The mailing system connects to the Postal Server in order to add postage.Note• As supervisor, you can set up a PIN code for postage funding the mailing systemto ask for a code before funding: see How to Set/Cancel a Funding Code p.231.Postage and Funds ManagementHow to Load FundsHow to LoadFundsTo load funds into the PSD:1 Either:PressorPress> FundsThe Funds screen is displayed.and type 8 or select the path:2 Select > Add Funds.3 If the system asks for a PIN code, enter the code using thekeyboard and press [OK].The Add funds screen is displayed.104
OMEGA2_<strong>US</strong>.book Page 105 Jeudi, 30. septembre 2010 5:32 174By default, the system displays the value of the previousfunding amount.4 Enter the amount to add using the keyboard (use[Backspace] to clear digits).5 Press [OK] to start the connection to the postal server.If the funding process is successful, the system displays amessage.If funding fails, the system displays a failure message togetherwith the value you are allowed to add, depending onyour postal account balance.In the case of a communication error, the amount previouslyentered cannot be changed.Postage and Funds Management105
OMEGA2_<strong>US</strong>.book Page 106 Jeudi, 30. septembre 2010 5:32 17Checking FundsYou can check the total postage used and the remaining funds in the PSD at any time.This is particularly important before processing mail to ensure there are sufficientfunds available.Remaining funds are continuously displayed at the bottom of the home screen. SeeOperator Controls p.18. You can also use the procedure below.4How to Check the FundsHow to Checkthe Funds1 Either:PressPress> Fundsand type 8 or select the path:orPostage and Funds ManagementThe Funds screen is displayed.The screen displays the current amounts.106
OMEGA2_<strong>US</strong>.book Page 107 Jeudi, 30. septembre 2010 5:32 17Unlocking the PSD4.3 Unlocking the PSDThe Postal Service requires your postage meter (PSD) to periodically connect forpostal security regulation. This must be done at least every 90 days otherwise yoursystem will automatically be deactivated.Once this occurs, you must perform a connection to the Postal Services to unlock thePSD.You can also use the Audit function to set the mailing system timeafter Daylight Savings Time transitions, as connecting to thePostal Services sets the mailing system time and date.4How to Unlock the PSD (Postal inspection)How to Unlockthe PSD (Postalinspection)To unlock the PSD and manually connect to the postal server:1 Either:PressorPresspath:> Fundsand type 8 or select the2 Select > Postal Inspection.The system asks for confirmation.3 Press [OK] to connect to the postal server.If the audit is successful, the system displays a successfulmessage.If the audit fails, the system displays a failure message explainingthe cause of the error. Correct the cause and retry.Postage and Funds Management107
OMEGA2_<strong>US</strong>.book Page 108 Jeudi, 30. septembre 2010 5:32 174Postage and Funds Management108
Account Management and Access ControlOMEGA2_<strong>US</strong>.book Page 109 Jeudi, 30. septembre 2010 5:32 175 Account Managementand Access ControlThis section describes how you can manage accounts as supervisor to track thepostage funds usage and/or set access rights to the mailing system.5.1 Introducing the 'Account Modes' .........................................1115.2 Implementing an 'Account Mode' ...................................... 114How to Display the 'Account Mode' Management Menu .................................... 115How to Change Mode to 'No account' ................................................................. 116How to Change Mode to 'No account with access control' ................................. 117How to Change the Shared System PIN Code ................................................... 118How to Set up to 'Accounts' Mode ...................................................................... 119How to Set up to 'Accounts with access control' mode ....................................... 121How to Activate 'Remote account management' mode ...................................... 1245.3 Managing Accounts ........................................................... 125How to Display the List of Accounts and Groups ................................................ 127How to Create a Group ....................................................................................... 129How to View/Edit a Group or a Subgroup ........................................................... 130How to Activate / Deactivate a Group ................................................................. 130How to Delete a Group or Subgroup ................................................................... 131How to Create an Account .................................................................................. 133How to View / Edit Account Parameters ............................................................. 135How to Activate / Deactivate an Account ............................................................ 136How to Delete an Account ................................................................................... 137How to Export the Account List ........................................................................... 138How to Import Accounts ...................................................................................... 1395.4 Managing Operator PIN Codes ......................................... 140How to Display the Operator List ........................................................................ 141How to Create an Operator ................................................................................. 142How to Modify an Operator ................................................................................. 143How to Assign Accounts to an Operator ............................................................. 144How to Unassign Accounts to an Operator ......................................................... 145How to Activate / Deactivate an Operator ........................................................... 146How to Delete an Operator .................................................................................. 1465.5 Advanced Reporting Functions .......................................... 147How to Activate/Deactivate the Budget and Surcharge Function ....................... 149How to Modify Period or Start Day of Budgets .................................................... 149
OMEGA2_<strong>US</strong>.book Page 110 Jeudi, 30. septembre 2010 5:32 175Account Management and Access Control110
OMEGA2_<strong>US</strong>.book Page 111 Jeudi, 30. septembre 2010 5:32 17Introducing the 'Account Modes'5.1 Introducing the 'Account Modes'Four different 'Account modes' allow you to carry out the security and account managementrequirements of your mailing operations.The four 'Account modes' correspond to the on/off status of two functions:• The Accounting function, which tracks the usage of postage by charging accountsat each meter operation• The Access Control function, which controls the access of users to the machinevia PIN codes.Note:• To set a security PIN code to add funds, see Funding PIN Code p.231.Accounting Function5The accounting function allows you to track postage expenses associated with, forexample :• different departments in your organization (marketing, sales...)• different companies on the premises, if the mailing system is shared, etc.Use one of the 'Account modes' to switch the accounting function on or off:• Accounts (On): you can use accounts and create usage reports.• No accounts (Off): postage usage will not be applied to accounts.When the accounting function is on, the mailing system charges the current accountwhen printing postage. Users can change accounts according to the provider of themail.When the accounting function is off, all postage is recorded in the same generalaccount.As supervisor, you can define accounts and groups of accounts, and then generatereports on the usage of each account or groups of accounts.You can also assign the accounts to different users, as described in the sectionAccess Control Function below.See also• In order to control the use of funds, each account can be allocated a budget thatcannot be exceeded, and surcharges can be applied for external accounts. Theseoptional features are included in the Advanced Reporting option (see Options andUpdates p.263).Account Management and Access Control111
OMEGA2_<strong>US</strong>.book Page 112 Jeudi, 30. septembre 2010 5:32 17Access Control Function5Account Management and Access ControlTo ensure and restrict the usage of funds and/or accounts, you can program themachine system security to request a PIN code whenever a user starts a session.The access control function has three PIN code functions you can implement:• No PIN code: access to the machine is free, and no accounts can be set.• System PIN code this is shared. Users enter the same PIN code to gain access tothe machine. In this mode, no accounts can be activated, but they cannot be protectedindividually. All users can access all accounts.• Operator PIN codes: there are one or several levels of PIN codes for 20 users toaccess the machine. In this mode: Accounts are activated and can be assigned to the different operator PINcodes. Users have to select an account when starting their work session (except if oneaccount only is active). Operators only use the accounts you, as supervisor, allow them to access.112
OMEGA2_<strong>US</strong>.book Page 113 Jeudi, 30. septembre 2010 5:32 17Selecting an 'Account Mode'The table below summarizes which Account mode corresponds to the activation ofthe Access Control and Accounting functions.AccountingOffAccess ControlChoose the ' Account mode ' you want to activate, depending on your requirementsas user and as supervisor. Also, see the details p.111 and p.112.OnACCOUNT MODE TO SELECTOff No account No account with access controlOn Accounts Accounts with access control, orRemote account management *Account mode Supervisor's User'sNo accountNo account withaccess controlAccountAccount withaccess controlPostage not tracked by accountNo PIN number required.Postage not tracked by account.PIN number required.Postage tracking by account/department.Postage tracking by account/department.PIN number requiredFree access to the machine(self-service type).Type a PIN code to log in.At log-in and when necessary,select an account to chargepostage.Type a PIN code to log in.At log-in and when necessary,select an account to chargepostage.5Account Management and Access Control113
OMEGA2_<strong>US</strong>.book Page 114 Jeudi, 30. septembre 2010 5:32 17Implementing an 'Account Mode'5.2 Implementing an 'Account Mode'5This section explains how to implement one of the four 'Account modes' described inIntroducing the 'Account Modes' p.111.'Account mode' implementation involves two screens:• The Account mode management menu, which provides access to: the Account mode selection screen the parameters of the current 'Account mode'.• The Account mode selection screen, on which you can select the current 'Accountmode'.Account Management and Access Control114
OMEGA2_<strong>US</strong>.book Page 115 Jeudi, 30. septembre 2010 5:32 17Displaying 'Account Mode' Management MenuFollow the steps below to display the 'Account mode' management menu to gainaccess to the 'Account mode' selection screen and the 'Account mode' parameters.How to Display the 'Account Mode' Management MenuHow to Displaythe 'AccountMode' ManagementMenu1 As supervisor (see How to Log in as Supervisor p.210):From the main menu, type 5 or select the path:> Account ManagementThe Account Mode Management screen is displayed.5The available options in the Account mode management menudepend on the current 'Account mode'.The option 1 > Account Mode Selection is always present andallows you to change the 'Account mode'.Account Management and Access Control115
OMEGA2_<strong>US</strong>.book Page 116 Jeudi, 30. septembre 2010 5:32 17Setting Up to 'No account' Mode5Account Management and Access ControlThe No account mode provides users with free access to the machine (self-servicetype). This is the default mode of the machine.Process for ImplementationTo implement the No account mode.How to Change Mode to 'No account'How to ChangeMode to 'Noaccount'From the Account Mode Management menu (see p.115):1 Select the path: > Account Mode Selection (or type 5).The Account Mode Selection screen is displayed with thecurrent 'Account mode' selected.2 Select the No account option, and press [OK].A confirmation screen is displayed.3 Press [OK] to continue and return to the Account Mode Managementmenu.No other setting is necessary to use the No account mode.• Switch to sleep mode (see p.28) to restart a session as user.116
OMEGA2_<strong>US</strong>.book Page 117 Jeudi, 30. septembre 2010 5:32 17Setting Up to 'No account with access control' ModeThe No account with access control mode requires users to type a shared PIN codeto gain access to the machine. You can activate different accounts to track postage.Process for ImplementationTo implement the No account with access control mode.How to Change Mode to 'No account with access control'How to ChangeMode to 'Noaccount withaccess control'From the Account Mode Management menu (see p.115):1 Select the path: > Account Mode Selection (or type 5).The Account Mode Selection screen is displayed with thecurrent 'Account mode' selected.2 Select No account with access control and press [OK].53 Depending on the previous 'Account mode', a warningscreen may be displayed. Press [OK].The System PIN code screen is displayed.4 Type the new shared system PIN code and press [OK].The system displays a confirmation screen.5 Press [OK] to continue and return to the Account Mode Managementmenu.Management Menu of 'No account with access control' ModeAccount Management and Access ControlThe Account Mode Management menu allows you to change the shared system PINcode.117
OMEGA2_<strong>US</strong>.book Page 118 Jeudi, 30. septembre 2010 5:32 17Changing the System PIN CodeWhen in No account with access control mode, you can change the shared systemPIN code as follows.How to Change the Shared System PIN CodeHow to Changethe SharedSystem PIN Code1 As supervisor (see How to Log in as Supervisor p.210):From the main menu, type 5.2 or select the path:> Account Management > Change PIN code5The System PIN code screen is displayed.2 Type the new PIN code and press [OK].Account Management and Access Control118
OMEGA2_<strong>US</strong>.book Page 119 Jeudi, 30. septembre 2010 5:32 17Setting Up to 'Accounts' ModeIn Accounts mode, users must select an account to process mail. Users can changeaccounts at any time during mail processing.If only one account is available, the mailing system automaticallyselects it at start up.Process for ImplementationTo implement the mode Accounts:1 First set up from the 'Account mode' to Accounts by following the procedure, Howto Set up to 'Accounts' Mode set out below.Then you will be able to:2 Create a structure of account groups that correspond to your reporting needs (seeCreating an Account Structure Using Groups p.125)3 Create accounts as indicated in Managing Accounts p.132.How to Set up to 'Accounts' ModeHow to Set up to'Accounts' ModeWhen you activate the Accounts mode, the system creates (or reactivates)an account 00000 by default.From the Account Mode Management menu (see p.115):1 Select the path: > Account Mode Selection (or type 5).The Account Mode Selection screen is displayed with thecurrent 'Account mode' selected.2 Select Accounts and press [OK].3 Depending on the previous 'Account mode', a warningscreen may be displayed. Press [OK].The system displays a confirmation screen.4 Press [OK] to continue and return to the Account Mode Managementmenu.5Account Management and Access Control119
OMEGA2_<strong>US</strong>.book Page 120 Jeudi, 30. septembre 2010 5:32 17Management Menu in 'Accounts' Mode5Account Management and Access ControlThe Account Mode Management menu allows you to manage the accounts.See next• Creating the account structure:Creating an Account Structure Using Groupsp.125.• Creating accounts:Managing Accounts p.125.120
OMEGA2_<strong>US</strong>.book Page 121 Jeudi, 30. septembre 2010 5:32 17Setting up to 'Accounts with access control' ModeWhen in Accounts with access control mode, users must first enter a PIN code toselect an account. Users can change accounts once they have logged in. The supervisormay restrict accounts for each user.If only one account is available, the mailing system automaticallyselects it at start up.Process for ImplementationTo set up Accounts with access control mode, follow the steps below :1 First change the 'Account mode' to Accounts with access control by following theprocedure How to Set up to 'Accounts with access control' mode (see below).2 Create a structure of account groups that correspond to your reporting and operatingneeds (see Creating an Account Structure Using Groups p.125).3 Create accounts as required (see Managing Accounts p.132).Then:4 Create PIN codes for operatorsand assign them the accounts (or groups of accounts)they will be allowed to use and charge (see Managing Operator PINCodes p.140).How to Set up to 'Accounts with access control' modeHow to Set up to'Accounts withaccess control'modeCreating 'Operators' is the way to create user PIN codes. Each'Operator' has one PIN code.From the Account Mode Management menu (see p.115):1 Select the path: > Account Mode Selection (or type 5).The Account Mode Selection screen is displayed with thecurrent 'Account mode' selected.2 Select Accounts with access control and press [OK].5Account Management and Access Control3 Depending on the previous 'Account mode', a warningscreen may be displayed. Press [OK].The system displays a confirmation screen.4 Press [OK] to continue and display the Account Mode Managementmenu.121
OMEGA2_<strong>US</strong>.book Page 122 Jeudi, 30. septembre 2010 5:32 17Management Menu in 'Accounts with access control' mode5Account Management and Access ControlThe Account Mode Management menu allows you to manage the accounts (andaccount structure) and the management of operators ( = PIN codes).See next• How to create the account structure:Creating an Account Structure Using Groupsp.125.• How to create accounts:Managing Accounts p.125.And only then, end with:• How to create operator PIN codes: Managing Operator PIN Codes p.140.122
OMEGA2_<strong>US</strong>.book Page 123 Jeudi, 30. septembre 2010 5:32 17Setting up to 'Remote account management' modeIn Remote account management mode, you manage accounts and operators fromthe PC software application.The PC application provides advanced postal and/or shipping expense managementin order to monitor, track and control mailing and shipping costs.You can program the mailing system to be used even when not connected to the PC.In the 'disconnected mode', only one account and operator are available (defined inthe PC application). This type of application should be set up by an authorized technician.Process for ImplementationTo implement the Remote account Management mode:1 Connect the PC to the mailing system (see System Connections p.314) and startthe accounting software on the PC.2 Change the 'Account mode' to Remote account management by following the procedureHowto Activate 'Remote account management' mode, set out below.3 From the PC application, configure required accounts and operators: see the PCapplication user guide.If operators or accounts were already created on the mailing system,then they are deleted when switching to mode Remoteaccount management.5Account Management and Access Control123
OMEGA2_<strong>US</strong>.book Page 124 Jeudi, 30. septembre 2010 5:32 17How to Activate 'Remote account management' modeHow to Activate'Remote accountmanagement'modeFrom the Account Mode Management screen (see p.115):1 Select the path: > Account Mode Selection (or type 5).The Account Mode Selection screen is displayed with thecurrent 'Account mode' selected.2 Select Remote account management and press [OK].The following screen is displayed.5Account Management and Access Control3 Enter the Xbus name, and then press Next.The connection is running.See next• Refer to the PC application user guide to create the account structure, accountsand operators.• Switch to sleep mode (see p.28) to restart a session as user.124
OMEGA2_<strong>US</strong>.book Page 125 Jeudi, 30. septembre 2010 5:32 17Managing Accounts5.3 Managing AccountsIn order to manage accounts, the mailing system must be in one of the following'Account modes' (p.111):• Accounts• Accounts with access control• Remote account management.Note:• In Remote account management, you can only manage the accounts from the PC.Users can only use activated accounts or operator PIN codes. Ifnecessary, as long as your accounting structure is not complete,you can create Accounts without activating them.5Creating an Account Structure Using GroupsAs supervisor, you can create an account structure that includes:• Accounts• Groups of accounts.Using groups of accounts:• Simplifies management of the accounts: you can allocate a group of accounts toan operator in a single operation• Allows sub-accounts to be grouped with a main account for consolidated subaccountreporting.Group OutlineYou can organize the groups in 3 levels:• Main folder• Groups at level 1• Groups at level 2 ( = subgroups).You can then attach the accounts to any of the 3 levels.Account Management and Access Control125
OMEGA2_<strong>US</strong>.book Page 126 Jeudi, 30. septembre 2010 5:32 17By default, the machine proposes to create accounts and groups in the Main folder .The screens of users never mention group names. Groups are asupervisor-eyes-only feature intended for increasing managementand reporting efficiency.5Displaying the List of Groups and AccountsThe screen Account list displays the list of groups and accounts that belong to onelevel of the structure.The Level displayed area in the upper right side of the screen indicates the currentposition in the group levels.Account Management and Access Control126
OMEGA2_<strong>US</strong>.book Page 127 Jeudi, 30. septembre 2010 5:32 17StatusIn the Status area, the supervisor can change the account status:• Active : this group/account has been created, is activated and will be accessibleby the user.• Inactive: this group/account has been created, but it is not activated, and will notbe accessible by the user.Use the procedure below to display the Account list screen for each group.How to Display the List of Accounts and GroupsHow to Displaythe List of AccountsandGroupsTo display the content of the Main folder:1 As supervisor (see How to Log in as Supervisor p.210):From the main menu, type 5.2.1 or select the path:> Account management > Manage accounts > Accountlist5The Account list screen is displayed.To display the content of groups at levels 1 or 2:1 Select the group to open (press the group line in the list).2 Press View group content.3 To return to the upper level, press Back (twice from asubgroup).• To print or export the list of accounts, see Account List Report p.172.Account Management and Access Control127
OMEGA2_<strong>US</strong>.book Page 128 Jeudi, 30. septembre 2010 5:32 17Managing GroupsGroup ParametersA group has the following parameters:ParametersFormatDescription5Account Management and Access ControlName32 alphanumericcharactersName of the group. Must be unique.Status Active / Inactive If a group is not active, the correspondingaccounts are not visible and users cannot selectthem.Folder Name of a group Parent group of the group. The name of group is atthe next higher level above.Follow the steps below to create, modify, activate/deactivate or delete groups.128
OMEGA2_<strong>US</strong>.book Page 129 Jeudi, 30. septembre 2010 5:32 17Creating GroupsHow to Create a GroupHow to Create aGroupTo create a group:1 Display the Account list screen (see p.127).2 Press New Group.The New group screen is displayed.53 Type the group Name.4 Select the group status (Active or Inactive).5 To put the group in another group than Main folder ( = tocreate a subgroup), press the Group list button and select agroup in the list that opens.6 On the New group screen, press [OK].The Group creation summary screen is displayed.7 Press [OK] to create the group.Account Management and Access Control129
OMEGA2_<strong>US</strong>.book Page 130 Jeudi, 30. septembre 2010 5:32 17Modifying a GroupUse the procedure below to change the name, the status or the parent group of agroup.Note:• To move groups or accounts, change their parent (see the procedure below or, foraccounts, p.135).5How to View/Edit a Group or a SubgroupHow to View/Edit a Group or aSubgroup1 Display the Account list screen (see p.127).2 Select the group (use the double arrows to scroll the list).A group that is not in the list is probably a subgroup: selectits parent group, press View group content, then select thesubgroup in the list.3 Press Modify.The Group management screen is displayed.Account Management and Access Control4 Change the parameters as necessary and press [OK].The Group modification summary screen is displayed.5 Press [OK] to validate the changes.Activating a Group of AccountsFor example, use the procedure below to temporarily deactivate a group so the includedaccounts are not visible to the mailing system users.How to Activate / Deactivate a GroupHow to Activate/ Deactivate aGroupTo activate or deactivate a Group1 Display the Account list screen (see p.127).2 Select a group.3 Press Modify.The Group management screen is displayed.4 Select the group status (Active or Inactive) and press [OK].5 On the Group modification summary screen, press [OK].6 A feedback of the status is displayed on the Account listscreen.130
OMEGA2_<strong>US</strong>.book Page 131 Jeudi, 30. septembre 2010 5:32 17Deleting a GroupYou can delete a group to delete all its content: subgroups and accounts.Use with caution, as the content is permanently deleted.How to Delete a Group or SubgroupHow to Delete aGroup orSubgroupTo delete a group or a subgroup:1 Display the Account list screen that contains the group to bedeleted (see p.127).2 Press Select.3 Press Delete.A confirmation message is displayed.54 Press [OK] to delete the account, otherwise press No.Account Management and Access Control131
OMEGA2_<strong>US</strong>.book Page 132 Jeudi, 30. septembre 2010 5:32 17Managing AccountsAccount ParametersAn account has the following parameters:ParametersFormatDescription5Account Management and Access ControlNumberName11 alphanumericcharacters32 alphanumericcharactersNumber of the account.Must be unique. It cannot be modified after theaccount is created. However, the account can bedeleted.Name of the accountMust be unique.Status Active / Inactive Only active accounts are visible to users.Folder Name of a group The group that contains the account. The groupcan be:• The Main folder, or• Any level 1 or level 2 group.About groups see Creating an Account StructureUsing Groups p.125.You can create up to 500 accounts (depending on system options).To change the maximum number of accounts, see Account Number p.198132
OMEGA2_<strong>US</strong>.book Page 133 Jeudi, 30. septembre 2010 5:32 17Creating AccountsFollow the steps below to create, modify, activate/deactivate or delete accounts.How to Create an AccountHow to Createan AccountTo create an Account:1 Display the Account list screen (see p.127).2 Press New account.The New account screen is displayed.53 Enter the account Number and Name using the keyboard,then select the account status using buttons Active orInactive.4 To put the account in a group other than Main folder, pressGroup list, then select a group or subgroup in the list thatopens. Press [OK].5 To set budget and surcharge parameters, press Budget andSurcharge.Note:- The Budget and Surcharge button is only available if theBudget and Surcharge function is activated. See AdvancedReporting Functions p.147.- The Account: Budget and Surcharge screen is displayed.To activate and set-up budget features for the currentaccount:- Press Active in the Budget area.- Enter budget parameters.To activate and set-up surcharge features for the currentaccount:Press Active in the Surcharge area.Press Fixed rate or Percentage of imprint to select a sur-Account Management and Access Control133
OMEGA2_<strong>US</strong>.book Page 134 Jeudi, 30. septembre 2010 5:32 17charge mode.Enter corresponding value.To deactivate budget or surcharge:- Press corresponding Inactive button.6 On the Add account screen, press [OK] to validate.The Account creation summary screen is displayed.7 Press [OK] to return to the Account list screen.5Users can only use active accounts. If necessary, as long as youraccounting structure is not complete, you can create accountswithout activating them.Account Management and Access Control134
OMEGA2_<strong>US</strong>.book Page 135 Jeudi, 30. septembre 2010 5:32 17Editing AccountsUse the steps below to modify an account name or status. You can also change theaccount folder ( = group) it is included in.The account number cannot be modified.How to View / Edit Account ParametersHow to View /Edit Account ParametersTo view or edit the parameters of an account:1 Display the Account list screen (see p.127).2 Select the account (or type its number) and press Modify.If the account is not contained in the list, select the group thatcontains the account, press View group content.3 Select Edit / Modify.The Edit / Modify screen is displayed.54 Select each parameter and change it using the keyboard(use key [
OMEGA2_<strong>US</strong>.book Page 136 Jeudi, 30. septembre 2010 5:32 17Activating AccountsDeactivated accounts are not visible to users.This function allows you to create accounts in advance and prevent them from beingused before your account structure is complete.5How to Activate / Deactivate an AccountHow to Activate/ Deactivate anAccountTo activate or deactivate an account:1 Display the Account list screen (see p.127).2 Select the account (or type its number) and press Modify.If the account is not contained in the list, select the group thatcontains the account, press View group content.3 Select Edit / Modify.The Edit / Modify screen is displayed.Account Management and Access Control4 Change the status parameter (the button displays the currentstatus: active or inactive) and press [OK].5 On the Account modification summary screen, press [OK] tovalidate the changes.136
OMEGA2_<strong>US</strong>.book Page 137 Jeudi, 30. septembre 2010 5:32 17Deleting AccountsHow to Delete an AccountHow to Deletean AccountTo delete an account:1 Display the Account list screen (see p.127).2 Select the account (or type its number) and press Modify.If the account is not contained in the list, select the group thatcontains the account, press View group content.3 On the Account management screen, select > Delete (ortype 2) instead of Edit/Modify.A confirmation of account deletion is displayed.5Account Management and Access Control137
OMEGA2_<strong>US</strong>.book Page 138 Jeudi, 30. septembre 2010 5:32 17Account List Import/ExportUsing a <strong>US</strong>B memory device, you can import or export the account list from yourmailing machine as a CSV file.Imported accounts are created with no hierarchy and added to the existing accountlist.5Exporting the Account ListUsing a spreadsheet program or a simple text editor, modify anexported CSV file to add new accounts to your mailing system byre-importing the file.You can export the current account list as a CSV file for use as back-up or to modifyit to create new accounts.Account Management and Access ControlHow to Export the Account ListHow to Exportthe Account ListThe account list is exported with no group hierarchy.To export the account list on a <strong>US</strong>B memory device:1 As supervisor (see How to Log in as Supervisor p.210):From the main menu, type 5.2.4 or select the path:> Account management > Manage accounts > ExportAccount list2 Insert the <strong>US</strong>B memory device into the <strong>US</strong>B port of the base(at rear left) and press [OK].3 Follow the instructions displayed on the screen.At the end of the process, a message informs you that youmay safely remove the <strong>US</strong>B memory device.138
OMEGA2_<strong>US</strong>.book Page 139 Jeudi, 30. septembre 2010 5:32 17Importing AccountsTo import accounts into the mailing system, place the CSV file on a <strong>US</strong>B memorydevice.You can only import CSV files located in the root directory of the<strong>US</strong>B memory device.The CSV file should have the following characteristics:Name[TBC]Field delimiter “Record delimiter New line5How to Import AccountsHow to ImportAccountsTo easily add accounts to your mailing system, export the currentaccount list and modify it before re-importing it into the mailingsystem.To import accounts from a CSV file:1 As supervisor (see How to Log in as Supervisor p.210):From the main menu, type 5.2.3 or select the path:> Account management > Manage accounts > ImportAccount list2 Insert your <strong>US</strong>B memory device into the <strong>US</strong>B port of the base(at rear left) and press [OK].3 Select the CSV file to import and press [OK].4 Follow the instructions displayed on the screen.At the end of the process, a message informs you that youmay safely remove the <strong>US</strong>B memory device.Account Management and Access Control139
OMEGA2_<strong>US</strong>.book Page 140 Jeudi, 30. septembre 2010 5:32 17Managing Operator PIN Codes5.4 Managing Operator PIN Codes5As supervisor, you can create operator PIN codes for controlling access to the mailingsystem.You can then assign each PIN code a list of specific accounts that can be chargedonly to that PIN code.You can only manage operator PIN codes if the mailing system is in the following'Account modes' (see p.111):• Accounts with access control .• Remote account management.Note:• In Remote account management, you can only manage the PIN codes from thePC.Account Management and Access ControlUsers can use only activated accounts or operator PIN codes. Ifnecessary, as long as your accounting structure is not complete,you can create Accounts or Operators without activating them.Operator / PIN Code ParametersIn the mailing system, each PIN code is associated with a name, a list of accountsand a status (active or not).You have to set these parameters when creating an operator PIN code.Parameters. Format DescriptionPIN code 4 digits Operator PIN code. Two operators cannothave the same PIN code.Name20 alphanumericcharactersOperator name. Two operators cannothave the same name.Status Active/Inactive Users can only log in using an activeoperator PIN code.List of accounts orgroups *All the accounts the operator may use.At least 1 account must be assigned tothe operator.* User screens do not display groups or subgroups names. Only corresponding(active) accounts are displayed.140
OMEGA2_<strong>US</strong>.book Page 141 Jeudi, 30. septembre 2010 5:32 17Displaying the Operator ListHow to Display the Operator ListHow to Displaythe Operator List1 As supervisor (see How to Log in as Supervisor p.210):From the main menu, type 5.3 or select the path:> Account management > Manage operatorsThe Manage Operator screen is displayed.2 Select > Operator List.The Operator list screen is displayed.5StatusIn the Status area, the supervisor can change the operator status:• Active : this operator has been declared, is activated and can be connected as auser.• Inactive: this operator has been declared, but it is not activated, and can not beconnected as a user.Account Management and Access Control141
OMEGA2_<strong>US</strong>.book Page 142 Jeudi, 30. septembre 2010 5:32 17Managing the Operator PIN CodesFollow the steps below to create, modify, activate/deactivate or delete Operator PINcodes.To only print/export the current list of operators, seeOperator List Report p.178.Creating Operators5How to Create an OperatorHow to Createan OperatorTo create an Operator:1 Display the Operator list screen (see p.141).2 Press New operator.The New operator screen is displayed.Account Management and Access Control3 Enter the parameters of the Operator.Note: each operator PIN code must be unique.4 Press Account list to assign accounts to the operator.5 In the Account List screens (about the list, see p.127), selectthe groups or accounts the operator will be allowed to use.6 Press [OK].The Operator creation summary screen is displayed.7 Press [OK] to create the Operator.142
OMEGA2_<strong>US</strong>.book Page 143 Jeudi, 30. septembre 2010 5:32 17Modifying OperatorsFollow the steps below to modify the operator name, PIN code, status or assignedaccounts.How to Modify an OperatorHow to Modifyan OperatorTo modify an Operator:1 Display the Operator list screen (see p.141).2 Select the operator and press Modify.The Edit / Modify screen is displayed.53 Change the operator parameters and press [OK] to displaythe Operator modification summary screen.4 Press [OK] to validate the changes.Account Management and Access Control143
OMEGA2_<strong>US</strong>.book Page 144 Jeudi, 30. septembre 2010 5:32 17Assigning Accounts to the OperatorsYou can define account access to operators by assigning them accounts, groups orsubgroups of accounts.Assigning a group (or subgroup) automatically assigns all the accounts of the group.If you assign a group (or subgroup) to an operator, all accountsadded afterwards to the group will be automatically assigned tothe operator.5On user screens, only accounts are displayed. Groups and subgroupsare only visible to the supervisor.Account Management and Access ControlHow to Assign Accounts to an OperatorHow to AssignAccounts to anOperatorTo change the list of Accounts an Operator is allowed to use:1 Follow the procedure How to Modify an Operator p.143 untilthe Edit modify screen is displayed2 Press Account list.The Account List screen is displayed.3 Select Add Acct/Group.The Account list screen is displayed.4 Select the Account or Group and press Assign).or if you wantto assign all the Accounts or Groups to the selected Operatorpress Assign all.5 Press Back to return to the Edit / modify screen.144
OMEGA2_<strong>US</strong>.book Page 145 Jeudi, 30. septembre 2010 5:32 176 Press [OK] to validate the assignments.To see the Account list of the selected Group, press View groupcontent.How to Unassign Accounts to an OperatorHow to UnassignAccounts to anOperatorTo delete Accounts an Operator is allowed to use:1 Follow the procedure How to Assign Accounts to an Operatorp.144, steps 1 and 2.2 Select the Account or Group and press Unassign).or if youwant to assign all the Accounts or Groups to the selectedOperator press Unassign all.53 Press Back to return to the Edit / modify screen.4 Press [OK] to validate the unassignments.To see the Account list of the selected Group, press View groupcontent.Account Management and Access Control145
OMEGA2_<strong>US</strong>.book Page 146 Jeudi, 30. septembre 2010 5:32 17Activating OperatorsThe activated/deactivated status of the operators allow you to create them inadvance. Users cannot use deactivated operator PIN codes.How to Activate / Deactivate an OperatorHow to Activate/ Deactivate anOperatorTo activate or deactivate an Operator:1 Perform the procedure How to Modify an Operator p.143,steps 1 and 2.2 In the operator parameters, select Active or Inactive and thenpress [OK].53 On the Operator modification summary screen, press [OK].4 A feedback of the status is displayed in the operator list.Account Management and Access ControlDeleting OperatorsUse the procedure below to delete operators.How to Delete an OperatorHow to Deletean OperatorTo delete an Operator:1 Display the Operator list screen (see p.141).2 Select the operator and press Delete .The Delete confirmation screen is displayed.3 Press [OK] to delete the operator, otherwise press Back.146
OMEGA2_<strong>US</strong>.book Page 147 Jeudi, 30. septembre 2010 5:32 17Advanced Reporting Functions5.5 Advanced Reporting FunctionsThe Advanced Reporting feature enhances account management and provides associatedreports.To get the Advanced Reporting option, see Options and Updates p.2635Account Management EnhancementsAssociate Budgets to AccountsEach account is allowed an additional set of characteristics:• Budget the amount the account is allowed to use in a period of time• Amount used since the beginning of the period• Threshold is the point at which the machine warns the user that the budget for theperiod will soon be reached.Additionally, the mailing system will:• Block postage for accounts that have used their budget• Send a message to the supervisor when the budget of an account is reached• Reset account used amount at the next beginning of the period.Automatically Apply Account SurchargesYou can charge accounts an additional amount each time postage is applied for theseaccounts.For each account, you can set the additional charge to be proportional to postage ora fixed amount for each operation.Account Management and Access ControlTo take advantage of the Budget and Surcharge option, Accountsmust be enabled in your mailing system (see Selecting an'Account Mode' p.113).147
OMEGA2_<strong>US</strong>.book Page 148 Jeudi, 30. septembre 2010 5:32 17Budget and Surcharge Parameters5You must activate the Budget and Surcharge function and set global parameters tobe able to set the budget and surcharge parameters of an account.Account Management and Access ControlBudget Global ParametersThe budget of an account is defined as the postage amount that can be charged tothis account for a given period of time. This period of time is common to all accountsin the machine.When activating the Budget and Surcharge function, you must set this period of timeto a month or a year and choose a start day.Budget Account ParametersYou may only use Budget and Surcharge features if theAdvanced Reporting option is uploaded into your mailing system.Parameter Format DescriptionAmount0 to9999999Budget allocated to the account for the defaultperiod.Warning limit (%) 0 to 100% Percentage of the budget at which the systemwarns the user and the supervisor. They arewarned only once.Locking limit (%) 0 to 100% Percentage of the budget used at which the systemblocks postage for the account.Surcharge ParametersThe surcharge parameters are set for each account individually.Parameter Format DescriptionFixed Rate 0.01 to 99 The fixed amount to add to the account over thepostage.Percentage ofimprint1 to 99% The percentage of the postage to add to theaccount charge.148
OMEGA2_<strong>US</strong>.book Page 149 Jeudi, 30. septembre 2010 5:32 17Setting-up the Budget and Surcharge FunctionYou may only use Budget and Surcharge features if theAdvanced Reporting option is loaded in your mailing system.5Then you have to activate the Budget and Surcharge function and finally set globalparameters to be able to set the budget and surcharge parameters of an account.Follow the steps below to activate and set-up the Budget and Surcharge function.How to Activate/Deactivate the Budget and Surcharge FunctionHow to Activate/Deactivate theBudget and SurchargeFunctionIf the Budget and Surcharge function has already been activated,the accounts recover their prior settings when re-activating thefunction.1 Display the Account mode management menu.2 Select [Budget and Surcharge Mgt].The Budget and Surcharge Management screen is displayed.3 Select Budget and Surcharge Mgt to activate/deactivate thefunction.When the box is checked, the budget parameters located underneathon the screen become accessible.4 Select the basic period for budgets: month or year.Account Management and Access Control5 Enter a starting date or day for the period, and then press[OK].The mailing system calculates the amount consumed foreach account in the period and then displays the AccountMode Management menu.How to Modify Period or Start Day of BudgetsHow to ModifyPeriod or StartDay of Budgets1 Display the Account mode management menu.2 Select [Budget and Surcharge Mgt].3 Modify parameters and press [OK] to validate.149
OMEGA2_<strong>US</strong>.book Page 150 Jeudi, 30. septembre 2010 5:32 17Setting-up the Budget and Surcharge for an account5Account Management and Access ControlOnce you have activated the Budget and Surcharge function and set global parameters,you can set the budget and surcharge parameters of an account.The Budget and Surcharge buttons are accessible from the Account mode managementmenu.See :• Managing Accounts p.125.150
ReportsOMEGA2_<strong>US</strong>.book Page 151 Jeudi, 30. septembre 2010 5:32 176 ReportsThis section explains how you can generate, print and store a range of reports regardingthe mailing system usage, funds usage, account expenditures, etc.6.1 Reports Overview ............................................................... 1536.2 Generating Reports ............................................................ 155How to Generate a Report as a User............................................................................ 155How to Generate a Report as Supervisor ........................................................... 1566.3 Operational Presort Report ................................................ 157How to Activate / Deactivate the Operational Presort Report ............................. 1576.4 Counter Data Reports......................................................... 158How to Generate a Batch Data Report ........................................................................ 159How to Generate an Incoming Mail Batch Data Report ............................................... 1606.5 Postage Data Reports ......................................................... 161How to Generate a Daily Usage Report ....................................................................... 162How to Generate a Monthly Usage Report .................................................................. 164How to Generate a Permit Report, and Historic Reports.............................................. 166How to Display the Operational Presort Report and Historic........................................ 1686.6 Funds Data Reports............................................................ 169How to Generate Funds Summary Report.................................................................... 170How to Generate Refill Operation Report ..................................................................... 1716.7 Account Data Reports ........................................................ 172How to Generate the Account List Report ........................................................... 173How to Generate Single Account Report ...................................................................... 175How to Generate Multi Account Report ........................................................................ 177How to Generate the Operator Report ................................................................ 1786.8 System Data Reports.......................................................... 179How to Generate a Machine Configuration Report ...................................................... 180How to Generate a Base Events Report ...................................................................... 181How to Generate a PSD Events Report ....................................................................... 182How to Generate a IP Configuration Report ................................................................ 183How to Generate a Proxy Configuration Report .......................................................... 1846.9 Advanced Reporting........................................................... 185How to Generate a Budget Consumption Report ........................................................ 186How to Generate an Operator Activity Report ............................................................. 187How to Generate a Machine Activity Report ................................................................ 188How to Generate a Product Code Report .................................................................... 189
OMEGA2_<strong>US</strong>.book Page 152 Jeudi, 30. septembre 2010 5:32 176Reports152
OMEGA2_<strong>US</strong>.book Page 153 Jeudi, 30. septembre 2010 5:32 17Reports Overview6.1 Reports OverviewAs a user or supervisor, you can regularly view, print or store information regardingmailing system usage, funds usage, account expenditures, etc.Your mailing system also uploads basic data that can be viewed online. Enhancedonline postal expense management reporting can be added as an option.Reports generally require a beginning date and an end date. Your mailing systemallows you to get reports on the activity over the past two years.Typically, the reports are available on screen and can be printed out on an external<strong>US</strong>B printer or saved on a <strong>US</strong>B memory device.If a PC Mail Accounting Software is used, accounting reports are only available onthe PC application.The table below lists the available reports.6Report Name Short Description Output* PageBatch dataReceived batchdataDaily usageMonthly usageOperational Permit(+ 2 historic)Operational Presort(+ 2 historic)Funds summaryRefill operationCOUNTER DATABatch counter and corresponding postagefor outgoing mail since last reset.Batch counter for incoming mail('Received on') since last reset.POSTAGE DATATotal items and total postage value perday of a selected period.Total items and total postage value permonth for a selected period.Number of pieces for each type of permitmail since the latest reset.Number / amount of presort mail piecesper category and weight since last reset.FUNDS DATAInformation on funds usage since theinstallation of the machine. Content is limitedto the history available in the PSD.Last refill operation performed on themachine for a selected period (supervisoronly).SP p.158SP p.160SPF p.161SPF p.163SP p.165SPF p.167LSPF p.169SPF p.171Reports153
OMEGA2_<strong>US</strong>.book Page 154 Jeudi, 30. septembre 2010 5:32 17Report Name Short Description Output* PageACCOUNT DATA **Account listList of accounts in the machine by groupsand subgroups (supervisor only).PF p.172Single accountUsage on a single account for a selectedperiod.S p.174Multi-accountsUsage per group/sub-group on allaccounts for a selected period.PF p.1766Budget consumption***Operator listInstantaneous budget status for allaccounts.Operator list with PIN codes (supervisoronly).SPF p.185PF p.178ReportsOperator activity***Machine activity***Activity of all operators for a selectedperiod.SYSTEM DATAActivity of the machine displayed in hourbands.SPF p.187SPF p.179Machine configurationSupervisor settings (imprint default data,date advance, postal services, connections,MMI, Ink tank, weighing, modem,etc.)SPF p.179Product code***Usage per Customer Product Code in theselected period.SPF p.189* Output on: L=label, S=screen, P=<strong>US</strong>B printer, F=<strong>US</strong>B memory device.** Only available on the PC if a PC application is used.*** Only available with the Advanced Reporting optional feature.154
OMEGA2_<strong>US</strong>.book Page 155 Jeudi, 30. septembre 2010 5:32 17Generating Reports6.2 Generating ReportsTo generate a report, select the desired report, enter the corresponding parameters,and choose one of the following to display or record the report:• On screen viewing• Print with external <strong>US</strong>B printer (if connected)• Print on a postage label• Export to a <strong>US</strong>B memory device.To generate a report as a user or supervisor, follow the procedures below.How to Generate a Report as a UserHow to Generatea Report as aUserTo generate a Report:1 As user:Press> Reportsand type 7 or select the path:6The list of available reports is displayed.2 Select the report.The Report parameters and output screen is displayed.ReportsThe information displayed in this screen depends on the typeof report you have selected.3 Type required parameters (if any), select the account (if applicable),and then select the report output.The system sends the report to the selected output.155
OMEGA2_<strong>US</strong>.book Page 156 Jeudi, 30. septembre 2010 5:32 17How to Generate a Report as SupervisorHow to Generatea Report as SupervisorTo generate a Report:1 As supervisor (see How to Log in as Supervisor p.210):From the main menu, type 2 or select the path:> Reports2 Resume with the steps in How to Generate a Report as aUser.6Special generating procedures apply for the following reports:• Operational Presort Report (see p.168).• Account List Report (see p.173).• Operator List Report (see p.178).Reports156
OMEGA2_<strong>US</strong>.book Page 157 Jeudi, 30. septembre 2010 5:32 17Operational Presort Report6.3 Operational Presort ReportThe 'Operational Presort Report' function continuously updates information about themail pieces you have processed at presort rates.You can print or export the report to summarize your presort work and use it for reportingwith the presort house.You can reset the function at any time to start a new empty operational presort report.In addition to the current report, you can gain access to the two previous reports, keptin memory by the system for reference.Only activate the operational presort report function if you intendto use it.When the function is activated, you may have to start a newreport each time the postal services update the rate table in themachine. Before a new report is started, no mail can be processedusing the new rates.6How to Activate / Deactivate the Operational Presort ReportHow to Activate/ Deactivate theOperationalPresort ReportTo activate or deactivate the operational presort report function:1 As supervisor (see How to Log in as Supervisor p.210):From the main menu, type 3.2.9 or select the path:> Default user settings > Base settings > Presort reportingReportsThe screen is displayed.2 Press the button to switch the function ON or OFF.157
OMEGA2_<strong>US</strong>.book Page 158 Jeudi, 30. septembre 2010 5:32 17Counter Data Reports6.4 Counter Data ReportsBatch Data Report6The Batch Data Report displays the batch counter and corresponding postage foroutgoing mail since the last reset.RequirementsTo generate this report, you have to be logged in as a user.You must be in Applying postage task to view the outgoing mail batch counter.OutputScreen.<strong>US</strong>B printer.FieldsCommentsReportsPeriodDie numberNumber of items (without 0.00 items)Total value of itemsBegin = Date of last resetEnd = Current dateOn printed report only158
OMEGA2_<strong>US</strong>.book Page 159 Jeudi, 30. septembre 2010 5:32 17How to Generate a Batch Data ReportHow to Generatea Batch DataReportTo generate a Batch Data Report:1 See Generating Reports p.155.After generating reports like Metering Batch Data or ReceivedBatch Data, you may wish to reset the batch counters so that yournext reports restart from zero at the current date.See How to Reset the Item Counter p.82.6Reports159
OMEGA2_<strong>US</strong>.book Page 160 Jeudi, 30. septembre 2010 5:32 17Incoming Mail Batch Data Report6ReportsThe Incoming Mail Batch Data Report displays the batch counter for incoming mail('Received on') since the last reset.RequirementsTo generate this report, you have to be logged in as a user.You must be in [ncoming Mail] stamp type to view incoming mail batch counter.OutputScreen.<strong>US</strong>B printer.FieldsCommentsPeriodIncoming MailBegin = Date of the last resetEnd = Current dateNumber of itemsHow to Generate an Incoming Mail Batch Data ReportHow to Generatean IncomingMail Batch DataReportTo generate an Incoming Mail Batch Data Report:1 See Generating Reports p.155.After generating reports like Metering Batch Data or ReceivedBatch Data, you may wish to reset the batch counters so that yournext reports restart from zero at the current date.See How to Reset the Item Counter p.82.160
OMEGA2_<strong>US</strong>.book Page 161 Jeudi, 30. septembre 2010 5:32 17Postage Data Reports6.5 Postage Data ReportsDaily Usage Report6The Daily Usage Report displays usage data (total items and total postage value) foreach day of the selected period.RequirementsThis report is available as a user or supervisor.You have to specify the period for the report (Begin date and End date).When you specify the Begin date, the End date field is filled with a proposed value:Begin date + 31 days.You can specify another End date.Default period:• Begin = 1st day of the current month• End = current day.ReportsOutputScreen.<strong>US</strong>B printer.<strong>US</strong>B memory device.161
OMEGA2_<strong>US</strong>.book Page 162 Jeudi, 30. septembre 2010 5:32 17FieldsDie numberFor each day in the period:• Day number• Number of items processed (zero and non-zero)• Total postage value for this dayCommentsOn printed report only6How to Generate a Daily Usage ReportHow to Generatea Daily UsageReportTo generate a Daily Usage Report:1 See Generating Reports p.155.Reports162
OMEGA2_<strong>US</strong>.book Page 163 Jeudi, 30. septembre 2010 5:32 17Monthly Usage Report6The Monthly Usage Report displays the total number of items and total postage valuefor a selected period and per month.RequirementsThis report is available as a user or supervisor.You have to specify the period for the report (Begin date and End date). Use the selectionof month and year.Default period:• Begin = Current month of the previous year• End = Current monthReportsOutputScreen.<strong>US</strong>B printer.<strong>US</strong>B memory device.FieldsDie numberFor the period, for each month presented in data collected:• Month name and year• Total number of items processed• Total postage value for this monthCommentsOn printed report only163
OMEGA2_<strong>US</strong>.book Page 164 Jeudi, 30. septembre 2010 5:32 17How to Generate a Monthly Usage ReportHow to Generatea Monthly UsageReportTo generate a Monthly Usage Report:1 See Generating Reports p.155.6Reports164
OMEGA2_<strong>US</strong>.book Page 165 Jeudi, 30. septembre 2010 5:32 17Operational Permit Report and Historic Reports6This report displays, the total items.Three permit reports are available:• The Operational Permit Report option displays the currently running permit report(use of permit rate for a selected period of time).• The 'Historic' options display the two previously recorded reports.ReportsRequirementsTo generate these reports, you can to be logged in as a user or supervisor.OutputScreen.<strong>US</strong>B printer.FieldsFor each permit indicia (including dateonly permit if present):• Permit friendly name• Permit mail-piece total count• Total weight.Grand total mail-piece count for all thepermit indicia.Comments165
OMEGA2_<strong>US</strong>.book Page 166 Jeudi, 30. septembre 2010 5:32 17How to Generate a Permit Report, and Historic ReportsHow to Generatea Permit Report,and HistoricReportsTo generate a Permit Report, and Historic:1 See Generating Reports p.155.This report is also available from the Permit Mail home screen.While processing Permit mail, the Operator can decide to print the Operational Permitreport, begin a new one and end the current one, or just continue building the currentone. See Steps to Run Permit Mail p.67.6Reports166
OMEGA2_<strong>US</strong>.book Page 167 Jeudi, 30. septembre 2010 5:32 17Operational Presort Report and Historic Reports6Three presort reports are available:• The Operational Presort Report option displays the currently running presortreport (use of presort rate per category / weight).• The 'Historic' options display the two previously recorded reports.ReportsSee also• Operational Presort Report p.157RequirementsPresort reports are available as user or supervisor.OutputScreenOptional <strong>US</strong>B printer<strong>US</strong>B memory deviceContent DataCommentsPeriod • Begin = date and time• End = date and timeDie number• Mail-piece count and total postagevalue, per mail category and weightbreak• Sub totals per category: mail-piececount and postage value• Grand total: mail-piece count andtotal postage value(on printed report only)Not-used categories are not displayed.167
OMEGA2_<strong>US</strong>.book Page 168 Jeudi, 30. septembre 2010 5:32 17How to Display the Operational Presort Report and HistoricHow to Displaythe OperationalPresort Reportand HistoricOperational Presort Report1 To get the report, see Generating Reports p.155.On the Presort Report screen:2 Press Print to print the current report or New report to start anew report.Historical Presort Report1 To get the report, see Generating Reports p.155.6Reports168
OMEGA2_<strong>US</strong>.book Page 169 Jeudi, 30. septembre 2010 5:32 17Funds Data Reports6.6 Funds Data ReportsFunds Summary Report6ReportsThe Funds Data report displays information on funds usage since installation of themachine. The content is limited to the history available in the PSD.RequirementsThis report is available as a user or supervisor.OutputOn label.Screen.<strong>US</strong>B printer.FieldsCommentsCurrent date and timePSD statusDie numberFunds used (ascending)Funds available (descending)Control totalNon zero itemsOn printed report only.On printed report only.On printed report only.Total postage printed by the machine.Postage available for printing by the machine.Total funds downloaded into the machine.Must be equal to ascending + descending.Total number of normal items.169
OMEGA2_<strong>US</strong>.book Page 170 Jeudi, 30. septembre 2010 5:32 17FieldsZero ItemsTotal itemsCommentsTotal number of zero items.Total number of zero + non-zero items.How to Generate Funds Summary ReportHow to GenerateFunds SummaryReportTo generate a Funds Summary Report:1 To get the report, see Generating Reports p.155.6Reports170
OMEGA2_<strong>US</strong>.book Page 171 Jeudi, 30. septembre 2010 5:32 17Adding Postage Report6The Adding Postage Report displays the last refill operation performed on themachine for a selected period.RequirementsFor this report, you have to be logged in as supervisor.OutputScreen.<strong>US</strong>B printer.<strong>US</strong>B memory device.FieldsCommentsReportsPeriodDefault period:• Begin = Current date - 6 months• End= Current dateDie numberFor each refill operation performed:• Refill date time• Funding amount• New funds availableOn printed report onlyRepresents the new total amount availablein the machine.How to Generate Refill Operation ReportHow to GenerateRefill OperationReportTo generate a Funds Summary Report:1 To get the report, see Generating Reports p.155.171
OMEGA2_<strong>US</strong>.book Page 172 Jeudi, 30. septembre 2010 5:32 17Account Data Reports6.7 Account Data ReportsAccount List Report6The Account Data report displays the present listing of accounts in the machine.RequirementsTo generate this report:• You have to be logged in as supervisor.• The current 'Account mode' has to be Account or Account with access control.Output• Printer• <strong>US</strong>B memory device.ReportsDataThe report displays the account structure (tree view withgroups/subgroups).For each group/subgroup:• Group/subgroup name• Status.CommentsFor each account:• Account number• Account name• Status.172
OMEGA2_<strong>US</strong>.book Page 173 Jeudi, 30. septembre 2010 5:32 17How to Generate the Account List ReportHow to Generatethe Account ListReportTo generate the Account List Report:1 As supervisor (see How to Log in as Supervisor p.210):From the main menu, type 6.2.2 or select the path:> Account management > Manage account > Accountreport2 Select an Output and then press [Get report].6Reports173
OMEGA2_<strong>US</strong>.book Page 174 Jeudi, 30. septembre 2010 5:32 17Single Account Report6ReportsThe Single Account Report displays postal expenditures for one account over a selectedtime period. You can select any account from the list.RequirementsThis report is available as a user or supervisor.The current account mode has to be 'Accounts' or 'Accounts with access control'.You must select an account in the list of accounts, and a specific time period for thereport (Begin date and an End date).Default period:• Begin = 1st day of current month• End = Current date.OutputScreen.FieldsCommentsPeriodDie numberAccount numberAccount nameNumber of items processed (zero + non-zero items)Total postage valueOn printed report only.174
OMEGA2_<strong>US</strong>.book Page 175 Jeudi, 30. septembre 2010 5:32 17When Advanced reporting is enabled, budget and surcharge datais included in the report. Please contact your Customer Service toenable options.How to Generate Single Account ReportHow to GenerateSingle AccountReportTo generate a Single Account Report:1 To get the report, see Generating Reports p.155.6Reports175
OMEGA2_<strong>US</strong>.book Page 176 Jeudi, 30. septembre 2010 5:32 17Multi Account Report6ReportsThe Multi-Account Report displays postal expenditures for all accounts over a selectedtime period, sorted by ascending account number.The report displays all the accounts in 'active' status and accounts 'inactive' or'deleted' with a postage value.RequirementsThis report is available as a user or supervisor.The current account mode has to be 'Accounts' or 'Accounts with access control'.You must specify the period for the report (Begin and End dates).Default period:• Begin = 1st day of current month• End = current dateOutput<strong>US</strong>B printer<strong>US</strong>B memory deviceFieldsCommentsPeriod176
OMEGA2_<strong>US</strong>.book Page 177 Jeudi, 30. septembre 2010 5:32 17FieldsDie numberThe report displays the hierarchy ofgroups and sub-groups, with the total valuesper group and sub-total values persub-group.For each group/sub-group:• Group/sub-group name• Total number of items processed• Total postage valueCommentsOn printed report only.If, in the period, some items were printedusing a mode without accounts (defaultaccount), these items appear in the reportunder the name: 'Others' and 'Noaccount'.For each account:• Account Number• Account name• Number of items processed (zero +non-zero items)• Total postage value.When Advanced reporting is enabled, budget and surcharge dataare included in the report. Please contact Customer Service toenable options.6ReportsHow to Generate Multi Account ReportHow to GenerateMulti AccountReportTo generate a Multi Account Report:1 To get the report, see Generating Reports p.155.177
OMEGA2_<strong>US</strong>.book Page 178 Jeudi, 30. septembre 2010 5:32 17Operator List ReportThe Operator List Report displays the operator list with PIN codes.Requirements• To generate this report, you must be logged in as supervisor (not as a user).DataComments6For each Operator:• Operator name• PIN code• Status (Activated/Deactivated)• Active account assigned status: if there is at leastone active account assigned to the operator, thevalue is 'Yes', otherwise the value is 'No'.There is no period to enter.ReportsHow to Generate the Operator ReportHow to Generatethe OperatorReportTo generate the operator report:1 As supervisor (see How to Log in as Supervisor p.210):From the main menu, type 6.3.1 or select the path:> Account management > Manage operator > Operatorreport2 Select the Output and then press [Get report].178
OMEGA2_<strong>US</strong>.book Page 179 Jeudi, 30. septembre 2010 5:32 17System Data Reports6.8 System Data ReportsMachine Configuration Report6ReportsThe Machine Configuration Report displays all supervisor settings.RequirementsTo generate this report, you must be logged in as supervisor.OutputScreen.<strong>US</strong>B printer.<strong>US</strong>B memory device.FieldsImprint default settings (Default Text, Default Ad die,Default Rate)Date advance parametersFunds settings (High value, Low Funds)Connections settings (phone numbers)CommentsMachine settings including, for example:• MMI settings (Language, Default home screen,time-outs, backlight)• Weighing settings (geodesic code, weightthreshold, rounding mode, auto label threshold)• Modems settings179
OMEGA2_<strong>US</strong>.book Page 180 Jeudi, 30. septembre 2010 5:32 17How to Generate a Machine Configuration ReportHow to Generatea Machine ConfigurationReportTo generate a Machine Configuration Report:1 See Generating Reports p.155.6Reports180
OMEGA2_<strong>US</strong>.book Page 181 Jeudi, 30. septembre 2010 5:32 17Base Events Report6The Base Events Report lists diagnostic codes on the mailing machine and is usedby a service representative. A supervisor may generate tis report for telephonetechnical support.RequirementsTo generate this report, you must be logged in as supervisor.OutputScreen<strong>US</strong>B printer<strong>US</strong>B memory deviceReportsHow to Generate a Base Events ReportHow to Generatea Base EventsReportTo generate a Base Events Report:1 See Generating Reports p.155.181
OMEGA2_<strong>US</strong>.book Page 182 Jeudi, 30. septembre 2010 5:32 17PSD Events Report6ReportsThe PSD Events Report lists diagnostic codes for the PSD and is used by a servicerepresentative. A supervisor may generate this report for telephone technicalsupport.RequirementsTo generate this report, you must be logged in as supervisor.OutputScreen.<strong>US</strong>B printer.<strong>US</strong>B memory device.How to Generate a PSD Events ReportHow to Generatea PSD EventsReportTo generate a PSD Events Report:1 See Generating Reports p.155.182
OMEGA2_<strong>US</strong>.book Page 183 Jeudi, 30. septembre 2010 5:32 17IP Configuration ReportRequirementsTo generate this report, you must be logged in as supervisor.OutputScreen.<strong>US</strong>B printer.<strong>US</strong>B memory device.6How to Generate a IP Configuration ReportHow to Generatea IP ConfigurationReportTo generate a IP Configuration Report:1 See Generating Reports p.155.Reports183
OMEGA2_<strong>US</strong>.book Page 184 Jeudi, 30. septembre 2010 5:32 17Proxy Configuration Report6ReportsRequirementsTo generate this report, you must be logged in as a supervisor.OutputLabel.How to Generate a Proxy Configuration ReportHow to Generatea Proxy ConfigurationReportTo generate a Proxy Configuration Report:1 See Generating Reports p.155.184
OMEGA2_<strong>US</strong>.book Page 185 Jeudi, 30. septembre 2010 5:32 17Advanced Reporting6.9 Advanced ReportingThe Advanced Reporting option offers the following reporting capabilities:• Budget consumption: instantaneous budget status for all accounts• Operator activity: activity of all operators for a selected period• Machine activity: activity of the machine presented in hour bands• Product code: activity per CPC name for a selected period.When the Budget and Surcharge function is activated, Single account, Multi accountand Account list reports include budget and/or surcharge data (if applicable).See also• Managing Optional Features p.267Budget Usage Report6The Budget Usage Report displays the budget consumption of all accounts for thecurrent or previous budget period.Requirements• To generate this report, you must be logged in as a supervisor.ReportsOutput• Screen• <strong>US</strong>B Printer• <strong>US</strong>B Memory deviceFieldsCommentsBudget periodPeriod [begin date-end date]For each group/subgroup:If an account has no Budget, Budget and• Group or subgroup name, + for each Remaining budget Fields show value 0.account that consumed postageduring the period: Account number Account name Budget Remaining budget(= budget – total postage value– total surcharge)185
OMEGA2_<strong>US</strong>.book Page 186 Jeudi, 30. septembre 2010 5:32 17How to Generate a Budget Consumption ReportHow to Generatea Budget ConsumptionReportTo generate a Budget Consumption Report:1 See Generating Reports p.155.6Reports186
OMEGA2_<strong>US</strong>.book Page 187 Jeudi, 30. septembre 2010 5:32 17Operator Activity ReportThe Operator Activity Report displays the activities (number of items, postage value,etc.) of all operators for a selected period.Requirements• To generate this report, you must be logged in as a supervisor.• The account mode has to be 'Accounts with Access control'.• You must specify the period for the report (Begin date and an End date).Default period : Begin = 1st day of the current month and End = current date.Output• Screen• <strong>US</strong>B printer• <strong>US</strong>B memory device6FieldsFor each operator:• Period• Operator name (whatever its status)• Number of items on the period• Total postage value on the period.CommentsIf an account mode without'operators' has been usedduring the period, the itemsprinted in this mode appear inthe report under the name:'Others'.ReportsHow to Generate an Operator Activity ReportHow to Generatean Operator ActivityReportTo generate an Operator Activity Report:1 See Generating Reports p.155.187
OMEGA2_<strong>US</strong>.book Page 188 Jeudi, 30. septembre 2010 5:32 17Machine Activity ReportThe Machine Activity Report displays the activity of the system, presented in hourbands, for a selected time period.Requirements• To generate this report, you must be logged in as a supervisor.• You have to specify the period for the report (Begin date and an End date).Default period : Begin = 1st day of the current month and End = current date.6Output• Screen• <strong>US</strong>B printer• <strong>US</strong>B memory deviceFieldsCommentsReportsFor each hour band:• Number of items• Total postage value.'Before 7h00': aggregatesitems performed betweenmidnight and 7h00,'After 19h00': aggregatesitems performed between19h00 and midnight.How to Generate a Machine Activity ReportHow to Generatea Machine ActivityReportTo generate a Machine Activity Report:1 See Generating Reports p.155.188
OMEGA2_<strong>US</strong>.book Page 189 Jeudi, 30. septembre 2010 5:32 17Product Code ReportThe Product Code Report displays the consumption per Customer Product Code fora selected time period.Requirements• To generate this report, you must be logged in as a supervisor (not as a user ).FieldsCommentsPeriodDefault period : Begin= 1st day of the currentmonth and End= current datePSD#Printed report onlyFor each customer product code withconsumption during the selected period:• Product Code Description:• RDFS short name.• # of items on period,• PPC number: only for the country,where the CPC is associated with aweight band.• Total postage value on period,You have to specify the period for thereport (Begin date and an End date).The report displays all operator activity forthis period.6ReportsThe rate table gives the product code description. If the productcode description does not exist in the rate table (because this is arate not available anymore), the product code descriptionbecomes “Unknown rate”.How to Generate a Product Code ReportHow to Generatea Product CodeReportTo generate a Product Code Report:1 See Generating Reports p.155.189
OMEGA2_<strong>US</strong>.book Page 190 Jeudi, 30. septembre 2010 5:32 176Reports190
Online ServicesOMEGA2_<strong>US</strong>.book Page 191 Jeudi, 30. septembre 2010 5:32 177 Online ServicesOnline Services is the infrastructure that your iMeter connects to in order to updatepostal rates, upload postage usage data, upload <strong>US</strong>PS E-Services records and CommercialBase Pricing data, etc. There are a number of applications available toenhance the functionality of your mailing system.7.1 iMeter Applications Overview ............................................ 1937.2 Connecting to Online Services ........................................... 194How to Call Online Services Manually .......................................................................... 195How to Call Online Services Manually ................................................................ 195How to Test the Connection to Online Services ........................................................... 1967.3 Uploading Statistics............................................................ 197How to Upload Report Data to the Online Services Server .......................................... 1977.4 System Online Services ...................................................... 1987.5 eConfirmation Services ...................................................... 199The Process in your Mailroom ...................................................................................... 202How to Process eConfirmation Items using the WP ..................................................... 203How to Display eConf Record List and Details ............................................................. 204How to Modify an eConf Record Status........................................................................ 205
OMEGA2_<strong>US</strong>.book Page 192 Jeudi, 30. septembre 2010 5:32 177Online Services192
OMEGA2_<strong>US</strong>.book Page 193 Jeudi, 30. septembre 2010 5:32 17iMeter Applications Overview7.1 iMeter Applications OverviewOnline Services simplify both the use and updating of your mailing system.Features and capabilities include:• Online reporting: Access your machine from your personal, secure web account,simplifying tracking and reporting of your postage expenses.• eConfirmation Services: Save money with <strong>US</strong>PS discounts on Delivery and SignatureConfirmation services, and simplify the process of sending Certified Mail.Monitor delivery of all of your tracked mail from your web account.• Rate Updates: Maintain current postal rates with automatic, electronic, convenientdownloads into your mailing system (see Options and Updates p.263)• Ink alerts: Never run out of ink again! The online server monitors your ink supplyand mails an alert notification when it is time to re-order.• Remote diagnostics and technical support: Experienced technical professionalscan remotely analyze your mailing machine's error logs, diagnose your mailingmachine before an on-site service visit, and update your system software remotely,reducing service delays.• Ad-die download: Order a new ad-die and get it downloaded via Online Servicesserver directly to your mailing system.7Your mailing system connects to the Online Services server via the same telephoneconnection you use to add postage to your meter.All connections are secure, and data is maintained under strict privacy policies.Online Services193
OMEGA2_<strong>US</strong>.book Page 194 Jeudi, 30. septembre 2010 5:32 17Connecting to Online Services7.2 Connecting to Online ServicesAutomatic calls7Online ServicesTo fully benefit from the convenience and power of Online Services, your mailingsystem should be permanently connected to a live analog telephone line or LAN connectionin order to link to the Online Server automatically when required.For some services, automatic calls are pre-scheduled to upload corresponding data.For the Reports service, the mailing system automatically connects at the end of eachmonth to upload accounting and postal category statistics.For eConfirmation, your mailing system automatically connects at night if you haveprocessed transactions with an eConfirmation service that day.For Ink Management, the mailing system automatically connects when it’s time to reorderink supplies.It is strongly recommended that you leave the mailing systemturned on, in sleep mode, and connected to a live analog telephoneline during the night to allow the connection to the OnlineServer to occur automatically.194
OMEGA2_<strong>US</strong>.book Page 195 Jeudi, 30. septembre 2010 5:32 17Manual CallsManual calls allow you to connect to the Online Server in order to retrieve new information(update postal rates, ad-dies/slogan or messages) or to utilize features andoptions (weigh platform capacity, number of departments, differential weighing, etc.).You will be instructed to use this function when rates change ifyou do not have a rate protection agreement.You can trigger a call to the Online Services server from the user menu, as well asfrom the supervisor menu.How to Call Online Services ManuallyHow to CallOnline ServicesManuallyTo trigger a generic call1 As user:Press and type 10.3 or select the path:> Online services > Generic call7How to Call Online Services ManuallyHow to CallOnline ServicesManuallyThe mailing system connects to the server and downloadsthe available elements (rates, ad dies, etc.).2 Check your mailbox for messages: see Using the Mailboxp.266.To trigger a generic call:1 As supervisor (see How to Log in as Supervisor p.210):From the main menu, type 11.2 or select the path:> Online services > Generic callOnline ServicesThe mailing system connects to the server and downloadsthe available elements (rates, ad dies, etc.).2 Check your mailbox for messages: see Using the Mailboxp.266.Synchronize CallThis type of call is only for executing a request from Customer Service.This call updates the automatic call schedule of the machine and the options. SeeOptions and Updates p.263.195
OMEGA2_<strong>US</strong>.book Page 196 Jeudi, 30. septembre 2010 5:32 17Testing the Connection to Online ServicesYou may test the connection to the Online Services server via the commands in theOnline Services menu:• Ping serverEstablishes a connection and checks whether the server answers to a 'ping'command. This test: Validates connection parameters (see Connection Settings p.254) Indicates that the modem is functional Indicates that the server can be contacted• Test serverEstablishes a connection and tests the communication dialog with the server. Thistest confirms that transactions can be held normally.7Test server is a bandwidth test and should only be undertakenafter a request from Customer Service.Online ServicesHow to Test the Connection to Online ServicesHow to Test theConnection toOnline ServicesTo ping the server...1 As a user:Press and type 10.1 or select the path:> Online Services > Ping server2 As supervisor (see How to Log in as Supervisor p.210):From the main menu, type 8.4.1 or select the path:> Maintenance > Diagnostics > Ping serverTo test the server...1 As a user:Press and type 10.2 or select the path:> Online Services > Test server2 As supervisor (see How to Log in as Supervisor p.210):From the main menu, type 11.1 or select the path:> Online Services > Test serverThe call process starts and displays its sequence of operationson the screen.196
OMEGA2_<strong>US</strong>.book Page 197 Jeudi, 30. septembre 2010 5:32 17Uploading Statistics7.3 Uploading StatisticsCalling manually allows you to upload report data to the Online Services server inorder to display reports that integrate the latest figures on your Online Services webpage.Without a manual call, the system will automatically call to upload report data to theOnline Services server at the end of each month.Your system uploads basic statistic data for basic postal expensemanagement reporting. Enhanced reporting is optional (see ActivatingNew Options p.268).How to Upload Report Data to the Online Services ServerHow to UploadReport Data tothe OnlineServices ServerTo upload report data...1 As a userPress and type 10.5 or select the path:> Online Services > Upload Statistics72 As supervisor (see How to Log in as Supervisor p.210):From the main menu, type 11.7 or select the path:> Online Services > Upload StatisticsThe call to the server is triggered.Online Services197
OMEGA2_<strong>US</strong>.book Page 198 Jeudi, 30. septembre 2010 5:32 17System Online Services7.4 System Online ServicesInk Management ServiceThe Ink Management service sends an electronic message to the Online Servicesserver when the machine’s ink supply is running low.An e-mail message then informs you of that condition so the ink tank can be replacedin time.For more information, please contact Customer Service.7Online ServicesRate ProtectionRate Protection ensures that the latest postal rates are installed on your mailingsystem.When the Postal Service announces changes in its rate and fee schedule, the OnlineServices server automatically downloads the new rates into your mailing system.Your mailing system automatically switches to the approved rates on the effectivedate of rate change.Account NumberFor more information, please contact Customer Service.It is possible to increase the number of accounts in your system.To upgrade your system, please contact Customer Service.198
OMEGA2_<strong>US</strong>.book Page 199 Jeudi, 30. septembre 2010 5:32 17eConfirmation Services7.5 eConfirmation ServicesService OverviewWith E-Confirmation Services, your mailing machine can capture and process <strong>US</strong>PSeDelivery Confirmation,eSignature Confirmation, and eCertified Mail tracking labelnumbers.After uploading to the Online Server, simply log onto your Online Services Webaccount to monitor all of your <strong>US</strong>PS Confirmation Service delivery tracking records ata glance, or in detail, in one convenient location.In addition to online tracking, you can activate and receive e-mail status updates foryour tracked parcels.You will realize postage savings on your tracked parcels because the Postal Serviceprovides a discount on its retail Delivery and Signature Confirmation fees when parceltracking data is uploaded electronically to the Postal Server. The special rate is identifiedas eConfirmation on your mailing system and in these instructions.eDelivery ConfirmationTo be eligible for Postal Service discounts on Delivery Confirmationand Signature Confirmation services, you must use e-identifiedtracking labels that are only available from Customer Service.Any other label will cause an input error message. Your mailingsystem cannot process confirmation service tracking labelsobtained from a Post Office retail counter.The 'e' in the upper left corner of the label expedites processingand indicates the discount to the letter carrier.You receive an email with the date and time of the delivery. The dates and times ofany unsuccessful deliveries are also noted. eDelivery Confirmation is available withFirst Class, Priority, or Package Service (including Parcel Post, Media Mail, etc.).7Online ServiceseSignature ConfirmationYou receive an email with the date and time of the delivery and the name of theperson who signed for the parcel. You can obtain a copy of the proof-of-delivery signaturevia FAX or email from the <strong>US</strong>PS. The dates and times of any unsuccessful deliveriesare also noted. eSignature Confirmation is available with First Class, Priority,or Package Service (including Parcel Post, Media Mail, etc.).eCertified MailYou receive an email with the date and time of the delivery. The recipient’s signatureis obtained upon delivery and a record is maintained by the <strong>US</strong>PS. This service is typicallyused for letters rather than parcels.199
OMEGA2_<strong>US</strong>.book Page 200 Jeudi, 30. septembre 2010 5:32 17eCertified Mail with Electronic Return ReceiptYou receive an email with the date and time of the delivery. The actual signature andaddress of the recipient will be displayed on your “My Neopost” webpage under theonline services tab.In order to use the eConfirmation services, you must have a Weighing Platform connectedto your mailing system.7Online Services200
OMEGA2_<strong>US</strong>.book Page 201 Jeudi, 30. septembre 2010 5:32 17e-Confirmation Service Customer ProfileIf you have purchased the E-services with <strong>US</strong>PS tracking, the Online Services webpage allows you to activate and define your e-mail notifications, as well as enter andmaintain e-mail addresses for the notifications.The possible notifications are:• Email Daily Report to the email address of the person who is to receive a dailysummary status for the eConfirmation tracking records uploaded the previous day• Email Notifications to the email address of the person who is to receive email notificationsabout the following events: When sent When delivered When not received (within “N” days).The notification settings are initially set to OFF. They will need to be set up in orderto activate the e-mail notification services.How e-Confirmation Service Works7You can track mail delivery through the Online Services server because the server isin constant communication with the <strong>US</strong>PS. The diagram below shows how trackinginformation flows from your mailroom, through the Online Services server, on to the<strong>US</strong>PS, and then back to you.Online Services201
OMEGA2_<strong>US</strong>.book Page 202 Jeudi, 30. septembre 2010 5:32 17The Process in your MailroomThe Process inyour Mailroom1 Apply a tracking label (supplied by your Customer Service)to your mail. For information about ordering new labels,please contact Customer Service.2 Select the appropriate rate and e-Confirmation service onyour machine display.3 Apply the metered postage to your mail.4 Deposit your mail with the <strong>US</strong>PS (e-Confirmation does notrequire additional special paper work, as do retail mail confirmations).5 Upload your daily mailing information to the Online ServicesServer. This function is performed everyday via an automaticcall during the night.76 Receive <strong>US</strong>PS updates about your mail’s delivery status viaemails from the Online Services server. You can also checkthe status of your mail on the web by logging on to the OnlineServices Web page.Online ServicesGetting e-Confirmation Status DataMailing status information is available in two ways:• Via your Online Services web page• Via emails sent by the Online Services server.You can log on to your Online Services web page with a password 24 hours a day, 7days a week.Email notifications arrive when a change in your mail status occurs at <strong>US</strong>PS.202
OMEGA2_<strong>US</strong>.book Page 203 Jeudi, 30. septembre 2010 5:32 17Processing e-Confirmation Items Using your WeighingPlatformIf you plan to use the eConfirmation service frequently, it is recommended you use ofa handheld scanner to scan the tracking labels. The handheld scanner option is compatiblewith the use of a weighing platform.For information about the optional scanner, please contact your Customer Servicerepresentative.How to Process eConfirmation Items using the WPHow to ProcesseConfirmationItems using theWPThe weighing platform must be connected to your mailingmachine. Using your weighing platform to send a package andrequest eConfirmation service is simple:1 Place the eConfirmation label on the package.2 Place your package on the WP.(If needed, first remove all items from the WP and rezeroyour weighing platform – see How to Set to Zero theWeighing Platform p.234).73 Select the rate corresponding to the package to send (seeHow to Select a Rate p.74).If the rate requires a zip code, a specific screen is displayedto capture the Zip code.4 Add an eConfirmation service.In the eConfirmation screen, check the PIC number (trackingnumber) or scan it. The machine automatically suggests thenext PIC number.Online ServicesUse the labels in order to avoid typing the full PIC number eachtime. If you have a scanner, scan the PIC number - this is fast,easy, and reliable.5 Enter or modify the Sender ID information on the SenderIDscreen. This sender ID will enable you to easily identify thepackage record in an email notification or on the tracking website. The Sender ID can be up to 31 characters. This is an optionalstep.6 Validate the rate and return to the home screen.7 Press to start.8 Press to print a tape, or insert item in the machine.When printing is done, an eConfirmation record is created(SeeHow to Display eConf Record List and Details p.204).203
OMEGA2_<strong>US</strong>.book Page 204 Jeudi, 30. septembre 2010 5:32 17If printing is cancelled at this stage, the current PIC number cannotbe re-used for another mail piece.9 Apply the tape to the package.Leave the machine ON and connected at night to automaticallyupload the record to the <strong>US</strong>PS.You can also upload records manually (seeHow to Upload ReportData to the Online Services Server p.197).7Online ServicesChecking e-Confirmation RecordsA list of E-Confirmation records is accessible in the machine.The eConf Record List screen displays the eConfirmation records that have not yetbeen uploaded to the Online Services server. When eConfirmation records are uploaded,the eConfirmation record list is empty.You can display and check information regarding an eConfirmation record:• Record status (PIC Valid or PIC Deleted)• Type of eConfirmation Service• Tracking number (PIC)• Destination ZIP code• Sender ID information (optional)• Date and time of the record.How to Display eConf Record List and DetailsHow to DisplayeConf Record Listand DetailsTo display the list and check a record:1 As user:Press and type 10.7 or select the path:> Online Services > eConf Record ListThe record list is displayed.2 Select a record in the list and press Details or [OK] for moredetails about that item. The record details are displayed.204
OMEGA2_<strong>US</strong>.book Page 205 Jeudi, 30. septembre 2010 5:32 17Modifying an e-Confirmation RecordYou can modify an e-Confirmation in case you decide not to send an item processedwith an eConfirmation Service. In this case you have to edit the corresponding recordand change its status.Record status:• PIC Valid: Corresponds to a valid mail with eConfirmation Service to track through<strong>US</strong>PS.• PIC Deleted: Corresponds to mail you no longer want to track anymore.You will not receive any tracking information on records with status PIC Deleted.How to Modify an eConf Record StatusHow to Modifyan eConf RecordStatusTo modify the status of an eConf record:1 As user:Press and type 10.8 or select the path:> Online Services > eConf Record ListThe record list is displayed.72 Select a record in the list and press Details or [OK] for moredetails about that item.3 Change record status.Online Services205
OMEGA2_<strong>US</strong>.book Page 206 Jeudi, 30. septembre 2010 5:32 177Online Services206
Configuring the SystemOMEGA2_<strong>US</strong>.book Page 207 Jeudi, 30. septembre 2010 5:32 178 Configuring the SystemThis section describes the general settings you can apply to your mailing system.Some of them can be managed directly by all users whereas most of them require thesupervisor access.8.1 Settings Overview.............................................................. 2098.2 Logging in / out as the Supervisor ..................................... 210How to Log in as Supervisor ............................................................................... 210How to Exit the Supervisor Mode ........................................................................ 2118.3 Postage Default Settings.................................................... 212How to Change the Default Rate ........................................................................ 212How to Change the Default Permit ...................................................................... 213How to Activate/De-Activate 'Auto Weight Detection' ......................................... 214How to Change the Default Weighing Type ........................................................ 215How to Set the Automatic Date Advance Feature .............................................. 216How to Activate / Deactivate Fractional Postage ................................................ 2178.4 Creating Shortcuts.............................................................. 218How to Create a Rate Favorite...................................................................................... 219How to Create/Modify Rate Favorite Shortcuts ................................................... 220How to Delete a Rate Favorite ............................................................................ 221How to Create Direct Access Shortcuts .............................................................. 222How to Delete a Direct Access Shortcut ............................................................. 2238.5 Printing Default Settings.................................................... 224How to Change the Default Text ......................................................................... 224How to Change the Default Ad Slogan ............................................................... 225How to Set the Default Printing Offset ................................................................ 225How to Select the Default Label Printer ........................................................................ 2268.6 Imprint Memories...............................................................227How to Create an Imprint Memory ...................................................................... 228How to Edit / Modify an Imprint Memory ............................................................. 228How to Delete an Imprint Memory ....................................................................... 2298.7 Postage Warning Settings................................................. 230How to Set the High-Value Warning Amount ...................................................... 230How to Set the Low-Funds Threshold ................................................................. 230How to Set/Cancel a Funding Code .................................................................... 2318.8 Sealer Default Settings...................................................... 232How to Set the Default Sealing State .................................................................. 232How to Set the Default Moistening Level ............................................................ 2338.9 Weighing Devices Settings................................................ 234How to Refresh Weight (WP) ........................................................................................ 234
OMEGA2_<strong>US</strong>.book Page 208 Jeudi, 30. septembre 2010 5:32 178Configuring the SystemHow to Set to Zero the Weighing Platform ....................................................................234How to Tare the Weighing Platform...............................................................................235How to Zero the Weighing Platform .....................................................................235How to Tare the Weighing Platform .....................................................................235How to Activate the High Accuracy Mode ............................................................236How to Change the GEO Code ............................................................................237How to Activate the Automatic Weight Detection on the WP ..............................240How to De-activate the Automatic Weight Detection on the WP .........................2408.10 Adjusting Display and Sounds............................................241How to Change the Display Language ..........................................................................241How to Change the Display Language by Default ...............................................242How to Enable / Disable the Beeps ...............................................................................243How to Change the Beeps by Default ..................................................................243How to Activate the Quiet Mode ....................................................................................244How to Set the Default System Quiet Mode ........................................................2448.11 Other System Settings ....................................................... 245How to Adjust the Time-outs..........................................................................................245How to Set Default Time-outs ..............................................................................246How to Check/Adjust the Machine Time and Date ..............................................2478.12 Remote Label Dispenser.................................................... 248How to Set the RLD Status ..................................................................................249How to Print with RLD by Default .........................................................................250How to Display the RLD Battery Level...........................................................................251How to Change the RLD Battery ...................................................................................251How to Test the RLD ............................................................................................252How to Change the Label Roll .......................................................................................2538.13 Connection Settings........................................................... 254How to Set the Postal/Online Services Connection .............................................254How to Set LAN Parameters ................................................................................255How to Set the Modem Parameters .....................................................................2568.14 Connecting a PC................................................................ 2578.15 Inserter Mode .................................................................... 258How to Activate the Inserter Mechanical Connection....................................................258How to Set the Inserter Mechanical Connection as Default ................................2588.16 Changing Motorized Conveyor Stacker Positions............. 259How to Install the Motorized Conveyor Stacker in Line (0°)..........................................259How to Install the Motorized Conveyor Stacker at +90°................................................261208
OMEGA2_<strong>US</strong>.book Page 209 Jeudi, 30. septembre 2010 5:32 17Settings Overview8.1 Settings OverviewThis section describes two types of settings:• User settings, that only last as long as the user who applies them is logged in• Supervisor settings, sets the default or permanent characteristics of your mailingsystem.User SettingsOther user settings are described in the corresponding sections:RunningMail p.31,Maintenance p.279, etc.The user settings described in the sections below are:• Setting the display language• Adjusting the screen brightness• Enabling/disabling key beeps and warning/error beeps.Supervisor SettingsThe mailing system has one supervisor PIN code that allows you to configure themailing functions and perform other functions such as managing accounts andaccess rights, generating certain reports, etc.The Supervisor PIN code of the system has been provided to yourorganization in a separate distribution.The supervisor settings allow you to:• Change the default user settings• Modify system time-outs• Set funds warnings (high amount, low funds) and activate a funding PIN code• Define a default weighing method for mailing, and calibrate the weighing devices• Design a default imprint (rate, text, ad die), activate the Automatic Date Advancefunction and set a default printing offset• Activate sealing mode by default• Enter connection parameters8Configuring the System209
OMEGA2_<strong>US</strong>.book Page 210 Jeudi, 30. septembre 2010 5:32 17Logging in / out as the Supervisor8.2 Logging in / out as the SupervisorYou need to be logged in as supervisor to configure the mailing system and performfunctions such as managing accounts and access rights, generating certain reports,etc.When you are logged in as the supervisor, only the supervisor menu is available.Printing postage is not possible while logged-in as the supervisor.How to Log in as SupervisorHow to Log in asSupervisorTo log in as Supervisor when you are already logged in:1 As a user:Press> Supervisorand type 15 or select the path:8The Login screen is displayed.2 Type the supervisor PIN code and press [OK].The supervisor Main menu is displayed.Configuring the SystemYou can log in as the supervisor by directly typing the supervisorPIN code, in place of a regular user PIN code, on mailing systemsthat ask for a PIN code at start-up.210
OMEGA2_<strong>US</strong>.book Page 211 Jeudi, 30. septembre 2010 5:32 17Exiting the Supervisor ModeFollow the procedure below to exit the supervisor mode. This is necessary to returnto the user mode.How to Exit the Supervisor ModeHow to Exit theSupervisor ModeTo exit the supervisor mode:1 As supervisor:Press .The machine goes to 'Sleep' mode and supervisor is loggedout.8Configuring the System211
OMEGA2_<strong>US</strong>.book Page 212 Jeudi, 30. septembre 2010 5:32 17Postage Default Settings8.3 Postage Default SettingsDefault RateChanging the Default RateSee also• Managing Postal Rates p.2738How to Change the Default RateHow to Changethe Default RateTo change the default rate:1 As supervisor (see How to Log in as Supervisor p.210):From the main menu, type 3.3.3 or select the path:> Default user settings > Default imprint parameters >Default rate2 Select the default rate using the rate wizard.3 Press [OK] to validate.Configuring the System212
OMEGA2_<strong>US</strong>.book Page 213 Jeudi, 30. septembre 2010 5:32 17Default PermitThe default permit is automatically selected when the [Permit Mail] type of stamp isactivated.See also• To manage the permits, see Managing Permit Mail p.274.• To change the current [Permit Mail], see How to Select a Permit p.83.How to Change the Default PermitHow to Changethe DefaultPermitTo change the default rate:1 As supervisor (see How to Log in as Supervisor p.210):From the main menu, type 3.3.5 or select the path:> Default user settings > Default imprint parameters >Default Permit2 Select the default permit in the list.83 Press [OK] to validate.Configuring the System213
OMEGA2_<strong>US</strong>.book Page 214 Jeudi, 30. septembre 2010 5:32 17Auto Weight DetectionThe function “Auto Weight Detection” can be activated or de-activated by the supervisor.How to Activate/De-Activate 'Auto Weight Detection'How to Activate/De-Activate'Auto Weight Detection'To activate/de-activate 'Auto Weight Detection' function:1 Log in as the Supervisor (see How to Log in as Supervisorp.210), then :From the main menu, type 3.2.10 or select the path:> Default user settings > Base settings >Auto WeightDetectionThe Auto Weight Detection screen is displayed.8Configuring the System2 Select the button to activate (de-activate) the Checking onzero weight function.3 Press [OK] to validate.214
OMEGA2_<strong>US</strong>.book Page 215 Jeudi, 30. septembre 2010 5:32 17Default Weighing ModeThis setting defines both the weighing device and the weighing method that are selectedby default when you start the machine (see Selecting a Weighing Mode p.77).How to Change the Default Weighing TypeHow to Changethe DefaultWeighing TypeTo change the default weighing type:1 As supervisor (see How to Log in as Supervisor p.210):From the main menu, type 3.2.5 or select the path:> Default user settings > Base settings > Default weighingmode2 Select a default weighing type in the list.3 Press [OK] to validate.8Configuring the System215
OMEGA2_<strong>US</strong>.book Page 216 Jeudi, 30. septembre 2010 5:32 17Automatic Date AdvanceThe Auto Date Advance function automatically proposes to change the date printedon mail pieces at a preset time to the next 'working day' date.Example: You can set the system to change dates at 17:00 hours and set Saturdaysand Sundays to be non-working days. From Friday 17:00 hours to Sunday 23:59, thesystem will print Monday's date on the envelopes, after a confirmation message tothe user.How to Set the Automatic Date Advance FeatureHow to Set theAutomatic DateAdvance FeatureTo set the auto date advance time and days:1 As supervisor (see How to Log in as Supervisor p.210):From the main menu, type 3.3.4 or select the path:> Default user settings > Default imprint parameters >Automatic date advanceThe Automatic date advance screen is displayed.8Configuring the System2 Press the Auto Date Advance button to Active status.3 Enter the Automatic Date Advance time (00:00 hours is notallowed).4 Select Day to gain access to working days selection screen.5 Select the day by pressing on the corresponding button.6 Press [OK] to exit.See also• Steps to Re-date Mail p.59.216
OMEGA2_<strong>US</strong>.book Page 217 Jeudi, 30. septembre 2010 5:32 17Fractional Print Mode SettingThe fractional setting enables users to type fractional values when manually enteringpostage. Otherwise, the fractional value is always zero.How to Activate / Deactivate Fractional PostageHow to Activate/ DeactivateFractionalPostageTo activate / deactivate fractional postage:1 As supervisor (see How to Log in as Supervisor p.210):From the main menu, type 3.3.6 or select the path:> Default user settings > Default imprint parameters >Fractional Postage Mode2 Select Fractional ON / Fractional OFF to activate or deactivatethe fractional postage.8Configuring the System217
OMEGA2_<strong>US</strong>.book Page 218 Jeudi, 30. septembre 2010 5:32 17Creating Shortcuts8.4 Creating ShortcutsTo quickly access specific functions, you can customize some buttons of the homescreen.You can customize:• Rate favorites buttons (Select Rate area), which directly select a rate whenpressed• Direct access buttons (Button Bar area), which directly access a menu optionwhen pressed.Rate Favorites and Shortcuts8Configuring the SystemYou can create rate favorites, and assign them to five specific buttons in the SelectRate screen area (shortcuts).A sixth shortcut is available: the first button on the top left side is dedicated to thedefault rate of the mailing system.Users of the mailing system can access the complete list of rate favorites (and selecta rate favorite) through the button All rate favorites.The rate favorites have to be created before create the correspondingshortcuts.218
OMEGA2_<strong>US</strong>.book Page 219 Jeudi, 30. septembre 2010 5:32 17Creating Rate FavoritesFollow the procedure below to create your list of favorite rates.How to Create a Rate FavoriteHow to Create aRate FavoriteTo create a rate favorite :1 As supervisor (see How to Log in as Supervisor p.210):Press and type 4.2 or select the path:> Favorites and homepage customization > Rate favoritesThe following screen is displayed.82 Select one ”empty” favorite.3 Press [New].4 Press [Next], to define:- Mail Class- Destination- Format- Services- The new rate favorite is displayed in the list.Configuring the System5 Press [OK] to validate.See also• How to Change the Default Rate p.212.219
OMEGA2_<strong>US</strong>.book Page 220 Jeudi, 30. septembre 2010 5:32 17Assigning Rate Favorites to ButtonsFollow the procedure below to assign or change a rate favorite shortcut.How to Create/Modify Rate Favorite ShortcutsHow to Create/Modify Rate FavoriteShortcutsTo create/modify a rate favorite shortcut:1 As supervisor (see How to Log in as Supervisor p.210):Press and type 4.3 or select the path:> Favorites and homepage customization > Configurerate favorites shortcutsThe following screen is displayed.8Configuring the System2 Select a button to configure in the upper area of the screen.3 Press Select a rate favorite to open the list of existing rate favorites.4 Select a rate favorite in the list.5 Press Change shortcut name to edit the shortcut name if necessary.6 Press [OK] to validate.220
OMEGA2_<strong>US</strong>.book Page 221 Jeudi, 30. septembre 2010 5:32 17Deleting Rate FavoritesFollow the procedure below to delete a rate favorite from the list rate favorites.How to Delete a Rate FavoriteHow to Delete aRate FavoriteTo delete a rate favorite :1 As supervisor (see How to Log in as Supervisor p.210):Press and type 4.2 or select the path:> Favorites and homepage customization > Rate favorites2 Select the favorite you want to delete.3 Press [Delete].A confirmation message is displayed.4 Press [OK] to validate.When you delete a Rate Favorite, the system automatically deleteits shortcut, if created.8Configuring the System221
OMEGA2_<strong>US</strong>.book Page 222 Jeudi, 30. septembre 2010 5:32 17Direct Access Shortcuts (Button Bar)The four right hand side buttons located on the bottom tool bar can be customized.For example, if you often use Presort rates, you can find useful toassign to a button the screen that allows you to print the OperationalPresort Report and reset the Presort counter.How to Create Direct Access ShortcutsHow to CreateDirect AccessShortcutsTo create a direct access shortcut:1 As supervisor (see How to Log in as Supervisor p.210):Press and type 4.4 or select the path:> Favorites and homepage customization > Configuredirect access8The following screen is displayed.Configuring the System2 Select a direct access button.3 Select the function to assign to the button.4 Press [Assign].5 Press [OK] to validate.222
OMEGA2_<strong>US</strong>.book Page 223 Jeudi, 30. septembre 2010 5:32 17How to Delete a Direct Access ShortcutHow to Delete aDirect AccessShortcutTo delete a direct access shortcut:1 As supervisor (see How to Log in as Supervisor p.210):Press and type 4.4 or select the path:> Favorites and homepage customization > Configuredirect accessThe following screen is displayed.82 Select the direct access button to be deleted.3 Select the None function to un-assign the button.4 Press [Assign].5 Press [OK] to validate.Configuring the System223
OMEGA2_<strong>US</strong>.book Page 224 Jeudi, 30. septembre 2010 5:32 17Printing Default Settings8.5 Printing Default SettingsYou can set default values for the stamp elements that follow:• Text• Ad die (slogan)• Printing offsetOn list screens, the highlighted parameter indicates the default parameter.You can also set how you want to print on labels:• using the internal label dispenser that prints on precut labels• using the Remote Label Dispenser (option) that prints on label rolls.Changing the Default Text8You can create up to ten texts.See also• Managing Custom Text Messages p.269Configuring the SystemHow to Change the Default TextHow to Changethe Default TextTo change the default text:1 As supervisor (see How to Log in as Supervisor p.210):From the main menu, type 3.3.1 or select the path:> Default user settings > Default imprint parameters >Text2 Select the Default text from the list.3 Press [OK] to validate.224
OMEGA2_<strong>US</strong>.book Page 225 Jeudi, 30. septembre 2010 5:32 17Changing the Default Ad SloganSee also• Managing Imprint Ad Slogans p.271How to Change the Default Ad SloganHow to Changethe Default AdSloganTo change the default Ad die:1 As supervisor (see How to Log in as Supervisor p.210):From the main menu, type 3.3.2 or select the path:> Default User Settings > Default Imprint Parameters >Ad Slogan2 Select the default ad slogan, or None for no ad die.3 Press [OK] to validate.You can order a custom Ad Slogan. Contact customer service.8Adding a Default Print Position OffsetThe printing offset is the distance between the right edge of the envelope and theimprint.How to Set the Default Printing OffsetHow to Set theDefault PrintingOffsetTo change the default printing offset:1 As supervisor (see How to Log in as Supervisor p.210):From the main menu, type 3.2.4 or select the path:> Default user settings > Base settings > Print offset2 Select Normal, Shift Left 5 mm or Shift Left10 mm.Configuring the System3 Press [OK] to validate.225
OMEGA2_<strong>US</strong>.book Page 226 Jeudi, 30. septembre 2010 5:32 17Selecting a Default Label PrinterYou can select the default label dispenser as follows.How to Select the Default Label PrinterHow to Selectthe Default LabelPrinterTo select the default label printer:1 As Supervisor (see How to Log in as Supervisor p.210)From the main menu, type 3.2.7 or select the path:> Default User settings > Base settings > Default labelprinter2 Select the label printer.3 Press [OK] to validate.8Configuring the System226
OMEGA2_<strong>US</strong>.book Page 227 Jeudi, 30. septembre 2010 5:32 17Imprint Memories8.6 Imprint MemoriesThe Imprint Memories are presets for your stamp types.As a user, you can quickly recall a saved setting to simplify operation and save time(see Using Imprint Memories p.92).As supervisor, you can create, edit/modify or delete an Imprint Memory.Each Imprint Memory is identified by a name and a number.The system displays on the home screen the name of the current Imprint Memory.Standard Stamp Imprint MemoryThe table below gives the content of a [Standard] stamp imprint memory.Imprint settingsTextAd SloganWeight (option)Date modeRateAccount settingAccount number if any8[Permit Mail] Stamp Imprint MemoryThe table below gives the content of a [Permit Mail] stamp imprint memory:Imprint settingsTextAd SloganPermitAccount settingAccount number if anyConfiguring the System227
OMEGA2_<strong>US</strong>.book Page 228 Jeudi, 30. septembre 2010 5:32 17Managing Imprint MemoriesHow to Create an Imprint MemoryHow to Createan ImprintMemoryTo create an imprint memory:1 As supervisor (see How to Log in as Supervisor p.210):From the main menu, type 4.1 or select the path:> Favorites > Imprint memoriesThe current list of imprint memories is displayed in theManage Imprint memories screen.2 Select a line named None in the list, then press New3 Select the type of mail by pressing Standard or Permit.4 Enter the name of the new imprint memory, then press Next.85 To include weight, put a mail piece on the weighing platform,then press Next.6 Enter the parameters, press Next to validate and display thenext list of parameters, if any.Configuring the SystemHow to Edit / Modify an Imprint MemoryHow to Edit /Modify anImprint Memory7 Repeat previous step until the system displays the name ofthe new imprint memory in the list.To edit or modify an imprint memory:1 As supervisor (see How to Log in as Supervisor p.210):From the main menu, type 4.1 or select the path:> Favorites > imprint memories2 Select an imprint memory in the list.3 Press modify .The Imprint memory modification screen is displayed.4 Select the parameter you want to modify.5 Change the parameter, then press OK.6 Press [OK] to validate or cancel to quit.228
OMEGA2_<strong>US</strong>.book Page 229 Jeudi, 30. septembre 2010 5:32 17How to Delete an Imprint MemoryHow to Deletean ImprintMemoryTo delete an imprint memory:1 As supervisor (see How to Log in as Supervisor p.210):From the main menu, type 4.1 or select the path:> Favorites > imprint memories2 Select an imprint memory in the list of the memorized imprintmemories.3 Press Delete.A confirmation message is displayed.4 Press Yes or No to confirm to delete the imprint memory ornot.5 A confirmation message is displayed.8Configuring the System229
OMEGA2_<strong>US</strong>.book Page 230 Jeudi, 30. septembre 2010 5:32 17Postage Warning Settings8.7 Postage Warning SettingsHigh-Value and Low-Funds WarningsThe mailing system can warn you that the postage amount entered manually is higherthan a preset value. This high-amount warning prevents you from accidentally enteringhigh postage amounts.The mailing system can also warn you that remaining funds are getting low (low-fundsthreshold).8How to Set the High-Value Warning AmountHow to Set theHigh-ValueWarning AmountTo set a high-value warning amount:1 As supervisor (see How to Log in as Supervisor p.210):From the main menu, type 3.2.1 or select the path:> Default user settings > Base settings > High valueamount entry2 Enter the high-value warning amount or enter 0 to disablethe warning function.3 Press [OK] to validate.Configuring the SystemHow to Set the Low-Funds ThresholdHow to Set theLow-FundsThresholdTo set a low-funds threshold:1 As supervisor (see How to Log in as Supervisor p.210):From the main menu, type 3.4 or select the path:> Default user settings > Funds settings2 Select the Low funds threshold field.Enter the low-funds warning amount or enter 0 to disable thewarning function.3 Press [OK] to validate.230
OMEGA2_<strong>US</strong>.book Page 231 Jeudi, 30. septembre 2010 5:32 17Funding PIN CodeYou can create a funding PIN code to control access to only those who are authorizedto add postage (see Postage and Funds Management p.101).How to Set/Cancel a Funding CodeHow to Set/Cancel aFunding CodeTo set a funding PIN code:1 As supervisor (see How to Log in as Supervisor p.210):From the main menu, type 3.4 or select the path:> Default user settings > Funds settings2 Press the Active or Inactive button to activate or deactivatethe PIN code.3 Enter the funding PIN code if active.4 Press [OK] to validate.8Configuring the System231
OMEGA2_<strong>US</strong>.book Page 232 Jeudi, 30. septembre 2010 5:32 17Sealer Default Settings8.8 Sealer Default SettingsSealing Default ModeAs supervisor, you can set the sealing state by default.Three sealing modes are available :• Sealing on: nested and sealed• Sealing on: nested and closed flaps• No sealing.See also• Checking the Sealing Mode p.498How to Set the Default Sealing StateHow to Set theDefault SealingStateTo modify the default sealing state:1 As supervisor (see How to Log in as Supervisor p.210):From the main menu, type 3.2.2 or select the path:> Default User Settings > Base settings > Default SealingMode modeConfiguring the System2 Choose one of the three states.3 Press [OK] to validate.232
OMEGA2_<strong>US</strong>.book Page 233 Jeudi, 30. septembre 2010 5:32 17Moistening Default LevelAs supervisor, you can set the moistening level by default.Five moistening levels are available :• Low• Medium low• Medium• Medium high• HighHow to Set the Default Moistening LevelHow to Set theDefaultMoistening LevelTo modify the default moistening level:1 As supervisor (see How to Log in as Supervisor p.210):From the main menu, type 3.2.3 or select the path:> Default User Settings > Base settings > Default moisteninglevel2 Choose one of the five level.3 Press [OK] to validate.8Configuring the System233
OMEGA2_<strong>US</strong>.book Page 234 Jeudi, 30. septembre 2010 5:32 17Weighing Devices Settings8.9 Weighing Devices SettingsThe weighing devices settings include:• Zeroing a weighing platform• Selecting a higher accuracy of the Dynamic Weighing Module (slows downweighing)• Setting the GEO code that corresponds to the geographical location of the mailingsystem (maintenance).• Activating/ De-activating the WP Automatic Selection functionality.See also• Setting the default weighing method: Default Weighing Mode p.215Resetting the Weighing Platform8Configuring the SystemYou can reset the weighing platform in the following ways:• Weight refresh: weight of the mail pieces on the WP is refreshed or set to zero ifthere is no weight or no WP• Tare the Weighing Platform: Tare the WP• Zero the Weighing Platform: physically adjusts the weighing platform to zero (supervisoronly).As a UserHow to Refresh Weight (WP)How to RefreshWeight (WP)1 As a user:Press and type 3.5 or select the path:> Batch settings > Weight refreshWeight display and postage are refreshed.How to Set to Zero the Weighing PlatformHow to Set toZero theWeighingPlatformTo set to zero the Weighing Platform as a user:1 As a user:Press and type 3.4 or select the path:> Batch settings > Zero Weighing platform2 Remove all items from the Weighing Platform.3 Press [OK] to set to zero the Weighing Platform.234
OMEGA2_<strong>US</strong>.book Page 235 Jeudi, 30. septembre 2010 5:32 17How to Tare the Weighing PlatformHow to Tare theWeighingPlatformTo tare the Weighing Platform as user:1 As a user:Press and type 3.3 or select the path:> Batch settings > Tare Weighing Platform2 Place the item you want to use on the Weighing Platform.3 Press [OK] to set weight to zero.As SupervisorHow to Zero the Weighing PlatformHow to Zero theWeighingPlatformTo zero Weighing Platform:1 As supervisor (see How to Log in as Supervisor p.210):From the main menu, type 6.1.2 or select the path:> Machine settings > Weighing functions > WeighingPlatform82 Remove all items from the Weighing Platform.How to Tare the Weighing PlatformHow to Tare theWeighingPlatform3 Press [OK] to zero the Weighing Platform.To tare Weighing Platform:1 As supervisor (see How to Log in as Supervisor p.210):From the main menu, type 6.1.1 or select the path:> Machine settings > Weighing functions > WeighingPlatform Tare2 Press [OK] to tare the Weighing Platform.Configuring the System235
OMEGA2_<strong>US</strong>.book Page 236 Jeudi, 30. septembre 2010 5:32 17Dynamic Weighing Module High Accuracy ModeYou can use the high accuracy mode when the mailing system table is not perfectlystable.Note that the high accuracy mode slows the weighing process down.How to Activate the High Accuracy ModeHow to Activatethe High AccuracyModeTo activate the high accuracy setting:1 As supervisor (see How to Log in as Supervisor p.210):From the main menu, type 6.2.1 or select the path:> System settings > Accessories and modules settings >High accuracy2 Select High Accuracy ON or High Accuracy OFF.3 Press [OK] to validate.8Configuring the System236
OMEGA2_<strong>US</strong>.book Page 237 Jeudi, 30. septembre 2010 5:32 17GEO CodeThe Weighing Platform and Dynamic Weighing Module provide mail piece weightsthat have to be corrected according to the geographical location of the mailingsystem, as weights can change with the altitude and latitude. The correcting geodesiccode may be entered:• Automatically with Online Services• Manually.To change the GEO code manually, follow the steps below.Changing the GEO code modifies the weight values the mailingmachine delivers. Make sure you enter the correct parameter.How to Change the GEO CodeHow to Changethe GEO CodeTo change the GEO code:1 As supervisor (see How to Log in as Supervisor p.210):From the main menu, type 7.2.2 or select the path:> Machine settings > Accessories and module settings >GEO code82 See the map and table on the next pages to get the 5 digitsGEO code from your location altitude and latitude, and enterthe 5 digits using the keyboard.3 Press [OK] to validate.Configuring the System237
OMEGA2_<strong>US</strong>.book Page 238 Jeudi, 30. septembre 2010 5:32 178Configuring the System238
OMEGA2_<strong>US</strong>.book Page 239 Jeudi, 30. septembre 2010 5:32 178Configuring the System239
OMEGA2_<strong>US</strong>.book Page 240 Jeudi, 30. septembre 2010 5:32 17Weighing Platform Automatic SelectionThis functionality shall be implemented for improving the user productivity and theease of use of the mailing system. The user is able to change the weighing type tothe WP standard weighing by putting a mail piece onto the WP. The WP standardweighing is automatically selected when a weight increase is detected on the WP. Aweight removal from the WP do not trigger the Weighing Platform Automatic Selection.A warning message can be displayed to the operator to confirm that the WP will beautomatically selected.8How to Activate the Automatic Weight Detection on the WPHow to Activatethe AutomaticWeight Detectionon theWPTo activate the automatic weight detection on the WP:1 Log in as the Supervisor (see How to Log in as Supervisorp.210), then:From the main menu, type 3.2.10 or select the path:> Default user settings > Base settings > Auto WeightDetect2 Select Auto Weight Detection with Warning or Auto WeightDetection without Warning .3 Press [OK] to validate.Configuring the SystemHow to De-activate the Automatic Weight Detection on the WPHow to De-activatethe AutomaticWeightDetection on theWPTo de-activate the automatic weight detection on the WP:1 Log in as the Supervisor (see How to Log in as Supervisorp.210), then:From the main menu, type 3.2.10 or select the path:> Default user settings > Base settings > Auto WeightDetect2 Select No Auto Weight Detection .3 Press [OK] to validate.240
OMEGA2_<strong>US</strong>.book Page 241 Jeudi, 30. septembre 2010 5:32 17Adjusting Display and Sounds8.10 Adjusting Display and SoundsThis section describes different parameters you can change to improve your workingconditions.Changing the Display LanguageYou can choose a language among those available in the mailing system for yourmailing session (3 languages maximum).How to Change the Display LanguageHow to Changethe DisplayLanguageTo change the current display language:1 As a user:Press and type 12 or select the path:> Preferences2 Select the language you want to use.3 Press [OK] to validate.8This is a user setting that only lasts as long as you are logged in.The standby mode will delete this setting.Configuring the System241
OMEGA2_<strong>US</strong>.book Page 242 Jeudi, 30. septembre 2010 5:32 17Setting Default Display LanguageYou can set the default display language for user sessions as follows.How to Change the Display Language by DefaultHow to Changethe DisplayLanguage byDefaultTo change the user language by default:1 As supervisor (see How to Log in as Supervisor p.210):From the main menu, type 3.1 or select the path:> Default User Settings > Default User Preferences2 Select the default language.3 Press [OK] to validate.This setting will be not affected by the standby mode.8Only English is available at this time.Configuring the System242
OMEGA2_<strong>US</strong>.book Page 243 Jeudi, 30. septembre 2010 5:32 17Enabling/Disabling SoundsYou can enable or disable the system beeps separately:• Beeps on keys.• Beeps on warnings and errors.How to Enable / Disable the BeepsHow to Enable /Disable theBeepsTo enable or disable the beeps:1 As a user:Press and type 12 or select the path:> Users Preferences2 PressBeep on key and/or beep on error buttons.3 Press [OK] to validate.This is a user setting that only lasts as long as you are logged in.8Setting Default System BeepsYou can set the default beep state for users.How to Change the Beeps by DefaultHow to Changethe Beeps byDefaultTo change the sounds by default:1 As supervisor (see How to Log in as Supervisor p.210):From the main menu, type 3.1.2 or select the path:> Default user settings > Default user preferences >Sounds2 Press Beep on key and/or Beep on error to enable or disablethe sounds.Configuring the System3 Press [OK] to validate.243
OMEGA2_<strong>US</strong>.book Page 244 Jeudi, 30. septembre 2010 5:32 17Quiet ModeTwo operating modes are available on your mailing system:• Standard Mode.• Quiet Mode.The standard mode is the normal operating mode of your mailing system.In quiet mode, the noise level is reduced, as well as the processing speed.As user, you can set the mode for your current session.As supervisor, you can set the quiet mode by default.8How to Activate the Quiet ModeHow to Activatethe Quiet Mode1 As user:SelectondisplayPress and type 3.10 or select thepath:> Batch settings >Quiet ModeThe Quiet Mode screen is displayed.Configuring the System2 Select Quiet Mode ON or Quiet Mode OFF.The screen is closed and the previous screen is displayed.Setting the Default System Quiet ModeAs supervisor, you can set the default system quiet mode.How to Set the Default System Quiet ModeHow to Set theDefault SystemQuiet ModeTo set the mode by default:1 As supervisor (see How to Log in as Supervisor p.210):From the main menu, type 3.2.6 or select the path:> Default user settings > Base settings > Default QuietModeThe Quiet Mode screen is displayed.2 Select Quiet Mode ON or Quiet Mode OFF.The screen is closed and the previous screen is displayed.244
OMEGA2_<strong>US</strong>.book Page 245 Jeudi, 30. septembre 2010 5:32 17Other System Settings8.11 Other System SettingsSystem Time-outsSystem settings include:• System motor time-outs• Sleep mode time-outThe system time-outs are defined as follows:StartThe period of time (in seconds) the system waits for an envelope or labelafter pressing . Once this time-out is reached, the machine stops.StopSleepThe period of time (in seconds) the system waits for the next envelope orlabel after printing. Once this time-out is reached, the machine stops.Period of inactivity (in minutes) after which the system automaticallyswitches to 'Sleep' mode (seeSystem Power Management p.27).8How to Adjust the Time-outsHow to Adjustthe Time-outsYou can set a longStop time-out to have time to feed the hopperbefore the machine stops.To adjust the time-outs:1 As a user:Press and type 3.9 or select the path:> Batch settings > Time-out settingsThe Time-out setting screen is displayed.Configuring the System2 Select each field and type the time-outs.3 Press [OK] to exit.This is a user setting that only lasts as long as you are logged in.245
OMEGA2_<strong>US</strong>.book Page 246 Jeudi, 30. septembre 2010 5:32 17Setting Default Time-outsHow to Set Default Time-outsHow to SetDefault TimeoutsTo change the system time-outs:1 As Supervisor (see How to Log in as Supervisor p.210)From the main menu, type 3.5 or select the path:> Default User settings > Time-out settingsThe Timeout setting screen is displayed.8Configuring the System2 Select each field and type the time-outs.3 Press [OK] to validate.246
OMEGA2_<strong>US</strong>.book Page 247 Jeudi, 30. septembre 2010 5:32 17Time and Date ManagementThe time and date are required for postage and are provided by the postal authorities.As a result, you cannot manually adjust the machine time and date.However, you can ask the machine to check the current time and date and displaythem.See also• Automatic Date Advance p.216.Checking/Adjusting Time and DateTo check the time and date, make sure the connection to thePostal Services is available. See How to Set the Postal/OnlineServices Connection p.254.How to Check/Adjust the Machine Time and DateHow to Check/Adjust theMachine Timeand DateTo check/adjust the current time and date:1 As supervisor (see How to Log in as Supervisor p.210):From the main menu, type 6.4 or select the path:> Machine settings > Machine date and time8The machine adjusts its time if necessary and displays timeand date values.If you are processing postage at the time when the clocks adjustfor daylight savings time, the mailing system will wait until you arefinished before displaying the new time.Daylight Savings Time TransitionsThe mailing system normally auto-adjusts to Daylight Savings Time.However, if a manual adjustment is necessary, you can use either of the followingprocedures to correct the mailing system time:• As a user: How to Unlock the PSD (Postal inspection) p.107• As supervisor: How to Check/Adjust the Machine Time and Date p.247.Configuring the System247
OMEGA2_<strong>US</strong>.book Page 248 Jeudi, 30. septembre 2010 5:32 17Remote Label Dispenser8.12 Remote Label DispenserIntroducing the RLDPresentationThe Remote Label Dispenser (or RLD) is an external printing element dedicated toprint indicia on thermal self-adhesive paper with various widths.8Power ButtonWakes-up or Sleeps the RLD.Configuring the SystemGreen LedYellow LedFeed buttonIndicates RLD Status.Indicates RLD Status.The 2 LED (green and yellow) are combined to give the status of the RLD as follows:Green LedYellowLedUsed for multi-label process or to advance the media.MeaningOFF OFF RLD Power OFF or on Sleep mode.ON OFF Printer Connected – Ready for printing a label (FirstExchange done with Franking machine)Fast Blink OFF Data exchange in progress or try to re-connectSlow Blink OFF RLD is waiting for Feed button (Multi-label)ON Slow Blink Low battery – Ready for printing a labelOFF ON Error248The RLD is supplied by an internal battery. As soon as the RLD has power, it is readyto work.To check the RLD battery level, see How to Display the RLD Battery Level p.251.
OMEGA2_<strong>US</strong>.book Page 249 Jeudi, 30. septembre 2010 5:32 17Configuring the RLDConnecting the RLDRLD – Remote Label DispenserFeederBaseCatch Tray8ODS – Dynamic ScaleUse a <strong>US</strong>B cable to connect the RLD to the base (rear left hand side).See System Connections p.314.Declaring the RLDYou have to declare the RLD on the mailing system.How to Set the RLD StatusHow to Set theRLD Status1 As supervisor (see How to Log in as Supervisor p.210):From the main menu, type 6.2.3 or select the path:> Machine settings > Accessories and modules settings >Set Remote Label Dispenser statusConfiguring the SystemThe RLD status screen is displayed.2 Press RLD Connected or RLD not Connected.3 Press [Ok] to validate.Once this setting is validated, the mailing system can detectthe RLD,249
OMEGA2_<strong>US</strong>.book Page 250 Jeudi, 30. septembre 2010 5:32 17How to Print with RLD by DefaultHow to Print withRLD by Default1 As supervisor (see How to Log in as Supervisor p.210):From the main menu, type 3.2.8 or select the path:> Default user settings > Base settings > Default labelprinterThe Set default type of labels screen is displayed.8Configuring the System2 Press Roll labels, to use the RLD as default label printer.3 Press [Ok] to validate.250
OMEGA2_<strong>US</strong>.book Page 251 Jeudi, 30. septembre 2010 5:32 17Maintaining the RLDHow to Display the RLD Battery LevelHow to Displaythe RLD BatteryLevel1 As user:Press and type 14 or select the path:> Remote Label Dispenser Management2 Or, as supervisor (see How to Log in as Supervisor p.210):From the main menu, type 7.6 or select the path:> Maintenance > Remote Label Dispenser ManagementTheRLD management screen is displayed.How to Change the RLD BatteryHow to Changethe RLD Battery1 Turn the RLD upsidedown.82 Lift the cover upwardcover to disengage thebattery.3 Remove the battery.Configuring the System251
OMEGA2_<strong>US</strong>.book Page 252 Jeudi, 30. septembre 2010 5:32 17How to Test the RLDHow to Test theRLD1 As supervisor (see How to Log in as Supervisor p.210):From the main menu, type 7.6 or select the path:> Maintenance > Remote Label Dispenser ManagementThe following screen is displayed:8Configuring the Systemc2 Press Begin RLD test.c252
OMEGA2_<strong>US</strong>.book Page 253 Jeudi, 30. septembre 2010 5:32 17How to Change the Label RollHow to Changethe Label Roll1 Press the button locatedon the RLD side.2 Open the RLD.3 Move the two maintainerapart to disengage theLabel Roll.4 Remove the Label Roll.8Configuring the System253
OMEGA2_<strong>US</strong>.book Page 254 Jeudi, 30. septembre 2010 5:32 17Connection Settings8.13 Connection SettingsType of Connection to the Postal or Online ServicesTo add funds or access Online Services, the mailing system can use:• An Internet access through a high speed LAN (Local Area Network)• A modem and an analog telephone line• A GPRS modem (future use)Use the procedure below to select the type of connection.LAN settings can only be performed if the machine was actuallyconnected to the LAN at power-up.8See also• To physically connect a modem or the LAN to the base, see Base connectorsp.317.Configuring the SystemHow to Set the Postal/Online Services ConnectionHow to Set thePostal/OnlineServices ConnectionTo set the postal/Online Services connection:1 As supervisor (see How to Log in as Supervisor p.210):From the main menu, type 9.1 or select the path:> Communication settings > Type of connectionThe Server Access screen is displayed.2 To use an analog telephone line modem, select Modem andpress [Ok] (or type 1). To use the LAN, select LAN and press[Ok] (or type 2). Otherwise, to use the GPRS modem, selectGPRS modem and press [Ok] (or type 3).3 For further modem settings, see How to Set the Modem Parametersp.256.For LAN settings, see How to Set LAN Parameters p.255.254
OMEGA2_<strong>US</strong>.book Page 255 Jeudi, 30. septembre 2010 5:32 17LAN SettingsLAN settings can only be performed if the machine is connectedto the LAN at power-up.How to Set LAN ParametersHow to Set LANParametersTo set the parameters of the LAN:1 As supervisor (see How to Log in as Supervisor p.210):From the main menu, type 9.2 or select the path:> Communication settings > LAN settings2 In the screens that are displayed next, enter the parametersas required and press [OK] to complete screens until youreturn to the Communications settings screen.8Configuring the System255
OMEGA2_<strong>US</strong>.book Page 256 Jeudi, 30. septembre 2010 5:32 17Modem SettingsThese settings include the modem parameters, telephone number and prefix that themailing system calls to fund the meter (see Postage and Funds Management p.101).Make sure the telephone line is selected: seeHow to Set thePostal/Online Services Connection p.254.How to Set the Modem ParametersHow to Set theModem ParametersTo set the parameters of the modem:1 As supervisor (see How to Log in as Supervisor p.210):From the main menu, type 9.3 or select the path:> Communication settings > Modem settings82 In the screens that are displayed next, enter the parametersas required and press [OK] to complete screens until youreturn to the Communications settings screen.Configuring the System256
OMEGA2_<strong>US</strong>.book Page 257 Jeudi, 30. septembre 2010 5:32 17Connecting a PC8.14 Connecting a PCYou can connect a PC equipped with application software, such as MAS (Mail AccountingSoftware), Fusion, Navigator...Activating a PC ConnectionTo enable a PC connection, see Setting up to 'Remote account management' modep.123.8Configuring the System257
OMEGA2_<strong>US</strong>.book Page 258 Jeudi, 30. septembre 2010 5:32 17Inserter Mode8.15 Inserter ModeYou can connect an inserter to your mailing system. If you have the electronic connectionoption, the inserter drives automatically the mailing system. This electronicconnection uses an RS232 cable between the inserter and the base of the mailingsystem.If the mailing system and the inserter are not electronically connected, you need toactivate the “Inserter Mode ON” to use the mailing system with the inserter.As supervisor, you can set the “Inserter Mode ON” as the default mode.Activating an Inserter Mechanical-only (Physical) Connection8How to Activate the Inserter Mechanical ConnectionHow to Activatethe Inserter MechanicalConnection1 As user:Press and type 3.11 or select the path:> Batch settings > Inserter mode2 Select ON or OFF and press [OK].The inserter mode is activated or deactivated.Configuring the SystemSetting the Inserter Mechanical Mode (Physical) as DefaultFollow the procedure below to permanently work with an inserter without electronicconnection.How to Set the Inserter Mechanical Connection as DefaultHow to Set theInserter MechanicalConnectionasDefault1 As supervisor (see How to Log in as Supervisor p.210):From the main menu, type 3.2.7 or select the path:> Default user settings >Base settings > Default insertermode2 Choose Enable or Disable and press [OK].The Inserter Mode is activated or deactivated by default.258
OMEGA2_<strong>US</strong>.book Page 259 Jeudi, 30. septembre 2010 5:32 17Changing Motorized Conveyor Stacker Positions8.16 Changing Motorized ConveyorStacker PositionsThe stacker can be installed in three positions:• In line (0°)• At +90°• At -90°.The installation at -90° will be done by the technician who willhave to set the corresponding conveying speed and direction ofconveyor.How to Install the Motorized Conveyor Stacker in Line (0°)How to Installthe MotorizedConveyorStacker in Line(0°)Assembly of the metallic attachment base1 Put the flange of the twofixation holes as shownby the arrow.82 Attach the two feet of theBase in the two holes ofthe metallic attachmentbase B.Configuring the System3 Make sure that the metallicattachment base iscorrectly installed.259
OMEGA2_<strong>US</strong>.book Page 260 Jeudi, 30. septembre 2010 5:32 17Stacker Assembly1 Put the two feet of theStacker in the two holesshown by the whitecircles.8Configuring the System2 On the rear side of theStacker set the switch to0°.3 Make sure that theStacker is correctly installed.260
OMEGA2_<strong>US</strong>.book Page 261 Jeudi, 30. septembre 2010 5:32 17How to Install the Motorized Conveyor Stacker at +90°How to Installthe MotorizedConveyorStacker at +90°Assembly of the metallic attachment1 Put the flange of the twofixation holes as shownby the arrow.2 Attach the two feet A ofthe Base in the two holesof the metallic attachmentbase B.83 Make sure that the metallicattachment base iscorrectly installed.Stacker Assembly1 Use a flat bladescrewdriver to removethe flap assy from theStacker.Configuring the System261
OMEGA2_<strong>US</strong>.book Page 262 Jeudi, 30. septembre 2010 5:32 172 Put the two feet of theStacker in the two holesshown by the whitecircles.83 On the rear side of theStacker set the switch to90°.Configuring the System4 Make sure that theStacker is correctly installed.262
Options and UpdatesOMEGA2_<strong>US</strong>.book Page 263 Jeudi, 30. septembre 2010 5:32 179 Options and UpdatesThis section describes how you can upgrade your system by adding optionalfunctions such as the latest postal rates, new system software and additional stamptext or custom ad slogans.9.1 Overview ........................................................................... 265How to Access the Options and Updates Menu ................................................. 265How to Read Messages as a User ............................................................................... 266How to Read Messages as a Supervisor ............................................................ 266How to Clean your Mailbox ........................................................................................... 2669.2 Managing Optional Features .............................................267How to Display Options ....................................................................................... 267How to Load/activate New Options............................................................................... 2689.3 Managing Custom Text Messages ................................... 269How to Display the List of Text Messages .......................................................... 269How to Add a New Text Message ....................................................................... 269How to Modify or Delete a Text Message ........................................................... 2709.4 Managing Imprint Ad Slogans........................................... 271How to Display the List of Ad Slogans ................................................................ 271How to Modify or Delete an Ad Slogan ............................................................... 272How to Download New Ad Slogans .................................................................... 2729.5 Managing Postal Rates ......................................................273How to Display the List of Postal Rates .............................................................. 273How to Download New Postal Rates .................................................................. 2739.6 Managing Permit Mail .......................................................274How to Display the List of Permits ...................................................................... 274How to Add or Delete Permits ............................................................................. 2759.7 Updating System Software ................................................276How to Update the System Software .................................................................. 276
OMEGA2_<strong>US</strong>.book Page 264 Jeudi, 30. septembre 2010 5:32 179Options and Updates264
OMEGA2_<strong>US</strong>.book Page 265 Jeudi, 30. septembre 2010 5:32 17Overview9.1 OverviewYou can update your mailing system by:• Adding new options and applications, such as Differential Weighing, Online PostalExpense Manager Application, E-Services application or increasing the number ofaccounts.• Updating the postal rates• Creating additional text for the stamp• Downloading custom Ad dies / Slogans• Updating your mailing system via the Online Services server.The operations above are available through the supervisor menu, Options andUpdates.The Options and Updates MenuHow to Access the Options and Updates MenuHow to Accessthe Options andUpdates Menu1 As supervisor (see How to Log in as Supervisor p.210):From the main menu, type 8 or select the path:> Options and UpdatesThe Options and Updates menu is displayed.9Options and Updates265
OMEGA2_<strong>US</strong>.book Page 266 Jeudi, 30. septembre 2010 5:32 17Using the MailboxThe mailbox allows you to receive messages from the mailing system or fromcustomer service via the server.On the home screen, an icon indicates that the mailbox contains unread messages.Unread messages icon on home screen:The Mailbox list screen indicates unread messages and also allows you to deletemessages that have been read.How to Read Messages as a UserHow to ReadMessages as aUser1 As a user:Select or on display, orPress> Mailboxand type 9 or select the path:9The Mailbox screen is displayed.2 Select the message to read and press [View Message].Options and UpdatesHow to Read Messages as a SupervisorHow to ReadMessages as aSupervisorHow to Clean your MailboxHow to Cleanyour Mailbox1 As supervisor (see How to Log in as Supervisor p.210):From the main menu, type 1 or select the path:> MailboxThe Mailbox screen is displayed.2 Select the message to read and press [View Message].1 As supervisor (see How to Log in as Supervisor p.210):From the main menu, type 1 or select the path:> MailboxThe Mailbox screen is displayed.2 Select the message to delete and press Delete, or selectDelete all to delete all the messages.266
OMEGA2_<strong>US</strong>.book Page 267 Jeudi, 30. septembre 2010 5:32 17Managing Optional Features9.2 Managing Optional FeaturesOptions ListThe option list includes the options actually loaded into your mailing system and indicatesthe options that are activated.You can display details for each option.For more information about options you can add to your mailingsystem, contact customer service.How to Display OptionsHow to DisplayOptionsTo display the option list:1 As supervisor (see How to Log in as Supervisor p.210)either:From the main menu, type 8.1 or select the path:> Options and Updates > Options listThe Options list screen is displayed.9Options and Updates2 To display the details of an option, select the option andpress [Option details].267
OMEGA2_<strong>US</strong>.book Page 268 Jeudi, 30. septembre 2010 5:32 17Activating New OptionsSteps to Activate OptionsYou can activate new options by connecting the mailing system to the OnlineServices server. New options are automatically downloaded and activated by yourmailing system.Contact customer service to have new options ready for downloadingon the Online Services server.How to Load/activate New OptionsHow to Load/activateNewOptionsTo activate an option that is ready for downloading on the OnlineServices server:1 Trigger a generic call to the Online Services server (seeManual Calls p.195).2 After the call, you can display installed options (see How toDisplay Options p.267).9Options and Updates268
OMEGA2_<strong>US</strong>.book Page 269 Jeudi, 30. septembre 2010 5:32 17Managing Custom Text Messages9.3 Managing Custom Text MessagesYou can increase the appeal and “openability” of your mail by adding custom textmessages to the left of the stamp.As supervisor, you can:• Add custom marketing text messages (and create a name for menu selection)• Edit / modify messages• Delete existing text messages• Activate a default text message (this setting is described in How to Change theDefault Text p.224).The List of Custom Text MessagesThe text list displays the messages you have created and highlights the default text,if any.How to Display the List of Text MessagesHow to Displaythe List of TextMessagesTo display the list of text messages:1 As supervisor (see How to Log in as Supervisor p.210):From the main menu, type 8.2 or select the path:> Options and Updates > Text settingsThe list of text messages is displayed in the Text managementscreen.9Editing TextUse the procedures below to create, modify or delete text messages.How to Add a New Text MessageHow to Add aNew TextMessageTo add a new text message:1 Display the list of text messages (see How to Display the Listof Text Messages p.269).2 Select Add new.3 Enter your text (max. 4 lines, 18 characters per line).Options and Updates4 Press [Next] to validate.5 Enter the name to be displayed on the menu for users, andthen press [Finish].The system adds the text message to the list.269
OMEGA2_<strong>US</strong>.book Page 270 Jeudi, 30. septembre 2010 5:32 17How to Modify or Delete a Text MessageHow to Modifyor Delete a TextMessageTo modify or delete a text message:1 Display the list of text messages (see How to Display the Listof Text Messages p.269).2 Select a text message and press [OK].The Text setting screen is displayed.To edit the content of the text message or its name:1 Select Modify.2 You can change the text message and press [Next] to displaythe next screen.3 You can change the text message name and press [Finish]to validate. The system updates the text.To delete a text message:1 Select Delete. Selected text message is displayed.92 Press [Delete] to confirm deletion.The system updates the text message list.Options and Updates270
OMEGA2_<strong>US</strong>.book Page 271 Jeudi, 30. septembre 2010 5:32 17Managing Imprint Ad Slogans9.4 Managing Imprint Ad SlogansThe Ad Slogans are graphics you can add to the left hand side of the stamp that isprinted on mail pieces.As supervisor, you can:• Display the Ad Slogan list• Rename or delete Ad Slogans• Download new Ad Slogans.The available Ad Slogans are automatically downloaded into yourmailing system by connecting the mailing system to the OnlineServices server as a user (see How to Load/activate New Optionsp.268).See also• Selecting an die to print: p.88Displaying the List of Ad SlogansThe list of Ad Slogans includes those that are installed in the mailing system. It willhighlight the activated default Ad Slogan.See also• How to Change the Default Ad Slogan p.2259How to Display the List of Ad SlogansHow to Displaythe List of AdSlogansTo display the list of Ad Slogans:1 As supervisor (see How to Log in as Supervisor p.210):From the main menu, type 8.3 or select the path:> Options and Updates > Ad Slogan managementThe list of Ad Slogans is displayed in the Ad Slogan managementscreen.Options and Updates271
OMEGA2_<strong>US</strong>.book Page 272 Jeudi, 30. septembre 2010 5:32 17Modifying the List of Ad SlogansThis procedure allows you to change the name of an Ad Slogan or remove an AdSlogan from the list.How to Modify or Delete an Ad SloganHow to Modifyor Delete an AdSloganTo modify or delete an Ad Slogan:1 Display the list of Ad Slogans (seeHow to Display the List ofAd Slogans p.271).2 Select the Ad Slogan and press [OK].The Ad Slogan setting menu is displayed.To change the name of the Ad Slogan:1 Select Modify.2 Change the Ad Slogan name using the keyboard and press[OK].The system updates the Ad Slogan list.9To delete the Ad Slogan:1 Select Delete.The system asks for a confirmation.2 Press [OK] to confirm deletion.The system updates the Ad Slogan list.Options and UpdatesDownloading New Ad SlogansThis procedure allows you to download new Ad Slogans.How to Download New Ad SlogansHow toDownload NewAd SlogansTo download new ad slogans:1 Display the list of ad slogans (seeHow to Display the List ofAd Slogans p.271).2 Select > Check for updates.The mailing system connects to the Online Services serverand downloads available ad slogans.272
OMEGA2_<strong>US</strong>.book Page 273 Jeudi, 30. septembre 2010 5:32 17Managing Postal Rates9.5 Managing Postal RatesYour mailing system uses rate tables to calculate postage.As supervisor, you can:• Display the list of rate tables and see which table the system is currently using• Download new postal rate.See also• Options and Updates p.263The newly available postal rates are automatically downloadedinto your mailing system by connecting the mailing system to theOnline Services server as a user (see How to Load/activate NewOptions p.268).Displaying the List of RatesThis list displays the rates that are installed in the mailing system and highlights theactive rate.How to Display the List of Postal RatesHow to Displaythe List of PostalRatesDownloading New RatesHow to Download New Postal RatesHow toDownload NewPostal RatesTo display the list of rates:1 As supervisor (see How to Log in as Supervisor p.210):From the main menu, type 8.4 or select the path:> Options and Updates > Rate managementThe list of rate tables is displayed in the Rate managementscreen.To download new rates:1 Display the list of rates (seeHow to Display the List of PostalRates p.273).2 Select > Check for updates.The mailing system connects to the Online Services serverand downloads available rates.9Options and Updates273
OMEGA2_<strong>US</strong>.book Page 274 Jeudi, 30. septembre 2010 5:32 17Managing Permit Mail9.6 Managing Permit MailAs supervisor, you can:• Display the list of permit mail in the machine• Add new permits using an <strong>US</strong>B memory device• Delete permits• Set the default permit (seeHow to Change the Default Permit p.213).• Activate/De-activate the function “Checking on zero weight” (see How to Activate/De-Activate 'Auto Weight Detection' p.214).The List of Permit MailThis list displays the Permits that are installed in the mailing system and highlightsthe default [Permit Mail].9How to Display the List of PermitsHow to Displaythe List ofPermitsTo display the list of permits:1 As supervisor (see How to Log in as Supervisor p.210):From the main menu, type 8.5 or select the path:> Options and updates > Permit managementThe list of permits is displayed in the Permit Mail managementscreen.Options and Updates274
OMEGA2_<strong>US</strong>.book Page 275 Jeudi, 30. septembre 2010 5:32 17Adding or Deleting PermitsYou can add permits to the machine using a <strong>US</strong>B memory device as follows.How to Add or Delete PermitsHow to Add orDelete PermitsTo add a permit:1 Display the list of permits (see How to Display the List ofPermits p.274.2 Select > Add new and connect the memory device to an <strong>US</strong>Bport of the machine (on your left hand side at the rear of thebase. (See Base connectors p.317).3 Press [OK]. The <strong>US</strong>B memory device content is displayed.94 Select a permit to load into the machine and press [OK].The permit list is updated with the new permit.To delete a permit:1 Select the permit to delete and press [Delete].2 Confirm deletion, otherwise press [Cancel].The system updates the permit list.Options and Updates275
OMEGA2_<strong>US</strong>.book Page 276 Jeudi, 30. septembre 2010 5:32 17Updating System Software9.7 Updating System SoftwareOccasionally you may need to download new software for your mailing system. Thesoftware package may include feature enhancements or updates. Also, if youpurchase an additional service, you may be required to download the software tosupport this new service.You will receive instructions from Customer Service, informing you that you shouldperform a software download. When you are ready to download the new softwarepackage, contact your Supervisor, who must connect to the Online Server.Updating ProcedureTo check for available updates:• Perform a call to the Online Services server (See How to Call Online ServicesManually p.195).• After the call, your mailbox will contain a message indicating that a softwaredownload is available. To open your mailbox, see p.266.Follow the procedure below to update your mailing system.9How to Update the System SoftwareHow to Updatethe SystemSoftwareTo update the system software:1 As Supervisor (see How to Log in as Supervisor p.210):From the main menu, type 10.4 or select the path:> Online Services > Server loadingOptions and Updates2 Select the element to download.3 Select Detail of download.4 Choose Now or Later:Now connects immediately to the Online Services serverand downloads the software package.Later schedules the download at a proposed date and time.When the date and time are reached, the machine automaticallycalls the Online Services server for downloading.276
OMEGA2_<strong>US</strong>.book Page 277 Jeudi, 30. septembre 2010 5:32 17After downloadingThe mailing system indicates it has to be re-started.1 Switch off the mailing system (See System ON/OFF p.27).After restarting, the mailing system calls the server to confirminstallation.The mailing system is ready for use with the new software.No information is lost during the updating process: your data andsettings remain unchanged.9Options and Updates277
OMEGA2_<strong>US</strong>.book Page 278 Jeudi, 30. septembre 2010 5:32 179Options and Updates278
MaintenanceOMEGA2_<strong>US</strong>.book Page 279 Jeudi, 30. septembre 2010 5:32 1710 MaintenanceThis section contains important information about the proper maintenance of yourmailing system in order to ensure efficient operation.10.1 Maintaining the Ink System ............................................... 281How to Display Ink Tank Data (User)............................................................................ 282How to Display Ink Tank Data (Supervisor) ........................................................ 283How to Change the Ink Tank......................................................................................... 284How to Display Printhead Information ................................................................. 285How to Test the Printing Quality .......................................................................... 286How to Clean the Printing Heads Automatically ................................................. 28710.2 Maintaining the Sealer Water Network ............................ 288How to Fill the Sealer Bottle.......................................................................................... 288How to Clean the Water Filter ....................................................................................... 28910.3 Cleaning the Mail Path...................................................... 290How to Clean the Moistening Ramp (Sealer)................................................................ 291How to Clean the Accessory Belts and Rollers............................................................. 293How to Clean the Mail Path Sensors ............................................................................ 29310.4 Touchscreen Calibration ................................................... 294How to Calibrate the Touchscreen ...................................................................... 29410.5 Maintenance processes .................................................... 295How to Run Update Registration ......................................................................... 296
OMEGA2_<strong>US</strong>.book Page 280 Jeudi, 30. septembre 2010 5:32 1710Maintenance280
OMEGA2_<strong>US</strong>.book Page 281 Jeudi, 30. septembre 2010 5:32 17Maintaining the Ink System10.1 Maintaining the Ink SystemThe mailing system uses ink jet technology to print stamps. The ink tank used forprinting is located in the mailing system base and contains an ink that is compulsoryfor postal transactions.The Ink tank is specific to the system base in which it has been installed. Never try toinstall it in another mailing system.When the tank is empty, it must be replaced.The ink jet technology requires clean print-head nozzles to provide excellent printingquality. The system performs that cleaning automatically.In this SectionThis section explains how to:• Check the ink level in the tank• Change the ink tank• Check the print head• Clean the print head10Maintenance281
OMEGA2_<strong>US</strong>.book Page 282 Jeudi, 30. septembre 2010 5:32 17Displaying Ink Tank DataYou can display the ink level and other ink tank data, including:• Ink consumed in percent• Ink color• Tank status (present or not present)• Date first usedCheck the Best before date on the tank. After this date, the tankwarranty is void.How to Display Ink Tank Data (User)How to DisplayInk Tank Data(User)To display the ink level and the tank data:1 As a user:Press and type 12.1 or select the path:> Ink and accessories information> Ink Tank InformationThe Ink tank information screen is displayed.10Maintenance282
OMEGA2_<strong>US</strong>.book Page 283 Jeudi, 30. septembre 2010 5:32 17How to Display Ink Tank Data (Supervisor)How to DisplayInk Tank Data(Supervisor)To display the ink level and the tank data:1 As supervisor (see How to Log in as Supervisor p.210):From the main menu, type 7.2.1 or select the path:> Maintenance > Ink Management >Print Head informationThe Ink tank information screen is displayed.10Maintenance283
OMEGA2_<strong>US</strong>.book Page 284 Jeudi, 30. septembre 2010 5:32 17Changing the Ink TankHow to Change the Ink TankHow to Changethe Ink Tank1 Open the ink tankdrawer by pulling ittowards you.2 Press on the bluerelease lever to disengagethe ink tank.10Maintenance3 Pull out the old ink tank.4 Insert the new ink tank,then push it until youhear the click.5 Close the drawer.The alignment processof the printing headsstarts automatically.284
OMEGA2_<strong>US</strong>.book Page 285 Jeudi, 30. septembre 2010 5:32 17Displaying Print head informationHow to Display Printhead InformationHow to DisplayPrinthead InformationTo display the printhead information:1 As supervisor (see How to Log in as Supervisor p.210):From the main menu, type 7.2.1 or select the path:> Maintenance > Ink management > Print head informationThe following screen is displayed:102 Press “TBC” to have access to the Print head parameters.Maintenance285
OMEGA2_<strong>US</strong>.book Page 286 Jeudi, 30. septembre 2010 5:32 17Cleaning the Printing HeadsIf imprints look unclear or dirty in some way, test the printing quality and clean theheadset to restore the printing head condition.How to Test the Printing QualityHow to Test thePrinting QualityTo test the printing quality:1 As supervisor (see How to Log in as Supervisor p.210):From the main menu, type 7.2.2 or select the path:> Maintenance > Ink management > Printing quality managementThe following screen is displayed:10Maintenance2 Press Printing quality test.The test starts automatically.286
OMEGA2_<strong>US</strong>.book Page 287 Jeudi, 30. septembre 2010 5:32 17How to Clean the Printing Heads AutomaticallyHow to Cleanthe PrintingHeads AutomaticallyTo clean the printing heads automatically:1 As supervisor (see How to Log in as Supervisor p.210):From the main menu, type 7.2.2 or select the path:> Maintenance > Ink management > Printing quality managementThe following screen is displayed:102 Press Print head cleaning.The cleaning starts automatically.Maintenance287
OMEGA2_<strong>US</strong>.book Page 288 Jeudi, 30. septembre 2010 5:32 17Maintaining the Sealer Water Network10.2 Maintaining the Sealer WaterNetworkThe automatic feeder uses water for sealing envelopes. If the system is out of water,the mailing process continues but the envelopes will not be sealed properly.Filling the Sealer BottleHow to Fill the Sealer BottleHow to Fill theSealer BottleTo add water:1 Remove the bottle fromits base and turn it over.2 Unscrew the cap and fillthe bottle with water upto the limit marks.103 Screw on the cap andput the bottle back intoplace.Maintenance288
OMEGA2_<strong>US</strong>.book Page 289 Jeudi, 30. septembre 2010 5:32 17Cleaning the Water FilterA water filter is installed on the system.It is necessary to clean it regularly.How to Clean the Water FilterHow to Cleanthe Water FilterTo clean the water filter:1 Open the water filterdrawer by pulling ittowards you.2 Pull the water filter verticallyto disengage it.3 Clean the water filterwith water.4 Put the water filter backin place.5 Close the drawer.10Maintenance289
OMEGA2_<strong>US</strong>.book Page 290 Jeudi, 30. septembre 2010 5:32 17Cleaning the Mail Path10.3 Cleaning the Mail PathCleaning the mail path includes:• Doing an automatic cleaning of the heads• Cleaning feeder sealer ramp• Cleaning Feeder belts and rollers• Cleaning the mailing system sensors on the mail path.10Maintenance290
OMEGA2_<strong>US</strong>.book Page 291 Jeudi, 30. septembre 2010 5:32 17Cleaning the Moistening Ramp of the SealerMake sure your system is off before cleaning!How to Clean the Moistening Ramp (Sealer)How to Cleanthe MoisteningRamp (Sealer)To clean the Moistening Ramp:1 Open the feeder bypulling the handletowards you.2 Pull up the right of theblue release lever torelease the moisteningramp.103 Push the moisteningramp backwards to disengageit.Maintenance291
OMEGA2_<strong>US</strong>.book Page 292 Jeudi, 30. septembre 2010 5:32 174 Remove the moisteningramp.5 Clean the moisteningramp with hot water.106 Re-install the moisteningramp.7 Pull the moistening ramptowards you to reengageit.Maintenance8 Push down on the bluerelease lever .292
OMEGA2_<strong>US</strong>.book Page 293 Jeudi, 30. septembre 2010 5:32 17Cleaning Belts and RollersFollow the steps below to clean the belts and rollers in the feeder and in the DynamicWeighing Module (if installed).How to Clean the Accessory Belts and RollersHow to Cleanthe AccessoryBelts and RollersTo clean the accessory belts and rollers:1 Open equipment covers.2 Clean the belts and/or rollers with a cloth and hot water.3 Close the covers.Cleaning Mail Path SensorsHow to Clean the Mail Path SensorsHow to Cleanthe Mail PathSensorsTo clean the mail path sensors:1 Use a cloth and hot water.2 Allow the system parts to dry and close all covers and assemblies.10Maintenance293
OMEGA2_<strong>US</strong>.book Page 294 Jeudi, 30. septembre 2010 5:32 17Touchscreen Calibration10.4 Touchscreen CalibrationDepending on the pointing device you use on the touchscreen (finger, stylus or othernon-sharp accessory), the touchscreen may need to be calibrated for a better precision.How to Calibrate the TouchscreenHow to Calibratethe TouchscreenTo calibrate the touchscreen:1 As supervisor (see How to Log in as Supervisor p.210):From the main menu, type 6.3 or select the path:> System settings > Touch screen calibration2 Follow the instructions on the screen using your favoritepointing device.The touchscreen is calibrated at the end of the process.10Maintenance294
OMEGA2_<strong>US</strong>.book Page 295 Jeudi, 30. septembre 2010 5:32 17Maintenance processes10.5 Maintenance processesThese processes are only to be completed on request from your Customer Service.Check that your mailing system is connected to a telephone line or the LAN beforestarting.As supervisor (see How to Log in as Supervisor p.210):Press and type 7.4 or select the path:> Maintenance > Service processes1 Withdraw a PSD Remove PSD from service. Requires a password from Customer Services to perform.2 Install a PSD Allows installation of a new PSD in mail system. Old PSD must have alreadybeen withdrawn.3 Update registration This procedure is used if you have changed your address. Contact Customer Service to change your information. You will be instructed toperform the update registration procedure.10Maintenance295
OMEGA2_<strong>US</strong>.book Page 296 Jeudi, 30. septembre 2010 5:32 17Performing the Update Registration Procedure to ChangeAddressThis procedure is used if you have changed your address. Contact Customer Serviceto change your information. You will be instructed to perform the update registrationprocedure. Check that your mailing system is connected to a telephone line or theLAN before starting.How to Run Update RegistrationHow to RunUpdate RegistrationTo run the update registration:1 As supervisor (see How to Log in as Supervisor p.210):From the main menu, type 7.4 or select the path:> Maintenance > Service processesA confirmation message is displayed.2 Press [OK].3 Select Update registration4 Press [OK] to start the connection to postal services.105 Press [RETURN] after the call is completed.6 The update registration is finished and your new zip code willprint in the postal imprint.Maintenance296
TroubleshootingOMEGA2_<strong>US</strong>.book Page 297 Jeudi, 30. septembre 2010 5:32 1711 TroubleshootingThis section helps you solve problems you may encounter while using your mailingsystem.11.1 Envelopes Stoppages and Jams ....................................... 299How to Clear Jammed Mail in the Print Base ............................................................... 299How to Clear Mail Jammed in the Feeder..................................................................... 301How to Clear Mail Stalled in the Dynamic Weighing Module........................................ 30211.2 Label Stoppages and Jams............................................... 303How to Clear a Label Jammed in the Base................................................................... 30311.3 Weighing Problems........................................................... 30511.4 Diagnostics and System Data ........................................... 306How to Access the Diagnostics ........................................................................... 307How to Display the Software Data ...................................................................... 308How to Display the Hardware Data ..................................................................... 308How to Display the Events Lists .......................................................................... 309How to Display the Machine Counters ................................................................ 309
OMEGA2_<strong>US</strong>.book Page 298 Jeudi, 30. septembre 2010 5:32 1711Troubleshooting298
OMEGA2_<strong>US</strong>.book Page 299 Jeudi, 30. septembre 2010 5:32 17Envelopes Stoppages and Jams11.1 Envelopes Stoppages and JamsPrint Base StoppagesProblem: Envelopes are stopped in the transport mechanism of the Base.Possible causeAction• Mailpiece is too thick.• Mail size is incorrect.• Envelopes are not properlystacked on the feed platform.1 Clear the Base as indicated below.2 Correct the cause indicated in theleft column: Mail sizes: see Mail Specificationsp.321. Envelope stacking: see Usingthe Feeder p.94.How to Clear Jammed Mail in the Print BaseHow to ClearJammed Mail inthe Print BaseTo clear stalled mail in the Base:1 Pull the release handleon the lower assembly ofthe print Base.2 Using your other hand,remove the jammed envelopes.If the jammed envelopescan not be removed,perform the following:113 Hold the handle openedand push on the insidelever to unlock the basedrawer.4 Pull the Base drawertowards you.Troubleshooting299
OMEGA2_<strong>US</strong>.book Page 300 Jeudi, 30. septembre 2010 5:32 175 Gently tilt the Basedrawer on the left sideand remove it.6 Remove jammed envelopes.7 Put the Base drawerback into place.8 Release the jam releasehandle.11Troubleshooting300
OMEGA2_<strong>US</strong>.book Page 301 Jeudi, 30. septembre 2010 5:32 17Feeder Stoppages/JamsProblem : Envelopes are stopped in the Feeder.Possible causeAction• Mail piece is too thick.• Mail size is incorrect.• Too many envelopes are on thefeed deck.• Envelopes are not properlystacked on the feed platform.• Sealing is ON while feeding sealedenvelopes.• Sealing is ON while feeding envelopesin a wrong position.How to Clear Mail Jammed in the FeederHow to ClearMail Jammed inthe FeederTo clear mail jammed in the Feeder:1 Open the cover.2 Gently remove jammedenvelopes.1 Clear the Feeder as indicatedbelow.2 Correct the cause: Mail sizes: see Mail Specificationsp.321. Envelope stack height: 7 3/4"max. Envelope stacking: see Usingthe Feeder p.94.1 Feed sealed envelopes only withsealing OFF.2 Check that already closed envelopesare properly sealed at theleading edge. Envelopes not completelyclosed may jam.Correct the cause:1 Envelope feeding: see Using theFeeder p.94.• The selection fingers are blocked. Correct the cause:1 The selection fingers have notbeen lifted by a thick envelope.2 The selection fingers have beenlifted by a thin envelope.The mail transport path should be regularly cleaned. See Cleaningthe Mail Path p.290.11Troubleshooting3 Close the cover.301
OMEGA2_<strong>US</strong>.book Page 302 Jeudi, 30. septembre 2010 5:32 17Dynamic Weighing Module Stoppages and JamsProblem : Envelopes are stalled on the Dynamic Weighing Module deck.Possible cause• Mail size is incorrect.• Envelopes are not properlystacked on the feed platform.Action1 Clear the Dynamic WeighingModule as indicated below.2 Correct the cause: Mail sizes: see Mail Specificationsp.321. Envelope stacking: see Usingthe Feeder p.94How to Clear Mail Stalled in the Dynamic Weighing ModuleHow to ClearMail Stalled inthe DynamicWeighingModuleTo clear mail jammed in the Dynamic Weighing Module:1 Open the cover.2 Gently remove jammedenvelopes.3 Close the cover.11TroubleshootingDo not lean on or leave any object on the Dynamic WeighingModule platform as it may alter its weighing accuracy.To restore the Dynamic Weighing Module zero, see WeighingDevices Settings p.234.302
OMEGA2_<strong>US</strong>.book Page 303 Jeudi, 30. septembre 2010 5:32 17Label Stoppages and Jams11.2 Label Stoppages and JamsProblem : A Label is Stalled in the Print BasePossible causeA label is blocked in the Internal LabelDispenser or in the transport mechanismof the Base.ActionClear the label. See How to Clear aLabel Jammed in the Base p.303.How to Clear a Label Jammed in the BaseHow to Clear aLabel Jammed inthe BaseTo clear a label jammed in the Base:1 Try to disengage the blocked label from the top of the dispenser.If it is not possible, do the following:2Remove all labels fromthe dispenser.Check that no label isstuck in the bottom of thedispenser.3 Pull the release handlelocated underneath theBase.114 Hold the handle openand push on the insidelever to unlock the basedrawer.5 Pull the base drawertowards you.Troubleshooting303
OMEGA2_<strong>US</strong>.book Page 304 Jeudi, 30. septembre 2010 5:32 176 Gently tilt the basedrawer on the left sideand remove it.7 Remove jammed labels.8 Put the Base drawerback into place.9 Release the jam releasehandle.11Troubleshooting304
OMEGA2_<strong>US</strong>.book Page 305 Jeudi, 30. septembre 2010 5:32 17Weighing Problems11.3 Weighing ProblemsProblem : The Weighing Platform or Dynamic WeighingModule does not Weigh ProperlyThe Base does not seem to display a correct weight. You have to check the weighingdevice (Weighing Platform or Dynamic Weighing Module) as follows.Possible causeActionThe weighing device is notselected.There are vibrations or airdrafts in the weighing area.Something is touching or lyingon the weighing platform.The weighing platform zero isnot correct.Weight too heavy for currentrate (you have placed a packageon the platform that is tooheavy for the rate selected).Weight on platform exceedscapacity defined in WeighingPlatform.See the weighing type selection procedures inSelecting a Weighing Mode p.77.Use a solid and steady table:• Away from any door• Away from any fan.Clear the weighing area and re-zero the weighingplatform (see Weighing Devices Settingsp.234).See the weighing platform zeroing procedures inWeighing Devices Settings p.2341 Press [OK] to clear the error message.2 Press the [Rate] key and select a rate classthat can accommodate the weight of thepackage. Example: select Priority ifthe rate you had been using was first class.3 Press lightly on the weighing platform to establishthe weight and postage with the newrate.1 Remove the package and if possible, weighit on another scale.2 Use Manual Weight Entry mode to enter theweight and determine the postage.11TroubleshootingTo avoid weighing errors, be sure the weighing platform is clearwhen starting the machine.305
OMEGA2_<strong>US</strong>.book Page 306 Jeudi, 30. septembre 2010 5:32 17Diagnostics and System Data11.4 Diagnostics and System DataThe Diagnostics feature allows you to find the root cause of an issue or a machinebreakdown.The machine performs a self diagnosis, then generates data on the status and theevents or errors that have occurred.This type of call should only be performed by Customer Service upon request.DiagnosticsAs Supervisor, you can gain access to the following diagnostics:Nb Diagnostic Comments1 Ping server Sends a message to a server (if connected) tocheck the line.2 System status Reports the status ([0] or [1]) of the sensors below:• Base Sensors• Dynamic Weighing Module Sensors• Feeder Sensors• Remote Label Dispenser Sensors11Troubleshooting3 Feeder tests • Moistening pumps• Moistening flap position• Paper fan4 Display The screen displays, successively and withouttext, a red page, a green page, and a blue page.5 Control panel keys Displays “Key ok” if the test is correct6 Base Serial Ports Checks the COM ports.7 Ping tool8 Modem self test9 IP configurationchecker306
OMEGA2_<strong>US</strong>.book Page 307 Jeudi, 30. septembre 2010 5:32 17How to Access the DiagnosticsHow to Accessthe DiagnosticsTo gain access to the diagnostics:1 As supervisor (see How to Log in as Supervisor p.210):From the main menu, type 7.3 or select the path:> Maintenance > Diagnostics2 The system requires you to press [OK] to start the diagnostictests, then displays the list of the tests.3 Select a test from the list.11Troubleshooting307
OMEGA2_<strong>US</strong>.book Page 308 Jeudi, 30. septembre 2010 5:32 17System DataAs Supervisor, you have access to the following data:• Software data (PSD#, Loader, OS, PACK, XNDF DATA OMEGA, language,variant)• Hardware data (P/N of the base and the PSD)• Events logs (Base events and PSD events, or Server connection history)• Machine counters.How to Display the Software DataHow to Displaythe SoftwareDataTo display the Software Data:1 As supervisor (see How to Log in as Supervisor p.210):From the main menu, type 7.1.1 or select the path:> Maintenance > System information > Software information2 The system displays the data about the software.11How to Display the Hardware DataHow to Displaythe HardwareDataTo display the Hardware Data:1 As supervisor (see How to Log in as Supervisor p.210):From the main menu, type 7.1.2 or select the path:> Maintenance > System information > Hardware information2 The system displays the data about the hardware.Troubleshooting308
OMEGA2_<strong>US</strong>.book Page 309 Jeudi, 30. septembre 2010 5:32 17How to Display the Events ListsHow to Displaythe Events ListsTo display the events lists:1 As supervisor (see How to Log in as Supervisor p.210):From the main menu, type 7.1.3 or select the path:> Maintenance > System information > Events lists2 Select the > Base events list (or type 1) or the > PSD eventslist (or type 2) or the > Server Connection History list (or type3)3 Press [OK] to validate.4 The system displays the selected list in a table along with (foreach event):- The Code of the event- The Date when event happened- The Cycle number5 Note the Code and refer to customer service.How to Display the Machine CountersHow to Displaythe MachineCountersTo display the data of the machine counters:1 As supervisor (see How to Log in as Supervisor p.210):From the main menu, type 7.1.4 or select the path:> Maintenance > System information > Counters2 The system displays the data of the machine counters.11Troubleshooting309
OMEGA2_<strong>US</strong>.book Page 310 Jeudi, 30. septembre 2010 5:32 1711Troubleshooting310
System SpecificationsOMEGA2_<strong>US</strong>.book Page 311 Jeudi, 30. septembre 2010 5:32 1712 System SpecificationsThis section contains the important specifications of your mailing system.12.1 General Specifications ....................................................... 31312.2 System Connections........................................................... 31412.3 System Connectors............................................................. 31712.4 Mail Specifications ............................................................. 32112.5 Operating Specifications ................................................... 32312.6 Environmental Conditions ................................................. 32412.7 Menu Reference................................................................ 325
OMEGA2_<strong>US</strong>.book Page 312 Jeudi, 30. septembre 2010 5:32 1712System Specifications312
OMEGA2_<strong>US</strong>.book Page 313 Jeudi, 30. septembre 2010 5:32 17General Specifications12.1 General SpecificationsBase• Dimensions (Width x Length x Height): 25.19" x 10.74" x 13.42"• Weight: TBD• Power supply: 120 V (+/- 10 %) 3 prong• Frequency: 60 Hz• Maximum Input Power: 294W• Ambient Temperature: + 50 °F to 104 °F• Relative Humidity: 20 % to 80 % relative humidity (without condensation).Feeder• Dimensions (Width x Length x Height): 18.11" x 31.49" x 13.77"• Weight: 63.93 lb• Power supply: 120 V (+/- 10 %) 3 prong• Frequency: 60 Hz• Maximum Current Rating: 5A• Ambient Temperature: 50 °F to 104 °F• Relative Humidity: 20 % to 80 % relative humidity (without condensation).Dynamic Weighing Module• Dimensions (Width x Length x Height): 25.27" x 19.09" x 11.02"• Weight: 37.47 lb• Power supply: 120 V (+/- 10 %) 3 prong• Frequency: 60 Hz• Maximum Input Power: 71W• Ambient Temperature: + 50 °F to 104 °F• Relative Humidity: 20 % to 80 % relative humidity (without condensation).12System Specifications313
OMEGA2_<strong>US</strong>.book Page 314 Jeudi, 30. septembre 2010 5:32 17System Connections12.2 System ConnectionsBase + Feeder12CANPowerSystem Specifications314
OMEGA2_<strong>US</strong>.book Page 315 Jeudi, 30. septembre 2010 5:32 17Base + Feeder + Dynamic Weighing ModuleCANPower12System Specifications315
OMEGA2_<strong>US</strong>.book Page 316 Jeudi, 30. septembre 2010 5:32 17Base + Stacker12PowerSystem Specifications316
OMEGA2_<strong>US</strong>.book Page 317 Jeudi, 30. septembre 2010 5:32 17System Connectors12.3 System ConnectorsBase connectorsOn the left-hand sideON/OFF switchPower connectorPower connectorRJ 45The ON/OFF switch is located at the rear of the righthand side of the mailing system base.To wall socketTo Conveyor StackerFuture use12<strong>US</strong>B portsTo any <strong>US</strong>B devices*<strong>US</strong>B devices : Keyboard, Remote Label Dispenser, Printer, Modem, LAN adaptor,Bar Code Reader…All <strong>US</strong>B devices have to be plugged with the system poweredOFF.System Specifications317
OMEGA2_<strong>US</strong>.book Page 318 Jeudi, 30. septembre 2010 5:32 17On the right-hand side<strong>US</strong>B portsRS232 (COM1/2)CANDVI ConnectorTo any <strong>US</strong>B devices*To weighing platformTo feeder or Dynamic Weighing ModuleTo display12Power connectorTo feeder<strong>US</strong>B devices : Keyboard, Remote Label Dispenser, Printer, Modem, LAN adaptor,Bar Code Reader…System SpecificationsAll <strong>US</strong>B devices have to be plugged with the system poweredOFF.318
OMEGA2_<strong>US</strong>.book Page 319 Jeudi, 30. septembre 2010 5:32 17Feeder connectorsPower connectorCANRJ45To base or Dynamic Weighing ModuleTo feeder or Dynamic Weighing ModuleFuture useDynamic Weighing Module connectors12CANCANPower connectorPower connectorTo baseTo feederTo baseTo baseSystem Specifications319
OMEGA2_<strong>US</strong>.book Page 320 Jeudi, 30. septembre 2010 5:32 17Conveyor Stacker connectorsPower connectorTo base12System Specifications320
OMEGA2_<strong>US</strong>.book Page 321 Jeudi, 30. septembre 2010 5:32 17Mail Specifications12.4 Mail SpecificationsEnvelope CharacteristicsEnvelope DimensionsYour mailing system can handle envelope flap sizes as illustrated below(note: the illustrationis not on scale).12Envelope dimensions and weights• Max. length: 13"• Max. width: 15" (13” in weighing mode)• Flap max. height: 2.75" Min. thickness: 0.008" (with minimum thickness, grammage 200 gsm, papergrade 110 lb index) Max. thickness : 0.79" Min. weight (with Dynamic Weighing Module): 0.005 lb Max. weight (with Dynamic Weighing Module): 2.2 lbSystem Specifications321
OMEGA2_<strong>US</strong>.book Page 322 Jeudi, 30. septembre 2010 5:32 17Stack of envelopes• Mixed size feeder: max 7 3/4" high• Min. weight: 0.1 oz• Max. weight: 6.61 lbSee also• How to Use the Feeder p.94.Label CharacteristicsTwo types of label are available for your mailing system:• ILD Labels, for the internal label dispenser• RLD Rolls, for the Remote Label Dispenser (specific supply)Label storage: recommended room temperature 77°F and relativehumidity 50%. Mind the Best before date.ILD labelsThese labels are pre-cut and self-adhesive.ILD labels dimensions are shown in the table below:Label Dimensions Min. Max.Length: 4.92” 8.66”12Width: 1.53” 1.61”Thickness: - -System Specifications322
OMEGA2_<strong>US</strong>.book Page 323 Jeudi, 30. septembre 2010 5:32 17Operating Specifications12.5 Operating SpecificationsDynamic Weighing Module Speed• In weighing mode: up to 140 envelope/minute• In no-weighing mode: up to 300 envelope/minuteAccountsThe number of accounts you can create can be raised optionally to 500 (AccountNumber p.198).Operators• Number of Operators: 20Operating conditions• Ambient temperature: 50 - 104°F• Relative humidity: 80% max. without condensation.12System Specifications323
OMEGA2_<strong>US</strong>.book Page 324 Jeudi, 30. septembre 2010 5:32 17Environmental Conditions12.6 Environmental ConditionsWeighing AccuracyTo obtain the best weighing results, use a solid and steadytable and away from air movement:• Away from doors• Away from any fanDynamic Weighing Module EnvironmentThe Dynamic Weighing Module uses optical sensors: do notinstall it in an area exposed to excessive light or heat sources.12System Specifications324
OMEGA2_<strong>US</strong>.book Page 325 Jeudi, 30. septembre 2010 5:32 17Menu Reference12.7 Menu ReferenceThe tables below list the options in the user and supervisor menus.To gain access to the menu, press Menu on the control panel.User MenuLevel 1 Level 2 Level 3 Level 4 See...1.Print ModeIntroducing Tasks p.35.2. Imprint Settings Customizing the Stamp p.84.3. Job settings4.Favorites3.1. Print Position Offsetting the Print Positionp.893.2. Weighing modes Selecting a Weighing Modep.773.3. Tare Weighing Platform Weighing Devices Settings3.4.Zero Weighing Platformp.2343.5. Weight refresh3.6. Sealing Mode Using the Sealer p.963.7. Moistening level3.8. Start Batch counters3.8.1. Reset Standardcounter3.8.2. Reset Receivedcounter3.8.3. Reset No StampcounterUsing the Item Counters p.823.9. Time-out settings System Time-outs p.2453.10. Quiet Mode Quiet Mode p.2443.11. Inserter mode Inserter Mode p.2584.1. Imprint memories Using Imprint Memories p.924.2.Rate favoritesRate Favorites and Shortcutsp.21812System Specifications325
OMEGA2_<strong>US</strong>.book Page 326 Jeudi, 30. septembre 2010 5:32 17Level 1 Level 2 Level 3 Level 4 See...5. Rate selection Choosing Rates and WeighingModes p.446. Account selection Changing Accounts p.477. Reports7.1. Presort current batch Reports p.1517.2.Presort historical 7.3.Presort historical 7.4.Funds summary7.5.Single account7.6.Multi account7.7.Batch Data7.8.Daily Usage7.9.Monthly Usage7.10.Permit current7.11.Permit 7.12.Permit 12System Specifications8. Funds8.1.Funds used/funds available Managing Funds p.1048.2.Add funds8.3.Postal InspectionAdding Funds (Postage)p.1049. Mailbox Using the Mailbox p.26610.Online services10.1.Ping Server10.2.Test ServerHow to Test the Connectionto Online Services p.19610.3.Generic call Manual Calls p.19510.4.Machine Synchronization Synchronize Call p.19510.5.Upload Statistics Uploading Statistics p.19710.6.Upload E-Services records10.7.E-services record listeConfirmation Servicesp.199326
OMEGA2_<strong>US</strong>.book Page 327 Jeudi, 30. septembre 2010 5:32 17Level 1 Level 2 Level 3 Level 4 See...11.Piece Counting12.User Preferences12.1.Language12.2.Key Sounds12.2.Error Sounds13.Ink and accessories information14.Supervisor13.1.Ink Tank informationCounting Piece on theWeighing Platform p.72Changing the Display Languagep.241Enabling/Disabling Soundsp.243Enabling/Disabling Soundsp.243Displaying Ink Tank Datap.28213.2.Remote Label Dispenser Maintaining the RLD p.251Logging in / out as the Supervisorp.21012System Specifications327
OMEGA2_<strong>US</strong>.book Page 328 Jeudi, 30. septembre 2010 5:32 17Supervisor MenuLevel 1 Level 2 Level 3 Level 4 See...1.Mailbox Using the Mailbox p.2662.Reports2.1.Presort current batch Reports p.1512.2.Presort historical 2.3.Presort historical 2.4.Funds summary2.5.Adding Postage2.6.Single Account2.7.Multi Account2.8.Daily usage2.9.Monthly usage2.10.Machine Configuration2.11.Base Events2.12.PSD Events12System Specifications2.13.IP Config2.14.Proxy Config2.15.Operator activity2.16.Machine activity2.17.Budget consumption2.18.Product code report2.19.Permit current batch2.20.Permit historical 2.21.Permit historical 3.Default user settings3.1.Default user preference3.1.1.Language3.1.2.SoundsHow to Change the DisplayLanguage by Default p.242How to Change the Beeps byDefault p.243328
OMEGA2_<strong>US</strong>.book Page 329 Jeudi, 30. septembre 2010 5:32 17Level 1 Level 2 Level 3 Level 4 See...3.2.Base settings4.Favorites3.2.1.High value amountentryHigh-Value and Low-FundsWarnings p.2303.2.2.Default Sealing Mode Sealing Default Mode p.2323.2.3.Default moisteninglevel3.2.4.Print Position3.2.5.Default weighingmodeMoistening Default Levelp.233Adding a Default Print PositionOffset p.225Weighing Devices Settingsp.2343.2.6.Default Quiet Mode Quiet Mode p.2443.2.7.Default Inserter mode How to Set the InserterMechanical Connection asDefault p.2583.2.8.Default label printer3.2.9.Presort reporting3.2.10. Auto Weight Detect3.3.Default imprint parameters3.3.1.Set Default text3.3.2.Default slogan selectionSelecting a Default LabelPrinter p.226Operational Presort Reportp.157Changing the Default Textp.224Changing the Default Ad Sloganp.2253.3.3.Default rate Default Rate p.2123.3.4.Automatic dateadvance3.3.5.Fractional PostageModeAutomatic Date Advancep.216Fractional Print Mode Settingp.2173.3.6.Default PPI Default Permit p.2133.4.Funds settings Funding PIN Code p.2313.5.Time out settings System Time-outs p.2454.1.Imprint memories Imprint Memories p.22712System Specifications329
OMEGA2_<strong>US</strong>.book Page 330 Jeudi, 30. septembre 2010 5:32 17Level 1 Level 2 Level 3 Level 4 See...12System Specifications4.2.Rate favorites5.Account management6.System settings4.3.Configure rate favorites shortcuts4.4.Configure direct access5.1.Account mode selection5.2.Change System Pin Code5.3.Manage account5.4.Manage operatorRate Favorites and Shortcutsp.218Direct Access Shortcuts(Button Bar) p.222Implementing an 'AccountMode' p.1145.2.1.Account list Managing Accounts p.1255.2.2.Account report5.2.3.Import Account list5.2.4.Export Account list5.3.1.Operator list5.3.2.Operator report5.5.Budget and surcharge management6.1.Weighing functions6.1.1.Weighing PlatformTare6.1.2.Zero Weighing Platform6.2.Accessories and modules settings6.2.1.High accuracyManaging Operator PINCodes p.140Advanced Reporting Functionsp.147How to Tare the WeighingPlatform p.235How to Zero the WeighingPlatform p.235Dynamic Weighing ModuleHigh Accuracy Mode p.2366.2.2.GEO code GEO Code p.2376.2.3.Set Remote LabelDispenser status6.3.Touch screen calibrationHow to Set the RLD Statusp.249Touchscreen Calibrationp.294330
OMEGA2_<strong>US</strong>.book Page 331 Jeudi, 30. septembre 2010 5:32 17Level 1 Level 2 Level 3 Level 4 See...7.Maintenance6.4.Date and Time7.1.System info7.2.Ink management7.3.DiagnosticsTime and Date Managementp.2477.1.1.Software information System Data p.3087.1.2.Hardware information7.1.3.Event lists7.1.4.Counters7.2.1Print Head Information Displaying Ink Tank Datap.2827.2.2Printing Quality Management7.2.3Ink Tank InformationCleaning the Printing Headsp.28612System Specifications331
OMEGA2_<strong>US</strong>.book Page 332 Jeudi, 30. septembre 2010 5:32 17Level 1 Level 2 Level 3 Level 4 See...7.3.1Ping server Diagnostics p.3067.3.2System Status7.3.3Feeder7.3.2.1BaseSensors7.3.2.2DynamicScale Sensors7.3.2.3Feeder Sensors7.3.2.4RemoteLabel DispenserSensorsStatus7.3.3.1Moisteningpumps test12System Specifications3327.3.4Display7.3.5Keypad7.3.3.2Moisteningflap positiontest7.3.3.3Paperfan test7.3.6Serial Connectors7.3.7Ping tool7.4.Service processes7.3.8Modem self test7.3.9IP configurationchecker7.4.1Withdraw a PSD7.4.2Swap PSD7.4.3Update registration7.5.Network advanced settingsMaintenance processesp.295
OMEGA2_<strong>US</strong>.book Page 333 Jeudi, 30. septembre 2010 5:32 17Level 1 Level 2 Level 3 Level 4 See...8.Options and updates7.6.Remote Label Dispenser Management8.1.Options list8.2.Text settings8.3.Ad Slogan management8.4.Rate management9.Communication settings10.Online servicesMaintaining the RLD p.251Managing Optional Featuresp.267Managing Custom Text Messagesp.269Managing Imprint Ad Slogansp.271Managing Postal Ratesp.2738.5.PPI management Managing Permit Mail p.2749.1.Type of connectionType of Connection to thePostal or Online Servicesp.2549.2.LAN settings LAN Settings p.2559.3.Modem settings Modem Settings p.25610.1.Ping Server10.2Test ServerHow to Test the Connectionto Online Services p.19610.3.Generic call Manual Calls p.19510.4.Machine Synchronization Synchronize Call p.19510.5.Server loading10.6.Save Customer Data10.7.Upload Customer Data10.8.Upload Statistics Uploading Statistics p.19710.9.Upload E-Services Records10.10.E-Services Record ListeConfirmation Servicesp.19912System Specifications333
OMEGA2_<strong>US</strong>.book Page 334 Jeudi, 30. septembre 2010 5:32 1712System Specifications334
OMEGA2_<strong>US</strong>.book Page 335 Jeudi, 30. septembre 2010 5:32 17IndexAAccount Information 20Account Section 18Account structure 125Adding Postage 171FFeeder 94Feeder release handle 10Folder 128, 132Fractional Print Mode Setting 217BBatch Data 158Beeps 243Belt 13CCAN 314, 315Control Panel 9Counting Piece 72Cover 13DDate 216, 247Daylight Savings Time 247Departments 111Differential weighing 77Differential Weighing Auto-Tape Mode56Differential Weighing Mode 55Differential weighing auto-tape 77Dynamic Weighing Module (optional)9EECertified 199, 200EConfirmation 199ESignature 199Envelope Dimensions 321Envelope Hopper 10GGEO Code 237HHigh Accuracy 236IJImprint Memories 92, 227Ink Management 198Ink level 282Ink tank 11, 284Ink tank Access Door 11Internal label dispenser 10Item counter 48Jams 299, 301, 302, 303KKeyboard 12LLAN 255Label Printing 21Language 241MMailbox 23, 266Maintenance processes 295335
OMEGA2_<strong>US</strong>.book Page 336 Jeudi, 30. septembre 2010 5:32 17Manual Calls 195Manual postage entry 57Manual weight entry 57Meter (PSD) Access Door 11Meter (Postal security device/PSD)11Mixed-Mail Feeder 9Moistening Ramp 291Monitor 12Multi Account 176NNavigation Button Bar 18No Printing 71No weight source 57OOnline Services 193Options 268Over-size Sensor 13PPIN code 121, 231PSD 103, 107Postage Imprint and Rate Section 18Postage amount 76Power 5, 314, 315, 316Power Button 248Pressure rollers 13Print Base 9Print Base Release Lever 11Print Base release Handle 10Print Position Offset 225Print offset 21, 89Processing Modes Section 18RRLD – Remote Label Dispenser 249Rate Protection 198Rate tables 273Remote Label Dispenser 39SSealer bottle 10Sealer water filter access 10Selecting a Rate 74Side guide 10Slogan Selection 19Sounds 243Specifications 313Stacker (optional) 9Standard weighing 77Steps to Re-date Mail 59Synchronize Call 195System Monitoring Section 18TTare the Weighing Platform 234Task Bar 18Thickness 95Time 247Time-outs 245WWeigh First Piece 77Weigh all 77Weigh First Piece Mode 52Weigh all mode 52Weighing Platform 9Weighing Platform Automatic Selection240Weighing type 21336
OMEGA2_<strong>US</strong>.book Page 337 Jeudi, 30. septembre 2010 5:32 17337
338OMEGA2_<strong>US</strong>.book Page 338 Jeudi, 30. septembre 2010 5:32 17