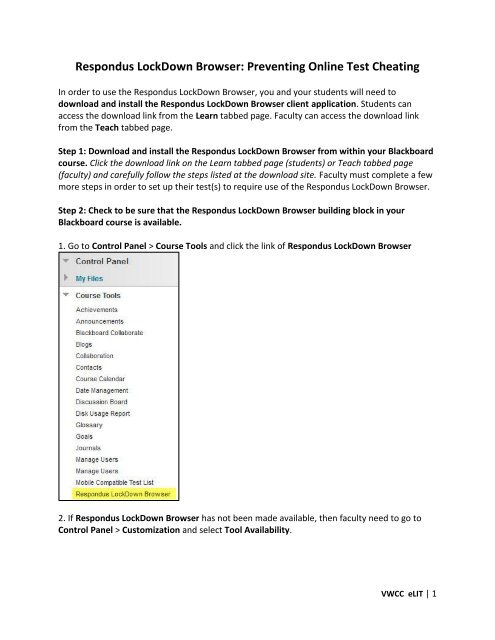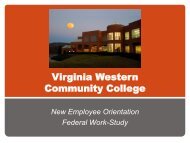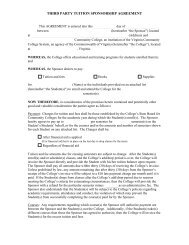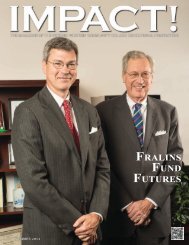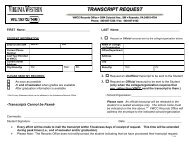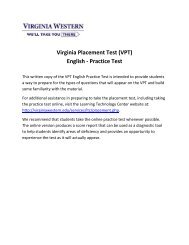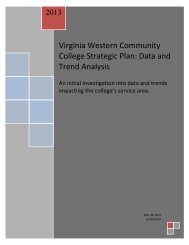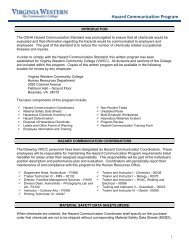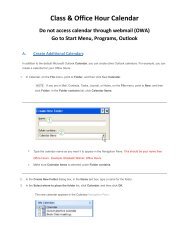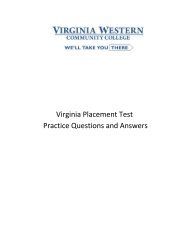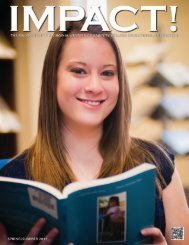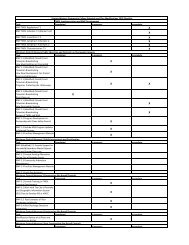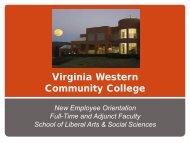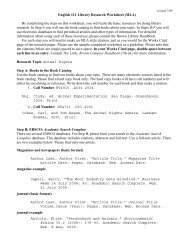Respondus LockDown Browser: Preventing Online Test Cheating
Respondus LockDown Browser: Preventing Online Test Cheating
Respondus LockDown Browser: Preventing Online Test Cheating
Create successful ePaper yourself
Turn your PDF publications into a flip-book with our unique Google optimized e-Paper software.
<strong>Respondus</strong> <strong>LockDown</strong> <strong>Browser</strong>: <strong>Preventing</strong> <strong>Online</strong> <strong>Test</strong> <strong>Cheating</strong>In order to use the <strong>Respondus</strong> <strong>LockDown</strong> <strong>Browser</strong>, you and your students will need todownload and install the <strong>Respondus</strong> <strong>LockDown</strong> <strong>Browser</strong> client application. Students canaccess the download link from the Learn tabbed page. Faculty can access the download linkfrom the Teach tabbed page.Step 1: Download and install the <strong>Respondus</strong> <strong>LockDown</strong> <strong>Browser</strong> from within your Blackboardcourse. Click the download link on the Learn tabbed page (students) or Teach tabbed page(faculty) and carefully follow the steps listed at the download site. Faculty must complete a fewmore steps in order to set up their test(s) to require use of the <strong>Respondus</strong> <strong>LockDown</strong> <strong>Browser</strong>.Step 2: Check to be sure that the <strong>Respondus</strong> <strong>LockDown</strong> <strong>Browser</strong> building block in yourBlackboard course is available.1. Go to Control Panel > Course Tools and click the link of <strong>Respondus</strong> <strong>LockDown</strong> <strong>Browser</strong>2. If <strong>Respondus</strong> <strong>LockDown</strong> <strong>Browser</strong> has not been made available, then faculty need to go toControl Panel > Customization and select Tool Availability.VWCC eLIT | 1
3. On the Tool Availability page, make sure the check box for <strong>Respondus</strong> <strong>LockDown</strong> <strong>Browser</strong> ischecked.4. Click the Submit button.Once you have activated the <strong>Respondus</strong> <strong>LockDown</strong> <strong>Browser</strong>, you are ready to set up any teststhat you have deployed in the course to require the students to use the <strong>Respondus</strong> <strong>LockDown</strong><strong>Browser</strong> when they take the exam/quiz. Note: <strong>Test</strong> must be deployed in a content area Before<strong>Respondus</strong> Lockdown <strong>Browser</strong> is activated.Step 3: Set up a test to require the <strong>Respondus</strong> <strong>LockDown</strong> <strong>Browser</strong>.1. Go to Control Panel > Course Tools and select <strong>Respondus</strong> <strong>LockDown</strong> <strong>Browser</strong>. Each of thetests that you have deployed will be listed.VWCC eLIT | 2
2. Select Modify Settings from the drop down arrow to the left of the test title.3. Click the option button to Require <strong>Respondus</strong> <strong>LockDown</strong> <strong>Browser</strong> for this test. Optionallyyou may enter a test password that students must enter to start the test. <strong>LockDown</strong> <strong>Browser</strong>will prompt students to enter the instructor-provided password before proceeding with the test.4. Click the “+’ sign next the Advanced Settings to allow specific students to access this examwith screen readers (e.g. JAWS, Window-Eyes).5. Click the Save and Close button. You will see that the <strong>Respondus</strong> <strong>LockDown</strong> <strong>Browser</strong> hasbeen enabled for the exam which means that students have to use <strong>Respondus</strong> <strong>LockDown</strong><strong>Browser</strong> to access and finish this exam/quiz.VWCC eLIT | 3
Note: Once the test is set up to require <strong>Respondus</strong> <strong>LockDown</strong> <strong>Browser</strong>, a special password willbe published to the “password” filed under the <strong>Test</strong> Options page. This special password, whichis used by <strong>LockDown</strong> <strong>Browser</strong>, should NOT be edited by the instructor within Blackboard (doingso will prevent <strong>LockDown</strong> <strong>Browser</strong> from working with the test). To check on this: Find the testfrom your course content area, click on the drop down arrow next to the test title and selectEdit the <strong>Test</strong> Options: DO NOT make any changes on this password<strong>LockDown</strong> <strong>Browser</strong> New UpdateA change has been made to how <strong>LockDown</strong> <strong>Browser</strong> locks students into an exam. Studentswere previously locked into an exam until they submitted it for grading. This will now be anoptional exam setting for <strong>LockDown</strong> <strong>Browser</strong>, with the default set to "off". The new defaultsetting will require students to submit a reason for exiting the exam early, which can then beviewed by the instructor. Here is how it works.Go to the <strong>LockDown</strong> <strong>Browser</strong> Dashboard and select "Modify Settings" for the exam.A new option appears within the Advanced Settings section: "Lock students into the browseruntil exam is completed". The default state is deselected, which will enable a student to exit thebrowser if a problem or emergency arises (e.g. Internet connection failure).VWCC eLIT | 4
If this option is left deselected, and if a student attempts to exit the browser during an exam,they will encounter the following prompt.If the student selects "Close the <strong>Browser</strong>", the student is then required to enter a reason forexiting the exam early.VWCC eLIT | 5
The date/time the student exited the exam, as well as the reason provided by the student, isreported to the instructor from the <strong>LockDown</strong> <strong>Browser</strong> Dashboard. The numeric indicator onthe context menu shows new instances of a student exiting the exam early.From the context menu, select "Review Early Exits" to see the detailsThe instructor can then see when the student exited the exam and the reason provided by thestudent for exiting early.If the instructor is using <strong>Respondus</strong> Monitor (the webcam component for <strong>LockDown</strong> <strong>Browser</strong>),the warning will instead appear in the "Automated Notes/Warnings" section.VWCC eLIT | 6
From a student’s perspective, this is how <strong>Respondus</strong> <strong>LockDown</strong> <strong>Browser</strong> is used to take a test:1. Download <strong>Respondus</strong> <strong>LockDown</strong> <strong>Browser</strong> first if taking the test at home (if taking thetest at VWCC <strong>Test</strong>ing Center, RLB is already installed on the testing center computers):Login to Blackboard and click on Learn Tab on top of the screen.2. Find the module named “Lockdown <strong>Browser</strong> for Students” (it is located in the middle ofthe screen. Click on the link of “Follow this link to install the software on yourcomputer”.3. Follow the instruction under the section of “Installation of <strong>Browser</strong>”. Click on the link of“Install from server”.4. Click Install Now to start installing the software.VWCC eLIT | 7
5. After the software installed, you should be able to see the <strong>Respondus</strong> Lockdown<strong>Browser</strong> shortcut on your computer desktop. To open the browse, double click on the<strong>LockDown</strong> <strong>Browser</strong> icon.6. Once open the browser, to access your Blackboard tests, you need to fill in the loginname and password which is the same as your “My VWCC” login and password.7. If prompted to close a blocked program (e.g. screen capture, instant messaging, MSOutlook), choose Yes.8. Log into Blackboard and enter your course.9. Navigate to the test and click on the test title to enter the test and click on the Beginbutton to begin the test.10. Once a test has been started, you cannot exit until the Save and Submit button isclicked or the test will be terminated.VWCC eLIT | 8