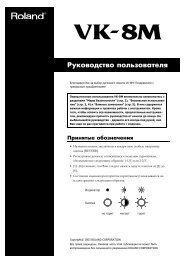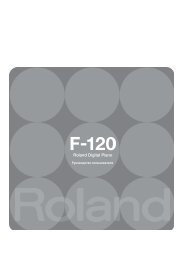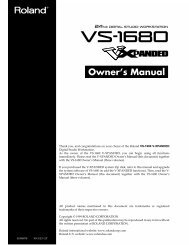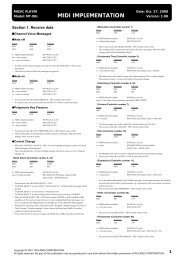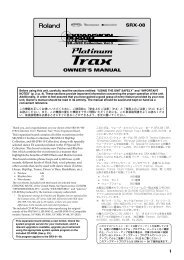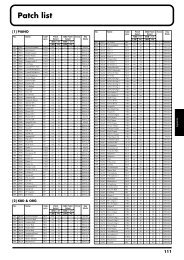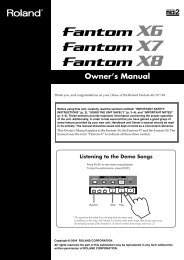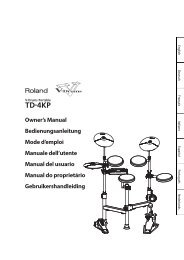Advanced Fantom-X Recording Techniques - Roland UK
Advanced Fantom-X Recording Techniques - Roland UK
Advanced Fantom-X Recording Techniques - Roland UK
You also want an ePaper? Increase the reach of your titles
YUMPU automatically turns print PDFs into web optimized ePapers that Google loves.
Culture, Not Profit: Readings for ArtworkersThe Journal of the Free | Slow University of Warsaw, Volume 16.30 getting up6.30-7.30 kids, breakfast, preparing for school7.30-8.30 bringing kids to school8.30-9.30 sports9.30-16.00 work (art, communication, writing, buying, administrative work,production, household)16.00-21.00 kids (homework, bringing/getting from/to sports, additionallessons, doctor, friends), household and social life: eating, meeting friendsand neighbors21.00-0.00 work (art, communication, writing, online, production oncomputer)0.00-6.30 sleepwhen you are having good sex – in these times there is no need for eatingmuch food. The best combination is making art and having good sex. ThenI do not miss much food. I grow more hungry for food when I am not makingart, when I am sitting the whole day at computer, or making unsatisfyingwork. Eating is a substitute for better things to do. And buying, consuming –too!Our day:40% organization of work & art (communication, writing texts, timelines,finances, meeting other artists, curators, theoreticians, etc.)30% art production and teaching20% children/eating/sleeping10% recreation: meeting friends, leisure, sports, readingMartin Kaltwasser’s and Folke Kóbberling’s rhythm of the day.The important basis of working in a self-determined, enriching and creativeway is collectivism. We introduce and exercise the common use of things: wehave a big studio that we share with friends, including an excellent big woodworkshop. So, we share the rent. When it is necessary, it provides some extraspace for bigger realizations.We share our excellent transportation bicycle. We use the public, commonspace for a lot of activities: birthday parties, meeting friends, childrenplayground, sport activity, public art, reading, relaxing, sport activity, working(repairing the bicycle), drinking coffee, beer, wine, etc. The biggest expensesare for excellent tools. Now we have numerous excellent power-tools.Currently, sometimes we lend them to our friends, as years ago we borrowedtools from friends. We borrow cars and bigger machines from friends andrental companies. The networks and the common use of tools are thebackbone in our self-determined life.Our habit of working is extremely efficient. Permanently we try to improveall details of our work-life (tools, skills, production lines, the use of the giventime), and, at the same time, to avoid all kinds of routine. That makes usbeing totally motivated all the time. In terms of efficiency, we try to reduceour daily mobility, avoiding unnecessary trips. We recycle most things, sowe don’t waste time, energy and money on buying new ones. We repair, were-use. We reduce the time for administration, design, fashion, outfit andtransportation. The time that we save we spend with our children, withfriends, with other colleagues, with leisure time.I do what I like and I like what I doWhen I am making art, I am not hungry. I don’t need to eat much. When anoccupation is fully satisfying then I don’t need any other satisfaction, nosubstitute. This happens within the creative process that Joseph Beuysdescribed: “I do what I like and I like what I do.” When this happens, it doesn’tmatter if it is work or not. It is a human expression. The same situation existsIn some of our social contexts, like that of our children’s school, our selfdeterminedlifestyle gives us an exotic image of hippies, outlaws, crazyartists. Our neighborhood consists of architects, designers and computerspecialists. They live more the life of car driving, seasonal holidays,commuting-work-commuting, fashion, consumption, possession.Without the car and holidays, but with open doors for everybody and ourkitchen as a half-common space, we are the living embodiment of theanti-thesis to their way of life. Still, we are good friends. In our other socialcontext, the art scene of independent, critical, political artists, we are alsotreated as exotic species because most artists are without family. Fromtheir point of view, the creative, hard-working life and the demands of the artscene would be unthinkable in combination with family life. But slowly thisway of thinking is fading away.ContactThe most important element in our life is contact, communication, social life.Contact with ourselves, our body, or our ideas. That leads directly into artproduction. In daily life we avoid using the iPod (that kills our own thinking),we reduce the use of the mobile phone, we prefer the travel by train, or bybike and generally public transport, instead of going by plane or by car. Thatmakes more contact with the environment and the social world around us.Real contact means real talking without any interruption (by the mobilephone); the near is more important than the far; silence is golden; slowmotion is better than speed.ConclusionOur life is determined by work, but self-determined work in the context ofa capitalistic world. That means, we, as artists, have to combine our ideals inmaking art with the reality of survival in a hostile environment. We combinethe family life with a high-productive artist life. We agree with Lafargue thatthe right to be lazy should be the highest right. But he writes about lazinessas the opposite of proletarian, dependent work. This is the basic division inwhich he is entangled: the difference between destructive, exploiting workand its opposite – laziness, the lack of activity. We are trying to live the third3
4. At the top of the screen, the yellow buttons show thepatch’s active tones. Check the LFO settings for each one.The currently selected tone’s LFO parameter values appear in black. Whileother tones’ values are gray, you can still see their LFO settings. If you wantto adjust a non-selected tone’s value to see if it’s the one that’s causing thepatch’s animation, use 3 and 4 to select the desired tone.5. Examine the settings of the four bottom parameters. If:• Pitch Depth—has a value other than zero, the LFO’smodulating the Tone Fine Tune parameter.• TVF Depth—has a value other than zero, the LFO’smodulating the tone’s Filter Cutoff parameter.• TVA Depth—has a value other than zero, the LFO’smodulating the Tone Level parameter.• Pan Depth—has a value other than zero, the LFO’smodulating the Tone Pan parameter.6. Press F2 (↓) and repeat Step 5 for LFO 2.7. If you’ve found the source of the patch element youwant to synchronize, make note of it for the procedurein “Synchronizing a Patch”—click here to jump to thatsection now. If not, proceed to “Scoping Out the Effect.”Scoping Out the EffectExamining a Patch’s MFX in Patch Mode1. Press EFFECTS, and then press F3 (MFX 1/2). If your patchis assigned to the:• keyboard—repeatedly press F3 (MFX 1/2) so that “MFX1” at the top left of the screen is black.• pads— repeatedly press F3 (MFX 1/2) so that “MFX 2”at the top left of the screen is black.2. Any parameter that has “Rate” in its name may be thesource of the rhythmic element you want to synchronize.If you find such a parameter, make note of it for theprocedure in “Synchronizing a Patch” on Page 5.Examining a Patch’s MFX in Performance Mode1. Press MIXER and go to the Performance Mixer2 screen.2. Note the MFX processor the patch’s part is assigned to,labeled as “FX1,” “FX2,” or “FX3” onscreen.3. Press EFFECTS, and then press F2 (MFX Struct). The MFXStructure screen tells you if your patch is going throughmore than a single MFX processor.4. Press F3 (MFX 1/2/3) as necessary to select the patch’s MFXprocessor screen(s).5. Any parameter that has “Rate” in its name may be thesource of the rhythmic element you want to synchronize.If you find such a parameter, make note of it for theprocedure in “Synchronizing a Patch” on Page 5.The Synchronizable Chorus ProcessorIf you haven’t yet found your rhythm source, press F5 (Chorus).If 01 Chorus is selected, check out its Rate value. If 02 Delay isselected, check out its Delay Left, Right and Center values.
Synchronizing a PatchWhether you’re dealing with an LFO or an effect, a parameterthat causes a patch to change rhythmically has the word “Rate”in its name.To synchronize the rhythmic element to your song’s tempo, setthe relevant Rate parameter to a beat—or note—value. Thissynchronizes the element to a song’s tempo.If you’re not sure of the note value you want, experiment with differentvalues.Locking Tone LFOs to a Song Tempo1. On the Patch Edit LFO1 or LFO2 tab, highlight the relevantRate parameter and set it to the desired note value. (Avalue from 0-127 will not synchronize the LFO to a song’stempo.)The Rate Detune parameter is inactive when Rate is set to a note value.As you can see, an LFO can behave in a variety of ways. To learn aboutLFO programming, see the <strong>Fantom</strong>-X Owner’s Manual. In this book, we’reconcerned only with an LFO’s Rate parameter.Locking Effects to a Song Tempo1. An effect Rate parameter has two values, as shown here.2. Highlight the value on the right and set it to NOTE.3. Highlight the value on the left and set it to the desirednote value.Saving Your WorkIf you’re in Patch mode, save the patch to user or card memoryto preserve your changes. If you’re already working in a songin Performance mode, your changes will be included the nexttime you save the song to user or card memory as a <strong>Fantom</strong>-Xsong file.The <strong>Fantom</strong>-X Mastering EffectsTo learn about the <strong>Fantom</strong>-X effects in general, see the Workshop bookletThe <strong>Fantom</strong>-X Effects.In addition to its MFX, chorus and reverb processors, the<strong>Fantom</strong>-X has a dedicated mastering processor that’s designedto provide the final touch to a song’s sound.The mastering processor’s primary goal is to make your song’smix sound as full and strong as possible by “compressing” themix. Mastering compression is utilized in the production ofvirtually all commercially released CDs.The mastering effect operates on sounds routed to both the <strong>Fantom</strong>-X Aoutput pair and to the stereo digital outputs, either directly or through theMFX, chorus or reverb processors.How the Mastering Effect WorksA compressor lowers the volume of any signal that risesabove a specified level. Since most signals rise and fall in level,compression helps smooth out extreme volume changes tomake the overall sound more even. It also allows you to makeyour mix as loud as technically possible.
The mastering effect employs “multi-band” compression inwhich the mix is divided into three frequency ranges. Thisaffords you the opportunity of using differing amounts ofcompression for the mix’s:• bass—or LO range.• middle—or MID range.• treble—or HI range.You can adjust the dividing point between the LO and MID ranges, andbetween the MID and Hi ranges to suit a particular song.Each of the three compression bands has the same set of fiveparameters that determine the manner in which it respondsto your mix. You can set each band’s parameters manually, oruse any of the five factory-programmed presets. You can alsocreate your own user preset.Working with the Mastering Effect1. Press EFFECTS.2. Press F8 (Effect Sw) to display the Effect Sw (“Effect Switch”)window.3. If it’s not already lit, press F6 (Master) to light the Masterindicator in red.4. Press F8 (Close) when you’re done.5. Press F7 (Mastering) to display the Mastering screen.The meters show themix’s overall level.6. If you wish to change the frequencies to be controlled bythe MID compression band, set:• Split Frequency High—to set the highest frequencycontrolled by the MID band.• Split Frequency Low—to set the lowest frequencycontrolled by the MID band.Try adjusting these values when you’re having trouble achieving satisfactoryresults using the three bands’ compression settings.7. If you’d like to try the preset settings, press:• F1 (Hard Comp)—to apply a high degree of compressionto the low, middle and high frequency ranges of yourmix.• F2 (Soft Comp)—to apply a subtle amount ofcompression to the low and middle frequency rangesof your mix while strongly compressing the highfrequencyrange.• F3 (Lo Boost)—to boost the level of the mix’s basscontent.• F4 (Mid Boost)—to boost the level of the mix’s middlefrequencies.• F5 (Hi Boost)—to boost the level of the mix’s treblecontent.
8. To set up the compressor bands, select and adjust eachband’s parameters as desired:• ATTACK—sets the speed at which compression beginswhen a signal exceeds the Threshold value.• RELEASE—sets the length of time for which compressionremains in effect after a signal exceeds the Thresholdlevel.• THRESHOLD—sets the level above which compressionis applied to the signal.• RATIO—sets the amount of compression, with highervalues resulting in more extreme compression.• LEVEL—sets the overall level of the individualcompression band.Since you can set the volume of each frequency range with its LEVELparameter, you can tweak the overall frequency balance of your mix usingthe mastering effect.You can save your settings as the mastering effect’s user preset. To do so,press F7 (System Write). Once stored, you can apply your user settings toany mix by pressing F6 (User.) The mastering effect’s settings exist on theirown—they don’t belong to any patch, rhythm set or performance.Using Arpeggios in a SongThe <strong>Fantom</strong>-X has a built-in arpeggiator for playing a repeatingseries of notes. Each of these series is called an “arpeggio,” ormore officially in the <strong>Fantom</strong>-X, an “arpeggio style.” There are128 preset arpeggio styles, and you can store up to 128 ofyour own. The arpeggiator can be used in either Patch modeor Performance mode.When you play the keyboard, the currently selected arpeggiostyle uses notes you hold down as the basis for the note seriesit produces.Arpeggiator Styles and the Arp Motif SettingAn arpeggio style contains a rhythm and a series of harmonicintervals—the number of semitones between notes—thatspell out a melodic and/or chordal phrase that can play in anykey. It doesn’t contain any actual notes—you supply thosewith what you play on the keyboard.The manner in which the arpeggiator plays a style dependson the currently selected Arp Motif value. We’ll point out thisparameter in “Selecting and Playing Arpeggios in a Song.”• Most Arp Motif values organize your notes in a specificpitch order, and they’re played using the currently selectedarpeggio style’s rhythm. The arpeggio style’s own melodicphrase is ignored, using your notes instead.• If the Arp Motif parameter is set to Phrase, each note youplay triggers the arpeggio style’s phrase, which begins atthe pitch you play. If you play two notes simultaneously,the lower note triggers the phrase.You can program up to 128 of your own arpeggio styles. The process isvery similar to the creation of rhythm patterns, described in the Workshopbooklet The Rhythms of the <strong>Fantom</strong>-X. The <strong>Fantom</strong>-X Owner’s Manual alsocontains information on creating arpeggio styles.The Arpeggio PartTo play or record an arpeggio in a song, the desired sound’spart must be designated as the arpeggio part.Once an arpeggio’s been recorded, the sequencer plays its notes, so thepart no longer has to be the arpeggio part. At that point, you can designateanother part as the arpeggio part in order to record a new arpeggio there.You can designate the arp part from the Performance Mixer2screen or on the Arpeggio (Performance) screen.
Designating the Arp Part from the Mixer1. Press MIXER.2. Press F6 to display the Performance Mixer2screen.3. Turn on the desired part’s Arp Part switch.Selecting and Playing Arpeggios in a Song1. With the arp part selected, hold downSHIFT and press ARPEGGIO to displaythe Arpeggio (Performance) screen.You can change the arp part on this screen by setting the Arp Partparameter as desired.2. Press ARPEGGIO so it lights to hear the currently selectedarpeggio style when you play the <strong>Fantom</strong>-X keyboard.3. Highlight the Style value and turn the VALUE dial to selectthe desired arpeggio style.You can also select arpeggios from the pads. Press F6 (Use Pad) to showthe pads onscreen, or jump to the Arpeggio screen with Use Pads alreadyswitched on by pressing F2 (Arp) on the Pad Settings screen. Strike a pad toselect its style. To assign a different style to a pad, select the style with theStyle parameter, press F8 (Store), and strike the pad you want to use.4. Select an Arp Motif. Three commonly used motifs are:• Up (_ )—Two or more notes held down play in low-tohighorder using the arpeggio style’s rhythm.• Down (_ )—Two or more notes held down play in highto-loworder using the arpeggio style’s rhythm.• Phrase—The selected style uses each successive noteyou play as the starting pitch for its note series.For a complete list of the Arp Motif values, see Page 130 of the <strong>Fantom</strong>-XOwner’s Manual.5. Set the other arpeggio style parameters as desired. Set:• Oct Range—to automatically add notes from otheroctaves to the arpeggio style. When Oct Range is setto 0, the arpeggio style plays only the notes you strikeon the keyboard. Positive values (+1, +2 or +3) add thesame notes in higher octaves. Negative values (-1, -2 or-3) add the same notes in lower octaves.• Arp Accent—to adjust the dynamics of the arpeggiostyle’s note events. Reduce the style’s dynamic rangewith negative values, or increase it with positivevalues.You can adjust the Oct Range and Arp Accent parameters using theREALTIME CONTROL knobs. Press the REALTIME CONTROL switch so its ARP/RHY indicator lights, and turn the ARP RANGE and ARP ACCENT knobs.• Arp/Rhythm Grid—sets the note value of the arpeggiostyle’s rhythm steps. Adjust this parameter to packmore or less arpeggio notes into a measure. “L” and “H”values add a light or heavy shuffle feel, respectively.• Arp/Rhythm Duration—sets the duration of thearpeggio styles’s notes to make them more or lessstaccato than originally programmed.
The Arp/Rhythm Grid and Arp/Rhythm Duration values are shared by thearpeggiator and the <strong>Fantom</strong>-X’s rhythms.• Arp Velocity—sets the playback velocity, and thereforevolume, of the arpeggio style. Choose REAL to reflectthe velocity with which you strike the keys, or a fixedvelocity setting (1-127).The settings for the arpeggio style parameters are saved in the song’sperformance when you save the song in a <strong>Fantom</strong>-X song file.6. Hold down the desired notes on the keyboard to hear yourarpeggio.To lock in the notes you’ve played—allowing you to let go of the keyswithout stopping the arpeggio—press the ARP HOLD button so it lights.7. Hold down other notes as desired to alter the arpeggiator’ssound in realtime.<strong>Recording</strong> an Arpeggio in a Song1. Select the desired part and set up the arpeggio as previouslydescribed.2. Press ARPEGGIO to light its indicator if it isn’t already lit.3. Navigate to the location in the song at which you want thearpeggio to begin.4. Press REC to display the Realtime Rec Standby window.5. Set Count In to WAIT NOTE to ensure that the arpeggio’srecorded in perfect time with the song.6. Set the window’s remaining parameters as desired.7. When you begin playing the keyboard, recording starts.8. Continue playing notes into the arpeggiator to create yourrecording as desired.9. Press STOP when you’re done.Automating Patch and Rhythm Set EditsAs noted in the Sequencing on the <strong>Fantom</strong>-X Workshop booklet,the <strong>Fantom</strong>-X sequencer can record changes you make to asound using the onboard realtime controllers: the REALTIMECONTROL knobs and switches, and the D Beam.The <strong>Fantom</strong>-X lets you go far beyond this, in fact. Its sequencercan record and play back changes you make to any parameterin the <strong>Fantom</strong>-X using the VALUE dial, the INC/DEC buttons orthe F buttons. Simply record a track or pattern as you makeyour changes, and they’ll all be captured for playback.The possibilities for this feature are pretty much endless, buthere are a few ideas to get you thinking. You can record:• a patch-editing session—in Patch or Performance mode.When you play back what you’ve recorded, you’ll hear theevolution of your patch. You can find the song location atwhich the patch sounded the best and save the patch inits state at that point.• the muting and un-muting of parts as a song plays—toautomate the turning off and on of part sounds in a song.• the selection of a series of patches or rhythm sets—toautomate the changing of a part’s patch or rhythm set asthe song plays.• changes to a part’s output parameters—sending the part’ssound to different effects in different sections of thesong.• changes to any parameters in a part’s sound—so that thesound evolves over the course of a song, or from sectionto-section.You could change a patch’s tone structure, forexample, or play with its filters, or change the behavior ofits LFOs. Any sonic change you can produce using patchand rhythm set parameters can be recorded and playedback.
Why It WorksEach time you edit a parameter on the <strong>Fantom</strong>-X using theVALUE dial, the INC/DEC buttons and the F buttons, a stringof System Exclusive—or “Sys Ex”—values are transmitted.These MIDI Sys Ex values are in a language specific to the<strong>Fantom</strong>-X—hence the “Exclusive” part of “System Exclusive.”As with any other sort of MIDI message, the <strong>Fantom</strong>-Xsequencer can record and play back Sys Ex messages. Duringplayback, the Sys Ex messages you recorded during editingare played back, invisibly reproducing your actions, and thusrecreating your edits.How It WorksThis is simple—just turn on the transmission of Sys Ex dataduring operation of the VALUE dial, INC/DEC buttons, and Fbuttons. Here’s how.1. Press PATCH/RHYTHM, LAYER/SPLIT, or MIXER.2. Press MENU, highlight “System,” and then press ENTER.3. Press F2 (↓) and/or F1 (↑) to display the MIDI tab.4. Set Transmit Edit Data to On.5. Press F8 (System Write).When you start recording and then change parameter values,they’re captured in the currently selected track or pattern.When you’re done recording parameter edits, turn off Transmit Edit Data.This shuts off the production of now-unnecessary MIDI data and preventsthe accidental recording of other edits. It has no effect on the playback ofyour already-recorded edits.Using the <strong>Fantom</strong>-X with an External SequencerWhile its own internal sequencer is powerful, the <strong>Fantom</strong>-Xcan also serve as a master MIDI controller and multitimbralMIDI sound module for use with an external sequencer suchas one on a computer. You can record notes into the externalsequencer using the <strong>Fantom</strong>-X keyboard and pads as theexternal sequencer plays the <strong>Fantom</strong>-X’s sounds.You can also play commercially available General MIDI and General MIDI 2sequences on your computer using the <strong>Fantom</strong>-X’s sounds.In the following sections, we’ll describe how to use the<strong>Fantom</strong>-X with a computer-based sequencing program.Make a Reception PerformanceCreate a <strong>Fantom</strong>-X performance that contains the soundsyou want to use, with each sound assigned to its own part—remember to set up the performance’s effects as well.The purpose of this reception performance is to respond toMIDI messages received from the external sequencer. Set it upjust as you would if you were recording on the <strong>Fantom</strong>-X. Youcan tweak it as your arrangement evolves.To learn about setting up a song’s performance, see the Sequencing on the<strong>Fantom</strong>-X Workshop booklet.Make sure all Keyboard Switch checkboxes on the Performance Layerscreen are turned off.Be sure to save your reception performance to user or card memory, asdescribed in the Performing with the <strong>Fantom</strong>-X Workshop booklet.10
Configuring the Performance for MIDI Reception1. Press MIXER, F2 (Part View) and then F7 (External). Onthis screen, you can set the reception behavior of yourperformance. Set:• Rx—to switch each part’s MIDI reception on, as shownby a checkmark, or off as desired. By default, MIDIreception for all parts is enabled.• Ch—to set the MIDI channel to which each partresponds. The default values route MIDI Channels 1-16to Parts 1-16, respectively.The remaining parameters on this screen enable the transmission ofvarious MIDI messages when you first select the performance. Each ofthese parameters should be set to OFF. You can leave the setting of thenumerical BankSel value as it is.The MIDI ConnectionPhysical MIDI ConnectionsYou can connect the <strong>Fantom</strong>-X to a computer for MIDIcommunication in either of two ways. You can use:• MIDI cables—connected to a MIDI interface attached toyour computer.• an A/B-type USB cable—connecting the <strong>Fantom</strong>-X andcomputer directly.About Using a MIDI InterfaceTo learn how to set up and configure a MIDI interface, see the documentationfor your MIDI interface, computer, and sequencing software.If you’re playing into the externalsequencer from the <strong>Fantom</strong>-X keyboardand/or pads while you’re using the<strong>Fantom</strong>-X sounds, you’ll need twowayMIDI communication betweenthe <strong>Fantom</strong>-X and the sequencer. Thisrequires two MIDI cables. Connect theMIDI OUT jack of the <strong>Fantom</strong>-X to thedesired MIDI interface MIDI IN jack, andthe corresponding MIDI OUT jack on theinterface to the <strong>Fantom</strong>-X’s MIDI IN jack.If you’re just using the <strong>Fantom</strong>-X’s sounds—and not itskeyboard or pads—simply connect the desired MIDI OUT onthe interface to the <strong>Fantom</strong>-X’s MIDI IN jack.USB MIDI ModeThe <strong>Fantom</strong>-X can exchange MIDI data with a computer usinga single USB cable directly connecting the <strong>Fantom</strong>-X and thecomputer.The <strong>Fantom</strong>-X’s USB MIDI communication works with USB-supportingcomputers running the following operating systems: Windows XP/2000/Me or higher, Mac OS X, or Mac OS 9.04 or higher.MIDI communication via USB requires a little bit of setup,described in the following paragraphs.In order for the <strong>Fantom</strong>-X and computer to communicate viaUSB, start by installing the necessary driver software on thecomputer. You’ll find this software—along with installationinstructions in a “Read Me” file—on your <strong>Fantom</strong>-X Ver. 2.0Editor CD, or you can download it from the <strong>Roland</strong> US Website.11
To configure the <strong>Fantom</strong>-X for MIDI communication via USB:1. Make sure there’s no USB cable currently connecting the<strong>Fantom</strong>-X to the computer.2. On the <strong>Fantom</strong>-X, press MIXER, and then press MENU.3. Turn the VALUE dial to select System, press ENTER, andthen press F2 (↓) or F1 (↑) to select the USB tab.4. If USB Mode is set to STORAGE, turn the VALUE dialclockwise until the confirmation window appears, andthen press F8 (OK) to proceed. Press F8 (System Write) tostore your new setting.5. Turn off the <strong>Fantom</strong>-X and turn on your computer—let itfinish starting up before proceeding to Step 6.6. With an USB A/B-type cable, connect the A-type USB plugto a USB jack on your computer, and the other end to theB-type USB jack on the <strong>Fantom</strong>-X.USB A plug7. Turn on the <strong>Fantom</strong>-X.USB B plugWhen USB communication is turned on, do not unplug the USB cablesconnecting the <strong>Fantom</strong>-X and the computer.Setting the <strong>Fantom</strong>-X’s MIDI ParametersNavigate to the parameters in the following sections bypressing MIXER, and then MENU. Highlight “System,” and pressENTER. Press F2 (↓) and/or F1 (↑) to display the desired tabs.Setting The Local Off SwitchWhen you play the <strong>Fantom</strong>-X keyboard or pads into a externalsequencer playing <strong>Fantom</strong>-X sounds, the required two-wayMIDI communication can cause the double-triggering of noteson the <strong>Fantom</strong>-X.First, notes areplayed from thekeyboard or pads.Sound GeneratorThen data originallysent from the keyboardor pads returns to the<strong>Fantom</strong>-X from thesequencer.The two notes are heard almost at the same time—a “flam” indrumming terms. The recommended way to work is to triggernotes only once, from the sequencer.To do this, navigate to the <strong>Fantom</strong>-X System Sound tab, whereyou’ll find the Local Switch parameter. Set this parameter toOff so that MIDI messages generated by <strong>Fantom</strong>-X’s keyboardand pads are sent only to the MIDI OUT jack and not to the<strong>Fantom</strong>-X’s internal sound generator.If you’re not using the <strong>Fantom</strong>-X keyboard or pads with your externalsequencer, you can leave the Local Switch parameter set to On.The MIDI TabThe MIDI tab contains quite a few MIDI-related parameters.Just a few of these have to do with using the <strong>Fantom</strong>-X in ourcurrent application. They’re all located in the Receive section:• Receive Program Change—When this parameter’s switchedon, the <strong>Fantom</strong>-X can change patches and rhythm sets inresponse to received MIDI Program Change messages.• Receive Bank Select—When this parameter’s switched on,the <strong>Fantom</strong>-X can change patch and rhythm set banks inresponse to received MIDI Bank Select messages.• Receive Exclusive—Turn this on to enable receipt of SystemExclusive messages.12
• Receive GM System On—If you’re playing General MIDIsequences on your computer, you can remotely select theGM patch and rhythm set banks when this parameter’sturned on.• Receive GM2 System On—If you’re playing General MIDI 2sequences on your computer, you can remotely select theGM 2 patch and rhythm set banks when this parameter’sturned on.• Receive GS Reset—When this parameter’s on, the<strong>Fantom</strong>-X responds to received GS Reset messages byresetting the current performance’s parts to default level,pan, chorus, and reverb values.The EndWe hope you’ve enjoyed this collection of power tips for the<strong>Fantom</strong>-X sequencer. Check out the other Workshop booklets,as well your <strong>Fantom</strong>-X Handbook, Owner’s Manual, and AudioTrack Expansion guide. We’re confident you’ll have a great timewith the exciting, inspiring <strong>Fantom</strong>-X.For the latest <strong>Fantom</strong>-X updates and support tools, visit the <strong>Roland</strong> U.S.Web site at www.<strong>Roland</strong>US.com. If you need personal assistance, call ouramazing Product Support team at 323-890-3745.Selecting a Part for <strong>Recording</strong>When you record into an external sequencer from the<strong>Fantom</strong>-X keyboard or pads, you’ll do so in Performance mode.The nature of your external sequencer determines the partyou should select on the <strong>Fantom</strong>-X for sending data to thesequencer.• Some sequencers transmit MIDI data using the same MIDIchannel on which it’s received. If you’re using this type ofsequencer, select the <strong>Fantom</strong>-X part whose sound youwish to play. This sends your MIDI data to the sequenceron the part’s MIDI channel. When the data comes backfrom the sequencer, the desired part plays.• Many sequencers allow you to select the channel onwhich MIDI data is to be transmitted. You can send datato the sequencer on any MIDI channel, and then selectthe channel on which you want the data sent back out.The currently selected part on the <strong>Fantom</strong>-X makes nodifference in this case.13