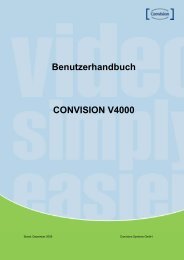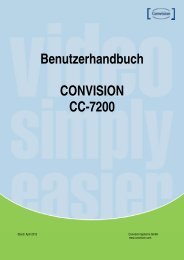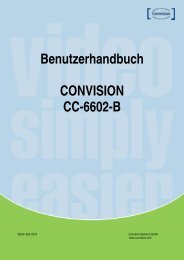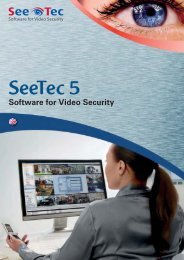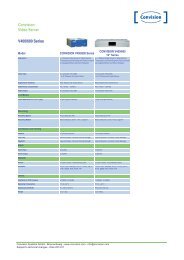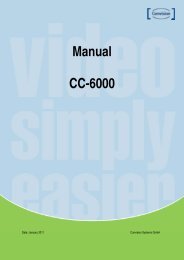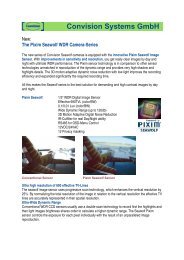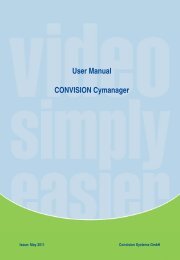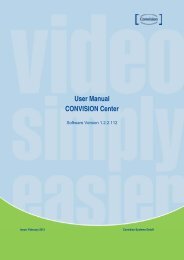Benutzerhandbuch CONVISION CC-84xx Serie
Benutzerhandbuch CONVISION CC-84xx Serie
Benutzerhandbuch CONVISION CC-84xx Serie
Create successful ePaper yourself
Turn your PDF publications into a flip-book with our unique Google optimized e-Paper software.
<strong>Benutzerhandbuch</strong><strong>CONVISION</strong><strong>CC</strong>-<strong>84xx</strong> <strong>Serie</strong>Stand: April 2012Convision Systems GmbHwww.convision.comInstallationshandbuch 1
Erläuterungen zum <strong>Benutzerhandbuch</strong>Das <strong>Benutzerhandbuch</strong> besteht aus zwei Teilen:1. InstallationshandbuchIm Installationshandbuch-Teil finden Sie die elektrische und mechanische Installation von der Kamera2. KonfigurationshandbuchIm Konfigurations-Handbuchteil finden Sie die Beschreibung der Benutzerschnittstelle über denInternet-Browser und die Einstellungen der Parameter der Kamera, wie z.B. Videoeigenschaften,Ereignisse, usw.<strong>Benutzerhandbuch</strong>Convision Systems GmbH
Teil 1InstallationshandbuchMegapixel-Netzwerkkamera<strong>CONVISION</strong> <strong>CC</strong>-<strong>84xx</strong> <strong>Serie</strong>Stand: Januar 2012Convision Systems GmbH
Warnung vor gefährlicher elektrischer Spannung.Zur Wartung befolgen Sie bitte die Anweisungen des Handbuches.INFORMATION - Dieses Gerät entspricht den Richtlinien der Kategorie A für digitale Geräte, gemäß § Teil15 der F<strong>CC</strong>- Richtlinien und der CE-Richtlinien.Diese Richtlinien dienen dem angemessenen Schutz gegen schädliche Störung wenn das Gerät in einerkommerziellen Umgebung genutzt wird. Das Gerät kann Hochfrequenzenergie erzeugen. Dies kannbei nicht sachgemäßem Gebrauch schädliche Störungen zu den Funkverbindungen verursachen.Der Betrieb dieses Gerätes im Privatbereich kann schädliche Störungen verursachen. In diesem Fall ist derBenutzer aufgefordert, die Störung auf eigene Kosten zu beheben.WARNUNGVORSICHT :Änderungen oder Abänderungen, die nicht ausdrücklich vom Hersteller genehmigtwurden, unterliegen keiner Garantieverpflichtung.Zur Verhinderung von elektrischen Schlägen oder Feuer: Verwenden Sie keine anderen Energiequellen als angegeben. Setzen Sie das Gerät nicht Regen oder Feuchtigkeit ausDie Installation sollte nur von qualifiziertem Fachpersonal durchgeführt werden!Installationshandbuch <strong>CC</strong>-<strong>84xx</strong> <strong>Serie</strong> 1
WarnungDie Kamera muss regelmäßig gewartet werden.Kontaktieren Sie bitte einen Spezialisten für die Inspektion.Benutzen Sie bitte Ihre Kamera bei einem Defekt nicht weiterFalls Sie Ihre Kamera bei Rauchentwicklung oder Überhitzung weiterbenutzen,kann ein Brand verursacht werden.Installieren Sie die Kamera nur auf einem tragfähigen UntergrundBei nicht passendem Untergrund kann es zu Verletzungen oder Beschädigungen kommen.Berühren Sie niemals die Stecker mit feuchten HändenSie könnten einen Stromschlag erleiden.Bauen Sie die Kamera nicht auseinanderEs kann einen elektrischen Schlag oder andere Gefahren geben.Die Kamera nicht in der Nähe eines Gas- oder Öllecks benutzenEs könnte ein Feuer entstehen oder andere Gefahren geben.Installationshandbuch <strong>CC</strong>-<strong>84xx</strong> <strong>Serie</strong> 2
Inhaltsverzeichnis1 Installation von IP-Scan auf einem Windows PC ................................................................................................. 42 Basis-Installation der Kamera .............................................................................................................................. 43 Konfiguration der Netzwerk Einstellungen ........................................................................................................... 74 Zugriff auf die IP-Kamera über das Web-Interface............................................................................................... 85 Wiederherstellung der Werkseinstellungen.......................................................................................................... 9Installationshandbuch <strong>CC</strong>-<strong>84xx</strong> <strong>Serie</strong> 3
1 Installation von IP-Scan auf einem Windows PCDas IP-Scan Programm dient zur Konfiguration von Netzwerkeinstellungen der Kamera. Das IP-Scan Programmsteht Ihnen auf CD-ROM zur Verfügung oder Sie können es von unserer Website downloaden unterwww.convision.de .2 Basis-Installation der KameraBitte lesen Sie die folgenden Hinweise sorgfältig durch, bevor Sie mit der Installation beginnen. Die nachfolgendenSchritte sind empfohlene Arbeitsschritte zur Installation, es kann aber abhängig von der Installationsumgebung fallsnötig davon abgewichen werden.1. Vor der Montage der Kamera kleben Sie bitte wie unten dargestellt die Dichtung auf die Unterseite desKamera-Fußes. Beachten Sie bitte, dass die Schraublöcher dabei frei bleiben müssen.Die Dichtung wird auch verwendet, um die beiden seitlichen Schlitze abzudecken, wenn diese nicht für dieVerkabelung benötigt werden.2. Montieren Sie die Kamera mit den beigefügten Schrauben auf einer ebenen Oberfläche.3. Befestigen Sie den Adapter für die Kamera-Armhalterung mit zwei Kreuzschlitzschrauben.Installationshandbuch <strong>CC</strong>-<strong>84xx</strong> <strong>Serie</strong> 4
4. Lösen Sie die hintere Abdeckung der Kamera..5. Ziehen Sie das Kabel durch den Kamera-Arm und schließen es an der Kamera an. Der Stromanschlußkann entweder über den Stromanschluß-Terminal oder über einen 12V DC Netzteil erfolgen.6. Ziehen Sie die beiden Inbusschrauben fest, um die Kamera auf dem Kamera-Arm zu sichern.7. Zur Einstellung der Dreh- bzw. Schwenkrichtung brauchen die Inbusschrauben nur leicht gelöst werden(siehe Abbildung ).8. Verbinden Sie die Stromversorgung mit dem Stromkabel der Kamera. Es gibt keinen extra Einschalter,nach dem Verbinden startet die Kamera sofort automatisch. Die Kamera kann ebenso über PoE betriebenwerden.Installationshandbuch <strong>CC</strong>-<strong>84xx</strong> <strong>Serie</strong> 5
9. Schrauben Sie die hintere Abdeckung wieder fest.10. Zur Einstellung des Objektivs schrauben Sie bitte die vordere Abdeckung der Kamera ab. Danachkönnen Sie das Objektiv einstellen.Für die <strong>CC</strong>-8413 und <strong>CC</strong>-8433:Für die <strong>CC</strong>-8473:11. Verbinden Sie den Video-Out-Dongle, wenn benötigt. Um das Video Out nutzen zu können, mussdieses in der Weboberfläche in den Video Einstellungen freigeschaltet sein.Installationshandbuch <strong>CC</strong>-<strong>84xx</strong> <strong>Serie</strong> 6
12. Um Kondensierung der Kuppel zu vermeiden, legen Sie das Silicat-Kissen, wie unten dargestellt, aufdie Innenseite der Kamera.HINWEIS: Das Silicat-Kissen sollte jedes Mal beim Öffnen des Kamera-Gehäuses gewechselt werden.13. Schrauben Sie die vordere Abdeckung wieder auf die Kamera.14. Wenn Sie die Kamera mit Weitwinkel-Einstellung verwenden, achten Sie bitte darauf, das Sonnendachpassend anzubringen. Lösen Sie dazu bitte die Schrauben des Sonnendaches und bringen dieses in diegewünschte Position. Anschließend ziehen Sie die Schrauben bitte wieder fest.3 Konfiguration der Netzwerk EinstellungenDie Werkseinstellung der IP-Adresse lautet wie folgt:IP Address 192.168.1.2Subnet Mask 255.255.255.0Gateway 192.168.1.1Starten Sie das IP-Scan Programm von der beigefügten CD-ROM und wählen Sie aus den angezeigten Geräten dasGerät mit der IP-Adresse 192.168.1.2, um die von Ihnen installierte Kamera zu konfigurieren. Wählen Sie dann dieTaste „Change Settings“, um die Netzwerkeinstellungen Ihrer Kamera zu ändern. Nehmen Sie die gewünschtenNetzwerk-Einstellungen vor und drücken Sie auf „Apply“, um die vorgenommen Einstellungen zu übernehmen.Installationshandbuch <strong>CC</strong>-<strong>84xx</strong> <strong>Serie</strong> 7
4 Zugriff auf die IP-Kamera über das Web-InterfaceWenn Sie die IP-Kamera das erste Mal über die Brwoser-Oberfläche ansprechen möchten oder wenn Sie die IP-Adresse geändert haben, werden einige Einstellungen zum ActiveX Control benötigt.1. Öffnen Sie den Browser des Internet Explorers2. Geben Sie die IP Adresse in die URL-Zeile ein: http:// (z.B. http://10.1.21.53)3. Pop-up Fenster und Meldungen zum Download oder zur Ausführung des Active X Controls (Beispiele unten)werden voraussichtlich erscheinen.Wählen Sie immer Installieren oder Ausführen bei all diesen Meldungen aus.Klicken Sie auf die “add-on” Meldung und wählen Sie “Run Add-on”Wiederholen Sie die oben genannten Schritte bis alle ActiveX Controls initiert wurden. Sobald dieser Prozessvollständig abgeschlossen ist, wird das Live Bild im IE dargestellt.Installationshandbuch <strong>CC</strong>-<strong>84xx</strong> <strong>Serie</strong> 8
5 Wiederherstellung der WerkseinstellungenEs gibt zwei Methoden, die Werkseinstellungen wieder herzustellen.1. Versorgen Sie die Kamera mit Strom, drücken und halten Sie die Reset Taste für 6 Sekunden lang gedrückt. DieKamera wird dadurch automatisch auf die Werkseinstellungen zurückgesetzt. (z.B. wird die IP-Adresse auf192.168.1.2 zurückgesetzt).2. Über die Weboberfläche über das Setup-Menü (System -> Factory Default); Netzwerkeinstellungen undBenutzerkonten-Daten können vorher gespeichert werden. Bitte sehen Sie in das Firmware User’s Manual undden Punkt Weboberfläche und Funktionalität der Werkseinstellungen.Installationshandbuch <strong>CC</strong>-<strong>84xx</strong> <strong>Serie</strong> 9
Teil 2<strong>CONVISION</strong> <strong>CC</strong>-8xxxCameras Users ManualFirmware Version 1.0.8Stand: December 2011Convision Systems GmbH
About This GuideThe User’s Manual provides functionality and instructions for the 1080p/5M series.Before Using the IP Camera/Video Server Check the PC requirements Review the OS platform requirements Read an special and import precautionary information Having basic knowledge of network setup and configuration will be helpful
Contents1 INTRODUCTION 02 The live view 12.1 Setup................................................................................................................................................... 2Set the Snapshot/Recording Path ......................................................................................................... 32.2 Controls and Status............................................................................................................................. 32.3 Digital Zoom........................................................................................................................................ 32.4 Information .......................................................................................................................................... 42.5 Streaming............................................................................................................................................ 42.6 Audio................................................................................................................................................... 42.7 Control (PTZ Control).......................................................................................................................... 53 setup 63.1 System – Information .......................................................................................................................... 73.2 System – Generic Setting ................................................................................................................... 7Camera Name ....................................................................................................................................... 7System Time.......................................................................................................................................... 8Digital Input............................................................................................................................................ 8LED........................................................................................................................................................ 8HTTP Port.............................................................................................................................................. 9Language............................................................................................................................................... 93.3 System – User Account Management................................................................................................. 93.4 System – Maintenance...................................................................................................................... 10Firmware Update ................................................................................................................................. 10Export/Import Camera Configuration................................................................................................... 13Restore Factory Default....................................................................................................................... 13Reboot Device ..................................................................................................................................... 133.5 System – Local Storage.................................................................................................................... 143.6 System – Record Setting .................................................................................................................. 143.7 Network – IP Setting ......................................................................................................................... 153.8 Network – Streaming......................................................................................................................... 153.9 Network – DDNS............................................................................................................................... 163.10 Video/Audio – Video Setting ............................................................................................................. 17TV Out Mode ....................................................................................................................................... 17Resolution Mode (EV8x80F Models Only)........................................................................................... 18Profile Setting ...................................................................................................................................... 183.11 Video/Audio – Audio Setting.............................................................................................................. 193.12 Video/Audio – Color Setting .............................................................................................................. 203.13 Event Handle – Event Rule............................................................................................................... 213.14 Event Handle – Event Server............................................................................................................ 22Email Setting ....................................................................................................................................... 22Network Storage.................................................................................................................................. 223.15 Event Handle – Motion Detection...................................................................................................... 223.16 PTZ Control – Serial Setting ............................................................................................................. 233.17 System Log – View Log .................................................................................................................... 233.18 System Log – Remote Log Setting ................................................................................................... 244 streaming video 254.1 RTSP Streaming ............................................................................................................................... 25Authentication...................................................................................................................................... 264.2 Image Snapshot in a Browser........................................................................................................... 265 Adding a camera to an Nvr 27
5.1 RTSP URL ........................................................................................................................................ 275.2 Administrator User & Password ........................................................................................................ 286 Firefox 29
1 INTRODUCTIONThis guide is for the use with the 1080p/5MP series using firmware version 1.0.8.
2. THE LIVE VIEWThe IP camera web interface is made up of two main pages: the Live View page and the Setup page.The Live View provides the current display from the IP camera along with selected settings,configuration and functionality.A login is required to access the web UI. The administrator username is “root”, and the password bydefault is “pass”.After logging into the IP camera via the browser, the user is first presented with the Live View interface.Below is an example of the Live View page. Following the screenshot is a discussion of the differentareas within the Live View page.<strong>CONVISION</strong> <strong>CC</strong>-8*** Cameras User Manual 1
The right hand panel (Information, Streaming, Audio, Control) can be hidden by clicking the small arrowbordering the video and Streaming pane.Click the arrow (highlighted in green) to hide/display the right side panel.1.1 SetupIn the top right corner of the screen are three links.<strong>CONVISION</strong> <strong>CC</strong>-8*** Cameras User Manual 2
Live View: the main viewing screen with various controls.Setup: provides the interface for most of the camera configuration.Path Setup: sets the default Snapshot/Recording path on the PCSet the Snapshot/Recording PathSelect Path Setup and then select the directory where Live View will write snapshots/recordings.1.2 Controls and StatusThe View Size controls adjust the viewable screen size in Live View. The Zoom feature can beused, andRecord and Snapshot will capture video/snapshots to the local hard drive.Digital Out will trigger a digital output signal (e.g. to an alarm).Full Screen will display video in full screen mode. Click the Esc key to exit Full Screen mode.SD Card shows the status of the SD card.Digital In Alert will display when a digital in alert has been triggered.Motion Detection Alert will display when motion detection has been triggered.1.3 Digital ZoomThe Digital Zoom feature allows zooming in on a specific area. When using the View Size controls,a magnifying glass icon will replace the mouse pointer icon.<strong>CONVISION</strong> <strong>CC</strong>-8*** Cameras User Manual 3
To magnify a specific area, place the magnifying glass icon over the desired area and left click themouse. Additional left mouse clicks will continue to magnify wherever the mouse is placed.To zoom out, right click the mouse.If the mouse is moved to the edge of the image window, the mouse icon will change to a white,triangular icon.This icon allows moving the view using electronic PTZ if the functionality is available and enabled.1.4 InformationResolution and frame rate will be displayed in the Information pane.1.5 StreamingTo toggle between different video streams, use the Stream drop down list.The number of ROI which are enabled in the Video Setting – Profile Setting will determine thenumber of streams available for viewing. See the “Video Control – Video Setting” section for moreinformation.1.6 AudioAudio volume controls for speaker and microphone. Clicking on the icon will mute or enable.<strong>CONVISION</strong> <strong>CC</strong>-8*** Cameras User Manual 4
1.7 Control (PTZ Control)The PTZ control panel will not be present in those models where PTZ will not be used .Use the Set button to mark a preset, and the Go button to use a preset.<strong>CONVISION</strong> <strong>CC</strong>-8*** Cameras User Manual 5
2 SETUPThe web interface is made up of two main pages: the Live View page and the Setup page. The LiveView page interface was introduced in the previous section.The Setup interface is primarily used for viewing and configuring the IP camera’s settings.From the Live View page, click the Setup link at the top right side:The left hand panel lists the configuration nodes which can be viewed and modified. Clicking on anitem will reveal sub menus which are available.To return to the Live View page, click the Live View link in the right hand corner.<strong>CONVISION</strong> <strong>CC</strong>-8*** Cameras User Manual 6
NOTE: Configuration changes in the Setup interface require clicking the SAVE button. Otherwise,changes will not be applied.The following discusses the different basic configuration options within the Settings page.2.1 System – InformationThe Information page is always the initial page displayed when switching to the Setup view. Basicinformation related to the IP camera is displayed here.The page only displays information; no changes can be made here.2.2 System – Generic SettingCamera Name<strong>CONVISION</strong> <strong>CC</strong>-8*** Cameras User Manual 7
Enter a camera name if a specific name is desired.System Time3 options are available:Manual: insert time manuallyPC Time: set to the current PC timeNetwork Time Server: periodically synchronizes with a time serverFor Network Time Server two standard options are provided. If another time server is preferred,then choose others from the list and add the address of the time server which will be used.Renew Period specifies the synchronization schedule.Digital InputThis defines the method by which the digital in sensor operates. If the normal condition is open(N.O.), then the alarm will be triggered when the circuit is closed. The opposite applies for N.C.LEDThe camera LED lights can be enabled or disabled.<strong>CONVISION</strong> <strong>CC</strong>-8*** Cameras User Manual 8
HTTP PortTo use a non-default web server port, change the HTTP Port value.LanguageCurrently English, Simplified Chinese and Czech are available.2.3 System – User Account ManagementUser accounts can be added, edited or deleted via the controls in the left corner.Users are assigned to a group (admin, operator or viewer).<strong>CONVISION</strong> <strong>CC</strong>-8*** Cameras User Manual 9
To edit or delete an account, highlight the account in the User List window and click the edit/deletebutton.After making changes, click SAVE to apply changes.2.4 System – MaintenanceFirmware UpdateThe firmware can be upgraded using the web UI or an SD card. After upgrading, the ActiveXcontrols and browser cache should be cleaned to prevent old controls & pages from being used.Web UI Firmware UpgradeIP and User Account settings can be preserved by checking the appropriate boxes. After selectingthe new firmware file, click Update to proceed. Messages that the camera is upgrading andrebooting will follow during the upgrade.<strong>CONVISION</strong> <strong>CC</strong>-8*** Cameras User Manual 10
Perform the steps in “Clean the ActiveX and IE Cache & History” below, using Etroscan change thenetwork settings (if applicable), then check the System Information page to verify the upgrade hasbeen completed successfully.Upgrade using SD CardThe SD card should be empty of any existing files before proceeding.Rename the firmware file to ev-fw.bin, and copy the file to the SD card.Insert the card into the camera’s SD card slot.Power on the camera, and wait about 1 minute.The green power LED will flash quickly during the upgrade, become stable briefly and slowlyblink while performing a reboot.Check EtroScan to verify the camera is available (IP address may have changed to factory default,192.168.1.2).Remove the SD card.After web UI access is once again available, review the System Information page to verify theupgrade has completed successfully.Clean the ActiveX and IE Cache & HistoryAfter upgrading, the ActiveX controls and IE cache & history should be cleared to prevent oldpages and controls from being used.Close all instances of IE and open 1 IE window. In the right corner, select Tools->Manage AddonsIn the Manage Add-ons window, select “All add-ons”<strong>CONVISION</strong> <strong>CC</strong>-8*** Cameras User Manual 11
Scroll down and find one of the ActiveX controls, and click the More Information link.In the More Information window, click Remove to clear the ActiveX control from IE.Repeat this for the remaining ActiveX components.<strong>CONVISION</strong> <strong>CC</strong>-8*** Cameras User Manual 12
To clear the cache and browsing history, in the IE menu select Tools->Internet Options. Click theDelete button in Browsing History.Export/Import Camera ConfigurationExport will save the camera’s configuration settings to the PC in an archive file.To import, first use Browse to select a camera’s exported configuration file. Next click Import toproceed with replacing the current camera settings with the settings in the configuration file.Restore Factory DefaultReplaces factory default settings via the web UI. Network and/or user account settings can besaved if the corresponding check boxes are selected.Reboot Device<strong>CONVISION</strong> <strong>CC</strong>-8*** Cameras User Manual 13
2.5 System – Local StorageFormat will format the card. Note: contents of the SD card will be lost.Double click on folders to go up/down a directory level.2.6 System – Record SettingWhen recording is done via event triggers, Record Setting will define how the recording isperformed. Record Stream Profile will only display currently enabled streams.<strong>CONVISION</strong> <strong>CC</strong>-8*** Cameras User Manual 14
2.7 Network – IP SettingSelect DHCP or Static IP for the camera. If using static, then enter the appropriate settings for yourenvironment.Please confirm all network related settings with the network administrator prior to making anychanges.2.8 Network – Streaming<strong>CONVISION</strong> <strong>CC</strong>-8*** Cameras User Manual 15
The port settings all relate to camera ports. If streaming outside of a LAN (e.g. to the internet), thenrouters on both the camera and client side need to provide necessary access for these ports.Video and audio server ports only need be changed if a network has security or operationalrestrictions using these ports. In most cases, the RTP/RTCP video and audio should use thedefault values.While the RTP/RTCP audio/video ports by default are 6002-6005, this represents the starting pointfor client connections. If 1 client is connected, then this connection would use 6002-6005, but a 2 ndconnection would then use 6006-6009. This may require proper router configuration if using theweb UI outside of a LAN.Maximum Viewers refers to concurrent uses. Connections beyond this value will receive an errorupon connection.Multicasting allows sending a message or data to a group via a single message. The multicastingparameters are only for configuring a camera to use multicasting. A networking environment thatsupports multicasting must be setup which is beyond the scope of this document.2.9 Network – DDNSDDNS is used to map a dynamically assigned IP address (a device using DHCP) with a hostname.NOTE: Certain network configuration will likely be required (i.e. mapping the IP address recognizedby the DDNS service to the IP camera) to implement DDNS. Therefore, the network administratorwill likely need to be consulted.If the IP camera uses DHCP, a DDNS service can provide a hostname for use with the IP camera.Registration with one of the DDNS service providers (ddns.nu, dyndns.org) is required for use ofthis feature.<strong>CONVISION</strong> <strong>CC</strong>-8*** Cameras User Manual 16
2.10 Video/Audio – Video SettingDeflicker can be adjusted if flickering is present due to artificial lighting. This setting should be setto match the utility frequency for a given country.TV Out ModeTV Out Mode can be enabled with SDTV or HDTV options available.SDTV = CVBS outputHDTV = YPbPr outputWhen TV Out Mode has been enabled, 2 video profiles will be enabled. Profile 2 will change tosettings which will be used for the video out display (e.g. D1 resolution).Profile 1 settings will not be modified.<strong>CONVISION</strong> <strong>CC</strong>-8*** Cameras User Manual 17
Resolution Mode (5 MP Models Only)For the 5 MP model series, Resolution Mode provides a variety of resolution formats.5M will change Stream 1 to 5M (2592x1920) with a maximum 10fps for both Stream 1 and 2.The 5M option limits ROI to 2, and recording via the camera (e.g. SD card) is disabled.Minilux mode uses noise cancelation technology to provide clearer image quality in low luxconditions.Profile SettingThe Video Profile Settings control the ROI (Region of Interest) characteristics. The ROI video isstreamed via RTSP protocol. See the “Streaming ROI” section for more on viewing ROI video.The number of available ROI profiles for viewing can be set by selecting the appropriate optionbutton.4 Profile defines each stream with a VGA resolution (640x480), while 1 Profile and 2 Profilesettings provide some options for resolution.Setting for specific ROI profiles can be found in the Video Quality Setting section.ROI profile 1 & 2 are preconfigured profiles which have some settings that are configurable (e.g.FPS).All profiles offer Constant Bit Rate (CBR) or Variable Bit Rate (VBR) mode.<strong>CONVISION</strong> <strong>CC</strong>-8*** Cameras User Manual 18
The GOP (Group Of Pictures) can also be adjusted. The GOP is based on the FPS setting. Forexample, if the FPS is 20 and the GOP setting is 2, then the GOP is 40 frames. A GOP iscomprised of one I frame and the remainder is P frames.4 Profile defines each stream with a VGA resolution (640x480).In the Region Size settings, the image has a mask covering area that will not be displayed; thelighter shaded area will be what is displayed for the ROI.To adjust the ROI, click & drag the window or click within the masked area to reposition.2.11 Video/Audio – Audio Setting<strong>CONVISION</strong> <strong>CC</strong>-8*** Cameras User Manual 19
Select the desired audio codec. The Bitrate is configurable for some codecs.2.12 Video/Audio – Color SettingBrightnessContrastSaturationSharpnessFlip: flip horizontally (top to bottom)Mirror: flip vertically (right to left)AE Range Limit: enabling exposes an upper/lower limit list of exposure values for configurationEnabling also disables AEC & AGC settings and hides the setting controlsAEC: Automatic Exposure Control; disabling enables Manual ExposureMax Exposure: maximum possible exposure timeManual Exposure: sets specific exposure timeAGC: Automatic Gain Control; disabling enables Manual GainMax Gain: maximum possible gainManual Gain: sets specific gain settingAWB: Auto White BalanceDeflickerBLC: Back Light Compensation; image EV (Exposure Value) can be increased to compensate forbackground lightingWDR: Wide Dynamic RangeNoise Filter: image noise compensation; manual allows user to define level of noise reduction (0none; 254 max).While noise reduction will smooth pixilation (usually in dark areas), too much may result inblurring.IR-Cut Filter: controls IR filter operationB/Win night mode: deselect if black & white not desired in night mode<strong>CONVISION</strong> <strong>CC</strong>-8*** Cameras User Manual 20
2.13 Event Handle – Event RuleThe Event Rule page is used to define actions (e.g. record to SD card) in response to the triggeringof an event (e.g. motion detection).The Add/Update rule screens contain the same fields.Rule Name is a user defined name for a user defined trigger/action. A trigger or action may requireadditional settings (e.g. motion detection area).Period Time is a time interval during which an event can not be triggered. For example, if PeriodTime is set to 60, then after a specific event is triggered (e.g. motion detection), that event can onlybe triggered after 60 seconds.This applies only to a user-defined event. If 2 motion detection events have been configured (e.g.MD1 and MD2), then if MD1 is triggered, MD2 can still be triggered regardless of MD1’s PeriodTime setting.Be sure to click SAVE in the main Event Rule screen to save any changes.<strong>CONVISION</strong> <strong>CC</strong>-8*** Cameras User Manual 21
2.14 Event Handle – Event ServerThe Event Server page has configuration options for event notification via email and event drivenvideo/images to network storage.Email SettingEnter the SMTP server for Server Address and all additional relevant details.The username may only contain alphanumeric characters and the underscore character, “_”.Network StorageNFS and Samba are supported; if enabled then input relevant details.2.15 Event Handle – Motion DetectionTo use motion detection, motion detection should be enabled and at least one motion detectionarea enabled. Checking the box for an Area (e.g. Area 1) enables it.<strong>CONVISION</strong> <strong>CC</strong>-8*** Cameras User Manual 22
To modify a Detect Area, select “Draw” and click & drag to resize the detection area (light area) orspecify coordinates (X, Y, W, H). X=horizontal, Y=vertical, W=width, H=height.2.16 PTZ Control – Serial SettingPTZ settings can be applied if the camera will interact with a PTZ device.Pelco P and D are supported as well as RS-485 and RS-422 communication modes.Please refer to the PTZ device’s required settings to configure the web UI PTZ settings.2.17 System Log – View LogThe System Log displays system and event details.<strong>CONVISION</strong> <strong>CC</strong>-8*** Cameras User Manual 23
The System Log has information specifically related to basic system messages (e.g. startup,shutdown) while the Event Log contains information related to events triggered.2.18 System Log – Remote Log SettingThe System and/or Event log data can also be remotely logged. Check the box to enable andprovide the corresponding log server address.<strong>CONVISION</strong> <strong>CC</strong>-8*** Cameras User Manual 24
3 STREAMING VIDEO3.1 RTSP StreamingVideo can be streamed to a video player (e.g. VLC) via RTSP protocol using the standard RTSP portnumber 554.The URL is in the following format:rtsp://[IP ADDRESS]/rtpvideo[1-4 or 1-8].sdpReplace with the appropriate IP address.rtpvideo1-4 represent video profiles with different characteristics. For more information on video profiles,see Video/Audio – Video Setting”.Using VLC for example, select Media from the menu bar and Open Network Stream.Next specify IP address of the camera and stream profile.Click Play and video will begin streaming in the video player.WARNING: firewalls and other network security may prevent video streaming.<strong>CONVISION</strong> <strong>CC</strong>-8*** Cameras User Manual 25
AuthenticationIf Streaming authentication has been enabled in Network -> StreamingThen a username/password must be supplied with the RTSP URLrtsp://USERNAME:PASSWORD@[IP ADDRESS]/rtpvideo[1-4].sdp3.2 Image Snapshot in a BrowserTo view an image snapshot in a browser, the jpeg.cgi call will provide a VGA snapshot.http:///config/jpeg.cgi<strong>CONVISION</strong> <strong>CC</strong>-8*** Cameras User Manual 26
4 ADDING A CAMERA TO AN NVRThe following gives some basic guidance for adding <strong>CONVISION</strong> MP cameras to an NVR system thatsupports RTSP streaming. Please refer to the NVR instructions for specific details on how to add andadminister cameras for the NVR system.When adding a camera to an NVR, the NVR will likely require 3 configuration parameters from thecamera:An RTSP URLAn HTTP Port NumberThe administrator username and password4.1 RTSP URLThe RTSP URL will likely be the Profile 1 stream from the camera which by default will be in thefollowing format:rtsp://[IP ADDRESS]/rtpvideo1.sdpThis assumes that the default port, 554, is being used, the “rtpvideo” access name is defined, andcamera profile stream 1 is being used.Below is the Stream Setting page which defines the RTSP port and the Access Name.If the Access Name and/or RTSP Port have been changed, then specify the RTSP URL in thefollowing format:rtsp://[IP ADDRESS]:[PORT#]/[ACESSNAME]1.sdpIf “rtpvideo” was changed to “ev”: rtsp://10.1.21.138:555/ev1.sdp<strong>CONVISION</strong> <strong>CC</strong>-8*** Cameras User Manual 27
The camera can be configured with multiple independent streams. The Video Settings page listsinformation related to the different profile streams.To assign a specific profile stream to the NVR, then append the appropriate profile number to theaccess name:rtsp://[IP ADDRESS]/[A<strong>CC</strong>ESSNAME][PROFILE#].sdpexample: rtsp://10.1.21.38/rtpvideo3.sdp4.2 Administrator User & PasswordThe administrator username is “root” and the default password is “pass”.<strong>CONVISION</strong> <strong>CC</strong>-8*** Cameras User Manual 28
5 FIREFOXWhile there is support for Firefox, the Live View interface will not have many of the controls available inIE. These controls are implemented using ActiveX which is only supported by IE.<strong>CONVISION</strong> <strong>CC</strong>-8*** Cameras User Manual 29