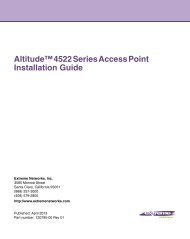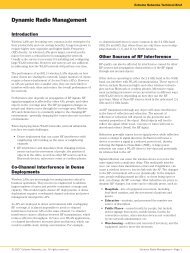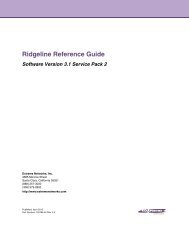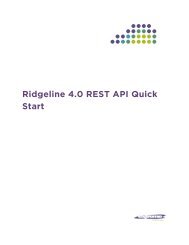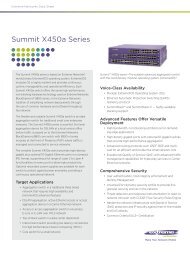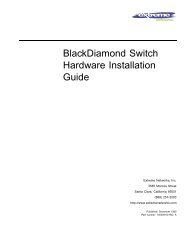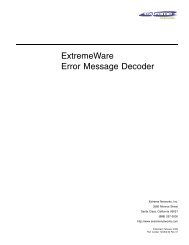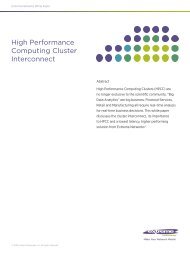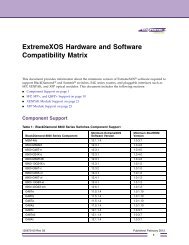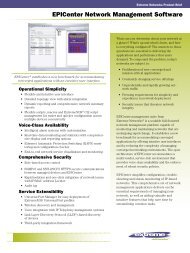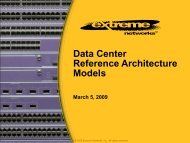BlackDiamond 8800 Series Switches Hardware ... - Extreme Networks
BlackDiamond 8800 Series Switches Hardware ... - Extreme Networks
BlackDiamond 8800 Series Switches Hardware ... - Extreme Networks
- No tags were found...
Create successful ePaper yourself
Turn your PDF publications into a flip-book with our unique Google optimized e-Paper software.
<strong>BlackDiamond</strong> <strong>8800</strong> <strong>Series</strong> <strong>Switches</strong><strong>Hardware</strong> Installation Guide<strong>Extreme</strong> <strong>Networks</strong>, Inc.3585 Monroe StreetSanta Clara, California 95051(888) 257-3000(408) 579-2800http://www.extremenetworks.comPublished: April 2008Part number: 100284-00 Rev. 01
AccessAdapt, Alpine, <strong>BlackDiamond</strong>, ESRP, Ethernet Everywhere, <strong>Extreme</strong> Enabled, <strong>Extreme</strong> Ethernet Everywhere,<strong>Extreme</strong> <strong>Networks</strong>, <strong>Extreme</strong> Standby Router Protocol, <strong>Extreme</strong> Turbodrive, <strong>Extreme</strong> Velocity, <strong>Extreme</strong>Ware,<strong>Extreme</strong>Works, <strong>Extreme</strong>XOS, the Go Purple <strong>Extreme</strong> Solution, Sentriant, ServiceWatch, ScreenPlay, Summit,SummitStack, Unified Access Architecture, Unified Access RF Manager, UniStack, Universal Port, the <strong>Extreme</strong><strong>Networks</strong> logo, the Alpine logo, the <strong>BlackDiamond</strong> logo, the <strong>Extreme</strong> Turbodrive logo, the Summit logos, thePowered by <strong>Extreme</strong>XOS logo, and the Color Purple, among others, are trademarks or registered trademarks of<strong>Extreme</strong> <strong>Networks</strong>, Inc. or its subsidiaries in the United States and/or other countries.Adobe, Flash, and Macromedia are registered trademarks of Adobe Systems Incorporated in the U.S. and/or othercountries. AutoCell is a trademark of AutoCell. Avaya is a trademark of Avaya, Inc. Internet Explorer is a registeredvctrademark of Microsoft Corporation. Mozilla Firefox is a registered trademark of the Mozilla Foundation. sFlow isa registered trademark of sFlow.org. Solaris and Java are trademarks of Sun Microsystems, Inc. in the U.S. and othercountries.Specifications are subject to change without notice.All other registered trademarks, trademarks, and service marks are property of their respective owners.© 2008 <strong>Extreme</strong> <strong>Networks</strong>, Inc. All Rights Reserved.2<strong>BlackDiamond</strong> <strong>8800</strong> <strong>Series</strong> <strong>Switches</strong> <strong>Hardware</strong> Installation Guide
Table of ContentsPreface........................................................................................................................................... 9Introduction ...............................................................................................................................9Conventions................................................................................................................................9Related Publications .................................................................................................................10Part 1: About the <strong>BlackDiamond</strong> <strong>8800</strong> <strong>Series</strong> <strong>Switches</strong>Chapter 1: About the <strong>BlackDiamond</strong> <strong>8800</strong> <strong>Series</strong> <strong>Switches</strong>.............................................................. 15Overview of the <strong>BlackDiamond</strong> <strong>8800</strong> <strong>Series</strong> <strong>Switches</strong>...................................................................15Full-Duplex Support ..................................................................................................................16Management Ports ....................................................................................................................16External Compact Flash Memory Card .........................................................................................16<strong>BlackDiamond</strong> 8806 Switch Chassis...........................................................................................16<strong>BlackDiamond</strong> 8810 Switch Chassis...........................................................................................18Chapter 2: <strong>BlackDiamond</strong> <strong>8800</strong> <strong>Series</strong> Modules ............................................................................. 21Overview of the <strong>BlackDiamond</strong> <strong>8800</strong> <strong>Series</strong> Modules....................................................................21Management Switch Modules (MSM) ..........................................................................................21Redundant MSM Activity .....................................................................................................21MSM Physical Features........................................................................................................22MSM LEDs .........................................................................................................................24I/O Modules..............................................................................................................................25<strong>BlackDiamond</strong> <strong>8800</strong> Original <strong>Series</strong> I/O Modules ...................................................................25G24X I/O Module ..........................................................................................................2610G4X I/O Module ........................................................................................................26G48T I/O Module ..........................................................................................................27G48P I/O Module ..........................................................................................................28<strong>BlackDiamond</strong> <strong>8800</strong> a-<strong>Series</strong> I/O Modules.............................................................................29G48Ta I/O Module.........................................................................................................29G48Xa I/O Module.........................................................................................................3010G4Xa I/O Module.......................................................................................................3110G4Ca I/O Module.......................................................................................................31<strong>BlackDiamond</strong> <strong>8800</strong> c-<strong>Series</strong> I/O Modules.............................................................................32G48Tc I/O Module.........................................................................................................3210G4Xc I/O Module.......................................................................................................3310G8Xc I/O Module.......................................................................................................34G24Xc I/O Module.........................................................................................................34G48Xc I/O Module.........................................................................................................35<strong>BlackDiamond</strong> <strong>8800</strong> E-<strong>Series</strong> I/O Modules ............................................................................35G48Te I/O Module.........................................................................................................36G48Pe I/O Module.........................................................................................................37G48Te2 I/O Module.......................................................................................................38I/O Module LEDs.................................................................................................................38Module LEDs ................................................................................................................39<strong>BlackDiamond</strong> <strong>8800</strong> <strong>Series</strong> <strong>Switches</strong> <strong>Hardware</strong> Installation Guide 3
Table of ContentsPort LEDs on Non-PoE Modules......................................................................................39Port LEDs on PoE Modules (G48P, G48Pe, and G48Tc or G48Te2 with S-POE Card) ..........40Chapter 3: Power Supply Units for <strong>BlackDiamond</strong> <strong>8800</strong> <strong>Series</strong> <strong>Switches</strong>.......................................... 41Overview of <strong>BlackDiamond</strong> <strong>8800</strong> <strong>Series</strong> Power Supplies ...............................................................41<strong>Extreme</strong> <strong>Networks</strong> 700/1200 W AC PSU .....................................................................................41LEDs..................................................................................................................................42Power Supply Cords.............................................................................................................43Fuse ..................................................................................................................................43Specifications.....................................................................................................................44<strong>Extreme</strong> <strong>Networks</strong> 600/900 W AC PSU .......................................................................................45Minimum Software Required ................................................................................................45LEDs..................................................................................................................................46Power Supply Cords.............................................................................................................46Fuse ..................................................................................................................................47Specifications.....................................................................................................................47Combining Different AC PSU Models...........................................................................................47<strong>Extreme</strong> <strong>Networks</strong> 1200 W DC PSU ............................................................................................48Minimum Software Required ................................................................................................49LEDs..................................................................................................................................49Part 2: Installing <strong>BlackDiamond</strong> <strong>8800</strong> <strong>Series</strong> <strong>Switches</strong> and ModulesChapter 4: Site Preparation............................................................................................................ 53Planning Your Site ....................................................................................................................53Meeting Site Requirements ........................................................................................................54Operating Environment Requirements ...................................................................................54Building and Electrical Codes.........................................................................................54Wiring Closet Considerations ..........................................................................................55Temperature .................................................................................................................55Humidity ......................................................................................................................56Chassis Spacing Requirements .......................................................................................56Chassis Airflow Requirements.........................................................................................56Electrostatic Discharge ..................................................................................................57Rack Specifications and Recommendations ...........................................................................58Mechanical Recommendations for the Rack.....................................................................58Protective Grounding for the Rack...................................................................................58Space Requirements for the Rack ...................................................................................59Securing the Rack .........................................................................................................59Evaluating and Meeting Cable Requirements ...............................................................................60Cabling Standards ...............................................................................................................60Cable Labeling and Record Keeping......................................................................................60Installing Cable...................................................................................................................61Fiber Optic Cable ..........................................................................................................63Cable Distances ............................................................................................................63RJ-45 Connector Jackets .....................................................................................................64Radio Frequency Interference...............................................................................................65Meeting Power Requirements .....................................................................................................66PoE Devices .......................................................................................................................66Power Supply Requirements.................................................................................................664<strong>BlackDiamond</strong> <strong>8800</strong> <strong>Series</strong> <strong>Switches</strong> <strong>Hardware</strong> Installation Guide
Table of ContentsAC Power Cable Requirements..............................................................................................67Replacing the Power Cable.............................................................................................67Uninterruptible Power Supply Requirements ..........................................................................67Selecting a UPS............................................................................................................68Calculating Volt-Amperage Requirements.........................................................................68UPS Transition Time .....................................................................................................68Applicable Industry Standards....................................................................................................68Chapter 5: Installing the <strong>BlackDiamond</strong> <strong>8800</strong> <strong>Series</strong> Chassis .......................................................... 71Unpacking the <strong>BlackDiamond</strong> 8806 Chassis................................................................................72Unpacking the <strong>BlackDiamond</strong> 8810 Chassis................................................................................75Pre-installation Requirements ....................................................................................................78Attaching the Mid-Mount Brackets..............................................................................................78Rack-Mounting the <strong>BlackDiamond</strong> <strong>8800</strong> <strong>Series</strong> Chassis ...............................................................80Grounding the <strong>BlackDiamond</strong> <strong>8800</strong> <strong>Series</strong> Chassis ......................................................................83Initial Management Access ........................................................................................................85Chapter 6: Installing Power Supply Units in the <strong>BlackDiamond</strong> <strong>8800</strong> <strong>Series</strong> <strong>Switches</strong>....................... 87Safety ......................................................................................................................................87PSU Compatibility.....................................................................................................................88Combining Different AC PSU Models.....................................................................................88Minimum Software Requirements .........................................................................................89Power Supply Cords for AC Power Supplies..................................................................................89Installing an <strong>Extreme</strong> <strong>Networks</strong> AC PSU ......................................................................................90Required Tools and Equipment.............................................................................................91Installing the PSU...............................................................................................................91Removing or Replacing an <strong>Extreme</strong> <strong>Networks</strong> AC PSU ............................................................92LEDs on the 700/1200 W AC PSU........................................................................................93Installing an <strong>Extreme</strong> <strong>Networks</strong> 1200 W DC PSU .........................................................................94Required Tools and Equipment.............................................................................................94Installing the DC Wiring.......................................................................................................94Installing a 1200 W DC PSU................................................................................................95Removing a 1200 W DC PSU ...............................................................................................98LEDs..................................................................................................................................99Chapter 7: Installing Modules and Establishing Initial Management Access.................................... 101Module Slot Assignments.........................................................................................................101Distinguishing an MSM from an I/O Module...............................................................................102Installing a <strong>BlackDiamond</strong> <strong>8800</strong> <strong>Series</strong> Module .........................................................................102Making Network Interface Cable Connections.............................................................................106Connecting and Disconnecting Cables on the 10G4Ca Module...............................................106Installing a Backup MSM.........................................................................................................108Verifying the Module Installation ..............................................................................................108Displaying Slot Status Information ......................................................................................108Removing a <strong>BlackDiamond</strong> <strong>8800</strong> <strong>Series</strong> Module ........................................................................109Blank Front Panels..................................................................................................................110Installing a Blank Front Panel ............................................................................................111Removing a Blank Front Panel............................................................................................111Installing or Removing an External Compact Flash Memory Card..................................................113<strong>BlackDiamond</strong> <strong>8800</strong> <strong>Series</strong> <strong>Switches</strong> <strong>Hardware</strong> Installation Guide 5
Table of ContentsInstalling Power Supply Units...................................................................................................155Maintenance Safety.................................................................................................................156General Safety Precautions ......................................................................................................157Cable Routing for LAN Systems ..........................................................................................157PoE Devices .....................................................................................................................158Selecting Power Supply Cords ..................................................................................................158Battery Replacement and Disposal............................................................................................159Fiber Optic Ports—Optical Safety .............................................................................................159GBIC, SFP (Mini-GBIC), XENPAK, and XFP Regulatory Compliance .......................................160Appendix B: Technical Specifications .......................................................................................... 167<strong>BlackDiamond</strong> 8810 Switch.....................................................................................................167<strong>BlackDiamond</strong> 8806 Switch.....................................................................................................170Power Supplies for <strong>BlackDiamond</strong> <strong>8800</strong> <strong>Series</strong> <strong>Switches</strong> ............................................................172Connector Pinouts...................................................................................................................173Index.............................................................................................................................................. 1<strong>BlackDiamond</strong> <strong>8800</strong> <strong>Series</strong> <strong>Switches</strong> <strong>Hardware</strong> Installation Guide 7
Table of Contents8<strong>BlackDiamond</strong> <strong>8800</strong> <strong>Series</strong> <strong>Switches</strong> <strong>Hardware</strong> Installation Guide
PrefaceThis preface provides an overview of this guide, describes guide conventions, and lists otherpublications that might be useful.WARNING!Service to all equipment should be performed by trained and qualified service personnel only. Before installing orremoving any components of the system, or before carrying out any maintenance procedures, you must thoroughlyread the safety information provided in Appendix A of this guide. Failure to follow this safety information can lead topersonal injury or damage to the equipment.IntroductionThis guide provides the required information to install <strong>Extreme</strong> <strong>Networks</strong> ® <strong>BlackDiamond</strong> ® <strong>8800</strong> seriesswitches. This guide also contains information about site preparation, switch functionality, and switchoperation.This guide is intended for use by network administrators responsible for installing and setting upnetwork equipment. It assumes a basic working knowledge of:● Local area networks (LANs)● Ethernet concepts● Ethernet switching and bridging concepts● Routing concepts● Simple Network Management Protocol (SNMP)See the <strong>Extreme</strong>XOS 12.1 Concepts Guide and the <strong>Extreme</strong>XOS 12.1 Command Reference Guide forinformation about configuring <strong>Extreme</strong> <strong>Networks</strong> <strong>BlackDiamond</strong> <strong>8800</strong> series switches.NOTEIf the information in the installation note or release note shipped with your <strong>Extreme</strong> <strong>Networks</strong> switch differs from theinformation in this guide, follow the installation or release note.ConventionsTable 1 and Table 2 list conventions used in <strong>Extreme</strong> <strong>Networks</strong> customer documentation.<strong>BlackDiamond</strong> <strong>8800</strong> <strong>Series</strong> <strong>Switches</strong> <strong>Hardware</strong> Installation Guide 9
PrefaceTable 1: Notice IconsIcon Notice Type Alerts you to...NoteImportant features or instructions.CautionRisk of personal injury, system damage, or loss of data.WarningRisk of severe personal injury.Table 2: Text ConventionsConventionScreen displaysThe words “enter”and “type”[Key] namesWords in italicized typeDescriptionThis typeface represents information as it appears on the screen, or commandsyntax.When you see the word “enter” in this guide, you must type something, and thenpress the Return or Enter key. Do not press the Return or Enter key when aninstruction simply says “type.”Key names appear in text in one of two ways:• Referenced by their labels, such as “the Return key” or “the Escape key”• Written with brackets, such as [Return] or [Esc]If you must press two or more keys simultaneously, the key names are linked with aplus sign (+). Example:Press [Ctrl]+[Alt]+[Del].Italics emphasize a point of information or denote new terms at the place wherethey are defined in the text.Related PublicationsThe <strong>Extreme</strong> <strong>Networks</strong> <strong>Extreme</strong>XOS switch documentation set includes:●●●●●●●<strong>Extreme</strong>XOS 12.1 Concepts Guide<strong>Extreme</strong>XOS 12.1 Command Reference Guide<strong>Extreme</strong>XOS 12.1 Release Notes<strong>BlackDiamond</strong> 12800 <strong>Series</strong> <strong>Switches</strong> <strong>Hardware</strong> Installation Guide<strong>BlackDiamond</strong> 10808 Switch <strong>Hardware</strong> Installation GuideSummit Family <strong>Switches</strong> <strong>Hardware</strong> Installation Guide<strong>Extreme</strong> <strong>Networks</strong> Pluggable Interface Modules Installation GuideDocumentation for <strong>Extreme</strong> <strong>Networks</strong> products is available from the <strong>Extreme</strong> <strong>Networks</strong> website at thefollowing location:http://www.extremenetworks.com/services/documentation10<strong>BlackDiamond</strong> <strong>8800</strong> <strong>Series</strong> <strong>Switches</strong> <strong>Hardware</strong> Installation Guide
Related PublicationsYou can select and download the following <strong>Extreme</strong> <strong>Networks</strong> documentation from the DocumentationOverview page:● Software User Guides● <strong>Hardware</strong> User GuidesYou can find archived user guides for software at:http://www.extremenetworks.com/services/documentation/swuserguides.aspYou can also find archived installation guides for hardware at:http://www.extremenetworks.com/services/documentation/hwuserguides.asp<strong>BlackDiamond</strong> <strong>8800</strong> <strong>Series</strong> <strong>Switches</strong> <strong>Hardware</strong> Installation Guide 11
Preface12<strong>BlackDiamond</strong> <strong>8800</strong> <strong>Series</strong> <strong>Switches</strong> <strong>Hardware</strong> Installation Guide
1 About the <strong>BlackDiamond</strong> <strong>8800</strong> <strong>Series</strong> <strong>Switches</strong>
1 About the <strong>BlackDiamond</strong> <strong>8800</strong> <strong>Series</strong> <strong>Switches</strong>This chapter describes the <strong>Extreme</strong> <strong>Networks</strong> <strong>BlackDiamond</strong> <strong>8800</strong> series switches and includes thefollowing sections:● Overview of the <strong>BlackDiamond</strong> <strong>8800</strong> <strong>Series</strong> <strong>Switches</strong> on page 15● Full-Duplex Support on page 16● Management Ports on page 16● External Compact Flash Memory Card on page 16● <strong>BlackDiamond</strong> 8806 Switch Chassis on page 16● <strong>BlackDiamond</strong> 8810 Switch Chassis on page 18For information about the I/O modules and management modules (MSMs) for the <strong>BlackDiamond</strong> <strong>8800</strong>series switches, see Chapter 3, “<strong>BlackDiamond</strong> <strong>8800</strong> <strong>Series</strong> Modules.”.For information about installing the <strong>BlackDiamond</strong> switches, see Chapter 2, “Installing the<strong>BlackDiamond</strong> <strong>8800</strong> <strong>Series</strong> Chassis.”Overview of the <strong>BlackDiamond</strong> <strong>8800</strong> <strong>Series</strong> <strong>Switches</strong>The <strong>BlackDiamond</strong> switches are chassis-based, Ethernet service core switches designed for coreapplications.The features of these switches include:● Hot-swappable I/O modules that include Gigabit Ethernet copper ports (10/100/1000) and GigabitEthernet fiber ports (SFP), or 10 Gigabit Ethernet ports (XFP)●●●●●Management Switch Fabric Modules (MSMs) that provide the active switching fabric and CPUcontrol subsystemRedundant, load-sharing, hot-swappable power suppliesField-replaceable, hot-swappable fan traysAuto-negotiation for half-duplex or full-duplex operation on 10/100/1000 Mbps portsLoad sharing on multiple portsThe <strong>BlackDiamond</strong> <strong>8800</strong> series switches include two chassis models:● <strong>BlackDiamond</strong> 8806 switch● <strong>BlackDiamond</strong> 8810 switchFor more information about configuring a <strong>BlackDiamond</strong> switch, see the <strong>Extreme</strong>XOS 12.1 ConceptsGuide and the <strong>Extreme</strong>XOS 12.1 Command Reference Guide.<strong>BlackDiamond</strong> <strong>8800</strong> <strong>Series</strong> <strong>Switches</strong> <strong>Hardware</strong> Installation Guide 15
About the <strong>BlackDiamond</strong> <strong>8800</strong> <strong>Series</strong> <strong>Switches</strong>Full-Duplex Support<strong>Extreme</strong> <strong>Networks</strong> switches provide full-duplex support for all ports. Full-duplex support means thatframes can be transmitted and received simultaneously, effectively doubling the bandwidth available ona link. Most ports on an <strong>Extreme</strong> <strong>Networks</strong> switch will auto-negotiate duplex operation in the defaultconfiguration. Gigabit Ethernet fiber ports and 10-Gigabit Ethernet ports operate only in full-duplexmode in accordance with technical standards.Management PortsEach <strong>BlackDiamond</strong> series Management Switch Fabric Module (MSM) has a 10/100BASE-TX Ethernetmanagement port. This port allows you to communicate directly with the central processing unit (CPU)of the switch. You can plug an Ethernet cable directly from your laptop into the management port fordirect access into the switch. This access allows you to view and locally manage the switchconfigurations.External Compact Flash Memory CardAll MSMs in the <strong>BlackDiamond</strong> family include a compact flash slot next to the console port. This slotaccepts a compact flash memory card, which can be used to download a new version of <strong>Extreme</strong>XOSand for other functions, including capturing debug information and core dump files. See the<strong>Extreme</strong>XOS 12.1 Concepts Guide for more information regarding the use of the external compact flashmemory card.The external compact flash slot supports third-party compact flash cards.NOTEYou must use an industrial-grade compact flash card in the external compact flash slot of the MSM.<strong>BlackDiamond</strong> 8806 Switch ChassisThe <strong>BlackDiamond</strong> 8806 chassis includes the following components:●One 6-slot chassis with backplane● Four dedicated I/O module slots, labeled 1, 2, 5, and 6● One dedicated MSM slot, labeled 3/A● One dual-use slot for either an I/O module or MSM, labeled 4/B●●●Power supply bay that accommodates up to six power supplies, accessed from the front of the unitOne fan tray, accessed from the front right of the unitOne connector for an ESD-preventive wrist strapWhen two MSMs are installed, the chassis can support up to 48 gigabits of bandwidth per slot.16<strong>BlackDiamond</strong> <strong>8800</strong> <strong>Series</strong> <strong>Switches</strong> <strong>Hardware</strong> Installation Guide
About the <strong>BlackDiamond</strong> <strong>8800</strong> <strong>Series</strong> <strong>Switches</strong><strong>BlackDiamond</strong> 8810 Switch ChassisThe <strong>BlackDiamond</strong> 8810 chassis consists of the following components:●One 10-slot chassis with backplane● Eight dedicated I/O module slots, labeled 1, 2, 3, 4, 7, 8, 9 and 10● One dedicated MSM slot, labeled 5/A● One dual-use slot for an I/O module or MSM, labeled 6/B●●●Power supply bay that accommodates up to six power supplies, accessed from the front of the unitOne fan tray, accessed from the front right of the unitOne connector for an ESD-preventive wrist strapWhen two MSMs are installed, the chassis can support up to 48 Gigabit bandwidth per slot.Figure 1 shows the front of a <strong>BlackDiamond</strong> 8810 chassis equipped with two MSMs and three optionalI/O modules.Figure 3: Front of the <strong>BlackDiamond</strong> 8810 ChassisESD wrist strapconnectorFan trayI/O module slotsMSM module slotI/O module slotsPower suppliesPower cordconnectorsASP042Figure 2 shows the rear panel of the <strong>BlackDiamond</strong> 8810 chassis.18<strong>BlackDiamond</strong> <strong>8800</strong> <strong>Series</strong> <strong>Switches</strong> <strong>Hardware</strong> Installation Guide
<strong>BlackDiamond</strong> 8810 Switch ChassisFigure 4: Rear Panel of the <strong>BlackDiamond</strong> 8810 ChassisPSU/FancontrollersGrounding pointASP044BThe rear panel of the <strong>BlackDiamond</strong> 8810 chassis provides:●●●●●Chassis serial numberEthernet MAC address of the switchSymbols of safety certificationAccess to the PSU/fan controllersAttachment point for optional chassis ground<strong>BlackDiamond</strong> <strong>8800</strong> <strong>Series</strong> <strong>Switches</strong> <strong>Hardware</strong> Installation Guide 19
About the <strong>BlackDiamond</strong> <strong>8800</strong> <strong>Series</strong> <strong>Switches</strong>20<strong>BlackDiamond</strong> <strong>8800</strong> <strong>Series</strong> <strong>Switches</strong> <strong>Hardware</strong> Installation Guide
2 <strong>BlackDiamond</strong> <strong>8800</strong> <strong>Series</strong> ModulesThis chapter describes modules for the <strong>BlackDiamond</strong> <strong>8800</strong> series of switches and includes thefollowing sections:● Overview of the <strong>BlackDiamond</strong> <strong>8800</strong> <strong>Series</strong> Modules on page 21● Management Switch Modules (MSM) on page 21● I/O Modules on page 25Overview of the <strong>BlackDiamond</strong> <strong>8800</strong> <strong>Series</strong> ModulesModules available for the <strong>BlackDiamond</strong> <strong>8800</strong> series switches include management switch modules(MSMs) and I/O modules. A <strong>BlackDiamond</strong> module consists of a printed circuit board mounted on ametal panel that acts as the insertion vehicle in the <strong>BlackDiamond</strong> <strong>8800</strong> series switches. The modulecarrier also includes ejector/injector levers and captive retaining screws at each end of the module frontpanel. LEDs on the module front panel provide information about the operating status of the modules.CAUTIONDo not attempt to mix modules across <strong>Extreme</strong> <strong>Networks</strong> product lines. <strong>BlackDiamond</strong> <strong>8800</strong> series modules are foruse only in a <strong>BlackDiamond</strong> 8806 or 8810 switch. When a <strong>BlackDiamond</strong> <strong>8800</strong> series switch is in use,<strong>Extreme</strong>XOS software will not recognize a module from a different product line.Management Switch Modules (MSM)The following MSMs are available for the <strong>BlackDiamond</strong> <strong>8800</strong> series switches:● MSM-G8X● MSM-48● MSM-48cThe MSMs provide the active switching fabric and CPU control subsystem for the switch. One MSM isrequired for switch operation; however, adding a second MSM to the chassis increases reliability andthroughput. Each MSM provides 192 Gbps of switching throughput through three ASICs.A compact flash slot allows you to insert an external compact flash memory card. (See Chapter 2 formore information about <strong>Extreme</strong> <strong>Networks</strong>-supported compact flash cards.)Redundant MSM ActivityThe <strong>BlackDiamond</strong> <strong>8800</strong> series switches can run with a single MSM installed. When you install anadditional MSM, one of the MSMs operates as the primary MSM and the other becomes the backup(secondary) MSM. The primary MSM is responsible for upper-layer protocol processing and systemmanagement functions. Packet handling is distributed among the CPUs of all installed MSMs.<strong>BlackDiamond</strong> <strong>8800</strong> <strong>Series</strong> <strong>Switches</strong> <strong>Hardware</strong> Installation Guide 21
<strong>BlackDiamond</strong> <strong>8800</strong> <strong>Series</strong> ModulesWhen you save the switch configuration, it is saved to all MSMs.Selection of the primary MSM occurs automatically. The following examples describe the selectionprocess:● When a switch boots with two MSMs installed, the MSM in the lower-numbered slot becomes theprimary MSM. In the <strong>BlackDiamond</strong> 8810 switch this is slot 5; in the <strong>BlackDiamond</strong> 8806 switch, thisis slot 3.● When a switch boots with a single MSM (regardless of the slot position), it is selected as the primaryMSM.If a second MSM is added to the switch after it has been powered up, the added MSM becomes thebackup MSM. MSMs that operate as backup MSMs can be inserted and removed without disruptingnetwork services.● If you remove the primary MSM while the switch is operating, the backup MSM performs a softreset and then becomes the primary MSM.For example, in a <strong>BlackDiamond</strong> 8810 switch with a primary MSM in slot 5 and a backup MSM inslot 6, if you remove the primary MSM from slot 5, the backup MSM in slot 6 becomes the primaryMSM.MSM Physical FeaturesFigure 5 shows the MSM-G8X.Figure 5: MSM-G8XModule status LEDsERRENVMini-GBICfiber portsConsole portSYS/STAMSTR/DIAGCompact flashMGMT port A RDASP038AFigure 6 shows the MSM-48.Figure 6: MSM-48Module status LEDsERRENVConsole portSYSMSTRCompact flashMGMT port A RDASP05022<strong>BlackDiamond</strong> <strong>8800</strong> <strong>Series</strong> <strong>Switches</strong> <strong>Hardware</strong> Installation Guide
Management Switch Modules (MSM)Figure 7 shows the MSM-48c.Figure 7: MSM-48cModule status LEDsConsole portCompact flashMGMTportA RDASP_051The <strong>BlackDiamond</strong> <strong>8800</strong> series MSMs have the following features on the front panel:●●●●●●Console port—DB-9 serial port used to connect a terminal and perform local management.Management port—A 10/100 Mbps Ethernet management port used to connect an Ethernet cabledirectly from your laptop to the switch to view and locally manage the switch configurations. Thisport can also be used to connect the system into a parallel management network for administration.A button—Allows you to select the alternate BootROM image when you power on the module. Touse the alternate BootROM image, you must hold the A button while pressing the R buttonsimultaneously.D button—Allows you to force a system dump that dumps the debug information into NVRAM.This information is available on the next reboot. No core file is created.R button—Allows you to reset the MSM-G8X without removing the module from the chassis.Compact flash slotThe MSM-G8X has the following additional ports:●Eight SFP data ports—These data ports operate the same as the ports on the G24X I/O module. (See“G24X I/O Module” on page 26 for more information about these ports.) The eight data ports areintegrated into the MSM and managed by a separate I/O processor, which retains control of theeight Ethernet ports on the MSM during a failover. The backup MSM can take control of the ports.The MSM-48c has a slot for one of the following option cards:●●S-G8Xc—Adds eight 1-gigabit SFP data ports to the MSM-48c. These data ports operate the same asthe ports on the G24Xc I/O module. (See “G24Xc I/O Module” on page 34 for more informationabout these ports.)S-10G1Xc—Adds one 10-gigabit XFP data port to the MSM-48c. This data port operates the same asthe ports on the 10G4Xc I/O module. (See “10G4Xc I/O Module” on page 33 for more informationabout this port.)The MSM-48c has more CPU memory than the other two MSM models. For details of feature support inthe MSM-48c, see the <strong>Extreme</strong>XOS 12.1 Concepts Guide.<strong>BlackDiamond</strong> <strong>8800</strong> <strong>Series</strong> <strong>Switches</strong> <strong>Hardware</strong> Installation Guide 23
<strong>BlackDiamond</strong> <strong>8800</strong> <strong>Series</strong> ModulesNOTESee the <strong>Extreme</strong>XOS 12.1 Concepts Guide and the <strong>Extreme</strong>XOS 12.1 Command Reference Guide for moreinformation about numbering conventions for the modules and ports, as well as configuration and displayinformation.MSM LEDsTable 3 describes the LED activity on the <strong>BlackDiamond</strong> <strong>8800</strong> series MSMs.Table 3: MSM-G8X, MSM-48. and MSM-48c LEDsLED Color IndicatesSYS/STA Green blinking Normal operation is occurring.Amber blinking The status LED flashes amber while diagnostic tests are running onthe module. If a diagnostic test fails, the status LED becomes solidamber. The LED resets if the diagnostics are terminated. The LEDreturns to flashing amber if another diagnostic test is started.AmberDiagnostic failure has occurred.OffSwitch is not receiving power.MSTR/DIAG Green Module is operating as primary MSM.AmberModule is operating as backup (secondary) MSM.Green blinking Power-on self-test (POST) is running.OffNormal operation for diagnostics.ERR Amber A critical software error has been logged since power-up.OffNormal operation is occurring.ENV Green Environment (temperature, fan, power supply) is operating properly.AmberEnvironmental failure has occurred.Link on MSTR GreenLink is up.Ethernet portOffLink is down.Activity on MSTR Amber Packet activity is occurring.NOTEThe LEDs on the management Ethernet port are not labeled. On most modules, the LED on the right is the linkLED, and the one on the left is the activity LED. On the MSM-48c, the left LED indicates link status, and the rightLED indicates link activity by blinking green.NOTEThe data port LEDs on the MSM-G8X operate the same as the port status LEDs on the G24X I/O module.24<strong>BlackDiamond</strong> <strong>8800</strong> <strong>Series</strong> <strong>Switches</strong> <strong>Hardware</strong> Installation Guide
I/O ModulesI/O ModulesThe following series of I/O modules are available for the <strong>BlackDiamond</strong> <strong>8800</strong> series switches:● <strong>BlackDiamond</strong> <strong>8800</strong> original series I/O modules (see page 25)● <strong>BlackDiamond</strong> <strong>8800</strong> a-series I/O modules (see page 28)● <strong>BlackDiamond</strong> <strong>8800</strong> c-series I/O modules (see page 32)● <strong>BlackDiamond</strong> <strong>8800</strong> e-series I/O modules (see page 36)No configuration information is stored on the I/O modules; all configuration information is stored onthe MSMs.When a <strong>BlackDiamond</strong> <strong>8800</strong> series switch is powered on, the software generates a default configurationfor any slots that contain I/O modules. The default configuration allows the I/O module ports toparticipate in the VLAN named default. The default configuration for the I/O module is not preservedunless you explicitly save the configuration to NVRAM.You can configure parameters of an I/O module after it is installed, or preconfigure a slot for a certaintype of module and configuration. The preconfigured information is applied to the module after it isinserted. If you preconfigure a slot for a specific module type and then insert a different type of module,the inserted module reverts to its default configuration.NOTESee the <strong>Extreme</strong>XOS 12.1 Concepts Guide and the <strong>Extreme</strong>XOS 12.1 Command Reference Guide for feature-specificinformation related to <strong>BlackDiamond</strong> <strong>8800</strong> series modules.CAUTIONWhen <strong>BlackDiamond</strong> <strong>8800</strong> I/O modules from different series (original series, a-series, c-series, and e-series) areinstalled in the same <strong>BlackDiamond</strong> <strong>8800</strong> series chassis, limitations on feature sets may occur. See the<strong>Extreme</strong>XOS 12.0 Concepts Guide and the <strong>Extreme</strong>XOS 12.0 Command Reference Guide for more information aboutthese limitations.<strong>BlackDiamond</strong> <strong>8800</strong> Original <strong>Series</strong> I/O ModulesThe <strong>BlackDiamond</strong> <strong>8800</strong> original series of I/O modules consists of the following:● G24X I/O Module on page 26● 10G4X I/O Module on page 26● G48T I/O Module on page 27● G48P I/O Module on page 28NOTEThe ports on the MSM-G8X also have the same operational features as the ports on the G24X I/O module and canbe included as part of the <strong>BlackDiamond</strong> <strong>8800</strong> original series I/O modules.<strong>BlackDiamond</strong> <strong>8800</strong> <strong>Series</strong> <strong>Switches</strong> <strong>Hardware</strong> Installation Guide 25
<strong>BlackDiamond</strong> <strong>8800</strong> <strong>Series</strong> ModulesG24X I/O ModuleThe G24X I/O module (Figure 8) has 24 unpopulated SFP-based Gigabit Ethernet ports.Figure 8: G24X I/O ModuleModule status LEDs1000BASE-XportsASP041AThe default configuration of the G24X module is as follows. All ports:●●Are added to the default VLAN as untaggedInherit the properties of the default VLAN (for example, protocol type and VLANid)The G24X module has the following LEDs:● Module status● Module diagnostics● Port statusFor information about the LEDs and their activity on the G24X module, see “I/O Module LEDs” onpage 38. For information about the SFP modules, see the <strong>Extreme</strong> <strong>Networks</strong> Pluggable Interface ModulesInstallation Guide.10G4X I/O ModuleThe 10G4X I/O module (Figure 9) has four unpopulated XENPAK-based 10 Gigabit Ethernet ports.Figure 9: 10G4X I/O ModuleModule status LEDs10 Gbs portsASP040AThe default configuration of the 10G4X I/O module is as follows. All ports:●●Are added to the default VLAN as untagged.Inherit the properties of the default VLAN (for example, protocol type and VLANid)The 10G4X I/O module has the following LEDs:● Module status● Module diagnostics● Port statusFor information about the LEDs and their activity on the 10G4X I/O module, see “I/O Module LEDs”on page 38. For information about the XENPAK interfaces, see the <strong>Extreme</strong> <strong>Networks</strong> Pluggable InterfaceModules Installation Guide.26<strong>BlackDiamond</strong> <strong>8800</strong> <strong>Series</strong> <strong>Switches</strong> <strong>Hardware</strong> Installation Guide
I/O ModulesG48T I/O ModuleThe G48T I/O module (Figure 10) has 48 autosensing 10/100/1000BASE-T ports that use standard RJ-45connectors.Figure 10: G48T I/O Module10/100/1000BASE-TportsModule status LEDsASP037AThe default configuration of the G48T I/O module is as follows. All ports:●●●Are added to the default VLAN as untaggedInherit the properties of the default VLAN (for example, protocol type and VLANid)Operate in autonegotiation modeThe G48T I/O module has the following LEDs:● Module status● Module diagnostics● Port statusFor information about the LEDs and their activity on the G48T I/O module, see “I/O Module LEDs” onpage 38.<strong>BlackDiamond</strong> <strong>8800</strong> <strong>Series</strong> <strong>Switches</strong> <strong>Hardware</strong> Installation Guide 27
<strong>BlackDiamond</strong> <strong>8800</strong> <strong>Series</strong> ModulesG48P I/O ModuleThe G48P I/O module (Figure 11) has 48 autosensing 10/100/1000BASE-T ports that use standard RJ-45connectors. In addition to the Ethernet connection, these ports can deliver Power over Ethernet (PoE) toan attached device using the same cable. The G48P I/O module supports the IEEE 802.3af PoEspecification.Figure 11: G48P I/O Module10/100/1000BASE-TPoE portsModule status LEDsASP039AWhen powered devices (PDs) are connected to a port, the PDs are discovered and classified as802.3af-compliant or as legacy devices. <strong>Extreme</strong>XOS implements the following functions:● Enables the port for discovery, classification, and power delivery●●●Enforces port power limits by denying power to a device exceeding the configured limitEnforces class limits by denying power to a device exceeding the class limitReports and tracks port power faultsThe default configuration of the G48P I/O module is as follows. All ports:●●●Are added to the default VLAN as untaggedInherit the properties of the default VLAN (for example, protocol type and VLANid)Operate in autonegotiation modeThe G48P I/O module has the following LEDs:● Module status● Module diagnostics● Port status● Power statusFor information about the LEDs and their activity on the G48P I/O module, see “I/O Module LEDs” onpage 38.<strong>BlackDiamond</strong> <strong>8800</strong> a-<strong>Series</strong> I/O ModulesThe <strong>BlackDiamond</strong> <strong>8800</strong> a-series I/O modules include:● G48Ta I/O Module on page 29● G48Xa I/O Module on page 30● 10G4Xa I/O Module on page 31● 10G4Ca I/O Module on page 3128<strong>BlackDiamond</strong> <strong>8800</strong> <strong>Series</strong> <strong>Switches</strong> <strong>Hardware</strong> Installation Guide
I/O ModulesCAUTION<strong>BlackDiamond</strong> a-series modules require specific minimum versions of <strong>Extreme</strong>XOS software to be recognized by theMSM (see Table 4). Software builds earlier than the listed versions do not support the specified I/O modules.If you attempt to install one of these I/O modules before upgrading the software on your MSM, the module will notbe recognized by the software and it will not power up. The following error messages are similar to the messagesthat may be displayed on the console or in the log. (Samples represent an unrecognized module in slot 2.)●On the console: ERROR: Unknown cardtype in slot 2 - please program the eeprom● In the log: MSM-A: Unable to read cardtype for slot 2Table 4: Minimum Software Versions for <strong>BlackDiamond</strong> <strong>8800</strong> a-<strong>Series</strong> ModulesModuleG48TaG48Xa10G4Xa10G4CaRequired <strong>Extreme</strong>XOS version<strong>Extreme</strong>XOS 11.5.0 or later<strong>Extreme</strong>XOS 11.5.0 or later<strong>Extreme</strong>XOS 11.6.0 or later<strong>Extreme</strong>XOS 12.0.1 or laterG48Ta I/O ModuleThe G48Ta I/O module (Figure 12) has 48 autosensing 10/100/1000BASE-T ports that use standardRJ-45 connectors.Figure 12: G48Ta I/O Module10/100/1000BASE-TportsModule status LEDsASP048The default configuration of the G48Ta I/O module is as follows. All ports:●●●Are added to the default VLAN as untaggedInherit the properties of the default VLAN (for example, protocol type and VLANid)Operate in autonegotiation modeThe G48Ta I/O module has the following LEDs:● Module status● Module diagnostics● Port statusFor information about the LEDs and their activity on the G48Ta I/O module, see “I/O Module LEDs”on page 38.<strong>BlackDiamond</strong> <strong>8800</strong> <strong>Series</strong> <strong>Switches</strong> <strong>Hardware</strong> Installation Guide 29
<strong>BlackDiamond</strong> <strong>8800</strong> <strong>Series</strong> ModulesG48Xa I/O ModuleThe G48Xa I/O module (Figure 13) has 48 1000BASE-X ports that use SPF fiber SFP connectors.Figure 13: G48Xa I/O Module1000BASE-XportsModule status LEDsASP049AThe default configuration of the G48Xa module is as follows. All ports:●●Are added to the default VLAN as untaggedInherit the properties of the default VLAN (for example, protocol type and VLANid)The G48Xa module has the following LEDs:● Module status● Module diagnostics● Port statusFor information about the LEDs and their activity on the G48Xa module, see “I/O Module LEDs” onpage 38. For information about SFPs, see the <strong>Extreme</strong> <strong>Networks</strong> Pluggable Interface Modules InstallationGuide.30<strong>BlackDiamond</strong> <strong>8800</strong> <strong>Series</strong> <strong>Switches</strong> <strong>Hardware</strong> Installation Guide
I/O Modules10G4Xa I/O ModuleThe 10G4Xa I/O module (Figure 14) has four XFP-based 10-gigabit Ethernet ports.Figure 14: 10G4Xa I/O Module10GBASE-X XFP 10G4Xa 41612Module status LEDs10 Gbs portsBD_155The default configuration of the 10G4Xa I/O module is as follows. All ports:●●Are added to the default VLAN as untaggedInherit the properties of the default VLAN (for example, protocol type and VLANid)The 10G4Xa I/O module has the following LEDs:● Module status● Module diagnostics● Port statusFor information about the LEDs and their activity on the 10G4Xa I/O module, see “I/O Module LEDs”on page 38. For information about the XFP interfaces, see the <strong>Extreme</strong> <strong>Networks</strong> Pluggable InterfaceModules Installation Guide.10G4Ca I/O ModuleThe 10G4Ca I/O module (Figure 14) has four 10-gigabit Ethernet ports that use CX4 interfaceconnectors.Figure 15: 10G4Ca I/O Module10GBASE-CX4 10G4Ca 41613Module status LEDs10 Gbs portsBD_156The default configuration of the 10G4Ca I/O module is as follows. All ports:●●Are added to the default VLAN as untaggedInherit the properties of the default VLAN (for example, protocol type and VLANid)The 10G4Ca I/O module has the following LEDs:● Module status● Module diagnostics● Port statusFor information about the LEDs and their activity on the 10G4Ca I/O module, see “I/O Module LEDs”on page 38.<strong>BlackDiamond</strong> <strong>8800</strong> <strong>Series</strong> <strong>Switches</strong> <strong>Hardware</strong> Installation Guide 31
<strong>BlackDiamond</strong> <strong>8800</strong> <strong>Series</strong> Modules<strong>BlackDiamond</strong> <strong>8800</strong> c-<strong>Series</strong> I/O ModulesThe <strong>BlackDiamond</strong> <strong>8800</strong> c-series of I/O modules consists of the following:● G48Tc I/O Module on page 32● 10G4Xc I/O Module on page 33● 10G8Xc I/O Module on page 34● G24Xc I/O Module on page 34● G48Xc I/O Module on page 35CAUTION<strong>Extreme</strong>XOS builds earlier than version 12.1 do not support the <strong>BlackDiamond</strong> <strong>8800</strong> c-series modules. If youattempt to install one of these I/O modules before upgrading the software on your MSM the module will not berecognized by the software and it will not power up. The following error messages are similar to the messages thatmay be displayed on the console or in the log. (Samples represent an unrecognized module in slot 2.)●Console: ERROR: Unknown cardtype in slot 2 - please program the eeprom● Log: MSM-A: Unable to read cardtype for slot 2G48Tc I/O ModuleThe G48Tc I/O module (Figure 16) has 48 autosensing 10/100/1000BASE-T ports that use standardRJ-45 connectors.Figure 16: G48Tc I/O Module10/100/1000BASE-TportsModule status LEDsASP037AYou can add an optional S-POE daughter card to the G48Tc I/O module to provide Power over Ethernetfunctions in this module. With an installed S-POE card, the ports can deliver Power over Ethernet (PoE)to an attached device, as well as the usual Ethernet connection, using a single cable. The G48Tc I/Omodule supports the IEEE 802.3af PoE specification.The default configuration of the G48Tc I/O module is as follows. All ports:●●●Are added to the default VLAN as untaggedInherit the properties of the default VLAN (for example, protocol type and VLANid)Operate in autonegotiation mode32<strong>BlackDiamond</strong> <strong>8800</strong> <strong>Series</strong> <strong>Switches</strong> <strong>Hardware</strong> Installation Guide
I/O ModulesThe G48Tc I/O module has the following LEDs:●●●●Module statusModule diagnosticsPort statusPOE presentFor information about the LEDs and their activity on the G48Tc I/O module, see “I/O Module LEDs”on page 38.10G4Xc I/O ModuleThe 10G4Xc I/O module (Figure 17) has four unpopulated XFP-based 10-gigabit Ethernet ports.Figure 17: 10G4Xc I/O ModuleModule status LEDs10GBASE-X XFP 10G4Xc 4161410 Gbs portsBD_155The default configuration of the 10G4Xc I/O module is as follows. All ports:●●Are added to the default VLAN as untaggedInherit the properties of the default VLAN (for example, protocol type and VLANid)The 10G4Xc I/O module has the following LEDs:● Module status● Module diagnostics● Port statusFor information about the LEDs and their activity on the 10G4Xc I/O module, see “I/O Module LEDs”on page 38.<strong>BlackDiamond</strong> <strong>8800</strong> <strong>Series</strong> <strong>Switches</strong> <strong>Hardware</strong> Installation Guide 33
<strong>BlackDiamond</strong> <strong>8800</strong> <strong>Series</strong> Modules10G8Xc I/O ModuleThe 10G8Xc I/O module Figure 18 has eight unpopulated XFP-based 10-gigabit Ethernet ports. Thismodule is over-subscribed 2:1.Figure 18: 10G8Xc I/O ModuleModule status LEDs10GBASE-X XFP 10G8Xc 4161510 Gbs portsBD_155The default configuration of the 10G8Xc I/O module is as follows. All ports:●●Are added to the default VLAN as untaggedInherit the properties of the default VLAN (for example, protocol type and VLANid)The 10G8Xc I/O module has the following LEDs:● Module status● Module diagnostics● Port statusFor information about the LEDs and their activity on the 10G8Xc I/O module, see “I/O Module LEDs”on page 38.G24Xc I/O ModuleThe G24Xc I/O module Figure 19 has 24 unpopulated SFP-based 1-gigabit Ethernet ports.Figure 19: G24Xc I/O Module1000BASE-XportsModule status LEDsASP049BThe default configuration of the G24Xc I/O module is as follows. All ports:●●Are added to the default VLAN as untaggedInherit the properties of the default VLAN (for example, protocol type and VLANid)34<strong>BlackDiamond</strong> <strong>8800</strong> <strong>Series</strong> <strong>Switches</strong> <strong>Hardware</strong> Installation Guide
I/O ModulesThe G24Xc I/O module has the following LEDs:●●●Module statusModule diagnosticsPort statusFor information about the LEDs and their activity on the G24Xc I/O module, see “I/O Module LEDs”on page 38.G48Xc I/O ModuleThe G48Xc I/O module (Figure 20) has 48 unpopulated SFP-based 1-gigabit Ethernet ports.Figure 20: G48Xc I/O Module1000BASE-XportsModule status LEDsASP049AThe default configuration of the G48Xc I/O module is as follows. All ports:●●Are added to the default VLAN as untaggedInherit the properties of the default VLAN (for example, protocol type and VLANid)The G48Xc I/O module has the following LEDs:● Module status● Module diagnostics● Port statusFor information about the LEDs and their activity on the G48Xc I/O module, see “I/O Module LEDs”on page 38.<strong>BlackDiamond</strong> <strong>8800</strong> <strong>Series</strong> <strong>Switches</strong> <strong>Hardware</strong> Installation Guide 35
<strong>BlackDiamond</strong> <strong>8800</strong> <strong>Series</strong> Modules<strong>BlackDiamond</strong> <strong>8800</strong> E-<strong>Series</strong> I/O ModulesThe <strong>BlackDiamond</strong> <strong>8800</strong> e-series of I/O modules include:● G48Te I/O Module on page 36● G48Pe I/O Module on page 37● G48Te2 I/O Module on page 38CAUTION<strong>Extreme</strong>XOS software builds earlier than version 11.5.0 do not support G48Te or G48Pe I/O modules. <strong>Extreme</strong>XOSbuilds earlier than version 12.1 do not support the G48Te2 I/O module. If you attempt to install one of these I/Omodules before upgrading the software on your MSM to the required minimum version, the module will not berecognized by the software and it will not power up. The following error messages are similar to the messages thatmay be displayed on the console or in the log. (Samples represent an unrecognized module in slot 2.)●Console: ERROR: Unknown cardtype in slot 2 - please program the eeprom● Log: MSM-A: Unable to read cardtype for slot 2G48Te I/O ModuleThe G48Te I/O module (Figure 21) has 48 autosensing 10/100/1000BASE-T ports that use standardRJ-45 connectors. When an <strong>8800</strong> series switch is running in dual-MSM mode, this module will beoversubscribed 2:1. When the switch is running a single MSM, this module will be oversubscribed 4:1.Figure 21: G48Te I/O Module10/100/1000BASE-TportsModule status LEDsASP047The default configuration of the G48Te I/O module is as follows. All ports:●●●Are added to the default VLAN as untaggedInherit the properties of the default VLAN (for example, protocol type and VLANid)Operate in autonegotiation modeThe G48Te I/O module has the following LEDs:● Module status● Module diagnostics● Port statusFor information about the LEDs and their activity on the G48Te I/O module, see “I/O Module LEDs”on page 38.36<strong>BlackDiamond</strong> <strong>8800</strong> <strong>Series</strong> <strong>Switches</strong> <strong>Hardware</strong> Installation Guide
I/O ModulesG48Pe I/O ModuleThe G48Pe I/O module (Figure 22) has 48 autosensing 10/100/1000BASE-T ports that use standardRJ-45 connectors. In addition to the Ethernet connection, these ports can deliver Power over Ethernet(PoE) to an attached device, using the same cable. The G48Pe I/O module supports the IEEE 802.3afPoE specification. When an <strong>8800</strong> series switch is running in dual-MSM mode, this module will beoversubscribed 2:1. When the switch is running a single MSM, this module will be oversubscribed 4:1.Figure 22: G48Pe I/O Module10/100/1000BASE-TPoE portsModule status LEDsASP046When powered devices (PDs) are connected to a port, the PDs are discovered and classified as802.3af-compliant or as legacy devices. <strong>Extreme</strong>XOS implements the following functions:● Enables the port for discovery, classification, and power delivery●●●Enforces port power limits by denying power to a device exceeding the configured limitEnforces class limits by denying power to a device exceeding the class limitReports and tracks port power faultsThe default configuration of the G48Pe I/O module is as follows. All ports:● Are added to the default VLAN as untagged● Inherit the properties of the default VLAN (for example, protocol type and VLANid)●Operate in autonegotiation modeThe G48Pe I/O module has the following LEDs:● Module status● Module diagnostics● Port/Power statusFor information about the LEDs and their activity on the G48Pe I/O module, see “I/O Module LEDs”on page 38.<strong>BlackDiamond</strong> <strong>8800</strong> <strong>Series</strong> <strong>Switches</strong> <strong>Hardware</strong> Installation Guide 37
<strong>BlackDiamond</strong> <strong>8800</strong> <strong>Series</strong> ModulesG48Te2 I/O ModuleThe G48Te2 I/O module (Figure 21) has 48 autosensing 10/100/1000BASE-T ports that use standardRJ-45 connectors.Figure 23: G48Te2 I/O Module10/100/1000BASE-TportsModule status LEDsASP047You can add an optional S-POE daughter card to the G48Te2 I/O module to provide Power overEthernet functions in this module. With an installed S-POE card, the ports can deliver Power overEthernet (PoE) to an attached device as well as the usual Ethernet connection, using a single cable. TheG48Te2 I/O module supports the IEEE 802.3af PoE specification.The default configuration of the G48Te2 I/O module is as follows. All ports:● Are added to the default VLAN as untagged● Inherit the properties of the default VLAN (for example, protocol type and VLANid)●Operate in autonegotiation modeThe G48Te2 I/O module has the following LEDs:● Module status● Module diagnostics● Port statusFor information about the LEDs and their activity on the G48Te2 I/O module, see “I/O Module LEDs”on page 38.I/O Module LEDsThis section describes the LEDs for the module, for the port, and for inline power delivery status forI/O modules in the <strong>BlackDiamond</strong> <strong>8800</strong> series of switches.NOTEInline power delivery applies only to the ports on the G48P and G48Pe I/O modules or to a G48tc or G48Te2 I/Omodule with an installed S-POE card.38<strong>BlackDiamond</strong> <strong>8800</strong> <strong>Series</strong> <strong>Switches</strong> <strong>Hardware</strong> Installation Guide
I/O ModulesModule LEDsTable 5 describes the LED activity for all <strong>BlackDiamond</strong> <strong>8800</strong> series I/O modules.Table 5: <strong>BlackDiamond</strong> <strong>8800</strong> <strong>Series</strong> I/O Module LEDsLED Color IndicatesStatus Green blinkingAmber blinkingOffNormal operationConfiguration error, code version error, diagnosticfailure, or other severe module errorNo powerDIAG OffAmber blinkingAmberNormal operationDiagnostics in progressDiagnostic failurePort LEDs on Non-PoE ModulesThis section describes the port LEDs for non-PoE <strong>BlackDiamond</strong> <strong>8800</strong> series I/O modules and for portoption cards installed in the MSM-8c. These include the following modules and option cards:● G24X ● G24Xc● G48T ● G48Xc● 10G4X ● 10G4Xc● G48Ta ● 10G8Xc● G48Xa ● G48Te● 10G4Xa ● G48Te2 (without S-POE card)● 10G4Ca ● S-10G1Xc option card● G48Tc (without S-POE card) ● S-G8Xc option cardTable 6 describes the LED meanings for each port on the non-PoE <strong>BlackDiamond</strong> <strong>8800</strong> series I/Omodules and the port option cards for the MSM-8c.Table 6: Port LEDs for the <strong>BlackDiamond</strong> <strong>8800</strong> <strong>Series</strong> Non-PoE I/O Modules and Port Option CardsLED Color IndicatesPort Solid greenSlow green blinkingAmber blinkingOffLink upPort disabledActivityLink downNOTETable 6 describes port LED activity for the G48Tc and G48Te2 modules without an installed S-POE card. Whenthese modules have an S-POE card installed, the port LEDs operate as described in Table 7.<strong>BlackDiamond</strong> <strong>8800</strong> <strong>Series</strong> <strong>Switches</strong> <strong>Hardware</strong> Installation Guide 39
<strong>BlackDiamond</strong> <strong>8800</strong> <strong>Series</strong> ModulesPort LEDs on PoE Modules (G48P, G48Pe, and G48Tc or G48Te2 with S-POE Card)This section describes the port LEDs for <strong>BlackDiamond</strong> <strong>8800</strong> series I/O modules that support PoE.These include the following modules:● G48P● G48Pe● G48Tc I/O module with an installed S-POE card● G48Te2 I/O module with an installed S-POE cardPort LEDs on these modules indicate the status of the inline power delivered through the ports.Table 7 describes the LED meanings for each port on the PoE-capable I/O modules.Table 7: Port LEDs for the PoE-capable I/O ModulesLED Color IndicatesPort with power enabled Solid amber Link upAmber blinkingActivitySlow amber blinking Port disabledorLink downBlinking amber/green Power fault or insufficient powerPort with power disabled Solid green Link upSlow green blinking Port disabledGreen blinkingActivityOffLink downBlinking amber/green Power fault or insufficient power40<strong>BlackDiamond</strong> <strong>8800</strong> <strong>Series</strong> <strong>Switches</strong> <strong>Hardware</strong> Installation Guide
3 Power Supply Units for <strong>BlackDiamond</strong> <strong>8800</strong><strong>Series</strong> <strong>Switches</strong>This chapter includes the following sections:● Overview of <strong>BlackDiamond</strong> <strong>8800</strong> <strong>Series</strong> Power Supplies on page 41● <strong>Extreme</strong> <strong>Networks</strong> 700/1200 W AC PSU on page 41● <strong>Extreme</strong> <strong>Networks</strong> 600/900 W AC PSU on page 45● Combining Different AC PSU Models on page 47● <strong>Extreme</strong> <strong>Networks</strong> 1200 W DC PSU on page 48The chapter describes the power supply units used with the <strong>BlackDiamond</strong> <strong>8800</strong> series switches.Overview of <strong>BlackDiamond</strong> <strong>8800</strong> <strong>Series</strong> Power SuppliesThe <strong>BlackDiamond</strong> <strong>8800</strong> series switches can be powered by either AC or DC power supplies (PSUs).AC power supplies in the <strong>BlackDiamond</strong> <strong>8800</strong> series switches are fully fault tolerant and load-sharing inan N+1 configuration. For a switch using DC power supplies in an N+N configuration, each group ofpower supplies can provide A/B feed redundancy for the system. After the system is properlyconfigured, if one PSU fails, the others will provide sufficient power to operate a fully loaded switch.The <strong>BlackDiamond</strong> power supply units are intended for use in specific <strong>BlackDiamond</strong> switches only.Table 8 lists the <strong>BlackDiamond</strong> <strong>8800</strong> series switches and their compatible power supply units.Table 8: PSU Compatibility in <strong>BlackDiamond</strong> <strong>8800</strong> <strong>Series</strong> <strong>Switches</strong><strong>BlackDiamond</strong> Switch Compatible PSU Compatibility Notes<strong>BlackDiamond</strong> 8806<strong>BlackDiamond</strong> 8810600W/ 900W AC PSUAND/OR700W/ 1200W AC PSUOR1200W DC PSU700W/ 1200W AC PSUOR1200W DC PSUThe 700/1200 W AC PSU can be used in combinationwith a 600/900 W AC PSU in the same <strong>BlackDiamond</strong>8806 system only.<strong>Extreme</strong> <strong>Networks</strong> does not recommended using the600/900 W AC PSU or the 700/1200 W AC PSU incombination with a 1200W DC PSU.<strong>Extreme</strong> <strong>Networks</strong> does not recommended using the700/1200 W AC PSU in combination with a1200W DC PSU.<strong>BlackDiamond</strong> <strong>8800</strong> <strong>Series</strong> <strong>Switches</strong> <strong>Hardware</strong> Installation Guide 41
Power Supply Units for <strong>BlackDiamond</strong> <strong>8800</strong> <strong>Series</strong> <strong>Switches</strong><strong>Extreme</strong> <strong>Networks</strong> 700/1200 W AC PSUFigure 24 shows the <strong>Extreme</strong> <strong>Networks</strong> 700/1200 W AC UL-listed accessory power supply unit(Model # 60020/PS 2336). The power supply bay in a <strong>BlackDiamond</strong> <strong>8800</strong> series switch canaccommodate up to six hot-swappable <strong>Extreme</strong> <strong>Networks</strong> 700/1200 W AC PSUs.Figure 24: <strong>Extreme</strong> <strong>Networks</strong> 700/1200 W AC PSUEX_015The front panel on each <strong>Extreme</strong> <strong>Networks</strong> 700/1200 W AC PSU contains two cooling fans and a handlefor insertion and removal of the unit. Airflow enters the front vents on the PSU and exits through therear vents of the switch. Airflow through the <strong>Extreme</strong> <strong>Networks</strong> 700/1200 W AC PSU is independentfrom the airflow through the rest of the switch.The AC input connection is located on the switch directly below each installed power supply.NOTEIn a <strong>BlackDiamond</strong> 8806 system, the <strong>Extreme</strong> <strong>Networks</strong> 700W/1200 W AC PSU can be used with an <strong>Extreme</strong><strong>Networks</strong> 600/900 W AC PSU in the same chassis.<strong>Extreme</strong> <strong>Networks</strong> does not recommended using the 700/1200 W AC PSU with an <strong>Extreme</strong> <strong>Networks</strong> 1200W DCPSU in the same <strong>BlackDiamond</strong> <strong>8800</strong> series switch.WARNING!Field operators must not attempt to open the 700/1200 W AC PSU enclosure for any reason; the PSU does notcontain user-serviceable parts. In the event of failure, return the defective 700/1200 W AC PSU to <strong>Extreme</strong><strong>Networks</strong> for repair or replacement.LEDsThe front panel of the <strong>Extreme</strong> <strong>Networks</strong> 700/1200 W AC PSU provides status LEDs. Table 9 describesthe LED activity.42<strong>BlackDiamond</strong> <strong>8800</strong> <strong>Series</strong> <strong>Switches</strong> <strong>Hardware</strong> Installation Guide
<strong>Extreme</strong> <strong>Networks</strong> 700/1200 W AC PSUTable 9: LEDs on the 700/1200 W AC PSUPSU ConditionPowerGreenPredictive FailAmberFailAmberPower supply AC outputs working normally On Off OffAC input power present/standby output on Blinking Off OffCurrent limit on 48 VDC output On Off BlinkingPredictive failure On Blinking OffNo input power to this PSU only Off Off OnNo input power to any PSU Off Off OffPower supply failure Off Off OnPower Supply Cords<strong>Extreme</strong> <strong>Networks</strong> 700/1200 W AC PSUs are shipped with both 110 V AC and 220 V AC power supplycords. The 110 V AC power supply cord allows a maximum DC output power of 700 W. The 220V ACpower supply cord allows a maximum DC output power of 1200 W.All power supply cords provided by <strong>Extreme</strong> <strong>Networks</strong> are designed for use only in the United States,Canada, and Mexico. Power supply cords for use outside of North America are typically provided by athird-party distribution center and must meet the following requirements:●●●●●The power supply cord must be agency-certified for the country of use.The power supply cord must have an IEC 320 C13 plug to connect to the IEC320 C14 connector onthe power supply.The power supply cord must have an appropriately rated and approved wall plug applicable to thecountry of installation.The power supply cord must be less than 5 meters long.The wire size must be a minimum of 16 AWG (1.0 mm 2 ) copper-stranded.WARNING!Be sure that the source outlet is properly grounded before plugging the AC power cord into the <strong>Extreme</strong> <strong>Networks</strong>AC PSU.FuseThe <strong>Extreme</strong> <strong>Networks</strong> 700/1200 W AC PSU line and neutral legs are both fused. Power to the switchmay still be live if the neutral fuse is open. This is not a field operator replaceable fuse. In the event offailure, immediately return the <strong>Extreme</strong> <strong>Networks</strong> 700/1200 W AC PSU for a complete replacement.WARNING!Field operators must not attempt to configure or replace fuses in <strong>Extreme</strong> <strong>Networks</strong> 700/1200 W AC PSUs! In theevent of failure, immediately return the defective <strong>Extreme</strong> <strong>Networks</strong> 700/1200 W AC PSU for a completereplacement.<strong>BlackDiamond</strong> <strong>8800</strong> <strong>Series</strong> <strong>Switches</strong> <strong>Hardware</strong> Installation Guide 43
Power Supply Units for <strong>BlackDiamond</strong> <strong>8800</strong> <strong>Series</strong> <strong>Switches</strong>SpecificationsThe 700/1200 W AC PSU functions from 90 V to 264 V and 47 Hz to 63 Hz AC Input. Each PSUprovides 700 W to the system if the AC input is in the 110 V low-line output power range and 1200 Wto the system if the AC input is in the 220 V high-line output power range.A greater number of PSUs are needed to support the load if the low-line power range is used to powerthe switch. The software determines the maximum available power required for the switch and enablesthe modules accordingly.CAUTIONThe 700/1200 W AC PSU does not have a switch for turning the unit on and off. Remove the plug from theelectrical outlet to disconnect power to the 700/1200 W AC PSU. Make sure that this connection is easilyaccessible.Make sure that the 700/1200 W AC PSU circuit is not overloaded. Use proper over-current protection, such as acircuit-breaker, to prevent over-current conditions.44<strong>BlackDiamond</strong> <strong>8800</strong> <strong>Series</strong> <strong>Switches</strong> <strong>Hardware</strong> Installation Guide
<strong>Extreme</strong> <strong>Networks</strong> 600/900 W AC PSU<strong>Extreme</strong> <strong>Networks</strong> 600/900 W AC PSUFigure 25 shows the <strong>Extreme</strong> <strong>Networks</strong> 600/900 W AC UL-listed accessory power supply unit (Model #41050/ PS 2431). This power supply is compatible with the <strong>BlackDiamond</strong> 8806 switch. The powersupply bay can accommodate up to six hot-swappable <strong>Extreme</strong> <strong>Networks</strong> 600/900 W AC PSUs.Figure 25: <strong>Extreme</strong> <strong>Networks</strong> 600/900 W AC PSUEX_015The front panel on each <strong>Extreme</strong> <strong>Networks</strong> 600/900 W AC PSU contains two cooling fans and a handlefor insertion and removal of the unit. Airflow enters the front vents of the PSU and exits through therear vents of the switch. Airflow through the PSU is independent of the airflow through the rest of theswitch.The AC input is located on the switch directly below each installed power supply.NOTEThe <strong>Extreme</strong> <strong>Networks</strong> 600/900 W AC PSU can be used in combination with an <strong>Extreme</strong> <strong>Networks</strong> 700W/1200WAC PSU in the same <strong>BlackDiamond</strong> 8806 system.<strong>Extreme</strong> <strong>Networks</strong> does not recommend using the 600W/900W AC PSU in combination with an <strong>Extreme</strong> <strong>Networks</strong>1200W DC PSU in the same <strong>BlackDiamond</strong> 8806 system.WARNING!Field operators must not attempt to open the 600W/900W AC PSU enclosure for any reason; the PSU does notcontain user-serviceable parts. In the event of failure, return the defective 600W/900W AC PSU to <strong>Extreme</strong><strong>Networks</strong> for repair or replacement.Minimum Software RequiredThe MSM running in your <strong>BlackDiamond</strong> 8806 switch requires <strong>Extreme</strong>XOS version 11.6.1 (or later) inorder to recognize an <strong>Extreme</strong> <strong>Networks</strong> 600/900 W AC PSU. In <strong>Extreme</strong>XOS releases 11.3.4, 11.4.2, and11.5.1, the 600/900 W AC PSU is disabled on all chassis. In <strong>Extreme</strong>XOS releases earlier than those, the<strong>BlackDiamond</strong> <strong>8800</strong> <strong>Series</strong> <strong>Switches</strong> <strong>Hardware</strong> Installation Guide 45
Power Supply Units for <strong>BlackDiamond</strong> <strong>8800</strong> <strong>Series</strong> <strong>Switches</strong>software does not recognize the 600/900 W AC PSU and the PSU will not be budgeted properly,possibly resulting in PSU shutdown and/or chassis reboot.LEDsThe front panel of the <strong>Extreme</strong> <strong>Networks</strong> 600/900 W AC PSU provides status LEDs. Table 10 describesthe operation of these LEDs.Table 10: LEDs on the <strong>Extreme</strong> <strong>Networks</strong> 600/900 W AC PSUPower Predictive Fail FailPSU ConditionGreen AmberAmberPower supply AC outputs working normally On Off OffAC input power present/standby output on Blinking Off OffCurrent limit on 48 VDC output On Off BlinkingPredictive failure On Blinking OffNo input power to this PSU only Off Off OnNo input power to any PSU Off Off OffPower supply failure Off Off OnPower Supply Cords<strong>Extreme</strong> <strong>Networks</strong> 600/900 W AC PSU(s) are shipped with both 110 V AC and 220 V AC power supplycords. The 110 V AC power supply cord allows for a maximum DC output power of 600 W. The 220VAC power supply cord allows for a maximum DC output power of 900 W.All power supply cords provided by <strong>Extreme</strong> <strong>Networks</strong> are designed for use in the United States andCanada only. Power supply cords for use outside of North America are typically provided by athird-party distribution center and must meet the following requirements:●●●●●The power supply cord must be agency-certified for the country of use.The power supply cord must have an IEC 320 C13 plug to connect to the IEC320 C14 connector onthe power supply.The power supply cord must have an appropriately rated and approved wall plug applicable to thecountry of installation.The power supply cord must be less than 5 meters long.The wire size must be a minimum of 16 AWG (1.0 mm 2 ) copper-stranded.WARNING!Be sure that the source outlet is properly grounded before plugging the AC power cord into the <strong>Extreme</strong> <strong>Networks</strong>600/900 W AC PSU.CAUTIONThe 600/900 W AC PSU does not have a switch for turning the unit on and off. Remove the plug from the electricaloutlet to disconnect power to the 600/900 W AC PSU. Make sure that this connection is easily accessible.46<strong>BlackDiamond</strong> <strong>8800</strong> <strong>Series</strong> <strong>Switches</strong> <strong>Hardware</strong> Installation Guide
Combining Different AC PSU ModelsMake sure that the 600/900 W AC PSU circuit is not overloaded. Use proper over-current protection, such as acircuit-breaker, to prevent over-current conditions.FuseThe <strong>Extreme</strong> <strong>Networks</strong> 600/900 W AC PSU line and neutral legs are both fused. Power to the systemmay still be live if the neutral fuse is open. This is not a field operator replaceable fuse. In the event offailure, immediately return the <strong>Extreme</strong> <strong>Networks</strong> 600/900 W AC PSU for a complete replacement.WARNING!Field operators must not attempt to configure or replace fuses in <strong>Extreme</strong> <strong>Networks</strong> 600/900 W AC PSUs! In theevent of failure, immediately return the defective <strong>Extreme</strong> <strong>Networks</strong> 600/900 W AC PSU for a completereplacement.SpecificationsThe 600/900 W AC PSU functions from 90 V to 264 V and 47 Hz to 63 Hz AC Input. Each PSU provides600 W to the system if the AC input is in the 110 V low-line output power range and 900 W to thesystem if the AC input is in the 220 V high-line output power range.A greater number of PSUs are needed to support the load if the low-line power range is used to powerthe switch. The software determines the maximum available power required for the switch and enablesthe modules accordingly.Combining Different AC PSU ModelsWhen 600/900 W AC PSUs and 700/1200 W AC PSUs are combined in the same <strong>BlackDiamond</strong> 8806chassis and are powered on, all PSUs will be budgeted down to the lower powered 600/900 W ACoutput values to avoid PSU shutdown due to over-current. <strong>Extreme</strong>XOS optimizes total system power,avoiding the possibility of over-current, by deciding whether to budget down PSUs with 220 V ACinputs when PSUs with 110 V AC inputs are present, or to keep 110 V AC PSUs disabled.CAUTIONEven though this process avoids the possibility of over-current, an I/O module may be powered off if a 600/900 WAC PSU is added to a <strong>BlackDiamond</strong> 8806 system running in the following configuration:●●The system is powered by three 700/1200 W AC PSUs at 220 V AC.The system includes four or more PoE I/O modules with a PoE power requirement that falls between 2391 Wand 2438 W of inline power.To avoid causing an I/O module to be powered off, do not add a 600/900 W AC PSU to an existing<strong>BlackDiamond</strong> 8806 system running in the configuration listed above. <strong>Extreme</strong> <strong>Networks</strong> alsorecommends that you avoid mixing 220 V AC and 110 V AC inputs when both 600/900 W and700/1200 W PSUs are present in the same system. When a combination of 220 V AC and 110 V ACinputs is applied, <strong>Extreme</strong>XOS is designed to optimize total chassis power for each individual PSU typebut not for a mixture of PSU types.<strong>BlackDiamond</strong> <strong>8800</strong> <strong>Series</strong> <strong>Switches</strong> <strong>Hardware</strong> Installation Guide 47
Power Supply Units for <strong>BlackDiamond</strong> <strong>8800</strong> <strong>Series</strong> <strong>Switches</strong><strong>Extreme</strong> <strong>Networks</strong> 1200 W DC PSUFigure 26 shows the <strong>Extreme</strong> <strong>Networks</strong> 1200 W DC UL-listed accessory power supply unit(Model # 60021/PS 2350). The power supply bays in the <strong>BlackDiamond</strong> <strong>8800</strong> series switch canaccommodate up to six hot-swappable 1200 W DC PSUs.Figure 26: 1200 W DC PSUBD_168Airflow enters from the front vents on the 1200 W DC PSU and exits to the rear vents of the switch.Airflow through the 1200 W DC PSU is independent of the airflow that exists through the rest of theswitch.The input DC cable has an input connector on one end and precut wire on the other end that goes tothe DC power source (see Figure 27). The connector end has a locking mechanism that locks onto theDC PSU to prevent accidental removal of the input DC cable.Figure 27: Input DC Power Cable for the 1200 W DC PSULockReturn-48VdcBlack: ReturnBlue: -48VGround10 ft.Green/yellow:GroundEX_135To use the 1200 W DC PSU, you need a -48 V DC power source capable of providing 50 A dedicatedpower to each 1200 W DC PSU installed in the switch.NOTE<strong>Extreme</strong> <strong>Networks</strong> does not recommended using the 1200 W DC PSU in combination with any <strong>Extreme</strong> <strong>Networks</strong>AC PSU in the same <strong>BlackDiamond</strong> <strong>8800</strong> series system. <strong>Extreme</strong> <strong>Networks</strong> recommends that DC and AC PSU units48<strong>BlackDiamond</strong> <strong>8800</strong> <strong>Series</strong> <strong>Switches</strong> <strong>Hardware</strong> Installation Guide
<strong>Extreme</strong> <strong>Networks</strong> 1200 W DC PSUnot be used together in the same <strong>BlackDiamond</strong> switch.For central DC power connections, the 1200 W DC PSU is intended to be installed only in restricted accesslocations (dedicated equipment rooms, equipment closets, or the like) in accordance with Articles 110-16, 110-17,and 110-18 of the National Electric Code, ANSI/NFPA-70.WARNING!Field operators must not attempt to open the 1200 W DC PSU enclosure for any reason; the PSU does not containuser-serviceable parts. In the event of failure, return the defective 1200 W DC PSU to <strong>Extreme</strong> <strong>Networks</strong> for repairor replacement.Minimum Software RequiredThe MSM installed in your <strong>BlackDiamond</strong> <strong>8800</strong> series switch must be running <strong>Extreme</strong>XOS version 11.3or later for the system to recognize the DC PSU.LEDsThe front panel of the 1200 W DC PSU provides status LEDs. Table 11 identifies the symbols anddescribes the LED activity.Table 11: LEDs on the <strong>Extreme</strong> <strong>Networks</strong> 1200 W DC PSUPower Predictive Fail FailPSU ConditionGreen AmberAmberPower supply DC outputs working normally On Off OffDC input power present/standby output on Blinking Off OffCurrent limit on 48 VDC output On Off BlinkingPredictive failure On Blinking OffNo input power to this PSU only Off Off OnNo input power to any PSU Off Off OffPower supply failure Off Off On<strong>BlackDiamond</strong> <strong>8800</strong> <strong>Series</strong> <strong>Switches</strong> <strong>Hardware</strong> Installation Guide 49
Power Supply Units for <strong>BlackDiamond</strong> <strong>8800</strong> <strong>Series</strong> <strong>Switches</strong>50<strong>BlackDiamond</strong> <strong>8800</strong> <strong>Series</strong> <strong>Switches</strong> <strong>Hardware</strong> Installation Guide
2 Installing <strong>BlackDiamond</strong> <strong>8800</strong> <strong>Series</strong> <strong>Switches</strong>
and Modules
4 Site PreparationThis chapter includes the following sections:● Planning Your Site on page 53● Meeting Site Requirements on page 54● Evaluating and Meeting Cable Requirements on page 60● Meeting Power Requirements on page 66● Applicable Industry Standards on page 68By carefully planning your site, you can maximize the performance of your existing network and ensurethat it is ready to migrate to future networking technologies.The information in this chapter is intended for the system administrator, network equipment technician,network manager, or facilities manager responsible for installing and managing the network hardware.The chapter assumes a working knowledge of local area network (LAN) operations and a familiaritywith communications protocols that are used on interconnected LANs.Installation, maintenance, and removal of a switch, chassis, or system components must be done byqualified service personnel only. Qualified service personnel have had appropriate technical trainingand experience that is necessary to be aware of the hazards to which they are exposed when performinga task and of measures to minimize the danger to themselves or other people.To learn more about safety issues and to ensure safety compliance, see Appendix A.NOTEBefore installing or removing any components of the system, or before carrying out any maintenance procedures, youmust read the safety information provided in Appendix A of this guide.Planning Your SiteTo install your equipment successfully, you should plan your site carefully. The site planning processhas three major parts:● Meeting site requirementsThe physical installation site must meet the following requirements for a safe and successfulinstallation:■ Building and electrical code requirements■ Environmental, safety, and thermal requirements for the equipment you plan to install●■Equipment rack requirementsEvaluating and meeting cable requirementsAfter examining your physical site and verifying that all environment requirements are met, evaluateand compare your existing cable plant with the requirements of the <strong>Extreme</strong> <strong>Networks</strong> equipment todetermine if you need to install new cables.<strong>BlackDiamond</strong> <strong>8800</strong> <strong>Series</strong> <strong>Switches</strong> <strong>Hardware</strong> Installation Guide 53
Site Preparation●Meeting power requirementsTo run your equipment safely, you must meet the specific power requirements for each powersupply unit installed in the system. For power supply specifications, see “Power Supplies for<strong>BlackDiamond</strong> <strong>8800</strong> <strong>Series</strong> <strong>Switches</strong>” on page 172.Meeting Site RequirementsThis section describes requirements to consider when preparing your installation site, including:●●Operating Environment RequirementsRack Specifications and RecommendationsOperating Environment RequirementsVerify that your site meets all environmental and safety requirements.Virtually all areas of the United States are regulated by building codes and standards. During the earlyplanning stages of installing or modifying your LAN, it is important that you develop a thoroughunderstanding of the regulations that pertain to your location and industry.Building and Electrical CodesBuilding and electrical codes vary depending on your location. Comply with all code specificationswhen planning your site and installing cable. The following sections are provided as a resource toobtain additional information.Information about major building codes is located at the following websites:● International Code Council (ICC); 5203 Leesburg Pike; Falls Church, Virginia 22041 USA.http://www.iccsafe.orghttp://www.sbcci.orgFive authorities on electrical codes are:● National Electrical Code (NEC) Classification (USA only)—a recognized authority on safe electricalwiring. Federal, state, and local governments use NEC standards to establish their own laws,ordinances, and codes on wiring specifications. The NEC classification is published by the NationalFire Protection Association (NFPA). The address is NFPA; 1 Batterymarch Park; Quincy,Massachusetts 02169 USA. http://www.nfpa.org● Underwriters’ Laboratory (UL) (USA only)—an independent research and testing laboratory. ULevaluates the performance and capability of electrical wiring and equipment to determine whetherthey meet certain safety standards when properly used. Acceptance is usually indicated by thewords “UL Approved” or “UL Listed.” The address is UL; 333 Pfingsten Road; Northbrook, Illinois60062-2096 USA. http://www.ul.com● National Electrical Manufacturing Association (NEMA) (USA only)—an organization of electricalproduct manufacturers. Members develop consensus standards for cables, wiring, and electricalcomponents. The address is NEMA; 1300 N. 17th Street; Rosslyn, Virginia 22209. http://www.nema.org● Electronics Industries Alliance (EIA)—a trade association that develops technical standards,disseminates marketing data, and maintains contact with government agencies in matters relating to54<strong>BlackDiamond</strong> <strong>8800</strong> <strong>Series</strong> <strong>Switches</strong> <strong>Hardware</strong> Installation Guide
Meeting Site Requirements●the electronics industry. The address is EIA; 2500 Wilson Boulevard; Arlington, Virginia 22201 USA.http://www.eia.orgFederal Communications Commission (FCC) (USA only)—a commission that regulates all interstateand foreign electrical communication systems that originate in the United States according to theCommunications Act of 1934. The FCC regulates all U.S. telephone and cable systems. The address isFCC; 445 12th Street S.W.; Washington, D.C. 20554 USA. http://www.fcc.govWiring Closet ConsiderationsBe aware of the following recommendations for your wiring closet:● Be sure that your system is easily accessible for installation and service. See “Rack Specifications andRecommendations” on page 58 for information.●●●●●●Use appropriate AC or DC power, power distribution, and grounding for your specific installation.Use a vinyl floor covering in your wiring closet. (Concrete floors accumulate dust, and carpets cancause static electricity.)Prevent unauthorized access to wiring closets by providing door locks. Install the equipment in asecured, enclosed, and restricted access location, ensuring that only qualified service personnel haveaccess to the equipment.Provide adequate overhead lighting for easy maintenance.Be sure that each wiring closet has a suitable ground. All distribution racks and equipment installedin the closet should be grounded.Be sure that all system environmental requirements are met, such as ambient temperature andhumidity.NOTE<strong>Extreme</strong> <strong>Networks</strong> recommends that you consult an electrical contractor for commercial building and wiringspecifications.Temperature<strong>Extreme</strong> <strong>Networks</strong> equipment generates a significant amount of heat. It is essential that you provide atemperature-controlled environment for both performance and safety.Install the equipment only in a temperature- and humidity-controlled indoor area that is free of airbornematerials that can conduct electricity. Too much humidity can cause a fire. Too little humidity canproduce electrical shock and fire.Follow these general thermal recommendations for your wiring closet:● Be sure that the ventilation in the wiring closet is adequate to maintain a temperature below 104° F(40° C).● Install a reliable air conditioning and ventilation system.●●●Keep the ventilation in the wiring closet running during non-business hours; otherwise, theequipment can overheat.Maintain an ambient operating temperature of 32° to 104° F (0° to 40° C).Maintain a storage temperature of -40° to 158° F (-40° to 70° C).<strong>BlackDiamond</strong> <strong>8800</strong> <strong>Series</strong> <strong>Switches</strong> <strong>Hardware</strong> Installation Guide 55
Site PreparationNOTEAs with all electrical equipment, <strong>Extreme</strong> <strong>Networks</strong> product lifetimes degrade with increased temperature. Ifpossible, temperatures should be kept at approximately 78° F (25° C) or lower.HumidityTo maximize equipment life, keep operating humidity between 50% and 70% relative humidity (noncondensing)during typical operation. The equipment can operate between 10% and 95% relativehumidity (non-condensing) for short intervals.Chassis Spacing Requirements<strong>Extreme</strong> <strong>Networks</strong> recommends placing no more than three <strong>BlackDiamond</strong> chassis next to each otherbecause of to chassis-to-chassis heating. Use the following spacing guidelines when you install your<strong>BlackDiamond</strong> <strong>8800</strong> series switch:● Leave a minimum of one empty 19-inch rack between two sets of three adjacent <strong>BlackDiamond</strong>switches.or● Place patch panels between two sets of three adjacent <strong>BlackDiamond</strong> switches. A patch panel doesnot require any power and does not generate any heat.NOTEUp to five adjacent switches will continue to function without safety concerns. However, product lifetime maydegrade with continued exposure to high temperatures in close proximity, and long term reliability may becompromised.Chassis Airflow RequirementsTo ensure proper airflow through a <strong>BlackDiamond</strong> switch, refer to the following recommendationswhen you install the switch:● <strong>BlackDiamond</strong> <strong>8800</strong> series switches require a minimum of 1.5 inches (4 cm) around both the left andright sides of the chassis from any cabinet wall or other obstruction for proper airflow.●Air temperature measured approximately 1 inch (2.5 cm) from the fan inlet should be less than104 °F (40 °C).In the <strong>BlackDiamond</strong> <strong>8800</strong> series switches, air moves through the power supplies independently of theairflow through the modules, as shown in Figure 28.56<strong>BlackDiamond</strong> <strong>8800</strong> <strong>Series</strong> <strong>Switches</strong> <strong>Hardware</strong> Installation Guide
Meeting Site RequirementsFigure 28: Airflow Through the <strong>BlackDiamond</strong> 8810 ChassisAirflow throughfan trayAirflow at powersupply levelASP045Electrostatic DischargeYour system must be protected from static electricity or electrostatic discharge (ESD). Take the followingmeasures to ensure optimum system performance:● Remove materials that can cause electrostatic generation (such as synthetic resins) from the wiringcloset. Check the appropriateness of floor mats and flooring.● Connect metal chassis, conduit, and other metals to ground using dedicated grounding lines.● Use electrostatically safe equipment and the ESD-preventive wrist strap that is provided with yourequipment. All switches have ESD-preventive wrist strap connectors and are shipped with an ESDpreventivewrist strap as shown in Figure 29.<strong>BlackDiamond</strong> <strong>8800</strong> <strong>Series</strong> <strong>Switches</strong> <strong>Hardware</strong> Installation Guide 57
Site PreparationFigure 29: Using an ESD-preventive Wrist StrapESD groundconnectionESD strapEX_013Rack Specifications and RecommendationsRacks should conform to conventional standards. In the United States, use EIA Standard RS-310C:Racks, Panels, and Associated Equipment. In countries other than the United States, use IEC Standard297. In addition, verify that your rack meets the basic mechanical, space, and earthquake requirementsthat are described in this section.Mechanical Recommendations for the RackUse equipment racks that meet the following mechanical recommendations:●●Use an open style, 19-inch rack to facilitate easy maintenance and to provide proper ventilation.Use a rack made of steel or aluminum.● The rack should use the universal mounting rail hole pattern that is identified in IEC Standard 297.●●●●The rack should have designated earth grounding connections (typically on the base).The rack must meet earthquake safety requirements equal to that of the installed chassis.The mounting holes should be flush with the rails to accommodate the chassis.The rack should support approximately 600 pounds (272 kilograms).Protective Grounding for the RackUse a rack grounding kit and a ground conductor that is carried back to earth or to another suitablebuilding ground.All <strong>Extreme</strong> <strong>Networks</strong> switches are designed with mounting brackets that provide solid metal-to-metalconnection to the rack. If you do not use equipment racks, you can attach wiring terminals directly tothe mounting brackets for appropriate grounding. <strong>Extreme</strong> <strong>Networks</strong> switches have groundingterminals that are mounted on the back of the chassis.58<strong>BlackDiamond</strong> <strong>8800</strong> <strong>Series</strong> <strong>Switches</strong> <strong>Hardware</strong> Installation Guide
Meeting Site RequirementsAt a minimum, follow these guidelines to ground equipment racks to the earth ground:●●CAD weld appropriate wire terminals to building I-beams or earth ground rods.Use the appropriate chassis grounding wire for your system, which is dependant upon the availableinput current to the power supply.■ For AC systems using a 20A breaker per PSU (SSI AC), the chassis ground can be as small as14 AWG. The power cable ground should be the same size as the primary.■ For DC systems using a 15A breaker per PSU (Summit X450a-48tDC switch), the chassisground can be as small as 14 AWG. The power cable ground should be the same size as theprimary.■ For DC systems using a 40A breaker per PSU (SSI DC), the chassis ground can be as small as10 AWG. The power cable ground should be the same size as the primary.NOTEFor complete details on power supplies and power supply cords, refer to the following: Chapter 4, “Power SupplyUnits for <strong>BlackDiamond</strong> <strong>8800</strong> <strong>Series</strong> <strong>Switches</strong>,” and “Selecting Power Supply Cords” on page 158 in AppendixA, “Safety Information.” Drill and tap wire terminals to equipment racks.●●Position the earth ground as close to the equipment rack as possible to maintain the shortest wiringdistance possible.Use a ground impedance tester or micro-ohm meter to test the quality of earth ground connection atthe chassis. This will insure good grounding between the chassis, rack, and earth ground.NOTEBecause building codes vary worldwide, <strong>Extreme</strong> <strong>Networks</strong> strongly recommends that you consult an electricalcontractor to ensure proper equipment grounding for your specific installation.Space Requirements for the RackProvide enough space in front of and behind the switch so that you can service it easily. Allow aminimum of 48 inches (122 cm) in front of the rack and 24 inches (61 cm) behind the rack. When using arelay (two-post) rack, provide a minimum of 24 inches (61 cm) of space behind the mounted equipment.Extra room on each side is optional.WARNING!The chassis does not have a switch for turning power to the unit on and off. For systems using an AC power supply,power to the chassis is disconnected by removing the wall plug from the electrical outlet. For systems using a DCSSI power supply, power to the chassis can be turned off by lifting the handle on the power supply or by deenergizingthe circuit that feeds the power supply, which is usually accomplished by turning off a circuit breaker.Securing the RackThe rack should be attached to the wiring closet floor with 3/8-inch (9.5 mm) lag screws or equivalenthardware. The floor under the rack should be level within 3/16-inch (5 mm). Use a floor-levelingcement compound if necessary or bolt the racks to the floor as shown in Figure 30.<strong>BlackDiamond</strong> <strong>8800</strong> <strong>Series</strong> <strong>Switches</strong> <strong>Hardware</strong> Installation Guide 59
Site PreparationFigure 30: Properly Secured RackBD<strong>8800</strong>_braceBrace open equipment racks if the channel thickness is less than 1/4 inch (6.4 mm).Evaluating and Meeting Cable RequirementsThis section describes requirements for the cable you should use when installing your networkequipment. It includes:● Cabling Standards● Cable Labeling and Record Keeping● Installing Cable● RJ-45 Connector Jackets● Radio Frequency InterferenceCabling Standards<strong>Extreme</strong> <strong>Networks</strong> recommends using the Building Industry Consulting Service International (BICSI)Registered Communications Distribution Designer (RCDD), which is globally recognized as a standardin site planning and cabling. For information, go to:http://www.bicsi.orgCable Labeling and Record KeepingA reliable cable labeling system is essential when planning and installing a network. Maintainingaccurate records helps you to:● Relocate devices easily.● Make changes quickly.60<strong>BlackDiamond</strong> <strong>8800</strong> <strong>Series</strong> <strong>Switches</strong> <strong>Hardware</strong> Installation Guide
Evaluating and Meeting Cable Requirements●●●Isolate faults in the distribution system.Locate the opposite end of any cable.Know the types of network devices that your cabling infrastructure can support.Consider the following recommendations when setting up a cable labeling system suitable for yourinstallation:● Identify cables by securely attaching a label to all cable ends.● Assign a unique block of sequential numbers to the group of cables that run between each pair ofwiring closets.● Assign a unique identification number to each distribution rack.●●●Identify all wiring closets by labeling the front panel of your <strong>Extreme</strong> <strong>Networks</strong> equipment andother hardware.Keep accurate and current cable identification records.Post records near each distribution rack. Include the following cable drop information: the cablesource, destination, and jumper location.Installing CableConsider the following recommendations when you connect cable to your network equipment:●●●●●●●●●●Examine cable for cuts, bends, and nicks.Support cable using a cable manager that is mounted above connectors to avoid unnecessary weighton the cable bundles.Use cable managers to route cable bundles to the left and right of the network equipment tomaximize accessibility to the connectors.Provide enough slack, approximately 2 to 3 inches (5.08 to 7.62 cm), to provide proper strain relief asshown in Figure 31.Bundle cable using velcro straps to avoid injuring cables.If you build your own cable, be sure that cable is properly crimped.When installing a patch panel using twisted pair wiring, untwist no more than 1 inch (2.54 cm) ofthe cable to avoid radio frequency (RF) interference.Discharge the RJ-45 Ethernet cable before plugging it into a port on the switch.Use plenum-rated cable when it is necessary for safety and fire rating requirements. Consult yourlocal building codes to determine when it is appropriate to use plenum-rated cable, or refer to IECstandard 850.Keep all ports and connectors free of dust.CAUTIONUnshielded twisted pair (UTP) cable can build up ESD charges when being pulled into a new installation. Beforeconnecting any category 5 UTP cable to the switch, discharge ESD from the cable by plugging the RJ-45 connectorinto a LAN Static Discharge device or use an equivalent method.<strong>BlackDiamond</strong> <strong>8800</strong> <strong>Series</strong> <strong>Switches</strong> <strong>Hardware</strong> Installation Guide 61
Site PreparationFigure 31: Properly Installed and Bundled CableCable managers supportingand directing cablesProperbundlingof cablesAdequateslack, andbend radiusSPG_00862<strong>BlackDiamond</strong> <strong>8800</strong> <strong>Series</strong> <strong>Switches</strong> <strong>Hardware</strong> Installation Guide
Evaluating and Meeting Cable RequirementsFiber Optic CableFiber optic cable must be handled carefully during installation. Every cable has a minimum bendradius, for example, and fibers will be damaged if the cables are bent too sharply. It is also importantnot to stretch the cable during installation. We recommend that the bend radius for fiber optic cableequal 2 inches (5.08 cm) minimum for each 90 degree turn as shown in Figure 32.NOTEKinks and sharp bends can destroy or impair the cable’s ability to convey light pulses accurately from one end of thecable to the other. Use care in dressing the optical fiber cables: provide satisfactory strain relief to support the cableand maintain an adequate bend radius at all cable turns, particularly where the cable connects to the I/O module.Figure 32: Bend Radius for Fiber Optic CableMinimum2-in. (5.08-cm)radiusin 90∞ bend90∞Optical fiber cableSPG_002Cable DistancesTable 12 shows cable media types and maximum distances that support reliable transmission inaccordance with international standards, except where noted.Table 12: Media Types and Maximum DistancesStandard1000BASE-SX(850 nm opticalwindow)1000BASE-LX(1300 nm opticalwindow)1000BASE-LX70(1550 nm opticalwindow)Media TypeMhz•KmRatingMaximum Distance(Meters)50/125 μm multimode fiber400 50050/125 μm multimode fiber500 55062.5/125 μm multimode fiber 160 22062.5/125 μm multimode fiber 200 27550/125 μm multimode fiber400 55050/125 μm multimode fiber500 55062.5/125 μm multimode fiber 500 55010/125 μm single-mode fiber– 5,00010/125 μm single-mode fiber* – 10,00010/125 μm single-mode fiber – 70,000<strong>BlackDiamond</strong> <strong>8800</strong> <strong>Series</strong> <strong>Switches</strong> <strong>Hardware</strong> Installation Guide 63
Site PreparationTable 12: Media Types and Maximum Distances (Continued)StandardMedia TypeMhz•KmRatingMaximum Distance(Meters)1000BASE-TCategory 5 and higher UTP cable–100100BASE-TXCategory 5 and higher UTP cable–10010BASE-TCategory 3 and higher UTP cable–100* Proprietary to <strong>Extreme</strong> <strong>Networks</strong>. Connections between two <strong>Extreme</strong> <strong>Networks</strong> 1000BASE-LX interfaces that use 10/125 μmsingle-mode fiber can use a maximum distance of 10,000 meters.RJ-45 Connector JacketsUse RJ-45 cable with connector jackets that are flush with the connector or that have connectors with ano-snag feature.Using cable with jackets that are wider than the connectors can cause:●●Connectors that are not properly aligned with the port.Crowded cable installation, which can cause connectors to pop out of the port.Figure 33 shows examples of connector jacket types that are not recommended, as well as those that arerecommended.Figure 33: RJ-45 Connector Jacket TypesNot recommendedBetterBest0.1" = 1mm actual39.37% : 254%SPG_00164<strong>BlackDiamond</strong> <strong>8800</strong> <strong>Series</strong> <strong>Switches</strong> <strong>Hardware</strong> Installation Guide
Evaluating and Meeting Cable RequirementsRadio Frequency InterferenceIf you use UTP cabling in an installation, take precautions to avoid RF interference. RF interference cancause degradation of signal quality, and, in an Ethernet network environment, can cause excessivecollisions, loss of link status, or other physical layer problems that can lead to poor performance or lossof communication.To prevent RF interference, avoid the following situations:● Attaching UTP cable to AC power cables● Routing UTP cable near antennas, such as a ham radio antenna●●●●Routing UTP cable near equipment that could exhibit RF interference, such as ARC weldingequipmentRouting UTP cable near electrical motors that contain coilsRouting UTP cable near air conditioner unitsRouting UTP cable near electrical transformersIn areas or applications where these situations cannot be avoided, use fiber optic cabling or shieldedtwisted pair cabling (STP).<strong>BlackDiamond</strong> <strong>8800</strong> <strong>Series</strong> <strong>Switches</strong> <strong>Hardware</strong> Installation Guide 65
Site PreparationMeeting Power RequirementsThis section describes power requirements, including:●●●●PoE DevicesPower Supply RequirementsAC Power Cable RequirementsUninterruptible Power Supply RequirementsPoE DevicesWhen connecting power over Ethernet (PoE) devices to a PoE switch, all connections between the PoEdevice and the switch must remain within the same building and must use a low-voltage powerdistribution system per IEEE 802.3af.Power Supply RequirementsAdhere to the following requirements to operate your <strong>Extreme</strong> <strong>Networks</strong> equipment safely:●●●●Be sure that your equipment is placed in an area that accommodates the power consumption andcomponent heat dissipation specifications.Be sure that your power supply meets the site power or AC power requirements of the networkequipment.When connecting power to installed equipment, avoid connecting through an extension cord orpower strip.If your switch includes more than one power supply, connect each power supply to different,independent power sources.If a power source fails, it will affect only the switch power supply to which it is connected. If allswitch power supplies are connected to a single power source, the entire switch is vulnerable to apower source failure.For power specifications of the <strong>BlackDiamond</strong> power supplies, see Appendix B, “TechnicalSpecifications.”66<strong>BlackDiamond</strong> <strong>8800</strong> <strong>Series</strong> <strong>Switches</strong> <strong>Hardware</strong> Installation Guide
Meeting Power RequirementsAC Power Cable RequirementsUse an AC power cable appropriate for your country. Check your local electrical codes and regulatoryagencies for power cable requirements. The countries listed in Table 13 have additional requirements aslisted in the table.Table 13: AC Power Cable RequirementsCountryRequirementsUSA and Canada • The cable set must be UL-approved and CSA-certified.• The minimum specification for the flexible cable is No. 18 AWG (1.5 mm 2 ),Type SVT or SJT, 3-conductor.• The cable set must have a rated current capacity of at least the amount rated foreach specific product.• The attachment plug must be either an Earth-grounding type with a NEMA5-15P (10 A, 110 V) configuration or a NEMA L6-15P (10 A, 208/240 V)DenmarkThe supply plug must comply with section 107-2-D1, standard DK2-1a or DK2-5a.Switzerland The supply plug must comply with SEV/ASE 1011.ArgentinaThe supply plug must comply with Argentinian standards.NOTEWhen using dual power supplies, make sure that each AC power supply attaches to an independent power source.Replacing the Power CableIf the power cable plug is unsuitable and must be replaced, connect the power supply wires for theswitch according to the following scheme:● Brown wire to the Live (Line) plug terminal, which may be marked with the letter “L” or coloredred.● Blue wire to the Neutral plug terminal, which may be marked with the letter “N” or colored black.● Yellow/Green wire to the Ground plug terminal, which may be marked with the letter “E” (theEarth symbol) or colored yellow/green.Uninterruptible Power Supply RequirementsAn uninterruptible power supply (UPS) is a device that sits between a power supply (such as a walloutlet) and a device (such as a switch) to prevent outages, sags, surges, and bad harmonics fromadversely affecting the performance of the device.A UPS traditionally can perform the following functions:● Absorb relatively small power surges.● Smooth out noisy power sources.● Continue to provide power to equipment during line sags.●Provide power for some time after a blackout has occurred.In addition, some UPS or UPS plus software combinations provide the following functions:●Automatically shut down equipment during long power outages.<strong>BlackDiamond</strong> <strong>8800</strong> <strong>Series</strong> <strong>Switches</strong> <strong>Hardware</strong> Installation Guide 67
Site Preparation●●●●●●Monitor and log power supply status.Display the voltage (current draw) of the equipment.Restart equipment after a long power outage.Display the voltage currently on the line.Provide alarms on certain error conditions.Provide short circuit protection.Selecting a UPSTo determine UPS requirements for your switch, answer these questions:●●●●What are the amperage requirements?What is the longest potential time period that the UPS would be required to supply backup power?Where will the UPS be installed?What is the maximum transition time that your installation will allow?NOTE<strong>Extreme</strong> <strong>Networks</strong> recommends that you use a UPS that provides online protection.Calculating Volt-Amperage RequirementsTo determine the minimum volt-amperage requirements for your UPS:1 Locate the voltage and amperage requirements for each piece of equipment. These numbers areusually located on a sticker on the back or bottom of your equipment.2 Multiply the numbers together to get Volt-Amps (VA):VA = Volts x Amperes3 Add together the VA from all the pieces of equipment to find the total VA requirement.To determine the minimum volt-amperage requirements for your UPS, we recommend that you add30% to the total.UPS Transition TimeTransition time is the time that is necessary for the UPS to transfer from utility power to full-loadbattery power. For <strong>Extreme</strong> <strong>Networks</strong> products, a transition time of less than 20 milliseconds is requiredfor optimum performance.Applicable Industry StandardsFor more information, see the following ANSI/TIA/EIA standards:●●●●ANSI/TIA/EIA-568-A—discusses the six subsystems of a structured cabling system.ANSI/TIA/EIA-569-A—discusses design considerations.ANSI/TIA/EIA-606—discusses cabling system administration.ANSI/TIA/EIA-607—discusses commercial building grounding and bonding requirements.68<strong>BlackDiamond</strong> <strong>8800</strong> <strong>Series</strong> <strong>Switches</strong> <strong>Hardware</strong> Installation Guide
Applicable Industry StandardsYou can access these standards at:http://www.ansi.orgorhttp://www.tiaonline.org<strong>BlackDiamond</strong> <strong>8800</strong> <strong>Series</strong> <strong>Switches</strong> <strong>Hardware</strong> Installation Guide 69
Site Preparation70<strong>BlackDiamond</strong> <strong>8800</strong> <strong>Series</strong> <strong>Switches</strong> <strong>Hardware</strong> Installation Guide
5 Installing the <strong>BlackDiamond</strong> <strong>8800</strong> <strong>Series</strong>ChassisThis chapter includes the following sections:● Unpacking the <strong>BlackDiamond</strong> 8806 Chassis on page 72● Unpacking the <strong>BlackDiamond</strong> 8810 Chassis on page 75● Pre-installation Requirements on page 78● Attaching the Mid-Mount Brackets on page 78● Rack-Mounting the <strong>BlackDiamond</strong> <strong>8800</strong> <strong>Series</strong> Chassis on page 80● Grounding the <strong>BlackDiamond</strong> <strong>8800</strong> <strong>Series</strong> Chassis on page 83● Initial Management Access on page 85This chapter describes how to install the following <strong>BlackDiamond</strong> chassis models:● <strong>BlackDiamond</strong> 8806 chassis● <strong>BlackDiamond</strong> 8810 chassisThe <strong>BlackDiamond</strong> <strong>8800</strong> series chassis fits into a standard 19-inch (48.26 cm) rack. You can install theswitch either flush against the back of the rack or in a mid-mount position to give you more accessbehind the rack.NOTERead the information in this chapter thoroughly before you attempt to install the <strong>BlackDiamond</strong> 8806/12804switch.CAUTIONCorrect lifting of the <strong>BlackDiamond</strong> <strong>8800</strong> series chassis requires two people.Before you lift a <strong>BlackDiamond</strong> <strong>8800</strong> series chassis, make sure the chassis is empty to prevent unnecessary weight.This will also prevent damage to the system components due to possible system chassis flex when lifting.<strong>BlackDiamond</strong> <strong>8800</strong> <strong>Series</strong> <strong>Switches</strong> <strong>Hardware</strong> Installation Guide 71
Installing the <strong>BlackDiamond</strong> <strong>8800</strong> <strong>Series</strong> ChassisUnpacking the <strong>BlackDiamond</strong> 8806 ChassisNOTEDo not remove the nylon straps until you are ready to open the chassis package.CAUTIONThe <strong>BlackDiamond</strong> 8806 chassis weighs almost 65 pounds. Proper lifting and moving of the chassis requires twopeople.To unpack the <strong>BlackDiamond</strong> 8806 chassis:1 Remove the nylon straps from around the shipping carton.2 Open the top flaps and remove the accessories and documentation pack from the shipping carton(see Figure 34). Lift out the packing foam.Figure 34: Removing Accessories from the <strong>BlackDiamond</strong> 8806 Chassis Shipping Carton19-inch helper bracketPower cord retaining bracket<strong>BlackDiamond</strong> documentation packwith ESD-preventive wrist strapEX_1103 Release the clip locks (see Figure 35).a Place your thumb and index finger inside the clip lock to grasp the prongs.b Squeeze the prongs inward, applying equal pressure on each side.c Pull the prongs outward until the clip lock is released from the carton.Repeat these steps to release each remaining clip lock.72<strong>BlackDiamond</strong> <strong>8800</strong> <strong>Series</strong> <strong>Switches</strong> <strong>Hardware</strong> Installation Guide
Unpacking the <strong>BlackDiamond</strong> 8806 ChassisFigure 35: Clip Locks on the <strong>BlackDiamond</strong> 8806 Chassis Shipping CartonSqueeze prongsto unlockClip lockOpenlockEX_111A4 Slide the shipping carton up over the <strong>BlackDiamond</strong> 8806 chassis (see Figure 36).Figure 36: Removing the Carton from the <strong>BlackDiamond</strong> 8806 ChassisLift boxoffchassisOpen & remove4 clip locksto free boxEX_120A5 Unwrap the chassis.<strong>BlackDiamond</strong> <strong>8800</strong> <strong>Series</strong> <strong>Switches</strong> <strong>Hardware</strong> Installation Guide 73
Installing the <strong>BlackDiamond</strong> <strong>8800</strong> <strong>Series</strong> Chassis6 At each side of the chassis, place one hand in an empty power supply bay and the other hand in therecessed hand-hold on the back panel of the chassis. Carefully lift the <strong>BlackDiamond</strong> 8806 chassis offthe foam cushion and onto the floor (see Figure 37).Figure 37: Correct Method for Lifting the <strong>BlackDiamond</strong> 8806 ChassisEX_112CAUTIONDo not use the fan tray handle to lift or maneuver the <strong>BlackDiamond</strong> 8806 chassis. This handle is not designed tosupport the weight of the chassis.Verify that the following items are included in the shipping carton:● <strong>BlackDiamond</strong> 8806 chassis with four installed blank front panels●●●Power cord retaining bracket19-inch helper bracket (installation tray)<strong>BlackDiamond</strong> documentation pack with ESD-preventive wrist strapNOTESave all packaging, clip locks, and box pieces for future use in the event that the <strong>BlackDiamond</strong> 8806 chassis mustbe moved to another location or returned to <strong>Extreme</strong> <strong>Networks</strong>, Inc.74<strong>BlackDiamond</strong> <strong>8800</strong> <strong>Series</strong> <strong>Switches</strong> <strong>Hardware</strong> Installation Guide
Unpacking the <strong>BlackDiamond</strong> 8810 ChassisUnpacking the <strong>BlackDiamond</strong> 8810 ChassisCAUTIONThe <strong>BlackDiamond</strong> 8810 chassis weighs almost 80 pounds. Proper lifting and moving of the chassis requires twopeople.To unpack the <strong>BlackDiamond</strong> 8810 chassis:1 Verify that the Tilt Watch and Shock Watch indicators display a white state as shown in Figure 38.Figure 38: Tilt Watch and Shock Watch IndicatorsTilt watchShock watchTilt watchin white stateShock watchin white stateTilt watchin red stateShock watchin red stateEX_084CAUTIONDo not proceed with unpacking the chassis if either the Tilt Watch indicator or the Shock Watch indicator displays ared warning state. Immediately contact <strong>Extreme</strong> <strong>Networks</strong> if a red condition occurs.2 Open the flaps and remove the contents from the upper shipping carton (see Figure 34).<strong>BlackDiamond</strong> <strong>8800</strong> <strong>Series</strong> <strong>Switches</strong> <strong>Hardware</strong> Installation Guide 75
Installing the <strong>BlackDiamond</strong> <strong>8800</strong> <strong>Series</strong> ChassisFigure 39: Removing Contents from the <strong>BlackDiamond</strong> 8810 Upper Shipping CartonASP0243 Release the clip locks as shown in Figure 35.a Place your thumb and index finger inside the clip lock to grasp the prongs.b Squeeze the prongs inward applying equal pressure on each side.c Pull the prongs outward until the clip lock is released from the carton.Repeat these steps to release each remaining clip lock.Figure 40: Clip Locks on the <strong>BlackDiamond</strong> 8810 Shipping CartonSqueeze prongsto unlockClip lockOpenlockEX_087B4 Lift the <strong>BlackDiamond</strong> 8810 shipping carton up and off the chassis (see Figure 41).5 Remove all four restraining bolts that hold the <strong>BlackDiamond</strong> 8810 chassis to the shipping bracketson the shipping pallet (see Figure 41).76<strong>BlackDiamond</strong> <strong>8800</strong> <strong>Series</strong> <strong>Switches</strong> <strong>Hardware</strong> Installation Guide
Unpacking the <strong>BlackDiamond</strong> 8810 ChassisFigure 41: Unpacking the <strong>BlackDiamond</strong> 8810 ChassisASP016B6 At each side of the chassis, place one hand in an empty power supply bay and the other hand in therecessed hand-hold on the back panel of the <strong>BlackDiamond</strong> 8810 chassis (see Figure 37).CAUTIONDo not use the fan tray handle to lift or maneuver the <strong>BlackDiamond</strong> 8810 chassis. This handle is not designed tosupport the weight of the chassis.7 Carefully lift the <strong>BlackDiamond</strong> 8810 chassis off the shipping pallet and onto the floor as shown inFigure 37.Figure 42: Correct Method for Lifting the <strong>BlackDiamond</strong> 8810 ChassisASP017A<strong>BlackDiamond</strong> <strong>8800</strong> <strong>Series</strong> <strong>Switches</strong> <strong>Hardware</strong> Installation Guide 77
Installing the <strong>BlackDiamond</strong> <strong>8800</strong> <strong>Series</strong> ChassisNOTESave all packaging, bolts, washers, and clip locks, as well as the box and pallet, for future use in the event that thechassis must be moved to another location or returned to <strong>Extreme</strong> <strong>Networks</strong>.Verify that the following items are included in the shipping carton:●●●●<strong>BlackDiamond</strong> 8810 chassis with eight installed blank front panelsPower cord retaining bracket19-inch helper bracket (installation tray)<strong>BlackDiamond</strong> documentation pack with ESD-preventive wrist strapNOTESave all packaging, clip locks, and box pieces for future use in the event that the <strong>BlackDiamond</strong> 8810 chassis mustbe moved to another location or returned to <strong>Extreme</strong> <strong>Networks</strong>, Inc.Pre-installation RequirementsThe following tools, equipment, and resources are required for installing the <strong>BlackDiamond</strong> <strong>8800</strong> serieschassis:● ESD-preventive wrist strap (provided)● 19-inch helper bracket (provided)● For installing the chassis in a mid-mount position in the rack:■ Optional <strong>BlackDiamond</strong> 8806/12804 mid-mount kit, part number 65046. Order this kit separatelyfrom the chassis.or■ Optional <strong>BlackDiamond</strong> 8810 mid-mount kit, Model 41141. Order this kit separately from thechassis.■ #2 Phillips screwdriver● Rack-mount screws appropriate for your organization’s rack system, as follows:●■4 screws to attach the helper bracket■ 12 screws to secure the chassis in the rackThe screw size will vary based on your organization’s rack system; screws are not provided.Screwdriver appropriate for the rack-mounting screws you will useThe screwdriver size will vary based on the requirements of your organization’s rack system.Attaching the Mid-Mount BracketsThe <strong>BlackDiamond</strong> <strong>8800</strong> series chassis has attached rack-mounting flanges for a front-mount rackinstallation. To install the chassis in a mid-mount position in the rack, attach the optional mid-mountbrackets as described in this section.78<strong>BlackDiamond</strong> <strong>8800</strong> <strong>Series</strong> <strong>Switches</strong> <strong>Hardware</strong> Installation Guide
Attaching the Mid-Mount BracketsCAUTIONThe <strong>BlackDiamond</strong> 8806 chassis weighs almost 65 pounds., and the <strong>BlackDiamond</strong> 8810 chassis weighs almost 80pounds. Proper lifting and moving of the chassis requires two people.To attach the mid-mount brackets:1 Set the empty chassis in an upright position on a secure flat surface.2 Determine the locations for the mid-mount brackets.NOTEEach side of the chassis has two sets of mounting holes to provide two positions for attaching the mid-mountbrackets.3 Identify the left and right brackets.Each mid-mount bracket is clearly marked for placement on either the right or left side, as viewedfrom the front of the chassis.4 On each side of the chassis, attach the appropriate mid-mount bracket using the eight screwsprovided in the kit (see Figure 43 and Figure 44).Figure 43: Attaching the Mid-mount Brackets to the <strong>BlackDiamond</strong> 8806 ChassisSecond mid-mount locationMid-mountbracketEX_136<strong>BlackDiamond</strong> <strong>8800</strong> <strong>Series</strong> <strong>Switches</strong> <strong>Hardware</strong> Installation Guide 79
Installing the <strong>BlackDiamond</strong> <strong>8800</strong> <strong>Series</strong> ChassisFigure 44: Attaching the Mid-mount Brackets to the <strong>BlackDiamond</strong> 8810 ChassisMid-MountBracketASP034Rack-Mounting the <strong>BlackDiamond</strong> <strong>8800</strong> <strong>Series</strong> ChassisTo mount the <strong>BlackDiamond</strong> <strong>8800</strong> series chassis in a rack:1 Locate the 19-inch helper bracket that is shipped with the <strong>BlackDiamond</strong> <strong>8800</strong> series chassis.2 Identify the rack location where the chassis will be installed.3 Using four rack mounting screws, attach the helper bracket to the system rack immediately belowthe chassis location (see Figure 45).You must provide the screws for attaching the helper bracket.80<strong>BlackDiamond</strong> <strong>8800</strong> <strong>Series</strong> <strong>Switches</strong> <strong>Hardware</strong> Installation Guide
Rack-Mounting the <strong>BlackDiamond</strong> <strong>8800</strong> <strong>Series</strong> ChassisFigure 45: Mounting the 19-inch Helper Bracket onto the System RackEX_086A4 Lift the back of the empty <strong>BlackDiamond</strong> <strong>8800</strong> series chassis onto the 19-inch helper bracket.5 Slowly guide the chassis into the system rack until the mounting brackets are flush against the rackuprights.6 Secure the chassis to the system rack using eight rack mounting screws. (Screws are not provided.)Be sure that the screws are secure. Refer to Figure 46 and figure for the screw locations.NOTEFigure 46 and figure show a standard rack mount. For mid-mount installation, use the same mounting locationsshown in the figure, but insert the screws through the designated slot locations of the mid-mount brackets.<strong>BlackDiamond</strong> <strong>8800</strong> <strong>Series</strong> <strong>Switches</strong> <strong>Hardware</strong> Installation Guide 81
Installing the <strong>BlackDiamond</strong> <strong>8800</strong> <strong>Series</strong> ChassisFigure 46: Securing the <strong>BlackDiamond</strong> 8806 Chassis to a RackEX_171A82<strong>BlackDiamond</strong> <strong>8800</strong> <strong>Series</strong> <strong>Switches</strong> <strong>Hardware</strong> Installation Guide
Grounding the <strong>BlackDiamond</strong> <strong>8800</strong> <strong>Series</strong> ChassisFigure 47: Securing the <strong>BlackDiamond</strong> 8810 Chassis to a RackEX_172A7 Remove the helper bracket from the system rack after the chassis is secured. Save the bracket forfuture use if you remove the chassis from the rack.Grounding the <strong>BlackDiamond</strong> <strong>8800</strong> <strong>Series</strong> ChassisAlthough grounding the <strong>BlackDiamond</strong> <strong>8800</strong> series chassis is optional, it is recommended. A groundingpoint with integrated pem-nuts is provided on the back of the chassis.You need the following materials to ground the chassis:● Two 10-24 screws● One copper, standard barrel 2-hole compression grounding lug, type LDC, equivalent to Panduitpart number LCD4-14A-L or Thomas & Betts part number: LCN4-14● Appropriate grounding wire for your system, based on the available input current for the powersupply:■ For AC systems using a 20A breaker per PSU (SSI AC), the chassis ground can be as small as14 AWG.■ For DC systems using a 40A breaker per PSU (SSI DC), the chassis ground can be as small as10 AWG.<strong>BlackDiamond</strong> <strong>8800</strong> <strong>Series</strong> <strong>Switches</strong> <strong>Hardware</strong> Installation Guide 83
Installing the <strong>BlackDiamond</strong> <strong>8800</strong> <strong>Series</strong> ChassisTo ground the chassis:1 Locate the grounding point on the back of the chassis (Figure 48 and Figure 49).Figure 48: Back of <strong>BlackDiamond</strong> 8806 ChassisPSU / fancontrollersGrounding pointEX_128AFigure 49: Back of <strong>BlackDiamond</strong> 8810 ChassisPSU/FancontrollersGrounding pointASP044A2 Strip 0.5-inch (1.2-cm) of insulation from the stranded copper wire cable.3 Insert the stripped wire into the cable lug.84<strong>BlackDiamond</strong> <strong>8800</strong> <strong>Series</strong> <strong>Switches</strong> <strong>Hardware</strong> Installation Guide
Initial Management AccessCAUTIONBe sure that no copper is visible between the lug and the cable insulation.4 Crimp the lug onto the cable according to the manufacturer’s specifications.5 Insert the screws through the lug and into the grounding point on the back of the chassis.6 Connect the other end of the wire to a known reliable earth ground point at your site.Initial Management AccessFor instructions on accessing the switch for initial management setup, see Chapter 5, “InitialManagement Access.”<strong>BlackDiamond</strong> <strong>8800</strong> <strong>Series</strong> <strong>Switches</strong> <strong>Hardware</strong> Installation Guide 85
Installing the <strong>BlackDiamond</strong> <strong>8800</strong> <strong>Series</strong> Chassis86<strong>BlackDiamond</strong> <strong>8800</strong> <strong>Series</strong> <strong>Switches</strong> <strong>Hardware</strong> Installation Guide
6 Installing Power Supply Units in the<strong>BlackDiamond</strong> <strong>8800</strong> <strong>Series</strong> <strong>Switches</strong>This chapter includes the following topics:● Safety on page 87● PSU Compatibility on page 88● Installing an <strong>Extreme</strong> <strong>Networks</strong> AC PSU on page 90● Installing an <strong>Extreme</strong> <strong>Networks</strong> 1200 W DC PSU on page 94The chapter describes how to install and remove each power supply model used with the<strong>BlackDiamond</strong> <strong>8800</strong> series switches.SafetyOnly trained service personnel should perform service to <strong>Extreme</strong> <strong>Networks</strong> switches and theircomponents. Trained service personnel have read all related installation manuals, have the technicaltraining and experience necessary to be aware of the hazards to which they are exposed in performing atask, and are aware of measures to minimize the danger to themselves or other persons.Before installing an <strong>Extreme</strong> <strong>Networks</strong> PSU into your network:● Read the latest installation and safety information provided in this chapter and in AppendixA, “Safety Information.”● See Appendix A, “Safety Information” for additional information regarding regulatory compliancecertifications.NOTEFor central DC power connections, the 1200 W DC PSU is intended to be installed only in restricted accesslocations (dedicated equipment rooms, equipment closets, or the like) in accordance with Articles 110-16, 110-17,and 110-18 of the National Electric Code, ANSI/NFPA-70. All wiring methods involving the DC input cable assemblymust be performed according to the relevant articles of the National Electrical Code.CAUTIONBuilding codes vary worldwide; therefore, <strong>Extreme</strong> <strong>Networks</strong> strongly recommends that you consult an electricalcontractor to ensure proper equipment grounding and power distribution for your specific installation.WARNING!Field operators must not attempt to open the PSU enclosure for any reason; the PSU does not containuser-serviceable parts. In the event of failure, return the defective PSU to <strong>Extreme</strong> <strong>Networks</strong> for repair orreplacement.<strong>BlackDiamond</strong> <strong>8800</strong> <strong>Series</strong> <strong>Switches</strong> <strong>Hardware</strong> Installation Guide 87
Installing Power Supply Units in the <strong>BlackDiamond</strong> <strong>8800</strong> <strong>Series</strong> <strong>Switches</strong>WARNING!<strong>Extreme</strong> <strong>Networks</strong> AC PSUs do not have switches for turning the unit on and off. Remove the wall plug from theelectrical outlet to disconnect the power to an <strong>Extreme</strong> <strong>Networks</strong> AC PSU. Make sure that this connection is easilyaccessible.When the PSU is outside the chassis (not installed), do not plug the PSU into an electrical outlet. Plugging anuninstalled AC PSU into an electrical outlet exposes you to a hazardous energy and is a potential fire hazard.WARNING!<strong>Extreme</strong> <strong>Networks</strong> DC PSUs do not have switches for turning the unit on and off. Make sure that the DC circuit isde-energized before connecting or disconnecting the DC power cord at the DC power socket on an <strong>Extreme</strong> <strong>Networks</strong>DC PSU.PSU CompatibilityThe <strong>BlackDiamond</strong> power supply units are intended for use in specific <strong>BlackDiamond</strong> switches.Table 14 lists the <strong>BlackDiamond</strong> <strong>8800</strong> series switches and their compatible power supply units.Table 14: PSU Compatibility in <strong>BlackDiamond</strong> <strong>8800</strong> <strong>Series</strong> <strong>Switches</strong><strong>BlackDiamond</strong> Switch Compatible PSU Compatibility Notes<strong>BlackDiamond</strong> 8806<strong>BlackDiamond</strong> 8810600W/900W AC PSUAND/OR700W/1200W AC PSUOR1200W DC PSU700W/1200W AC PSUOR1200W DC PSUThe 700/1200 W AC PSU and the 600/900 W AC PSUcan be used together in the same <strong>BlackDiamond</strong> 8806system only.<strong>Extreme</strong> <strong>Networks</strong> does not recommended using the600/900 W AC PSU or the 700/1200 W AC PSU incombination with a 1200W DC PSU.<strong>Extreme</strong> <strong>Networks</strong> does not recommended using the700/1200 W AC PSU in combination with a1200W DC PSU.Combining Different AC PSU ModelsWhen 600/900 W AC PSUs and 700/1200 W AC PSUs are combined in the same <strong>BlackDiamond</strong> 8806chassis and are powered on, all PSUs will be budgeted down to the lower-powered 600/900 W ACoutput values to avoid PSU shutdown due to over-current.<strong>Extreme</strong>XOS optimizes total system power, avoiding the possibility of over-current, by decidingwhether to budget down PSUs with 220 V AC inputs when PSUs with 110 V AC inputs are present, orto keep 110 V AC PSUs disabled.88<strong>BlackDiamond</strong> <strong>8800</strong> <strong>Series</strong> <strong>Switches</strong> <strong>Hardware</strong> Installation Guide
Power Supply Cords for AC Power SuppliesCAUTIONEven though this process avoids the possibility of over-current, an I/O module may be powered off if a 600/900 WAC PSU is added to a <strong>BlackDiamond</strong> 8806 system running in the following configuration:●●The system is powered by three 700/1200 W AC PSUs at 220 V AC.The system includes four or more PoE I/O modules with a PoE power requirement that falls between 2391 Wand 2438 W of inline power.To avoid causing an I/O module to be powered off, do not add a 600/900 W AC PSU to an existing<strong>BlackDiamond</strong> 8806 system running in the configuration listed above. <strong>Extreme</strong> <strong>Networks</strong> alsorecommends that you avoid mixing 220 V AC and 110 V AC inputs when both 600/900 W and700/1200 W PSUs are present in the same system. When a combination of 220 V AC and 110 V ACinputs is applied, <strong>Extreme</strong>XOS is designed to optimize total chassis power for each individual PSU typebut not for a mixture of PSU types.NOTE<strong>Extreme</strong> <strong>Networks</strong> does not recommended using the 1200 W DC PSU in combination with any <strong>Extreme</strong> <strong>Networks</strong>AC PSU in the same <strong>BlackDiamond</strong> <strong>8800</strong> series system. <strong>Extreme</strong> <strong>Networks</strong> recommends that DC and AC PSU unitsnot be used together in the same <strong>BlackDiamond</strong> switch.Minimum Software RequirementsIn order for the system to recognize an <strong>Extreme</strong> <strong>Networks</strong> 600/900 W AC PSU, the MSM installed inyour <strong>BlackDiamond</strong> 8806 switch requires <strong>Extreme</strong>XOS version 11.6.1 (or later). In <strong>Extreme</strong>XOS releases11.3.4, 11.4.2, and 11.5.1, the 600/900 W AC PSU is disabled on all chassis. In <strong>Extreme</strong>XOS releasesearlier than those, the software does not recognize the 600/900 W AC PSU and the PSU will not bebudgeted properly, possibly resulting in PSU shutdown and/or chassis reboot.The 700/1200 W AC PSU is supported by all versions of <strong>Extreme</strong>XOS.For the system to recognize the 1200W DC PSU, the MSM in your <strong>BlackDiamond</strong> <strong>8800</strong> series switchmust be running <strong>Extreme</strong>XOS version 11.3 or later.Power Supply Cords for AC Power Supplies<strong>Extreme</strong> <strong>Networks</strong> AC PSU(s) are shipped with both 110 V AC and 220 V AC power supply cords.Table 15 shows the maximum DC power output allowed by these power cords when used with each ACpower supply.Table 15: AC Power Supply CordsMaximum DC Output PowerCord Type 600/900 W AC PSU 700/1200 W AC PSU110 V AC 600 W 700 W220 V AC 900 W 1200 W<strong>BlackDiamond</strong> <strong>8800</strong> <strong>Series</strong> <strong>Switches</strong> <strong>Hardware</strong> Installation Guide 89
Installing Power Supply Units in the <strong>BlackDiamond</strong> <strong>8800</strong> <strong>Series</strong> <strong>Switches</strong>All power supply cords provided by <strong>Extreme</strong> <strong>Networks</strong> are designed for use only in the United States,Canada, and Mexico. Power supply cords for use outside of North America are typically provided by athird-party distribution center and must meet the following requirements:●●●●●The power supply cord must be agency-certified for the country of use.The power supply cord must have an IEC 320 C13 plug to connect to the IEC320 C14 connector onthe power supply.The power supply cord must have an appropriately rated and approved wall plug applicable to thecountry of installation.The power supply cord must be less than 5 meters long.The wire size must be a minimum of 16 AWG (1.0 mm 2 ) copper-stranded.WARNING!Be sure that the source outlet is properly grounded before plugging the AC power cord into the <strong>Extreme</strong> <strong>Networks</strong>AC PSU.Installing an <strong>Extreme</strong> <strong>Networks</strong> AC PSUThis section describes how to install either of the following <strong>Extreme</strong> <strong>Networks</strong> UL-listed accessorypower supply units:● 700/1200 W AC PSU (Model # 60020/PS 2336)This power supply is compatible with the <strong>BlackDiamond</strong> 8806 switch and the <strong>BlackDiamond</strong> 8810switch.● 600/900 W AC PSU (Model # 41050/ PS 2431)This power supply is compatible only with the <strong>BlackDiamond</strong> 8806 switch.The power supply bay in the <strong>BlackDiamond</strong> <strong>8800</strong> series switch can accommodate up to sixhot-swappable AC PSUs.NOTEIn a <strong>BlackDiamond</strong> 8806 system, the <strong>Extreme</strong> <strong>Networks</strong> 700W/1200 W AC PSU can be combined with an <strong>Extreme</strong><strong>Networks</strong> 600/900 W AC PSU in the same chassis.<strong>Extreme</strong> <strong>Networks</strong> does not recommended using the 700/1200 W AC PSU with an <strong>Extreme</strong> <strong>Networks</strong> 1200 W DCPSU in the same <strong>BlackDiamond</strong> <strong>8800</strong> series switch.WARNING!Field operators must not attempt to open the AC PSU enclosure for any reason; the PSU does not containuser-serviceable parts. In the event of failure, return the defective 700/1200 W AC PSU to <strong>Extreme</strong> <strong>Networks</strong> forrepair or replacement.CAUTIONTo ensure proper cooling of the PSU, do not block the front vents of the PSU or the rear vents of the switch.90<strong>BlackDiamond</strong> <strong>8800</strong> <strong>Series</strong> <strong>Switches</strong> <strong>Hardware</strong> Installation Guide
Installing an <strong>Extreme</strong> <strong>Networks</strong> AC PSURequired Tools and EquipmentYou need the following tools and equipment to install or remove an <strong>Extreme</strong> <strong>Networks</strong> AC PSU:●●●ESD-preventive wrist strapPower supply cord (110 V AC, 220 V AC, or applicable to country of use)A power cord for use in the United States is provided with each PSU. For use outside of the UnitedStates, this PSU requires a power supply cord set certified for the country of use. See the inputspecifications in Table 22 on page 172.Thermal protective gloves (required for removal)Installing the PSUCAUTIONMake sure that the <strong>Extreme</strong> <strong>Networks</strong> AC PSU circuit is not overloaded. Use proper over-current protection, such asa circuit-breaker, to prevent over-current conditions.To install an <strong>Extreme</strong> <strong>Networks</strong> AC PSU:1 Attach an ESD-preventive wrist strap to your bare wrist and connect the metal end to the groundreceptacle on the top-left corner of the switch front panel.2 Verify that the PSU is right side up and the locking handle is open (see Figure 50).Figure 50: <strong>Extreme</strong> <strong>Networks</strong> AC PSU with Locking Handle OpenEX_0153 Carefully slide the AC PSU all the way into the power supply bay (see Figure 51).CAUTIONDo not slam the AC PSU into the system switch backplane. Use the locking handle to secure the AC PSU in thepower supply bay.<strong>BlackDiamond</strong> <strong>8800</strong> <strong>Series</strong> <strong>Switches</strong> <strong>Hardware</strong> Installation Guide 91
Installing Power Supply Units in the <strong>BlackDiamond</strong> <strong>8800</strong> <strong>Series</strong> <strong>Switches</strong>Figure 51: Inserting an AC PSU into the Power Supply BayEX_1744 Secure the AC PSU in the power supply bay by pushing down on the locking handle until it clicksinto place.5 If you are replacing a power supply, you do not need to unplug the AC power cord. For a newlyinstalled power supply, connect the AC power supply cord:abcIf necessary, remove the power cord retaining bracket as described in Chapter 3, “<strong>BlackDiamond</strong>AC Power Cord Retaining Brackets.”Connect the new AC power cord to the AC input on the front of the switch and to the wall outleton the other end. Then re-install the power cord retaining bracket.Re-install the power cord retaining bracket as described in Chapter 3, “<strong>BlackDiamond</strong> AC PowerCord Retaining Brackets.”To install additional <strong>Extreme</strong> <strong>Networks</strong> AC PSUs, repeat steps 2 through 5.NOTELeave the ESD strap permanently connected to the switch, so that the strap is always available when you need tohandle ESD-sensitive components.Removing or Replacing an <strong>Extreme</strong> <strong>Networks</strong> AC PSUCAUTIONThe AC PSU may be hot to the touch; use thermal protective gloves when handling the PSU during removal.92<strong>BlackDiamond</strong> <strong>8800</strong> <strong>Series</strong> <strong>Switches</strong> <strong>Hardware</strong> Installation Guide
Installing an <strong>Extreme</strong> <strong>Networks</strong> AC PSUTo remove or replace an <strong>Extreme</strong> <strong>Networks</strong> AC PSU:1 Attach an ESD-preventive wrist strap to your bare wrist and connect the metal end to the groundreceptacle on the top-left corner of the switch front panel (if not already attached).2 For the AC power cord:●●If you are replacing only the power supply and you will use the existing AC power cord for thenew PSU, you do not need to unplug the AC power cord.If you are removing and replacing an AC power cord:■ Remove the power cord retaining bracket as described in “Disconnecting a <strong>BlackDiamond</strong>8810 AC Power Cord” on page 127 or “Removing the <strong>BlackDiamond</strong> 8806 AC Power CordRetainer Channel” on page 130.■Completely disconnect and remove the old power cord.■ Connect the new AC power cord to the AC input on the front of the switch and then connectthe opposite end of the AC power cord to the wall outlet.■ After the cord is connected, re-install the power cord retaining bracket.3 Lift the handle on the PSU.4 Pull the handle of the PSU to disconnect the PSU from the power connector at the back of the powersupply bay. Slide the PSU partway out of the bay.5 Wearing thermal protective gloves, place both hands underneath the PSU to support the weight as itis pulled out from the switch.6 To install a replacement PSU, follow the steps under “Installing the PSU” on page 91.NOTELeave the ESD strap permanently connected to the switch, so that the strap is always available when you need tohandle ESD-sensitive components.LEDs on the 700/1200 W AC PSUThe front panel of the <strong>Extreme</strong> <strong>Networks</strong> 700/1200 W AC PSU provides status LEDs. Table 16 describesthe LED activity.Table 16: LEDs on the 700/1200 W AC PSUPower Predictive Fail FailPSU ConditionGreen AmberAmberPower supply AC outputs working normally On Off OffAC input power present/standby output on Blinking Off OffCurrent limit on 48 VDC output On Off BlinkingPredictive failure On Blinking OffNo input power to this PSU only Off Off OnNo input power to any PSU Off Off OffPower supply failure Off Off On<strong>BlackDiamond</strong> <strong>8800</strong> <strong>Series</strong> <strong>Switches</strong> <strong>Hardware</strong> Installation Guide 93
Installing Power Supply Units in the <strong>BlackDiamond</strong> <strong>8800</strong> <strong>Series</strong> <strong>Switches</strong>Installing an <strong>Extreme</strong> <strong>Networks</strong> 1200 W DC PSUThe <strong>Extreme</strong> <strong>Networks</strong> 1200 W DC UL-listed accessory power supply unit (Model # 60021/PS 2350) iscompatible with the <strong>BlackDiamond</strong> 8806 switch and the <strong>BlackDiamond</strong> 8810 switch. The power supplybay in the <strong>BlackDiamond</strong> <strong>8800</strong> series switch can accommodate up to six hot-swappable 1200 W DCPSUs.WARNING!Field operators must not attempt to open the 1200 W DC PSU enclosure for any reason; the PSU does not containuser-serviceable parts. In the event of failure, return the defective 1200 W DC PSU to <strong>Extreme</strong> <strong>Networks</strong> for repairor replacement.Required Tools and EquipmentYou need the following tools and equipment to install or remove a 1200 W DC PSU:●●●●ESD-preventive wrist strapInput DC power cable (provided with the DC PSU)-48 V DC power source capable of providing 50 A dedicated power to each 1200 W DC PSU installedin the switchThermal protective gloves (required for removal)Installing the DC WiringThe input DC cable for the 1200 W DC PSU is shipped with the DC PSU (see Figure 52). You must usethis cable with the DC PSU. This section provides information about DC power specifications to be usedin connecting the DC cable to the DC source voltage.Wiring the DC power cord to your facility DC source voltage must be performed by a qualified,licensed electrician. After the DC power cord is connected to a permanent DC voltage source by aqualified, licensed electrician, you can remove, replace, and maintain the 1200 W DC PSU withoutfurther electrician assistance. However, make sure that the DC circuit is de-energized before connectingor disconnecting the DC power cord on PSU.All wiring methods involving the DC input cable assembly must be performed according to the relevantarticles of the National Electrical Code.Figure 52: Input DC Power Cable for the 1200 W DC PSULockReturn-48VdcBlack: ReturnBlue: -48VGround10 ft.Green/yellow:GroundEX_13594<strong>BlackDiamond</strong> <strong>8800</strong> <strong>Series</strong> <strong>Switches</strong> <strong>Hardware</strong> Installation Guide
Installing an <strong>Extreme</strong> <strong>Networks</strong> 1200 W DC PSUEach 1200 W DC PSU must be powered by a 50 A dedicated power source that delivers -40 to -72 VDCof constant power. Power distribution to the 1200 W DC PSU shall be provided using the -48 VDCharness provided. Power to the 1200 W DC PSU can be from either a 50 A UL-approved overcurrentprotection breaker or an SELV- approved power source in accordance with IEC 60950-1 utilizing 50 Aovercurrent protection.The input DC cable has an input connector on one end and precut wire on the other end that goes tothe DC power source. The input connector has a locking mechanism that locks onto the DC PSU toprevent accidental removal of the input DC cable.If necessary, use appropriate termination lugs for 8 AWG (10 mm 2 ) copper-stranded wire on the ends ofthe cable to connect to the DC power source.The blue termination (-48 V) connects to a 50 A overcurrent protection circuit device, and the black(return) termination connects directly to the RTN bus of the DC power source. The green/yellowtermination (ground) must connect to the same earth ground point as the switch.Installing a 1200 W DC PSUTo install an <strong>Extreme</strong> <strong>Networks</strong> 1200 W DC PSU:1 Attach an ESD-preventive wrist strap to your bare wrist and connect the metal end to the groundreceptacle on the top-left corner of the switch front panel.CAUTIONBe sure that the grounding point on the back of the switch chassis is securely connected to earth ground. Forinformation about grounding the switch, see “Grounding the <strong>BlackDiamond</strong> <strong>8800</strong> <strong>Series</strong> Chassis” on page 83.2 Verify that the 1200 W DC PSU is right side up, and press the yellow locking lever to the left whilelifting the handle (see Figure 53).NOTEDo not connect the input DC cable to the DC PSU before you install the DC PSU in the switch.<strong>BlackDiamond</strong> <strong>8800</strong> <strong>Series</strong> <strong>Switches</strong> <strong>Hardware</strong> Installation Guide 95
Installing Power Supply Units in the <strong>BlackDiamond</strong> <strong>8800</strong> <strong>Series</strong> <strong>Switches</strong>Figure 53: Locking Handle on the 1200 W DC PSUOpenLockYellowleverEX_1303 Carefully slide the 1200 W DC PSU all the way into the power supply bay (see Figure 54).Be sure that the DC PSU is fully seated in the switch.CAUTIONDo not slam the 1200 W DC PSU into the chassis backplane.Figure 54: Installing the 1200 W DC PSU in the Power Supply BayEX_1314 Verify that the DC power is turned off at the source.CAUTIONAlways verify that the DC circuit is de-energized before you connect the input cable to the 1200 W DC PSU.96<strong>BlackDiamond</strong> <strong>8800</strong> <strong>Series</strong> <strong>Switches</strong> <strong>Hardware</strong> Installation Guide
Installing an <strong>Extreme</strong> <strong>Networks</strong> 1200 W DC PSU5 Connect the input DC cable to the front of the 1200 W DC PSU as shown in Figure 55.NOTEAn AC power cord is not required for proper functioning of the DC PSU.6 Rotate the locking handle down to latch the input cable connector onto the DC PSU.Figure 55: Connecting the Input Cable to the 1200 W DC PSULockinghandleopenYellowleverRemove/insertDC plugLocking handle closedtraps DC plugEX_1327 Secure the 1200 W DC PSU in the power supply bay by pushing down on the locking handle until itclicks in place.NOTEThe DC PSU does not energize until the locking handle latches.CAUTIONWhen you route the DC cable harnesses, minimize stress on the cables. It is important to route each of theoutermost cables out the opposite side of installation to maximize the bend radius and to avoid stress on the cables.For example, you should route the leftmost cable harness across the switch so that it exits through the right side ofthe grate. Route the rightmost cable harness across the switch so that it exits through the left side of the grate. Thefour middle cables can route in either direction.8 Energize the DC circuit for the 1200 W DC PSU.To install additional 1200 W DC PSUs, repeat steps 2 through 8.<strong>BlackDiamond</strong> <strong>8800</strong> <strong>Series</strong> <strong>Switches</strong> <strong>Hardware</strong> Installation Guide 97
Installing Power Supply Units in the <strong>BlackDiamond</strong> <strong>8800</strong> <strong>Series</strong> <strong>Switches</strong>NOTELeave the ESD strap permanently connected to the switch, so that the strap is always available when you need tohandle ESD-sensitive components.Removing a 1200 W DC PSUCAUTIONThe 1200 W DC PSU may be hot to the touch; use thermal protective gloves to handle the 1200 W DC PSU duringremoval.To remove an <strong>Extreme</strong> <strong>Networks</strong> 1200 W DC PSU:1 Attach an ESD-preventive wrist strap to your bare wrist and connect the metal end to the groundreceptacle on the top-left corner of the switch front panel (if not already attached).2 De-energize the DC circuit for the 1200 W DC PSU to be removed.3 Press the yellow lever on the DC PSU to the left while you lift the handle on the PSU.4 Disconnect the cable from the front of the DC PSU by pressing down the catch (see Figure 56) andpulling out the cable.Figure 56: DC Cable Connector on the 1200 W DC PSUSqueeze catchto release plugEX_133WARNING!Always be sure that the 1200 W DC PSU does not have the input cabled connected at any time when the DC PSUis not installed in the switch. Do not remove the DC PSU from the switch before disconnecting the input DC cablefrom the PSU.5 Pull the handle of the PSU to disconnect the PSU from the power connector at the back of the powersupply bay. Slide the PSU partway out of the bay.6 Wearing thermal protective gloves, place both hands underneath the PSU to support the weight as itis pulled out from the switch.To remove additional 1200 W DC PSUs, repeat steps 2 through 6.98<strong>BlackDiamond</strong> <strong>8800</strong> <strong>Series</strong> <strong>Switches</strong> <strong>Hardware</strong> Installation Guide
Installing an <strong>Extreme</strong> <strong>Networks</strong> 1200 W DC PSUNOTELeave the ESD strap permanently connected to the switch, so that the strap is always available when you need tohandle ESD-sensitive components.LEDsThe front panel of the 1200 W DC PSU provides status LEDs. Table 17 identifies the symbols anddescribes the LED activity.Table 17: <strong>Extreme</strong> <strong>Networks</strong> 1200 W DC PSU LEDsPower Predictive Fail FailPSU ConditionGreen AmberAmberPower supply DC outputs working normally On Off OffDC input power present/standby output on Blinking Off OffCurrent limit on 48 V DC output On Off BlinkingPredictive failure On Blinking OffNo input power to this PSU only Off Off OnNo input power to any PSU Off Off OffPower supply failure Off Off On<strong>BlackDiamond</strong> <strong>8800</strong> <strong>Series</strong> <strong>Switches</strong> <strong>Hardware</strong> Installation Guide 99
Installing Power Supply Units in the <strong>BlackDiamond</strong> <strong>8800</strong> <strong>Series</strong> <strong>Switches</strong>100<strong>BlackDiamond</strong> <strong>8800</strong> <strong>Series</strong> <strong>Switches</strong> <strong>Hardware</strong> Installation Guide
7 Installing Modules and Establishing InitialManagement AccessThe chapter describes how to install the MSMs and I/O modules in the <strong>BlackDiamond</strong> <strong>8800</strong> seriesswitches and how to set up initial management access for the switch. All module types are hotswappable.The chapter includes the following sections:● Module Slot Assignments on page 101● Distinguishing an MSM from an I/O Module on page 102● Installing a <strong>BlackDiamond</strong> <strong>8800</strong> <strong>Series</strong> Module on page 102● Making Network Interface Cable Connections on page 106● Installing a Backup MSM on page 108● Verifying the Module Installation on page 108● Removing a <strong>BlackDiamond</strong> <strong>8800</strong> <strong>Series</strong> Module on page 109● Blank Front Panels on page 110● Installing or Removing an External Compact Flash Memory Card on page 113● Initial Management Access on page 114NOTERead the information in this chapter thoroughly before you attempt to install or remove an <strong>8800</strong> series MSM or I/Omodule.CAUTIONDo not attempt to mix modules across <strong>Extreme</strong> <strong>Networks</strong> product lines. <strong>BlackDiamond</strong> <strong>8800</strong> series modules are foruse only in a <strong>BlackDiamond</strong> 8810 or 8806 switch. When a <strong>BlackDiamond</strong> switch is in use, <strong>Extreme</strong>XOS softwarewill not recognize a module from a different product line.Module Slot AssignmentsThe specific slot locations for I/O modules and MSMs in the chassis are as follows:●●<strong>BlackDiamond</strong> 8810 switch:■■■Slots 1, 2, 3, 4, 7, 8, 9, and 10 must have I/O modules.Slot 5/A must have an MSM.Slot 6/B can have an MSM or I/O module.<strong>BlackDiamond</strong> 8806 switch:■■■Slots 1, 2, 5, and 6 must have I/O modules.Slot 3/A must have an MSM.Slot 4/B can have an MSM or I/O module.<strong>BlackDiamond</strong> <strong>8800</strong> <strong>Series</strong> <strong>Switches</strong> <strong>Hardware</strong> Installation Guide 101
Installing Modules and Establishing Initial Management AccessNOTEThe following slots will only operate an MSM: Slot 5/A in the <strong>BlackDiamond</strong> 8810 chassis; slot 3/A in the<strong>BlackDiamond</strong> 8806 chassis.MSMs reside in different slots depending on which <strong>BlackDiamond</strong> switch you operate:● If you are using only one MSM in the <strong>BlackDiamond</strong> 8806 switch, install that MSM in slot 3. If youadd a second MSM to increase reliability and throughput, install the second MSM in slot 4.●If you are using only one MSM in the <strong>BlackDiamond</strong> 8810 switch, install that MSM in slot 5. If youadd a second MSM to increase reliability and throughput, install the second MSM in slot 6.Distinguishing an MSM from an I/O ModuleOne quick way to distinguish a <strong>BlackDiamond</strong> <strong>8800</strong> series MSM from an I/O module is by the color ofthe release latch on each injector/ejector handle. Orange injector/ejector release latches indicate that themodule is a <strong>BlackDiamond</strong> MSM, and green injector/ejector release latches indicate that the module is a<strong>BlackDiamond</strong> I/O module (see Figure 57).Figure 57: Colors on Injector/ejector Release LatchesI/O modulerelease latchesare greenMSMrelease latchesare orangeEX_122Installing a <strong>BlackDiamond</strong> <strong>8800</strong> <strong>Series</strong> ModuleYou need the following tools and equipment to install a <strong>BlackDiamond</strong> <strong>8800</strong> MSM or I/O module:●●●ESD-preventive wrist strap#2 Phillips screwdriverAppropriate type of cable for any ports on the moduleCAUTIONThe module series number must be the same as the switch series number. For example, install <strong>BlackDiamond</strong> <strong>8800</strong>modules only in a <strong>BlackDiamond</strong> <strong>8800</strong> series switch.102<strong>BlackDiamond</strong> <strong>8800</strong> <strong>Series</strong> <strong>Switches</strong> <strong>Hardware</strong> Installation Guide
Installing a <strong>BlackDiamond</strong> <strong>8800</strong> <strong>Series</strong> ModuleWhen you handle modules, optic devices, or other modular accessories, use an ESD-preventive wriststrap to reduce the risk of electronic damage to the equipment. Transport PC boards only in electrostaticpackaging. Always place PC boards on a grounded surface before working on them.To install a module in a <strong>BlackDiamond</strong> <strong>8800</strong> series switch:1 Attach the ESD-preventive wrist strap to your bare wrist and connect the metal end to the groundreceptacle at the top left corner of the chassis.2 Select a slot for the module. (See “Module Slot Assignments” on page 101.)CAUTIONMSMs and I/O modules only fit properly into their designated slots. Forceful insertion into the wrong slot typecan damage the module.3 Remove a blank front panel from the chassis slot, if applicable.NOTEAny unoccupied module slot in the chassis should have a blank faceplate installed to ensure satisfactoryprotection from EMI and to maintain adequate airflow through the chassis.4 Remove the module from the antistatic packaging as follows:a Place the antistatic bag containing the module on a flat ESD-protective surface that is clear of anydebris.b Break the quality seal, the ESD warning seal, and the Read Installation Note seal.c Open the antistatic bag and firmly grasp the rail of the module.d Hold the rail of the module as you pull the antistatic bag off the module.NOTEBy holding the rail of the module and pulling the ESD bag off the module, you prevent damage to the modulethat might be caused by sliding the module on the ESD surface.Store the module packaging for future use.CAUTIONTo prevent ESD damage, hold the module by the metal rail and front panel only. Never touch the components onthe PCB or the pins on any of the connectors.5 Verify that the module injector/ejector handles are open (Figure 58).<strong>BlackDiamond</strong> <strong>8800</strong> <strong>Series</strong> <strong>Switches</strong> <strong>Hardware</strong> Installation Guide 103
Installing Modules and Establishing Initial Management AccessFigure 58: Injector/ejector Handles in an Open Position6 Keep the injector/ejector handles in the open position as you slide the module into the chassis slot.EX_123CAUTIONDo not slide the module into the open chassis slot if the injector/ejector handles are in the latched position.7 Use both hands to latch the injector/ejector handles, by simultaneously pushing both handlestoward the center of the module, as shown in Figure 59.Figure 59: Injector/ejector Handles in the Latched PositionEX_124CAUTIONThere are two styles of ejector/injector handles on the <strong>BlackDiamond</strong> <strong>8800</strong> series modules. Pay careful attention tothe instructions in the next step.8 Using a #2 Phillips screwdriver, lock the module into place in one of the following ways (Figure 60):104<strong>BlackDiamond</strong> <strong>8800</strong> <strong>Series</strong> <strong>Switches</strong> <strong>Hardware</strong> Installation Guide
Installing a <strong>BlackDiamond</strong> <strong>8800</strong> <strong>Series</strong> Module●If the captive screw on each handle has a yellow band around the head of the screw, turn thescrew on each injector/ejector handle clockwise and completely down. When the screw is fullytightened, the yellow band around the captive screw is completely hidden.CAUTIONBe careful to avoid over-torquing and stripping the screw heads.●If the captive screw on each handle has a red line on the head (see Figure 61), turn each captivescrew one-quarter turn (90 degrees) clockwise. When the module is correctly locked, the red lineon the captive screw in each injector/ejector handle is in a vertical position.CAUTIONBe sure to turn each captive screw only 90 degrees or one-quarter turn clockwise. Tightening the captive screwsbeyond 90 degrees will damage the injector/ejector handles on the modules.Figure 60: Locking the Module into PlaceEX_125Figure 61: Captive Screw with Red LineEX_1629 Store the module packaging for future use.NOTELeave the ESD-preventive wrist strap permanently connected to the chassis so that the strap is always availablewhen you need to handle ESD-sensitive components.<strong>BlackDiamond</strong> <strong>8800</strong> <strong>Series</strong> <strong>Switches</strong> <strong>Hardware</strong> Installation Guide 105
Installing Modules and Establishing Initial Management AccessMaking Network Interface Cable ConnectionsUse the appropriate type of cable to connect the ports of your switch to another switch or router.Working carefully, one port at a time:1 Verify that you have identified the correct cable for the port.2 Use an alcohol wipe or other appropriate cleaning agent to clean the cable connectors; make surethey are free of dust, oil, and other contaminants.3 If you are using optical fiber cable, align the transmit (Tx) and receive (Rx) connectors with thecorrect corresponding connectors on the switch or the I/O module.4 Press the cable connectors into their mating connectors on the switch or I/O module until the cableconnector is firmly seated.5 Repeat steps 1 through 4 for the remaining cables on this or other switches or I/O modules.6 Dress and secure the cable bundle to provide appropriate strain relief and protection against bendsand kinks.Connecting and Disconnecting Cables on the 10G4Ca ModuleThe ports on the 10G4Ca I/O module use copper CX4 interface connectors. The cables that connect tothese ports include a latch that mechanically stabilizes the connection. You must be sure to correctlyengage the latch when you connect cables, and to correctly disengage the latch when you disconnectcables.To connect cables to the 10G4Ca module:1 Make sure that the connector latch is pulled back to the unlatched position.2 Align the connector with the module port and push it into place until the connector is flush with thefront panel of the module (Figure 62).3 Evenly push the latch toward the module port to secure the connection (Figure 62). Make sure thatthe latch engages equally on both sides.106<strong>BlackDiamond</strong> <strong>8800</strong> <strong>Series</strong> <strong>Switches</strong> <strong>Hardware</strong> Installation Guide
Making Network Interface Cable ConnectionsFigure 62: Connecting a 10G4Ca Module PortBD_157To disconnect a cable from a 10G4Ca module:1 Holding the cable connector with one hand, press it against the module front panel as you use theother hand to pull back evenly on the latch (Figure 63).Figure 63: Disconnecting a cable from a 10G4Ca portBD_158A2 Make sure the latch is pulled into the fully disengaged position.3 Pull the cable connector straight off the port connector.<strong>BlackDiamond</strong> <strong>8800</strong> <strong>Series</strong> <strong>Switches</strong> <strong>Hardware</strong> Installation Guide 107
Installing Modules and Establishing Initial Management AccessInstalling a Backup MSMIf you install a backup MSM, use the synchronize command to replicate all saved images andconfigurations from the primary MSM to the backup MSM.You are not prompted to synchronize the images and the configurations from the primary to thebackup. If not synchronized, the backup uses its image and the primary configuration. This image/configuration mismatch will likely cause the switch to operate differently after failover.CAUTIONDepending on the size and complexity of your network, you should install and configure a backup MSM whennetwork disruption will be minimal. You may need to reboot your switch after you use the synchronize command.Verifying the Module InstallationAfter you install a module, verify that it is working correctly by checking the LEDs on the front panel ofthe module. Table 18 shows normal LED operation for correctly installed MSMs and I/O modules.Use the command line interface (CLI) show slot command to display slot-specificinformation about the newly installed module.Table 18: Module LED Activity for Normal OperationMSMI/O ModuleLED State/Meaning LED State/MeaningSYS Green blinking STATUS Green blinkingMSTR Green: MSM is primaryDIAGOffAmber: MSM is backupENV Green Port status (per port) GreenAmber blinkingLink/Activity Green: Link is up.Amber: Packet activity is occurring.For more information about LED activity, see the module chapter for each switch series.Displaying Slot Status InformationAssuming the module has no problems, the command show slot (where is the numberof the slot where you installed the module) displays information about the module including: generalinformation about the module (name, serial number, part number), the state of the module (powerdown, operational, mismatch between the slot configuration and the module in the slot), and thenumber of ports on the module.For more information about slot status information, see the <strong>Extreme</strong>XOS 12.1 Concepts Guide and the<strong>Extreme</strong>XOS 12.1 Command Reference Guide.108<strong>BlackDiamond</strong> <strong>8800</strong> <strong>Series</strong> <strong>Switches</strong> <strong>Hardware</strong> Installation Guide
Removing a <strong>BlackDiamond</strong> <strong>8800</strong> <strong>Series</strong> ModuleRemoving a <strong>BlackDiamond</strong> <strong>8800</strong> <strong>Series</strong> ModuleCAUTIONThere are two styles of ejector/injector handles on the <strong>BlackDiamond</strong> <strong>8800</strong> series modules. Pay careful attention tothe instructions in step 2.This section describes how to remove modules from a <strong>BlackDiamond</strong> <strong>8800</strong> series switch. <strong>BlackDiamond</strong>modules are hot-swappable. You do not need to power the system off to remove a module.You need the following tools and equipment to remove a <strong>BlackDiamond</strong> <strong>8800</strong> series module:●●●ESD-preventive wrist strap#2 Phillips screwdriverReplacement module or blank faceplate if you are not replacing the moduleTo remove a <strong>BlackDiamond</strong> <strong>8800</strong> series module:1 Attach the ESD-preventive wrist strap to your bare wrist. If it is not already connected, connect themetal end to the ground receptacle at the top left corner of the chassis.2 Unlock the module in one of the following ways:●●On a module without red lines on the screwheads, turn each captive screw counter-clockwise(Figure 64). Verify that the yellow band around the captive screw head of each injector/ejectorhandle is completely visible (Figure 64). This position ensures that the module is unlocked.On a module with red lines on the screwheads, turn each captive screw counter-clockwise onequarterturn (90 degrees) (Figure 64). Verify that the red line on each captive screw is in ahorizontal position (Figure 65). This position ensures that the MSM or I/O module is unlocked.CAUTIONBe sure to turn each captive screw only 90 degrees or one-quarter turn counter-clockwise. Loosening the captivescrews beyond 90 degrees will damage the injector/ejector handles on the module.Figure 64: Unlocking a ModuleEX_125a<strong>BlackDiamond</strong> <strong>8800</strong> <strong>Series</strong> <strong>Switches</strong> <strong>Hardware</strong> Installation Guide 109
Installing Modules and Establishing Initial Management AccessFigure 65: Indications that the Module is UnlockedYellow Bandon CaptiveScrew HeadEX_161HandleRelease LatchEX_1733 Squeeze the release latch on each injector/ejector handle and rotate both handles outward todisconnect the module from the chassis backplane (see Figure 65).CAUTIONTo prevent ESD damage, hold the module by the metal panel edges only. Never touch the components on thePCB or the pins on any of the connectors.4 Slide the module out of the chassis slot.5 Immediately place the module into the anti-static bag to protect it from potential ESD damage. Thebag will also prevent dust from collecting on the module connectors.6 If you are not going to install a replacement module, install a blank front panel. To install areplacement module, follow the installation procedure starting on page 102.NOTELeave the ESD-preventive wrist strap permanently connected to the chassis so that it is always available when youneed to touch ESD-sensitive components.Blank Front Panels<strong>BlackDiamond</strong> switches are shipped with blank front panels installed over one or more chassis slots.You can remove or install a blank front panel at any time without disrupting network services.Complete the action of installing a blank front panel in a reasonable time-frame to avoid disruption toadequate airflow.CAUTIONAll unoccupied slots in a <strong>BlackDiamond</strong> <strong>8800</strong> series switch must have blank front panels correctly installed toensure conformance to FCC requirements as well as to maintain adequate airflow through the switch.You need the following tools and equipment to install or remove a blank front panel:●●ESD-preventive wrist strap#2 Phillips screwdriver110<strong>BlackDiamond</strong> <strong>8800</strong> <strong>Series</strong> <strong>Switches</strong> <strong>Hardware</strong> Installation Guide
Blank Front PanelsInstalling a Blank Front PanelTo install the blank front panel:1 Attach the ESD-preventive wrist strap to your bare wrist and connect the metal end to the groundreceptacle at the top left corner of the <strong>BlackDiamond</strong> chassis.2 Align the blank front panel over the open slot on the chassis (see Figure 66).Make sure that the EMI gasket is on the top of the panel and the stenciled part number is right sideup.Figure 66: Blank Front Panels in a <strong>BlackDiamond</strong> <strong>8800</strong> <strong>Series</strong> ChassisASP0183 Use a #2 Phillips screwdriver to tighten the captive screws at each end of the blank front panel.NOTETighten the screws of each installed blank front panel before inserting additional modules or blank front panels.Otherwise, you might unseat modules or blank front panels that you have not secured.NOTELeave the ESD-preventive wrist strap permanently connected to the chassis so that it is always available when youneed to touch ESD-sensitive components.Removing a Blank Front PanelTo remove a blank front panel:1 Attach the ESD-preventive wrist strap to your bare wrist and connect the metal end to the groundreceptacle at the top left corner of the switch front panel.2 Loosen the captive screw at each end of the blank front panel, using a #2 Phillips screwdriver (seeFigure 67).<strong>BlackDiamond</strong> <strong>8800</strong> <strong>Series</strong> <strong>Switches</strong> <strong>Hardware</strong> Installation Guide 111
Installing Modules and Establishing Initial Management AccessFigure 67: Captive Screw on a <strong>BlackDiamond</strong> <strong>8800</strong> <strong>Series</strong> Blank Front PanelASP0193 Remove the blank front panel from the front of the <strong>BlackDiamond</strong> switch (see Figure 68).Figure 68: Removing a Blank Front Panel from a <strong>BlackDiamond</strong> <strong>8800</strong> series SwitchASP0204 Install an I/O module or MSM in the open slot as described in “Installing a <strong>BlackDiamond</strong> <strong>8800</strong><strong>Series</strong> Module” on page 102.NOTELeave the ESD-preventive wrist strap permanently connected to the switch, so that the strap is always availablewhen you need to handle ESD-sensitive components.112<strong>BlackDiamond</strong> <strong>8800</strong> <strong>Series</strong> <strong>Switches</strong> <strong>Hardware</strong> Installation Guide
Installing or Removing an External Compact Flash Memory CardInstalling or Removing an External Compact FlashMemory CardYou do not need to power off the system or remove the MSM from the chassis to install or remove anexternal compact flash memory card.You need an ESD-preventive wrist strap to install a compact flash memory card.To install the memory card:1 Attach the ESD-preventive wrist strap to your bare wrist and connect the metal end to the groundreceptacle on the chassis front panel.2 Locate the compact flash slot on the MSM (see Figure 69).Figure 69: Typical Compact Flash Slot Location (<strong>BlackDiamond</strong> <strong>8800</strong> <strong>Series</strong> MSM)Console portCompact flashASP038B3 Hold the memory card between your thumb and forefinger.The side with the ridge faces toward the bottom of the chassis.4 Slide the card into the compact flash slot until you feel resistance.; a portion of the card will protrudefrom the slot.5 Carefully push the card until it is seated into the slot. The card should be fully inserted, or seated,inside the slot.6 To verify that the card is fully seated, use the show memorycard command.To remove the external compact flash memory card:1 Use the eject memorycard command to ensure that you will not lose any data when you removethe card.After you use the eject memorycard command, you can physically remove the card from theexternal compact flash slot on the MSM. For more information about the eject memorycardcommand, see the <strong>Extreme</strong>XOS 12.0 Concepts Guide.2 Attach the ESD-preventive wrist strap to your wrist and connect the metal end of the strap to theground receptacle on the chassis front panel.3 Locate the black release pin just above the compact flash slot.4 Press the release pin until the card releases from the slot.The card releases to an intermediate position; the card remains partially inserted but is no longerseated in the slot.5 Remove the card completely and place it in a safe location.<strong>BlackDiamond</strong> <strong>8800</strong> <strong>Series</strong> <strong>Switches</strong> <strong>Hardware</strong> Installation Guide 113
Installing Modules and Establishing Initial Management AccessInitial Management AccessAfter your switch has completed all power on self-tests, it is operational. You can log in and configurean IP address for the default VLAN (named default).NOTEIn <strong>BlackDiamond</strong> switches, the management port on the MSM is part of the management VLAN by default. Refer to“Management Ports” on page 16 for further details.Connecting Equipment to the Console PortConnection to the console port is used for direct local management. The console port settings are:●●●●●Baud rate—9600Data bits—8Stop bit—1Parity—NoneFlow control—XON/XOFFThe terminal or PC with terminal-emulation software that you connect to an <strong>Extreme</strong> <strong>Networks</strong> switchmust be configured with these settings. This procedure is described in the documentation supplied withthe terminal.Appropriate cables are available from your local supplier, or you can make your own. To ensure theelectromagnetic compatibility of the unit, use only shielded serial cables. For information about the DB-9 console plug connector, see “Connector Pinouts” on page 173.Logging In for the First TimeTo log in and manually configure the IP settings:1 Connect a terminal or PC with terminal-emulation software to the MSM on the <strong>BlackDiamond</strong>switch or to the console port on the Summit switch.2 At your terminal, press [Return] one or more times until you see the login prompt.3 At the login prompt, enter the default user name admin to log on with administrator privileges. Forexample:login: adminAdministrator capabilities allow you to access all switch functions.4 The system will ask a series of questions about the default management settings, which allow allforms of management access for convenience in setting the initial configuration. Answer eachquestion based on the level of security needed for the particular management access type.NOTEFor more information about logging in to the switch and configuring switch management access, see the<strong>Extreme</strong>XOS 12.1 Concepts Guide.114<strong>BlackDiamond</strong> <strong>8800</strong> <strong>Series</strong> <strong>Switches</strong> <strong>Hardware</strong> Installation Guide
Initial Management Access5 At the password prompt, press [Return].The default user name admin has no password assigned to it. When you have successfully logged onto the system, the command line prompt displays the system name (for example,<strong>BlackDiamond</strong>12804>) in its prompt.NOTEFor more information about how to assign a specific system name, see the <strong>Extreme</strong>XOS 12.1 Concepts Guide.6 Assign an IP address and subnetwork mask for VLAN default by typing:configure vlan default ipaddress 123.45.67.8 255.255.255.0Your changes take effect immediately.7 Save your configuration changes so that they will be in effect after the next system reboot by typing:saveThe configuration is saved to the configuration database of the MSM modules in the switch.NOTEFor more information about saving configuration changes, see the <strong>Extreme</strong>XOS 12.1 Concepts Guide.8 When you are finished with these tasks, log out of the switch by typing:logout<strong>BlackDiamond</strong> <strong>8800</strong> <strong>Series</strong> <strong>Switches</strong> <strong>Hardware</strong> Installation Guide 115
Installing Modules and Establishing Initial Management Access116<strong>BlackDiamond</strong> <strong>8800</strong> <strong>Series</strong> <strong>Switches</strong> <strong>Hardware</strong> Installation Guide
3 Installing <strong>BlackDiamond</strong> Switch Accessories
8 Installing <strong>BlackDiamond</strong> <strong>8800</strong> <strong>Series</strong> ModuleOptionsThis chapter includes the following sections:● Installing an S-POE Daughter Card on page 119● Installing an Option Card in the MSM-48c on page 122This chapter describes how to install the following optional components on <strong>BlackDiamond</strong> <strong>8800</strong> seriesmodules:● S-POE daughter card on the G48Tc or G48Te2 I/O module● S-G8Xc or S-10G1Xc port option card in the MSM-48c moduleInstalling an S-POE Daughter CardThe S-POE daughter card adds PoE functionality to the ports on a G48Tc or G48Te2 I/O module.You must remove the I/O module from the <strong>BlackDiamond</strong> <strong>8800</strong> series switch before you install theS-POE card.You need the following tools and equipment to install an S-POE card:● ESD-preventive wrist strap● #2 Phillips screwdriver● 3/8-inch flat-blade screwdriverTo install the S-POE daughter card:1 Attach the ESD-preventive wrist strap to your bare wrist. If the metal end is not already connected,connect it to the ground receptacle at the top left corner of the chassis.2 Remove the I/O module from the <strong>BlackDiamond</strong> <strong>8800</strong> series switch, following the instructions in“Removing a <strong>BlackDiamond</strong> <strong>8800</strong> <strong>Series</strong> Module” on page 109. Set the module on an ESD-preventivework surface.3 Identify the daughter card connectors on the I/O module (see Figure 70).<strong>BlackDiamond</strong> <strong>8800</strong> <strong>Series</strong> <strong>Switches</strong> <strong>Hardware</strong> Installation Guide 119
Installing <strong>BlackDiamond</strong> <strong>8800</strong> <strong>Series</strong> Module OptionsFigure 70: Daughter Card Connectors on the <strong>BlackDiamond</strong> G48Tc or G48Te2 I/O ModuleDaughtercard connectorsDaughtercard connectors4 Remove the S-POE card from its anti-static packaging.5 Align the S-POE card with the connectors on the I/O module (see Figure 72). Following the sequenceindicated in Figure 72, carefully press the connectors into place. Make sure that all the connectorsseat securely.Figure 71: Seating the S-POE Card on the I/O Module332 112PoEcard_seat120<strong>BlackDiamond</strong> <strong>8800</strong> <strong>Series</strong> <strong>Switches</strong> <strong>Hardware</strong> Installation Guide
Removing an S-POE Card6 Align and finger-tighten the retaining screws, starting with the two middle screws (see Figure 72)Figure 72: Securing the S-POE Card to the I/O ModuleTighten firstTighten secondPoEcard7 Re-install the I/O module in the <strong>BlackDiamond</strong> <strong>8800</strong> series switch following the instructions in“Installing a <strong>BlackDiamond</strong> <strong>8800</strong> <strong>Series</strong> Module” on page 102.Removing an S-POE CardTo remove an S-POE card:1 Attach the ESD-preventive wrist strap to your bare wrist. If the metal end is not already connected,connect it to the ground receptacle at the top left corner of the chassis.2 Remove the I/O module from the <strong>BlackDiamond</strong> <strong>8800</strong> series chassis as described in “Removing a<strong>BlackDiamond</strong> <strong>8800</strong> <strong>Series</strong> Module” on page 109.3 Loosen the spring-loaded captive retaining screws on the S-POE card until they pop up.If the retaining screws are too tight to loosen by hand, use a 3/8-inch flat-blade screwdriver.4 At each end of the card, grasp the top and bottom edges and carefully lift the card to disengage theconnectors.5 Place the S-POE card on an ESD-preventive work surface or into anti-static packaging.6 If you are replacing the S-POE card, install the replacement card as described in “Installing an S-POEDaughter Card” on page 119.7 Re-install the I/O module as described in “Installing a <strong>BlackDiamond</strong> <strong>8800</strong> <strong>Series</strong> Module” onpage 102.<strong>BlackDiamond</strong> <strong>8800</strong> <strong>Series</strong> <strong>Switches</strong> <strong>Hardware</strong> Installation Guide 121
Installing <strong>BlackDiamond</strong> <strong>8800</strong> <strong>Series</strong> Module OptionsInstalling an Option Card in the MSM-48cThe MSM-48c has a slot for one of the following option cards:●●S-G8Xc, which adds eight 1-gigabit SFP data ports to the MSM-48cS-10G1Xc, which adds one 10-gigabit XFP data port to the MSM-48cYou need the following tools and equipment to install an option card:●●●●ESD-preventive wrist strap#2 Phillips screwdriver#1 Phillips screwdriver3/8-inch straight-tip screwdriverCAUTIONOption cards for the MSM-48c are not hot-pluggable. You must administratively disable the module and remove itfrom the switch before you install the option cardTo install an option card in the MSM-48c:1 Attach the ESD-preventive wrist strap to your bare wrist and connect the metal end to the groundreceptacle on the top-left corner of the switch chassis.2 Remove the MSM-48c from the switch as described in “Removing a <strong>BlackDiamond</strong> <strong>8800</strong> <strong>Series</strong>Module” on page 109.3 Loosen the retaining screws on the option slot cover plate (Figure 73) and remove the plate.Figure 73: Option Slot Cover PlateASP_051_cover4 Align the option card with the card guides on the module, and carefully slide the option card intothe option slot.5 At the edge of the module, rotate the hot-swap prevention latch up and hold it out of the way. Slidethe option card the rest of the way into the slot (Figure 74).122<strong>BlackDiamond</strong> <strong>8800</strong> <strong>Series</strong> <strong>Switches</strong> <strong>Hardware</strong> Installation Guide
Installing an Option Card in the MSM-48cFigure 74: Inserting the Option CardOption cardMSM48c_hsp-latch6 Release the hot-swap prevention latch and verify that the option card has engaged the alignmentpins and connector at the back of the card.7 At the back of the option card, align and finger-tighten the captive retaining screws to secure thecard in place (Figure 75).Figure 75: Securing the Option CardTighten retainingscrewsOption cardMSM48cOptionCarda8 Re-install the MSM-48c, following the instructions in “Installing a <strong>BlackDiamond</strong> <strong>8800</strong> <strong>Series</strong>Module” on page 102.Leave the ESD-preventive wrist strap permanently connected to the switch so that it is always availablewhen you need to touch ESD-sensitive components.<strong>BlackDiamond</strong> <strong>8800</strong> <strong>Series</strong> <strong>Switches</strong> <strong>Hardware</strong> Installation Guide 123
Installing <strong>BlackDiamond</strong> <strong>8800</strong> <strong>Series</strong> Module OptionsRemoving an MSM Option CardTo remove an option card from an MSM-48c module:1 Attach an ESD-preventive wrist strap to your bare wrist. If the metal end is not already connected,connect it to the ground receptacle at the top left corner of the chassis.2 Remove the MSM from the <strong>BlackDiamond</strong> <strong>8800</strong> series switch as described in “Removing a<strong>BlackDiamond</strong> <strong>8800</strong> <strong>Series</strong> Module” on page 109.3 At the back of the option card, loosen the spring-loaded captive retaining screws until they pop up(see Figure 76).4 At the edge of the module, rotate the hot-swap prevention latch up and hold it out of the way.Figure 76: Removing an Option CardLoosen retainingscrewsOption cardMSM48c_remove_opt_card5 Using the handle on the option card, pull straight back from the MSM to disconnect the option cardfrom the connectors on the MSM.6 Slide the option card out of the MSM and immediately place it into anti-static packaging.7 If you are installing a replacement option card, install the option card as described in “Installing anOption Card in the MSM-48c” on page 122.If you are not installing a replacement option card, install the option slot cover plate over the optioncard slot.8 Re-install the MSM, as described in “Installing a <strong>BlackDiamond</strong> <strong>8800</strong> <strong>Series</strong> Module” on page 102.124<strong>BlackDiamond</strong> <strong>8800</strong> <strong>Series</strong> <strong>Switches</strong> <strong>Hardware</strong> Installation Guide
9 <strong>BlackDiamond</strong> AC Power Cord RetainingBracketsThe AC power cord retaining brackets for <strong>BlackDiamond</strong> switches hold the power connectors in thepower sockets and prevent accidental disconnection due to earthquakes, vibration, or otherdisturbances. Power cord retaining brackets are provided with the <strong>BlackDiamond</strong> <strong>8800</strong> series switches.This chapter includes the following sections:● <strong>BlackDiamond</strong> 8810 AC Power Cord Retaining Bracket on page 125● <strong>BlackDiamond</strong> 8806 AC Power Cord Retainer Channel on page 128WARNING!These <strong>BlackDiamond</strong> switches do not have a switch for turning the power of the unit on and off. Power to the switchis disconnected by removing the wall plug from the electrical outlet. Always be sure that all plugs and electricaloutlets are easily accessible.<strong>BlackDiamond</strong> 8810 AC Power Cord Retaining BracketConnect all AC power cords before you install the power cord retaining bracket.You need the following tools and equipment to install or remove the AC power cord retaining bracket:●●ESD-preventive wrist strap#2 Phillips screwdriverInstalling the <strong>BlackDiamond</strong> 8810 AC Power Cord RetainingBracketTo install the <strong>BlackDiamond</strong> 8810 AC power cord retaining bracket:1 Attach the ESD-preventive wrist strap to your bare wrist and connect the metal end to the groundreceptacle on the top-left corner of the <strong>BlackDiamond</strong> 8810 chassis.2 Locate the power outlets on the front of the <strong>BlackDiamond</strong> 8810 switch (see Figure 77).Figure 77: Power Outlets on the <strong>BlackDiamond</strong> 8810 SwitchASP008<strong>BlackDiamond</strong> <strong>8800</strong> <strong>Series</strong> <strong>Switches</strong> <strong>Hardware</strong> Installation Guide 125
<strong>BlackDiamond</strong> AC Power Cord Retaining Brackets3 Connect each AC power cord to a power outlet on the <strong>BlackDiamond</strong> 8810 switch as shown inFigure 78.Figure 78: Connecting an AC Power Cord to the <strong>BlackDiamond</strong> 8810 SwitchASP0094 Make sure that each AC power cord is firmly plugged into the power outlet as shown in Figure 79.Figure 79: AC Power Cord Plugged into the <strong>BlackDiamond</strong> 8810 Switch Power OutletASP0105 Align the <strong>BlackDiamond</strong> 8810 AC power cord retaining bracket over the AC power cord ends asshown in Figure 80.Figure 80: AC Power Cord Retaining Bracket Correctly AlignedREMOVE TO INSTALL POWER CORDSASP012A126<strong>BlackDiamond</strong> <strong>8800</strong> <strong>Series</strong> <strong>Switches</strong> <strong>Hardware</strong> Installation Guide
<strong>BlackDiamond</strong> 8810 AC Power Cord Retaining Bracket6 Tighten the captive screws in the middle and on each end of the power cord retaining bracket (seeFigure 81).Figure 81: Securing the <strong>BlackDiamond</strong> 8810 AC Power Cord Retaining BracketREMOVE TO INSTALL POWER CORDSASP012B7 To power the system on, connect the other end of each installed AC power cord to the power source.NOTELeave the ESD-preventive wrist strap permanently connected to the switch so that it is always available when youneed to touch ESD-sensitive components.Disconnecting a <strong>BlackDiamond</strong> 8810 AC Power CordTo disconnect a <strong>BlackDiamond</strong> 8810 AC power cord:1 Attach the ESD-preventive wrist strap to your bare wrist and connect the metal end to the groundreceptacle on the top left corner of the switch chassis.2 Disconnect the AC power cord from the power source.3 Loosen the captive screws in the middle and on each end of the <strong>BlackDiamond</strong> AC power cordretaining bracket, using a #2 Phillips screwdriver.4 Remove the <strong>BlackDiamond</strong> AC power cord retaining bracket from the front of the switch.5 Remove the end of the AC power cord from the power outlet(s) on the front of the switch.NOTELeave the ESD-preventive wrist strap permanently connected to the switch so that it is always available when youneed to touch ESD-sensitive components.<strong>BlackDiamond</strong> <strong>8800</strong> <strong>Series</strong> <strong>Switches</strong> <strong>Hardware</strong> Installation Guide 127
<strong>BlackDiamond</strong> AC Power Cord Retaining Brackets<strong>BlackDiamond</strong> 8806 AC Power Cord Retainer ChannelConnect all AC power cords before you install the power cord retaining bracket.You need the following tools and equipment before installing or removing the <strong>BlackDiamond</strong> 8806 ACpower cord retainer channel:● ESD-preventive wrist strap● #2 Phillips screwdriverInstalling the <strong>BlackDiamond</strong> 8806 AC Power Cord RetainerChannelTo install the <strong>BlackDiamond</strong> 8806 AC power cord retainer channel:1 Attach the ESD-preventive wrist strap to your wrist and connect the metal end to the groundreceptacle on the top-left corner of the switch front panel.2 Starting at the left, insert the plug of each AC power cord into the power connectors on the switch,and lift each installed power cord over the previous plug (see Figure 82).Verify that all installed AC power cords are firmly plugged into the power connectors.Figure 82: Installing and Routing the AC Power CordsStarting at the left, insert each plugand lift power cord over previous plugEX_138128<strong>BlackDiamond</strong> <strong>8800</strong> <strong>Series</strong> <strong>Switches</strong> <strong>Hardware</strong> Installation Guide
<strong>BlackDiamond</strong> 8806 AC Power Cord Retainer Channel3 Hold the AC power cord retainer channel as shown in Figure 83.Figure 83: <strong>BlackDiamond</strong> 8806 AC Power Cord Retainer ChannelCaptive screwCaptive screwEX_1414 Place the retainer channel against the switch as shown in Figure 84. Tighten the captive screw at eachend of the channel.Figure 84: Securing the <strong>BlackDiamond</strong> 8806 AC Power Cord Retainer ChannelInstall and secure the channel bracket tothe switch by tightening both captive screwsCaptive screwCaptive screwEX_1395 Starting from the left, lay the first four power cords into the channel (see Figure 85).6 Lay the last two power cords on top of the bottom four cords (see Figure 85).<strong>BlackDiamond</strong> <strong>8800</strong> <strong>Series</strong> <strong>Switches</strong> <strong>Hardware</strong> Installation Guide 129
<strong>BlackDiamond</strong> AC Power Cord Retaining BracketsFigure 85: Routing the Power Cords in the ChannelFrom the left, lay first fourpower cords into channel bracketLay last two power cordsonto othersNOTELeave the ESD-preventive wrist strap permanently connected to the switch, so that the strap is always availablewhen you need to handle ESD-sensitive components.Removing the <strong>BlackDiamond</strong> 8806 AC Power Cord RetainerChannelTo remove the <strong>BlackDiamond</strong> 8806 AC power cord retainer channel:1 Attach the ESD-preventive wrist strap to your wrist and connect the metal end to the groundreceptacle on the top-left corner of the switch front panel.2 Using a #2 Phillips screwdriver, loosen the captive screw located on each end of the AC power cordretainer channel.3 Remove the retainer channel from the switch.NOTELeave the ESD-preventive wrist strap permanently connected to the switch, so that the strap is always availablewhen you need to handle ESD-sensitive components.130<strong>BlackDiamond</strong> <strong>8800</strong> <strong>Series</strong> <strong>Switches</strong> <strong>Hardware</strong> Installation Guide
10 <strong>BlackDiamond</strong> Cable ManagementThis chapter includes the following sections:● About <strong>BlackDiamond</strong> Cable Management on page 131● Using the Cable Holders and Cable Clips on page 131The <strong>BlackDiamond</strong> cable holders and cable clips provide a way to organize and contain masses ofcables connected to a <strong>BlackDiamond</strong> switch. This chapter describes how to install and use these cablemanagement accessories.About <strong>BlackDiamond</strong> Cable ManagementInterlocking cable holders and cable clips for the <strong>BlackDiamond</strong> switches provide free-standing, rigidstructural support for individual cables and cable bundles in front of the switch. You can use the cableholders and cable clips individually or connect them together to manage multiple cable bundles.The cable management accessories keep cables collected in one place, rather than allowing them to hangfreely. If you must remove a module from the chassis for replacement or repair, the cable clips andholders maintain the cable arrangement in front of the chassis for ease of connection when you reinsertthe module.Using the Cable Holders and Cable ClipsWhen you use the cable holders and the cable clips, <strong>Extreme</strong> <strong>Networks</strong> recommends the following:●●●●Attach the cables to the holders by slipping the cable through the opening.Connect the cable holders, if you need more than one. (Refer to “Connecting Cable Holders” onpage 132.)If you need more than one cable clip for a bundle, connect the clips together before you route thecables through the clips. (Refer to “Connecting Cable Clips” on page 133.)To form a cable bundle, thread the cables through the clips.Figure 86 shows the cable holders and clips being used to manage a group of cables.<strong>BlackDiamond</strong> <strong>8800</strong> <strong>Series</strong> <strong>Switches</strong> <strong>Hardware</strong> Installation Guide 131
<strong>BlackDiamond</strong> Cable ManagementFigure 86: <strong>BlackDiamond</strong> cable holders and clipsInterlockingcable holderand cable clipsCableclipsSide viewCableholderENIN005AConnecting Cable HoldersEach cable holder holds up to 12 separate cables, with 6 on each side. Connect cable holders end to endas needed to accommodate the number of cables you need to organize.To connect the cable holders:1 Hold two cable holders as shown in Figure 87.Make sure that one locking tab at the joint is on top and the other is on the bottom.Figure 87: Connecting cable holdersENIN003132<strong>BlackDiamond</strong> <strong>8800</strong> <strong>Series</strong> <strong>Switches</strong> <strong>Hardware</strong> Installation Guide
Using the Cable Holders and Cable Clips2 Slide the ends together and push the cable holders together until you feel them snap into place (seeFigure 88).Figure 88: Connected cable holdersENIN0043 Connect as many cable holders together as you need to manage your cable bundles.4 To disconnect the holders, grasp one in each hand firmly and carefully pull them apart.Connecting Cable ClipsTo connect the cable clips:1 Hold two clips next to each other with the split sides facing the same way (see Figure 89).2 Slide the connecting grooves together (see Figure 89).Figure 89: Connecting cable clipsENIN001A<strong>BlackDiamond</strong> <strong>8800</strong> <strong>Series</strong> <strong>Switches</strong> <strong>Hardware</strong> Installation Guide 133
<strong>BlackDiamond</strong> Cable Management3 Press the clips together until l the connectors lock into place (see Figure 90).Figure 90: Cable clip chainENIN002A4 Connect as many cable clips together as you need to manage your cable bundles.5 To disconnect the cable clips, push on the bottom ring while holding the top ring steady.134<strong>BlackDiamond</strong> <strong>8800</strong> <strong>Series</strong> <strong>Switches</strong> <strong>Hardware</strong> Installation Guide
4 <strong>BlackDiamond</strong> Maintenance Procedures<strong>BlackDiamond</strong> <strong>8800</strong> <strong>Series</strong> <strong>Switches</strong> <strong>Hardware</strong> Installation Guide 135
136<strong>BlackDiamond</strong> <strong>8800</strong> <strong>Series</strong> <strong>Switches</strong> <strong>Hardware</strong> Installation Guide
11 Replacing <strong>BlackDiamond</strong> <strong>8800</strong> <strong>Series</strong> ChassisComponentsThis chapter provides instructions for replacing components in the <strong>BlackDiamond</strong> <strong>8800</strong> series switchesand includes the following sections:● Replacing the Fan Tray on page 137● Replacing the PSU/Fan Controller on page 140This chapter describes how to remove and replace a fan tray or a PSU/fan controller in the following<strong>BlackDiamond</strong> switches:● <strong>BlackDiamond</strong> 8810 switch● <strong>BlackDiamond</strong> 8806 switchReplacing the Fan TrayThe <strong>BlackDiamond</strong> 12804 switch has one fan tray that is accessible from the front of the switch.NOTETo avoid long periods of operation without forced air cooling, make sure you have the replacement fan tray readybefore you start the replacement procedure.Pre-Installation RequirementsYou need the following tools and equipment to remove and replace a fan tray in a <strong>BlackDiamond</strong> <strong>8800</strong>series switch:● ESD-preventive wrist strap● #2 Phillips screwdriver● Replacement <strong>BlackDiamond</strong> <strong>8800</strong> series fan trayRemoving the Fan TrayTo remove a fan tray from the <strong>BlackDiamond</strong> <strong>8800</strong> series switch:1 Attach the ESD-preventive wrist strap to your bare wrist and connect the metal end to the groundreceptacle on the top left corner of the switch chassis.2 Locate the captive screws at the top and bottom of the fan tray.3 Using a #2 Phillips screwdriver, loosen each captive screw (see Figure 91 and Figure 92).<strong>BlackDiamond</strong> <strong>8800</strong> <strong>Series</strong> <strong>Switches</strong> <strong>Hardware</strong> Installation Guide 137
Replacing <strong>BlackDiamond</strong> <strong>8800</strong> <strong>Series</strong> Chassis ComponentsFigure 91: Removing the Fan Tray from the <strong>BlackDiamond</strong> 8810 SwitchFan TrayCaptiveScrews (x2)Fan TrayHandleASP031AFigure 92: Removing the Fan Tray from the <strong>BlackDiamond</strong> 8806 SwitchFan traycaptivescrews (x2)Fan trayhandleEX_1144 Use the fan tray handle to pull the fan tray half-way out from the fan tray slot. This actiondisconnects the fan tray from the switch power.Wait for the fan blades to stop turning before continuing with this procedure.WARNING!Be sure that all fan blade motion has ceased before continuing to remove the fan tray.5 Support the bottom of the fan tray with your free hand as you use the handle to slide the fan traycompletely out from the fan tray slot.138<strong>BlackDiamond</strong> <strong>8800</strong> <strong>Series</strong> <strong>Switches</strong> <strong>Hardware</strong> Installation Guide
Replacing the Fan TrayCAUTIONBe sure that both hands are used to support the weight of the fan tray during removal.NOTELeave the ESD-preventive wrist strap permanently connected to the switch so that it is always available when youneed to touch ESD-sensitive components.Installing the Replacement <strong>BlackDiamond</strong> <strong>8800</strong> <strong>Series</strong> Fan TrayTo install a replacement fan tray into the <strong>BlackDiamond</strong> <strong>8800</strong> series switch:1 Attach the ESD-preventive wrist strap to your bare wrist and connect the metal end to the groundreceptacle on the top left corner of the switch.2 Support the bottom of the fan tray with one hand as you lift the fan tray by the handle using theother hand. Align the spare fan tray with the fan tray slot on the switch, and then slide the fan trayinto place in the switch (see Figure 93 and Figure 94).CAUTIONAlways use both hands to support the weight of the fan tray during installation.Figure 93: Installing the Fan Tray in the <strong>BlackDiamond</strong> 8810 SwitchFan TrayCaptiveScrews (x2)Fan TrayHandleASP030A<strong>BlackDiamond</strong> <strong>8800</strong> <strong>Series</strong> <strong>Switches</strong> <strong>Hardware</strong> Installation Guide 139
Replacing <strong>BlackDiamond</strong> <strong>8800</strong> <strong>Series</strong> Chassis ComponentsFigure 94: Installing the Fan Tray in the <strong>BlackDiamond</strong> 8806 SwitchFan traycaptivescrews (x2)Fan trayhandleEX_1153 Use a #2 Phillips screwdriver to tighten the screws (Figure 93).Leave the ESD-preventive wrist strap permanently connected to the switch so that it is always availablewhen you need to touch ESD-sensitive components.Replacing the PSU/Fan ControllerThe <strong>BlackDiamond</strong> <strong>8800</strong> series switch has two PSU/fan controllers behind an access panel on the rear ofthe switch chassis.NOTEIf your system is running <strong>Extreme</strong>XOS version 11.2.1.3 or later, you can hot swap the PSU/fan controller unit. Referto the <strong>Extreme</strong>XOS 12.1 Concepts Guide for complete information about upgrading software.Pre-installation RequirementsMake sure that you have access to the back of the switch. You need the following tools and equipmentto replace a <strong>BlackDiamond</strong> 12804 PSU/fan controller:● ESD-preventive wrist strap● #1 Phillips screwdriver● #2 Phillips screwdriver● Replacement <strong>BlackDiamond</strong> <strong>8800</strong> series PSU/fan controller140<strong>BlackDiamond</strong> <strong>8800</strong> <strong>Series</strong> <strong>Switches</strong> <strong>Hardware</strong> Installation Guide
Replacing the PSU/Fan ControllerRemoving the PSU/Fan ControllerTo remove a PSU/fan controller from the <strong>BlackDiamond</strong> <strong>8800</strong> series switch:1 Attach the ESD-preventive wrist strap to your wrist and connect the metal end to the groundreceptacle on the front top-left corner of the switch.2 Locate the eight captive screws on the PSU/fan controller access cover at the back of the<strong>BlackDiamond</strong> <strong>8800</strong> series switch (see Figure 95 and Figure 96).Figure 95: Removing the Access Cover from the <strong>BlackDiamond</strong> 8810 SwitchLoosen CaptiveScrews (x8)PSU ControlCard Access PanelRemove PSUControl CardAccess PanelCoverASP032B<strong>BlackDiamond</strong> <strong>8800</strong> <strong>Series</strong> <strong>Switches</strong> <strong>Hardware</strong> Installation Guide 141
Replacing <strong>BlackDiamond</strong> <strong>8800</strong> <strong>Series</strong> Chassis ComponentsFigure 96: Removing the Access Cover from the <strong>BlackDiamond</strong> 8806 SwitchPSU/FanControllersBD_1693 Using a #2 Phillips screwdriver, loosen all eight captive screws on the PSU/fan controller accesscover.4 Pull the access cover away from the back of the switch.The PSU/fan controllers are visible in the controller recess.5 Locate the four captive screws on the PSU/fan controller you are replacing (see Figure 97)Figure 97: Removing the PSU/Fan Controller (<strong>BlackDiamond</strong> 8806 Switch shown)BD_170142<strong>BlackDiamond</strong> <strong>8800</strong> <strong>Series</strong> <strong>Switches</strong> <strong>Hardware</strong> Installation Guide
Replacing the PSU/Fan Controller6 Using a #1 Phillips screwdriver, loosen all four captive screws on the PSU/fan controller.7 Pull equally on the upper and lower handles of the PSU/fan controller to disconnect the controllerconnector.Leave the ESD-preventive wrist strap permanently connected to the switch, so that the strap is alwaysavailable when you need to handle ESD-sensitive components.Installing the Replacement PSU/Fan ControllerTo install a replacement PSU/fan controller in the <strong>BlackDiamond</strong> 12804 switch:1 Attach the ESD-preventive wrist strap to your bare wrist and connect the metal end to the groundreceptacle on the front top-left corner of the switch.2 Align the guide pins in the empty controller recess with the holes on the replacement PSU/fancontroller.3 Push the replacement PSU/fan controller into the empty controller recess until the four captivescrews on the replacement controller are in alignment.4 Using a #1 Phillips screwdriver, tighten all four captive screws on the replacement controller.5 Align the guide pins on the access cover with the holes at the edges of the controller recess.6 Push the access cover over the controller recess until the captive screws on the access cover are inalignment.7 Using a #2 Phillips screwdriver, tighten all the captive screws on the access cover.Leave the ESD-preventive wrist strap permanently connected to the switch, so that the strap is alwaysavailable when you need to handle ESD-sensitive components.<strong>BlackDiamond</strong> <strong>8800</strong> <strong>Series</strong> <strong>Switches</strong> <strong>Hardware</strong> Installation Guide 143
Replacing <strong>BlackDiamond</strong> <strong>8800</strong> <strong>Series</strong> Chassis Components144<strong>BlackDiamond</strong> <strong>8800</strong> <strong>Series</strong> <strong>Switches</strong> <strong>Hardware</strong> Installation Guide
12 Repacking a <strong>BlackDiamond</strong> <strong>8800</strong> <strong>Series</strong>ChassisThis chapter includes the following sections:● Safety Information on page 145● Repacking the <strong>BlackDiamond</strong> 8810 Chassis on page 146● Repacking the <strong>BlackDiamond</strong> 8806 Chassis on page 150The chapter describes how to remove a <strong>BlackDiamond</strong> <strong>8800</strong> series chassis from an equipment rack andrepack the chassis for shipping back to <strong>Extreme</strong> <strong>Networks</strong>. To repack a <strong>BlackDiamond</strong> <strong>8800</strong> serieschassis, use the original shipping crate or box and packing materials.NOTERead the information in this chapter thoroughly before you attempt to remove a <strong>BlackDiamond</strong> <strong>8800</strong> series chassis.Safety InformationCAUTIONCorrect lifting procedures for a <strong>BlackDiamond</strong> chassis require two or more people.Only trained service personnel should perform service to <strong>Extreme</strong> <strong>Networks</strong> switches and theircomponents. Trained service personnel have read all related installation manuals, have the technicaltraining and experience necessary to be aware of the hazards to which they are exposed in performing atask, and are aware of measures to minimize the danger to themselves or other persons.NOTESee Appendix A, “Safety Information” for additional safety information and Appendix B, “Technical Specifications”for additional information regarding regulatory compliance certifications.CAUTIONBefore you lift a <strong>BlackDiamond</strong> <strong>8800</strong> series chassis, make sure the chassis is empty to prevent unnecessary weight.This will also prevent damage to the system components due to possible system chassis flex when lifting.Required Tools and EquipmentYou need the following tools and equipment to repack a <strong>BlackDiamond</strong> <strong>8800</strong> series chassis:●●ESD-preventive wrist strapHelper bracket that was shipped with the chassis<strong>BlackDiamond</strong> <strong>8800</strong> <strong>Series</strong> <strong>Switches</strong> <strong>Hardware</strong> Installation Guide 145
Repacking a <strong>BlackDiamond</strong> <strong>8800</strong> <strong>Series</strong> Chassis●●●●●Four rack-mount screws appropriate to your organization’s equipment rackScrewdriver appropriate to the rack-mount screwsOriginal packing materials from the chassisPacking tapeNylon strapping and crimping toolRepacking the <strong>BlackDiamond</strong> 8810 ChassisTo repack the <strong>BlackDiamond</strong> 8810 chassis:1 Attach the ESD-preventive wrist strap to your bare wrist and connect the metal end to the groundreceptacle on the chassis front panel.2 Remove all modules and power supplies from the chassis. Follow correct <strong>Extreme</strong> <strong>Networks</strong>procedures for removing components.3 Using four mounting screws, attach the helper bracket to the system rack immediately below thechassis.4 Remove the eight mounting screws that secure the chassis to the system rack.5 On each side of the chassis, place one hand in the empty power supply bay and the other hand inthe recessed hand-hold on the back panel of the chassis (see Figure 98).CAUTIONDo not use the fan tray handle to lift or maneuver the <strong>BlackDiamond</strong> 8810 chassis. This handle is not designed tosupport the weight of the chassis.6 Slowly guide the chassis out of the system rack using the helper bracket for support.7 Carefully lift the chassis off the helper bracket and lower it onto wood pallet (see Figure 98).146<strong>BlackDiamond</strong> <strong>8800</strong> <strong>Series</strong> <strong>Switches</strong> <strong>Hardware</strong> Installation Guide
Repacking the <strong>BlackDiamond</strong> 8810 ChassisFigure 98: Correct Method for Lifting the <strong>BlackDiamond</strong> 8810 ChassisASP017A<strong>BlackDiamond</strong> <strong>8800</strong> <strong>Series</strong> <strong>Switches</strong> <strong>Hardware</strong> Installation Guide 147
Repacking a <strong>BlackDiamond</strong> <strong>8800</strong> <strong>Series</strong> Chassis8 Attach all four restraining bolts to the four shipping brackets, securing the <strong>BlackDiamond</strong> 8810chassis to the shipping pallet (see Figure 99).Figure 99: Recrating the <strong>BlackDiamond</strong> 8810 ChassisSlide cartondown overchassisInstall 4 boltssecuring chassisto palletASP016A9 Slide the shipping carton down over the <strong>BlackDiamond</strong> 8810 chassis.10 Insert the clip locks (see Figure 100).a Place your thumb and index finger inside the clip lock to grasp the prongs.b Squeeze the prongs inward applying equal pressure on each side.c Push the prongs inward until the clip lock is secured to the carton.d Repeat these steps to insert each remaining clip lock.Figure 100: Clip Locks on the <strong>BlackDiamond</strong> 8810 Shipping CartonSqueeze prongsto unlockClip lockOpenlockEX_087B148<strong>BlackDiamond</strong> <strong>8800</strong> <strong>Series</strong> <strong>Switches</strong> <strong>Hardware</strong> Installation Guide
Repacking the <strong>BlackDiamond</strong> 8810 Chassis11 Place the packing foam on top of the <strong>BlackDiamond</strong> 8810 chassis (see Figure 101).Figure 101: Packing Foam in the <strong>BlackDiamond</strong> 8810 Shipping CartonASP024A12 Close the top flaps on the shipping carton and seal them with packing tape.13 Secure the <strong>BlackDiamond</strong> 8810 shipping carton with nylon straps (see Figure 102).Figure 102: <strong>BlackDiamond</strong> 8810 Shipping Carton with Nylon StrapsASP026<strong>BlackDiamond</strong> <strong>8800</strong> <strong>Series</strong> <strong>Switches</strong> <strong>Hardware</strong> Installation Guide 149
Repacking a <strong>BlackDiamond</strong> <strong>8800</strong> <strong>Series</strong> ChassisRepacking the <strong>BlackDiamond</strong> 8806 ChassisTo repack the <strong>BlackDiamond</strong> 8806 chassis:1 Attach the ESD-preventive wrist strap to your bare wrist and connect the metal end to the groundreceptacle on the chassis front panel.2 Remove all modules and power supplies from the <strong>BlackDiamond</strong> 8806 chassis. Follow correct<strong>Extreme</strong> <strong>Networks</strong> procedures for removing components.3 Using four rack mounting screws, attach the 19-inch helper bracket to the system rack immediatelybelow the chassis.4 Remove the eight rack mounting screws that secure the chassis to the system rack.5 On each side of the chassis, place one hand in the empty power supply bay and the other hand inthe recessed hand-hold on the back panel of the chassis.CAUTIONDo not use the fan tray handle to lift or maneuver the <strong>BlackDiamond</strong> 8806 chassis. This handle is not designed tosupport the weight of the chassis.6 Slowly guide the chassis out of the system rack using the helper bracket for support.7 Carefully lift the chassis off the helper bracket and lower it onto the foam cushion in the shippingcarton base (see Figure 103.)Figure 103: Setting the <strong>BlackDiamond</strong> 8806 Chassis onto the Foam CushionEX_129150<strong>BlackDiamond</strong> <strong>8800</strong> <strong>Series</strong> <strong>Switches</strong> <strong>Hardware</strong> Installation Guide
Repacking the <strong>BlackDiamond</strong> 8806 Chassis8 Slide the top of the <strong>BlackDiamond</strong> shipping carton down and over the <strong>BlackDiamond</strong> 8806 chassis(see Figure 104).Figure 104: Placing the Carton over the <strong>BlackDiamond</strong> 8806 ChassisPlace boxoverchassisInsert & close4 clip locksto secure boxASP016aEX_1219 Insert the clip locks (see Figure 105).a Place your thumb and index finger inside the clip lock to grasp the prongs.b Squeeze the prongs inward, applying equal pressure on each side.c Push the prongs inward until the clip lock is secured onto the carton.Repeat these steps to insert each of the remaining clip locks.CAUTIONProper installation of the clip locks is critical for safe shipment of the <strong>BlackDiamond</strong> 8806 chassis. Make sure thatthe clip locks are secure and accurately installed.Figure 105: Clip Locks on the <strong>BlackDiamond</strong> 8806 Chassis Shipping CartonSqueeze prongsto unlockClip lockOpenlockEX_111A<strong>BlackDiamond</strong> <strong>8800</strong> <strong>Series</strong> <strong>Switches</strong> <strong>Hardware</strong> Installation Guide 151
Repacking a <strong>BlackDiamond</strong> <strong>8800</strong> <strong>Series</strong> Chassis10 Place the packing foam material on top of the chassis as shown in Figure 106.Figure 106: Packing Foam in the <strong>BlackDiamond</strong> 8806 Chassis Shipping CartonEX_110B11 Close the top flaps on the shipping carton and seal them with packing tape.12 Secure the shipping carton with nylon straps (see Figure 107).NOTENylon straps are optional but are recommended by <strong>Extreme</strong> <strong>Networks</strong> for extra security during shipment. Theinstallation of nylon straps requires a crimping tool. If you do not have nylon straps and a crimping tool available tosecure the carton, the chassis can be shipped without the straps; however, it is critical that the clip locks be securebefore shipment.Figure 107: Nylon Straps Around <strong>BlackDiamond</strong> 8806 Chassis Shipping CartonEX_113152<strong>BlackDiamond</strong> <strong>8800</strong> <strong>Series</strong> <strong>Switches</strong> <strong>Hardware</strong> Installation Guide
5 Appendixes
ASafety InformationWARNING!Read the following safety information thoroughly before installing <strong>Extreme</strong> <strong>Networks</strong> products. Failure to follow thissafety information can lead to personal injury or damage to the equipment.Only trained service personnel should perform service to <strong>Extreme</strong> <strong>Networks</strong> switches and theircomponents. Trained service personnel have read all related installation manuals, have the technicaltraining and experience necessary to be aware of the hazards to which they are exposed in performing atask, and are aware of measures to minimize the danger to themselves or other persons.Considerations Before InstallingConsider the following items before installing equipment.● The system is designed to operate in a typical environmentally controlled Telco environment. Choosea site that has the following characteristics:● Temperature- and humidity-controlled, such that the maximum ambient room temperature shallnot exceed 40ºC (104ºF)● Clean and free from airborne materials that can conduct electricity.● Well ventilated and away from sources of heat including direct sunlight.● Away from sources of vibration or physical shock.● Isolated from strong electromagnetic fields produced by electrical devices.●●●●● Secured, enclosed, and restricted-access, ensuring that only trained and qualified servicepersonnel have access to the equipment.Establish at least 3 inches clearance on all sides for effective ventilation. Do not obstruct the airintake vent on the front, side, or rear ventilation grills. Locate the system away from heat sources.Make sure that your equipment is placed in an area that accommodates the power consumption andcomponent heat dissipation specifications.Make sure that your power supplies meet the site power or AC power requirements of all networkequipment.In regions that are susceptible to electrical storms, we recommend that you plug your system into asurge suppressor.Installing Power Supply UnitsFor the ratings and power requirements of each power supply unit, see Appendix B, “TechnicalSpecifications” or the data sheet for the power supply at http://www.extremenetworks.com.<strong>BlackDiamond</strong> <strong>8800</strong> <strong>Series</strong> <strong>Switches</strong> <strong>Hardware</strong> Installation Guide 155
Safety InformationWARNING!Be sure that the requirements listed in this section are satisfied when installing all <strong>Extreme</strong> <strong>Networks</strong> powersupplies.When you install power supplies:● Plug power supplies only into properly grounded electrical outlets to help prevent electrical shockand comply with international safety standards.● Use only power cords that are certified for use within the country of use. Do not attempt to modifyAC power cords.● The wall outlet must be installed near the equipment and be easily accessible for quick disconnect.●●●●Make sure the voltage and frequency of your power outlet match the system electrical ratings for theequipment. The building and/or power source must provide overload protection.Use a surge suppressor, line conditioner, or uninterruptible power supply to protect the system frommomentary increases or decreases in electrical power.When inserting a hot-swappable power supply into the bay, do not use excessive force.If multiple power supplies are used in a switch, connect each power supply to a different,independent power source. If a single power source fails, it will affect only that power supply towhich it is connected. If all the power supplies on a single switch are connected to the same powersource, the entire switch is vulnerable to a power failure.WARNING!<strong>Extreme</strong> <strong>Networks</strong> DC PSUs do not have switches for turning the unit on and off. Make sure that the DC circuit isde-energized before connecting or disconnecting the DC power cord at the DC power socket on the <strong>Extreme</strong><strong>Networks</strong> DC PSU.Wiring the DC PSU DC power cord to your facility DC source voltage must be performed by a qualified, licensedelectrician.Do not connect the power supply to an electrical outlet when the power supply is outside the chassis; doing sowould expose a hazardous energy and poses a potential shock and fire hazard.Do not put your hand into an open power supply bay when a power supply is not present. Empty power supply baysrequire a cover plate at all times.Maintenance SafetyWhen you perform maintenance procedures on <strong>Extreme</strong> <strong>Networks</strong> equipment, follow theserecommendations:● Use only original accessories or components approved for use with this system. Failure to followthese instructions may damage the equipment or violate required safety and EMC regulations.●●The chassis cover should only be removed by <strong>Extreme</strong> <strong>Networks</strong> personnel. There are no customerserviceable components in this system. Repairs to the system must be performed by an <strong>Extreme</strong><strong>Networks</strong> factory service technician.In systems that have power-on buttons, the power on button may not turn off all system power. Toremove power from the system, you must unplug all power cords from wall outlets. The power cordis the disconnect device to the main power source.156<strong>BlackDiamond</strong> <strong>8800</strong> <strong>Series</strong> <strong>Switches</strong> <strong>Hardware</strong> Installation Guide
General Safety Precautions●●●●●Disconnect all power before removing the back panel of any <strong>Extreme</strong> <strong>Networks</strong> switch, unlessotherwise instructed by a product specific maintenance procedure.Disconnect all power cords before working near power supplies, unless otherwise instructed by aproduct-specific maintenance procedure.When you handle modules, optic devices, power supplies, or other modular accessories put on anESD-preventive wrist strap to reduce the risk of electronic damage to the equipment. Connect theother end of the strap to the ESD connector on the front of the chassis. Leave the ESD-preventivewrist strap permanently attached to the chassis so that it is always available when you need tohandle ESD-sensitive components.Install all cables in a manner that avoids strain. Use tie wraps or other strain relief devices.Replace power cord immediately if it shows any signs of damage.General Safety PrecautionsFollow these guidelines:● Do not attempt to lift objects that you think are too heavy for you.●●●When you install equipment in a rack, load heavier devices in the lower half of the rack first toavoid making the rack top-heavy.Only use tools and equipment that are in perfect condition. Do not use equipment with visibledamage.Routing cables: Route cables in a manner that prevents possible damage to the cables and avoidscausing accidents, such as tripping.Cable Routing for LAN SystemsThe <strong>BlackDiamond</strong> <strong>8800</strong> series switches meet the requirements for LAN system equipment. LANsystems are designed for intra-building installations; that is, cable runs between devices must be in thesame building as the connected units.This equipment can be connected between buildings if any one of the following conditions is true:●●●Cable runs between buildings are less than 140 feet long.Cable runs between buildings are directly buried.Cable runs between buildings are in an underground conduit, where a continuous metallic cableshield or a continuous metallic conduit containing the cable is bonded to each building groundingelectrode system.CAUTIONFailure to follow these requirements for cable routing conditions may expose the user to electrical shock and exposethe unit to errors or damage.<strong>BlackDiamond</strong> <strong>8800</strong> <strong>Series</strong> <strong>Switches</strong> <strong>Hardware</strong> Installation Guide 157
Safety InformationPoE DevicesWhen connecting power over Ethernet (PoE) devices to a PoE switch, all connections between the PoEdevice and the switch must remain inside the same building and use a low-voltage power distributionsystem per IEEE 802.3af.Selecting Power Supply Cords<strong>Extreme</strong> <strong>Networks</strong> provides power input cords shipped in the product box for use in the US andCanada. Power supply cords for use outside of the United States and Canada are typically providedseparately by third-party distribution centers. Contact the <strong>Extreme</strong> <strong>Networks</strong> TAC for questionsregarding the proper selection of a power input cord for your specific switch.The following are power cord requirements for use on <strong>Extreme</strong> switches:Black Diamond SSI AC PSU Model 60020:●●●●Wire: 16 AWG (1.31 mm 2 ) minimum, 3-conductor flexible cable, Type SVT, SJT, HAR or equivalent,no longer then 10ftWall plug: Suitable for use in country of installation & approved by local regulatory authorityDevice connector: IEC320-C13, 90 degree angle, rated at 15 A, 250 VACPower cord assembly: Must be rated at 10A by in-country regulatory authorityBlack Diamond SSI DC PSU, Model 60021:●Wire: UL LISTED Type TC (Tray Cable), three conductor, 8 AWG, jacketed, and marked (UL) TC, 90CminNOTETray Cable is a UL US only requirement. Outside United States standard 8 AWG (8.35mm 2 ), 90C wire isacceptable.● Wall plug: N/A, 3-conductor wires have been stripped and are ready for connection to DC powersource mains● Device Connector: Molex Shell Connector PN 42816-0312; Molex Pin Connectors PN 42815-0032●Assembly Rating: 75VDC, 30A, (Do not disconnect under load)WARNING!When using multiple power supplies, make sure that each power supply is attached to independent circuits breakers.See PS installation instructions of PS for proper sizing of circuit breaker.Make sure that the source outlet is properly grounded according to the country’s local electrical requirements beforeplugging the AC supply power cord into a PSU.For specific product input power requirements refer to the data sheet of the product or modular PSU at http://www.extremenetworks.com or to Appendix B of this guide.158<strong>BlackDiamond</strong> <strong>8800</strong> <strong>Series</strong> <strong>Switches</strong> <strong>Hardware</strong> Installation Guide
Battery Replacement and DisposalThe following countries have specific safety instructions concerning power connectors:●●●●●Argentina: The supply plug must comply with Argentinean standards.Australia: Use AS 3112 for 110/220 VAC power supplies.Denmark: The supply plug must comply with section 107-2-D1, standard DK2-1a or DK2-5a.International: Use CEE 7/7 for 110/220 VAC power supplies.Japan:●Use JIS 8303 for 110/220 VAC power supplies.● The power cord provided with the power supply, switch, or chassis is for use only with thatspecific product from <strong>Extreme</strong> <strong>Networks</strong>; it is not for use with any other product from <strong>Extreme</strong><strong>Networks</strong> or any other vendors' equipment.● North America: The cord set must be cULus listed or cCSAus listed.● Switzerland: The supply plug must comply with SEV/ASE 1011.● United Kingdom: Use BS 1363 for 110/220 VAC power supplies.NOTEThis equipment is not intended to be directly powered by power distribution systems where phase-phase voltagesexceed 240V AC (2P+PE), such as those used in Norway, France, and other countries. For these applications it isrecommended that a transformer be used to step down the voltage to < 240V AC from phase-phase, or that youmake a connection to a (P+N+PE) power distribution where voltages do not exceed 240V AC.All installations should confirm that the product is reliably grounded according to the country’s local electricalcodes.NOTEBuilding codes vary worldwide; therefore, <strong>Extreme</strong> <strong>Networks</strong> strongly recommends that you consult an electricalcontractor to ensure proper equipment grounding and power distribution for your specific installation & country.Battery Replacement and DisposalBatteries included with <strong>Extreme</strong> products are encapsulated and must be replaced by qualified <strong>Extreme</strong>Service personnel only. Contact your <strong>Extreme</strong> Service personnel for product replacement. Do notattempt to replace the battery. If these instructions are disregarded and replacement of these batteries isattempted, the following guidelines must be followed to avoid danger of explosion:1 Replace with same or equivalent battery type as recommended by the battery manufacturer.2 Dispose of battery in accordance with the battery manufacturer’s recommendation.Fiber Optic Ports—Optical SafetyThe following safety warnings apply to all optical devices used in <strong>Extreme</strong> <strong>Networks</strong> equipment thatare removable or directly installed in an I/O module or chassis system. Such devices include but are notlimited to gigabit interface converters (GBICs), small form factor pluggable (SFP) modules (or mini-GBICs), XENPAK transceivers, and XFP laser optic modules.<strong>BlackDiamond</strong> <strong>8800</strong> <strong>Series</strong> <strong>Switches</strong> <strong>Hardware</strong> Installation Guide 159
Safety InformationWARNING!Laser optic modules become very hot after prolonged use. Take care when removing a laser optic module from thechassis or option card. If the laser optic module is too hot to touch, disengage the laser optic module and allow it tocool before removing it completely.WARNING!When working with laser optic modules, always take the following precautions to avoid exposure to hazardousradiation.● Never look at the transmit LED/laser through a magnifying device while it is powered on.●●●Never look directly at a fiber port on the switch or at the ends of a fiber cable when they are powered on.Invisible laser radiation can occur when the connectors are open. Avoid direct eye exposure to the beamwhen optical connections are unplugged.Never alter, modify, or change an optical device in any way other than suggested in this document.GBIC, SFP (Mini-GBIC), XENPAK, and XFP Regulatory Compliance<strong>Extreme</strong> <strong>Networks</strong> pluggable optical modules meet the following regulatory requirements:●●●●●●Class 1 Laser ProductEN60825-1+A2:2001 or later, European laser standardFCC 21 CFR Chapter 1, Subchapter J in accordance with FDA & CDRH requirementsApplication of CE Mark in accordance with 89/336/EEC EMC and 73/23/EEC Low VoltageDirectivesUL and/or CSA registered component for North America47 CFR Part 15, Class A when installed into <strong>Extreme</strong> productsNOTE<strong>Extreme</strong> <strong>Networks</strong> optical modules are tested to work in all supported <strong>Extreme</strong> <strong>Networks</strong> switches. We recommendthat all customers use <strong>Extreme</strong> <strong>Networks</strong> optical modules in their <strong>Extreme</strong> <strong>Networks</strong> switches. <strong>Extreme</strong> <strong>Networks</strong>assumes no liability for third-party optical modules. While <strong>Extreme</strong> <strong>Networks</strong> does not block third-party opticalmodules, we cannot ensure that all third-party optical modules operate properly in all <strong>Extreme</strong> <strong>Networks</strong> switches.The customer assumes all risks associated with using third-party optical modules in <strong>Extreme</strong> <strong>Networks</strong> switches.160<strong>BlackDiamond</strong> <strong>8800</strong> <strong>Series</strong> <strong>Switches</strong> <strong>Hardware</strong> Installation Guide
Fiber Optic Ports—Optical SafetySicherheitshinweiseVor der Installation der Produkte von <strong>Extreme</strong> <strong>Networks</strong> sind die nachfolgenden Sicherheitshinweise aufmerksam zulesen. Die Nichtbeachtung dieser Sicherheitshinweise kann zu Verletzungen oder Schäden an der Ausrüstung führen.Installation, Wartung und Ausbau eines Switch, einer Grundplatte oder einer seiner Komponentendürfen nur von geschultem und qualifiziertem Servicepersonal durchgeführt werden! Geschulte undqualifizierte Servicetechniker verfügen über die erforderliche technische Ausbildung und Erfahrung, ummögliche Gefahren bei der Durchführung von Servicearbeiten zu erkennen und Maßnahmen zurMinimierung der Gefahr für sich bzw. andere zu treffen.Hinweise zur InstallationBeachten Sie vor der Installation der Ausrüstung folgende Punkte.Stellen Sie sicher, dass die nachfolgend aufgeführten Bedingungen erfüllt sind:●●●●Das System ist für den Einsatz in einer typischen Umgebung gemäß Telco-Vorgaben vorgesehen.Wählen Sie einen Aufstellort mit den folgenden Eigenschaften:■■■Innenbereich mit Temperatur- und Feuchtigkeitsregelung, wobei die maximaleRaumtemperatur 40°C (104ºF) nicht überschreiten darf.Sauber und frei von elektrisch aufladbaren Teilchen in der Luft.Ausreichende Belüftung und Abstand zu Wärmequellen, einschließlich direktem Sonnenlicht■ Ausreichender Abstand zu Quellen, die Erschütterungen oder Schläge/Stöße hervorrufenkönnen■ Isolierung von starken elektromagnetischen Feldern, wie sie durch Elektrogeräte erzeugtwerden■ Sicherer, abgeschlossener Arbeitsbereich mit beschränktem Zugang, sodass nur geschultes undqualifiziertes Servicepersonal Zugriff auf das Gerät hat■ In für elektrische Stürme anfälligen Gebieten wird empfohlen, das System an einenSpannungsstoßunterdrücker anzuschließen.■ Die Ausrüstung im unteren Teil des Gestells installieren, um zu vermeiden, dass der obere Teildes Gestells zu schwer wird.■ Auf allen Seiten für mindestens 7,5 cm (3") Abstand sorgen, um eine ausreichende Belüftungzu gewährleisten. Die Lufteinlassöffnung an den vorderen, seitlichen und hinterenEntlüftungsgittern nicht blockieren. Das System nicht in der Nähe von Wärmequellenaufstellen.Sicherstellen, dass die Ausrüstung in einem Bereich aufgestellt wird, der den Spezifikationen fürLeistungsaufnahme und Wärmeabstrahlung der Komponenten entspricht.Sicherstellen, dass Ihre Netzteile die Anforderungen an die Strom- oder Wechselstromversorgungvor Ort für alle Netzwerkgeräte erfüllen.Bei den <strong>Extreme</strong>-Produkten handelt es sich um digitale Geräte der Klasse A gemäß Teil 15 der FCC-Richtlinien und anderen internationalen Richtlinien. Der Gerätebetrieb unterliegt den folgendenVoraussetzungen: (1) Das Gerät kann schädliche Interferenzen verursachen, und (2) das Gerät mussjede empfangene Interferenz zulassen, einschließlich einer Interferenz, die einen unerwünschtenBetrieb verursachen kann.<strong>BlackDiamond</strong> <strong>8800</strong> <strong>Series</strong> <strong>Switches</strong> <strong>Hardware</strong> Installation Guide 161
Safety InformationInstallation von NetzteilenBei der Installation sämtlicher Netzteile von <strong>Extreme</strong> <strong>Networks</strong> muss sichergestellt werden, dass die nachfolgendaufgeführten Anforderungen erfüllt sind. Angaben zu Nennleistung und Leistungsbedarf finden sich in denInstallationsanweisungen für das jeweilige Netzteil (Power Supply Unit, PSU).Folgende Anforderungen müssen unbedingt erfüllt sein:●●●●●●●●Wenn der mit Wechsel- oder Gleichstrom betriebene Switch von <strong>Extreme</strong> <strong>Networks</strong> mit einemexternen grünen/gelben Erdungskabel ausgestattet ist, dann muss zunächst dieses Erdungskabelzwischen der Grundplatte und einem geeigneten Erdungspunkt angeschlossen werden, bevor andereVerbindungen zum Gerät hergestellt werden; dies gilt auch für den Anschluss an das Wechsel- bzw.Gleichstromnetz. Beim Ausbau des Geräts aus dem Gestell muss das Erdungskabel als letztesgetrennt werden.Netzteile nur an vorschriftsmäßig geerdete Steckdosen anschließen, um die Gefahr elektrischerSchläge zu vermeiden und die Konformität mit internationalen Sicherheitsnormen zu gewährleisten.Nur Stromkabel verwenden, die für den Einsatz in dem jeweiligen Land zugelassen sind.Wechselstromkabel dürfen nicht manipuliert werden.Die Wandsteckdose muss in der Nähe der Anlage installiert und leicht zugänglich sein, um eineschnelle Trennung vom Netz zu ermöglichen.Spannung und Frequenz der Steckdose müssen den elektrischen Nenndaten des Systemsentsprechen. Das Gebäude bzw. die Stromquelle muss mit einem Überlastschutz ausgestattet sein.Einen Spannungsstoßunterdrücker, einen Netzfilter oder eine unterbrechungsfreie Stromversorgungverwenden, um das System vor einer vorübergehenden Zu- oder Abnahme der elektrischen Leistungzu schützen.Bei laufendem Betrieb austauschbare Netzteile: Das Netzteil vorsichtig, nicht mit Kraft in dasAufnahmefach einsetzen.Bei Einsatz mehrer Netzteile in einem Switch sind die Netzteile jeweils an unterschiedliche,unabhängige Stromquellen anzuschließen. Auf diese Weise ist bei einem Ausfall einer einzelnenStromquelle nur das daran angeschlossene Netzteil betroffen. Wenn alle Netzteile eines einzelnenSwitch an dieselbe Stromquelle angeschlossen sind, ist der gesamte Switch für einen Ausfall derStromversorgung anfällig.Leistungsspezifikationen für Netzteile von <strong>Extreme</strong> <strong>Networks</strong> finden sich in Anhang B diesesDokuments oder im Netzteil-Datenblatt unter http://www.extremenetworks.com.Die 325 W DC-Netzteile von <strong>Extreme</strong> <strong>Networks</strong> sind nicht mit Ein-/Ausschaltern ausgestattet. Vor dem Einsteckendes Gleichstromkabels in den Gleichstromanschluss des 325 W DC-Netzteils von <strong>Extreme</strong> <strong>Networks</strong> sowie vor demAbziehen des Kabels sicherstellen, dass der Gleichstromkreis abgeschaltet ist.Das Gleichstromkabel des 325 W DC-Netzteils muss von einem qualifizierten, zugelassenen Elektriker an dieGleichspannungsquelle in Ihrem Gebäude angeschlossen werden.<strong>Extreme</strong> <strong>Networks</strong> 325 W AC Netzteile haben keinen An- Aus Schalter. Die Stromzufuhr zu einem <strong>Extreme</strong> <strong>Networks</strong>325 W AC Netzteil wird durch das Ziehen des Netzkabels unterbrochen. Es ist sicherzustellen das diese Verbindungleicht zugänglich ist.Das Netzteil nicht ausserhalb von dem Gehäuse an das Netz anschliessen da hierdurch gefährliche Spannungenzugänglich werden sowie die Gefahr von einem elektrischem Schlag und/ oder Feuergefahr besteht.Nicht die Hand in den Netzteilschacht einführen wenn das Netzteil entfernt ist. Leere Netzteilschächte müssenimmer mit eine Abdeckplatte bedeckt sein.162<strong>BlackDiamond</strong> <strong>8800</strong> <strong>Series</strong> <strong>Switches</strong> <strong>Hardware</strong> Installation Guide
Fiber Optic Ports—Optical SafetyWartungssicherheitFolgende Vorsichtsmaßnahmen müssen getroffen werden:●●●●●●●●Nur für den Einsatz mit diesem System zugelassene Originalzubehörteile bzw. -komponentenverwenden. Die Nichtbeachtung dieser Anweisungen kann zu Schäden an der Ausrüstung odersogar zu einem Verstoß gegen die erforderlichen Sicherheitsbestimmungen und EMV-Vorschriftenführen.Die Abdeckung der Grundplatte darf nur durch Personal von <strong>Extreme</strong> <strong>Networks</strong> entfernt werden.Das System enthält keine vom Kunden zu wartenden Komponenten. Reparaturen am System sindvon einem Werkstechniker von <strong>Extreme</strong> <strong>Networks</strong> durchzuführen.Der An-/Aus-Schalter des Systems darf nicht die gesamte Stromversorgung zum Systemunterbrechen. Zur Unterbrechung der Wechselstromversorgung zum System müssen alle Stromkabelaus den Wandsteckdosen gezogen werden. Das Stromkabel dient zur Trennung von derNetzstromversorgung.Vor dem Entfernen der Rückwand eines <strong>Extreme</strong> <strong>Networks</strong>-Switch muss die gesamte Stromzufuhrunterbrochen werden.Vor der Aufnahme von Arbeiten in der Nähe von Stromquellen alle Stromkabel abziehen, sofernnicht im Rahmen eines Wartungsverfahrens anders vorgegeben.Beim Umgang mit Modulen, optischen Geräten, Netzteilen oder anderen modularen Zubehörteilendas ESD-Schutzarmband anlegen, um das Risiko einer Beschädigung der Geräte durchelektrostatische Entladungen zu verringern. Das Armband zum Schutz elektrostatisch gefährdeterBauteile (ESB) grundsätzlich an der Grundplatte befestigt lassen, damit es beim Umgang mit diesenBauteilen immer zur Hand ist.Alle Kabel so verlegen, dass übermäßige Belastungen vermieden werden. Kabelbinder oderZugentlastungsklemmen verwenden.Ein Stromkabel bei Anzeichen von Beschädigungen unverzüglich austauschen.Allgemeine SicherheitsvorkehrungenFolgende Richtlinien sind unbedingt zu befolgen:●●●●●Keine Gegenstände heben, die möglicherweise zu schwer sind.Bei einer Installation in einem Gestell darauf achten, dass schwere Geräte unten im Gestell eingebautwerden, um Gefahren durch Umkippen zu vermeiden.Bei Summit Desktop-<strong>Switches</strong> keinen Monitor oder andere Gegenstände auf die Anlage stellen. DieAbdeckung der Grundplatte ist nicht darauf ausgelegt, Gewicht zu tragen.Nur Werkzeuge und Ausrüstung verwenden, die sich in einwandfreiem Zustand befinden. KeineAusrüstung verwenden, die sichtbare Beschädigungen aufweist.Verlegen von Kabeln: Kabel so verlegen, dass keine Schäden entstehen oder Unfälle, z. B. durchStolpern, verursacht werden können.Auswahl der StromkabelJe nachdem, welchen Switch Sie erworben haben, werden die Wechselstromnetzteile von <strong>Extreme</strong><strong>Networks</strong> entweder nur mit einem 110-VAC-Kabel oder mit einem 110-VAC-Kabel und einem 208/220-VAC-Kabel geliefert. Die von <strong>Extreme</strong> <strong>Networks</strong> gelieferten Stromkabel sind nur für den Einsatz in denVereinigten Staaten und Kanada ausgelegt und zugelassen. Stromkabel für den Einsatz außerhalb der<strong>BlackDiamond</strong> <strong>8800</strong> <strong>Series</strong> <strong>Switches</strong> <strong>Hardware</strong> Installation Guide 163
Safety InformationVereinigten Staaten und Kanada werden normalerweise von einem Drittanbieter geliefert und müssendie folgenden Anforderungen erfüllen:● Die Stromkabel müssen offiziell für das Land zugelassen sein, in dem sie verwendet werden sollen.●●●●●Die Stromkabel müssen mit einem für das Einsatzland zugelassenen Wandsteckkontakt mit dergeeigneten Nennleistung ausgerüstet sein.Die Konfiguration der Steckvorrichtung (die Steckverbindung zur Einheit, nicht zur Wandsteckdose)muss für eine Gerätesteckdose gemäß EN60320/IEC320-C14 ausgeführt sein.Die Länge der Stromkabel muss weniger als 5 m (15 Fuß) betragen.Die Mindestspezifikation für das flexible Kabel lautet:■ Nr. 18 AWG (0,823 mm2) für Einheiten mit einem Bemessungsstrom von weniger als 10 A,oder■ Nr. 18 AWG (0,823 mm2) bis 2 m Länge für Einheiten mit einem Bemessungsstrom von 10 Aoder höher, oder■ Nr. 16 AWG (1,0 mm2) bis 5 m Länge für Einheiten mit einem Bemessungsstrom von 10 Aoder höherBei allen Kabeln muss es sich um 3-adrige Kupferleiter vom Typ SVT oder SJT, HAR oder einenäquivalenten Typ handeln.Verwenden Sie immer ein Wechselstromkabel, das den Vorschriften Ihres Landes entspricht. ErkundigenSie sich über die örtlichen Vorschriften für Elektroinstallationen und fragen Sie bei den zuständigenAufsichtsbehörden nach den Anforderungen an Stromkabel. Nähere Angaben zu denLeistungsspezifikationen von Netzteilen finden sich unter http://www.extremenetworks.com oder inAnhang B dieses Dokuments.Vor dem Anschließen des Wechselstromkabels an ein Netzteil muss sichergestellt werden, dass die Steckdosevorschriftsgemäß geerdet ist.Für die unten aufgeführten Länder gelten zusätzlich folgende Anforderungen:●●●●●●●●●Argentinien: Der Netzstecker muss den argentinischen Standards entsprechen.Australien: Versorgungssteckdose, 15 A Minimum, AS 3112 für 110/220-VAC-NetzteileDänemark: Der Netzstecker muss die in Abschnitt 107-2-D1 der Norm DK2-1a oder DK2-5aaufgeführten Bestimmungen erfüllen.Japan:■ Versorgungssteckdose, 15 A, JIS 8303 für 110/220-VAC-Netzteile.■ Das mit dem Netzteil, dem Switch oder der Grundplatte gelieferte Verbindungskabel ist nurfür den Einsatz mit dem spezifischen Produkt von <strong>Extreme</strong> <strong>Networks</strong> vorgesehen und darfnicht mit anderen Geräten von <strong>Extreme</strong> <strong>Networks</strong> oder anderen Anbietern verwendet werden.Nordamerika: Versorgungssteckdose, 15 A, NEMA 5-15 für 110-VAC-Netzteile und NEMA L6-15Pfür 208/220-VAC-NetzteileSchweiz: Der Netzstecker muss der Richtlinie SEV/ASE 1011 entsprechen.Großbritannien: Versorgungssteckdose, 15 A, BS 1363 für 110/220-VAC-NetzteileInternational: Versorgungssteckdose, 15 A, CEE 7/7 für 110/220-VAC-NetzteileNur Frankreich und Peru:Diese Einheit kann nicht über IT†-Netzteile mit Strom versorgt werden. Wenn Ihre Netzteile vomTyp IT sind, muss dieses Gerät mit 230 V (2P+T) unter Verwendung eines Trenntrafos mit einemVerhältnis von 1:1 versorgt werden. Der zweite Anschlusspunkt muss als neutral definiert und direktan die Erde angeschlossen werden.164<strong>BlackDiamond</strong> <strong>8800</strong> <strong>Series</strong> <strong>Switches</strong> <strong>Hardware</strong> Installation Guide
Fiber Optic Ports—Optical SafetyHinweis: Die Bauvorschriften sind weltweit verschieden; <strong>Extreme</strong> <strong>Networks</strong> empfiehlt daherausdrücklich, einen Elektroinstallateur zu beauftragen, um die sachgemäße Geräteerdung undStromverteilung für Ihre spezifische Installation sicherzustellen.Austauschen und Entsorgen von BatterienIm Umgang mit Batterien sind folgende Hinweise zu beachten:●Austauschen der Lithium-Batterie: Die in diesem Gerät enthaltenen Batterien können nicht vomAnwender ausgetauscht werden. Wenden Sie sich für einen Austausch des kompletten Gerätes bittean die Servicemitarbeiter von <strong>Extreme</strong>. Sollte der Versuch eines Austausches unternommen werden,sind zur Vermeidung einer Explosionsgefahr folgende Richtlinien zu beachten:abDie Batterie nur durch eine identische oder eine gleichwertige, vom Hersteller empfohleneBatterie ersetzen.Die Batterie gemäß den Empfehlungen des Herstellers entsorgen.Lichtleiteranschlüsse: Optische SicherheitBeim Umgang mit Lichtleitermodulen sind folgende Vorsichtsmaßnahmen zu beachten:●●●●Niemals durch ein Vergrößerungsgerät auf die übertragende LED/den Laser schauen, wenn diese(r)eingeschaltet ist.Niemals direkt auf einen Lichtleiteranschluss am Switch oder auf die Enden eines Faserkabels schauen,wenn diese eingeschaltet sind.Bei offenen Anschlüssen kann es zu unsichtbarer Laserstrahlung kommen. Direkter Augenkontakt mit demStrahl ist zu vermeiden.Ein optisches Gerät niemals auf andere Weise verändern oder modifizieren als in diesem Dokumentangegeben.Einhaltung behördlicher Vorschriften durch GBIC, SFP (Mini-GBIC), XENPAK und XFP● Laserprodukt der Klasse 1●●EN60825-1+A2:2001 oder jünger, Europäische Richtlinie für LasersystemeAnwendung der CE-Kennzeichnung gemäß der Richtlinien 89/336/EWG EMV und 73/23/EWG fürNiederspannungsgeräte<strong>BlackDiamond</strong> <strong>8800</strong> <strong>Series</strong> <strong>Switches</strong> <strong>Hardware</strong> Installation Guide 165
Safety Information166<strong>BlackDiamond</strong> <strong>8800</strong> <strong>Series</strong> <strong>Switches</strong> <strong>Hardware</strong> Installation Guide
BTechnical SpecificationsThis appendix includes the following technical specifications:● <strong>BlackDiamond</strong> 8810 Switch on page 167● <strong>BlackDiamond</strong> 8806 Switch on page 170● Power Supplies for <strong>BlackDiamond</strong> <strong>8800</strong> <strong>Series</strong> <strong>Switches</strong> on page 172● Connector Pinouts on page 173<strong>BlackDiamond</strong> 8810 SwitchTable 19: <strong>BlackDiamond</strong> 8810 Switch Technical SpecificationsPhysical Dimensions<strong>BlackDiamond</strong> 8810 chassisHeight: 24.47 inches (62.2 cm)Width: 17.51 inches (44.5 cm)Depth: 18.23 inches (46.3 cm)Weight<strong>BlackDiamond</strong> 8810 chassis(empty)<strong>BlackDiamond</strong> 8810 chassis(fully loaded)Power supply<strong>BlackDiamond</strong> 8810 fan tray<strong>BlackDiamond</strong> 8810 PSU/fancontroller79 lb (35.8 kg)196 lb (88.9 kg)7 lb (3.2 kg)6.75 lb (3.06 kg)1.75 lb (.79 kg)Safety StandardsNorth American Safety of ITEEuropean Safety of ITEUL 60950-1:2003 1st Ed., Listed Device (US)CSA 22.2#60950-1-03 1st Ed.(Canada)Complies with FCC 21CFR 1040.10 (US Laser Safety)CDRH Letter of Approval (US FDA Approval)NOM/NYCE (Mexico)IEEE 802.3af 6-2003 Environment A for PoE ApplicationsEN 60950-1:2001+A11EN 60825-1+A2:2001 (Lasers Safety)TUV-R GS Mark by German Notified Body73/23/EEC Low Voltage DirectiveInternational Safety of ITE CB Report & Certificate per IEC 60950-1:2001 Country DeviationsAS/NZX 60950-1(Australia /New Zealand)<strong>BlackDiamond</strong> <strong>8800</strong> <strong>Series</strong> <strong>Switches</strong> <strong>Hardware</strong> Installation Guide 167
Technical SpecificationsTable 19: <strong>BlackDiamond</strong> 8810 Switch Technical Specifications (Continued)EMI/EMC StandardsNorth America EMC for ITEEuropean EMC standardsInternational EMC CertificationsCountry-specificFCC CFR 47 part 15 Class A (USA)ICES-003 Class A (Canada)EN 55022:1998 Class AEN 55024:1998 Class A includes IEC 61000-4-2, 3, 4, 5, 6, 8, 11EN 61000-3-2,3 (Harmonics & Flicker)ETSI EN 300 386:2001 (EMC Telecommunications)89/336/EEC EMC DirectiveCISPR 22:1997 Class A (International Emissions)CISPR 24:1997 Class A (International Immunity)IEC/EN 61000-4-2 Electrostatic Discharge, 8kV Contact, 15kV Air, Criteria AIEC/EN 61000-4-3 Radiated Immunity 10V/m, Criteria AIEC/EN 61000-4-4 Transient Burst, 1kV, Criteria AIEC/EN 61000-4-5 Surge, 2kV, 4kV, Criteria AIEC/EN 61000-4-6 Conducted Immunity, 0.15-80MHz, 10V/m unmod. RMS,Criteria AIEC/EN 61000-4-11 Power Dips & Interruptions, >30%, 25 periods,Criteria CVCCI Class A (Japan Emissions)AS/NZS 3548 ACA (Australia Emissions)CNS 13438:1997 Class A (BSMI-Taiwan)MIC Mark, EMC Approval (North Korea)Telecom StandardsETSI EN 300 386:2001 (EMC Telecommunications)ETSI EN 300 019 (Environmental for Telecommunications)IEEE 802.3 Media AccessStandardsNote: These standards aremodule-specific and may notapply to every module in theseries.IEEE 802.3 10BASE-TIEEE 802.3u 100BASE-TX, 100BASE-FXIEEE 802.3z 1000BASE-XIEEE 802.3ab 1000BASE-TIEEE 802.3ac VLAN TagIEEE 802.3ad Link AggregationIEEE 802.3ae 10GBASE-XIEEE 802.3aef Power over EthernetEnvironmental StandardsEnvironmentalEN/ETSI 300 019-2-1 v2.1.2 - Class 1.2 StorageEN/ETSI 300 019-2-2 v2.1.2 - Class 2.3 TransportationEN/ETSI 300 019-2-3 v2.1.2 - Class 3.1e OperationalEN/ETSI 300 753 (1997-10) - Acoustic NoiseASTM D3580 Random Vibration Unpackaged 1.5GOperating conditions Operating temperature range: 0° C to 40° C (32° F to 104° F)Operating humidity: 10% to 93% relative humidity, non-condensingOperational shock: 30 m/s 2 (3 g), 11 ms, 60 shocksOperational sine vibration: 5 to 100 to 5 Hz @ 0.2 g, 0 to peak, 0.1 oct./min.Operational random vibration: 3 to 500 Hz @ 1.5g rmsStorage & transportationconditions (packaged)Transportation temperature: –40° C to 70° C (–40° F to 158° F)Storage and transportation humidity: 10% to 93% relative humidity,non-condensingPackaged shock (half sine):50 kg 100 m/s 2 (6 g), 11 ms, 600 shocks, chassisPackaged random vibration:5 to 20 Hz @ 1.0 ASD w/–3 dB/oct. from 20 to 200 Hz14 drops minimum on sides & corners@ 39.5"
<strong>BlackDiamond</strong> 8810 SwitchTable 19: <strong>BlackDiamond</strong> 8810 Switch Technical Specifications (Continued)Acoustic Sound (<strong>BlackDiamond</strong> 8810 Switch with AC Power Supplies)Sound power in accordance withEN 300 753 (10-1997)Sound pressure in accordancewith NEBS GR-63 Issue 2Sound powerNormal: 70 dBA per ISO 7779High: 75 dBA per ISO 7779Declared sound powerNormal: 7.2 belsA per ISO 7779 & ISO 9296High: 7.7 belsA per ISO 7779 & ISO 9296Bystander sound pressureNormal: 64 dBA front side @ 0.6mHigh: 67 dBA rear side @ 0.6m<strong>BlackDiamond</strong> <strong>8800</strong> <strong>Series</strong> <strong>Switches</strong> <strong>Hardware</strong> Installation Guide 169
Technical Specifications<strong>BlackDiamond</strong> 8806 SwitchTable 20: <strong>BlackDiamond</strong> 8806 switch Technical SpecificationsPhysical Dimensions<strong>BlackDiamond</strong> 8806 chassisHeight: 17.47 inches (44.4 cm)Width: 17.51 inches (44.5 cm)Depth: 18.12 inches (46.0 cm)Weight<strong>BlackDiamond</strong> 8806 chassis 63.75 lb (29.0 kg)(empty)<strong>BlackDiamond</strong> 8806 chassis (fully 153 lb (69.5 kg)loaded)<strong>BlackDiamond</strong> 8806 power supply 7 lb (3.2 kg)<strong>BlackDiamond</strong> 8806 fan tray 4.75 lb (2.2 kg)<strong>BlackDiamond</strong> 8806 PSU/Fan 1.75 lb (.79 kg)ControllerSafety StandardsNorth American Safety of ITEEuropean Safety of ITEInternational Safety of ITEUL 60950-1:2003 1st Ed., Listed Device (US)CSA 22.2#60950-1-03 1st Ed.(Canada)Complies with FCC 21CFR 1040.10 (US Laser Safety)CDRH Letter of Approval (US FDA Approval)NOM/NYCE (Mexico)IEEE 802.3af 6-2003 Environment A for PoE ApplicationsEN 60950-1:2001+A11EN 60825-1+A2:2001 (Lasers Safety)TUV-R GS Mark by German Notified Body73/23/EEC Low Voltage DirectiveCB Report & Certificate per IEC 60950-1:2001 Country DeviationsAS/NZX 60950-1 (Australia /New Zealand)EMI/EMC StandardsNorth America EMC for ITEEuropean EMC standardsInternational EMC certificationsFCC CFR 47 part 15 Class A (USA)ICES-003 Class A (Canada)EN 55022:1998 Class AEN 55024:1998 Class A includes IEC 61000-4-2, 3, 4, 5, 6, 8, 11EN 61000-3-2,3 (Harmonics & Flicker)ETSI EN 300 386:2001 (EMC Telecommunications)89/336/EEC EMC DirectiveCISPR 22:1997 Class A (International Emissions)CISPR 24:1997 Class A (International Immunity)IEC/EN 61000-4-2 Electrostatic Discharge, 8kV Contact, 15kV Air, Criteria AIEC/EN 61000-4-3 Radiated Immunity 10V/m, Criteria AIEC/EN 61000-4-4 Transient Burst, 1kV, Criteria AIEC/EN 61000-4-5 Surge, 2kV, 4kV, Criteria AIEC/EN 61000-4-6 Conducted Immunity, 0.15-80MHz, 10V/m unmod. RMS,Criteria AIEC/EN 61000-4-11 Power Dips & Interruptions, >30%, 25 periods, Criteria C170<strong>BlackDiamond</strong> <strong>8800</strong> <strong>Series</strong> <strong>Switches</strong> <strong>Hardware</strong> Installation Guide
<strong>BlackDiamond</strong> 8806 SwitchTable 20: <strong>BlackDiamond</strong> 8806 switch Technical Specifications (Continued)Country-specificVCCI Class A (Japan Emissions)AS/NZS 3548 ACA (Australia Emissions)CNS 13438:1997 Class A (BSMI-Taiwan)MIC Mark, EMC Approval (North Korea)Telecom StandardsETSI EN 300 386:2001 (EMC Telecommunications)ETSI EN 300 019 (Environmental for Telecommunications)IEEE 802.3 Media Access StandardsNote: These standards aremodule-specific and may notapply to every module in theseries.IEEE 802.3 10BASE-TIEEE 802.3u 100BASE-TX, 100BASE-FXIEEE 802.3z 1000BASE-XIEEE 802.3ab 1000BASE-TIEEE 802.3ac VLAN TagIEEE 802.3ad Link AggregationIEEE 802.3ae 10GBASE-XIEEE 802.3aef Power over EthernetEnvironmental StandardsEnvironmentalEN/ETSI 300 019-2-1 v2.1.2 - Class 1.2 StorageEN/ETSI 300 019-2-2 v2.1.2 - Class 2.3 TransportationEN/ETSI 300 019-2-3 v2.1.2 - Class 3.1e OperationalEN/ETSI 300 753 (1997-10) - Acoustic NoiseOperating conditions Operating temperature range: 0° C to 40° C (32° F to 104° F)Operating humidity:10% to 93% relative humidity, non-condensingOperating altitude 0 to 3000 meters (0 to 9,850 ft)Operational shock: 30 m/s 2 (3 g), 11 ms, 60 shocksOperational random vibration: 5 to 500 Hz @ 1.5g rmsStorage & TransportationConditions (Packaged)Transportation temperature: –40° C to 70° C (–40° F to 158° F)Storage and transportation humidity: 10% to 93% relative humidity,non-condensingPackaged shock (half sine):50 kg 100 m/s 2 (6 g), 11 ms, 600 shocks, chassisPackaged random vibration: 5 to 20 Hz @ 1.0 ASD w/–3 dB/oct. from 20 to200 HzPackaged sinusoidal vibration: 5 to 62 Hz, 5 mm/s velocity, 62 to 200 Hz,0.2 gTilt: 22.5 degrees and return to position14 drops minimum on sides & corners@ 39.4"
Technical SpecificationsPower Supplies for <strong>BlackDiamond</strong> <strong>8800</strong> <strong>Series</strong><strong>Switches</strong>Table 21: Specifications for the AC SSI PS Model #60020/PS2336 (700/1200 W AC PSU)Compatible with the <strong>BlackDiamond</strong> 8806 and 8810 switchesTypical configuration3 power suppliesFull configuration6 power suppliesInputNominal input: 100 to 240 V~, 60/50 Hz, 10 A maxAC voltage input range: 90 to 264 V~Maximum input amperages:7 A @ 200 V~ (high-line)10 A @ 90 V~ (low-line)AC line frequency: 47 to 63 HzPS input socket: IEC 320 C14Minimum wire size: 16 AWG (1.31mm 2 ) copper strandedOutput DC output: 48 V , 24 A/12 V , 4 A (high-line)48 V , 13.5 A/12 V , 4 A (low-line)DC output power (W): 700 to 1200 WPower supply cord selection Refer to “Selecting Power Supply Cords” on page 158.AC power supply input socket IEC 320 C14Minimum wire size16 AWG (1.0mm 2 ) copper stranded(pre-approved cord set for county of use)Operating conditionsOperating temperature: 0° C to 40° CStorage temperature: –40° C to 70° COperating humidity: 10% to 90% relative humidity, non-condensingOperational shock: 30 m/s 2 (3 g)Table 22: Specifications for the AC PS Model #41050 (600/900 W AC PSU)Compatible with the <strong>BlackDiamond</strong> 8806 switchTypical configuration3 power suppliesFull configuration6 power suppliesInputNominal input voltage: 100 to 240 V~, 60/50 Hz, 8 A maxVoltage input range/frequency range: 90 to 264 V~AC line frequency: 47 to 63 HzMaximum input amperages:5 A @ 200 V~ (high-line)8 A @ 90 V~ (low-line)Input socket: IEC 320 C14Minimum wire size: 16 AWG (1.31mm 2 ) copper stranded (pre-approved cord setfor country of use)OutputDC output:48V , 18A/12V , 4A (high line)48V , 11.5A/12V ,4A (low line)DC output power (W): 600 to 900 WPower supply cord selection Refer to “Selecting Power Supply Cords” on page 158.Operating conditions Operating temperature: 0° C to 40° C (32° F to 104° F)Storage temperature: –40° C to 70° COperating humidity: 10% to 90% relative humidity, non-condensingOperational shock: 30 m/s 2 (3 g)172<strong>BlackDiamond</strong> <strong>8800</strong> <strong>Series</strong> <strong>Switches</strong> <strong>Hardware</strong> Installation Guide
Connector PinoutsTable 23: Specifications for the DC SSI PS Model #60021 (1200 W DC PSU)Compatible with the <strong>BlackDiamond</strong> 8806 and <strong>BlackDiamond</strong> 8810 switchesTypical configuration3 power suppliesFull configuration6 power suppliesInputNominal input voltage: –48 VVoltage input range: –40.5 V to –72 VInput currents:–40 V @ 35 A–48 V @ 30 A–60 V @ 23 AMaximum in-rush current: Not more than 80 A for 5 msInput circuit protection: 50 AWire harness provided by <strong>Extreme</strong> <strong>Networks</strong> with each power supply.<strong>Extreme</strong> Part# 4340-00028Wire type: 8 AWG (10 mm 2 ) listed tray cable, copper-stranded rated @ 90 CminimumConnector: Molex connector PN 42816-0312Connector pins: Molex connector pins PN 42815-0032Output DC output: 48 V , 24 A / 12 V , 4 ADC output power (W): 1200 WOperating conditionsOperating temperature: 0° C to 40° C (32° F to 104 °F)Operating humidity: 10% to 90% relative humidity, non-condensingOperating altitude: 0 m to 3,000 m (0 ft to 9,850 ft)Operational shock*: 30 m/s 2 (3 g), 60 shocksOperational office vibration*: 5 to 100-5 Hz @ 2/10 G, 0 to peak, 1 oct/minOperational random vibration*: 3 to 500 Hz @ 1.5 G rms* Worst case operational condition; not for continuous operation under thisconditionConnector PinoutsTable 24 describes the pinouts for a DB-9 console plug connector.Table 24: Pinouts for the DB-9 Console ConnectorFunction Pin Number DirectionDCD (data carrier detect) 1 InRXD (receive data) 2 InTXD (transmit data) 3 OutDTR (data terminal ready) 4 OutGND (ground) 5 -DSR (data set ready) 6 InRTS (request to send) 7 OutCTS (clear to send) 8 In<strong>BlackDiamond</strong> <strong>8800</strong> <strong>Series</strong> <strong>Switches</strong> <strong>Hardware</strong> Installation Guide 173
Technical SpecificationsFigure 108 shows the pinouts for a 9-pin to 25-pin (RS-232) null-modem cable.Figure 108: Null-modem Cable PinoutsSwitchCable connector: 9-pin femaleScreenTxDRxDGroundRTSCTSDSRDCDDTRShell32578614PC/TerminalCable connector: 25-pin male/female1327420568ScreenRxDTxDGroundRTSDTRCTSDSRDCD25pinFigure 109 shows the pinouts for a 9-pin to 9-pin (PC-AT) null-modem serial cable.Figure 109: PC-AT Serial Null-modem Cable PinoutsSwitchCable connector: 9-pin femaleScreenTxDRxDGroundRTSCTSDSRDCDDTRShell32578614PC/TerminalCable connector: 25-pin male/female1327420568ScreenRxDTxDGroundRTSDTRCTSDSRDCD25pin174<strong>BlackDiamond</strong> <strong>8800</strong> <strong>Series</strong> <strong>Switches</strong> <strong>Hardware</strong> Installation Guide
IndexNumerics10G4Ca I/O module, 3110G4X I/O module, 2610G4Xa I/O module, 3110G4Xc I/O module, 3310G8Xc I/O module, 341200 W DC PSU, 173description, 48, 94installing, 95LEDs, 49, 99removing, 98600/900 W AC PSUdescription, 45LEDs, 46removing, 92700/1200 W AC PSUdescription, 41installing, 90LEDs, 42, 93700/1200W AC PSUspecifications, 172AA button, MSM, 23AC power cord retainer channelinstalling, 128removing, 130AC power cord retaining bracket<strong>BlackDiamond</strong> 8810 switchinstalling, 125removing, 127airflow requirements<strong>BlackDiamond</strong> switches, 56airflow through switch, 56alternate BootROM image, 23amperage, calculating for UPS, 68ANSI standards, 68Bbend radiusfiber optic cable, 63UTP cable, 61BICSI standards, 60<strong>BlackDiamond</strong> <strong>8800</strong> a-series I/O modules10G4Ca, 3110G4Xa, 31G48Ta, 29G48Xa, 30required software, 29<strong>BlackDiamond</strong> <strong>8800</strong> e-series I/O modulesG48Pe, 37G48Te, 36G48Te2, 38required software, 35<strong>BlackDiamond</strong> <strong>8800</strong> original series I/O modules10G4X, 26G24X, 26G48P, 28G48T, 27<strong>BlackDiamond</strong> <strong>8800</strong> series switchinstalling, 78<strong>BlackDiamond</strong> 8806 switchAC power cord retainer channelinstalling, 128removing, 130features, 16grounding, 83MAC address, 17mid-mount installation, 81repacking, 150serial number, 17specifications, 170unpacking, 72<strong>BlackDiamond</strong> 8810 switchfeatures, 15, 18grounding terminals, location, 58MAC address, 19re-packing, 146replacing fan tray, 139serial number, 19specifications, 167<strong>BlackDiamond</strong> modulesdistinguishing MSM from I/O, 102installing, 101<strong>BlackDiamond</strong> switchesblank front panels, 110rack measurement, 71blank front panels, installing, 111building codes, 54Building Industry Consulting ServiceInternational. See BICSIbundling cable, 61<strong>BlackDiamond</strong> <strong>8800</strong> <strong>Series</strong> <strong>Switches</strong> <strong>Hardware</strong> Installation Guide 1
IndexCcable connections, making, 106cable identification records, 61cable labelingidentification, 61recommendations, 61records, 61cable management, 131cable manager<strong>BlackDiamond</strong> switches (all), 131cable types and distances, 63cable, category 5, 61cable, installingbend radiusfiber optic, 63UTP, 61distances, 63fiber optic cable, 63recommendations, 61slack, 61cabling standardsANSI, 68BICSI, 60category 5 cable, 61chassis unpacking instructions, <strong>BlackDiamond</strong>8810, 75–77chassis-to-chassis heating, 56commandseject memory card, 113show memorycard, 113show slot, 108synchronize, 108commercial building standards, 68compact flash. See external memory cardcomponents, installingbackup MSM, 108<strong>BlackDiamond</strong> 8810 switchAC power cord retaining bracket, 125fan tray, 139blank front panel, 111external memory card, 113PSU/fan controller, 143components, removing<strong>BlackDiamond</strong> 12804 switchPSU/fan controller, 141<strong>BlackDiamond</strong> 8810 switchAC power cord retaining bracket, 127fan tray, 137external memory card, 113I/O modules, 109MSM, 109console portMSM-G8X module, 23settings, 114conventionsnotice icons, 10text, 10CX4 interface connectors, 106DD button, MSM, 23DB-9 pinouts, 173DC wiring, installing, 94design standards, 68distribution rackgrounding, 58mounting holes, 58Eelectrical codes, 54electrostatic discharge. See ESDenvironmental requirementsairflow, 56building codes, 54electrical codes, 54humidity, 56switch spacing, 56temperature, 55wiring closet, 55equipment rackmechanical recommendations, 58securing, 59service access, 59space requirements, 59ESDdischarge from cable, 61system protection, 57ESD-preventive wrist strap, 57external compact flash slotMSM-G8X module, 21external memory cardinstalling, 113removing, 113uses of, 16Ffan trayinstalling, 139removing, 137fiber optic cablebend radius, 63care, 63connections, making, 106first switch login, 1142<strong>BlackDiamond</strong> <strong>8800</strong> <strong>Series</strong> <strong>Switches</strong> <strong>Hardware</strong> Installation Guide
Indexfull-duplex, 16GG24X I/O module, 26G24Xc I/O module, 34G48P I/O module, 28G48Pe I/O module, 37G48T I/O module, 27G48Ta I/O module, 29G48Tc I/O module, 32G48Te I/O module, 36G48Te2 I/O module, 38G48Xa I/O module, 30G48Xc I/O module, 35grounding<strong>BlackDiamond</strong> 8806 chassis, 83racks, 58requirements, 68wiring closet, 55grounding terminals, location, 58grounding, rack, 58Hhandles on MSMs and I/O modules, 104heating, chassis-to-chassis, 56helper bracket, 80high-line power, 44, 47hot-swapping modules, 109humidity, 56II/O modules10G4Xc, 3310G8Xc, 34<strong>BlackDiamond</strong> <strong>8800</strong> a-series10G4Ca, 3110G4Xa, 31G48Ta, 29G48Xa, 30required software, 29<strong>BlackDiamond</strong> <strong>8800</strong> e-seriesG48Pe, 37G48Te, 36G48Te2, 38required software, 35<strong>BlackDiamond</strong> <strong>8800</strong> original series10G4X, 26G24X, 26G48P, 28G48T, 27PoE, 28description, 25G24XC, 34G48Tc, 32G48Xc, 35hot-swapping, 109injector/ejector handles, 104installing, 103LEDs, 39removing, 109slot assignments, 101verifying installation, 108indicators, shipping, 75industry standards, 68initial switch login, 114inline powerI/O module, 28LEDs, 40installation1200 W DC power supply, 95<strong>BlackDiamond</strong> <strong>8800</strong> series chassis, 78<strong>BlackDiamond</strong> <strong>8800</strong> series module, 102<strong>BlackDiamond</strong> 8806 chassis, 71<strong>BlackDiamond</strong> blank front panels, 111DC wiring for 1200 W DC power supply, 94S1-G1Xc option card, 122S-G8Xc option card, 122S-POE daughter card, 119switch chassis, 80installing modules, 103installing PSU/fan controller, 143IP settings, configuring, 114Llabeling system for cables, 60LEDsI/O modules, 39MSM, 24PoE ports, 40ports, 39logging in to the switch, 114low-line power, 44, 47MMAC address<strong>BlackDiamond</strong> 8806 switch, 17<strong>BlackDiamond</strong> 8810 switch, 19management portdescription, 16MSM-G8X module, 23mechanical recommendations for rack, 58memory card. See external memory cardmid-mount brackets, attaching, 78<strong>BlackDiamond</strong> <strong>8800</strong> <strong>Series</strong> <strong>Switches</strong> <strong>Hardware</strong> Installation Guide 3
Indexmid-mount installation. See rack installationmounting holes, rack, 58MSMavailable slots, 102booting, 22console port, 23dual MSMs, 21external compact flash slot, 21hot-swapping, 109installation verification, 108LEDs, 24management port, 23removing, 109MSM reset, 23MSM, <strong>BlackDiamond</strong> <strong>8800</strong> series switchprimary, backup functionality, 21saving configurations, 22MSM-48 module, 21, 22LEDs, 24MSM-48c module, 23LEDs, 24MSM-G8X module, 21, 22LEDs, 24Nnetwork interface connections, making, 106null-modem cable pinouts, 174Ooperating environment requirements. Seeenvironmental requirementsover-current conditions, preventing, 44, 47PPC-AT serial null-modem cable pinouts, 174pinoutsDB-9 console connector, 173null-modem cable, 174PC-AT serial null-modem cable, 174plenum-rated cable, 61PoEdaughter card, 119module, 28port LEDs, 40PoE devices, power requirements, 66portsconsole, 23console port settings, 114LEDs, 39management, 16, 23power cablereplacing, 67requirements, 67specifications, 67Power over Ethernet. See PoEpower requirementsPoE devices, 66power cable, 67power supplies, 66power supplies1200 W DC, 48, 94, 95600/900 W AC, 45700/1200 W AC, 41AC, installing, 90power requirements, 66PSU/fan controllerinstalling, 143removing, 141RR button, MSM, 23rack installation, 80rack mounting holes, 58rack specificationsgrounding, 58mechanical, 58space requirements, 59radio frequency interference. See RF interferencerelated publications, 10removing spare PSU/Fan controller, 141re-packing<strong>BlackDiamond</strong> 8810 switch, 146repacking<strong>BlackDiamond</strong> 8806 chassis, 150requirements, spacing, 56reset button, MSM, 23RF interferencepatch panel installation, 61preventing, 65problems caused by, 65RJ-45 cable, 64RJ-45 connector jackets, 64running cable. See cable, installingSS-10G1Xc option card, 23, 122safety requirements, 155See also environmental requirementssecuring rack to floor, 59serial number<strong>BlackDiamond</strong> 8806 switch, 17<strong>BlackDiamond</strong> 8810 switch, 19service access to the rack, 594<strong>BlackDiamond</strong> <strong>8800</strong> <strong>Series</strong> <strong>Switches</strong> <strong>Hardware</strong> Installation Guide
IndexS-G8Xc option card, 23, 122shipping indicators<strong>BlackDiamond</strong> 8810shock watch, 75tilt watch, 75good state, 75red state, 75warning state, 75white state, 75shock watch indicator, 75site planning process, 53slot assignments, 101slots, MSM, 102space requirements, rack, 59specifications<strong>BlackDiamond</strong> 8806 switch, 170<strong>BlackDiamond</strong> 8810 switch, 167power cable, 67S-POE daughter card, 32, 38, 119standardscabling, 60, 68commercial building, 68grounding, 68standards, rack, 58switchgrounding, 83switch configuration, saving, 22switch spacing requirements, 56switch, initial login, 114system dump, 23Ttechnical specifications<strong>BlackDiamond</strong> 8806 switch, 170<strong>BlackDiamond</strong> 8810, 167<strong>BlackDiamond</strong> 8810 switch, 167temperature, wiring closet, 55text conventions, 10tilt watch<strong>BlackDiamond</strong> 8810, 75tools for installing equipment<strong>BlackDiamond</strong> 8810 AC power cord retainingbracket, 125blank front panel, 110external memory card, 113fan tray, <strong>BlackDiamond</strong> <strong>8800</strong> series switches,137tools for removing equipment<strong>BlackDiamond</strong> 8810 AC power cord retainingbracket, 125fan tray, <strong>BlackDiamond</strong> <strong>8800</strong> series switches,137transition time, UPS, 68troubleshootingexternal memory card, installing, 113over-current conditions, 44, 47power, turning off, 44, 46RF interference, 65Uuninterruptible power supply. See UPSunshielded twisted pair. See UTPUPSamperage requirements, calculating, 68description, 67features, 67selecting, 68size, determining, 68transition time, 68UTP, 61UTP cablebend radius, 61category 5, 61discharge ESD, 61RF interference, 65Wwiring closetairflow requirements, 56electrostatic discharge, 57floor coverings, 55grounding, 55humidity, 56rack, securing, 59temperature, 55wiring terminals, 58<strong>BlackDiamond</strong> <strong>8800</strong> <strong>Series</strong> <strong>Switches</strong> <strong>Hardware</strong> Installation Guide 5
Index6<strong>BlackDiamond</strong> <strong>8800</strong> <strong>Series</strong> <strong>Switches</strong> <strong>Hardware</strong> Installation Guide