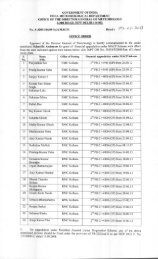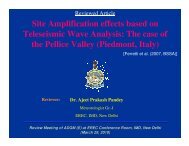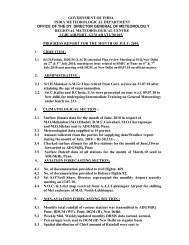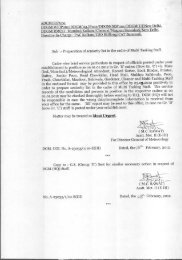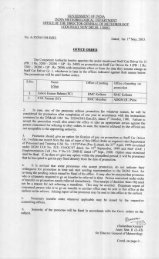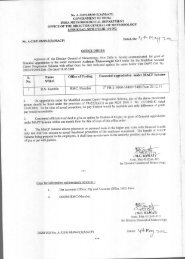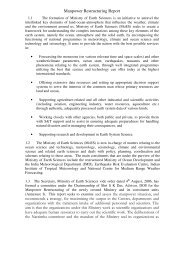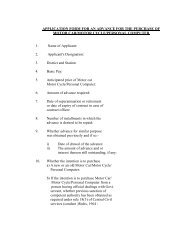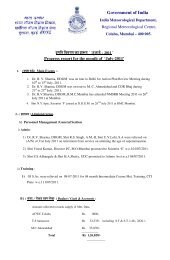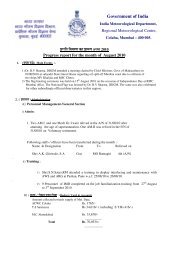IT Circular 016 Page 1 of 21 SPEED POST IT Circular ... - METNET
IT Circular 016 Page 1 of 21 SPEED POST IT Circular ... - METNET
IT Circular 016 Page 1 of 21 SPEED POST IT Circular ... - METNET
Create successful ePaper yourself
Turn your PDF publications into a flip-book with our unique Google optimized e-Paper software.
Step 4. Enter Educational Qualifications, Training Detals and Transfer DetailsReferring from the Service Book, make similar entries <strong>of</strong> educational qualifications andspecialisations, etc., update training details and transfer details. Then click “Proceed to Save”button.Step 5. Enter Leave recordClick “Update Leave Details” to enter record <strong>of</strong> Earned Leave and Half Pay Leave <strong>of</strong>employee. Select “Leave Records as on” date which is the last updated leave record inService book. Enter earned leave (EL) and Half Pay Leave in the respective boxes, and click“Proceed to Save”.Step 6. Verification <strong>of</strong> Service Book Data entryTo verify the data entered by service book, click “PROCEED FOR VERIFICATION”. On click, thepersonal particulars <strong>of</strong> employee will be displayed. Please re-check that all entries arecorrect as per Service Book and then click “VERIFIED”. If any correction is required, then clickon the option “PREVIOUS” to go back to the previous page.It is advised that the entries and verification may be done by different persons.Once the option “VERIFIED” is clicked, the data cannot be edited again. Any problem at anystage may be communicated to the <strong>IT</strong> Division.* * * * *<strong>IT</strong> <strong>Circular</strong> <strong>016</strong> <strong>Page</strong> <strong>21</strong> <strong>of</strong> <strong>21</strong>