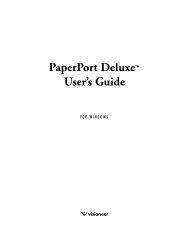Patriot 480 Scanner User's Guide - Visioneer
Patriot 480 Scanner User's Guide - Visioneer
Patriot 480 Scanner User's Guide - Visioneer
Create successful ePaper yourself
Turn your PDF publications into a flip-book with our unique Google optimized e-Paper software.
VIEW AND SAVE THE USER GUIDES 214. Return to the <strong>Visioneer</strong> User <strong>Guide</strong>s window and repeat the process toopen, view, and save all the other User <strong>Guide</strong>s you want. The <strong>Scanner</strong>Readme file has late-breaking news about your scanner.The SharePoint Mini-<strong>Guide</strong> has information about a feature in theOneTouch 4.0 software to link to Microsoft's SharePoint application.This brief Mini-<strong>Guide</strong> explains how to setup the SharePoint link anduse the SharePoint features when choosing new scan settings for yourscanner.The OneTouch VRS Mini-<strong>Guide</strong> has information about a feature inthe OneTouch 4.0 software to use VRS settings when scanning. Thisbrief Mini-<strong>Guide</strong> explains what the feature is and how to use the VRSsettings when creating or modifying a Scan Configuration.The OneTouch OmniPage Mini-<strong>Guide</strong> has information about theOmniPage Module in the OneTouch 4.0 software to use OmniPagesettings when scanning. This brief Mini-<strong>Guide</strong> explains what thefeature is and how to use the OmniPage settings when creating ormodifying a Scan Configuration. Using the OmniPage Module’ssettings does not require installation of the OmniPage Pro software.5. When you’re finished, click Main Menu to return to the main<strong>Visioneer</strong> Installation window and click Exit.6. Remove the CD and store both CD’s in a safe place.That’s it! Installation is finished and your <strong>Visioneer</strong> scanner is ready to scan.