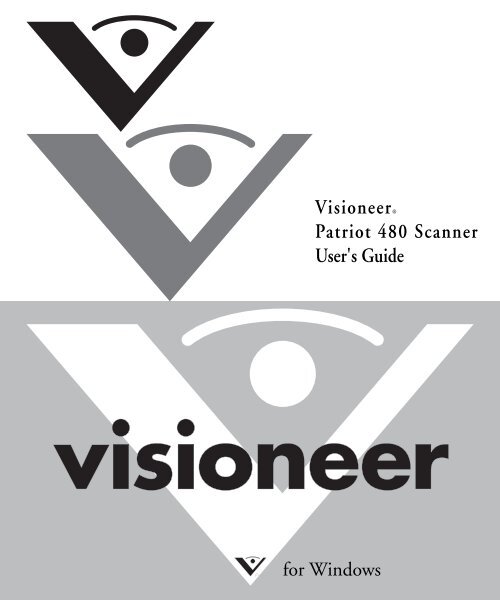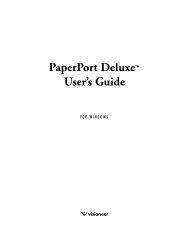Patriot 480 Scanner User's Guide - Visioneer
Patriot 480 Scanner User's Guide - Visioneer
Patriot 480 Scanner User's Guide - Visioneer
Create successful ePaper yourself
Turn your PDF publications into a flip-book with our unique Google optimized e-Paper software.
<strong>Visioneer</strong>®<strong>Patriot</strong> <strong>480</strong> <strong>Scanner</strong><strong>User's</strong> <strong>Guide</strong>for Windows
<strong>Visioneer</strong><strong>Patriot</strong> <strong>480</strong> <strong>Scanner</strong>User’s <strong>Guide</strong>FOR WINDOWS
COPYRIGHT INFORMATIONCopyright © 2008 <strong>Visioneer</strong>, Inc.Reproduction, adaptation, or translation without prior written permission is prohibited, except as allowed under the copyright laws.The <strong>Visioneer</strong>® brand name and logo are registered trademarks of <strong>Visioneer</strong>, Inc. The PaperPort® and OmniPage® Pro brand name and logo are registeredtrademarks of Nuance Communications, Inc. Kofax® and Virtual ReScan® are registered trademarks, and VRS is a trademark of Kofax Image Products,Inc. QuickScan is a trademark and ISIS® is a registered trademark of Captiva Software Corporation. Adobe®, Adobe® Acrobat®, Acrobat® Reader®, andthe Adobe® Acrobat® PDF® logo are registered trademarks of Adobe Systems Incorporated in the United States and/or other countries. The Adobe PDF logowill appear in this product’s software, and full access to Adobe software features is only available if any Adobe product is installed on your computer.This product is covered by one or more of the following patents: 6, <strong>480</strong>, 304; 5,818,976; 5,499,108; 5,517,332.Microsoft is a U.S. registered trademark of Microsoft Corporation. Windows is a trademark and SharePoint® is a registered trademark of MicrosoftCorporation. ZyINDEX is a registered trademark of ZyLAB International, Inc. ZyINDEX toolkit portions, Copyright © 1990-1998, ZyLAB International,Inc. All Rights Reserved. All other products mentioned herein may be trademarks of their respective companies.Information is subject to change without notice and does not represent a commitment on the part of <strong>Visioneer</strong>. The software described is furnished under alicensing agreement. The software may be used or copied only in accordance with the terms of such an agreement. It is against the law to copy the software onany medium except as specifically allowed in the licensing agreement. No part of this document may be reproduced or transmitted in any form or by anymeans, electronic or mechanical, including photocopying, recording, or information storage and retrieval systems, or translated to another language, for anypurpose other than the licensee's personal use and as specifically allowed in the licensing agreement, without the express written permission of <strong>Visioneer</strong>.Part Number: 05-0766-000Restricted Rights LegendUse, duplication, or disclosure is subject to restrictions as set forth in contract subdivision (c)(1)(ii) of the Rights in Technical Data and Computer SoftwareClause 52.227-FAR14. Material scanned by this product may be protected by governmental laws and other regulations, such as copyright laws. The customeris solely responsible for complying with all such laws and regulations.<strong>Visioneer</strong>'s Limited Product WarrantyIF YOU FIND PHYSICAL DEFECTS IN THE MATERIALS OR THE WORKMANSHIP USED IN MAKING THE PRODUCT DESCRIBED INTHIS DOCUMENT, VISIONEER WILL REPAIR, OR AT ITS OPTION, REPLACE THE PRODUCT AT NO CHARGE TO YOU, PROVIDED YOURETURN IT (POSTAGE PREPAID, WITH PROOF OF YOUR PURCHASE FROM THE ORIGINAL RESELLER) DURING THE 90-DAY PERIODAFTER THE DATE OF YOUR ORIGINAL PURCHASE OF THE PRODUCT. UPON RECEIPT DURING THE INITIAL 90-PERIOD BYVISIONEER OF A VALID REGISTRATION OF THE PRODUCT, THIS LIMITED PRODUCT WARRANTY PERIOD IS EXTENDED TO THE12-MONTH PERIOD AFTER THE DATE OF YOUR ORIGINAL PURCHASE. IF A VALID REGISTRATION IS NOT RECEIVED DURING THEINITIAL 90-DAY PERIOD, THE 12-MONTH WARRANTY IS NO LONGER AVAILABLE AND YOUR PRODUCT WARRANTY WILLTERMINATE AFTER THE 90-DAY INITIAL PERIOD EXPIRES.THIS IS VISIONEER'S ONLY WARRANTY AND YOUR EXCLUSIVE REMEDY CONCERNING THE PRODUCT, ALL OTHERREPRESENTATIONS, WARRANTIES OR CONDITIONS, EXPRESS OR IMPLIED, WRITTEN OR ORAL, INCLUDING ANY WARRANTY OFMERCHANTABILITY, FITNESS FOR A PARTICULAR PURPOSE OR NON-INFRINGEMENT, ARE EXPRESSLY EXCLUDED. AS A RESULT,EXCEPT AS SET OUT ABOVE, THE PRODUCT IS SOLD “AS IS” AND YOU ARE ASSUMING THE ENTIRE RISK AS TO THE PRODUCT'SSUITABILITY TO YOUR NEEDS, ITS QUALITY AND ITS PERFORMANCE.IN NO EVENT WILL VISIONEER BE LIABLE FOR DIRECT, INDIRECT, SPECIAL, INCIDENTAL OR CONSEQUENTIAL DAMAGESRESULTING FROM ANY DEFECT IN THE PRODUCT OR FROM ITS USE, EVEN IF ADVISED OF THE POSSIBILITY OF SUCH DAMAGES.All exclusions and limitations in this warranty are made only to the extent permitted by applicable law and shall be of no effect to the extent in conflict with theexpress requirements of applicable law.RoHS and WEEE ComplianceThis product is compliant with RoHS Regulations of the European Parliament and Council Directive on the Restrictions of the Use of Certain HazardousSubstances in Electrical and Electronic Equipment (2002/95/EC), and with the Waste Electrical and Electronic Equipment (WEEE) Directive (2002/96/EC).FCC Radio Frequency Interference StatementThis equipment has been tested and found to comply with the limits for the class B digital device, pursuant to part 15 of the FCC Rules. These limits aredesigned to provide reasonable protection against interference in a residential installation. This equipment generates, uses and can radiate radio frequencyenergy and if not installed, and used in accordance with the instructions, may cause harmful interference to radio communications. However, there is noguarantee that interference will not occur in a particular installation. If this equipment does cause harmful interference to radio or television reception, whichcan be determined by turning the equipment off and on, the user is encouraged to try and correct the interference by one or more of the following measures:• Reorient or relocate the receiving antenna.• Increase the separation between the equipment and receiver.• Connect the equipment into an outlet on a circuit different from that to which the receiver is connected.• Consult the dealer or an experienced radio/TV technician for help.This equipment has been certified to comply with the limits for a class B computing device, pursuant to FCC Rules. In order to maintain compliance withFCC regulations, shielded cables must be used with this equipment. Operation with non-approved equipment or unshielded cables is likely to result ininterference to radio and TV reception. The user is cautioned that changes and modifications made to the equipment without the approval of manufacturercould void the user's authority to operate this equipment.This device complies with part 15 of the FCC Rules. Operation is subject to the following two conditions: (1) This device may not cause harmful interference,and (2) this device must accept any interference received, including interference that may cause undesired operation.
TABLE OF CONTENTSiTABLE OF CONTENTSWelcomeWhat’s in the Box . . . . . . . . . . . . . . . . . . . . . . . . . . . . . . . . . . . . . . . . . . 1The <strong>Visioneer</strong> <strong>Patriot</strong> <strong>480</strong> <strong>Scanner</strong> . . . . . . . . . . . . . . . . . . . . . . . . . . . . . 2What You Need . . . . . . . . . . . . . . . . . . . . . . . . . . . . . . . . . . . . . . . . . . . 3Documentation . . . . . . . . . . . . . . . . . . . . . . . . . . . . . . . . . . . . . . . . . . . . 4InstallationBefore You Begin . . . . . . . . . . . . . . . . . . . . . . . . . . . . . . . . . . . . . . . . . . 5Step 1: Assemble the <strong>Scanner</strong> . . . . . . . . . . . . . . . . . . . . . . . . . . . . . . . . . 6Step 2: Install the Software . . . . . . . . . . . . . . . . . . . . . . . . . . . . . . . . . . . 8Step 3: Connect the Power Supply . . . . . . . . . . . . . . . . . . . . . . . . . . . . 14Step 4: Connect the USB Cable and Turn on the Power . . . . . . . . . . . . 15Additional Applications Available with Your <strong>Scanner</strong> . . . . . . . . . . . . . . 17View and Save the User <strong>Guide</strong>s . . . . . . . . . . . . . . . . . . . . . . . . . . . . . . . 20Register Your <strong>Scanner</strong> and Check for Updates . . . . . . . . . . . . . . . . . . . 22Scanning Interfaces . . . . . . . . . . . . . . . . . . . . . . . . . . . . . . . . . . . . . . . . 23Scanning from OneTouchLoad and Scan Documents from the Input Tray . . . . . . . . . . . . . . . . . . 24Load and Scan Items from the Front Feed Tray . . . . . . . . . . . . . . . . . . 27Scan With the Front Feed Tray Up . . . . . . . . . . . . . . . . . . . . . . . . 27Scan With the Front Feed Tray Down . . . . . . . . . . . . . . . . . . . . . . 30Scan from the Input Tray with the Front Feed Tray Down . . . . . . 35Auto Scan from the Front Feed Tray . . . . . . . . . . . . . . . . . . . . . . . 38Scan from the OneTouch Button Panel . . . . . . . . . . . . . . . . . . . . . 42Features of the OneTouch Button Panel . . . . . . . . . . . . . . . . . . . . . . . . 43The Default OneTouch Settings on Your <strong>Scanner</strong> . . . . . . . . . . . . . 44Configuring the OneTouch Buttons . . . . . . . . . . . . . . . . . . . . . . . . . . . 45Selecting New Settings for a Button . . . . . . . . . . . . . . . . . . . . . . . . 47Renaming a OneTouch Button . . . . . . . . . . . . . . . . . . . . . . . . . . . 49Creating a New Scan Configuration . . . . . . . . . . . . . . . . . . . . . . . . 50Editing or Deleting Scan Configurations . . . . . . . . . . . . . . . . . . . . 57Configure Before Scan . . . . . . . . . . . . . . . . . . . . . . . . . . . . . . . . . . 58
iiTABLE OF CONTENTSSelecting File Format Options . . . . . . . . . . . . . . . . . . . . . . . . . . . . 61Setting Destination Application Properties . . . . . . . . . . . . . . . . . . . 65Selecting Options for a Button . . . . . . . . . . . . . . . . . . . . . . . . . . . . 72Unique Scanning Features and Destinations . . . . . . . . . . . . . . . . . . . . . 75Scanning with Optical Character Recognition (OCR) . . . . . . . . . . 75Scan and Burn to a CD . . . . . . . . . . . . . . . . . . . . . . . . . . . . . . . . . 77Scanning with Event Forwarding . . . . . . . . . . . . . . . . . . . . . . . . . . 78Creating an HTML Web Page from Your Scanned Documents . . . 79Transferring Scanned Documents to Storage . . . . . . . . . . . . . . . . . 80Checking the Hardware and Lamp Settings . . . . . . . . . . . . . . . . . . . . . 85Scanning from the TWAIN InterfaceBasic Steps to Open The TWAIN Interface . . . . . . . . . . . . . . . . . . . . . 87Scanning with the TWAIN Interface . . . . . . . . . . . . . . . . . . . . . . . . . . 88Display the Device Configuration . . . . . . . . . . . . . . . . . . . . . . . . . 91Scanning from the WIA InterfaceFine Tuning Your Scans . . . . . . . . . . . . . . . . . . . . . . . . . . . . . . . . . . . . 94MaintenanceClearing Paper Jams . . . . . . . . . . . . . . . . . . . . . . . . . . . . . . . . . . . . . . . 95Clean the Automatic Document Feeder . . . . . . . . . . . . . . . . . . . . . . . . 95Replace the ADF Pad Assembly . . . . . . . . . . . . . . . . . . . . . . . . . . . . . . 96Troubleshooting . . . . . . . . . . . . . . . . . . . . . . . . . . . . . . . . . . . . . . . . . . 97Status Light Troubleshooting Codes . . . . . . . . . . . . . . . . . . . . . . . . 99Uninstall Your <strong>Scanner</strong> . . . . . . . . . . . . . . . . . . . . . . . . . . . . . . . . . . . . 101To Install Another Driver . . . . . . . . . . . . . . . . . . . . . . . . . . . . . . . . . . 102<strong>Visioneer</strong> <strong>Patriot</strong> <strong>480</strong> <strong>Scanner</strong> Specifications . . . . . . . . . . . . . . . . . . . . 103<strong>Visioneer</strong> <strong>Patriot</strong> <strong>480</strong> <strong>Scanner</strong> Parts List . . . . . . . . . . . . . . . . . . . . . . . 104Index 105
WelcomeYour new <strong>Visioneer</strong> <strong>Patriot</strong> <strong>480</strong> scanner can quickly scan single-sided ordouble-sided stacks of documents, and place their images on yourcomputer. With its innovative Front Feed tray you can also scan singleitems from the front of the scanner, such as embossed plastic cards.WHAT’S IN THE BOXBefore proceeding, check the contents of the box. If items are missing ordamaged, contact the dealer where you purchased the scanner.<strong>Patriot</strong> <strong>480</strong> <strong>Scanner</strong>Input TrayFront Feed Traywith Output TrayPower SupplyUSB CablePower CordOutput TrayTwo CD’sDisc 1 and Disc 2ReplacementADF PadQuick Install <strong>Guide</strong>TechnicalSupport CardVISIONEER PATRIOT <strong>480</strong> SCANNER USER’S GUIDE 1
2 VISIONEER PATRIOT <strong>480</strong> SCANNER USER’S GUIDETHE VISIONEER PATRIOT <strong>480</strong> SCANNERInput trayLED numberSelector buttonSimplex buttonDuplex buttonStatus lightFront Feed TrayOutput trayADF cover releasePower switchPower jackUSB portInput tray—Holds documents in the scanner, sides adjust to fit thedocument width.LED number—Shows the current scan setting for the Simplex and DuplexOneTouch buttons.Selector button—Press to select a new scan setting for the OneTouchbuttons.Simplex button—Press to scan a one-sided document.Duplex button—Press to scan a two-sided document.Status light—Shows the scanner’s status. Refer to “Status LightTroubleshooting Codes” on page 99 for additional details.Front Feed tray—Place an item between the guides and press down to feeditems through the front of the scanner.Output tray—Holds documents after being fed through the scanner.ADF cover release—Opens the cover on the ADF.Power switch—On/Off power switch.Power jack—Connects the power cord to the scanner.Universal Serial Bus (USB) port—Connects the scanner to the computer.
WHAT YOU NEED 3WHAT YOU NEEDIBM-compatible Pentium 4 PC, or AMD equivalent with:■ A CD-ROM drive■ An available Universal Serial Bus (USB) port■ Microsoft ® Windows ® operating system: Windows 2000 (Service Pack4), 32-bit Windows XP (Service Pack 2 or 3), 32-bit or 64-bit WindowsVista■ Windows 2000 and XP: Minimum of 512 megabytes (MB) of internalmemory (RAM)Windows Vista: Minimum of 1 gigabyte (GB) of internal memory(RAM)■ 350 MB minimum of free hard disk spaceA VGA or SVGA MonitorThe recommended settings for your monitor are:■ High Color (16-bit) or True Color (24-bit or 32-bit)■ Resolution set to at least 800 x 600 pixelsTo set your monitor’s colors and resolution:■ Open the Windows Control Panel■ Double-click on Display then select the Settings tab
4 VISIONEER PATRIOT <strong>480</strong> SCANNER USER’S GUIDEDOCUMENTATIONThe following documentation is provided with your scanner:■ Quick Install <strong>Guide</strong>—Abbreviated installation instructions.■ <strong>Visioneer</strong> <strong>Patriot</strong> <strong>480</strong> <strong>Scanner</strong> User’s <strong>Guide</strong>—On the Installation CD 1;contains detailed installation, scanning, configuration, and maintenanceinformation.■ <strong>Visioneer</strong> OneTouch Mini<strong>Guide</strong>s—On the Installation CD 1; containsdetailed instructions on using the OneTouch VRS, OneTouchOmniPage, and the SharePoint destination link.■ Readme—On the Installation CD 1; Contains the latest informationabout your scanner and software installation.■ Nuance PaperPort® User’s <strong>Guide</strong>—On the Installation CD; containsdetailed feature and configuration information for the PaperPortsoftware.■ Kofax VRS User’s <strong>Guide</strong>—On the Installation CD 1; containsdetailed instructions on using the Kofax Virtual ReScan® softwareprovided with your scanner.■ Captiva QuickScan User’s <strong>Guide</strong>—On the Installation CD 1;contains detailed feature information and instructions for using theQuickScan software provided with your scanner.■ Nuance OmniPage® Pro User’s <strong>Guide</strong>—On the Installation CD 2;contains detailed instructions for using software and configuring theOCR features in the OmniPage software.■ Online Help—For the scanner configuration, TWAIN and WIAinterfaces, and PaperPort software application.
BEFORE YOU BEGIN 5InstallationInstallation is a quick, four-step process:1. Assemble the scanner2. Install the software3. Connect the power supply4. Connect the USB cable and turn on the powerBEFORE YOU BEGINPlease make sure of the following before you begin installation:■ The information in this guide may cover software not provided withthe scanner you purchased. Disregard any information about thesoftware not applicable to your scanner. Please visit our web site atwww.visioneer.com for the latest software updates for your <strong>Visioneer</strong><strong>Patriot</strong> <strong>480</strong> scanner.■ If your computer has AntiVirus or AntiSpyware software running,you may see messages during installation asking you to allow theinstallation to proceed. The messages will differ based on thesoftware your computer is running, but in each case allow theinstallation to proceed. Alternatively, you can turn off the AntiVirusor AntiSpyware software before installing your scanner. But if youdo, make sure to turn it back on again when installation is finished.■ If you already have a scanner connected to your computer, you needto remove its driver programs first before beginning the installationof your <strong>Visioneer</strong> <strong>Patriot</strong> <strong>480</strong> scanner. Please see the User’s <strong>Guide</strong>that you received with your other scanner for specific instructions.■ If your computer is running Windows Vista, you may see the VistaUser Account Control screen asking you to confirm system changes.Click the Continue button to allow the installation to proceed.
6 VISIONEER PATRIOT <strong>480</strong> SCANNER USER’S GUIDESTEP 1: ASSEMBLE THE SCANNER1. Remove all shipping tape from the top and bottom of the scanner.2. Carefully remove the protective foam from the ADF cover release, thenpress the release and open the Automatic Document Feeder cover.3. Carefully remove any foam particles that may have gotten inside thedocument feeder, and close the cover.4. Align the slots on the paper guide with the ridges on the scanner andslide it down until it snaps into place.5. Select either the Front Feed with Output Tray or the standard OutputTray.
STEP 2: INSTALL THE SOFTWARE 11THE SCANNER DRIVER INSTALLATION WILL NOW BEGIN1. The Welcome to the OneTouch 4.0 Setup Wizard opens. Click Next.2. On the <strong>Visioneer</strong> License Agreement window, read the licenseagreement. If you accept the terms, select I Agree, and click Next.If you choose not to accept the license agreement, the installation willterminate and the scanner driver will not be installed.3. The next window lists the choices of the drivers that you can install foryour scanner.4. Select the option you want. Click Next.
12 VISIONEER PATRIOT <strong>480</strong> SCANNER USER’S GUIDENote: If your computer is running Windows XP or Windows Vista,Microsoft’s Windows Image Acquisition (WIA) interface for scanning isalways available, regardless of your selection on this window.■ Full Install (OneTouch, TWAIN and ISIS)—This is therecommended installation. It installs the OneTouch 4.0 softwarewhich provides the necessary driver software for the scanner’sbuttons to work. It also installs scanning interfaces for the TWAINand ISIS drivers. Installing this option means that you can useseveral different methods to scan, as explained in this User <strong>Guide</strong>.■ TWAIN and ISIS—The TWAIN and ISIS drivers are installed.The OneTouch Monitor will not run and you cannot use theOneTouch features. You can use the <strong>Visioneer</strong> <strong>Patriot</strong> <strong>480</strong> TWAINdriver to scan from applications with a TWAIN interface. You canalso scan from applications that use the ISIS driver. You will not beable to scan with the buttons on the scanner.■ TWAIN only—The TWAIN driver is installed without theOneTouch 4.0 software or the ISIS driver. You can use the <strong>Visioneer</strong><strong>Patriot</strong> <strong>480</strong> TWAIN driver to scan from TWAIN applications. Youwill not be able to scan with the buttons on the scanner.■ ISIS only—The ISIS driver is installed without the OneTouch 4.0software or the TWAIN driver. You can use the <strong>Visioneer</strong> <strong>Patriot</strong><strong>480</strong> ISIS driver to scan from ISIS applications. You will not be ableto scan with the buttons on the scanner.
STEP 2: INSTALL THE SOFTWARE 135. During installation you will see this window asking you to select one ofthe images for your Color Space setting.6. STOP when you see the “Complete the installation by connectingyour hardware” window. Do NOT click OK yet. Leave the windowopen and proceed to the next section.
14 VISIONEER PATRIOT <strong>480</strong> SCANNER USER’S GUIDESTEP 3: CONNECT THE POWER SUPPLYConnect the power supply and power cord, and plug the power supply intoan electrical outlet.To connect your <strong>Visioneer</strong> <strong>Patriot</strong> <strong>480</strong> scanner:1. Plug the power supply into the power port on the scanner.Note: Only use the power supply (HEG42-240200-7L made by HiTron)included with your scanner. Connecting any other type of power supplymay damage your scanner, and will void its warranty.2. Plug the power cord into the power supply and into a wall outlet.
STEP 4: CONNECT THE USB CABLE AND TURN ON THE POWER 15STEP 4: CONNECT THE USB CABLE AND TURN ON THEPOWERThe <strong>Visioneer</strong> <strong>Patriot</strong> <strong>480</strong> scanner connects to any available USB port.Check your computer’s manual for USB port locations.1. Remove any protective tape from the USB cable.2. Plug the USB cable into the USB port on the scanner then into a USBport on the computer.If the plug does not attach easily, make sure that you are plugging it incorrectly. Do not force the plug into the connection.3. Turn on the power switch, located on the back of the scanner to theleft of the power port.USBThe status light comes on and flashes indicating that the scanner isreceiving power.If you are using Windows XP or Windows Vista, and have plugged theUSB cable into a USB 1.1 port, an information bubble may openexplaining that “A HI-SPEED USB device is plugged into a non-HI-SPEED USB hub”. Plug the USB cable into a USB 2.0 port (ifavailable) or just disregard the message. If you leave it plugged into theUSB 1.1 port, your scanner may scan a bit slower.Your computer then recognizes that a scanner has been plugged intothe USB port and automatically loads the appropriate software to runthe scanner.
16 VISIONEER PATRIOT <strong>480</strong> SCANNER USER’S GUIDEIf your computer is running Windows XP or Windows Vista, you will see amessage similar to the following.4. When you’re certain that the software has completely loaded, return tothe “Complete the installation by connecting your hardware” window.5. Click OK.You can also click More to see a quick overview about accessing andnavigating the OneTouch Button Panel. When you’re finished readingthe additional information, click OK.The scanner’s status light is blue when the scanner and computer arecommunicating properly.6. Click Close on the Installation Complete window to close and exit thedriver installer.You can now install the additional software applications you receivedwith your scanner.
ADDITIONAL APPLICATIONS AVAILABLE WITH YOUR SCANNER 17ADDITIONAL APPLICATIONS AVAILABLE WITH YOURSCANNERYour scanner includes free, additional applications.To install the additional applications:1. Return to the CD main menu and click on Install Products.Software that is already installed will have Installed! next to them.2. Select the additional applications you want to install, then click InstallNow. Follow the instructions on the screen to install each of theadditional products.See the table on the following page to decide which software youwould like to install.
18 VISIONEER PATRIOT <strong>480</strong> SCANNER USER’S GUIDESoftwareAdobe® Acrobat®Reader®OmniPage® ProQuickScanKofax® VRS®andKofax® Scan DemoAbout the SoftwareAdobe Acrobat Reader is a stand-alone application that you use to open,view, search, and print PDF files. The User <strong>Guide</strong>s on your scanner’sinstallation CD’s are in PDF format and require Adobe Acrobat Reader foryou to view and save them.OmniPage Pro provides precision OCR analysis, advanced layout detection,and Logical Form Recognition (LFR) technology. Advanced securityfeatures quickly turn office documents and forms into over 30 different PCapplications for editing, searching and sharing. Custom workflows handlelarge volumes of documents, and you can use its tools to print to PDF.A desktop imaging solution for scanning, image enhancement, and OCR,QuickScan is a standalone, out-of-the-box imaging solution that providesall the necessary capabilities for high-speed scanning, image enhancement,viewing, annotation, printing, and storing images. It uses an ISIS-certifieddriver for scanning, and includes flexible job separation and barcoderecognition.The Demo version lets you try the application first. You can use thissoftware as an additional method to scan.Kofax VRS automatically enhances scanned documents from less thanperfect originals. It is an additional scanning interface that uses patentedVRS (VirtualReScan) technology, and ensures your scanning is as efficientand easy as possible, while also improving both the quality of the scannedimages. Kofax VRS uses an ISIS-certified driver for scanning. This softwareprovides an additional method to scan from your scanner. The Demoversion lets you try the application first.At the end of the Kofax VRS software installation you may see the message"SVS001: The VRS installation does not install an ISIS driver for thescanner you selected. Please install the ISIS driver packaged with yourscanner."This is not an error, please disregard this message and click OK. The KofaxVRS Certified ISIS® driver is installed correctly when you install it withyour <strong>Visioneer</strong> <strong>Patriot</strong> <strong>480</strong> scanner.
ADDITIONAL APPLICATIONS AVAILABLE WITH YOUR SCANNER 191. If you selected OmniPage Pro to install you will see a window tellingyou to insert Disc 2.2. Click Exit Disc 1 and remove Disc 1 from the CD-ROM drive.3. Insert Disc 2 into the CD-ROM drive.The OmniPage Pro Installation menu opens automatically. If it doesnot open, see the note on page 8.4. Select Install OmniPage Pro.5. Follow the instructions on the screen to install OmniPage Pro.6. When installation is finished, return to the OmniPage Pro Installationmenu and click User <strong>Guide</strong>.The OmniPage Pro User <strong>Guide</strong> opens for you to view and save to yourcomputer.Note: The OmniPage Pro User <strong>Guide</strong> is in Adobe® Acrobat® PDFformat.7. When you are finished saving the OmniPage Pro User <strong>Guide</strong>, return tothe Installation menu and click Exit.
20 VISIONEER PATRIOT <strong>480</strong> SCANNER USER’S GUIDEVIEW AND SAVE THE USER GUIDES1. On the Main Menu of Disc 1, click User <strong>Guide</strong>s.2. The <strong>Visioneer</strong> User <strong>Guide</strong>s window opens. Use this window to viewand save the User <strong>Guide</strong>s you want.The User <strong>Guide</strong>s are in Adobe ® Acrobat ® PDF format. The <strong>Scanner</strong>Readme file is in HTML format and will open in any standardbrowser.If you need to, click Acrobat Reader to install it now. Follow theinstructions on the installation windows.If your computer already has Adobe Acrobat Reader installed, please do notselect it unless the version provided on the installation CD is a newerversion than the one currently installed on your computer.3. Click the name of a User <strong>Guide</strong> you want to view and it will open inAcrobat Reader. Use the Acrobat Reader Save command to save thatUser <strong>Guide</strong> on your computer.
VIEW AND SAVE THE USER GUIDES 214. Return to the <strong>Visioneer</strong> User <strong>Guide</strong>s window and repeat the process toopen, view, and save all the other User <strong>Guide</strong>s you want. The <strong>Scanner</strong>Readme file has late-breaking news about your scanner.The SharePoint Mini-<strong>Guide</strong> has information about a feature in theOneTouch 4.0 software to link to Microsoft's SharePoint application.This brief Mini-<strong>Guide</strong> explains how to setup the SharePoint link anduse the SharePoint features when choosing new scan settings for yourscanner.The OneTouch VRS Mini-<strong>Guide</strong> has information about a feature inthe OneTouch 4.0 software to use VRS settings when scanning. Thisbrief Mini-<strong>Guide</strong> explains what the feature is and how to use the VRSsettings when creating or modifying a Scan Configuration.The OneTouch OmniPage Mini-<strong>Guide</strong> has information about theOmniPage Module in the OneTouch 4.0 software to use OmniPagesettings when scanning. This brief Mini-<strong>Guide</strong> explains what thefeature is and how to use the OmniPage settings when creating ormodifying a Scan Configuration. Using the OmniPage Module’ssettings does not require installation of the OmniPage Pro software.5. When you’re finished, click Main Menu to return to the main<strong>Visioneer</strong> Installation window and click Exit.6. Remove the CD and store both CD’s in a safe place.That’s it! Installation is finished and your <strong>Visioneer</strong> scanner is ready to scan.
22 VISIONEER PATRIOT <strong>480</strong> SCANNER USER’S GUIDEREGISTER YOUR SCANNER AND CHECK FOR UPDATESRegistering your scanner is important as it provides you with access to ourfree telephone support service. Registration also gives you free access tosoftware updates for your scanner.The OneTouch IconTo register your scanner:1. Right-click on the OneTouch icon in the Windows Notification Area(at the bottom right corner of the screen).2. Choose Check for Online Updates from the pop-up menu.3. Follow the instructions on the screen and register your scanner byentering your scanner’s serial number and your email address.Note: A valid email address is required.The serial number is located on the underside of the scanner.The Serial NumberAfter registration is complete you will receive an email message withyour RegID.4. After receiving your RegID, write it down on a piece of paper and keepit with your scanner so you will be able to find it easily.
SCANNING INTERFACES 23SCANNING INTERFACESYou have several different scanning options with your <strong>Visioneer</strong> <strong>Patriot</strong> <strong>480</strong>scanner. Each method scans equally well, so use the one with appropriateoptions for the item you are scanning.■ OneTouch <strong>Scanner</strong> Buttons—When you press either the Simplex orDuplex button, documents are scanned using the scan settings indicatedby the LED number. The scanned images are then sent to a softwareapplication or location (known as the Destination Application) on yourcomputer. See “Load and Scan Documents from the Input Tray” onpage 24 and “Load and Scan Items from the Front Feed Tray” onpage 27.■ OneTouch Button Panel—Use this scan option when you want to scanfrom the computer screen. Scanning from the on-screen OneTouchButton Panel is the same as pressing a scanner button, except you clickan icon that represents the scanner button. See “Scan from theOneTouch Button Panel” on page 42.■ TWAIN Interface—This option uses your scanner’s TWAIN interfaceto scan. The TWAIN interface is available from the PaperPort softwarethat you received with your scanner, as well as from other programs suchas Microsoft Word. See “Scanning with the TWAIN Interface” onpage 88.■ Windows Image Acquisition (WIA)—If your computer is runningWindows XP or Windows Vista, you can use this option to scan withthe Microsoft WIA interface. See “Scanning from the WIA Interface” onpage 92.■ ISIS Interface—This option uses the ISIS interface for scanning. Selectthe ISIS scan settings, put the document in the scanner, then click abutton on the ISIS window. See “Scanning with the ISIS Interface” onpage 84.
24 VISIONEER PATRIOT <strong>480</strong> SCANNER USER’S GUIDEScanning fromOneTouchWith powerful features such as scanning with VRS and to searchable PDFat the touch of a button, OneTouch is the main interface for using thescanner and accessing these features.LOAD AND SCAN DOCUMENTS FROM THE INPUT TRAYWhen you press either the Simplex or Duplex button, documents arescanned using the scan settings indicated by the LED number. The scannedimages are then sent to a software application or location (known as theDestination Application) on your computer.Note: Always remove any staples or paper clips from documents beforeinserting them into the scanner’s Automatic Document Feeder. Staplesand paper clips can jam the feed mechanism and scratch the internalcomponents. Also remove any labels, stickers, or Post-It notes thatmay come off during the scanning process and get stuck in the scanner.Misuse as described here will void your scanner’s warranty.1. Adjust the paper guide for the width of the paper, and make sure theoutput tray is fully extended.
LOAD AND SCAN DOCUMENTS FROM THE INPUT TRAY 252. Load the documents into the scanner face down with the tops of thepage inserted into the Automatic Document Feeder.If you are using the Front Feed with OutputTray, make sure the front feeder is up to feedpages out underneath the tray.3. Check the LED number to make sure you’re using the scan setting youwant.4. For one-sided scanning press the Simplex button.For two-sided scanning press the Duplex button.
26 VISIONEER PATRIOT <strong>480</strong> SCANNER USER’S GUIDE5. A scan progress window opens and the image(s) are sent to the selectedlocation in the OneTouch properties. In this example the DestinationApplication is the PaperPort desktop.If you have the front feed tray attached, all pages in the ADF will feedout underneath the front feed platform.
LOAD AND SCAN ITEMS FROM THE FRONT FEED TRAY 27LOAD AND SCAN ITEMS FROM THE FRONT FEED TRAYYou can scan thick paper, embossed plastic cards, business cards and otheritems from the scanner’s front feed tray. Please see the “<strong>Visioneer</strong> <strong>Patriot</strong><strong>480</strong> <strong>Scanner</strong> Specifications” on page 93 for details of the Front Feedscanning specifications.Note: Do not attempt to load documents into the input tray whileyou have an item in the scanner fed in from the front. You can onlyload items into the scanner from either the Front Feed tray or theinput tray at a single scan time. The scanner will jam if you load paperinto the input tray after an item has already been fed into the front.SCAN WITH THE FRONT FEED TRAY UP1. Adjust the paper guides for the width of the item you are scanning.2. Place a single item face up, with the top pointing into the scanner,between the paper guides on the front feed tray.
28 VISIONEER PATRIOT <strong>480</strong> SCANNER USER’S GUIDE3. Press down on the tray and guide the item to the front of the scanner.4. The scanner pulls the item in from the front and the front feed traysprings back up.5. Check the LED number to make sure you’re using the scan setting youwant.The current scan setting.Press the Destination Selector to cyclethrough the scan settings to select theone you want.6. To scan a one-sided item, press the Simplex button.To scan a two-sided item, press the Duplex button.
LOAD AND SCAN ITEMS FROM THE FRONT FEED TRAY 297. The scanner scans the item and ejects it out underneath the front feedtray.A scan progress window opens and the image(s) are sent to the selectedapplication from the OneTouch utility. In this example theDestination Application is the PaperPort desktop.
30 VISIONEER PATRIOT <strong>480</strong> SCANNER USER’S GUIDESCAN WITH THE FRONT FEED TRAY DOWNYou can lock the front feed tray down so that it is always positioned at thefront slot of the scanner. Any items you scan are ejected over the front feedtray when scanning is complete.TO LOCK THE FRONT FEED TRAY DOWN:1. Locate the arm levers on either side of the front feed tray.2. Gently pull the arm levers away from the scanner and fold them down.
LOAD AND SCAN ITEMS FROM THE FRONT FEED TRAY 313. The front feed tray is now in the down position aligned with the frontslot of the scanner.
32 VISIONEER PATRIOT <strong>480</strong> SCANNER USER’S GUIDETO SCAN WITH THE FRONT FEED TRAY DOWN:1. Adjust the paper guides for the width of the item you are scanning.2. Place a single item face up, with the top pointing into the scanner,between the paper guides on the front feed tray.3. The scanner pulls the item in from the front.
LOAD AND SCAN ITEMS FROM THE FRONT FEED TRAY 334. Check the LED number to make sure you’re using the scan setting youwant.The current scan setting.Press the Destination Selector to cyclethrough the scan settings to select theone you want.5. To scan a one-sided item, press the Simplex button.To scan a two-sided item, press the Duplex button.6. The scanner scans the item and ejects it out over the front feed tray.
34 VISIONEER PATRIOT <strong>480</strong> SCANNER USER’S GUIDEA scan progress window opens and the image(s) are sent to the selectedapplication from the OneTouch utility. In this example theDestination Application is the PaperPort desktop.
LOAD AND SCAN ITEMS FROM THE FRONT FEED TRAY 35SCAN FROM THE INPUT TRAY WITH THE FRONT FEED TRAY DOWNYou can scan a maximum of 5 pages in the input tray with the scanner’sfront feed tray in the down position.1. Adjust the paper guide for the paper width, and make sure the outputtray is fully extended.2. Load the documents face down with their tops into the AutomaticDocument Feeder.
36 VISIONEER PATRIOT <strong>480</strong> SCANNER USER’S GUIDE3. Check the LED number to make sure you’re using the scan setting youwant.The current scan setting.Press the Destination Selector to cyclethrough the scan settings to select theone you want.4. To scan a one-sided document, press the Simplex button.To scan a two-sided document, press the Duplex button.
LOAD AND SCAN ITEMS FROM THE FRONT FEED TRAY 375. A scan progress window opens and the images are sent to the selectedapplication from the OneTouch utility. In this example theDestination Application is the PaperPort desktop.The pages are ejected out of the scanner over the front feed tray.
38 VISIONEER PATRIOT <strong>480</strong> SCANNER USER’S GUIDEAUTO SCAN FROM THE FRONT FEED TRAYYou can set the scanner’s OneTouch hardware properties to automaticallyscan an item when it is inserted into the scanner from the front.TO SET THE FRONT FEED SCAN EVENT:1. Right-click on the OneTouch icon, located on the Windows task bar,and select “Show Hardware...” from the menu.2. The scanner’s Hardware Properties window opens.3. Click on the “Properties” button.The scanner’s Device Configuration window opens.
LOAD AND SCAN ITEMS FROM THE FRONT FEED TRAY 394. In the Control section select the option Turn on AutoLaunch forFront Feed scanning.5. Click the drop list for Function: and select a scanning option to usefor the front feed auto scanning.■ Functions 1-9—These are the 9 scanning functions that you canconfigure through the OneTouch properties. Selecting one of theseoptions indicates that you want the auto scanning event to alwaysuse the settings you have specified for that function number. Pleasesee “Configuring the OneTouch Buttons” on page 45 for details onconfiguring the 9 scanning functions for your scanner.■ Current—Select this option to have the auto scanning event alwaysuse the scanning function that is currently selected on the scanner’sdisplay. For instance, if the LED on the scanner is set to 6, then thescanner will auto scan from the front feed with the settings offunction 6.6. Select Duplex to indicate that the scanner should always scan bothsides of the item when it is inserted into the front of the scanner.
40 VISIONEER PATRIOT <strong>480</strong> SCANNER USER’S GUIDE7. Click on OK to apply your changes and close the DeviceConfiguration window.8. Click on Ok to close the Hardware Properties window.TO AUTO SCAN FROM THE FRONT FEED TRAY:1. Adjust the paper guides for the width of the item you are scanning.2. Place a single item face up, with the top pointing into the scanner,between the paper guides on the front feed tray.3. The scanner pulls in the item, scans and ejects it out of the front.
LOAD AND SCAN ITEMS FROM THE FRONT FEED TRAY 41A scan progress window opens and the image(s) are sent to the selectedapplication from the OneTouch utility. In this example theDestination Application is the PaperPort desktop.
42 VISIONEER PATRIOT <strong>480</strong> SCANNER USER’S GUIDESCAN FROM THE ONETOUCH BUTTON PANEL1. Adjust the paper guide for the paper width. Load the documents facedown with their tops into the Automatic Document Feeder, or place anitem face up on the Front Feed tray, with the top pointing into thescanner.2. Now click on the OneTouch icon in the Windows Notification Area(at the bottom right corner of the screen).3. On the screen click the button you want to use to scan.Click the button youwant to use to scan.Click these arrowsto navigate throughthe 9 buttons.4. The scanner begins scanning. When the process finishes, the scannedimages appear in the Destination Application, just as if you scannedwith the Simplex or Duplex scanner buttons.
FEATURES OF THE ONETOUCH BUTTON PANEL 43FEATURES OF THE ONETOUCH BUTTON PANELFrom the panel, you can access the hardware settings for your scanner andconfigure the scanner buttons.Click on the OneTouch icon to open the panel.The OneTouch Icon.The Button View.The Hardware View.The Detail View.The Title Bar■ Green arrows—click to cycle through the panel’s 3 views.■ <strong>Scanner</strong> icon—click to open the scanner’s hardware properties.■ Red “x”—click to close the OneTouch panel.The Button View■ Left-click on a Destination Application icon to start scanning.■ Right-click on a Destination Application icon to open the OneTouchProperties.The Detail View■ Left-click on a Destination Application icon to start scanning.■ Right-click on a Destination Application icon to open the OneTouchProperties.■ Single-left-click on the detailed information to open the OneTouchProperties.The Hardware View■ Left-click on the scanner icon to return to the Button view.
44 VISIONEER PATRIOT <strong>480</strong> SCANNER USER’S GUIDE■ Right-click on the scanner icon to open the scanner’s hardwareproperties.THE DEFAULT ONETOUCH SETTINGS ON YOUR SCANNERBased on the recommended install of PaperPort and the scanner driver,your scanner is pre-configured to scan items for various basic tasks, such asemail or fax, then send the scanned image to an appropriate, pre-selectedDestination Application. The button names, such as PDF, eMail or Fax,indicate the original factory settings for the Destination Applicationassigned to a button.You can change any of these settings. Please see “Configuring the OneTouchButtons” on page 45 for instructions.For example, the eMail button is set up to scan documents thenimmediately attach them to a new eMail message in your default eMailprogram. The eMail application will default to the eMail program specifiedin the internet options of Internet Explorer.A folder icon for a button, such as shown for Button 7, means that thebutton is set up to archive the scanned item. This is a special preconfiguredTransfer to Storage option for your scanner. The scanner sendsthe scanned image directly to a folder without opening the image first in aDestination Application.A question mark for a button means your computer does not haveappropriate software for the initial factory settings. In that case, you wouldprobably want to change the name and Destination Application tosomething else.If PaperPort, OmniPage or OneTouch OmniPage is not installed, then theoptions for sending to word processing applications such as MicrosoftWord will not be available.Note: The default page size in each configuration is based on thelocation selected in your Windows setup.
CONFIGURING THE ONETOUCH BUTTONS 45CONFIGURING THE ONETOUCH BUTTONSWhen you installed OneTouch, the software was configured with theapplications on your computer that you can scan to. Each OneTouchbutton configuration consists of a Destination Application, a ScanConfiguration, and a File Format. The OneTouch Properties window iswhere you select these three elements for a button.To open the OneTouch Properties window:There are two methods that you can use to open the OneTouch Properties.■ Left-click on the OneTouch icon, in the Windows Notification Area,then right-click on one of the destination icons.The OneTouch Properties window opens to the button function thatyou right-clicked on.■ Press, hold down for at least 3 seconds, then release either the Simplex orDuplex button.The OneTouch Properties window opens to the function number that isdisplayed on the scanner’s LED display.Right-click on a button (for example, button 2)and the Properties window opens for that button.
46 VISIONEER PATRIOT <strong>480</strong> SCANNER USER’S GUIDENote: Some of the options on the OneTouch Properties window (andother scanner windows and dialog boxes) are “grayed out” and are notavailable. Grayed out options are not appropriate for your <strong>Visioneer</strong><strong>Patriot</strong> <strong>480</strong> scanner.Changing the button settings:1. Click on an application name in the Select Destination list.2. Select a file format in the Select Format panel.3. Select a scanning configuration in the Select Configuration list.4. Click on OK to save the changes and close the window.5. Place a page in the scanner.6. Press either the Simplex or Duplex button on the scanner, or click onthe destination application icon on the OneTouch Panel.7. The scanner starts scanning and sends the image to the application orlocation, with the file format and scanning configuration youspecified.
CONFIGURING THE ONETOUCH BUTTONS 47SELECTING NEW SETTINGS FOR A BUTTONClick these arrows tosee the properties forthe button whosesettings you want tochange.Select a format for thescanned image.Select a softwareapplication as thedestination to sendscanned documents.Select a configurationfor scanning the item.The settings on the OneTouch Properties window are:LED Number—Click the up or down arrow to cycle through the 9OneTouch options.Select Destination—The list of Destination Applications that OneTouchcan send a scanned image to so that this application opens immediatelyafter scanning is complete.Select the destinationyou want OneTouchto send the scannedimage to.
48 VISIONEER PATRIOT <strong>480</strong> SCANNER USER’S GUIDENote: If you select a word processing program, such as MicrosoftWordPad or Microsoft Word, that can be used for editing text, thetext in the scanned image is automatically converted to wordprocessing text.Select Configuration—The list of available scan configurations for theselected button. The configuration’s basic settings include: scanning mode,resolution (dpi), page size, brightness (Br), and contrast (Cr). To see aselected Scan Configuration’s settings, click its icon. Click the icon again toclose the detailed information.Click the icon of a selectedconfiguration to view itssettings.These icons next to each Scan Configuration indicate the scanningmode.ColorBlack and WhiteGrayscaleConfigure Before ScanUse Configure Before Scan to set the scanning mode manually beforescanning. See “Configure Before Scan” on page 58.Select Format—A set of file formats for the scanned image for the selectedbutton. The formats are based on the type of Destination Application youselect. This example shows the formats that apply to Microsoft Outlook.
CONFIGURING THE ONETOUCH BUTTONS 49OTHER OPTIONS IN THE ONETOUCH PROPERTIES WINDOWOptions tab—Displays a window for selecting options related to theselected Destination Application for the scanned image. See “SelectingOptions for a Button” on page 72 for instructions on configuring the list ofavailable destinations.Properties button—Displays a window for selecting properties for eachtype of Destination Application. See “Selecting File Format Options” onpage 61.Refresh button—If you install new applications on your computer, andthey do not appear in the Select Destination list, click the Refresh button.New/Copy/Edit/Delete buttons—Click New or Copy to add new scanconfigurations to the list. Click Edit or Delete to change or remove them.See the sections “Creating a New Scan Configuration” on page 50 and“Editing or Deleting Scan Configurations” on page 57.RENAMING A ONETOUCH BUTTONThe OneTouch buttons have names that identify their pre-set functions,such as OCR and PDF, but you can edit the names.1. Choose the button that you want to rename.2. Select the name’s text and type a new name.3. Click OK or Apply. The button is now renamed.
50 VISIONEER PATRIOT <strong>480</strong> SCANNER USER’S GUIDECREATING A NEW SCAN CONFIGURATIONThe scan configurations are where you select the scanning resolution,brightness, mode (color, black&white, or grayscale), and a number of othersettings.The Scan Configurations.Click New to create a newScan Configuration.To create a new configuration:1. Open the OneTouch Properties window.2. Scroll through the applications in the Select Destination list and clickthe type of application for which you want to create a new ScanConfiguration.3. Click the New button.If you want to start from the settings of another configuration, selectthe configuration, then click the Copy button.There are 3 settings tabs in each configuration for setting theScanning Mode, Page Size and Color intensity. Depending on theselected Destination Application, additional settings tabs will activatefor you to make changes specific to the current destination. Forexample, scanning to a printer will activate a Device Settings tab foryou to set your printer properties.
CONFIGURING THE ONETOUCH BUTTONS 51THE SCAN SETTINGS TAB1. On the Scan Configuration Properties dialog box, type a name.Type a new name forthe configuration.Select the scan modeand drag the slider to setthe resolution.Drag the sliders to setthe Brightness andContrast.2. Select scan settings for the new Scan Configuration.Mode—Select a scanning mode:■ Black&White to scan in black and white. For example, letters andmemos are usually scanned in black and white.■ GrayScale to scan items such as documents containing drawings orblack and white photographs.■ Color to scan color photographs and other color items.Resolution—Drag the slider to the right or left to adjust the dots perinch (dpi) of the resolution. The maximum resolution is 600 dpi; theminimum is 50 dpi. The higher the dpi setting, the sharper and clearerthe scanned image. However, higher dpi settings take longer to scanand produce larger files for the scanned images.Brightness and Contrast—Sometimes an item is scanned with thebrightness and contrast set too light or too dark.Brightness refers to the lightness or darkness of the image. Contrast isthe range between the darkest and lightest portions of the image. Thegreater the contrast, the more difference between the lighter and darkershades in the image.3. If you want to lock the configuration, click the key icon to change itfrom a Key to a Lock.
52 VISIONEER PATRIOT <strong>480</strong> SCANNER USER’S GUIDETHE PAGE SETTINGS TABClick the Page Settings tab to select page settings.Click to togglebetween inches andmillimeters.Size—Click Standard, click the menu arrow and choose a page size fromthe list, or click Custom and enter the horizontal and vertical pagedimensions in the boxes. The maximum size is 8.5" x 38". The units ofmeasurement can be inches or millimeters.Improvements and Settings—Only the options that apply to the selectedscanning mode are available.■ Reduce Moiré Patterns—Moiré patterns are wavy, rippled lines thatsometimes appear on the scanned images of photographs or illustrations,particularly newspaper and magazine illustrations. Selecting ReduceMoiré Patterns will limit or eliminate moiré patterns in the scannedimage. This option is only available for the Grayscale or Color Mode at300 dpi or less.■ Straighten Image—Select this option to let the scanner automaticallydetermine if a page is skewed, then straighten its image. The input traypaper guides should be flush to the edges of the paper to prevent paperfeeding in at too great of an angle.■ Invert Image—Only available for Black&White scanning, this optionreverses the black and whites of an image.
CONFIGURING THE ONETOUCH BUTTONS 53Original Image.Inverted Image.■ Duplex—Scan both sides of the page. If this option is not selected, thescanner will scan the face-down side of the page only.Note: The Simplex and Duplex buttons on the scanner take precedenceover the OneTouch settings. In other words, if the LED number on thescanner is configured to scan as Duplex, but you press the Simplexbutton, the scanner scans in Simplex, and vice versa.■ Skip Blank Originals—Skips pages that are completely blank. Thisoption is only available for Duplex scanning.■ Color Filter—Color filter is the ability of your scanner to automaticallyremove a color from a scanned item. Color filter applies toBlack&White or GrayScale Mode.The original with a redwatermark over black text.The scanned item with thered filtered out.■ Double-Feed Detection—Selecting this option turns on the scannerhardware feature that detects when multiple pages feed through thescanner at one time.Abort—the scanner stops scanning, all pages scanned to this point aresaved.
54 VISIONEER PATRIOT <strong>480</strong> SCANNER USER’S GUIDEPrompt—you will be prompted to remove the pages in the ADF, restackthe remaining pages and continue scanning. All pages scanned beforeand after the double page feed are saved.THE ADVANCED SETTINGS TABThe options of the Advanced Settings tab are for the Color or GrayScalescanning mode.1. Drag the sliders to the left and right to change the color settings. Asyou do, the image changes to show the effects of the new settings.Color Saturation—the strength or purity of a color.Hue—the color your eyes see as reflected from the image.Gamma—the brightness of the midtone colors.2. Click OK to save the new configuration.It will now be in the list of Scan Configurations on the OneTouchProperties window for the appropriate Destination Applications.
CONFIGURING THE ONETOUCH BUTTONS 55THE DEVICE SETTINGS TABA Device Settings tab is on the Scan Configurations dialog box when yourselected Destination Application is a printer or fax application.Fit to page, reduce image if necessary—If the scanned image is too bigto be printed or faxed on a single page, the image will automatically bereduced to fit the page.Actual size, crop image if necessary—If the scanned image is too big tobe printed or faxed on a single page, the image will automatically becropped around its edges to fit on the page.Center image on page—The image will be printed in the center of thepage instead of at the top right corner.Maintain aspect ratio—The aspect ratio is the length-to-widthrelationship of the image’s dimensions. Select this option so the image’srelative proportions remain constant.AutoRotate image for best fit—If the image is a Landscape format andthe device is printing in the Portrait mode, or vice versa, rotate the image tofit on the page.Collate copies—If you are printing more than one page, collate thecopies. Enter the number of copies in the Copies box.Advanced—Click to see additional settings for the device. The dialog boxthat opens is specific to the device.
56 VISIONEER PATRIOT <strong>480</strong> SCANNER USER’S GUIDETHE STORAGE OPTIONS TAB (ARCHIVE)A Storage Options tab is on the Scan Configurations dialog box when theselected Destination Application is set as Transfer to Storage. See“Transferring Scanned Documents to Storage” on page 80 for instructionson using the Transfer to Storage destination.1. Click the Storage Options tab.2. Click the Storage Layout options you want.All documents are in the root—The scanned documents are saved inthe root of the folder specified in the Storage Location.Documents are put into folders by month, week, or type—Foldersare created based on your selection (month, week, or type) and thescanned documents are saved in those folders.By default, the location of the archived documents is in you Windowsuser directory My Documents folder under My OneTouch Archive.The files are saved a folder based on your selection for the StorageLayout. For example, if the file type is TIFF, and you selectDocuments are put into folders by type, the default location ofscanned archive documents is at My Documents\My OneTouchArchive\TIFF Documents.3. If you want to store your archive documents in some other location,click the Browse button to specify the new location.4. Click OK or Apply.
CONFIGURING THE ONETOUCH BUTTONS 57EDITING OR DELETING SCAN CONFIGURATIONSNote: Your scanner comes with a number of configurations pre-set at thefactory. We recommend that you keep those configurations locked anddo not edit or delete them. That way, you will always have the factorysettingsavailable. If you do edit or delete them, and want to get thefactory pre-sets back again, you will need to uninstall then re-install yourscanner driver.To edit or delete a Scan Configuration:1. Open the OneTouch Properties window.2. Select the Scan Configuration you want to edit or delete.Select the scanconfiguration to editor delete. It must beunlocked, as indicatedby not having a lockdisplayed here.3. To delete the configuration, click the Delete button.4. To edit the configuration, click the Edit button.You can make changes to a configuration, but for the changes to besaved, the configuration must first be unlocked.Click the lock icon to unlock the configuration. Clicking it togglesbetween locking and unlocking the configuration. The key iconindicates the configuration is unlocked.5. Edit the settings and click OK.
58 VISIONEER PATRIOT <strong>480</strong> SCANNER USER’S GUIDECONFIGURE BEFORE SCANChoosing Configure Before Scan simply opens either the TWAIN or WIAscanning interface when you press or click a button. You can then use theinterface to change the Picture Type, Resolution, and other settings. Whenyou scan, the scanned image will still be sent as the file type and to the sameDestination Application already selected in the OneTouch Propertieswindow for that button.TO SET CONFIGURE BEFORE SCAN1. Open the OneTouch Properties window.2. Using the button selection arrows, choose the button that you want toset to configure before scanning.3. Select the Scan Configuration Configure Before Scan.Click the arrows toselect the button.Select ConfigureBefore Scan.Right-click onConfigure Before Scanto get the menu, andchoose theinterface to use forscanning.4. Right-click on Configure Before Scan and choose an interface to usefor configuring before scanning.TWAIN—The TWAIN Interface opens for you to make changes priorto scanning. Please see “Scanning from the TWAIN Interface” onpage 87 for detailed instructions about scanning with the TWAINInterface.
CONFIGURING THE ONETOUCH BUTTONS 59WIA—The Windows Image Acquisition (WIA) Interface opens foryou to make changes prior to scanning. Please see “Scanning from theWIA Interface” on page 92 for detailed instructions about scanningwith the WIA Interface.5. Select the Destination Application and File Format.6. Click OK or Apply on the OneTouch Properties window.TO SCAN USING CONFIGURE BEFORE SCAN1. Load the documents face down with their tops into the scanner.2. Click the button you set up to use the Configure Before Scan option.The TWAIN or WIA interface will open. This example shows theTWAIN Interface.3. Choose the scan settings, such Black & White, Grayscale, or Color,Resolution, Brightness and Contrast.4. Click the Scan button on the TWAIN Interface.]5. The scanner starts scanning. When finished, click the Done buttonand the images will be sent to the destination specified in theOneTouch Properties window.
60 VISIONEER PATRIOT <strong>480</strong> SCANNER USER’S GUIDECANCELING A CONFIGURE BEFORE SCAN1. Click Cancel in the scanning progress window.2. The following window will open asking if you want to cancel theentire job.■ Yes—Scanning stops and all pages scanned in this batch, up to thispoint, will be deleted. The TWAIN interface will close and you canrestart your scan from the beginning.For instance, the scan Mode is Black & White but you want to scanyour documents in color. Choose Yes to delete any scanned pages,then start over the correct scan Mode selected.■ No—Scanning stops and the TWAIN interface remains open. Youcan place a new set of pages into the ADF, adjust the TWAINsettings for them, then click the Scan button in the TWAINinterface to continue scanning. At the end of the scanning batch, allpages from the first portion of the scan and second will be sent tothe Destination Application.Choose this option if, for instance, you have been scanning in Black& White but want to scan the remaining pages in color. You stopthe current scan, change the scan Mode to Color, then restart thescanning without losing the pages already scanned.
CONFIGURING THE ONETOUCH BUTTONS 61SELECTING FILE FORMAT OPTIONSThe options that you select determines the file format of the scanneddocument. Appropriate File Format options and file types are available forthe type of Destination Application selected for the button.Image FormatsText Formats; sPDF isonly one of several textformats available.The Text Formats are for text file types and are selectable by right-clickingon the text format icon. The names of the formats indicate their file types.CREATE SINGLE IMAGE FILESThe TIFF and PDF formats support multiple page documents. If you arescanning as a TIFF or PDF file and want one file created for each imagescanned, select Create single image files. Note that this option isautomatically selected and disabled if you have selected a format that onlysupports single pages, such as BMP or JPG.
62 VISIONEER PATRIOT <strong>480</strong> SCANNER USER’S GUIDEIMAGE FORMATSSelect an image file format for photos, artwork or other documents thatyou want to save as images. BMP and TIFF are standard image file formatsgenerally used if you want to do additional image processing. Both of thosefile formats tend to be larger than the JPEG format file size.JPEG files are reduced in size by lowering their image quality, and you canselect the degree of quality for your scanned images from the JPEG fileformat icon.The PDF format is often used to create images of text pages. You may wantto select PDF as the file format when scanning text pages that do notrequire OCR processing or other processing. The PDF format is also usedto put multi-page documents on web sites as pdf-readable files. As with theJPEG option, the PDF format can be reduced in size or quality.To select a JPEG or PDF file size:1. Select JPG or PDF as the File Format.2. Right-click on the JPG or PDF icon.3. Choose the image quality option for your scanned images from theoption menu.Minimize Size—Smallest file size, lowest image quality.Normal—Medium file size, some loss of image quality.Maximize Quality—Largest file size, no loss of image quality.Your selection pertains only to the button currently selected on theOneTouch Properties window. Other buttons that have JPG or PDFselected as the File Format are not affected, so you can set the JPG orPDF file size/image quality independently for each button.4. Click OK or Apply on the OneTouch Properties window.
CONFIGURING THE ONETOUCH BUTTONS 63TEXT FORMATSSelecting the text format option also selects OCR processing as anautomatic step for scanning. Therefore, when you scan a document withthe text format selected, the text portions of the document areautomatically converted to editable text. Text file formats are only availableif an OCR application is installed on your computer. See “Scanning withOptical Character Recognition (OCR)” on page 75.To select a file type for the text format:1. Select a text editing Destination Application.2. Right-click on the text format icon.Example menu for the TEXT fileoptions when the DestinationApplication is Microsoft Word.Example menu for the TEXT fileoptions when the DestinationApplication is a Storage location.3. Choose the file type that you want for the text format.Your selection of a file type pertains only to the button currentlyselected on the OneTouch Properties window. Other buttons that havea text option selected as the File Format are not affected, so you can setthe text file type independently for each button.
64 VISIONEER PATRIOT <strong>480</strong> SCANNER USER’S GUIDESimple Text—The .txt file format. Text with no formatting; used bythe standard Microsoft Notepad application.Rich Text Format—The .rtf file format. Text that retains formattingwhen converted. Available with Microsoft Wordpad and Word.Word Document—The .doc file format used by Microsoft Word.Comma Delimited—The .csv file format; used for database orspreadsheet data with fields separated by commas. When thedocument is converted into editable text by the OCR software, thefields are maintained so you can copy and paste them to a database orspreadsheet application.Excel Spreadsheet—The .xls file format used by Microsoft Excel.HTML Document—The .htm file format used to create web pages.Searchable PDF—The sPDF file format used by Adobe Acrobat andOmniPage Pro. This format converts scanned text into PDF with textsearch and OCR capabilities.Normal PDF—The nPDF file format used by Adobe Acrobat andOmniPage Pro. This format also converts scanned text into PDF withtext search and OCR capabilities, plus you can edit the text in annPDF image if you have a PDF editing program.4. To change the OCR settings, choose OCR Options.There are advanced OCR Options when the OneTouch OmniPageModule or OmniPage Pro software is installed on your computer. Fordetails, refer to the OneTouch OmniPage Mini-<strong>Guide</strong> located in theUser <strong>Guide</strong>s section on Disc 1 of the installation CDs.Note that the OCR Options settings apply to all buttons. If youchange them for one button, those changes apply to the other buttonsas well.5. Click OK or Apply on the OneTouch Properties window.
CONFIGURING THE ONETOUCH BUTTONS 65SETTING DESTINATION APPLICATION PROPERTIESIn the OneTouch Properties window, select a Destination Application thenclick the Properties button.Click a DestinationApplication.Click the Propertiesbutton.PaperPort PropertiesThese properties apply to designating the PaperPort folder to receive yourscanned items.1. Select the folder where you want the file to be located.2. Click OK. Then click OK or Apply on the OneTouch Propertieswindow.
66 VISIONEER PATRIOT <strong>480</strong> SCANNER USER’S GUIDEWhen PaperPort opens after you finish scanning, the thumbnails ofyour scanned documents are on the PaperPort Desktop in that folder.Text Documents PropertiesThese properties apply to text editing applications such as Microsoft Word.The properties apply to the Optical character Recognition (OCR) settingsfor these applications.1. Click in the General OCR settings boxes for the options you want.The options will apply to all the applications in the group.Always send a file, even when no text was found—The scanned fileis sent to the OCR reader even if the image does not appear to containtext. This could occur if you scanned a photograph with a OneTouchbutton set for text applications.Show message if text recognition failed—A message will open on thescreen if the OCR reader does not detect text in the image.2. To add another application to the list, click the Add Applicationbutton.
CONFIGURING THE ONETOUCH BUTTONS 67The Add Text Based Link dialog box opens.3. Click Browse to find the application you want to add to the list.When you select the application using the Browse button, steps 1 and2 on the dialog box are automatically filled in, and the application iconappears in step 3.4. Select the icon in Step 3 of the dialog box. That is the icon that willappear in the OneTouch Destination List.5. In step 4 of the dialog box, select the file formats that the applicationwill accept.Refer to the documentation that you received with the application tosee which text formats the application accepts.The options you select in step 4 determine the File Format icons in theOneTouch Properties window for that group of applications.6. Click the Add button.7. Click OK or Apply on the Link Properties window.8. Click Refresh on the OneTouch Properties window.9. Click OK or Apply on the OneTouch Properties window.
68 VISIONEER PATRIOT <strong>480</strong> SCANNER USER’S GUIDEImage Documents PropertiesThese properties apply to image processing applications such as MicrosoftPaint.1. Click in the Color document handling settings boxes for the optionsyou want.These options will apply to all the applications in the group.Convert Bitmaps using Screen Resolution—Use this option toensure that an image will fit on the computer’s screen. When acomputer screen is set to a lower resolution, bitmap images with ahigher resolution may be too big to fit on the screen. Converting thebitmap image to match the screen resolution ensures that the image fitson the screen.Convert Bitmaps to JPEG—JPEG files can be compressed toproduce smaller file sizes and, therefore, shorter transmission times.Use this option to provide that compression capability to image files.2. To add another application to the list, click the Add Applicationbutton.See the steps on page 66 to add an application to the list.3. Click OK.4. Click OK or Apply on the Link Properties window.5. Click Refresh on the OneTouch Properties window.
CONFIGURING THE ONETOUCH BUTTONS 69Storage PropertiesThese properties apply to the Destination Application named Transfer toStorage. If a CD burner is attached to your computer, you also use thisdialog box to start the Burn to CD process. See the section “Scan and Burnto a CD” on page 77.1. Click the Storage Layout options you want.All documents are in the root—The scanned documents are saved inthe root of the folder specified in the Storage Location.Documents are put into folders by month, week, or type—Foldersare created based on your selection (month, week, or type) and thescanned documents are saved in those folders. New folders are createdfor each month and week so you can keep track of when you scannedthe documents.2. Click the Browse button to specify the location to store the scanneddocuments.3. Click OK on the Link Properties window.
70 VISIONEER PATRIOT <strong>480</strong> SCANNER USER’S GUIDEeMail PropertiesThese properties apply to email applications so you can specify the folderfor documents that you will attach to an email message. MicrosoftOutlook ® will accept direct attachment of documents to a blank emailmessage as soon as scanning is finished, but other email applications donot. If you’re using one of those applications, such as America Online ®(AOL), you need to know which folder contains the scanned documents soyou can manually attach them to your email messages.1. Click the Browse button for Folder for storing attachments andchoose a folder for your email attachments.2. If you are using AOL on your computer, and the folder name for AOLis incorrect, click the Browse button and find the correct AOL folder.For scanned images to be auto-attached to a blank email message, youmust have the specific folder location AOL uses to find theattachments. Please contact AOL for more information about thefolder location in which AOL stores attachments.3. If you need to change your email client, or any other internet options,click the Internet Options button.The Windows Internet Options Control Panel opens. Click thePrograms tab and choose a new email client from the Email list. Theseare the standard Windows Internet options. Please see your Windows
CONFIGURING THE ONETOUCH BUTTONS 71documentation for more information about Internet options. If youare using AOL, please see the AOL user manual for making changes tothe Internet options applicable to AOK.4. Select the options for color document handling.Convert Bitmaps using Screen Resolution—Use this option toensure that an image will fit on the computer’s screen. When acomputer screen is set to a lower resolution, bitmap images with ahigher resolution may be too big to fit on the screen. Converting thebitmap image to match the screen resolution ensures that the image fitson the screen.Convert Bitmaps to JPEG—JPEG files can be compressed toproduce smaller file sizes and, therefore, shorter transmission times.Use this option to provide that compression capability to image files.5. Click OK.6. Click OK or Apply on the OneTouch Properties window.
72 VISIONEER PATRIOT <strong>480</strong> SCANNER USER’S GUIDESELECTING OPTIONS FOR A BUTTONThe OneTouch Options determine the types of Destination Applicationsavailable for a button. There are also settings on the Options tab that areglobal to all OneTouch buttons.To select options:1. Open the OneTouch Properties window and click the Options tab.Options tab2. Click the Select Button menu arrow and select a button for settingnew options.3. The OneTouch Destination Options are:Show All Destinations—Selecting this option activates all theDestination Application categories for the current button, so that inthe OneTouch Properties window for that button, all availabledestinations are seen under the Select Destination list.Select Destinations—Select this option to individually choose thetypes of applications to include in the list of Destination Applications.Check the boxes for the type of application to include.
CONFIGURING THE ONETOUCH BUTTONS 73Destination Categories:■ Document Management includes PaperPort and other applicationsfor processing and keeping track of your scanned documents.■ Image Editors include Microsoft Paint and other drawing andgraphics applications.■ Text Editors include Microsoft Word and WordPad, Microsoft Excel,and other word processing and spreadsheet applications. Select thisoption if you want OCR processing to convert your scanneddocuments to text that you can edit. See “Scanning with OpticalCharacter Recognition (OCR)” on page 75 for more about OCR.■ PDF applications are for documents scanned to PDF format.■ Email includes Microsoft Outlook and other email applications. See“eMail Properties” on page 70 for details about attaching scanneddocuments to your email messages.■ Storage and CD-R/W is for either storing scanned documents in afolder, or sending them to a CD burner to create a CD containing thescanned documents. See “Transferring Scanned Documents toStorage” on page 80 and “Scan and Burn to a CD” on page 77 fordetails.■ Fax and Print is for sending your scanned documents directly to yourprinter or fax software for faxing.■ Sti event forwarding is for using another application’s interface forscanning. The OneTouch Event Forwarding dialog box opens so youcan select which application to use to continue scanning. See“Scanning with Event Forwarding” on page 78 for details.4. The OneTouch Global Options are:■ Show Progress Window—Select this option to display the progresswindow of the document(s) during scanning.■ Use enhanced folder browser—Select this option if you want to saveyour scans to a network location that is not a mapped drive on yourcomputer.■ Create copies of scanned documents—Sometimes the image of ascanned document is only saved as a temporary file until itsDestination Application is finished using it. In those cases you maywant an additional, permanent copy saved on your hard drive.
74 VISIONEER PATRIOT <strong>480</strong> SCANNER USER’S GUIDEFor example, if you scan a picture to an email application, thescanned image is saved as a temporary file, then attached to the email,and the email is sent. Later, the temporary file of the scanned pictureis deleted. The same situation may occur when you scan directly to aprinter or scan to a fax application. After a scanned item is printed orfaxed, its temporary file is deleted. However, by selecting this Createcopies of scanned documents option, you can choose to savepermanent copies of the scanned items on your hard drive.This option is not available if either the Document Management orStorage and CD-R/W options are selected because, by default, filecopies for those types of Destination Applications are alreadyautomatically saved in the folder for copies.■ Folder Copy Options—This section of the dialog box sets thelocation for copies of your scanned documents and how you want togroup them.Click the Browse button and find the folder for the copies. Select thegrouping option for the documents. The Group by button optiongroups the documents under the name of the OneTouch button.Group by type arranges the scanned documents by the type of file,such as .doc or .jpg. If you also want to group them by date you canchoose the week and month options.5. Click OK to save the options for the selected button.
UNIQUE SCANNING FEATURES AND DESTINATIONS 75UNIQUE SCANNING FEATURES AND DESTINATIONSThe OneTouch software has unique scanning options available. You canscan directly to word processing programs, to your computer’s CD burner,HTML files and so on.SCANNING WITH OPTICAL CHARACTER RECOGNITION (OCR)Optical Character Recognition (OCR) converts text and numbers on ascanned page into editable text and numbers. You can then work with thetext and numbers to edit, spellcheck, change font or type size, sort,calculate, and so forth.Note: <strong>Visioneer</strong> recommends that all OCR processing use the originalfactory settings for OCR scanning that came with your scanner. Whenscanning with other settings, use at least 200 dpi for the resolution. If theoriginal documents are of poor quality and have small type font, 300 dpican be used as the maximum resolution.The OneTouch OmniPage Module or the OmniPage Pro software must beinstalled on your computer in order to use the advanced OCR options withthe OneTouch 4.0 software and your scanner. The OneTouch OmniPageModule was automatically installed when you installed the scanner’s driver,and the OmniPage Pro software is on the CD Disc 2 that you received withyour scanner. The OneTouch OmniPage Module and the OmniPagesoftware can both be installed on your computer at the same time, however,the features in the OneTouch OmniPage Module will take precedence overthe OmniPage software features when using OneTouch 4.0. The OneTouchOmniPage Mini-<strong>Guide</strong> is available on the Disc 1 installation CD.If you only have the PaperPort software installed you will still have basicOCR options but they are limited to those functions that PaperPortprovides.Note: Please refer to the OneTouch OmniPage Mini-<strong>Guide</strong>, on Disc 1 thatyou received with your scanner, for detailed instructions on configuringand scanning with the advanced OCR Options.
76 VISIONEER PATRIOT <strong>480</strong> SCANNER USER’S GUIDETo scan with OCR from the <strong>Scanner</strong> Buttons:1. Press the Function button to select an LED number that has a textediting program as the selected Destination Application.2. Press the Simplex or Duplex button on the scanner.Your scanned pages are sent to the text editing application you selectedin the Destination Application list. The text on the pages is ready forediting and other text processing.To scan with OCR from the OneTouch Button Panel:1. Click the OneTouch icon in the Windows Notification Area.2. On the OneTouch Button Panel, click on the button you have set witha text editing program as the Destination Application.Button 6 is the defaultOCR OneTouch button.Your scanned pages appear in the Destination Application with theirtext ready for editing and other text processing.Note: OCR scanning is also for spreadsheets so you can work inMicrosoft Excel (or other spreadsheet applications) with the figures andtext from the original spreadsheets. Set up a button with Microsoft Excelas the Destination Application and XLS as the File Format. When youscan a spreadsheet, it will open in Excel with its text and figures ready tobe edited.
UNIQUE SCANNING FEATURES AND DESTINATIONS 77SCAN AND BURN TO A CDIf you have a CD burner attached to your computer, you can scan directlyfrom your scanner onto a CD. This feature is available only on computersrunning Windows XP or Windows Vista1. Open the OneTouch Properties window.2. Select Burn to CD as the Destination Application.3. Choose a File Format and a Scan Configuration.4. Click OK.5. Now start scanning using the button you selected to use to scan andburn to a CD.When scanning is finished, a bubble message on the screen tells youthat files are waiting to be burned to the CD.6. Open the OneTouch window and click the Properties button.7. Make sure a blank CD is in the CD burner.8. Click the Burn to CD button.The CD burner begins and your scanned documents are written to theCD. If other files are also waiting in this location, they will get writtenwith the OneTouch files on the CD.
78 VISIONEER PATRIOT <strong>480</strong> SCANNER USER’S GUIDESCANNING WITH EVENT FORWARDINGIf you want to specify an application to use for scanning at the start of theprocess, you can use event forwarding.1. Open the OneTouch Properties window.2. Select Still Image Client as the Destination Application.You cannot choose a File Format for this option as the DestinationApplication is not selected until after starting the scanning batch.3. Click OK.4. Start scanning using the button you selected for event forwarding.A dialog box opens for you to select the application to use forscanning. Select the application in the box and click OK.5. Now the application you selected opens and you can continuescanning using the application’s TWAIN interface.
UNIQUE SCANNING FEATURES AND DESTINATIONS 79CREATING AN HTML WEB PAGE FROM YOUR SCANNED DOCUMENTSYou can convert scanned pages to HTML format for posting directly toyour web site. Those pages are then viewable by visitors to your web sitewithout the need for any internet plug-ins or other special processing.1. Open the OneTouch Properties window.2. Select Microsoft Explorer as the Destination Application.3. Choose HTML as the File Format.Choose HTML4. Choose a Scan Configuration that has the settings for the image on theHTML page.5. Click OK.6. Load the documents face down with their tops into the scanner.7. On the OneTouch Button Panel or on the scanner LED select thebutton you setup to scan using HTML.8. When scanning is finished, the document is first converted to editabletext using the OCR process, then is converted into an HTML format.Microsoft Internet Explorer then opens showing your converted page.9. Choose Save As from the Internet Explorer File menu, give the page aname, and save it in the location you use for your web page files.10. You can now use Microsoft Internet Explorer or other application topost the document to your web page as you would any other HTMLpage.
80 VISIONEER PATRIOT <strong>480</strong> SCANNER USER’S GUIDETRANSFERRING SCANNED DOCUMENTS TO STORAGEWith the Transfer to Storage scanning process, you can scan documentsand save them in a folder in one step. The process is ideal for archivingdocuments without having to manually save or process them in any otherway.1. Load the documents face down with their tops into the scanner.2. To scan using the buttons on the scanner, press the Function buttonuntil the LED is at 7, then press the Simplex or Duplex button.3. To scan from the OneTouch Button Panel, click on Button 7.Click the arrows until Button 7is on the panel, then clickButton 7.4. The documents are scanned and stored in the location that youspecified on the OneTouch 4.0 Link Properties window.Your scanned documentswill be stored at the locationyou specified on the One-Touch 4.0 Link Propertieswindow.
UNIQUE SCANNING FEATURES AND DESTINATIONS 81SCANNING TO MULTIPLE FOLDERSWhen archiving documents with the Transfer to Storage option, you canscan them to multiple folders. For example, one folder might be for“Business Receipts,” a second folder might be for “Personal Receipts,” anda third folder might be for “Annual Receipts.”To scan to multiple folders, you create multiple scan configurations, eachwith a different storage location for the scanned documents. Scan one set ofdocuments using the Scan Configuration with the appropriate storagelocation for that set. Then switch to another Scan Configuration and scanthe next set of documents to store them in their folder.Setting up multiple folders for transfer to storage:1. Using Microsoft Windows, create the folders that you want to use forstoring scanned items.2. Open the OneTouch Properties window.3. Select Transfer to Storage as the Destination Application.4. Click the New buttonSelect Transferto Storage.Click the New button.5. To help you remember which folder it is, give the new configuration aname that indicates the folder name, such as “Storage for BusinessReceipts.”6. Click the Scan Settings, Page Settings, and Advanced Settings tabs,and select the settings you want.
82 VISIONEER PATRIOT <strong>480</strong> SCANNER USER’S GUIDE7. Click the Storage Options tab.8. Click the Browse button.9. Select the folder you created for storing the scanned documents.If you haven’t created the folder yet, you can click the Make NewFolder button and type the name for the new folder.
UNIQUE SCANNING FEATURES AND DESTINATIONS 8310. Click OK. The selected folder will now be set as the Storage Location,such as “Business Receipts.”11. Click OK. The new configuration is now listed as a Transfer to Storageconfiguration.12. Repeat the process to create additional new configurations, such as onenamed “Storage for Personal Receipts.”13. You will now have multiple configurations set up for the Transfer toStorage destination, and each configuration scans documents toseparate folders.The new configurationsapply to theTransfer to StorageDestinationApplication.
84 VISIONEER PATRIOT <strong>480</strong> SCANNER USER’S GUIDEScan to multiple storage folders:1. Load the documents you want to scan to multiple storage folders.2. Press the Function button on the scanner to get to the button set upfor scanning to storage.3. Open the OneTouch Properties window.4. Click the button selection arrow to get to the button you’ve set up forarchiving documents.5. Select a configuration you created for storage and click OK.6. Press the Simplex or Duplex button to scan the documents, or clickthe Button 7 on the OneTouch Button Panel.7. When scanning is finished, insert the next set of documents and, onthe OneTouch Properties window, select the other configurationyou’ve set up for archiving. Click OK.8. Press the Simplex or Duplex button again, or click Button 7 on theOneTouch Button Panel.When scanning is finished, the documents are stored in the two separatefolders.
CHECKING THE HARDWARE AND LAMP SETTINGS 85CHECKING THE HARDWARE AND LAMP SETTINGS1. Right-click on the OneTouch icon and choose Show Hardware fromthe pop-up menu.You can also click the Hardware icon at the top of the OneTouchButton Panel, or right-click on the <strong>Patriot</strong> <strong>480</strong> icon when theOneTouch button panel is in the Hardware View.The Hardware iconThe Hardware Properties dialog box opens and shows informationabout your <strong>Visioneer</strong> <strong>Patriot</strong> <strong>480</strong> scanner.
86 VISIONEER PATRIOT <strong>480</strong> SCANNER USER’S GUIDE2. Click the Properties button.Your scanner has a built-in power saving feature that is set to powerdown after 15 minutes of idle time. You can change the time before thescanner powers down, from 10 minutes to a maximum of 10 hours.3. Click the arrows for the Lamp timeout setting and choose a timesetting.To turn the lamp on and off manually without turning off power tothe scanner, click the Lamp On or Lamp Off buttons.To return the scanner to its factory settings, click Reset Device.4. Click OK to save the changes and close the dialog box.
BASIC STEPS TO OPEN THE TWAIN INTERFACE 87Scanning from theTWAIN InterfaceYou can scan from any TWAIN scanning application instead of scanningfrom the OneTouch buttons on your scanner or the OneTouch buttonpanel.A Note About Your <strong>Scanner</strong> and the TWAIN standard: TWAIN is a widelyrecognized procedure that software applications use to receive images fromscanners, digital cameras, and other digital devices. Because the TWAIN interfaceis essentially the same regardless of the software you use to open it, you can still usethe instructions in this User’s <strong>Guide</strong> for scanning with your <strong>Visioneer</strong> <strong>Patriot</strong> <strong>480</strong>scanner. Please refer to an application’s user guide for the appropriate steps to openthe TWAIN Interface for your scanner.For instructions on how to use the PaperPort software press F1 on your keyboardwhen the PaperPort software is open, or refer to the PaperPort User’s <strong>Guide</strong> on theinstallation CD.BASIC STEPS TO OPEN THE TWAIN INTERFACEEach TWAIN-compliant software application has its own specific steps to open theTWAIN interface, but the basic process is the same for most of them.1. Open an application that is TWAIN-compliant.2. Use the application’s command that opens the TWAIN interface.For example, in PaperPort click on the Scan button then choose TWAIN:<strong>Visioneer</strong> <strong>Patriot</strong> <strong>480</strong> when prompted. Also, many Microsoft Officeapplications can access the TWAIN interface from the Insert menu, bychoosing Picture then From <strong>Scanner</strong> or Camera. Select <strong>Visioneer</strong> <strong>Patriot</strong><strong>480</strong> from the drop-down menu.3. The TWAIN Interface will open.
88 VISIONEER PATRIOT <strong>480</strong> SCANNER USER’S GUIDESCANNING WITH THE TWAIN INTERFACEThe TWAIN Interface is available from many applications, such asMicrosoft Word and Paint, as well as from the PaperPort. You can use theinstructions in this section regardless of the application you use to open theTWAIN Interface.1. Select the options you want from the TWAIN interface, then load thedocuments with their tops into the Automatic Document Feeder.2. Click the Scan button (if the AutoScan feature is not turned on).The scanner starts scanning and a progress box opens.3. Click Done when you are finished scanning to close the TWAINinterface.
SCANNING WITH THE TWAIN INTERFACE 89THE OPTIONS ON THE TWAIN INTERFACE ARE:Mode—Select a scanning mode:Black&White to scan in black and white. Use this setting for letters,memos, and other black and white material. This scan mode producesthe smallest file size.Grayscale to scan items such as documents containing drawings or blackand white photographs. The scanning produces an image of up to 256shades of gray. You can also scan a color document to turn its colors intogray shades. The file size is about one third that of a color scan.Color to scan magazine articles, photographs, and other color images infull color. Color scans have the largest file size.Resolution—The maximum resolution is 600 dpi; the minimum is 50 dpi.The higher the dpi setting, the sharper and clearer the scanned image.However, higher dpi settings take longer to scan and produce larger files forthe scanned images.Brightness—Increasing or decreasing the Brightness makes the scannedimage lighter or darker.Contrast—Contrast refers to the difference between the lighter and darkerportions of the image. Increasing the contrast emphasizes the differencebetween the lighter and darker portions, decreasing the contrast deemphasizesthat difference. Contrast is not available for Black & Whitescanning.AutoCrop to Original—Select this option to let the scanner automaticallydetermine the size of the item being scanned. Always use the paper guideson the scanner so the page is not skewed otherwise the page will not cropproperly.Duplex—Scan both sides of the page. If this option is not selected, thescanner will only scan the side of the page facing down when you insert itinto the scanner.
90 VISIONEER PATRIOT <strong>480</strong> SCANNER USER’S GUIDEFilter—The Filter is the ability of your scanner to automatically remove acolor from a scanned item. The Filter option applies to Black&White orGrayscale Mode.The original with a redwatermark over black text.The scanned item with thered filtered out.Reduce Moiré Patterns—Moiré patterns are wavy, rippled lines thatsometimes appear on the scanned images of photographs or illustrations,particularly newspaper and magazine illustrations. Selecting Reduce MoiréPatterns will limit or eliminate moiré patterns in the scanned image. Thisoption is only available for the Grayscale or Color Mode at 200 dpi or less.Define page size—Click this option to activate the Define button. Thenclick the Define button to see the Define page size dialog box for selectinga specific page size:1. Click Standard, click the menu arrow and choose a page size fromthe list. Or, click Custom, then enter the horizontal and verticalpage dimensions in the boxes, the maximum size is 8.5" x 38".The units of measurement can be inches or millimeters. Click thename of the units, inches or mm (millimeters), to toggle betweenthem.2. Click OK.The Define page size option cannot be used with the AutoCrop tooriginal option.
SCANNING WITH THE TWAIN INTERFACE 91AutoScan on document insertion—Your <strong>Visioneer</strong> <strong>Patriot</strong> <strong>480</strong> scannerincludes AutoLaunch technology that senses when an item is inserted intothe paper feed and starts scanning immediately. Select this option to turnon the AutoLaunch feature. The item is scanned with the current settingson the TWAIN interface. If this option is not selected, the scanner waits foryou to click the Scan button.DISPLAY THE DEVICE CONFIGURATION1. Click the <strong>Visioneer</strong> <strong>Patriot</strong> <strong>480</strong> icon in the top right corner of theTWAIN interface.2. The device configuration window opens and shows the informationabout your scanner.See the section “Checking the Hardware and Lamp Settings” onpage 85 for more information about the device settings.
92 VISIONEER PATRIOT <strong>480</strong> SCANNER USER’S GUIDEScanning from the WIAInterfaceMicrosoft Windows XP and Windows Vista include their own scanninginterface—known as Windows Image Acquisition (WIA)—for acquiringimages from scanners, digital cameras, and other digital devices.This section shows how to use Microsoft Paint to scan using the WIAinterface, but you can use other Windows applications as well.Note: Duplex (two-sided) scanning is not available from WIA.To scan using WIA from Microsoft Paint:1. On the Windows taskbar, click Start, point to All Programs, point toAccessories, and then click Paint.2. From the File menu choose From <strong>Scanner</strong> or Camera.
SCANNING WITH THE TWAIN INTERFACE 933. The WIA scanning window opens. Use this window to select scanningoptions and start the scanner.4. Click the button most appropriate for the item you’re scanning.5. Select a paper size from the Page Size list.6. Adjust the image settings as desired:■ Change the button selection for the type of image.■ Adjust the custom settings; refer to the next section, “Fine TuningYour Scans”.■ Change the size of the scanned image.7. The scanned image will appear in Microsoft Paint (or other WIAapplication you’re using).
94 VISIONEER PATRIOT <strong>480</strong> SCANNER USER’S GUIDEFINE TUNING YOUR SCANSYou can customize settings before you scan an item to fine tune exactly howyou want to scan it.1. On the scan window, click Adjust the quality of the scanned picture.2. The Advanced Properties dialog box opens.3. Select the options for scanning.Brightness and Contrast—Drag the sliders to the right or left toadjust the brightness and contrast of the scanned image.Resolution (DPI)—Click on the up or down arrow to cycle throughthe available resolution options.Picture type—Click the menu arrow and choose the most appropriatetype for the item you’re scanning.4. Click OK.
CLEARING PAPER JAMS 95MaintenanceThis section contains information on maintenance, troubleshooting,uninstalling, scanner specifications, and spare parts.CLEARING PAPER JAMSIf your scanner stops scanning due to a paper jam in the AutomaticDocument Feeder, a warning dialog box opens after a few moments.To clear a paper jam:1. Press the ADF cover release on the top-right of the scanner body toopen the Automatic Document Feeder cover.2. Remove the jammed paper and close the cover.To reduce the number of paper jams, smooth and straighten the paperbefore scanning and adjust the guides to the paper size, and insert the paperevenly into the ADF.CLEAN THE AUTOMATIC DOCUMENT FEEDERYou may need to clean the ADF feed mechanism if your documents do notfeed easily into the ADF, or several feed in at the same time.To clean the ADF:1. Wet a soft cloth with some isopropyl rubbing alcohol (95%).2. Press the ADF cover release on the top right of the scanner body toopen the Automatic Document Feeder cover.3. Wipe the feed roller from side to side. Rotate the roller to clean itsentire surface.
96 VISIONEER PATRIOT <strong>480</strong> SCANNER USER’S GUIDENote: Please be careful when cleaning the roller. The roller is designed torotate in one direction only. As you’re cleaning the roller, make sure itrotates easily, and continue rotating it in that direction while wiping itclean. Do NOT force the roller to rotate in the opposite direction.Forcing the roller to rotate will damage it, and may cause the scanner tofeed pages incorrectly.4. Wipe the ADF pad from top to bottom. Be careful not to snag thecloth on the springs on either side of the pad.5. Close the cover when you’re finished.REPLACE THE ADF PAD ASSEMBLYThe ADF pad will wear out and is designed to be a user-replaceable part.Problems with documents feeding into the ADF is an indication that thepad is wearing thin.You received a replacement pad in the original scanner box, and you canalso order a new one. See the “<strong>Visioneer</strong> <strong>Patriot</strong> <strong>480</strong> <strong>Scanner</strong> Parts List” onpage 104 for ordering information.1. Press the ADF cover release on the top left of the scanner body to openthe Automatic Document Feeder cover.2. The ADF pad is located behind the scanner buttons.3. Squeeze the plastic clamps that hold the pad assembly in place and liftthe pad up and out.4. Reverse the procedure to replace the new pad into its slots.5. Close the cover when you’re finished.
TROUBLESHOOTING 97TROUBLESHOOTINGIn addition to the troubleshooting information contained in this section,please see the Readme file on your installation CD. The Readme filecontains additional information that may help you diagnose problems withthe scanner.If you try the troubleshooting procedures described in this section and inthe Readme file, and the scanner still has problems, visit our web site atwww.visioneer.com for additional technical information.Problem: The scanner won’t scan. What’s wrong?Check for one of these possible causes:■ Are the cables loose or not plugged in securely? Inspect the cableconnections. Make sure the cables are plugged in securely.■ Is the scanner’s status light on? Turn on the scanner’s power. If thestatus light doesn’t come on, plug the power supply into anotherelectrical outlet.■ Did you restart the computer after installing the software? If youdidn’t restart the computer, it may not have loaded all of the softwarefiles. Try restarting your computer.■ Did you plug the scanner into a USB hub? If you’re using a USB hubto connect the scanner, the hub must have its own power supply. If thehub does not have its own power supply, plug the scanner into a USBport on the computer.■ Did you select another TWAIN source for acquiring images? If youuse multiple TWAIN devices with your computer, you may haveselected another source for images. Start the PaperPort software and clickthe Scan icon, then make sure <strong>Visioneer</strong> <strong>Patriot</strong> <strong>480</strong> is selected as thescanner.Problem: During installation I got the error message: PaperPortInstallation is not complete. What do I do?The installation procedure was not successful. You need to reinstall thePaperPort software.
98 VISIONEER PATRIOT <strong>480</strong> SCANNER USER’S GUIDEProblem: The installation will not complete successfully. If installationfinishes, the scanner’s OneTouch 4.0 options do not seem to workproperly. What do I do?A likely cause is that some driver programs are already installed on yourcomputer for another scanner. Or you previously had another <strong>Visioneer</strong>scanner and that driver program is still on your computer. They areinterfering with the installation and OneTouch options, and you need toremove those other drivers and re-install your <strong>Visioneer</strong> <strong>Patriot</strong> <strong>480</strong>scanner. Please see the documentation that you received with the otherscanner for the steps to remove its driver programs. You can also use thebasic steps in the section “To Install Another Driver” on page 102, butinstead of uninstalling OneTouch 4.0, uninstall the other scanner’s driverprograms. After uninstalling the other scanner’s driver programs, uninstallOneTouch 4.0 using the steps on page 101 then reinstall it.Problem: With AutoCrop to Original selected, sometimes I get blankpages, or pages with lines. What’s wrong?The pages were probably scanned in crooked, or skewed. To use AutoCropto Original, the pages must be scanned in straight. Adjust the paper guideson the scanner so pages feed in straight.Problem: The paper jams the ADF. How can I keep the paper fromjamming so often?To reduce the number of paper jams, smooth and straighten the paperbefore scanning, and adjust the guides to the paper size. Paper fed into theADF at an angle can cause the feed mechanism to jam. If paper jams areoccurring more frequently, try cleaning the roller with a soft clothdampened with Isopropyl rubbing alcohol. Excessive dust on the roller canmake it appear worn and will cause issues feeding paper. See “Clean theAutomatic Document Feeder” on page 95 for cleaning instructions.Problem: The ADF won’t feed pages properly. How can I fix it?A dirty or worn ADF pad assembly or dirt on the roller can causedocuments to feed in skewed at an angle, or multiple pages to feed at thesame time. Try cleaning the roller first. See “Clean the AutomaticDocument Feeder” on page 95. If that doesn’t solve the problem, the padassembly may need to be replaced. It is user-replaceable. See “<strong>Visioneer</strong>
TROUBLESHOOTING 99<strong>Patriot</strong> <strong>480</strong> <strong>Scanner</strong> Parts List” on page 104 for the ordering number. See“Replace the ADF Pad Assembly” on page 96 for the steps to replace thepad.Problem: If the USB cable is disconnected during a scan, the scannerdoes not reconnect when the USB cable is plugged back in.Unplug the power cable from the scanner, and then plug it back in.If the scanner does not reconnect:1. Unplug the power cable from the scanner.2. Restart your computer.3. After the restart is complete, plug the power cable back in.STATUS LIGHT TROUBLESHOOTING CODESA blue status light indicates the normal state of the scanner.Normal Operation■ Blinking blue: indicates the scanner is waking up from power savingand preparing to scan.■ Steady blue: indicates the scanner is ready to scan.Error CodesIf your scanner experiences hardware problems, the status light will blinkred, and the LED flashes an “E” and the error code number.The LED blinks back and forthbetween “E” and the error codenumber.The red light flashes the numberof times as the error code.
100 VISIONEER PATRIOT <strong>480</strong> SCANNER USER’S GUIDEThe table below describes the error codes.ErrorCodeProblem DescriptionSolution0 The scanner is notcommunicating with thecomputer.4 or 5 The scanner lamp iseither turned off or thelamp has not warmed upenough to initiatescanning.Make sure the USB cable is plugged in. If the USB cable isplugged into a hub, try plugging it directly into the back ofthe computer. Try a different USB port on the computer ora different USB cable.In the OneTouch hardware properties, turn the scannerlamp on. See page 86 for instructions. If the lamp is alreadyon, turn the lamp off then on again. If the problem persistsand your scanner’s power is plugged into a surge protectoror UPS battery backup, try plugging the scanner powerdirectly into a wall outlet.6 The scanner is open. Make sure the scanner is fully closed after performingmaintenance on the scanner or removing a jammed page.7 or 8 The lamp in the scannerbody or the ADF portionof the scanner hasmalfunctioned.AllOtherCodesMake sure that the lamp has not been turned off manually.See the steps on page 72 to turn the lamp on and off.Re-boot your computer. If the problem persists, contact<strong>Visioneer</strong> Technical Support.9 Paper jam Open the ADF and remove the jammed page. See “ClearingPaper Jams” on page 95 for details.An internal part in thescanner may havemalfunctioned.Re-boot your computer. If the problem persists, contact<strong>Visioneer</strong> Technical Support.
UNINSTALL YOUR SCANNER 101UNINSTALL YOUR SCANNERTo uninstall the <strong>Visioneer</strong> <strong>Patriot</strong> <strong>480</strong> scanner, remove the OneTouch 4.0software, PaperPort, and any other software provided with your scanner.UNINSTALLING THE SCANNER AND ONETOUCH SOFTWARE1. On the Windows taskbar, click Start, point to Settings, then clickControl Panel.2. Windows 2000 and Windows XP: Double-click the Add or RemovePrograms icon.Windows Vista: Double-click the Programs and Features icon.3. From the list of programs, select OneTouch 4.0. Click the Change/Remove button.4. Click Yes when asked to confirm that you want to remove thesesoftware programs.5. Follow the same steps to select and remove the Kofax VirtualReScan4.10 and OneTouch 4.0 ScanSoft OmniPage OCR modules fromthe installed programs list.6. The OneTouch 4.0 software and modules are removed from yourcomputer.7. Unplug the USB cable from the scanner.8. Close all open windows and restart your computer.UNINSTALLING THE PAPERPORT AND OMNIPAGE SOFTWARE1. On the Windows taskbar, click Start, point to Settings, then clickControl Panel.2. Windows 2000 and Windows XP: Double-click the Add or RemovePrograms icon.Windows Vista: Double-click the Programs and Features icon.3. Select PaperPort or OmniPage and click Remove.4. A message window opens, asking if you are sure you want to removePaperPort from your computer. Click Yes.5. Close all open windows and restart your computer.
102 VISIONEER PATRIOT <strong>480</strong> SCANNER USER’S GUIDETO INSTALL ANOTHER DRIVERBefore you can install another driver for your scanner, you must remove thecurrently installed driver first. Then the new driver can be installed.1. Uninstall the OneTouch 4.0 driver.a. Open the Windows Control Panel.b. Windows 2000 and Windows XP: Double-click the Add orRemove Programs icon.Windows Vista: Double-click the Programs and Features icon.c. Select OneTouch 4.0 then click on the Remove button.d. An “Add or Remove” message box opens and asks if you are sureyou want to remove OneTouch 4.0 from your computer. ClickYes.The OneTouch 4.0 software is removed from your computer.2. Unplug the scanner USB cable.3. Reboot (restart) your computer.4. Follow the instructions in “Step 2: Install the Software” on page 8 ofthis User <strong>Guide</strong> and follow steps for installing one of the other driveroptions.Note: The OneTouch 4.0 driver is required for the scanner’s buttons tofunction. If you select a driver without OneTouch 4.0, the scannerbuttons will not initiate scanning.
VISIONEER PATRIOT <strong>480</strong> SCANNER SPECIFICATIONS 103Optical resolutionBit depthScan methodADF specificationsScanning SpeedVISIONEER PATRIOT <strong>480</strong> SCANNER SPECIFICATIONS600 dpi24-bit color, 8-bit grayscale, 1-bit bitonal (black & white)Automatic document feeder (ADF)Up to 38 pages per minute.Up to 76 images per minute @ 200 dpi black & white50 sheetsCapacityPaper Thickness 16 - 28 lbs. (0.002" - 0.006")Maximum page size 8.5" x 38"Minimum page size 2.5" x 2"Front Feed specificationsMaximum item size 8.5” x 11”Minimum item size 2” x 2”Item thickness 0.003” - 0.055” (0.076 - 1.397 mm)Light sourceCold cathode fluorescent lampInterfaceUSB 2.0 High Speed<strong>Scanner</strong> dimensionsHeight6 inchesWidth6.5 inchesLength13 inchesWeight9.5 poundsOperating temperature 50°–104° F (5°–35° C without condensation)Relative humidity 40%–70% (@35° C without condensation)Power adaptor DC Jack, 24Vdc/2.0A (48W), 100-240Vac, Energy Starand RoHS compliant<strong>Scanner</strong> Rating 24Vdc, 1.5APower consumption ≤ 40 Watts (during operation); ≤ 25 Watts (on standby);≤ 6 Watts (power save after 15 minutes without scanning,can be adjusted by software); ≤ 1 Watt (power off)Power cordAC, US, 3P, 10A/125V, 180 cm, 3C, 18AWG, RoHScompliantUSB cable185 cm, 28AWG, with core, RoHS compliantSafety and agency UL, C-UL, FCC Class B, WEEE, RoHScertifications
104 VISIONEER PATRIOT <strong>480</strong> SCANNER USER’S GUIDEVISIONEER PATRIOT <strong>480</strong> SCANNER PARTS LISTPlease use the following part names and numbers when orderingreplacements for your scanner.Part NamePart NumberInput Tray 57-0104-000Output Tray 57-0105-000ADF Pad 57-0103-000Front Feed Tray withOutput Tray57-0121-000USB Cable 35-0107-000AC Power Cord 35-0103-000Power Supply 37-0076-000
INDEX 105INDEXAADFcleaning 95ADF pad assemblyreplace 96Advanced Properties 94Advanced Settings Tab 54aspect ratio 55Autocrop to Original 89AutoRotate image 55Bbit depth 103Black&White 51, 89BMP 62Brightness 51, 89, 94Burn to CD 69, 77button options 72buttonsconfiguring 45CCD-ROM drive 3Color 51, 89color configuration 89color filter 53, 90Comma Delimited 64components 2computer specifications 3Configure Before Scan 58cancel 60Contrast 51, 89, 94csv file format 64DDestination Application 23, 29, 45OCR 76Destination Selector 28, 36Device Settings Tab 55Disc 1 8Document Management 73documentation 4dpi 94Duplex 53Duplex button 28, 36duplex button 23EeMail 73eMail Properties 70error codes 99Excel Spreadsheet 64FFax and Print 73File Format 45HTML 79file format 64file storage location 80Format 48Front Feed AutoLaunch 39Front Feed Tray 30lock 30Ggamma 54grayed out options 46GrayScale 51Grayscale 89Hhelp 4htm file format 64HTML Document 64HTML page 79HTML Web Page 79hue 54IImage Documents Properties 68Image Editors 73image file format 62improvements and settings 52installation 5invert image 52
INDEX 106JJPG 62JPG file size 62LLamp timeout setting 86LED Number 47LED number 23Link Properties 65MMicrosoft Internet Explorer 79Microsoft Outlook 70Moire Patterns 52, 90monitor 3NNormal PDF 64nPDF 64OOCR 63optical character recognition 75OCR scan 76OmniPage Module 21, 75OmniPage Pro 64, 75on/off switch 15One TouchDefault settings 44One Touch icon 42, 43OneTouch Button Panel 80OneTouch icon 45OneTouch Properties window 45, 65options 50, 72PPage Settings Tab 52page size 90paper jam 95PaperPortApplication 29PaperPort Properties 65PDF 62, 73PDF file size 62Picture type 94power saving 86Properties button 49RResolution 51, 89, 94Rich Text Format 64rtf file format 64Ssaturation 54ScanFront Feed tray 32, 38Input tray 35Scan Configuration 45, 51Scan Settings Tab 51scan with event forwarding 78<strong>Scanner</strong>LED number 28scannercomponents 2connecting 14troubleshooting 97scanner buttonsconfiguring 45screen buttonsconfiguring 45Searchable PDF 64Select Configuration 48Select Destination 47, 72Select Format 48setup 5SharePoint 21Show All Destinations 72Show Hardware 85Simple Text 64Simplex button 28, 36simplex button 23skewed page 89skip blank originals 53sPDF 64spreadsheet 76status light 15, 16, 97troubleshooting codes 99
INDEX 107Sti event forwarding 73Storage and CD-R/W 73Storage Options Tab 56, 81Storage Properties 69Straighten Image 52system requirements 3TText Documents Properties 66Text Editors 73Text Formats 63TIFF 62Transfer to Storage 80troubleshooting 97TWAIN 58, 78TWAIN standard 87Uuninstall 101USB port 15VVRS 21WWIA 59, 92Windows Image Acquisition 92Word Document 64Xxls file format 64
INDEX 108
visioneerCopyright © 2008 <strong>Visioneer</strong>, Inc. 05-0766-000