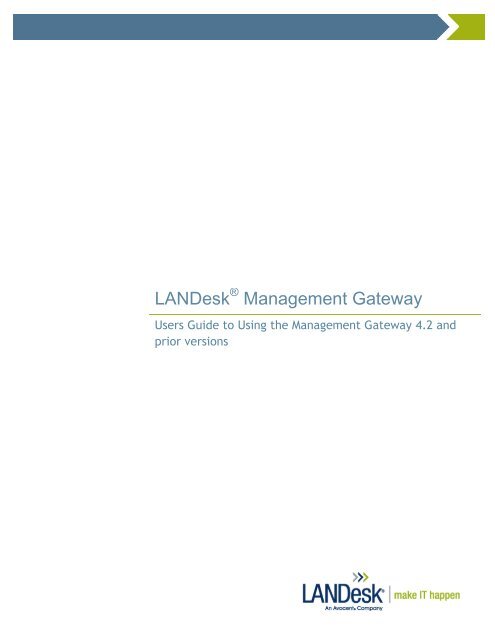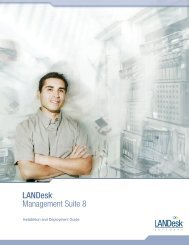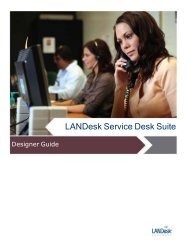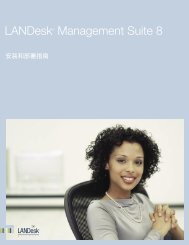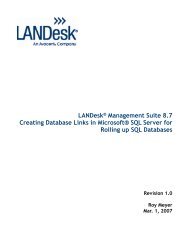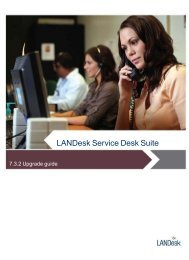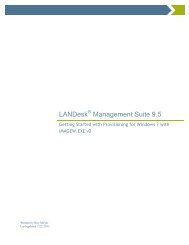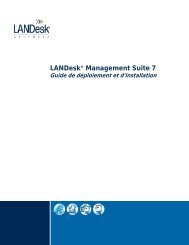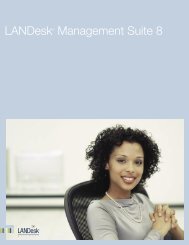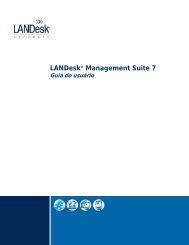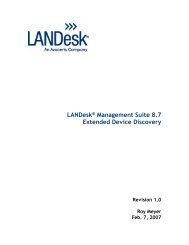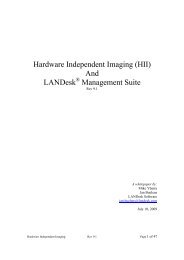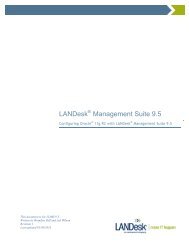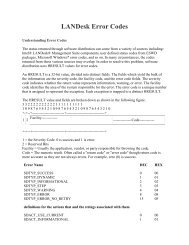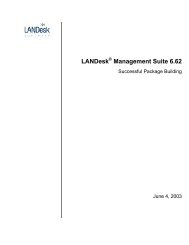LANDesk Management Gateway - Community
LANDesk Management Gateway - Community
LANDesk Management Gateway - Community
You also want an ePaper? Increase the reach of your titles
YUMPU automatically turns print PDFs into web optimized ePapers that Google loves.
<strong>LANDesk</strong> ® <strong>Management</strong> <strong>Gateway</strong>Users Guide to Using the <strong>Management</strong> <strong>Gateway</strong> 4.2 andprior versions
ContentsIntroduction .......................................................................................................................... 3Scope .................................................................................................................................... 3Technology Overview .......................................................................................................... 3Remote Control Viewer ....................................................................................................... 3Installation ....................................................................................................... 3From the <strong>Management</strong> <strong>Gateway</strong>............................................................ 3From the Web Console .......................................................................... 3From the <strong>LANDesk</strong> Core Server ........................................................... 3Creating Shortcuts and Switches ..................................................................... 3Viewer Options ............................................................................................... 4Prompting for Credentials ............................................................................... 5Removing the Remote Control Viewer ........................................................... 5Remote Control Client ......................................................................................................... 5On-demand Clients from the <strong>Gateway</strong> ............................................................ 6On-demand Clients using a Self-Contained Executable ................................. 7<strong>LANDesk</strong> Agents and the <strong>Management</strong> <strong>Gateway</strong> .......................................... 7Installing the On-demand Client Manually ..................................................... 8Starting Remote Control with the Client ......................................................... 8<strong>LANDesk</strong> <strong>Management</strong> Agents ........................................................................................... 9Requesting Client Certificates ....................................................................... 10Software Distribution and Patching .............................................................. 11Advanced Troubleshooting and Errors ............................................................................... 11Common Errors and Resolutions .................................................................. 11Conclusion ......................................................................................................................... 12About <strong>LANDesk</strong> Software ................................................................................................. 13
IntroductionThis whitepaper is designed to help users of the <strong>Management</strong> <strong>Gateway</strong> to configure remote control both on the clientand viewer. This document is also designed to aid with troubleshooting and configuring common communicationproblems with a <strong>LANDesk</strong> <strong>Management</strong> Agent that is connecting through the <strong>Management</strong> <strong>Gateway</strong>.ScopeThe scope of this whitepaper is limited to using the <strong>Management</strong> <strong>Gateway</strong> although some of this information may beof use to administrators as well. Some of the instructions given in this document may require administrator access onthe remote computer or core server which may or may not be available.Technology OverviewThe <strong>Management</strong> <strong>Gateway</strong> is an appliance that is designed to bridge incoming connections. Connections can beestablished from several different sources: <strong>LANDesk</strong> Core Server, Remote Control Client, Remote Control Viewer,<strong>LANDesk</strong> <strong>Management</strong> Agent, etc. When two of these connections are bridged by the <strong>Management</strong> <strong>Gateway</strong> anSSL Tunnel is established between the two sources and allows exclusive communication.Remote Control ViewerThe Remote Control Viewer and Client act similar to a client-server system. The remote control client sits in waiteither on the computer itself or posted to the <strong>Management</strong> <strong>Gateway</strong>. The viewer then searches out the client andrequests a connection. The viewer and client are technically separate from <strong>LANDesk</strong> in general but securityauthentication and other features may be involved.InstallationFrom the <strong>Management</strong> <strong>Gateway</strong>1- Browse to the main <strong>Gateway</strong> webpage.2- Click on <strong>Management</strong> <strong>Gateway</strong> Utilities3- Click on ―System Tools‖ and select ―<strong>LANDesk</strong> remote assistance viewer‖From the Web Console1- The remote control viewer will automatically install itself once you attempt to remote controla device from the web console. If removal or reinstallation is needed see ―Removing theRemote Control Viewer‖ later in this document.From the <strong>LANDesk</strong> Core Server1- C:\inetpub\wwwroot\common\ENURCSetup.exeCreating Shortcuts and SwitchesAfter the Remote Control Viewer is installed you can create a shortcut that will point directly towards the<strong>Management</strong> <strong>Gateway</strong> of your choice.
Viewer OptionsMost of the options in the Remote Control Viewer are self-explanatory. Simply moving your mouse over the icon onthe main screen will display the buttons purpose. However, there are a few options that may be confusing or work ina way that you should know.Start/Stop Viewing of the Remote Computer – This button (see below) does exactly what it says. However, thebutton works if you are actually connected to a computer or not. If you connect to a remote computer and youcannot see the screen then be sure to check if this button is pushed or not.Auto keyboard mapping (recommended) – This option also does what it says however only basic key mapping issupported. Foreign language keyboards may have some difficulty with this setting especially in regards to specialcharacters.Use mirror driver on remote computer (recommended) – This option (shown below) is a method of increasingperformance for remote control. The mirror driver is a component that is typically installed with a <strong>LANDesk</strong><strong>Management</strong> Agent. This driver was designed by Microsoft Standards to basically route video directly to theconnection. The driver itself is compatible with most video cards and drivers but there are some combinations thatmay result in problems. Distorted video and blank screens are just some of the issues seen when the client has aproblem with this driver. Using the mirror driver is not required and some of the newer video cards and operatingsystems may work just fine without it.
Viewing Connection Messages – Underneath the View option on the viewer menu you can turn on/off ConnectionMessages. I personally like to close the connection messages Window at the bottom of the screen to allow moreroom to work on the client but this menu is very important when you are having connection issues. The window willdisplay a lot of valuable information including IP address, name, remote control information, and failure messages.You should become familiar with all the options located under the Tools and Options menu in the Remote ControlViewer. These options can either fix your remote control issues or make the experience much more enjoyable.Prompting for CredentialsThe <strong>Management</strong> <strong>Gateway</strong> uses separate user accounts than the domain or the <strong>LANDesk</strong> Core. Therefore when aremote control session is established through the <strong>Management</strong> <strong>Gateway</strong> you will always be prompted for credentialsat least once. If you get prompted for credentials a second time then there may be a problem with your permissionsor the configuration on the client system. By default the Remote Control Viewer will send the credentials of theperson logged into the Operating System instead of the person logged into the console or the Remote ControlViewer.Removing the Remote Control ViewerThe Remote Control Viewer installs as a standard windows application and therefore can be removed usingAdd/Remove Programs in Windows.Remote Control ClientThe remote control client is the application that needs to be run on a target computer in order for remote control totake place. This application can be executed or used in several forms as listed below.
On-demand Clients from the <strong>Gateway</strong>The <strong>Management</strong> <strong>Gateway</strong> has a public facing web page. The web page has several options but the primary purposeof the page is to provide access for the Remote Control Client. This page has changed somewhat over the years asdifferent versions of the <strong>Management</strong> <strong>Gateway</strong> have been released. The ―Client‖ webpage can be accessed byclicking on the ―<strong>Management</strong> <strong>Gateway</strong> Utilities‖ link on the default homepage of the <strong>Management</strong> <strong>Gateway</strong>.ISO release and the first generation Appliance (version 4.0) – These two releases of the <strong>Management</strong> <strong>Gateway</strong>utilized an Active X Control on the client webpage. A user would enter their name and email address and click the―Install Now‖ button as shown in the screen shot below:As browsers advanced Active X Controls became more and more dangerous to use. As a result most currentbrowsers block Active X Controls which makes it difficult to utilize the Client webpage on the <strong>Gateway</strong>. A workaround is typically to install the On-demand Remote Control Client manually as described later on in this section.Second Generation Appliance (version 4.2) – This version of the appliance saw a slight upgrade that removed theActive X Controls. There is still an occasional issue with clients that are behind a Proxy or in other locked downnetworks but most clients work fine by using the ―Install Now‖ button shown below. The previous ID codes thatwere gathered on the web page were changed to automatically collect the hostname on the client.
On-demand Clients using a Self-Contained ExecutableA self-contained on-demand Remote Control Client executable can be created on the <strong>LANDesk</strong> Core server. Thisoption is located under Configure – <strong>Management</strong> <strong>Gateway</strong> – Certificates Tab. The self-contained executablefunctions just like the one on the <strong>Management</strong> <strong>Gateway</strong> itself with a few other configurable options. The optionsavailable are not part of the scope of this document but the executable can be hosted on any website and functionsjust like the manual method described later.<strong>LANDesk</strong> Agents and the <strong>Management</strong> <strong>Gateway</strong>If the target client that you wish to remote control has a <strong>LANDesk</strong> <strong>Management</strong> Agent installed then remote controlis already present and either needs to be disabled for on-demand remote control or the mode needs to be set to―<strong>Gateway</strong> Mode‖. See the screenshot belowThe window above appears after you double-click the remote control icon by the clock on the client system. The―Switch Mode‖ button is available if the client certificate contains <strong>Gateway</strong> information. If the ―Switch Mode‖button is grayed out then this client was installed before a <strong>Management</strong> <strong>Gateway</strong> was configured on the core server.Clicking the ―Switch Mode‖ button will stop the remote control service and restart it in opposite mode. If the clientis currently in ―<strong>Gateway</strong> Mode‖ as shown above then it would restart in ―Direct Mode‖. Direct Mode only functionsif the client is on the domain and/or the viewer has direct access to the device.The important thing to note about <strong>LANDesk</strong> Agents and on-demand remote control is that on-demand will not workif another remote control service is already running. The running remote control service will need to be stoppedusing ―Services.msc‖ before executing the on-demand client. In some cases multiple instances of remote control canload into memory and cause more problems. If you are having trouble establishing remote control with an
established <strong>LANDesk</strong> Agent then you may want to check Task Manager (Control + Alt +Delete) and look for anyprocesses that start with ISS. Issuser.exe is the primary application for remote control clients but other applications(like issproxy.exe) may be running as well and need to be shut down.Installing the On-demand Client ManuallyOn each version of the <strong>Management</strong> <strong>Gateway</strong> the client web page contains a manual link to download the ondemandremote control client. This manual download can not only benefit the Active X version of the client but itcan work in other circumstances as well. The manual download of the on-demand client on the 4.2 version of the<strong>Gateway</strong> looks and works the same as the automatic install but the 4.0 and previous versions will look like this:ID code 1 and 2 can technically be anything you like but these fields are what will show up on the <strong>Management</strong><strong>Gateway</strong> when the client is available for remote control. The <strong>LANDesk</strong> <strong>Management</strong> <strong>Gateway</strong> field will need to beeither the IP address or the domain name of the destination <strong>Management</strong> <strong>Gateway</strong>.Starting Remote Control with the ClientOnce a device has installed the Remote Control Client through any of the means mentioned so far it will be posted tothe <strong>Management</strong> <strong>Gateway</strong>. Once you finish logging into the Remote Control Viewer you can see the list of availableclients.
Selecting On-demand or All Clients will show all clients that are available in regards to on-demand. When the OndemandClient installs, depending on the method it will show what was entered in the client fields or it mayautomatically post the computer information.Note: Remote Control sessions have a built-in timeout of 10 minutes. If no activity is detected then the connectionwill be closed. A simple click can reset the timer and keep the session active.<strong>LANDesk</strong> <strong>Management</strong> AgentsRemote Control is not the only thing the <strong>Management</strong> <strong>Gateway</strong> is good for. Any <strong>LANDesk</strong> managed device that hasaccess to the internet has the option of connecting back to its core server and submit Inventory Scans, SecurityScans, and other agent tasks. A complete technical discussion on how this works is not part of the scope of thisdocument, however a basic understanding will help in troubleshooting and configuring scheduled tasks correctly.When a managed device (a computer with a <strong>LANDesk</strong> Agent installed) is outside of the domain it cannot contact thecore server directly. In these cases the applications (Inventory, Security, Policies, etc) that run on the client willcontact another executable call Proxyhost.exe. A proxy as most people know is something or someone that acts onbehalf of another. The same is true in regards to Proxyhost.exe. If the Inventory Scanner on the device needs to sendin a scan, request a file, etc. then it will contact Proxyhost.exe who then contacts the <strong>Management</strong> <strong>Gateway</strong> on theapplications behalf. An SSL Tunnel is established to the <strong>Management</strong> <strong>Gateway</strong> which is then bridged with an SSLTunnel coming from the core server. The client then has direct secure access to the core in which to conduct itsbusiness. As far as communication is concerned the SSL Tunnel allows only communication with the core serverand nothing else.Due to the technology described above (and some not mentioned) a few rules regarding usage of the <strong>Gateway</strong> arerequired:
- The coreserver name used on the client should be the hostname of the core server. In some cases the FullyQualified Domain Name (FQDN) will work but an IP address will never work. The coreserver name isstored on the client in the following registry key: HKLM\SOFTWARE\Intel\<strong>LANDesk</strong>\LDWM.oNote: The inventory scanner shortcut will have core server entries of its own and will need to bechanged separate.- A software distribution package needs to reside on the core server and it needs to be a web share. Due tothe SSL Tunnel etc the client can only see the core and nothing else. Also, it will only have access todownload files from a web share.- Any scheduled tasks for clients connecting through the <strong>Management</strong> <strong>Gateway</strong> need to have a Policydistribution method. Despite the SSL Tunnel the core really doesn’t know where the connecting client iscoming from and can only respond to requests. As a result scheduled tasks cannot be pushed to a client anda policy (or pull method) is required.Requesting Client CertificatesIn order for a client to communicate to the core through the <strong>Management</strong> <strong>Gateway</strong> it must request certificates.
The application shown above is called Brokerconfig.exe. This client executable is responsible for communicatingwith the core server and retrieving certificates. Brokerconfig.exe can request certificates on or off the network. If theclient is on the network then credentials are not needed. However, if the client is off the network then credentials ofa user account on the <strong>LANDesk</strong> Core server with the proper rights will need to be used.The second tab of this application will contain options on how to reach the core server. By default ―Dynamicallydetermine connection route‖ is selected. This option will try to resolve the core first and if that fails it will attempt tocommunicate with the <strong>Management</strong> <strong>Gateway</strong>. If the application can resolve the core name (not necessarily connectto it but just resolve it) it will stop and only attempt direct communication with the core. As a result itls usually agood idea if you’re having problems retrieving certificates from the core to change the option to one of the otherselections that apply to where the client is located.Note: If the agent was installed before the <strong>Management</strong> <strong>Gateway</strong> was configured on the core server then <strong>Gateway</strong>information may not automatically show up in this application. If <strong>Gateway</strong> information is not present then it can beentered manually or a reinstall of the agent can take place.Software Distribution and PatchingDue to the design of the <strong>Management</strong> <strong>Gateway</strong> the Core Server doesn’t have the ability to contact any clientsconnecting through the <strong>Gateway</strong>. The core more or less responds to requests via the connecting client SSL Tunnel.This design limits how you can distribute software packages and patches through the <strong>Gateway</strong> and results in a fewrequirements in order to make the process work. The following is a list of guidelines to follow for all scheduledtasks for a <strong>Management</strong> <strong>Gateway</strong> Client:1- All tasks are required to have a distribution type of policy so a push will not work. If anything is neededfrom the client it must take the form of a policy so the client will check-in with the core and receive therequest. For example: If an inventory scan (outside of the regular scan) is needed then it needs to bescripted in a custom script.2- All software distribution packages and patches must reside on the core server. The <strong>Management</strong> <strong>Gateway</strong>bridges an SSL Tunnel between the client and core server. This tunnel enables the client to communicatewith the core but ONLY the core.3- All software distribution packages and patches need to be shared via a Web Share. Also due to design aclient will not be able to download files from the core on anything other than a Web Share.4- Broker Certificates on the client are required. See previous section.5- The core server entry in the registry on the client needs to be either the hostname or FQDN of the core.General rule of thumb for the <strong>Management</strong> <strong>Gateway</strong>: ―A hostname will work most of the time, the FQDNwill work some of the time, but an IP address will never work‖. The core server entry is located in theregistry under: HKLM\Software\Intel\<strong>LANDesk</strong>\LDWM\CoreserverNote: The inventory scanner on a client system uses references in the shortcut to contact the core server and not thepreviously mentioned registry key. If you are experiencing problems with Inventory and not a Security Scan forexample then make sure you are checking the correct location.Advanced Troubleshooting and ErrorsListed below are some issues, errors, and other items to be aware of.Issue: Trouble connecting with the remote control viewerPossible Symptoms: The viewer appears to hang when connecting. The viewer takes a long time to connect. (Notethis can be normal on some operating systems) You don’t see any clients when attempting to remote control throughthe <strong>Management</strong> <strong>Gateway</strong>.Resolution: Close all processes that start with ―iss‖ and restart the viewer. The application issproxy.exe appears tobe the main cause of this random issue but other remote control applications could be running as well.Common Errors and Resolutions
The errors listed below are what can appear in the Remote Control Viewer when attempting to connect to a clientsystem.“Unable to contact the server on.” – This message is related to Integrated Security for Remote Control. The viewerneeds to send a signed rights document to the core server and request permission. The error message is saying thatthe viewer doesn’t know what coreserver it should send the information to. The typical resolution to this message isto add the optional –S switch to the shortcut as noted previously.“Unable to contact the server on ” – This message is similar to the above message but the differenceis that the Remote Control Viewer knows what core to connect to it just cannot connect to that core. In technicaldetails the viewer is trying to reach the following on the core server:https://CoreNameOrIP/landesk/managementsuite/core/ssl/remotecontrol/RemoteControlService.asmxThe normal resolution to this is to investigate what ports are open between the remote control viewer machine andthe core server. Port 443 needs to be open to the core server in order to POST to IIS.“Unable to establish a secure session with the remote computer (-5)” – This message is also related to IntegratedSecurity for remote control. In this case the credentials of the operating system that the remote control viewer is onwere passed to the core server and for some reason the core server couldn’t grant access. There are several possibleresolutions for this issue but most of them involve the core server itself. As noted in community.landesk.com theCOM+ objects are the most common cause but it can also be because of simple permissions in <strong>LANDesk</strong>.ConclusionWith the proper utilization the <strong>Management</strong> <strong>Gateway</strong> can be a very powerful tool in managing and remotecontrolling clients outside of the network.
About <strong>LANDesk</strong> SoftwareThe foundation for <strong>LANDesk</strong>’s leading IT management solutions was laid more than 20 years ago. And <strong>LANDesk</strong>has been growing and innovating the systems, security, service and process management spaces ever since. Oursingular focus and our commitment to understanding customers’ real business needs—and to delivering easy-to-usesolutions for those needs—are just a few of the reasons we continue to grow and expand.<strong>LANDesk</strong> pioneered the desktop management category back in 1993. That same year, IDC named <strong>LANDesk</strong> thecategory leader. And <strong>LANDesk</strong> has continued to lead the systems configuration space: pioneering virtual ITtechnology in 1999, revolutionizing large-packet distribution with <strong>LANDesk</strong>® Targeted Multicast technology and<strong>LANDesk</strong>® Peer Download technology in 2001, and delivering secure systems management over the Internet andhardware-independent network access control capabilities with <strong>LANDesk</strong>® <strong>Management</strong> <strong>Gateway</strong> and <strong>LANDesk</strong>®Trusted Access Technology in 2005.In 2006, <strong>LANDesk</strong> added process management technologies to its product line and began integrating the systems,security and process management markets. <strong>LANDesk</strong> also extended into the consolidated service desk market with<strong>LANDesk</strong>® Service Desk, and was acquired by Avocent to operate as an independent division.Today, <strong>LANDesk</strong> continues to lead the convergence of the systems, security, process and service managementmarkets. And our executives, engineers and other professionals work tirelessly to deliver leading solutions tomarkets around the globe.