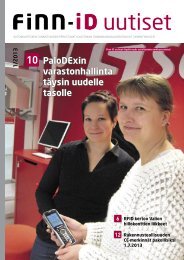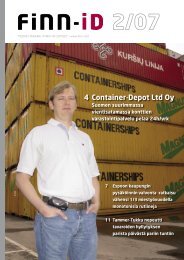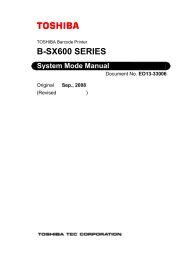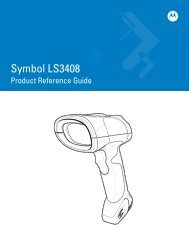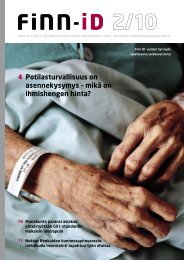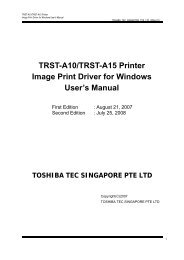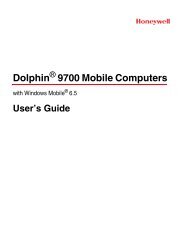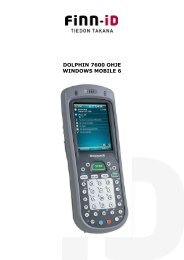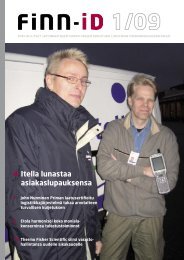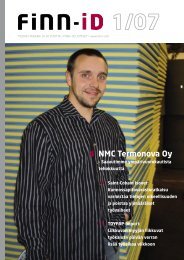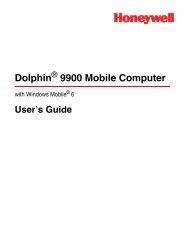- Page 1 and 2: 2020/3820Cordless SystemUser’s Gu
- Page 3 and 4: Statement of Agency ComplianceThe 2
- Page 5 and 6: Hand Held Products shall not be lia
- Page 7 and 8: Required Safety Labels38203820SR0C0
- Page 9 and 10: Table of ContentsChapter 1 - Gettin
- Page 11 and 12: Wand Emulation ....................
- Page 13 and 14: Code 39 ...........................
- Page 15 and 16: Code 49 ...........................
- Page 17 and 18: 1Getting StartedThe 3820 cordless s
- Page 19 and 20: Cordless System: Main ComponentsBat
- Page 21: Base Charge ModeIn order for the ba
- Page 25 and 26: Changing Scanner Name - via Bar Cod
- Page 27 and 28: Application Work Group SelectionThi
- Page 29 and 30: Using the Scanner with Bluetooth De
- Page 31 and 32: 3820 LED Sequences and Their Meanin
- Page 33 and 34: Cordless ScannerThe cordless scanne
- Page 35 and 36: 2. Disconnect the keyboard cablefro
- Page 37 and 38: Note: After you scan one of the cod
- Page 39 and 40: IBM 4683 Ports 5B, 9B, and 17 Inter
- Page 41 and 42: IBM SurePosScan one of the followin
- Page 43 and 44: Connecting the Base with Serial Wed
- Page 45 and 46: 2Terminal InterfacesTerminal IDIf y
- Page 47 and 48: Supported Terminals (Continued)Term
- Page 49 and 50: Keyboard Country (continued)ItalyLa
- Page 51 and 52: Emulate External Keyboard should be
- Page 53 and 54: All communication parameters betwee
- Page 55 and 56: RS-232 HandshakingRS-232 Handshakin
- Page 57 and 58: 2020-5B Host Escape CommandsCommand
- Page 59 and 60: Wand Emulation Transmission RateThe
- Page 61 and 62: Wand Emulation Overall ChecksumWhen
- Page 63 and 64: 3OutputScanner FunctionsGood Read I
- Page 65 and 66: Number of Beeps - Good ReadThe numb
- Page 67 and 68: Note: Scanning zero (0) is the equi
- Page 69 and 70: Centering WindowUse the centering f
- Page 71 and 72: ogy and scan the 2 digit hex value
- Page 73 and 74:
41 start character match for Code 3
- Page 75 and 76:
4Data EditingPrefix/Suffix Overview
- Page 77 and 78:
To Clear One or All Prefixes or Suf
- Page 79 and 80:
Intercharacter DelayAn intercharact
- Page 81 and 82:
5Data FormattingData Format Editor
- Page 83 and 84:
hex values for ASCII codes, see ASC
- Page 85 and 86:
Data FormatterWhen Data Formatter i
- Page 87 and 88:
6SymbologiesIntroductionThis progra
- Page 89 and 90:
CodabarCodabar* OnOffCodabar Start/
- Page 91 and 92:
Codabar Message LengthScan the bar
- Page 93 and 94:
Code 39, continuedCode 39 AppendThi
- Page 95 and 96:
Code 39 Code PageCode pages define
- Page 97 and 98:
Code 93< Default All Code 93 Settin
- Page 99 and 100:
Straight 2 of 5 IATA, continuedOn*
- Page 101 and 102:
Code 11, continuedCode 11 Message L
- Page 103 and 104:
Code 128 Function Code TransmitBy d
- Page 105 and 106:
UPC A Number SystemThe numeric syst
- Page 107 and 108:
UPC E0 and UPC E1Most U.P.C. bar co
- Page 109 and 110:
UPC E0 AddendaThis selection adds 2
- Page 111 and 112:
Note: If you want to enable or disa
- Page 113 and 114:
MSIMSIOn* OffMSI Check CharacterDif
- Page 115 and 116:
RSS-14< Default All RSS-14 Settings
- Page 117 and 118:
Identifier will be reported as “]
- Page 119 and 120:
PosiCode A and B* OnYou have to hav
- Page 121 and 122:
Code 16KCode 16KOn* OffCode 16K Mes
- Page 123 and 124:
7Interface KeysKeyboard Function Re
- Page 125 and 126:
Supported Interface KeysIBM AT/XT a
- Page 127 and 128:
Supported Interface KeysEsprit 200,
- Page 129 and 130:
8UtilitiesTo Add a Test Code I.D. P
- Page 131 and 132:
Note: Scanning this bar code also c
- Page 133 and 134:
9Visual XpressVisual Xpress Introdu
- Page 135 and 136:
10Serial Programming CommandsThe se
- Page 137 and 138:
Concatenation of Multiple CommandsM
- Page 139 and 140:
Resetting the Standard Product Defa
- Page 141 and 142:
SelectionAlarm Sound TypeData Accum
- Page 143 and 144:
Selection*Control + ASCII Off KBDCA
- Page 145 and 146:
SelectionBeeper Volume - GoodReadBe
- Page 147 and 148:
SelectionUser Specified Intercharac
- Page 149 and 150:
SelectionStraight 2 of 5 Industrial
- Page 151 and 152:
SelectionUPC E ExpandUPC E Check Di
- Page 153 and 154:
SelectionRSS ExpandedRSS ExpandedRS
- Page 155 and 156:
11Product Specifications3820 Produc
- Page 157 and 158:
3820 Depth of FieldMinimum BarWidth
- Page 159 and 160:
Standard Cable PinoutsWand Emulatio
- Page 161 and 162:
Standard Cable PinoutsUSB10 Pin Mod
- Page 163 and 164:
12MaintenanceMaintenanceRepairs and
- Page 165 and 166:
If the green LED isn’t illuminate
- Page 167 and 168:
13Customer SupportProduct Service a
- Page 169 and 170:
MéxicoTeléfono: (800) 782-4263, o
- Page 171 and 172:
Appendix ASymbology ChartSymbologyC
- Page 173 and 174:
Dec. Hex Char Dec. Hex Char Dec. He
- Page 177 and 178:
UPC ASample Symbols0 123456 7890 In
- Page 179 and 180:
Programming Chart0123456789ABCDEFDi