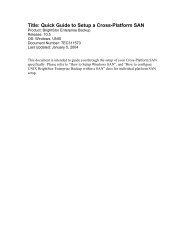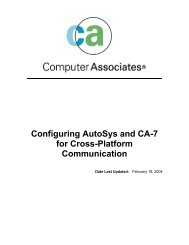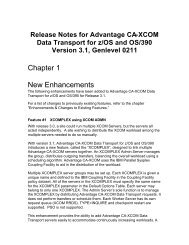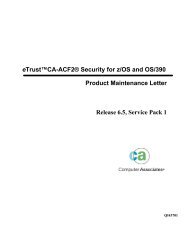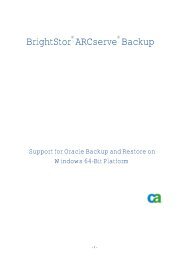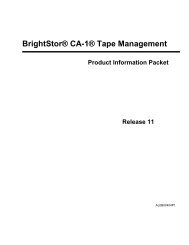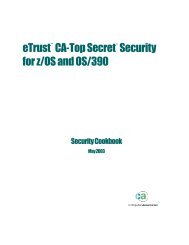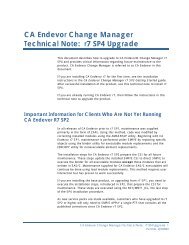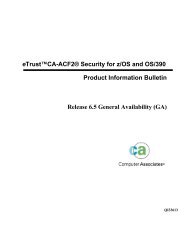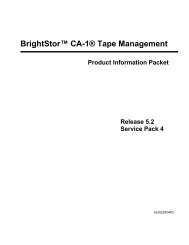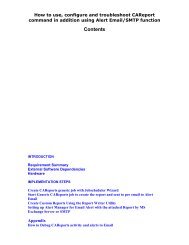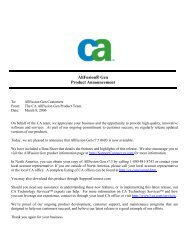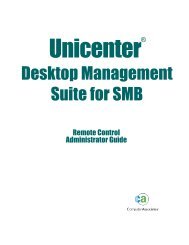XMI for AllFusion Component Modeler tutorial ... - SupportConnect
XMI for AllFusion Component Modeler tutorial ... - SupportConnect
XMI for AllFusion Component Modeler tutorial ... - SupportConnect
You also want an ePaper? Increase the reach of your titles
YUMPU automatically turns print PDFs into web optimized ePapers that Google loves.
Test the <strong>Component</strong>and then click the Add button.5. Click OK twice to exit the Edit Classpath and testharnessProject – ProjectProperties dialogs.6. Right-click on the testharnessProject from the Project Tree and selectBuild to start the Build Wizard.7. Click the Finish button to accept all defaults and execute the wizard.8. Click the Close button when the wizard completes.Test the <strong>Component</strong>You are now ready to use the Java application generated by the Test HarnessWizard to test your component.1. Expand all the packages in the testharnessProject until you can rightclick on Location<strong>Component</strong>Frame and select the Test… option. TheOutput: Location<strong>Component</strong>Fram panel displays on the Project Window alongwith a Java application user interface titled Location<strong>Component</strong>.2. Select the Task menu option, and then select CreateLocation from theLocation<strong>Component</strong> window. The CreateLocation window now displays.3. Click Location under the Parameters node in the left-hand pane of theCreateLocation window. Type the following in<strong>for</strong>mation in the fields:Name: Rental Car Shop 1Address: 101 Main StreetCity: MyCityState: MyStateZipCode: 100014. Click the CreateLocation button. Your application returns the messagestring: "Location created successfully."5. Select the Task menu on the Location<strong>Component</strong> window and selectGetLocationList to display the GetLocationList window.6. Click the Location menu option located under the Results menu option onthe GetLocationList window.7. Click the GetLocationList button located in the bottom right corner of theGetLocationList window. The application returns all of the stored locations inthe database8. Right-click on the Project Window that hosts the Output tabs and select Closeto close the output windows. Right-click on the remaining tabs and selectClose.Build and Test 6–3