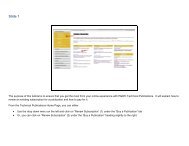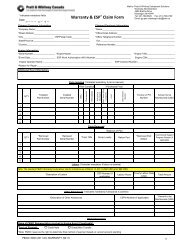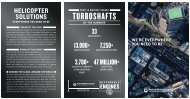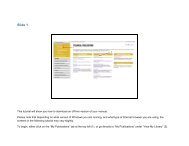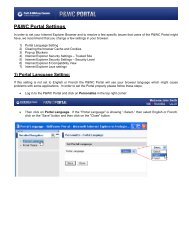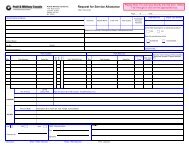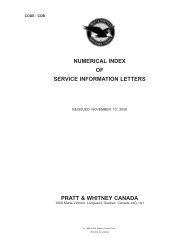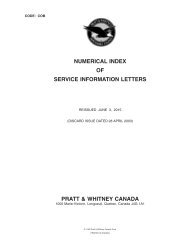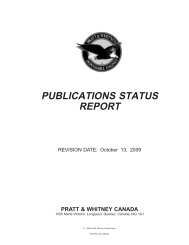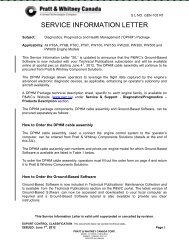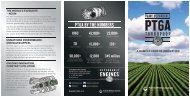The purpose of this tutorial is to ensure that you get the most from ...
The purpose of this tutorial is to ensure that you get the most from ...
The purpose of this tutorial is to ensure that you get the most from ...
- No tags were found...
Create successful ePaper yourself
Turn your PDF publications into a flip-book with our unique Google optimized e-Paper software.
Slide 51) Click on “Continue” <strong>to</strong> proceed.Please <strong>ensure</strong> <strong>that</strong> <strong>the</strong> information d<strong>is</strong>played for <strong>the</strong> selected publication <strong>is</strong> correct before proceeding.
Slide 61) Select <strong>you</strong>r “Bill To”, “Sold To” and “Ship To” addressesPlease <strong>ensure</strong> <strong>that</strong> <strong>the</strong> information d<strong>is</strong>played for <strong>the</strong> selected address fields <strong>is</strong> correct before proceeding.2) Enter <strong>you</strong>r Shipment Details3) Read and accept <strong>the</strong> “Terms and Conditions”4) Click on “Proceed”
Slide 7To set up <strong>you</strong>r company’s account, an Admin<strong>is</strong>tra<strong>to</strong>r must be assigned. Please refer <strong>to</strong> our <strong>tu<strong>to</strong>rial</strong>s for more information on<strong>the</strong> Admin<strong>is</strong>tra<strong>to</strong>r role.**If <strong>you</strong>r company account already has an Admin<strong>is</strong>tra<strong>to</strong>r, <strong>th<strong>is</strong></strong> step will not be shown <strong>to</strong> <strong>you</strong>. Refer <strong>to</strong> slide 8 <strong>to</strong> continue.1) You can enter data in <strong>the</strong> “Find User” search field <strong>to</strong> refine <strong>the</strong> l<strong>is</strong>t <strong>of</strong> <strong>you</strong>r company’s reg<strong>is</strong>tered users.Only reg<strong>is</strong>tered users <strong>to</strong> <strong>the</strong> P&WC cus<strong>to</strong>mer portal will appear in <strong>th<strong>is</strong></strong> l<strong>is</strong>t. If <strong>the</strong> individual <strong>you</strong> are looking for does notappear, he must reg<strong>is</strong>ter on eportal.pwc.ca2) Click on <strong>the</strong> “Yes” but<strong>to</strong>n beside <strong>the</strong> individual <strong>you</strong> w<strong>is</strong>h <strong>to</strong> appoint as an Admin<strong>is</strong>tra<strong>to</strong>r.3) Click on <strong>the</strong> “Continue <strong>to</strong> next step” but<strong>to</strong>n <strong>to</strong> continue with <strong>you</strong>r order.
Slide 8To access <strong>you</strong>r Technical Publications, a User License must be assigned. Please refer <strong>to</strong> our <strong>tu<strong>to</strong>rial</strong>s for more informationon User licenses.1) Select <strong>to</strong> assign User Licenses ei<strong>the</strong>r “Manually” or by “Default”
Slide 111) <strong>The</strong> status <strong>of</strong> <strong>you</strong>r order must be active for <strong>you</strong> <strong>to</strong> access <strong>you</strong>r Technical Publications.For more information on why <strong>you</strong>r order status <strong>is</strong> “On Hold”, go <strong>to</strong> “My Orders” section under <strong>the</strong> “Buy a Publication” tabor heading. Locate <strong>the</strong> Order ID. <strong>The</strong> reason for <strong>the</strong> “On Hold” will be situated in <strong>the</strong> “details” column.