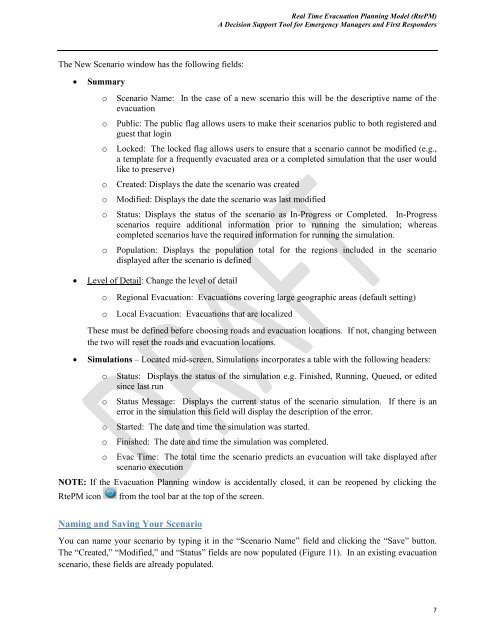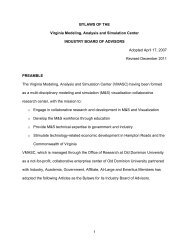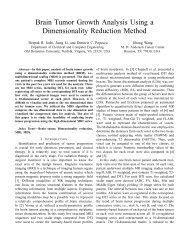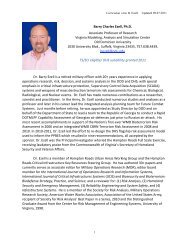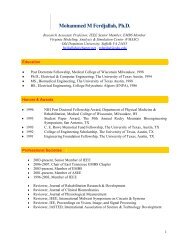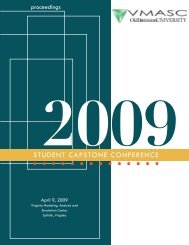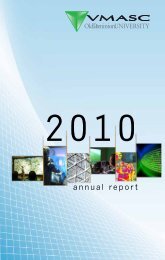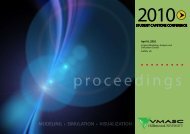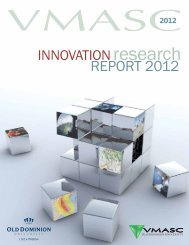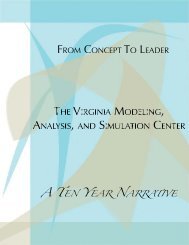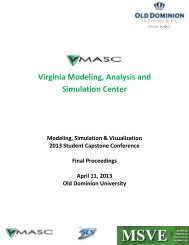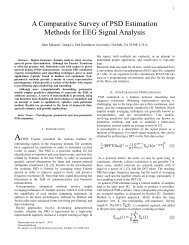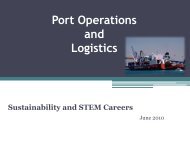Users Guide - the Virginia Modeling, Analysis and Simulation Center
Users Guide - the Virginia Modeling, Analysis and Simulation Center
Users Guide - the Virginia Modeling, Analysis and Simulation Center
You also want an ePaper? Increase the reach of your titles
YUMPU automatically turns print PDFs into web optimized ePapers that Google loves.
Real Time Evacuation Planning Model (RtePM)A Decision Support Tool for Emergency Managers <strong>and</strong> First RespondersThe New Scenario window has <strong>the</strong> following fields:SummaryoooooooScenario Name: In <strong>the</strong> case of a new scenario this will be <strong>the</strong> descriptive name of <strong>the</strong>evacuationPublic: The public flag allows users to make <strong>the</strong>ir scenarios public to both registered <strong>and</strong>guest that loginLocked: The locked flag allows users to ensure that a scenario cannot be modified (e.g.,a template for a frequently evacuated area or a completed simulation that <strong>the</strong> user wouldlike to preserve)Created: Displays <strong>the</strong> date <strong>the</strong> scenario was createdModified: Displays <strong>the</strong> date <strong>the</strong> scenario was last modifiedStatus: Displays <strong>the</strong> status of <strong>the</strong> scenario as In-Progress or Completed. In-Progressscenarios require additional information prior to running <strong>the</strong> simulation; whereascompleted scenarios have <strong>the</strong> required information for running <strong>the</strong> simulation.Population: Displays <strong>the</strong> population total for <strong>the</strong> regions included in <strong>the</strong> scenariodisplayed after <strong>the</strong> scenario is definedLevel of Detail: Change <strong>the</strong> level of detailooRegional Evacuation: Evacuations covering large geographic areas (default setting)Local Evacuation: Evacuations that are localizedThese must be defined before choosing roads <strong>and</strong> evacuation locations. If not, changing between<strong>the</strong> two will reset <strong>the</strong> roads <strong>and</strong> evacuation locations.<strong>Simulation</strong>s – Located mid-screen, <strong>Simulation</strong>s incorporates a table with <strong>the</strong> following headers:oooooStatus: Displays <strong>the</strong> status of <strong>the</strong> simulation e.g. Finished, Running, Queued, or editedsince last runStatus Message: Displays <strong>the</strong> current status of <strong>the</strong> scenario simulation. If <strong>the</strong>re is anerror in <strong>the</strong> simulation this field will display <strong>the</strong> description of <strong>the</strong> error.Started: The date <strong>and</strong> time <strong>the</strong> simulation was started.Finished: The date <strong>and</strong> time <strong>the</strong> simulation was completed.Evac Time: The total time <strong>the</strong> scenario predicts an evacuation will take displayed afterscenario executionNOTE: If <strong>the</strong> Evacuation Planning window is accidentally closed, it can be reopened by clicking <strong>the</strong>RtePM iconfrom <strong>the</strong> tool bar at <strong>the</strong> top of <strong>the</strong> screen.Naming <strong>and</strong> Saving Your ScenarioYou can name your scenario by typing it in <strong>the</strong> “Scenario Name” field <strong>and</strong> clicking <strong>the</strong> “Save” button.The “Created,” “Modified,” <strong>and</strong> “Status” fields are now populated (Figure 11). In an existing evacuationscenario, <strong>the</strong>se fields are already populated.7