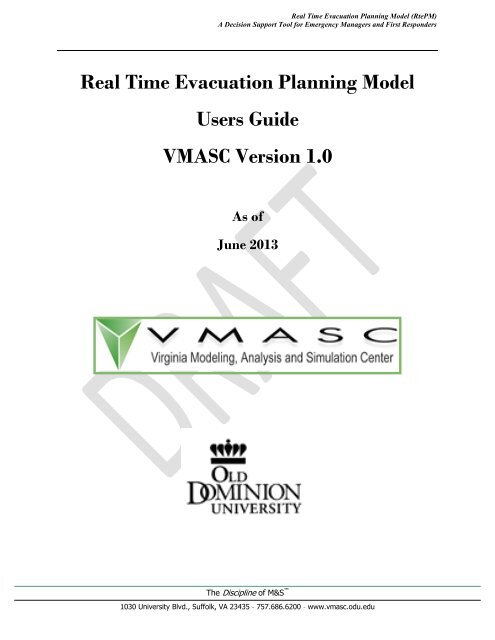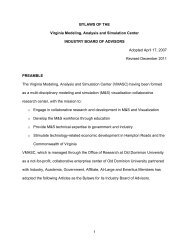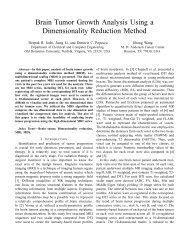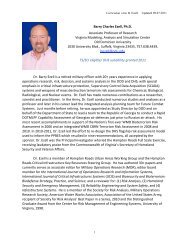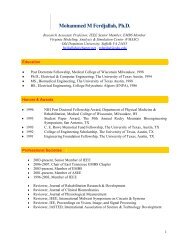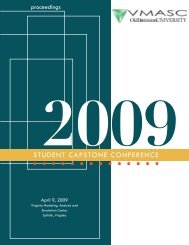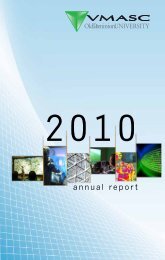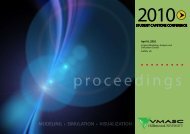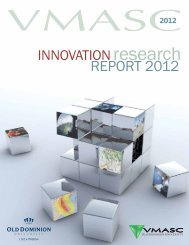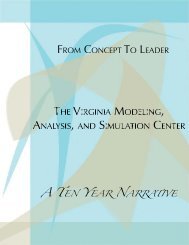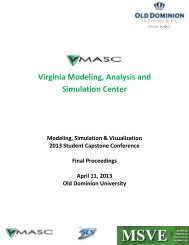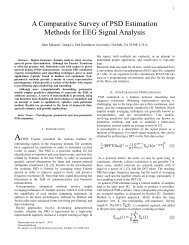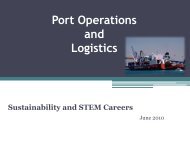Users Guide - the Virginia Modeling, Analysis and Simulation Center
Users Guide - the Virginia Modeling, Analysis and Simulation Center
Users Guide - the Virginia Modeling, Analysis and Simulation Center
You also want an ePaper? Increase the reach of your titles
YUMPU automatically turns print PDFs into web optimized ePapers that Google loves.
Real Time Evacuation Planning Model (RtePM)A Decision Support Tool for Emergency Managers <strong>and</strong> First RespondersReal Time Evacuation Planning Model<strong>Users</strong> <strong>Guide</strong>VMASC Version 1.0As ofJune 2013The Discipline of M&S 1030 University Blvd., Suffolk, VA 23435 - 757.686.6200 - www.vmasc.odu.edu
Real Time Evacuation Planning Model (RtePM)A Decision Support Tool for Emergency Managers <strong>and</strong> First RespondersThis page intentionally left blankThe Discipline of M&S 1030 University Blvd., Suffolk, VA 23435 - 757.686.6200 - www.vmasc.odu.edu
Real Time Evacuation Planning Model (RtePM)A Decision Support Tool for Emergency Managers <strong>and</strong> First RespondersAnimating <strong>Simulation</strong> Results ............................................................................................................. 24Common Errors ................................................................................................................................... 26RtePM Map Functions ........................................................................................................................ 26Bookmarks .......................................................................................................................................... 28Print .................................................................................................................................................... 29Navigation Functions .......................................................................................................................... 29Pan ...................................................................................................................................................... 30Zoom In/Zoom Out ............................................................................................................................. 30Full Extent ........................................................................................................................................... 30Next Extent <strong>and</strong> Previous Extent ........................................................................................................ 30Tools .................................................................................................................................................... 31Find an Address................................................................................................................................... 31Draw .................................................................................................................................................... 32Appendix A: Acronyms ....................................................................................................................... 33The Discipline of M&S 1030 University Blvd., Suffolk, VA 23435 - 757.686.6200 - www.vmasc.odu.edu
Real Time Evacuation Planning Model (RtePM)A Decision Support Tool for Emergency Managers <strong>and</strong> First RespondersBackgroundReal Time Evacuation Planning Model (RtePM – pronounced “route-PM”) was developed in response to<strong>the</strong> emergency management community’s desire to have an easy-to-use tool that quickly estimates <strong>the</strong>time required to evacuate an area in <strong>the</strong> event of natural or man-made disasters such as hurricanes,wildfires, <strong>and</strong> terrorists incidents (e.g. a “dirty bomb”). The main purpose is to enable emergencymanagers <strong>the</strong> opportunity to gain insight form testing various evacuation scenarios thus enablinginformed decision making <strong>and</strong> improved information sharing between federal, state, local, <strong>and</strong> tribal firstresponders <strong>and</strong> all levels of government.RtePM accepts external data such as:TransportationInfrastructureDemographicRtePM uses a color-coded map interface <strong>and</strong> is designed to:collect, process <strong>and</strong> store traffic network <strong>and</strong> behavior model parametersaccept <strong>and</strong> verify parameters specified to generate traffic flow <strong>and</strong> clearance timesgenerate traffic flow information <strong>and</strong> clearance timesmaintain a repository of public <strong>and</strong> private evacuation scenariosinject static data <strong>and</strong> pre-set traffic conditions.Hardware/Software OverviewRtePM runs in a PC environment. The end user application is accessible via any web browser (e.g.Internet Explorer TM , Firefox TM , Safari TM <strong>and</strong> Chrome TM ) with Flash TM plug-in version 10.0 or higherinstalled. No additional installation steps are required.The Real Time Evacuation Planning Model (RtePM) was initially developed by John Hopkins UniversityApplied Physics Laboratory (JHU-APL) as part of <strong>the</strong> U.S. Department of Homel<strong>and</strong> Security (DHS)Science <strong>and</strong> Technology Directorate’s (S&T) Virtual USA (vUSA) initiative. The vUSA initiativeresulted from collaborations between <strong>the</strong> Department of Homel<strong>and</strong> Security, <strong>the</strong> emergency responsecommunity <strong>and</strong> eight states across <strong>the</strong> nation.Under <strong>the</strong> guidance <strong>and</strong> direction of <strong>the</strong> <strong>Virginia</strong> Department of Emergency Management (VDEM),VMASC exp<strong>and</strong>ed on <strong>the</strong> initial work a dynamic mode using r<strong>and</strong>omness (“probabilistic”) to enhancesituation awareness, capability <strong>and</strong> flexibility. Additional features have been added. Independentverification <strong>and</strong> validation testing has been completed <strong>and</strong> identified short comings.Point of Contact (POC)The email address rtepm@odu.edu reaches a common email mailbox at VMASC. Email received at thisaddress will be routed internally to <strong>the</strong> appropriate POC for information or action as indicated.Accessing RtePMTo access <strong>the</strong> RtePM tool, type into <strong>the</strong> address bar of your web browser, <strong>the</strong> URLhttp://rtepm.vmasc.odu.edu/RTEPM/ <strong>and</strong> press enter. Once <strong>the</strong> program has loaded completely, youshould see an image of <strong>the</strong> U.S. map with <strong>the</strong> pop-up overlay shown in Figure 1.1
Real Time Evacuation Planning Model (RtePM)A Decision Support Tool for Emergency Managers <strong>and</strong> First RespondersFigure 1 -- Accessing RTEPMThe overlay shown here is a “Notice” informing users of <strong>the</strong> software’s purpose <strong>and</strong> limitations. Youmust read <strong>and</strong> <strong>the</strong>n click <strong>the</strong> upper left box of <strong>the</strong> notice to acknowledge your underst<strong>and</strong>ing of <strong>the</strong> tool’spurpose <strong>and</strong> limitations. Once you have checked <strong>the</strong> box, <strong>the</strong> login buttons will be activated. You cannow login as a registered user or guest user.RtePM Main ToolbarThere are twelve toolbar options currently displayed at <strong>the</strong> top of <strong>the</strong> Evacuation Planning window(Figure 2). A brief description also appears as you move your cursor over each of <strong>the</strong>se icons.1 2 3 4 5 6 7 8 9 10 11 121. Bookmarks – opens a window of stored profiles2. Find an Address – allows user to search for an address3. Earthquakes (GeoRSS) – enables access to real time feeds on earthquake data from around <strong>the</strong> world4. Draw <strong>and</strong> Measure – allow user to annotate text <strong>and</strong> shapes directly on <strong>the</strong> map5. Print – lets user print map image6. Evacuation Planning (RtePM) – opens <strong>the</strong> evacuation planning window7. MapQuest Traffic – shows real-time traffic alerts <strong>and</strong> road conditions8. RtePM Resources – Links to current RtePM documents, resources <strong>and</strong> contact information9. ALOHA (Area Locations of Hazardous Atmospheres – allows user to draw point of origin forhazardous materials incidents10. HotSpot Health Physics Code – allows user to draw point of origin for radioactive material incident11. KML Layer – allows for <strong>the</strong> loading <strong>and</strong> display of kml overlays on <strong>the</strong> map12. Shapefiles – allows for <strong>the</strong> loading <strong>and</strong> display of shapefile overlays on <strong>the</strong> mapFigure 2 -- RTEPM Menu Options2
Real Time Evacuation Planning Model (RtePM)A Decision Support Tool for Emergency Managers <strong>and</strong> First RespondersUsing RtePM Evacuation Planning ToolYou should now see a window with two repositories for evacuation scenarios (Figure 3). They are titled“My Private Scenarios” (upper half) <strong>and</strong> “Public Scenarios” (lower half). Within both repositories arecolumn headings titled as follows: “Name” (scenario title), “<strong>Simulation</strong> Results” (evacuation duration)<strong>and</strong> “Last Modified” (date <strong>and</strong> time last edited). The “lock” icon, , in <strong>the</strong> Public Scenarios window in<strong>the</strong> lower repository indicates <strong>the</strong> scenario is locked <strong>and</strong> can only be edited by <strong>the</strong> creator. An additionalicon, , not shown indicates ano<strong>the</strong>r user is currently editing a scenario. This feature prevents morethan one user from editing a scenario at <strong>the</strong> same time. Also note that <strong>the</strong> “New” <strong>and</strong> “Import” buttons at<strong>the</strong> bottom of <strong>the</strong> window are <strong>the</strong> only available options at this time. Accessing <strong>the</strong> full range of optionsis discuss on <strong>the</strong> following pages.Figure 3Clicking on <strong>the</strong> right-pointing triangles to <strong>the</strong> left of each evacuation time (Figure 4) exp<strong>and</strong>s <strong>the</strong>“<strong>Simulation</strong> Results” column. The icons, <strong>and</strong> indicates <strong>the</strong> simulation was successfullycompleted <strong>and</strong> <strong>the</strong> simulation has changed since <strong>the</strong> displayed result was provided, respectively.Figure 43
Real Time Evacuation Planning Model (RtePM)A Decision Support Tool for Emergency Managers <strong>and</strong> First RespondersFigure 5 is ano<strong>the</strong>r view of Figure 4 <strong>and</strong> now shows a series of additional options along its lower edge.This exp<strong>and</strong>ed range of options is activated when you click on any existing scenario. Reading from leftto right, <strong>the</strong> options are “New”, “Import”, “Summary”, “Edit”, “View”, “Export”, <strong>and</strong> “Delete”. A briefdescription of each follows beginning with <strong>the</strong> “Import” <strong>and</strong> “Export” options <strong>and</strong> ending with <strong>the</strong> “New”option.Figure 5The “Import” <strong>and</strong> “Export” options allow a user to transfer .xml file formatted evacuation scenarios <strong>and</strong>data to <strong>and</strong> from RtePM, respectively (Figure 6).Figure 6The “Summary” option (Figure 7) allows users to view <strong>the</strong> full summary of a scenario showing detailssuch as date, time <strong>and</strong> configuration inputs used, etc.Figure 74
Real Time Evacuation Planning Model (RtePM)A Decision Support Tool for Emergency Managers <strong>and</strong> First RespondersModifying Existing Evacuation ScenariosYou can modify an existing evacuation scenario by double clicking on it from <strong>the</strong> scenario list or byselecting a scenario name <strong>and</strong> clicking “Edit” (Figure 8).Figure 8The existing scenario will be recalled in <strong>the</strong> Evacuation Planning window as shown in Figure 8.1. Thisoption is used to modify <strong>and</strong> recalculate previously completed scenarios. Once modifications are made,click “Save” <strong>the</strong>n <strong>the</strong> “Calculate” button to rerun <strong>the</strong> updated information for <strong>the</strong> modified evacuationscenario.Figure 8.1Referring back to Figure 8, <strong>the</strong> next option is “View”. This window, (Figure 9), allows you to viewscenario configuration settings under any of <strong>the</strong> six headings shown in <strong>the</strong> upper portion of <strong>the</strong> screen.Each heading is explained in greater detail in <strong>the</strong> following sections. Also note that NO modificationscan be made to scenarios in <strong>the</strong> “View” mode. Moreover, you’ll observe in Figure 9 that both “Calculate”<strong>and</strong> “Save” buttons are not highlighted as functioning options.5
Real Time Evacuation Planning Model (RtePM)A Decision Support Tool for Emergency Managers <strong>and</strong> First RespondersFigure 9Again referring back to Figure 8, <strong>the</strong> next option is “Delete”. If an existing scenario is to be deleted <strong>and</strong> itis not locked by its creator or is not currently in use, you can select it <strong>and</strong> <strong>the</strong>n choose <strong>the</strong> “Delete” buttonto remove. You will be prompted with <strong>the</strong> option to continue deleting or cancel. Once a scenario isdeleted, it is no longer retrievable. It may take a few seconds for <strong>the</strong> work area to reflect this change.Creating New Evacuation ScenariosFinally, you have <strong>the</strong> option to create a new scenario by clicking on <strong>the</strong> “New” button at <strong>the</strong> bottom lefton <strong>the</strong> Evacuation Planning tool window (refer back to Figures 3, 4, 5, or 8). Selecting this option willopen <strong>the</strong> new scenario window as shown in Figure 10. Across <strong>the</strong> top are tab headings used indeveloping <strong>and</strong> configuring evacuation scenarios. Each is discussed fur<strong>the</strong>r in <strong>the</strong> following sections.Figure 106
Real Time Evacuation Planning Model (RtePM)A Decision Support Tool for Emergency Managers <strong>and</strong> First RespondersThe New Scenario window has <strong>the</strong> following fields:SummaryoooooooScenario Name: In <strong>the</strong> case of a new scenario this will be <strong>the</strong> descriptive name of <strong>the</strong>evacuationPublic: The public flag allows users to make <strong>the</strong>ir scenarios public to both registered <strong>and</strong>guest that loginLocked: The locked flag allows users to ensure that a scenario cannot be modified (e.g.,a template for a frequently evacuated area or a completed simulation that <strong>the</strong> user wouldlike to preserve)Created: Displays <strong>the</strong> date <strong>the</strong> scenario was createdModified: Displays <strong>the</strong> date <strong>the</strong> scenario was last modifiedStatus: Displays <strong>the</strong> status of <strong>the</strong> scenario as In-Progress or Completed. In-Progressscenarios require additional information prior to running <strong>the</strong> simulation; whereascompleted scenarios have <strong>the</strong> required information for running <strong>the</strong> simulation.Population: Displays <strong>the</strong> population total for <strong>the</strong> regions included in <strong>the</strong> scenariodisplayed after <strong>the</strong> scenario is definedLevel of Detail: Change <strong>the</strong> level of detailooRegional Evacuation: Evacuations covering large geographic areas (default setting)Local Evacuation: Evacuations that are localizedThese must be defined before choosing roads <strong>and</strong> evacuation locations. If not, changing between<strong>the</strong> two will reset <strong>the</strong> roads <strong>and</strong> evacuation locations.<strong>Simulation</strong>s – Located mid-screen, <strong>Simulation</strong>s incorporates a table with <strong>the</strong> following headers:oooooStatus: Displays <strong>the</strong> status of <strong>the</strong> simulation e.g. Finished, Running, Queued, or editedsince last runStatus Message: Displays <strong>the</strong> current status of <strong>the</strong> scenario simulation. If <strong>the</strong>re is anerror in <strong>the</strong> simulation this field will display <strong>the</strong> description of <strong>the</strong> error.Started: The date <strong>and</strong> time <strong>the</strong> simulation was started.Finished: The date <strong>and</strong> time <strong>the</strong> simulation was completed.Evac Time: The total time <strong>the</strong> scenario predicts an evacuation will take displayed afterscenario executionNOTE: If <strong>the</strong> Evacuation Planning window is accidentally closed, it can be reopened by clicking <strong>the</strong>RtePM iconfrom <strong>the</strong> tool bar at <strong>the</strong> top of <strong>the</strong> screen.Naming <strong>and</strong> Saving Your ScenarioYou can name your scenario by typing it in <strong>the</strong> “Scenario Name” field <strong>and</strong> clicking <strong>the</strong> “Save” button.The “Created,” “Modified,” <strong>and</strong> “Status” fields are now populated (Figure 11). In an existing evacuationscenario, <strong>the</strong>se fields are already populated.7
Real Time Evacuation Planning Model (RtePM)A Decision Support Tool for Emergency Managers <strong>and</strong> First RespondersFigure 11 --Saved ScenarioAdding an Evacuation AreaTo add one or more evacuation areas (whe<strong>the</strong>r creating a new scenario or working in an existing one),select <strong>the</strong> “Evacuation Area” tab from <strong>the</strong> Evacuation Planning window. By default, Evacuation Zone1will be displayed. Additional evacuation zones can be added using <strong>the</strong> green plus sign located in <strong>the</strong>upper right-h<strong>and</strong> corner. Each evacuation zone is configured using <strong>the</strong> main headings or upper most tabs<strong>and</strong> <strong>the</strong>ir respective sub tabs. For example, “Evacuation Area” has sub tabs: “Population Blocks”,“Configuration”, “Response”, “Access Points” <strong>and</strong> “End Point Assignments” shown in Figure 12 below.Figure 12 -- Creating an Evacuation Area8
Real Time Evacuation Planning Model (RtePM)A Decision Support Tool for Emergency Managers <strong>and</strong> First RespondersPopulation Blocks TabPopulation Blocks are evacuation areas defined by demographic data. Under this tab, <strong>the</strong>re are five toolsfor adding population blocks to evacuation zones <strong>and</strong> four converse tools for deleting population blocksfrom evacuation zones. Tools for adding population blocks within a geographic area include “Freeh<strong>and</strong>”“Polygon”, “Bounding Box”, “Circle”, “Point”, <strong>and</strong> “Predefined Zones” (Figure 13). Likewise <strong>the</strong>re arefour converse tools for deleting whole or portions of an evacuation zones (Figure 14). The “add” <strong>and</strong>“delete” tool options are fur<strong>the</strong>r defined in Tables 1 <strong>and</strong> 2 below <strong>the</strong>ir respective figure.Figure 13 Figure 14 Green Freeh<strong>and</strong> Polygon – allows a user to selectany shape or size evacuation zone on <strong>the</strong> map byholding down <strong>the</strong> left mouse button <strong>and</strong> dragging ashaded wedge on <strong>the</strong> map to define <strong>the</strong> area. Green Bounding Box – allows a user to define <strong>the</strong>outer bounds of <strong>the</strong> population blocks to beincluded <strong>and</strong> is done by holding down <strong>the</strong> leftmouse button <strong>and</strong> dragging a shaded box on <strong>the</strong>map. Green Circle – allows a user to choose a centerpoint <strong>and</strong> identify in miles a radius from that point. Green Point – allows a user to select specificpopulations on <strong>the</strong> map by double clicking. Red Freeh<strong>and</strong> Polygon – allows user to removea freeh<strong>and</strong> polygon. Red Bounding Box – allows user to remove abounding box Red Circle – allows user to remove a circle. Red Point – allows user to remove a point.Table 1 Table 2After highlighting <strong>the</strong> area of interest, <strong>the</strong> program selects corresponding population blocks <strong>and</strong> <strong>the</strong>overall evacuation area as illustrated by <strong>the</strong> table <strong>and</strong> orange shaded area in Figure 15.9
Real Time Evacuation Planning Model (RtePM)A Decision Support Tool for Emergency Managers <strong>and</strong> First RespondersFigure 15 -- Updated RtePM display showing shaded Population BlocksThe Population Blocks tab includes five sub tab fields (Id, Nighttime Pop., Daytime Pop., Number ofHouseholds <strong>and</strong> Avg. Household Size) that fur<strong>the</strong>r define a given evacuation area (Figure 16).Population Blockssub tabsFigure 16 Id – Defines <strong>the</strong> evacuation areas by census block/block group. Depending on whe<strong>the</strong>r <strong>the</strong>evacuation area is local (census block) or regional (census block group), <strong>the</strong>y consist of <strong>the</strong>following 15-character Id code <strong>and</strong> is a concatenation of fields consisting of:o 2-character state Federal Information Processing St<strong>and</strong>ards (FIPS) Codeso 3-character county FIPS codeo 6-character census tract codeo 4-character tabulation block code. The block group id is <strong>the</strong> same, but leaves out <strong>the</strong> block code.Nighttime Pop – <strong>the</strong> number of overnight residentsDaytime Pop – <strong>the</strong> number of people in an area during daytime hours, but out of <strong>the</strong> area overnightNumber of Households – <strong>the</strong> number of residents per population blockAvg. Household Size – <strong>the</strong> average number of residents per household for a population block10
Real Time Evacuation Planning Model (RtePM)A Decision Support Tool for Emergency Managers <strong>and</strong> First RespondersConfiguration Tab<strong>Users</strong> can re-label <strong>the</strong> evacuation zone, redefine <strong>the</strong> color of <strong>the</strong> evacuation zone on <strong>the</strong> map, or editConfiguration Variables <strong>and</strong> Population Destinations (Figure 17).Figure 17 – Configuration Tab ScreenConfiguration Variables Population Change (%) - The percent <strong>the</strong> population has increased or decreased since <strong>the</strong>population data was obtained. People/Vehicle – The average number of people in each vehicle during <strong>the</strong> evacuation. Vehicle Towing (%) – The percentage of vehicles which are towing boats, trailers, etc. (%) of Population Evacuating – The percentage of people who will be leaving <strong>the</strong> evacuation area.Population Destinations (%) of Evacuees to Shelters– The percentage of people who will evacuate to shelters. NOTE:RtePM users must ensure that <strong>the</strong> percentage of population going to shelters is less than <strong>the</strong> sheltercapacity. If this principle is violated, <strong>the</strong> simulation scenario will not complete <strong>and</strong> will give anerror message. (%) Using Private Vehicles - The percentage of people who will be leave <strong>the</strong> evacuation area viaprivate transportation. (%) Using Public Transit – The percentage of people who will be leave <strong>the</strong> evacuation area viapublic transportation. (%) As Pedestrians – The percentage of people who will be evacuating on foot.Additional configuration variables displayed in <strong>the</strong> “Configuration” windowTotal Population Total Population Evacuating Population Using Public TransitTotal Vehicles Total Evacuees to Shelters PedestriansTotal Vehicles TowingPopulation Using Private Vehicles11
Real Time Evacuation Planning Model (RtePM)A Decision Support Tool for Emergency Managers <strong>and</strong> First RespondersResponse TabThe Response window (Figure 18) allows users to set evacuation response parameters that help manage<strong>the</strong> volume of evacuees exiting affected zones. Under <strong>the</strong> “One Day” option, <strong>the</strong>re are two types ofresponses, St<strong>and</strong>ard (slow/medium/fast) <strong>and</strong> Custom. St<strong>and</strong>ard response timing is a preset correspondingto <strong>the</strong> 11 (Slow), 8 (Medium) <strong>and</strong> 5 (Fast) hour response curves from <strong>the</strong> Army Corps of EngineersHurricane Evacuation Study. Custom timing is set using <strong>the</strong> Custom (Hours) field. Clicking <strong>the</strong> radiobutton next to "Custom (Hours)" allows you to select a custom response time from 1-24 hours.Additionally, users may want to define a Starting Hour. The Starting Hour defines how long into <strong>the</strong>evacuation people will wait before <strong>the</strong>y start entering <strong>the</strong> road network. For example, if <strong>the</strong>re are twozones, A <strong>and</strong> B, <strong>and</strong> A has a starting hour of 0 <strong>and</strong> B has a starting hour of 6, vehicles from zone A wouldstart entering <strong>the</strong> road network as soon as <strong>the</strong> evacuation started while vehicles from zone B would startentering <strong>the</strong> road network 6 hours after <strong>the</strong> evacuation started. This gives <strong>the</strong> planner <strong>the</strong> ability tostagger or phase evacuation zones.Figure 18 – Single Day Response ScreenResponse timing can also be defined over a period of days by selecting <strong>the</strong> Multi Day option (Figure 19).When choosing <strong>the</strong> Multi Day option, <strong>the</strong> following field must be defined:Day 1 Starting hour of evacuation on first day Ending hour of evacuation on first day Percentage leaving on first dayDay 2 Starting hour of evacuation on second day Ending hour of evacuation on second day Percentage leaving on second dayMulti Day response timing provides <strong>the</strong> planner with additional flexibility when executing scenarios.12
Real Time Evacuation Planning Model (RtePM)A Decision Support Tool for Emergency Managers <strong>and</strong> First RespondersFigure 19 – Multi Day Response ScreenAccess PointsNOTE: Access Point <strong>and</strong> End Point Assignment tabs under <strong>the</strong> Evacuation Area Tab can only beperformed once Population Blocks have been selected <strong>and</strong> steps outlined in <strong>the</strong> Roads Section have beencompleted. Once <strong>the</strong> “Roads” step is completed, <strong>the</strong> tables under Access Points will be populated.The fourth tab within Evacuation Area is Access Points (Figure 20). These are <strong>the</strong> points at which <strong>the</strong>road network is accessed from a population block <strong>and</strong> are automatically calculated as follows:Access points include those within <strong>and</strong> slightly outside <strong>the</strong> population block. Access pointsslightly outside <strong>the</strong> population block capture instances where <strong>the</strong> population block is bordered bya road that is not contained within <strong>the</strong> block but would be used during egress.If no access points are found within <strong>the</strong> population block, <strong>the</strong> system will examine all accesspoints contained within a circle centered around <strong>the</strong> middle (or centroid) of <strong>the</strong> population block.Figure 20 -- Access Points Screen13
Real Time Evacuation Planning Model (RtePM)A Decision Support Tool for Emergency Managers <strong>and</strong> First RespondersSometimes automated calculations may choose access points that a user of <strong>the</strong> system with localknowledge of <strong>the</strong> road system would consider unrealistic. RtePM allows <strong>the</strong> user to modify access pointsfor a selected population block via <strong>the</strong> following steps:To change an access point:Click on <strong>the</strong> "Access Points" sub tab in <strong>the</strong> Evacuation Zone tab.Click on <strong>the</strong> appropriate "Id" in <strong>the</strong> "Population Block" list. Note: Hovering over <strong>the</strong> Id willhighlight <strong>the</strong> respective zone on <strong>the</strong> map.The right side list view will now be populated with access points from <strong>the</strong> road network. If <strong>the</strong>reare no access points shown, <strong>the</strong>n <strong>the</strong> road network does not support <strong>the</strong> population blocks chosen.If <strong>the</strong> right side is not populated after clicking on <strong>the</strong> Population Block ID, road networks are notyet defined. (See Defining Roads on page 15)Note: Hovering over <strong>the</strong> row will highlight <strong>the</strong> access point on <strong>the</strong> map.Click on <strong>the</strong> checkbox under <strong>the</strong> "Active" column to activate/deactivate access points. A checkedbox indicates that <strong>the</strong> access point will be used in <strong>the</strong> clearance time calculations. A transparentcircle on <strong>the</strong> map indicates a non-active access point. Repeat <strong>the</strong>se steps as needed for o<strong>the</strong>raccess points.Note: These steps assume that population blocks <strong>and</strong> road networks have already been selected for anevacuation zone. The access points selected will be a subset of <strong>the</strong> network nodes.Note: If <strong>the</strong> road network is changed after selecting access points, new c<strong>and</strong>idate access points are notadded to any overridden lists. It is recommended that <strong>the</strong> population blocks <strong>and</strong> road networks becompleted <strong>and</strong> finalized before editing <strong>the</strong> access points.End Point AssignmentsThe final tab in <strong>the</strong> Evacuation Zone sub tab is End Point Assignments. Evacuation End Points definewhere evacuees are being sent. End Points are not available until after Roads are assigned. Endpoints aredisplayed as yellow circles on <strong>the</strong> map. Each yellow circle corresponds to an end point named in <strong>the</strong>table. Moving <strong>the</strong> cursor over end points in <strong>the</strong> table will highlight <strong>the</strong>ir location on <strong>the</strong> map (Figure 21).Figure 21 - End Point Assignment14
Real Time Evacuation Planning Model (RtePM)A Decision Support Tool for Emergency Managers <strong>and</strong> First RespondersPopulations can be distributed to particular endpoints by specifying a percentage of <strong>the</strong> population beingrouted to that endpoint. The aggregate percentage cannot exceed 100%. If no percentages are assigned,all endpoints are considered equal in <strong>the</strong> simulation.Removing Population BlocksPopulation blocks may be removed by selecting <strong>the</strong> “Remove” option as shown in Figure 22. Similar to<strong>the</strong> “Add” button, population blocks may be deleted using ei<strong>the</strong>r <strong>the</strong> freeh<strong>and</strong> polygon, bounding box,circle or point option. After selecting <strong>the</strong> desired option, locate <strong>the</strong> shaded area on <strong>the</strong> map to be deleted.Once removed, <strong>the</strong> area will no longer be shaded. If an area is deleted by mistake, restore it using <strong>the</strong>“Add” option. All evacuation Zone data may be removed by selecting <strong>the</strong> waste can image to <strong>the</strong> left of<strong>the</strong> h<strong>and</strong> image or “Pan Mode” icon.Defining RoadsFigure 22 - Removing Population BlocksThe user has <strong>the</strong> option to add or remove roads <strong>and</strong> road networks when defining evacuation routes in aneffort to adequately portray varying scenarios. This is accomplished by selecting <strong>the</strong> “Roads” tab in <strong>the</strong>Evacuation Planning window. The “Roads” tab (Figure 23) has four sub tabs <strong>and</strong> are defined below.Figure 23 -- Defining Roads15
Real Time Evacuation Planning Model (RtePM)A Decision Support Tool for Emergency Managers <strong>and</strong> First Responders Selected Roads – potential pathways out of an evacuation zone. The RtePM programautomatically selects <strong>the</strong> most efficient pathways from <strong>the</strong> evacuation zone using NAVTEQ dataEvacuation Endpoints – points that denote safe destinations or distances from <strong>the</strong> evacuation zoneModified Roads – Contraflow, Shoulder Use <strong>and</strong> Road Closures (optional): <strong>the</strong>se options are notpopulated by default, but allows planners <strong>and</strong> first responders to select highways that may beconfigured for Contraflow <strong>and</strong> Shoulder UseAdditional Roads – allows planners <strong>and</strong> first responders to define additional roadwaysTo add roads, use <strong>the</strong> “Add” button <strong>and</strong> select from <strong>the</strong> drop-down menu as shown in Figure 24Figure 24 -- Add Road ToolsThere are also four road options in <strong>the</strong> “Filters” window for describing road networks. These options canbe selected or deselected. By default, “Highway,” “Major Arterial,” <strong>and</strong> “Minor Arterial,” are preselected.“Smaller”, referring to non major roadways included in <strong>the</strong> evaucation area, can be added asneeded. In order to use filter check boxes, selections must be checked before defining roads. Filtering ofspecific roadways in <strong>the</strong> list view may be done using <strong>the</strong> button or by using <strong>the</strong> magnifying glassto select specific roadways for editing (Figure 25). To clear <strong>the</strong> filter click on <strong>the</strong> clear button.Figure 25 -- Road Filtering Options16
Real Time Evacuation Planning Model (RtePM)A Decision Support Tool for Emergency Managers <strong>and</strong> First RespondersThe Selected Roads screen provides <strong>the</strong> following information:Name: name of <strong>the</strong> roadwayFree flow Speed: <strong>the</strong> average speed of traffic in a freeflow pattern in miles per hourFunctional Class: corresponds to <strong>the</strong> filters described aboveLanes: how many lanes each directionSpeed Limit: posted speed limits on <strong>the</strong> roadway per direction.A user may desire to remove a road from <strong>the</strong> evacuation network. This is accomplished by choosing <strong>the</strong>“Remove” tool on <strong>the</strong> “Selected Roads” sub tab <strong>and</strong> <strong>the</strong>n selecting <strong>the</strong> desired roadway(s) to beeliminated from <strong>the</strong> simulation (Figure 26). The area removed will no longer be shaded. Similar to <strong>the</strong>“Add” button, roads may be deleted via <strong>the</strong> Freeh<strong>and</strong> Polygon, Bounding Box or Point selection.Figure 26 -- Remove Road ToolsAll road data can be removed by selecting <strong>the</strong>button.Evacuation End PointsEvacuation End Points can be selected <strong>and</strong> weightings for <strong>the</strong>ir use may be defined to attempt toaccurately reflect <strong>the</strong> way people leave <strong>the</strong> area selected. Evacuation End Points use <strong>the</strong> sameiconography as Evacuation Area <strong>and</strong> Selected Roads for adding <strong>and</strong> removing data from <strong>the</strong> scenario.Evacuation End Points also applies <strong>the</strong> same filters as Selected Roads. Active endpoints are displayed on<strong>the</strong> map as yellow circles (Figure 27). Inactive endpoints are greyed out. To activate <strong>the</strong>m, click <strong>the</strong> boxnext to <strong>the</strong> roadway of choice.End Points are made “Active” by clicking <strong>the</strong> box next to its name. Active endpoints are included in <strong>the</strong>scenario <strong>and</strong> those with blank check boxes are not. Of <strong>the</strong> active endpoints, a user may assign weights to<strong>the</strong>m to make those endpoints more desireable than ano<strong>the</strong>r. This allows a user to emphasize <strong>the</strong> impactsof some routes. By default all end points are weighted equally <strong>and</strong> may be changed by double clicking<strong>the</strong> weight with <strong>the</strong> left mouse button <strong>and</strong> entering <strong>the</strong> new value.Note: To avoid conflicts when defining a road networks, End Point Assignment “Percentages” under <strong>the</strong>Evacuation Area tab should not be used in conjunction with Evacuation End Points “Weights” under <strong>the</strong>Roads tab.17
Real Time Evacuation Planning Model (RtePM)A Decision Support Tool for Emergency Managers <strong>and</strong> First RespondersModified RoadsFigure 27 -- Evacuation End PointsUnder <strong>the</strong> “Modified Roads” tab, users can designate roads for contraflow, shoulder use, or as closed.Selecting roads for modification is done by clicking <strong>the</strong> green plus sign (located in <strong>the</strong> upper right cornerof window) <strong>the</strong>n clicking edit, Figure 28. Once opened for editing, road segments are selected on <strong>the</strong>map. After <strong>the</strong> roadways have been selected, click <strong>the</strong> “editing” button again. To add contraflow,shoulder use <strong>and</strong>/or closure options, <strong>the</strong> user must select <strong>the</strong> checkbox next to <strong>the</strong> option <strong>and</strong> apply <strong>the</strong>filters for <strong>the</strong> road types of interest. Modified roads are highlighted green on <strong>the</strong> map when selecting.The left side of Figure 28 zooms into <strong>the</strong> evacuation zone to show an example of a 2 hour road closureduring <strong>the</strong> evacuation.Additional RoadsFigure 28 -- Modified Roads DisplayAdditional roads can also be specified in RtePM. This is done via <strong>the</strong> “Additional Roads” tab using <strong>the</strong>same process outlined in Modified roads. Select <strong>the</strong> green plus sign (upper right corner of <strong>the</strong> figurebelow) to add a section name, <strong>the</strong>n select <strong>the</strong> “choose” button to define <strong>the</strong> points on <strong>the</strong> map. Click mapto identify <strong>the</strong> beginning of <strong>the</strong> new roadway <strong>the</strong>n click <strong>the</strong> map to identify <strong>the</strong> end of new road segment.New roadways can only be added between intersections. Free flow speeds <strong>and</strong> lanes are user defined18
Real Time Evacuation Planning Model (RtePM)A Decision Support Tool for Emergency Managers <strong>and</strong> First Respondersfields for Additional Roads. Additional roads are highlighted green on <strong>the</strong> map when selected (Figure29). When not selected, <strong>the</strong> new roadways are dotted lines.Figure 29 - Additional RoadTo remove added road sections, select <strong>the</strong> green highlighted road segment <strong>and</strong> <strong>the</strong>n click <strong>the</strong> red“Remove” icon next to <strong>the</strong> green “Add” icon.SheltersShelters are added to <strong>the</strong> evacuation area with <strong>the</strong> “Add” icon (Figure 30). Shelters are displayed on <strong>the</strong>map using small, circled black tent icons. Use <strong>the</strong> “New Shelter” button to create locations of newshelters. If shelters are already in <strong>the</strong> evacuation zone <strong>the</strong>y may be selected using <strong>the</strong> Polygon orbounding box tools. Shelters of “last resort” are covered under Global Parameters.Figure 30 -- Adding Shelters19
Real Time Evacuation Planning Model (RtePM)A Decision Support Tool for Emergency Managers <strong>and</strong> First RespondersAfter adding a new shelter, <strong>the</strong> user defines <strong>the</strong> shelter parameters by clicking on <strong>the</strong> appropriate fields(Figure 31). Fields that may be edited are:Name (<strong>the</strong> shelters name);Capacity (how many <strong>the</strong> shelter can hold); NOTE: RtePM users must ensure that <strong>the</strong> percentageof population going to shelters is less than <strong>the</strong> shelter capacity. If this principle is violated, <strong>the</strong>simulation scenario will not complete successfully <strong>and</strong> will give an error message.URL (<strong>the</strong> web address of <strong>the</strong> shelter’s web page).Figure 31 -- Defining a ShelterTo remove a shelter from <strong>the</strong> evacuation network, select <strong>the</strong> shelter to be removed by choosing <strong>the</strong>“Remove” tool on <strong>the</strong> “Shelters” tab <strong>and</strong> select <strong>the</strong> shelter on <strong>the</strong> map display with <strong>the</strong> mouse. Thecheckbox making a shelter active may also be unchecked allowing <strong>the</strong> configuration of <strong>the</strong> shelter toremain, but not be considered by <strong>the</strong> current simulation.Seasonal PopulationsSeasonal populations can impact evacuation times. RtePM allows this to be considered duringevacuations. Seasonal populations are illustrated on <strong>the</strong> map display by a grid overlay that may be turnedon or off using <strong>the</strong> “Show Layer” select box (Figure 32). Seasonal populations are defined as surge typepopulations <strong>and</strong> are not included in census data. Scenarios may be run with seasonal populationsactivated or inactive to aid planners in underst<strong>and</strong>ing variations in evacuation events. Click <strong>the</strong> green“Add” button <strong>and</strong> enter <strong>the</strong> following information to define seasonal populations:Name: identifying name for <strong>the</strong> evacuation areaPopulation: number of seasonal evacuees falling outside of census dataVehicle Occupancy: how much of <strong>the</strong> population is in each vehicle on average.Shape: <strong>the</strong> selection tool used to define <strong>the</strong> area containing <strong>the</strong> seasonal population.Populations may be selected via a freeh<strong>and</strong> polygon, bounding box, or point selection.20
Real Time Evacuation Planning Model (RtePM)A Decision Support Tool for Emergency Managers <strong>and</strong> First RespondersNote: If seasonal population areas overlay multiple population blocks or fall outside <strong>the</strong> evacuation zone,<strong>the</strong> seasonal population will be distributed equally across zones including an equal portion for <strong>the</strong> areaoutside <strong>the</strong> evacuation zone.Global ParametersFigure 32 -- Seasonal PopulationsGlobal Parameters (Figure 33) allow planners to define key aspects of an evacuation scenario. Eachparameter is fur<strong>the</strong>r defined below.Figure 3321
Real Time Evacuation Planning Model (RtePM)A Decision Support Tool for Emergency Managers <strong>and</strong> First RespondersGlobal ParametersPopulation Data Sources: Where <strong>the</strong> populations used in <strong>the</strong> simulation are derived fromooNighttime (Census): Census DataDaytime/Work Week (L<strong>and</strong> Scan): ORNL L<strong>and</strong> Scan Data represents an ambientpopulation (average over 24 hours)Refuge of Last Resort Hour: <strong>the</strong> hour of response during <strong>the</strong> scenario in at which un-evacuatedcitizens will seek refuge in shelters designated refuges of last resort.Model Type: change <strong>the</strong> type of simulation calculation algorithmooDeterministic Model: algorithm provides a single set of simulation results using fixedinputsProbabilistic Model: algorithm generates a user-designated number of runs usingprobability distributions for simulation inputsNumber of Probabilistic Runs: set <strong>the</strong> number of probabilistic runs. A new set of probabilisticinputs will be generated for each run.Traffic Incident <strong>Modeling</strong>Allows user to disable or enable various rates of traffic incident modeling.<strong>Simulation</strong> Run OptionsModified Roads: Choose if <strong>the</strong> modified roads are in useSeasonal Population: Choose if <strong>the</strong> seasonal Population is in useBackground Traffic: Background traffic simulates vehicles using <strong>the</strong> roadways but not directlyparticipating in <strong>the</strong> evacuation. Background traffic can be defined asooooNone: No background traffic is on <strong>the</strong> roadLow: Minimal background traffic is presentMedium: Average background traffic is presentHigh: Significant background traffic is presentExecuting a ScenarioAfter entering all scenario data, users may execute <strong>the</strong> scenario. The scenario must first be saved byclicking <strong>the</strong> “Save” button on <strong>the</strong> bottom right of <strong>the</strong> display. Once saved, <strong>the</strong> scenario can be executedby clicking <strong>the</strong> “Calculate” button (Figure 33.1). If <strong>the</strong> save step is skipped, an error message will bedisplayed, prompting <strong>the</strong> planner to save <strong>the</strong> scenario.22
Real Time Evacuation Planning Model (RtePM)A Decision Support Tool for Emergency Managers <strong>and</strong> First RespondersFigure 33.1 -- Executing <strong>the</strong> ScenarioA few seconds after <strong>the</strong> calculate button has been clicked, you will see an alert (Figure 34) that indicates<strong>the</strong> simulation has started. A simulation calculation can be terminated by clicking <strong>the</strong> “CancelCalculation” button.Figure 34 -- Successful Scenario RunFollowing completion of <strong>the</strong> simulation event, <strong>the</strong> Summary tab updates to <strong>the</strong> current status of <strong>the</strong>evacuation scenario (Figure 35). Details of <strong>the</strong> simulation can be viewed by double clicking on <strong>the</strong>scenario for which you’d like to view results.Figure 35 -- Scenario <strong>Simulation</strong> Complete23
Real Time Evacuation Planning Model (RtePM)A Decision Support Tool for Emergency Managers <strong>and</strong> First RespondersAnimating <strong>Simulation</strong> ResultsTo animate <strong>and</strong> view simulation results, double click on <strong>the</strong> simulation in <strong>the</strong> “Summary” window asshown in Figure 35.1.Figure 35.1 -- Scenario <strong>Simulation</strong> CompleteThe animation window will come up as shown in Figure 35.2. Note <strong>the</strong> change in coloration of <strong>the</strong>evacuation zone. This evacuation scenario is now ready for animation. To begin <strong>the</strong> animation, select <strong>the</strong>“Animate” box at <strong>the</strong> top of <strong>the</strong> screen. Doing so will illustrate <strong>the</strong> evacuation in a loop on <strong>the</strong> map.Figure 35.2 -- Scenario <strong>Simulation</strong> CompleteAs <strong>the</strong> animation progresses towards completion, census blocks become lighter in hue to a greyish whiteindicating all evacuees have exited a given area (Figure 36). Also note <strong>the</strong> variations in sizes of <strong>the</strong>endpoint assignments or yellow circles around <strong>the</strong> perimeter of <strong>the</strong> evacuation zone. The larger <strong>the</strong> circle,<strong>the</strong> higher <strong>the</strong> traffic count at those locations. As stated earlier, populations can be distributed toparticular endpoints by specifying a percentage of <strong>the</strong> population being routed to that endpoint. The24
Real Time Evacuation Planning Model (RtePM)A Decision Support Tool for Emergency Managers <strong>and</strong> First Respondersaggregate percentage cannot exceed 100%. If no percentages are assigned, all endpoints are consideredequal (based on road capacity) in <strong>the</strong> simulation.Figure 36 -- Animating a ScenarioThe animated playback may be viewed in terms of Speed, Density, or Throughput. Speed refers to <strong>the</strong>speed with which evacuaees are evacuating <strong>the</strong> area. Density refers to <strong>the</strong> link density during <strong>the</strong>evacuation, <strong>and</strong> Throughput refers to <strong>the</strong> number of vehicles that have evacuated.There are a number of subsequent tabs in <strong>the</strong> animation <strong>and</strong> results window include:Summary: The summary screen displays <strong>the</strong> details of <strong>the</strong> evacuation for one hour blocks of time. Itdisplays both <strong>the</strong> details of <strong>the</strong> current hour <strong>and</strong> a summary of evacuation results.Current Hour details include:Hour: The simulation hour within <strong>the</strong> evacuationTotal Vehicles Evacuated: The number of vehicles evacuated at <strong>the</strong> simulation hourTotal Population Evacuated: The number of people evacuatedRemaining Vehicles: The number of vehicles remainingRemaining Population: The number of people remainingPercent Evacuated: Percentage evacuatedEvacuation Summary details include:Total Hours: The duration of <strong>the</strong> evacuationTotal Vehicles: The total number of vehicles evacuatedTotal Population: The total number of people evacuatedSeasonal Vehicles: The total number of vehicles associated with seasonal evacueesSeasonal Population: The total number of people classified as seasonal evacuees25
Real Time Evacuation Planning Model (RtePM)A Decision Support Tool for Emergency Managers <strong>and</strong> First RespondersRoads: A snapshot of <strong>the</strong> road data during <strong>the</strong> evacuation including speed, delay, traffic density, <strong>and</strong>vehicle throughput. Roads are displayed when <strong>the</strong> “Show Layer” check box is selected on <strong>the</strong> RoadsTab.Evacuation End Points: A description of how many vehicles, population, <strong>and</strong> percentage that went toa specified end point. End points are displayed when <strong>the</strong> “Show Layer” check box is selected on <strong>the</strong>Evacuation End Points tab.Intersections: Identifies <strong>the</strong> total delay at specific intersections. Intersections are displayed when <strong>the</strong>“Show Layer” check box is selected on <strong>the</strong> Intersections tab. Population Blocks: Describes how many <strong>and</strong> <strong>the</strong> percentage of vehicles remaining within anevacuation zone duuring <strong>the</strong> evacuation. Population blocks are displayed when <strong>the</strong> “Show Layer”check box is selected on <strong>the</strong> Population Blocks tab.Graph: A plot of time in hours on <strong>the</strong> X axis versus % Evacuated on <strong>the</strong> Y axisCommon ErrorsIf you accidentally close your file without saving, it will show as locked when you try to reopen it.RtePM will automatically release <strong>the</strong> file in five minutes.RtePM Map FunctionsRtePM also provides a variety of Map functions including <strong>the</strong> ability to view a map in terms of a streetview (Figure 37), aerial view (Figure 38), or topographic view (Figure 39). You can choose which viewis preferred by selecting one of <strong>the</strong> buttons at <strong>the</strong> top right of <strong>the</strong> screen. (Circled in red below)Figure 37 – Streets View26
Real Time Evacuation Planning Model (RtePM)A Decision Support Tool for Emergency Managers <strong>and</strong> First RespondersFigure 38 -- Aerial ViewFigure 39 – Topographic ViewMap views may be panned by placing <strong>the</strong> cursor on <strong>the</strong> map <strong>and</strong> left clicking while dragging. The cursorshould appear as a h<strong>and</strong> when panning <strong>the</strong> map.27
Real Time Evacuation Planning Model (RtePM)A Decision Support Tool for Emergency Managers <strong>and</strong> First RespondersThe “More” button (Figure 40) offers a drop down of layers allowing you to display Fires, Boundaries<strong>and</strong> Places, <strong>and</strong> Median Income Demographics.BookmarksFigure 40 -- More...Bookmarks can be saved <strong>and</strong> accessed by <strong>the</strong> users. <strong>Users</strong> can open <strong>the</strong> Bookmarks menu by clicking on<strong>the</strong> book icon on <strong>the</strong> top menu (Figure 41). Once selected, Bookmarks will exp<strong>and</strong> a window containing alist of <strong>the</strong> user saved bookmarks.Figure 41 -- Selecting BookmarksTo add a bookmark <strong>the</strong> user must click <strong>the</strong> book with <strong>the</strong> green circle plus icon <strong>and</strong> name <strong>the</strong> currentview. Bookmarks added by <strong>the</strong> user will have a red “x” next to <strong>the</strong>m in <strong>the</strong> bookmark list (Figure 42).Clicking this red “x” will delete <strong>the</strong> bookmark.28
Real Time Evacuation Planning Model (RtePM)A Decision Support Tool for Emergency Managers <strong>and</strong> First RespondersPrintFigure 42 -- Managing BookmarksA user may print <strong>the</strong> current view at any time by selecting Print from <strong>the</strong> top menu. Once Print isselected, a window inset will open requesting a title <strong>and</strong> subtitle for your print job (Figure 43).Figure 43 -- PrintingThe user may type a title <strong>and</strong> subtitle for <strong>the</strong> print job <strong>the</strong>n select <strong>the</strong> print button. Once <strong>the</strong> user hasprinted <strong>the</strong> desired images, <strong>the</strong>y may click <strong>the</strong> black <strong>and</strong> white x to close <strong>the</strong> print interface.Navigation FunctionsNavigation functions can be accessed through <strong>the</strong> options on <strong>the</strong> left of <strong>the</strong> RtePM screen (Figure 44).Figure 44 -- Navigation Options29
Real Time Evacuation Planning Model (RtePM)A Decision Support Tool for Emergency Managers <strong>and</strong> First RespondersThere are four options: Pan, Zoom In/Zoom Out, Full Extent, Next Extent <strong>and</strong> Previous Extent.PanA user can hold down <strong>the</strong> left mouse button <strong>and</strong> pan <strong>the</strong> screen 360 degrees or perform <strong>the</strong> sameby clicking <strong>the</strong> left, right, top or bottom pan arrowsZoom In/Zoom Outat <strong>the</strong> top of <strong>the</strong> tool.A user may zoom in on a map or zoom out depending on <strong>the</strong>ir needs. This can be accomplishedby using <strong>the</strong> slider bar (Figure 44) on <strong>the</strong> left side of <strong>the</strong> map. When using <strong>the</strong> slider bar, usersshould note <strong>the</strong> scale of <strong>the</strong> map on <strong>the</strong> bottom left corner changes corresponding to <strong>the</strong> zoom.<strong>Users</strong> may also prefer to use <strong>the</strong>ir mouse wheel for zooming in or out by placing <strong>the</strong> cursor where<strong>the</strong>y would like <strong>the</strong> map centered <strong>and</strong> use <strong>the</strong> wheel on <strong>the</strong> mouse to zoom in or out.Full ExtentIf <strong>the</strong> user clicks on <strong>the</strong> Full Extent option, <strong>the</strong>y will see <strong>the</strong> world map view (Figure 45). This isdone by clicking <strong>the</strong> globe in <strong>the</strong> center of <strong>the</strong> compass at <strong>the</strong> top of <strong>the</strong> zoom slider /navigation bar (Figure 46).Next Extent <strong>and</strong> Previous ExtentFigure 45 -- Full Extent ViewNext Extent <strong>and</strong> Previous Extent allow <strong>the</strong> user to scroll through views used during <strong>the</strong> session.These are <strong>the</strong> arrows below <strong>the</strong> Full Extent option <strong>and</strong> just above <strong>the</strong> zoom slider bar .30
Real Time Evacuation Planning Model (RtePM)A Decision Support Tool for Emergency Managers <strong>and</strong> First RespondersToolsThere are several o<strong>the</strong>r tools available to users of <strong>the</strong> RtePM, including: Find an Address Search Draw <strong>and</strong> MeasureEach of <strong>the</strong>se functions will be discussed in <strong>the</strong> following sections.Find an AddressA red target icon represents <strong>the</strong> Find an Address function. Once selected a Find an address windowinset will open allowing a user to enter a specific address <strong>the</strong>n represents that address on <strong>the</strong> map as atarget. The user must type a full or partial address into <strong>the</strong> box <strong>the</strong>n press <strong>the</strong> Locate button to display <strong>the</strong>map (Figure 46)Figure 46 -- Locate WindowLocations may also be found by using latitudes <strong>and</strong> longitudes tools. This is done by clicking <strong>the</strong> ClickPin icon within <strong>the</strong> Find an Address inset (Figure 47). The user must input <strong>the</strong> latitude <strong>and</strong> longitude ofinterest in decimal degrees <strong>the</strong>n click Locate.Figure 47 -- Locate Window31
Real Time Evacuation Planning Model (RtePM)A Decision Support Tool for Emergency Managers <strong>and</strong> First RespondersDrawThe “Draw” tool allows <strong>the</strong> user to annotate on <strong>the</strong> map <strong>and</strong> is located on <strong>the</strong> icon menu. Clicking on <strong>the</strong>“Draw” icon will open <strong>the</strong> inset shown in Figure 48. There are seven options for map annotation.Figure 48 -- Draw ToolsThe user may plot as many points using Draw Point on <strong>the</strong> map as <strong>the</strong>y choose. The user may also define<strong>the</strong> color, size <strong>and</strong> shape of <strong>the</strong> marker.When selecting <strong>the</strong> Draw Line tool <strong>the</strong> user may select points on <strong>the</strong> map by clicking. When selecting <strong>the</strong>Draw Freeh<strong>and</strong> Line tool <strong>the</strong> user may draw by holding down <strong>the</strong> left mouse button. The user mayidentify line colors, line styles, <strong>and</strong> measurement units associated with <strong>the</strong>ir line.When selecting Draw Rectangle, Draw Circle, or Draw Ellipse <strong>the</strong> user may hold down <strong>the</strong> mouse buttonto draw <strong>the</strong> desired shape. Configurable options include color; fill styles, <strong>and</strong> measurement units for <strong>the</strong>shape.When selecting Draw Polygon <strong>the</strong> user may select points on <strong>the</strong> map by clicking <strong>and</strong> dragging. Whenselecting Draw Freeh<strong>and</strong> Polygon <strong>the</strong> user may select a point on <strong>the</strong> map by clicking, <strong>the</strong>n draw <strong>the</strong>polygon while holding <strong>the</strong> mouse button down. Like o<strong>the</strong>r drawing tools, <strong>the</strong> user may identify colors,fill styles, <strong>and</strong> measurement units associated with <strong>the</strong>ir polygon.To add text, type it in <strong>the</strong> Draw Text option <strong>the</strong>n click where you would like <strong>the</strong> text placed on <strong>the</strong> map.If <strong>the</strong> user clicks <strong>the</strong> Clear Drawings, all previous annotations are removed.undone.This action cannot be32
Real Time Evacuation Planning Model (RtePM)A Decision Support Tool for Emergency Managers <strong>and</strong> First RespondersAppendix A: AcronymsAPLDHSJHURtePMS&TURLVDEMVUSAVMASCApplied Physics LaboratoryDepartment of Homel<strong>and</strong> SecurityJohns Hopkins UniversityReal Time Evacuation Planning ModelScience <strong>and</strong> Technology DirectorateUniform Resource Locator<strong>Virginia</strong> Department of Emergency ManagementVirtual USA<strong>Virginia</strong> <strong>Modeling</strong>, <strong>Analysis</strong> <strong>and</strong> <strong>Simulation</strong> <strong>Center</strong>33