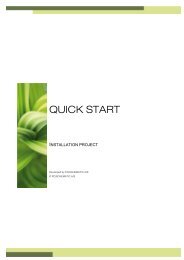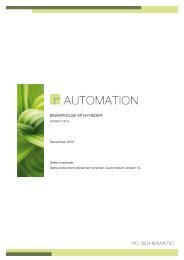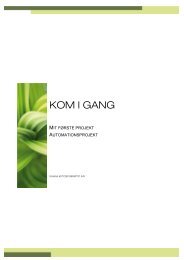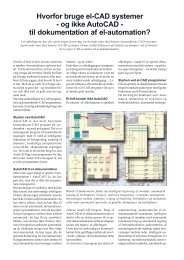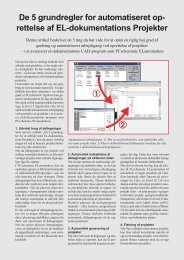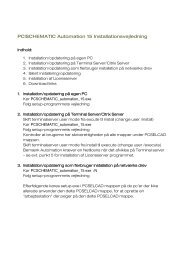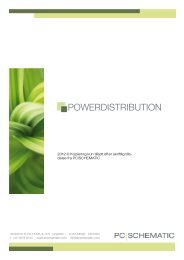Download tutorial - Pcschematic.com
Download tutorial - Pcschematic.com
Download tutorial - Pcschematic.com
You also want an ePaper? Increase the reach of your titles
YUMPU automatically turns print PDFs into web optimized ePapers that Google loves.
TUTORIALHouse InstallationHow to make a simple installation project by using the most <strong>com</strong>mon functions inPC|SCHEMATIC Automation.Developed by PC|SCHEMATIC A/S.Last update: 11 th July 2012Doc.nr. 74-100 071-002
House InstallationPREFACEThis booklet shows how to make a simple project using PC|SCHEMATIC Automation.PC|SCHEMATIC has a series of booklets covering different subjects:• Quick Starto Shows the different parts of the user screen, the tool bars, where to find the drawingobjectso Use it as a reference guide when you start drawing on your own.• Tutorial – House Installationo Shows you how to make a house installation projecto The project looks like PCSINSTDEMO.o Make your own pickmenu, edit your lists and learn how to change database• Tutorial – Motor Controlo Shows you how to make a small control circuit, where all <strong>com</strong>ponents are found inthe <strong>com</strong>ponent database. The finished project contains electrical diagrams, panelmechanical layout and various lists.o The project looks like PCSMOTORDEMO1. In this way you can always check thatyou have been through all steps.• Tutorial – PanelBuildero Document a household panel by using the PanelBuilder moduleo Create front page drawing, power dissipation calculation and single line diagramo Declaration of Conformity, CE-label and other markings can be printed directly fromthe program• Quick Start – Plc projecto Shows you how to document a small plc.o The project looks like PCSPLCDEMO1.• Quick Start – Reference Designationso Learn to create and apply reference designations in a project.o Learn to work with wire numberingo See how to make graphical planso You work with projects like PCSDEMO1, 2 and 3.page 2Tutorial
House InstallationWhen you read the booklet you can follow the example. When you have worked your way throughthis you have tried the most <strong>com</strong>mon functions in the program, and you will be able to make yourown project.All examples are based on demo <strong>com</strong>ponents from the PCSDEMO database.The examples are made in Automation 14. With a few exceptions all examples can be made inearlier versions.There are text highlights in the book to indicate further explanations about some of theprogram functions. You don’t need to read these explanations to make the project.Tutorialpages3
House InstallationTABLE OF CONTENTSPREFACE ................................................................................................................................... 2FLOORPLAN OF THE BUILDING ................................................................................................................................ 6FLOORPLAN WITH ELECTRICAL AND ALARM INSTALLATIONS ........................................................................................ 6START A NEW PROJECT .............................................................................................................. 7WORK FLOW – INSTALLATION PROJECT ....................................................................................... 8CREATE A FLOORPLAN ................................................................................................................ 9DRAW OUTER AND INNER WALLS ............................................................................................................. 10USE THE LAYER STRUCTURE ................................................................................................................................ 10LINES FOR OUTER AND INNER WALLS ..................................................................................................................... 10USE THE COORDINATE SYSTEM............................................................................................................................. 11PLACE WINDOWS, DOORS ETC. ............................................................................................................................. 12CHEAT CODE .................................................................................................................................................. 13PLACE ELECTRICAL INSTALLATIONS ........................................................................................... 14SYMBOLS ARE PLACED IN DIFFERENT HEIGHTS / ELEVATIONS .................................................................... 15SYMBOLS WITH ARTICLE DATA ................................................................................................................. 15ARTICLE DATA FROM UNIT DRAWINGS AND LISTS ..................................................................................................... 15ARTICLE DATA FROM THE DATABASE ..................................................................................................................... 15CONNECT THE SYMBOLS WITH CABLES ...................................................................................... 16PLACE INTRUDER ALARM INSTALLATION ..................................................................................... 17ROTATE A SYMBOL .............................................................................................................................................. 17MAKE YOU OWN PICKMENU ....................................................................................................... 18LISTS IN THE PROJECT .............................................................................................................. 20WHAT IS A PARTS LIST ............................................................................................................................ 20WHAT IS A COMPONENT LIST ................................................................................................................... 20LIST SETUP ........................................................................................................................................... 20THE LAST FINISH… A FEW MORE HINTS ...................................................................................... 23ADD/INSERT NEW PAGES ..................................................................................................................................... 23DELETE EXCESS PAGES ....................................................................................................................................... 23NEW PAGE NUMBERS .......................................................................................................................................... 23FLOOR PLANS IN OTHER FORMATS ............................................................................................ 24DWG AND DXF-FORMAT .......................................................................................................................... 24YOU DO IT LIKE THIS ............................................................................................................................................ 24MAP-FILE .............................................................................................................................................. 24PDF FORMAT .......................................................................................................................................... 25DO IT LIKE THIS ................................................................................................................................................... 25CHANGE DATABASE .................................................................................................................. 26INDEX ...................................................................................................................................... 27page 4Tutorial
HOUSE INSTALLATIONHere you can see how to create your first House Installation project byusing the templates that <strong>com</strong>e with the program.The booklet guides you through the work processes of creating thedocumentation of a the electrical installations in a small building.The following subjects are covered:• Make a simple floorplan with walls, doors and windows• Place electrical and alarm installations on this house plan• Use unit drawings• Use the coordinate system, elevation and the layer function• Make your own pickmenu• Learn about list settings• How to change databaseThe finished project looks like PCSINSTDEMO.
House InstallationFloorplan of the buildingFloorplan with electrical and alarm installationspage 6Tutorial
House InstallationSTART A NEW PROJECTYou are now about to start a new project which has a page for a floorplan on page 5 of thetemplate.1. Go to Files|New.2. Select PCSstart_instPCSstart_inst is a project template that contains the pages that are used in this installation project.When you press this dialog will show.Type “My first project” in the project title field.You can also type in the other data now. Ifyou want to do this later, you can enter thedialog by pressing the Project Data buttonin the toolbar.When you press you can see the title onthe front page of the project.Tutorialpages7
House InstallationWORK FLOW – INSTALLATION PROJECTYou can start installation projects in different ways. The most <strong>com</strong>mon ways are1. That you make a quick floor plan drawing in Automation2. That you import a floorplan from another program, typically a dwg/dxf/pdf-file.If you select method 1 you can use the <strong>com</strong>bination of working in different elevations and theprogram’s built-in scale factor which makes the program capable of correct measurements andthus correct cable quantities. This is the method that is covered in the booklet.If you select method 2, you will often inmport the drawing without the true scale factor, just a cleanpaper format. Therefore you draw the rest of the project without using the measurement options.The rest for the workflow is identical, however.The floorplan is drawn on a GRP-page which is a groundplane page where everything has aphysical dimension.When the floorplan is in place the rest of the work flow is as below:• Place installation symbolso Different layer for different types of installationso Possibly place in right elevationo Preserve the right scale factoro Fetch <strong>com</strong>ponents from unit drawings and database• Connect the installation symbolso The connections must be made in the right elevationso Connect with cables, that is name the individual connectionso Remember to add cable data if they should appear on parts and <strong>com</strong>ponent lists• Update parts and <strong>com</strong>ponent listsStarting the following page, you can see how to scetch a floorplan in Automation.You can read more about how you work with the drawing objects• line• symbol• textin the first QUICK START and, naturally, in the manual.page 8Tutorial
House InstallationCREATE A FLOORPLANGo to page 5 in the project.This is a GRP-page, meaning that it is a page intended for containing floorplans.It is as A4-page with a scale factor of 1:100.If you wish to change those settings you can double-click in the vertical toolbar sectionframed below. That will take you to Settings|Page setup where you can change thesettings..On the floorplan page you can draw• mechanical (non-conducting) lines – e.g. inner and outer walls• mechanical (non-conducting) symbols – e.g. doors and windows• installation symbols – e.g. switches and outlets• cables, that si conducting lines with article dataWhen you draw on the mechanical page, all measurements are ”real” which means thatthe program will calculate the true length of the drawn cables based on the scale factoryou have chosen.Tutorialpages9
House InstallationDRAW OUTER AND INNER WALLSUse the layer structureWhen you make installation drawings you will often draw on different layers: one layer for thefloorplan, one layer for the house installaion, one layer for intruder alarm installation and so on.1. Press the layer button inthe vertical toolbar. If you cannotsee all layers you will have todelete the check in “Only showused layers”.2. The layer structure is alreadydefined to contain certain data.So you go to layer 5 – Floorplan.•3. Select layer 5, click the button followed by ordoubleclick layer 5.Lines for outer and inner wallsYou are going to use non-conducting lines for outer and inner walls for the house. You must selecta lines that shows a structure.Go the the pickmenu Building. In thispickmenu you will find a line with awidth (A) of 30 cm, and a pen (P) of0,25 mm.You also have the option to defineyour own line with another width andpen by adjusting the settings in thetoolbar.When you select the line from the pickmenu the program will automatically change to linedrawing mode with active pen, which means Instant Drawing.You can see it because the pen is marked.page 10Tutorial
House InstallationUse the coordinate systemWhen you draw a house or another structure with fixed measure, the easiest way of doing it, is byexploiting the page’s built-in coordinate system.On mechanical pages you see a ”Point Zero” – Origo – which indicates (0,0) for the page. You canmove this point, thus making it a useful point of reference.When clicking the icon you can move the zero to a natural starting point foryour floorplan, e.g. one of the corners.1. Now you are ready todraw!!Select the ”outer wall line”in the pickmenu Building.The pen is active, and youare ready to drawimmediatelly.2. Go to Functions|Coordinates – or use the shortcut – to retrieve the dialog. Start bywriting the coordinates x= 0 and y=0 – (0,0) – this is the starting point of your house andclick OK. Press again and write (25m,0) to get a 25 m horizontal line starting fromthe corner. Press OK.3. Continue drawing the outer walls by writing the coordinates shown below.Tutorialpages11
House Installation4. When you have ”been around thehouse” press to end the lineand another to deactivate thepen. Continue finishing the house byplacing inner walls – you will alsofind a line for this in the pickmenu(width 12 cm).Place windows, doors etc.When the contour of the house is made, you can place doors, windows and various equipment likestove, dishwasher etc.. In the Building pickmenu you can find symbols for these, and you can findmore symbols in the BUILDING folder, which you can see when you press the button.When you place these symbols you might use coordinates again, or you can place them directly onthe drawing with the mouse.When you place symbols – like doors and windows – on a line – like the outer wall – the line willopen automatically and make room for the symbol. If you delete the symbol again the line willclose.All (mechanical = non-conducting) symbols are scaled down according to the page scale factor.You might need to rotate a symbol: You rotate a symbol 90° by marking the symbol, or before it isplaced, and press the or by typing the desired rotation in the toolbar.You can also mirror symbols – vertically or horizontally: mark the symbol and press one of themirror icons in the toolbar.page 12Tutorial
House InstallationRemember…Even though the sketch has true dimensions it is not a real floorplan, just a sketch. Thedimensions that you have made are referring to the middle of the line and not to the insideor outside of the wall.Cheat code Did you draw the house? Or do you need a ”cheatcode”?The house can also be found as a template in theexplorer window that you find in the Sub-drawingstab.Find it in Templates|Normal as PCSHouse.You can drag the page into your project: Place themouse on the template, hold down the mousebutton, and drag it into the project.Tutorialpages13
House InstallationSYMBOLS ARE PLACED IN DIFFERENT HEIGHTS / ELEVATIONSWe have chosen to place the symbols at the correct elevations on the floorplan, whichmakes it possible to obtain a (close to) correct cable length..found on GRP-pages.I On the right side of the toolbar you can see the elevationof the symbols. This function is onlyIf you are going to place a lot of symbols at the same elevation, it might be a good idea tohave the elevation included with the symbol in the pickmenu. Right-click in the pickmenuto change it.You can also choose the elevation symbol by symbol: at the upper rigth corner of thetoolbar you simply type the elevation of symbol.Texts relating to the symbols are, however, always at height 0.SYMBOLS WITH ARTICLE DATAYou can place symbols on the drawing without giving them any data or name, and still the programcan count how many of each symbol you have used in the project.Still, the great advantage of working in Automation will be obtained when you seize the opportunityto have <strong>com</strong>ponent data on your symbols as you make the documentation.Below you can see two different ways of having article data included with the symbols.Article data from unit drawings and listsThe relation between symbols and <strong>com</strong>ponents for house installations is not 1 to 1: E.g. aswitch on a wall it is not a fixed <strong>com</strong>ponent that you can buy, but a <strong>com</strong>ponent thatconsists of several articles, that can be <strong>com</strong>bined in a number of ways: the switch itselfcan be <strong>com</strong>bined with different frames (size, color etc.) different mounting boxesdepending of the type of wall (wood, plaster, brick), is the switch mounted on the wall orflush-mounted. Altogether, there are many different <strong>com</strong>binations.Unit drawings show the individual articles that are included in e.g. a switch for mountingon a brick wall. Besides the graphics, the drawing contains a <strong>com</strong>plete parts list of theused articles.Unit drawings are informative – for the installer and for the end-user, as it gives a view ofthe includes parts.Unit drawings are created as drawings with own article number. Unit lists can be createddirectly in the database, if you don’t need to see the <strong>com</strong>ponents. See how to create unitdrawings and lists in the manual.Article data from the databaseYou can also use the database when you make installation drawings. See how to searchfor <strong>com</strong>ponents etc. in the other QUICK START booklets and in the manual.Tutorialpages15
House InstallationCONNECT THE SYMBOLS WITH CABLESYou can connect the symbols with the right cable, makingsure that your parts list will be correct..Select one of the cables from the pickmenu ”Lines etc.”and select the linetype “Conducting linewithout dot”.When you select the cable directly from the pickmenu thepen is activated and you are ready to draw instantly.The cable can find the right elevation of the symbols andyou can see the actual elevation at the right side of thetoolbar. When you select a connection point on a symbol,you see a small info-box on the screen box showing thecabletype.When you draw on GRP-pages the programwill find the cable length itself, as long as youleave quantity at 0.0. If you write anything else,this will be the length of the cable.You cannot see the length of the individualcables directly on the drawing, but you can seeit if you right-click and select Information.You can also see the cable length in the<strong>com</strong>ponents list, if the cables have individual names: Open the dialog by double-clickingthe desired cable (without active pen!!). Now you can name the cable.If your cable is in another elevation than your current elevation, hold down the Shift keywhen you click to select the cabel. This changes your elevation to that of the cable.You can create different cables in the pickmenu, both regarding color, line type and articlenumbers. See how to do it from page 18.page 16Tutorial
House InstallationMAKE YOU OWN PICKMENUIf you are going to make a lot of alarm installations it will be very helpful to have a pickmenu withthe desired alarm symbols and <strong>com</strong>ponents.1. Right-click somewhere in an existing pickmenu2. Select ”Create new menu”3. A new menu is created – ”New menu 7”.4. You can edit the name by double-clicking on it.5. Right-click in one of the empty fields and select ”Placesymbol…” to place a symbol in the pickmenu.••6. The symbol menu opens automatically.7. Alarm symbols are found in the ALARM folder.8. You can also have lines in the pickmenu.9. Rightclick in an empty field and select“Place line…”10. The program asks if you want a line withthe current properties, i.e. 0.25 mm pen,straight, black, conducting line? You cansee the properties in the toolbar.11. You can have several lines with different properties.page 18Tutorial
House Installation12. You can also have texts or circles/arcs in the pickmenu:• Texts in the pickmenu are text properties – font, size, color• Circles/arcs in the pickmenu are all the properties from thetoolbar.•••13. You can add <strong>com</strong>ponent data on symbols and lines that youhave placed:14. Right-click on a placed symbol (or line) and select Componentarticle data.15. When you select Component article data,you will see this dialog. Here you can typeyour own data for the item, or you canfetch data from the database by pressingthe [DB] button. You can add more sets of<strong>com</strong>ponent article data on a symbol orline, thus saving space in the pickmenu.In the pickmenus that <strong>com</strong>e with the program, you will find examples of pure symbols,lines and text format and of the same with one or more sets of article data.,The <strong>com</strong>ponents only work as long as you are connected with a database with the used(demo) <strong>com</strong>ponent. You will find the demo <strong>com</strong>ponents in the PCSDEMO and PCSEDUdatabases.See how to change database on 26.Tutorialpages19
House InstallationLISTS IN THE PROJECTThe start template for this project contains a set of liststhat are suited for an installation project. The lists are tableof contents, various parts lists and a <strong>com</strong>ponent list.Start by updating all lists: Go to the Lists menu and selectUpdate all lists…WHAT IS A PARTS LISTThe first list is a parts list. A parts list works by counting all article numbers, making a list that youcan use for ordering <strong>com</strong>ponents.WHAT IS A COMPONENT LISTYou will also find a <strong>com</strong>ponent list in the project. A <strong>com</strong>ponent list contains one line for each<strong>com</strong>ponent in the project, and it shows all relevant data for all project <strong>com</strong>ponents.Other listsIn Automation you can also have cable lists, terminal lists and plc lists. Those lists are notrelevant in this project template, but most of the following settings are also valid for thoselists.You also have the option to export the lists to other file formats e.g. Excel from the Listmenu which gives you the opportunity to interface to other programs. Read more aboutthis in the manual.LIST SETUPThe General tabRightclick the list and select List settings. Youhave following options:Articles from Unit lists and drawingsIf you select this option, the individual articlesfrom the unit drawings will appear in the list,that is the parts list will contain the articlesthat make up e.g. a ”wall-mount plug with twoswitches”.If not selected, the parts list will show howmany ”wall-mounted plugs” you have in theproject.Each symbol is a <strong>com</strong>ponentIf you haven’t named each symbol uniquely,you can select this option, and have theprogram count each symbol as one <strong>com</strong>ponent.page 20Tutorial
House InstallationInclude additionals from the databaseIf a <strong>com</strong>ponent has a fixed additional article number, a socket light bulb for the lamp or a specialmounting bracket, you can have the program include these additionals automatically when theyhave been listed in the database.Include lines with article dataCables on an installation drawing are (conducting) lines with article data. If you want to includethese cables in the parts list, you must select this option. The cable length is deducted from thedrawing based on the positions of symbols and the page scale. If you name each cable you canalso choose to have an add-on for each cable and see each cable on the <strong>com</strong>ponent list.Pages and layersYou can make lists for one or more pages. No selection means ”all pages”.You can make lists for one or all layers, ”0” means ”all layers”.The tab Sort byIn this tab you select the way you want tosort the list. Here the list is sorted byMANUFACTURER (from the database) and1 empty line is inserted between eachmanufacturer.You can choose to sort by all databasefields. If you choose [None] the list will onlybe sorted by the fields seen in the ”Minorsort” section.The tab CriteriaIn the tab Criteria you can set up rules aboutthe selection of <strong>com</strong>ponents in the list.Field: You can select between databasefields and some fields from the project.Operator: Field is , =, TextText: A value to be fulfilled by Field.In this way you can choose to have a list of<strong>com</strong>ponent from e.g. one supplier.Tutorialpages21
House InstallationThe tab RepetitionsHere you type what you want to see in caseof repetitions in the list.Here the list will show [---] every time aManufacturer or a Supplier is repeated.The tab ReplacesHere you choose to fill data into the list eventhough your selected datafield for the list isempty. That means that you can select analternative text if your datafield is empty.You can select data fields from the databaseor from the projects.Are you wondering why some datafields have CAPITAL LETTER NAMES and someothers haven’t? That is because we have chosen to name all our database fields withCAPITAL LETTERS, and the other datafields are Project Datafields.page 22Tutorial
House InstallationTHE LAST FINISH… A FEW MORE HINTSYou have started by using a template. That means that you might have to add extra pages or thatyou might have to delete some other pages. After that you will have to renumber all pages in theproject.Those tasks are done in the Page menu. Press the iconin the vertical toolbar.Add/Insert new pagesYou can insert more pages here. The difference is that “Add…” adds pages at the end of theproject, whereas “Insert..” insert in front of the current page.Delete excess pagesYou can delete excess pages with Cut or Delete.New page numbersIf you mark one or more pages, you can change page numbers on those.All <strong>com</strong>mands are found in the top line of the dialog.Tutorialpages23
House InstallationFLOOR PLANS IN OTHER FORMATSDWG AND DXF-FORMATVery often you can get a floorplan in dwg-format. It is possible to import a floorplan like this into theproject.The advantage is partly to save time, partly that the floorplan is a more correct plan than what youcan make in Automation. The measure function works correctly if you import the floorplan in thecorrect page scale.The disadvantage is that it can be a little difficult to convert the dwg-file, depending on how theoriginal drawing has been made.When you have imported the floorplan into your project, you start drawing your electricalinstallation as described ealier in this booklet.You do it like this1. Go to the page where you want the floorplan and goto the right layer, i.e. layer 5.2. Go to the Page menu and select Insert new.3. Select Standard/project file.4. Find and select the desired file.5. Select the correct file filter, here you see *.dwg forAutoCAD.6. The page with your dwg-file is opened in your project.7. Place electrical installations and cables on the plan as described earlier in this booklet.If your MAP-file has the right settings the dwg-file has been converted correctly and can be usedinstantly. However, it might take some time to set up the MAP-file, which is a setup for how to“translate” a dwg-file to Automation.MAP-FILEWhen you convert a dwg-file to Automation, you use a MAP-file. It is a file with which defines howeach individual part of a dwg/dxf file (or another file type) is going to be converted.Because you can draw in many different ways there is no “the only right way” to make this MAPfile.Normally you will have to adjust the settings several times.You can read more about the MAP-file in the Tools manual.page 24Tutorial
House InstallationPDF FORMATYou can insert a pdf-file of a floorplan and draw on top of this.The advantage is that you save the time it takes to draw the floorplan yourself.The disadvantage is that the program can not find the correct cable lengths. The other functions ofparts and <strong>com</strong>ponents lists work as described.Do it like this1. Go to the floorplan page, and then to thelayer, ie layer 5.2. Select Insert Object in the Insert menu.3. Select Adobe Acrobat Document in thedialog.4. Find the right document on your pc.5. When the pdf-file is inserted on the page,beware that you probably have to changeyour page scale to 1:1 instead of 1:100. Andthis still is not a guarantee for a correct pagescale.6. Place your electrical installatons and cables on the drawing as described earlier in thisbooklet.Tutorialpages25
House InstallationCHANGE DATABASEIf you want to change database, you do it like this:1. Select the menu Settings|Database. Here you can see which database is currentlyconnected to your program.2. Press the button [Select database file] to change to another database3. You will now enter the program’s database folder. Double-click to select the desireddatabase. If you wish to search another folder, just search for it in this explorer window.4. When you have selected the database, you must select the table that contains <strong>com</strong>ponents– here the table Components.5. Finish by clicking .•page 26Tutorial
House InstallationINDEXAlarm installation ........................................................ 17Article data.................................................................. 15Cable .......................................................................... 16Change database ....................................................... 26Components list .......................................................... 20Components with article data ..................................... 15Coordinate system ...................................................... 11Delete pages .............................................................. 23Dwg format ................................................................. 24Dxf format ................................................................... 24Electrical installations ................................................. 14Elevation ..................................................................... 15Floorplan drawing ......................................................... 9Inner walls .................................................................. 10Insert pages ................................................................ 23Intruder alarm ............................................................. 17Intruder alarm installation ............................................ 17Layer ........................................................................... 10List settings ................................................................. 20Lists ............................................................................ 20MAP-file ...................................................................... 24Other formats .............................................................. 24Outer walls .................................................................. 10Page scale factor .......................................................... 9Parts list ...................................................................... 20Pickmenu .................................................................... 18Pickmenu, Make your own .......................................... 18Rotate symbol ............................................................. 17Scala ............................................................................. 9Unit list ........................................................................ 20Windows and doors .................................................... 12Work flow ...................................................................... 8Tutorialpages27