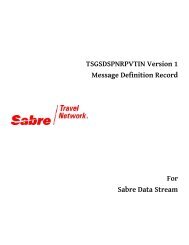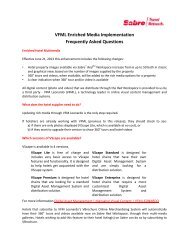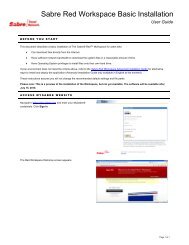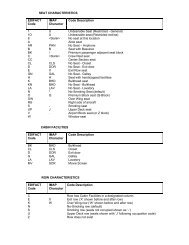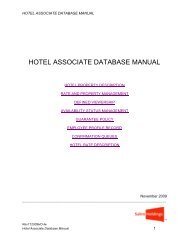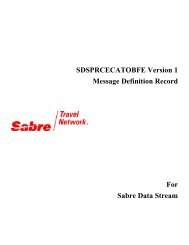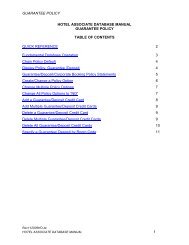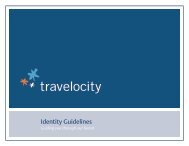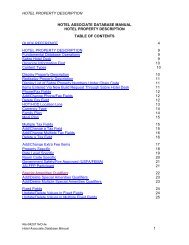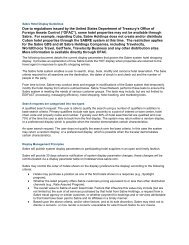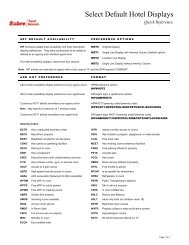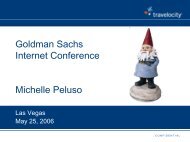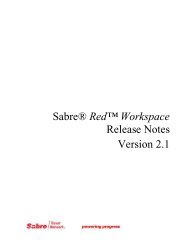Create successful ePaper yourself
Turn your PDF publications into a flip-book with our unique Google optimized e-Paper software.
<strong>Sabre</strong> <strong>Red</strong> <strong>Workspace</strong>A D V A N C E DI N S T A L L A T I O N G U I D EJuly 2010<strong>Sabre</strong> Inc. Confidential/All Rights Reservediii
Prepared by<strong>Sabre</strong> Inc.DateSeptember 17, 2010EFM TemplateVersion 3.0 (October 2000)Edition 1.0© 2010, <strong>Sabre</strong> Inc. All rights reserved.This documentation is the confidential and proprietary intellectualproperty of <strong>Sabre</strong> Inc. Any unauthorized use, reproduction,preparation of derivative works, performance, or display of thisdocument, or software represented by this document, without theexpress written permission of <strong>Sabre</strong> Inc. is strictly prohibited.<strong>Sabre</strong>, the <strong>Sabre</strong> logo design, and Product Name are trademarksand/or service marks of an affiliate of <strong>Sabre</strong> Inc. All othertrademarks, service marks, and trade names are owned by theirrespective companies.iv <strong>Sabre</strong> <strong>Red</strong> <strong>Workspace</strong> Advanced Installation Guide September 17, 2010
Table of Contents1 G e n e r a l I n f o r m a t i o n1.1 Purpose .............................................................................................................................................. 11.2 Support Contacts................................................................................................................................ 11.3 System Specifications ........................................................................................................................ 11.4 User Privileges ................................................................................................................................... 11.5 Network Connectivity .......................................................................................................................... 31.6 User Preferences Location ................................................................................................................. 32 A d v a n c e d I n s t a l l a t i o n2.1 Introduction ........................................................................................................................................ 62.2 Control the Installation Directory ........................................................................................................ 62.3 Installation with Proxy ......................................................................................................................... 72.4 Installing with a Low Bandwidth Connection ...................................................................................... 72.5 Shared Cache .................................................................................................................................... 82.6 Terminal Services and Citrix Installation ............................................................................................ 93 T r o u b l e s h o o t i n g a n d F A Q3.1 Overview .......................................................................................................................................... 113.2 A “Pulse Communication Wizard” Popup is displayed during Installation ......................................... 113.3 Pulse-Explorer Error ......................................................................................................................... 113.4 <strong>Sabre</strong> <strong>Red</strong> <strong>Workspace</strong> Files Remain After Uninstall ........................................................................ 113.5 Multiple Shortcut Icons on the Desktop ............................................................................................ 123.6 Filename or Extension Too Long...................................................................................................... 12<strong>Sabre</strong> Inc. Confidential/All Rights Reserved Table of Contents v
• • •vi <strong>Sabre</strong> <strong>Red</strong> <strong>Workspace</strong> Advanced Installation Guide September 17, 2010
1 General Information11.1 O v e r v i e wThis document provides detailed instructions for advanced installation scenarios, typicallycompleted by an IT administrator rather than the end user. For the standard installationinstructions, please reference the <strong>Sabre</strong> <strong>Red</strong> <strong>Workspace</strong> Basic Installation Quick ReferenceGuide.<strong>Sabre</strong> <strong>Red</strong> <strong>Workspace</strong> offers different possibilities for installing the software to account forthe needs of customers with different operating environments and network security policies.While the basic installation guide states that users should start from https://my.sabre.com,that site only serves as a location for downloading the <strong>Sabre</strong> <strong>Red</strong> <strong>Workspace</strong> installationsoftware and the site from which My<strong>Sabre</strong> user preferences are collected to synchronize forusers that are upgrading to the <strong>Workspace</strong>. For advanced installation scenarios, it isrecommended that the installation software be downloaded once, and re-used within anagency to save time and reduce the amount of network traffic.1.2 S u p p o r t C o n t a c t sShould you have any issues with the installation of <strong>Sabre</strong> <strong>Red</strong> <strong>Workspace</strong>, please contactour support desk. Please refer to the following links to access the Help Desk contactinformation:Agency <strong>eServices</strong>: https://eservices.sabre.com/support/hwhd/default.aspFrom within <strong>Sabre</strong> <strong>Red</strong> <strong>Workspace</strong>: From the Main Menu bar at the top, click on Help >Contact Us1.3 S y s t e m S p e c i f i c a t i o n sA guiding principle for <strong>Sabre</strong> <strong>Red</strong> <strong>Workspace</strong> specifications is that an existing user ofMy<strong>Sabre</strong> should not require a change of hardware to upgrade to <strong>Sabre</strong> <strong>Red</strong> <strong>Workspace</strong>.<strong>Sabre</strong> <strong>Red</strong> <strong>Workspace</strong> Minimum Specifications1.4 U s e r P r i v i l e g e s<strong>Sabre</strong> <strong>Red</strong> <strong>Workspace</strong> will only install files to specific directories selected during theinstallation process. No changes are needed to the Registry, system variables, or any othersettings that will require Administrator privileges on the workstation. The <strong>Workspace</strong> willread from the system variables to determine the appropriate default install directories thatare presented to the user by the installation program, but some of these can be adjusted asspecified in section 2.2. For a standard installation, the user must have read/write privilegesto the following directories:<strong>Sabre</strong> Inc. Confidential/All Rights Reserved 1
VariableAppLocationUser Home DirectoryConfiguration file<strong>Sabre</strong> VPN Host File (Only for those who use<strong>Sabre</strong> <strong>Red</strong> <strong>Workspace</strong> with <strong>Sabre</strong> VPN onWindows 7 and Windows Vista)PurposeDirectory where program files are installed. The defaultlocation for this directory is determined from the OperatingSystem application directory. For Windows XP, this istypically the program files directory:C:\Program FilesFor Windows Vista and Windows 7 this is typically theAppData directory within Users directory.C:\Users\\AppData\RoamingorC:\Users\\AppData\LocalDirectory where user preferences are installed. Thelocation is the user directory setting from the operatingsystem:@user.homeThis is typically the subdirectory of the users’ own WindowsLogin within C:\Documents and Settings\ in Windows XP.<strong>Sabre</strong> <strong>Red</strong> <strong>Workspace</strong> will place a .locator file in theC:\WINDOWS directory or the @user.home directory tostate where all installations of the software on that particularworkstation should be placed. Refer to section 2.2 for moredetailsDue to additional restrictions for a non-administrator user inWindows 7 and Windows Vista, read/write privileges mustbe granted for the directory where the <strong>Sabre</strong> VPN host fileresides. <strong>Sabre</strong> has created a utility that can be run prior toinstall of <strong>Sabre</strong> <strong>Red</strong> <strong>Workspace</strong> that will automatically adjustthe settings so that <strong>Sabre</strong> <strong>Red</strong> <strong>Workspace</strong> with <strong>Sabre</strong> VPNwill work properly.Download and run <strong>Sabre</strong> VPN utility2 <strong>Sabre</strong> <strong>Red</strong> <strong>Workspace</strong> Advanced Installation Guide September 17, 2010
populated with the data from the My<strong>Sabre</strong> portal profile immediately after completing theinstallation, and during the first launch of <strong>Sabre</strong> <strong>Red</strong> <strong>Workspace</strong>.Should an administrator wish to pre-load any or all of these settings, they can modify thedata in the collection of user preference and place them in the appropriate directory prior toany end user’s first launch of the <strong>Sabre</strong> <strong>Red</strong> <strong>Workspace</strong> application.The user directory is determined by the Windows Operating System configuration@user.home setting. With Windows XP, the default location is C:\documents andsettings\. Within this directory a folder named “<strong>Sabre</strong> <strong>Red</strong><strong>Workspace</strong>” is created. A further subdirectory is created for each individual user that hasrun the <strong>Sabre</strong> <strong>Red</strong> <strong>Workspace</strong> application on the workstation.Example: C:\Documents and Settings\ABC1234\<strong>Sabre</strong> <strong>Red</strong> <strong>Workspace</strong>\Settings\ABCD_1234Where ABC1234 = Windows Login ID, ABCD = the user’s PCC, and 1234 = the user’sEPR.The relevant contents of the <strong>Sabre</strong> <strong>Red</strong> <strong>Workspace</strong> User preferences directory are asfollows:Modifying these files directly may cause the system to become unstable if there is anyinvalid data entered. It is recommended to only modify these files user interface forsetting preferences, which is found in the Tools > Options menu within the <strong>Sabre</strong><strong>Red</strong> <strong>Workspace</strong>.Folder or Filename.metadata\.plugins\com.sabre.edge.app.marketingmessages.metadata\.plugins\com.sabre.edge.app.regionalcontent.metadata\.plugins\org.eclipse.core.runtime\.settingsPurposeThe main directory is the location ofemulator, JCSAPI, and workspace client(Edge.X)log files. Unique log files arecaptured for each user’s instance of running<strong>Sabre</strong> <strong>Red</strong> <strong>Workspace</strong>.Stores a XML file with the cache of end usermessages displayed automatically atapplication startup. This allows the priormessages to be available even if the live linkto the content system is not available.Stores a XML file with the cache of regionalcontent links downloaded at applicationlaunch. This allows the links to be availableeven if the live link to the content system isnot available.Collection of properties files that storespecific end user preferences that are set in<strong>Sabre</strong> <strong>Red</strong> <strong>Workspace</strong> via the Tools Menu >Options.Information related to the emulatorconnection settings, including the LNIATAand connection type is stored in the filecom.sabre.edge.app.emulator.4 <strong>Sabre</strong> <strong>Red</strong> <strong>Workspace</strong> Advanced Installation Guide September 17, 2010
emulator_files\The location of the emulator.properties file.Please note that the emuapi.dll file(My<strong>Sabre</strong> API) is held here temporarily andcopied to the location specified in theRegistry when the user first launches the<strong>Workspace</strong>.This is also the location where the emulatoroverride files should be located:emulatorDefault.properties – for settingdefault values of any potentially not yetspecified users’ properties.emulatorOverride.propeties – for settingany values that should always overrideusers’ own properties values.<strong>Sabre</strong> Inc. Confidential/All Rights Reserved 5
2 Advanced Installation 22.1 I n t r o d u c t i o nThis section provides some instructions for alternative ways to install <strong>Sabre</strong> <strong>Red</strong> <strong>Workspace</strong>in environments where the end user will not download directly from the internet or install withdefault settings. These instructions are more guidelines than step-by-step, as the scenariosbelow are intended to offer flexibility to administrators who have proprietary network,desktop security, and user account configurations.2.2 C o n t r o l t h e I n s t a l l a t i o n D i r e c t o r yA .locator file Windows directory (i.e., C:\ windows) or @user.home directory tells theinstallation program where to place all the <strong>Sabre</strong> <strong>Red</strong> <strong>Workspace</strong> system files. If this fileexists on the workstation prior to installation, it will automatically force the installer to use thedirectories specified in the .locator file.This will avoid redundant copies of common system files from being stored on theworkstation, and prevent the user from selecting an unapproved directory for the installationof the <strong>Sabre</strong> <strong>Red</strong> <strong>Workspace</strong>.To set the installation directory, change the path in .sabreredworkspace.locator prior torunning the installation program. The entry should be the literal path to the root of thesystem installation. The entry within this file is as follows:#Thu Jul 15 13:32:59 CDT 2010com.genuitec.pulse.client.basedir.location.override=C\:\\ProgramFiles\\<strong>Sabre</strong> <strong>Red</strong> <strong>Workspace</strong>If this file does not exist when the user starts the installation program, it will prompt for adirectory as the first step.6 <strong>Sabre</strong> <strong>Red</strong> <strong>Workspace</strong> Advanced Installation Guide September 17, 2010
The user preferences directory will still be installed to the @user.home directory defined inWindows operating system settings. User preferences can be portable and move with theuser if the @user.home directory is defined to be a shared drive that is accessible frommultiple workstations connected through a common network.2.3 I n s t a l l a t i o n w i t h P r o x y<strong>Sabre</strong> <strong>Red</strong> <strong>Workspace</strong> uses connections to the sites listed in section 1.5 of this document tocomplete the installation process, and for the client application to work correctly. If a proxyor firewall is in place, which prevents a direct connection, the user must enable proxysettings by clicking on the Proxy Settings link on the login popup. This will open up aseparate Proxy Settings dialog.The user enters the information for their specific proxy to allow the <strong>Workspace</strong> to connect.This information is stored in the config file within profile\configuration directory for eachinstalled user. These settings are retained and used throughout the application to enable aconnection.2.4 I n s t a l l i n g w i t h a L o w B a n d w i d t h C o n n e c t i o nCustomers that have slow or unstable connections to the Internet have the option to use apre-packaged <strong>Sabre</strong> <strong>Red</strong> <strong>Workspace</strong> installer where all possible <strong>Workspace</strong> system files areincluded, so that none need to be downloaded directly from the Internet to each user’sworkstation during the installation. The pre-packaged installation file should first bedownloaded from a location with sufficient network speed, as the installer file can be up to700MB, and then re-used at each workstation on which the <strong>Sabre</strong> <strong>Red</strong> <strong>Workspace</strong> will beinstalled.<strong>Sabre</strong> Inc. Confidential/All Rights Reserved Glossary 7
This installer will still require an Internet connection to authenticate the user, download theirsecure blueprint configuration file (which describes which features of <strong>Sabre</strong> <strong>Red</strong> <strong>Workspace</strong>should be made available to the specific user), and log the completion of installation steps.However, no system files, such as plug-ins and other Java components will be downloaded.This will result in a minimal size of files downloaded before the user is able to launch <strong>Sabre</strong><strong>Red</strong> <strong>Workspace</strong>.To access this version of the installation software, click on a link labeled Setup Files forAdministrators at the top-right corner of the main installation website. This will take you toa page where alternate versions of the installer are available. Choose the link beneath thelabel <strong>Sabre</strong> <strong>Red</strong> <strong>Workspace</strong> Setup File with Prepackaged Plugins.After the download is complete, and the file copied to the targeted end users’ workstations,the installation process is the same as the standard installation software, with onedifference. At the step where the system confirms the installation options and the size offiles to be downloaded, the screen will indicate the remaining files as “None”.For step-by-step instructions on how to complete the installation, refer to the <strong>Sabre</strong> <strong>Red</strong><strong>Workspace</strong> Basic Installation Quick Reference Guide, starting with the step RUN SABRE REDWORKSPACE INSTALL PROGRAM.2.5 S h a r e d C a c h eShared Cache allows for multiple users in a single network or office to use the samedirectory for distribution of core system files. These binaries must be downloaded by the<strong>Workspace</strong> each time there is a system update, but using Shared Cache can minimize theamount of network traffic that is used to transfer these files from the server to eachworkstation. This process is intended for locations that have servers and a robust intranetnetwork connection, and desire to minimize the amount of locations that must be updatedwith new <strong>Sabre</strong> <strong>Red</strong> <strong>Workspace</strong>.Shared Cache can be downloaded from the administrator install page. After logging intohttps://my.sabre.com, click on the link Setup Files for Administrators. There you will seea link Download Shared Cache Deployment File.This compressed .zip file will provide the latest set of all possible plug-ins that can be usedwith an installation of <strong>Sabre</strong> <strong>Red</strong> <strong>Workspace</strong>. This file must be extracted to a location that isavailable to each installation of the <strong>Workspace</strong>. This should be a file server that is mappedfrom each end user workstation.8 <strong>Sabre</strong> <strong>Red</strong> <strong>Workspace</strong> Advanced Installation Guide September 17, 2010
The entry to specify the location of the shared cache is the .sabreredworkspace.locatorfile (see section 2.2). The file path for the shared cache should follow the entry for the rootsystem directory, using the following syntax:#Thu Jul 15 13:32:59 CDT 2010com.genuitec.pulse.client.basedir.location.override=C\:\\ProgramFiles\\<strong>Sabre</strong> <strong>Red</strong> <strong>Workspace</strong>com.genuitec.pulse.client.sharedcache.location=H\:\\sabre\\workspace\\shared_cacheWith each release of the <strong>Workspace</strong>, a new version of the shared cache will also beavailable for download. New versions of plug-ins will not over-write previous versions, whichwill be important for multiple users with difference configuration all downloading plug-insfrom the same shared cache. The administrator should keep the files in the shared cachedirectory current so that all updates can be downloaded from here. If any plug-ins are notthe current version, the <strong>Workspace</strong> system update component in the client application willautomatically attempt download the latest versions of the plug-ins from the <strong>Sabre</strong> updateserver, using an internet connection.2.6 T e r m i n a l S e r v i c e s a n d C i t r i x I n s t a l l a t i o n<strong>Sabre</strong> <strong>Red</strong> <strong>Workspace</strong> is fully supported on environments using Terminal Services,including Citrix. There are several possible ways to complete an installation in thisenvironment, depending on the user settings and network connectivity. The instructionsbelow provide <strong>Sabre</strong>’s recommended installation process and are the only methods ofinstalling the <strong>Workspace</strong> in a Terminal Services environment that can be supported by<strong>Sabre</strong> should there be any technical issues.One restriction with Terminal Services installations is that <strong>Sabre</strong> VPN connections are notsupported. There must be a dedicated (Private) connection in place to connect the clientapplication to the <strong>Sabre</strong> system.1. Create or allocate a folder for the install on the server side. Grant Full Control to thefolder for Remote Desktop users who will be running <strong>Sabre</strong> <strong>Red</strong> <strong>Workspace</strong>.Run the installation program. This can be done by running the executable directly orwith Add/Remove Programs in Control Panel. If the Add/Remove Programsfunction is used, “All Files” will need to be selected to see the Installer.On Server 2008 the executable will need to be set to Windows XP Compatibilitymode for the local user.2. When prompted, change the install directory to the folder that was created or specifiedwith Remote Desktop users having Full Control.3. Login with a valid <strong>Sabre</strong> EPR (user ID). This will be our “Seed User” for installing theRemote Desktop “Client Users”. Continue with the installation making no furtherchanges to the default settings.<strong>Sabre</strong> Inc. Confidential/All Rights Reserved Glossary 9
4. Complete the installation, preference migration, and any other steps to arrive at theapplication’s main screen. The common files and the Profile for the “Seed User” userare now installed on the server. Meaning that the only additional files that must beinstalled are those unique to each user.5. Steps for installing additional client users vary by platform:Desktop Virtualization (Server 2003 and 2008):Each Remote Desktop user (Client User) will need to run the mysabre.exe of the Serveruser (Seed User) to install their unique user profile (includes unique mysabre.exe). Thoughlogic exists to locate and execute the correct profile from an incorrect exe this may result ina delay in the launch and it is preferred to utilize the correct profile shortcut. To install the<strong>Workspace</strong> on each Remote Desktop user two options exist:- Script so that the mysabre.exe on the server for the “Seed User” will Run Once for eachuser on next login- Push a shortcut to the mysabre.exe of the “Seed User” to each desktop and instruct theRemote Desktop users to execute it for their first launch.NOTE: Server 2008 users will need to set compatibility mode of all mysabre.exe under allusers for all users. This may be done manually as users install or proactively by creating a.reg file with all users included. In the example below we will say PCC A123 has 2 users1234 and 4321. Assuming the install folder used was C:\Users\Public\workspace theregistry file would look as follows:Windows Registry Editor Version 5.00 (example below assumes the application is installedto C:\Users\Public\<strong>Workspace</strong>)[HKEY_LOCAL_MACHINE\SOFTWARE\Microsoft\WindowsNT\CurrentVersion\AppCompatFlags\Layers]"C:\\Users\\Public\\WORKSPACE\\Profiles\\A123_1234\\mysabre.exe"="WINXPSP2""C:\\Users\\Public\\WORKSPACE\\Profiles\\A123_4321\\mysabre.exe"="WINXPSP2"Application Virtualization (Citrix and RemoteApp):The mysabre.exe of the “Seed User” may be published for browser access or distributed asan RDP. Though the mysabre.exe accessed points to the initial “Seed User” profile, every<strong>Sabre</strong> <strong>Red</strong> <strong>Workspace</strong> user accessing the server will create their own profile (including aunique mysabre.exe). Users may continue to access the link to the original mysabre.exeand error checking will launch the appropriate profile with no further intervention.Server 2008 users will need to set compatibility mode of all mysabre.exe under all users forall users. See Server 2008 notes above under Desktop Virtualization.10 <strong>Sabre</strong> <strong>Red</strong> <strong>Workspace</strong> Advanced Installation Guide September 17, 2010
3 Troubleshooting and FAQ 33.1 O v e r v i e wShould there be any issues with the installation of <strong>Sabre</strong> <strong>Red</strong> <strong>Workspace</strong>; the informationbelow provides instructions on how to overcome the common potential problems. Once theinstallations of <strong>Sabre</strong> <strong>Red</strong> <strong>Workspace</strong> is completed, please refer to the user guide for detailon how to use various features of <strong>Sabre</strong> <strong>Red</strong> <strong>Workspace</strong> and for troubleshooting problemswith related to the use of the application.3.2 A “ P u l s e C o m m u n i c a t i o n W i z a r d ” P o p u p i sd i s p l a y e d d u r i n g I n s t a l l a t i o nAn error popup is sometimes shown when a connection to the server cannot be establishedby the <strong>Sabre</strong> <strong>Red</strong> <strong>Workspace</strong> installation program.Please try by leaving Automatic Detection selected, then clicking the Next button to try toestablish a connection. If that does not solve the problem, contact an IT administrator forfurther assistance, as it typically means that there are network security settings (e.g.,,proxies, firewalls) preventing your workstation from establishing a connection with theservices needed to download and install <strong>Sabre</strong> <strong>Red</strong> <strong>Workspace</strong>.3.3 P u l s e - E x p l o r e r E r r o rThe components of <strong>Sabre</strong> <strong>Red</strong> <strong>Workspace</strong> will attempt to authenticate the user’s <strong>Sabre</strong>account and then determine which components the user should be able to access. Shouldany of the system components not be available at the time of user login, the Pulse utility willdisplay that an error has occurred and provide the path to the log file.It’s common that this error will be temporary, and the user should repeat the request a fewtimes to ensure that the problem wasn’t related to the network being unavailable for a smallamount of time. If the problem persists, the log file referenced should be provided to the<strong>Sabre</strong> Help Desk to support further troubleshooting.3.4 S a b r e R e d W o r k s p a c e F i l e s R e m a i n A f t e r U n i n s t a l l<strong>Sabre</strong> <strong>Red</strong> <strong>Workspace</strong> includes an uninstall program to remove system files from aworkstation, however some files will be left behind for any potential future installations.These files do not execute any instructions and will not conflict with any other programs on aworkstation after <strong>Sabre</strong> <strong>Red</strong> <strong>Workspace</strong> is uninstalled.The Uninstall Program offers choices to determine which files are removed. If none of theoptions are selected when the user presses Uninstall, no files will be removed.<strong>Sabre</strong> Inc. Confidential/All Rights Reserved Glossary 11
Additionally, as the application does not create any registry entries or other system defaultsettings, it is also possible to uninstall <strong>Sabre</strong> <strong>Red</strong> <strong>Workspace</strong> by manually deleting all thefolders and files mentioned in section 1.4 of this document.3.5 M u l t i p l e S h o r t c u t I c o n s o n t h e D e s k t o pThe <strong>Sabre</strong> <strong>Red</strong> <strong>Workspace</strong> application installs a user profile, and shortcut for each uniqueuser. The system is designed so that if you install multiple users with the same Windowslogin, you will get all the icons on the same Windows desktop.The common scenario where users share workstations, especially at call centers whereagents move between workstations, is that they have their own unique Windows login.When the user installs the software with their own Windows login, they will only see theicons for their installation.3.6 F i l e n a m e o r E x t e n s i o n T o o L o n gWindows XP is limited to 255 characters for any file path locations. So if an installationdirectory is chosen that exceeds this length, Windows will display an error prompt similar tothe one below. Using the .locator file specified in section 2.2, a directory should be selectedthat won’t exceed this character limit.12 <strong>Sabre</strong> <strong>Red</strong> <strong>Workspace</strong> Advanced Installation Guide September 17, 2010