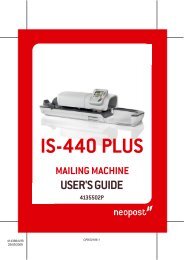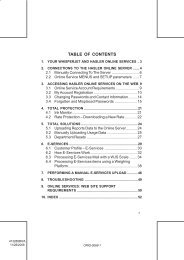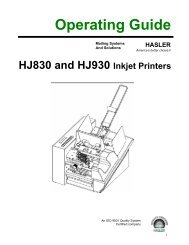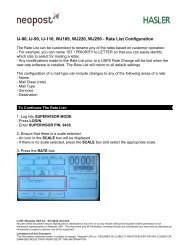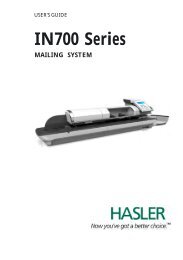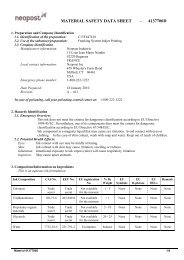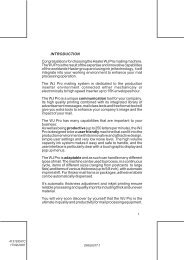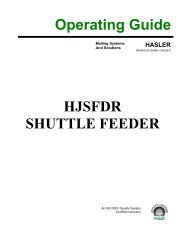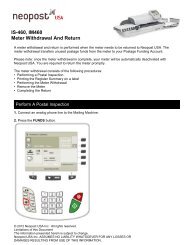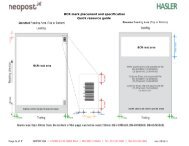HJ600P, HJ800P: Operating Guide - Hasler Inc.
HJ600P, HJ800P: Operating Guide - Hasler Inc.
HJ600P, HJ800P: Operating Guide - Hasler Inc.
- No tags were found...
Create successful ePaper yourself
Turn your PDF publications into a flip-book with our unique Google optimized e-Paper software.
<strong>Operating</strong> <strong>Guide</strong>Mailing SystemsAnd SolutionsHASLERAmerica’s better choice?<strong>HJ600P</strong> & <strong>HJ800P</strong>Inkjet PrinterAn ISO 9001 Quality SystemCertified company
Model Number ____________________Serial Number ____________________Dealer Phone ____________________<strong>Hasler</strong>®, <strong>Inc</strong>.19 Forest ParkwayShelton, CT 06484-6140TEL 800/793-0180203/926-1087FAX 203/929-6084E-Mail info@haslerinc.comWeb: http://www.haslerinc.com
CUSTOMER SURVEY FORMIf you liked this manual ....... tell us!<strong>HJ600P</strong>/<strong>HJ800P</strong> <strong>Operating</strong> <strong>Guide</strong>Revision: 01/2005 Form 51012If you did not like this manual ....... tell us!We at <strong>Hasler</strong>®, <strong>Inc</strong>. would like to hear your comments about this manual.Fill out the following form and mail to: Jim Koonz or FAX to: Jim KoonzP.O. Box 858 (203)-925-244119 Forest ParkwayShelton, CT 06484-0904Rate The ManualCheck A BoxWhat did you like:VeryGoodGood Fair Poor VeryPoorWhat didn’t you like:Are there any improvements or features that you would like to see added to the product?THANKSOptional Information: NameThis way we canWecan send you a new Phone Number appreciatemanual when weyourupdate it Company response
Safety PrecautionsThis Equipment Presents No Problem When Used Properly. However, Certain Safety RulesShould Be Observed When <strong>Operating</strong> The <strong>Hasler</strong> <strong>HJ600P</strong> & <strong>HJ800P</strong> Systems.Before Using The <strong>HJ600P</strong> & <strong>HJ800P</strong> systems, You Should Read This Manual Carefully AndFollow The Recommended Procedures, Safety Warnings, And Instructions:??Keep hands, hair, and clothing clear of rollers and other moving parts.??Avoid touching moving parts or materials while the machine is in use. Before clearing a jam, be sure machinemechanisms come to a stop.??Always turn off the machine before making adjustments, cleaning the machine, or performing anymaintenance covered in this manual.??Use the power cord supplied with the machine and plug it into a properly grounded wall outlet located nearthe machine and easily accessible. Failure to properly ground the machine can result in sever personal injuryand/or fire.??The power cord and wall plug is the primary means of disconnecting the machine for the power supply.??DO NOT use an adapter plug on the line cord or wall outlet.??DO NOT remove the ground pin from the line cord.??DO NOT route the power cord over sharp edges or trapped between furniture.??Avoid using wall outlets that are controlled by wall switches, or shared with other equipment.??Make sure there is no strain on the power cord caused by jamming between the equipment, walls or furniture.??DO NOT remove covers. Covers enclose hazardous parts that should only be accessed by a qualifiedservice representative. Report any damage of covers to your service representative.??This machine requires periodic maintenance. Contact your authorized service representative for requiredservice schedules.??To prevent overheating, do not cover the vent openings.??Use this equipment only for its intended purpose.In addition, follow any specific occupational safety and health standards for your workplace or area.This manual is intended solely for the use and information of <strong>Hasler</strong>? , <strong>Inc</strong>. … its designatedagents, customers, and their employees. The information in this guide was obtained fromseveral different sources that are deemed reliable by all industry standards. To the best of ourknowledge, that information is accurate in all respects. However, neither <strong>Hasler</strong>? , <strong>Inc</strong>. nor anyof its agents or employees shall be responsible for any inaccuracies contained herein.<strong>Hasler</strong>? , <strong>Inc</strong> is a registered trademark of <strong>Hasler</strong> Mailing Systems And Solutions.Hewlett-Packard is a registered trademark of Hewlett-Packard Corporation.Windows 95 and Windows 98 are registered trademarks of Microsoft Corporation.IBM is a registered trademark of International Business Machines.All other trademarks are the property of their respective holders.All rights reserved. No part of this book may be reproduced or transmitted in any form or by any means, electronic or mechanical, includingphotocopying, recording, or any information storage and retrieval system, without permission in writing from the Publisher.
Table of ContentsSection 1 – Getting Acquainted 1Operator View 1Rear View 2The Control Panel 3Section 2 – Installing the Printer 5Choosing a Location 5Connecting the <strong>HJ600P</strong> & <strong>HJ800P</strong> 5Connecting the Computer 5Installing the Inkjet Cartridges 6Setting up the Feed 6Installing the Printer Driver 7Section 3 – <strong>Operating</strong> The <strong>HJ600P</strong> & <strong>HJ800P</strong> 9Printer Control Panel 9Printer Driver Properties 10Printing From Microsoft Word 14Print Recovery After Jam 16Section 4 – Maintenance 17The Ink Cartridge 17Jams In The Printer 19Replacing The Sheet Separators 19Replacing The Feed Rollers 20Cleaning 21Section 5 – Troubleshooting 23HP Inkjet Print Cartridges 23The Printer 24Appendices 25Appendix A - Specifications 25Appendix B - Supplies and Optional Hardware 26Index 27
Section 1 – Getting Acquainted<strong>HJ600P</strong>/<strong>HJ800P</strong>Operator View<strong>HJ600P</strong> Shown1. Exit <strong>Guide</strong>s – These guides help the media to exit the printer.2. Print Head Assembly – The <strong>HJ600P</strong> is equipped with six printheadsarranged on two rails and can print an image up to 3” wide. The <strong>HJ800P</strong>is equipped with eight printheads arranged on two rails and can print andimage up to 4” wide.3. Medial Sensor – The media sensor is located behind the print headassembly.4. Safety Cover – The safety cover encloses the printheads.5. Rear Paper <strong>Guide</strong> – This guide is positioned at the rear of the media.6. Rear Paper Support – The media is supported while being fed.7. Control Panel – The controls for the printer are located here. The knobis the media thickness control.<strong>Hasler</strong>®, <strong>Inc</strong>. 01/2005 Page - 1
Section 1 – Getting Acquainted<strong>HJ600P</strong>/<strong>HJ800P</strong>Rear View<strong>HJ600P</strong> Shown1. Main Power Switch and Power Receptacle – The power cord isplugged in here and the switch turns the printer ON and OFF.2. Main Power Fuse – This fuse protects all of the electronic circuits in theprinter.3. Motor Circuit Breaker – The motor circuit breaker protects the motorfrom overloads.4. Cartridge Docking Station – The ink cartridges are stored here whennot in use.5. Rear Paper Support – The media is supported while being fed.6. Rear Paper <strong>Guide</strong> – This guide is positioned at the rear of the media.7. Side <strong>Guide</strong>s – The side guides position the media in the printer.8. Parallel Port – Connects the printer to the parallel port on yourcomputer.9. USB Printer Port – Connects the printer to your computer using theUSB port.<strong>Hasler</strong>®, <strong>Inc</strong>. 01/2005 Page - 2
Section 1 – Getting Acquainted<strong>HJ600P</strong>/<strong>HJ800P</strong>Control Panel1. MEDIA THICKNESS – The knob on the right side of the control panel isused to adjust the height of the print heads to compensate for differentmedia thickness.2. ON LINE key – The indicator on this key lights when data is sent to theASTROJET 2600P/2800P and they are ready to begin printing. Thiskey also turns the printer off line so that the menu mode can beaccessed.3. FAULT Indicator – This indicator lights when there is a problem withthe printing process.4. - key – In the menu mode this key will scroll to the previous selection.5. + key – When the printer is in the menu mode this key will scroll to thenext selection.6. ENTER key – This key starts and stops the printing.7. MENU key – This key causes the printer to enter the menu mode whereseveral operator functions can be accessed.8. OPERATOR DISPLAY – Indicates the printer’s status including menusand error messages.9. RESET key – This key will reset the printer to its wait state.10. TEST PRINT key – Pressing this key will put the printer in the test modeand send a sample copy to check the printer’s output.NOTE: A complete description of the functions and operation of the printer keys can befound in Section 3 – <strong>Operating</strong> the <strong>HJ600P</strong>/<strong>HJ800P</strong>.<strong>Hasler</strong>®, <strong>Inc</strong>. 01/2005 Page - 3
Section 1 – Getting Acquainted<strong>HJ600P</strong>/<strong>HJ800P</strong>Notes<strong>Hasler</strong>®, <strong>Inc</strong>. 01/2005 Page - 4
Section 2 – Installing The Printer<strong>HJ600P</strong>/<strong>HJ800P</strong>Before using the printer the following must be done:• Choose a location for the Printer• Plug in the printer and connect it to the computer• Install the Inkjet Cartridges• Set up the feed on the printer• Install the <strong>HJ600P</strong>/<strong>HJ800P</strong> Printer Driver software on the computerChoose a LocationThe printer should be placed on a sturdy worktable or cabinet at least 12 inches from any walls. Protect theprinter from excessive heat, dust, and moisture – avoid placing it in direct sunlight.Connecting the PrinterPlugging in the PrinterMake sure that the main power switch of the <strong>HJ600P</strong>/<strong>HJ800P</strong> Printer is in the OFF position.1. Connect one end of the power cord to the rearof the <strong>HJ600P</strong>/<strong>HJ800P</strong> in the correspondingreceptacle.2. Depending on the version 115 volt or 220 volt,plug the other end into a 115 or 220 Volt AC,50/60 Hz. Grounded outlet.CAUTIONDo not use an adapter plug or extensioncord to connect the printer to the wallreceptacle.Do not use outlets controlled by wallswitches.Do not use an outlet that shares the samecircuit with large electrical machines orappliances.Connecting to the ComputerPlug the parallel printer cable from your computer intothe rear of the printer and latch the two locking clips.You may also connect the printer through a USBconnection if you are using Windows ME, 2000, NT, orXP. The cable used to connect the <strong>HJ600P</strong>/<strong>HJ800P</strong>to the computer must not exceed 6 feet long.<strong>Hasler</strong>®, <strong>Inc</strong>. 01/2005 Page - 5
Section 2 – Installing The Printer<strong>HJ600P</strong>/<strong>HJ800P</strong>Install the Inkjet CartridgesThe <strong>HJ600P</strong>/<strong>HJ800P</strong> can be configured with up to six inkjet cartridges. The cartridges are installed as follows:• Remove the inkjet cartridge from its packaging, taking care not totouch the copper contacts, the metal plate, or the goldprinthead. Remove the protective tape from the printhead.• The cartridges are held in place by a latch lever mounted on theinkjet cartridge holder. Release the lever by raising it vertical.• With the cartridge’s printhead pointing down, slide the cartridgeinto the holder and push down and toward the contacts in theholder.• Make sure the cartridge is seated in the holder then close thelatch lever to secure the cartridge in the holder. Do not forcethe lever into place. (See the diagram.)• Repeat the above for the remaining cartridges.NOTE: For optimum image quality during the run, refer to"Cleaning the Printhead”.The ink in the cartridge may beharmful if swallowed. Keep new andused cartridges out of reach ofchildren. Discard empty cartridgesimmediately.Setting up the Feed1. Release the separator-locking lever located onthe operator’s side of the feeder and raise theseparators to the up and locked position. Movethe side guides out to their extreme openposition. Place one piece of media in thecenter of the feed table.2. There are four separators on the feeder. Usethe two center separators for narrow mediaand all four separators for wide media. Placethe media under the separators and lower theseparators so that they rest on the media.3. Rotate the locking lever up to lock theseparators in place.<strong>Hasler</strong>®, <strong>Inc</strong>. 01/2005 Page - 6
Section 2 – Installing The Printer<strong>HJ600P</strong>/<strong>HJ800P</strong>4. Loosen the knobs on the side guides. Adjust theside guides to within 1/32-inch of the media.Then tighten the knobs.5. Adjust the back guide so that the media is raisedapproximately 1/2-inch and rests on the curve ofthe back guide. When running 10 inch or longeror heavy media you may have to set the backguide so that it just touches the back of themedia.6. Feed a piece of media through the printer andadjust the two exit guides so that they ride on themedia. To prevent smearing, make sure that theexit guides do not track over any printedinformation7. Turn the <strong>HJ600P</strong>/<strong>HJ800P</strong> on and then turn themedia thickness knob to set the initial print headheight as follows:Media Thickness Dial Setting.004” to 1/32” 0 to 21/32” to 1/8” 2 to 31/8” to 5/16” 3 to 75/16” to 3/8” 7 to 10NOTE: These are initial settings. It may be necessary to adjust the MEDIA THICKNESS control tooptimize the print quality8. Press the ONLINE key, and then press the ENTER key, to test feed media.NOTE: The <strong>HJ600P</strong>/<strong>HJ800P</strong> is supplied with a hard tip separator, which is installed on the unit whenyou receive it. It is used for media such as envelopes, books, and stuffed envelopes. A soft tipseparator is available for use with single sheets of paper and thin card stock. Refer to Section5 – Maintenance for instructions on how to change them.Installing the Printer DriverA dedicated printer driver is included with the printer. It mustbe installed on your computer before you install the HJSoftware. Follow the steps below to install the driver:NOTE: The driver for the printer should be installedusing the steps below.<strong>Hasler</strong>®, <strong>Inc</strong>. 01/2005 Page - 7
Section 2 – Installing The Printer<strong>HJ600P</strong>/<strong>HJ800P</strong>1. If you have, any applications running on your computer close them and restart the computer before beginningthe driver installation.2. Install the CD in the CD drive and click on START. Then click on RUN, then type the following; D:\Setup.exe(where D is the CD drive) then click OK.3. The “Add Printer Wizard (n.nn)” window will open, and then click Next>.4. Type in your Name and Company and click Next>.5. Select the printer port LPT1. Then click Next>. The “Add Printer Wizard” will appear. Select your printerfrom the table below, then click Next>Printer DriverHJ600 Address Printer6. The next screen allows you to“Name Your Printer”. Unless youhave another printer of the samename on your system or networkignore this step and click Next>.7. Click Finish to complete theinstallation.P<strong>HJ800P</strong>6Address Printer8<strong>Hasler</strong>®, <strong>Inc</strong>. 01/2005 Page - 8
Section 3 – Operation<strong>HJ600P</strong>/<strong>HJ800P</strong>Once the Printer Driver is installed on your computer, you are ready to start printing. This section is divided intothree parts. The first describes the function of the printer control panel. The second section describes the driverproperties and the various options available when you run a job. The third section describes how to set up a jobto print from Microsoft Word.The Printer Driver that you installed on your computer in Section 2 should be set as the default driver. It will thenbe accessible through your applications such as Microsoft Word. Other types of applications and databasemanagement software will work in a similar manner using the <strong>HJ600P</strong>/<strong>HJ800P</strong> Driver.This Section further assumes that you have connected the <strong>HJ600P</strong>/<strong>HJ800P</strong> to your computer.Printer Control PanelWhen you first turn the printer ON, the light in the TEST PRINT key lights and the display becomes active. At thispoint, the printer is ready to print if it is connected to your computer.The printer control panel keys can be used to access various functions that help the operator control the printer.These functions and their operation are as follows:ENTER keyThe ENTER key is used to start the printer printing under production situations. When the printer is placed in anyof the menu modes, the ENTER key is used to choose the options available.TEST PRINT keyPressing the TEST PRINT key momentarily places the printer in the test print mode. The word “Working“ appearsin the lower half of the display and after a short period of time the display changes to “Enter to feed”. Pressingthe ENTER key will start the printing process and print the test print. To stop the feeding press, ENTER again.To restore the printer to the normal ready mode press the ON LINE key to take the printer off line and then pressand hold the RESET key until the light on the TEST PRINT key blinks. The printer is then restored to its normalready state.Pressing and holding the TEST PRINT key will cause the printer to enter the “Service Menu” where the variousfunctions of the printer can be tested. To exit the “Service Menu” turn the printer OFF, the ON again. The servicemenu is primarily used by service to diagnose problems should they occur. You can use the “+” or “-“ key toscroll through the menu. Pressing the ENTER key will test the function. To restore the printer to its normal printmode, turn it OFF then ON.To check the level of the ink cartridges when you enter the Service Menu press the “-“ key and the amount of inkremaining will appear as a percentage in the lower half of the display window.MENU keyThe MENU key is used to access the special features built into the printer. The basic features are accessed bymomentarily pressing the MENU key. Use the “+” or “-“ keys to access the features. The features availableunder this mode of operation are as follows:Clear Batch Counter – Pressing the ENTER key will clear the number in the upper right hand corner of thedisplay. Resetting the counter is usually performed at the start of each job. Turning OFF the printer will not resetthis counter.Purge – The purging function is useful to clear the printhead nozzles when the machine has been sitting idlefor a period. To activate the purge, press the ENTER key and feed media. To stop the purge press, ENTERagain.Print Enhancement – Pressing the “+” or “-“ key will bring this message up in the display. The printenhancement feature is used when printing to ensure that the nozzles on the printhead stay open andprevent the loss of the descender on letters such as “y” or “q” and accent marks that do not appear in everyaddress. Pressing the ENTER key will turn this function ON or OFF. The function will remain as changeduntil the operator changes it again. Turning the printer ON and OFF will not affect the setting.<strong>Hasler</strong>®, <strong>Inc</strong>. 01/2005 Page - 9
Section 3 – Operation<strong>HJ600P</strong>/<strong>HJ800P</strong>Installing New Printheads – The printer is capable of telling you when a printhead is running low of ink. Touse this feature press the MENU key momentarily, then use the “+” or “-“ key to highlight “Enter when head(n) is filled”. Press the ENTER key and install a new cartridge. Repeat for each cartridge you install. Whenthe ENTER key is pressed the display will change to “Head (n) has a new cartridge”. To check the level ofink in the cartridges, Press and hold the TEST PRINT key until the “Service Menu” appears. Use the “+” or“-“ key to scroll to the “Service Menu: Ink Levels, 100%100%100%”. This will show how much ink remains inthe cartridge.NOTE: This feature only works if the cartridges remain in the original head where they were installed. If youswap the cartridges from one head to another, the levels will not be accurate.There is a second set of menus available in the display. To activate them press and hold the MENU keyuntil the “Setup Menu” appears. You can step through these items with the “+” or “-“ key.Total Count – The total count displayed is the total number of prints that have passed through the printer. Itis non-resettable.BIOS Version – The version of the BIOS is displayed in this menu when the “+” key is pressed once. Fromtime to time, it may be necessary to upgrade the BIOS in the printer. When this is done, the new BIOSversion can be checked in this manner.Bulk Ink – This feature is not used on the <strong>HJ600P</strong>/<strong>HJ800P</strong>. No provisions are made to install the largercartridges.+ / - keyIn the various menu modes, these keys are used to step through the options.ON LINE keyThe printer automatically goes on line and the light in the ON LINE key lights when there is information from thecomputer to print. Pressing the ON LINE key during the printing operation will take the printer off line and stopthe printing. To reset the printer to its ready state, turn it off line then press and hold the RESET key until the lightin the TEST PRINT key blinks.RESET keyThe RESET key is used to clear the printer memory and return it to the wait state. This key only functions if theprinter is off line.Printer Driver PropertiesNOTE: The references in this manual are to the <strong>HJ600P</strong>printer. They also apply to the <strong>HJ800P</strong> printer. The differenceis that the <strong>HJ600P</strong> printer has six printheads and the <strong>HJ800P</strong>has eight printheads.The printer driver describes to the printer how to print your job.It controls the operation of the printer and allows you to sendfixed and variable text and graphics to the printer. Within yourdata, management software is a print function. In that, printfunction is a properties button. It is through the properties that you control the output of your printer. Thefollowing describes the properties windows for the <strong>HJ600P</strong>/<strong>HJ800P</strong> and how to use them to customize the outputof your printer.To start printing click on File, then Print. The Print window will open. If you wish to print the job click on OK. Ifyou wish to use the special features built into the <strong>HJ600P</strong>/<strong>HJ800P</strong> drivers. Clicking on the Properties button willopen the properties window in Windows 95, 98, NT, or ME.<strong>Hasler</strong>®, <strong>Inc</strong>. 01/2005 Page - 10
Section 3 – Operation<strong>HJ600P</strong>/<strong>HJ800P</strong>If you are using Windows 2600 P or XP the window onthe right will open. Clicking on Advanced will open theOptions window. In the following illustrations thewindows for Windows 95, 98, NT, and ME will be onthe left. The windows for Windows 2600 P and XP willbe on the right.When the properties window opens you are presentedwith several tabs in Windows 95 and 98. The followingare standard windows printer driver functions andshould be left at their defaults: Graphics, Fonts, andDevice Options. The Features and Print Heads tabsare used to setup, change, and adjust the printer.Features TabThe Features Tab/ Advanced Options depending on the operating system is used to change the speed andresolution of the Printer, to add a delay to the feed to provide separation between the pieces, and to print andoverlay with the job. The first feature is the Print Quality, which has two settings. One for the resolution of theprint quality and the second for the appropriate speed. Changing the resolution to a higher number e.g. 200 DPIto 600 DPI will increase the quality of the image. When the resolution is changed, the Belt speed (IPS) isautomatically changed to the optimum speed for the resolution selected. You can, however change the speeds toa lower speed as follows:<strong>Hasler</strong>®, <strong>Inc</strong>. 01/2005 Page - 11
Section 3 – Operation<strong>HJ600P</strong>/<strong>HJ800P</strong>Resoluti Speeds availableon150 DPI Low, Medium, MediumHigh, and High200 DPI Low, Medium, andMedium High300 DPI Low, and MediumThe Feed Delay can be used to put more space between thepieces as they are being printed. This will give the first pieceprinted more time to dry before the next piece is printer. Theadjustment range is in 0.1-second increments. This featureworks at all speeds.The Overlay feature is used to save time printing when you arecombining a database with fixed information or graphics. Thedefault is “No overlay”.To use the Overlay feature, first create a layout in an application suchas Microsoft Word. Place all of the fixed information and graphics onthis layout. Open the layout and go to Print in the File menu. Clickon Features and then click on Overlay.Select “Containsoverlay” from the box,and then click on Applyand OK.Next, click OK on the“Print” window. Theoverlay will down loadand the printer will startrunning.Now open the job thatcontains the variabledata and using File thenPrint from the dropdown menu open the“Print” window for theapplication. Click on Properties then on the Features tab. Thenclick on the drop down menu under Overlay and click on Previousjob contains overlay. Click Apply, then OK. When the Printwindow reappears, click OK to send the job to the printer. To start printing press the ENTER key on the printer.<strong>Hasler</strong>®, <strong>Inc</strong>. 01/2005 Page - 12
Section 3 – Operation<strong>HJ600P</strong>/<strong>HJ800P</strong>If you wish to print a second job using the same overlay, simply open that job and send it to the printer. If the nextjob does not contain an overlay, then click on Properties in the “Print” window, select Overlay, then No overlay.Click Apply, then OK.To print the next job with a different overlay, repeat the process for the first overlay.NOTE: Turning the printer OFF, then ON will clear the overlay and the job.Print Heads TabThe purpose of the Print Heads tab is to permit slight (0.001-inch) adjustment to the position of the print heads toeach other. The adjustment is used to precisely align the three printheads when printing graphics or type thatextends beyond the width of one printhead. Each head can be moved +/- 0.048-inch in 0.001-inch increments.If you want to move the printhead toward the lead edge of your layout then it should be moved in the “-“ direction.To move the head away from the lead edge move it in the “+” direction.When the printer is turned off, the changes that you make in this manner go back to the original settings.<strong>Hasler</strong>®, <strong>Inc</strong>. 01/2005 Page - 13
Section 3 – Operation<strong>HJ600P</strong>/<strong>HJ800P</strong>Inverse PrintingThe Paper tab contains one element that is used to reverse or invert the printing on the <strong>HJ600P</strong>/<strong>HJ800P</strong>.In normal operation the printing is read from the operator side of the printer. It is sometimes necessary to turn theprinting direction 180 degrees from the normal direction. This occurs when because of the layout or the methodof binding the media must be fed in the reverse direction.Clicking on the paper tab and then on the paper source will permit you to reverse the printing direction 180degrees. The rest of the settings on this tab should be left as they are. Paper size is always “Max Print Area” andOrentation is always “Portrait”. Do not change them.Printing from Microsoft WordIf you are not using a specific program designed for mailing applications it is possible to print your mail piecesusing Microsoft Word. This section will cover how to layout a piece and to print from Microsoft Word.To begin open a new page and turn on the tool bar for Mail Merge. Under Print, select the Address Printer 6 asthe default printer. Go to Page Setup in the File menu. Set all of the margins to “0”.NOTE: The printer must be selected before you do the setup so that the setting will be registered.<strong>Hasler</strong>®, <strong>Inc</strong>. 01/2005 Page - 14
Section 3 – Operation<strong>HJ600P</strong>/<strong>HJ800P</strong>Next, select the Page Size tab and Custom Page. The size of the layout should be 3-inches high for the <strong>HJ600P</strong>or 4-inches high for the <strong>HJ800P</strong>, by the length of the piece you are intending to print. In our example, we haveselected the width of a # 10 envelope, 9.5-inches. The orientation of the piece is always Portrait. The effectiveprinting area of the <strong>HJ600P</strong> is 3-inches by 17-inches and 4-inche by 17 inches for the <strong>HJ800P</strong>. When you havecompleted this step click OK.The next step is to create a text box so that you can position the address the proper distance from the lead edgeof the piece. Once the page layout is set, you might want to save it as a template for use later.When you have completed the steps above the layout for an <strong>HJ600P</strong> should look like the one below.NOTE: When setting up a layout for the <strong>HJ600P</strong>/<strong>HJ800P</strong>, be aware that the printheads are aligned in fourbanks and these banks can be aligned so that you can print up to 3” wide with the <strong>HJ600P</strong> or 4” widewith the <strong>HJ800P</strong> on your media, or spread the printing over the width of the media. There are twoprintheads that will print 1” or 1 1/2” of information depending on the printer and two single heads thatwill print 1/2” of information depending on the printer model. How you position them is up to therequirements of the job.Click on Tools and then Mail Merge. The “MailMerge Helper “ window will open. Click On Create,then Envelopes. The “Microsoft Word” window willopen. Click on the Active Window button, andthen click on the Get Data button. Next, click onOpen data source. Locate the data file you intendto use. In our example, we are using a MicrosoftExcel file. Select the file and the “Microsoft Excel”window opens select entire spreadsheet and clickOK.Next, click on Edit Main Document and then clickon Close.Use the Mail Merge Tool Bar, click on InsertMerge Field, and begin to build the layout byinserting the address fields.When you have completed setting up the layout, click on the Mail Merge icon on the tool bar and the “Merge”window will open.<strong>Hasler</strong>®, <strong>Inc</strong>. 01/2005 Page - 15
Section 3 – Operation<strong>HJ600P</strong>/<strong>HJ800P</strong>In the Merge to menu, there areseveral choices for where howthe data is exported. The twothat concerns us is “NewDocument” and “Printer”. If youchoose “New Document”, themerge will be created in yourword application with a separaterecord for each address. If youchoose “Printer”, the merge willsend directly to the printer andeach record will be printed.The next selection is “Records tobe merged”. You can select All or From.The last selection is “When merging records”. The default is “Don’t print blank lines when data fields are empty.”This should be left checked.Clicking on Merge will start the process of merging the documents.If you chose to send the merge directly to the printer and the printer is connected to the computer and turned ON,the printer will start. Pressing the ENTER key will start the printing process.If you have a graphic or fixed text to be printed with the data, refer to the section on Overlays.Print Recovery After JamIf the media should jam in the printer during the run, it is possible to recover up to 10 pieces that might be lost. Ifa jam occurs, the printer control panel will display “Jam: Reprint Lost pieces”.To recover the lost pieces do the following:1. Press the MENU key and use the + key to step to the “Address Recovery” routine.2. Press the ENTER key and the following display will appear “Enter: Recover 1 piece”.3. Use the + key to select the number of pieces you wish to recover.NOTE: The next two pieces are in the printer buffer when the jam occurred, so if you want to recover thepiece that jammed step to 2 pieces. If you want to recover, the piece before the piece that jammed andthe next piece enter three. You can recover from 2 to 10 pieces that were printed by using the + key tostep to the number of pieces you wish to recover.4. Next, press the ENTER key again to register the number of pieces to be recovered.5. Then press the ENTER key again to restart the printer.6. You may repeat this process as many times as required. When you reach the end of the database if the lastpiece jams, then enter 1 piece to be recovered.<strong>Hasler</strong>®, <strong>Inc</strong>. 01/2005 Page - 16
Section 4 – Maintenance<strong>HJ600P</strong>/<strong>HJ800P</strong>This section covers how to care for the ink cartridges, clear paper jams, replace the sheet separators, andperform routing maintenance on the printer.The Inkjet CartridgeThe inkjet cartridges must be replaced when out of ink, when print quality is poor, or when purging and cleaninghave not helped the image quality.The Approximate life of the HP 51645A Inkjet cartridges based on three lines of 20 characters at 10-point size peraddress is:600 x 600 DPI 50,000 addresses300 x 600 DPI 100,000 addresses200 x 600 DPI 150,000 addresses150 x 600 DPI 200,000 addressesNOTE: These figures can vary depending on the font selected.To Replace the Inkjet Cartridge:• Remove the used cartridge from the cartridge holder by raising the latch lever to release the cartridge, andthen pull the cartridge up and out of the holder.• Remove the new inkjet cartridge from its packaging, taking care not to touch the copper contacts, themetal plate, or the gold printhead. Remove the protective tape from the printhead.• The cartridges are held in place by a lever mounted on the inkjet cartridge holder. Release the lever byraising it vertical.• With the cartridge’s printhead pointing down, slide the cartridge into the holder and push down and towardthe contacts in the holder.• Make sure the cartridge is seated in the holder then close the lever to secure the cartridge in the holder.Do not force the lever into place.• Repeat the above for the remaining cartridges.CAUTIONNever shake, drop, or hit the cartridge against the palm of your hand or any other hardsurface. Shaking the print cartridge does not “mix” the ink and hitting the cartridgeagainst a hard surface does not clear the nozzles Both of these actions actually hurt theprint quality because they allow bubbles to form near the ink firing chambers. Thesebubbles prevent the nozzles from firing causing white streaks in the print image.StorageShort-term storage is defined as less than 2 days or less than 1 day in a hot and dry environment. Long-termstorage is defined as more than 2 days or more than 1 day in a hot and dry environment.<strong>Hasler</strong>®, <strong>Inc</strong>. 01/2005 Page - 5
Section 4 – Maintenance<strong>HJ600P</strong>/<strong>HJ800P</strong>Short-term StorageLeave the cartridge in the Printer for short periods of time, 1 day or less.The next time that the Printer is used, the printhead may have to be cleaned and purgedLong-term StoragePlace the cartridges in the Cartridge Storage area located at the rear of the printer, orPlace the cartridges in a Tupperware container with a damp sponge or towel to maintain humidity andprevent the printhead from drying out.When the cartridges are ready to be used again, the printhead will need to be cleaned.DisposalThe cartridge may be disposed of in a normal manner.If there should be an ink spill, use soap and water to clean up any problem areas. Abrasive soap works well toget the ink off hands.Cleaning the PrintheadTo maintain good print quality it is important that the printheads are kept clean. During the printing process inkspray, paper fibers, and dust can cause a build-up on the printheads. This build-up will eventually degrade theprint quality. If you begin to notice problems with the quality of the print, or to just prevent a build-up fromoccurring with the printhead with a wet fiberless cloth.Cloth should be:Cloth should not be: Soft Abrasive Fiberless Made of small fibers Moist with Water (Distilled is best but Dry or containing chemical additivestap works)Wipe slowly across the long-axis with the printheadfacing down (as shown). Do not apply excessiveforce, as this could scratch the nozzle area.Purging the NozzlesIf the printhead sits inactive for a period, ink may dry in the nozzles. Printing may not remove these “ink plugs”from the nozzles. White streaks will then show up in the printed text or graphic. In order to obtain better printquality, these ink plugs need to be forced out or purged. A Purge routine is built into the <strong>HJ600P</strong>/<strong>HJ800P</strong> Printer.It can be accessed from the LCD panel on the Printer from the MENU key. If this does not solve the problem thenproceed as follows:<strong>Hasler</strong>®, <strong>Inc</strong>. 01/2005 Page - 6
Section 4 – Maintenance<strong>HJ600P</strong>/<strong>HJ800P</strong>1. Wipe the printhead with a wet cloth as described in "Cleaning the Printhead" above.2. Perform the Purge routine from the Printer by pressing the MENU key momentarily and then the + key. Loadmedia and press the ENTER key to purge. Repeat if necessary.3. Wipe the printhead again with a moist cloth.NOTE: For more information refer to the Troubleshooting Print Heads in Section 5 – Trouble Shooting<strong>Guide</strong>.Jams in the <strong>HJ600P</strong>/<strong>HJ800P</strong> PrinterIf a jam occurs, STOP the Printer. Up to 10 missed addresses can be recovered at the printer control panel.(See Section 3 – <strong>Operating</strong> the <strong>HJ600P</strong>/<strong>HJ800P</strong> “Print Recovery After Jam.Some possible reasons for jamming are:1. Feeding more than one piece of media.2. Damaged media, such a dog-eared (turn down corners).3. Media that is not stiff enough may not be usable. Media that meets Postal stiffness requirements forautomated feeding is acceptable in the <strong>HJ600P</strong>/<strong>HJ800P</strong>.4. Envelopes that are caught under the flap of another envelope or stuck to one another may cause jamming.Removing Jammed Media1. It may be necessary to move one or more of the printheads to gain access to the jammed media. Take carein removing jammed media to prevent damage to the print heads. All pieces of the jammed media must beremoved from the feed path.2. Follow the instructions in Section 3 – Operation “Print Recovery After Jam”.Replacing the Sheet SeparatorsThe sheet separators insure separation of the pieces as they are being fed. The do wear and must be replacedfrom time to time. If you experience double sheet feeding and cannot adjust the separators to prevent it, theyshould be replaced. Replacement of the sheet separators is not difficult. Just follow the steps below:1. Turn off the printer and unplug it from the powersource.2. Release the separator-locking lever and move thepaper side guides to their maximum open position.3. Lower the separators so that they touch the feed roller.4. Remove the screw [A] and the separator support [B.]Then remove the separator [C] by prying it out of theholder.5. Install a new separator in place and replace the separator support and screw.<strong>Hasler</strong>®, <strong>Inc</strong>. 01/2005 Page - 7
Section 4 – Maintenance<strong>HJ600P</strong>/<strong>HJ800P</strong>Replacing the Feed RollersTo replace the feed rollers on the HJ Printer follow the steps below:1. Before removing the feed roller accessplate, unplug the power to the printer.2. Using a Phillips screwdriver, removethe three screws from the feed rolleraccess plate.3. Remove the feed roller access plate.4. Rotate the feed roller shaft so that thescrews are face up and use a 3/32-inchAllen wrench to remove the two buttonhead cap screws. This will permit youto remove one half of the feed roller.Rotate the shaft until the two screwsholding the second half of the feedroller in place are accessible. Removethose screws also. Install the feedroller half and replace the screws.Rotate the shaft, replace the secondfeed roller half, and fasten with theremaining screws.5. Replace the feed roller access plateand fasten with the four Phillips screws.<strong>Hasler</strong>®, <strong>Inc</strong>. 01/2005 Page - 8
Section 4 – Maintenance<strong>HJ600P</strong>/<strong>HJ800P</strong>CleaningThe <strong>HJ600P</strong>/<strong>HJ800P</strong>WARNINGThe printer is a precision machine that should be cleaned regularly to insure manyyears of service. Before performing any maintenance, disconnect the machinefrom its power source!The Printer must be cleaned regularly of accumulated paper dust and ink. Depending on the types of media thatare run, paper dust may accumulate within the printer and on the transport. To properly clean the printer, unplugit from the power receptacle and remove the covers.The internal areas are best cleaned with a vacuum that has a soft brush attachment to help loosen the dustparticles. Take care not to damage the PC Boards or electrical wiring.The exterior of the machine may be cleaned with any standard household cleaner, which is non-abrasive anddoes not contain plastic harming solvents.CAUTIONNever spray or pour cleaners directly on or into the printer. Excess liquidcould harm electronic parts. Always dampen a rag with the cleaner andapply it to the parts to be cleaned.Feed Rollers and Forwarding RollersThe feed and forwarding rollers can become glazed with paper lint and ink from the media. They should beregularly cleaned with a mild abrasive household cleaner on a damp cloth.Avoid using solvents on the rubber rollers.Cleaning the Media SensorPeriodically check the media sensor located in the print carriage area of the printer section. The sensor shouldbe clean and free of accumulated paper dust. Use a vacuum with a soft brush attachment or dry compressed airto remove the dust.<strong>Hasler</strong>®, <strong>Inc</strong>. 01/2005 Page - 9
Section 4 – Maintenance<strong>HJ600P</strong>/<strong>HJ800P</strong>Notes<strong>Hasler</strong>®, <strong>Inc</strong>. 01/2005 Page - 10
Section 5 – Trouble Shooting <strong>Guide</strong><strong>HJ600P</strong>/<strong>HJ800P</strong>The following trouble shooting guides are provided to assist you in solving any problems thatmight occur with the <strong>HJ600P</strong>/<strong>HJ800P</strong> Printer or its software. We have tried to make them ascomplete as possible. The best advice we can offer is to make sure that the system is setupproperly, plugged in, that it has an adequate supply of ink before attempting to trouble shootany problem.HP Inkjet Print CartridgesCONDITION PROBLEM SOLUTIONBlack streaks in text Lint or paper dust onprinthead.Clean the cartridge nozzleswith a clean lint-free clothmoistened with distilled water.Cartridge will not printWhite streaks in text orgraphicsSheet is blank even after ithas gone underneathcartridge(s).Lint or dust blockingprinthead holes.Poor contact betweenprinthead and printheadholder.Check to make sure the tapeis off the printhead.Remove and reinsert thecartridge into the carriageholder.Install a new print cartridge.Clean the cartridge nozzleswith a clean lint-free clothmoistened with distilled water.Clean interconnects.Remove and reinsert thecartridge into the holder.Insert a new Print Cartridge.<strong>Hasler</strong>®, <strong>Inc</strong>. 01/2005 Page -23
Section 5 – Trouble Shooting <strong>Guide</strong><strong>HJ600P</strong>/<strong>HJ800P</strong>The PrinterCONDITION PROBLEM SOLUTIONExtra lines; losing data Database problem Check data in databaseprogramImproper output (addressinformation out of order,miss-feeding, etc.)Media jamsNo communicationWrong interface settingsStatic electricityDirty media sensorDouble feedingMedia is curled or bentMedia is too thinImproper cabling / connectorUnit not receiving powerCheck software or data baseon PC.Close HJ control panelsoftware, the turn Printer ofand on.Clean media sensor.Adjust Sheet Separators onfeeder.Uncurl media.Media must be at least 0.008”.Use Proper cable (seeOperator Manual).Check plug connections, on/offswitch and fuse on back panel(see Operator Manual).Not printing on media Media not positioned properly Adjust printhead vertically.Adjust margin setting in layoutsoftware.Print too light or missingcharacter dotsClogged or dirty printheadsRunning out of inkPurge or clean cartridges.Replace inkjet cartridges.Blurry address Image is not sharp Printhead gap too high. Adjustprinthead closer to the media.Split line of typeUneven split line of typeLine of type is placed acrosstwo printheadsSome but not all of a line oftype across two printheadsmatches up.Reposition the text in thelayout so that it does not printacross two printheads.Adjust the positioning of thetwo printheads in relationshipto each other using the HeadAlignment tool in the HJsoftware control panel or in theProperties window of the PCLversion driver.Reposition the text in thelayout so that it does not printacross two printheads.Check the sheet separatoradjustment. Separatorsshould just touch the media.Check that the printhead is setat the proper height. Aprinthead that is too high willcause slippage in the media asit is passing under the heads.WARNINGDo not remove the side covers of the printer!There are high voltages present behind the covers!<strong>Hasler</strong>®, <strong>Inc</strong>. 01/2005 Page - 24
Appendix A<strong>HJ600P</strong>/<strong>HJ800P</strong><strong>HJ600P</strong>/<strong>HJ800P</strong> SpecificationsPRINT TECHNOLOGYADDRESS SPEEDPRINT QUALITY(Dots Per <strong>Inc</strong>h)IMAGE AREAPRINT ORIENTATIONINK MONITORFONTSPRINTSMATERIAL SIZE Length – 5” to 17”Width – 3” to 13.5”MATERIAL THICKNESS Up to 3/8”<strong>HJ600P</strong> Inkjet, 6 HP 51645A High Capacity Inkjet Cartridges<strong>HJ800P</strong> Inkjet, 8 HP 51645A High Capacity Inkjet CartridgesUp to 26,000/hr - #10 EnvelopesHigh Quality 600 x 600 dpiStandard Quality 600 x 300 dpiLetter Quality 600 x 200 dpiDraft Quality 600 x 150 dpi3” X 17” (2600P) 4” X 17” (2800P)Normal and ReverseVisible on DisplayAll TrueType fonts available on PCPrints graphics, logos, and barcodesFEEDER CAPACITY: Up to 750 #10 envelopesMEMORY64 MBPRINT COLORSStandard and Versatile Black, Red, Blue, Green, and YellowINKWater based may require drying assistance for coated stockSOFTWAREWindows TM Printer Drivers for Windows TM 95, 98, 2000, NT, ME,and XPDIAGNOSTICSResident in firmwareFIRMWARE UPDATE Flash PROM update.PC INTERFACECentronics Parallel and USBCOUNTERSOne operator resettable job counter, one permanent lifetimecounterDUTY CYCLE60 million addresses total or 1,000,000 per month over a 5-yearlife cycle.DIMENSIONS 25” H x 28” L x 22” W (635 mm H x 711 mm L x 559 mm W)WEIGHT80 lbs. (36.4 kg.)ELECTRICAL <strong>HJ600P</strong>/<strong>HJ800P</strong> 115VAC or <strong>HJ600P</strong>/<strong>HJ800P</strong>E 240VAC, 50/60HzOPTIONSConveyor/Stacker and Drop TrayAll Specifications Subject To Change Without Notice<strong>Hasler</strong>®, <strong>Inc</strong>. 01/2005 Page -25
Appendix B<strong>HJ600P</strong>/<strong>HJ800P</strong>Supplies and Optional HardwareThe following supply items and optional hardware are available from your local <strong>Hasler</strong> Dealer:SuppliesBlack Inkjet CartridgeHP 51645AFast Drying Black Inkjet Cartridge HP 6195AYellow Inkjet CartridgeHPC6173ARed Inkjet CartridgeHPC6168AGreen Inkjet CartridgeHPC6169ABlue Inkjet CartridgeHPC6170AVersatile BlackHPC8842AOptional HardwareConveyor / Stacker AvailableDrop Tray<strong>Hasler</strong>®, <strong>Inc</strong>. 01/2005 Page - 26
Index- Key 3, 10+ Key 3, 10AAccessory Connector 2Adjusting Resolution 12Adjusting Speed 12Adjusting, PrintHeads13BBatch Counter 9BIOS Version 10Bulk Ink 10CCartridge Disposal 18Cartridge,17ReplacementCartridge, Storage 17Circuit Breaker 2Cleaning Cartridges 17Cleaning Media21SensorCleaning Printer 21Cleaning Printhead 18Cleaning Rollers 21Communication 24Computer,ConnectingConnecting Computer 5Conveyor 26DDelay, Feed 12Driver Properties 10EEnter Key 3, 9FFault Indicator 3Features Tab 11Feed Delay 12Feed, Setup 6Fuse 2IInkjet Cartridges 6, 17, 23, 26Installing Cartridges 6, 10Inverse Printing 13JJams 16, 19, 245LLayout 15MMail Merge 15Main Power Fuse 2Main Power Switch 2Media Sensor 20Media Side <strong>Guide</strong>s 1Media Thickness1, 7KnobMenu Key 3, 9Motor Circuit Breaker 2MS Word 14OOn Line Key 3, 10Operator Display 3Options 26Overlay 12PParallel Port 2, 5Plugging In 5Ports, Printing 2, 5Power Receptacle 2Power Switch 2Print Enhancement 10Print Head13AdjustmentPrint Head10InstallationPrint Recovery 16Printer Control Panel 1Printer Control Panel 9Printer Driver 7,10Printer LCD Display 1Printhead, Cleaning 18Printing 10, 11, 24Printing from MS14WordPrinting, Inverse 13Purge 10Purging 18RRear Media <strong>Guide</strong> 1Rear Paper Support 1Recovering from Jam 16Removing Jams 19Replacing Cartridges 17Replacing Separators 19Reset Key 3, 10<strong>Hasler</strong>®, <strong>Inc</strong>. 01/2005 Page - 27
IndexResolution 12SSafetyInside FrontCoverSafety Cover 1Separator Locking2KnobSetup Feed 6Setup Overlay 12Setup Page 14Sheet Separators 6, 19Side <strong>Guide</strong>s 6Specifications 25Speeds 12Storage, Cartridges 17Supplies 26TTest Print Key 3, 9Total Count 10Trouble Shooting 20UUSB Port 2, 5WWindows 2600 P 11Windows 95 11Windows 98 11Windows ME 11Windows NT 11Windows XP 11<strong>Hasler</strong>®, <strong>Inc</strong>. 01/2005 Page - 28
Form #51012 01/2005