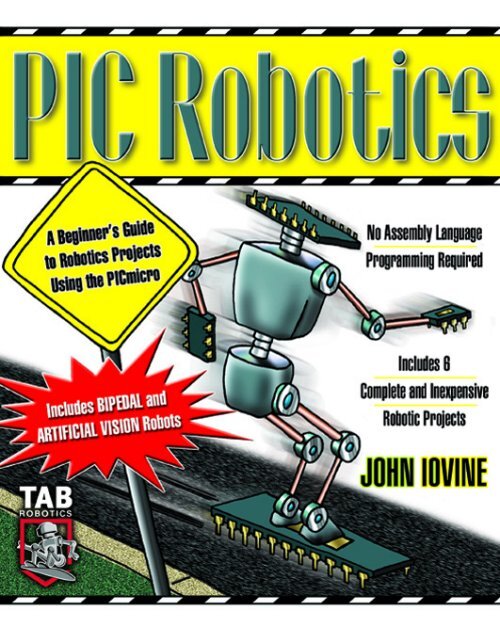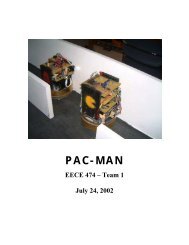Mcgraw-Hil, Pic Robotics -- A Beginner'S Guide To Robotic.pdf
Mcgraw-Hil, Pic Robotics -- A Beginner'S Guide To Robotic.pdf
Mcgraw-Hil, Pic Robotics -- A Beginner'S Guide To Robotic.pdf
- No tags were found...
You also want an ePaper? Increase the reach of your titles
YUMPU automatically turns print PDFs into web optimized ePapers that Google loves.
PIC <strong><strong>Robotic</strong>s</strong>
This page intentionally left blank.
PIC <strong><strong>Robotic</strong>s</strong>A Beginner’s <strong>Guide</strong> to<strong><strong>Robotic</strong>s</strong> ProjectsUsing the PICmicroJohn IovineMcGraw<strong>Hil</strong>lNew York Chicago San Francisco Lisbon London MadridMexico City Milan New Delhi San Juan SeoulSingapore Sydney <strong>To</strong>ronto
Copyright © 2004 by The McGraw<strong>Hil</strong>l Companies, Inc. All rights reserved.Manufactured in the United States of America. Except as permitted under the UnitedStates Copyright Act of 1976, no part of this publication may be reproduced or distributedin any form or by any means, or stored in a database or retrieval system,without the prior written permission of the publisher.0071394559The material in this eBook also appears in the print version of this title:0071373241.All trademarks are trademarks of their respective owners. Rather than put a trademarksymbol after every occurrence of a trademarked name, we use names in an editorialfashion only, and to the benefit of the trademark owner, with no intention ofinfringement of the trademark. Where such designations appear in this book, theyhave been printed with initial caps.McGraw<strong>Hil</strong>l eBooks are available at special quantity discounts to use as premiumsand sales promotions, or for use in corporate training programs. For more information,please contact George Hoare, Special Sales, at george_hoare@mcgrawhill.com or(212) 9044069.TERMS OF USEThis is a copyrighted work and The McGraw<strong>Hil</strong>l Companies, Inc. (“McGraw<strong>Hil</strong>l”)and its licensors reserve all rights in and to the work. Use of this work is subject tothese terms. Except as permitted under the Copyright Act of 1976 and the right tostore and retrieve one copy of the work, you may not decompile, disassemble, reverseengineer, reproduce, modify, create derivative works based upon, transmit, distribute,disseminate, sell, publish or sublicense the work or any part of it without McGraw<strong>Hil</strong>l’s prior consent. You may use the work for your own noncommercial and personaluse; any other use of the work is strictly prohibited. Your right to use the work maybe terminated if you fail to comply with these terms.THE WORK IS PROVIDED “AS IS.” McGRAWHILL AND ITS LICENSORS MAKENO GUARANTEES OR WARRANTIES AS TO THE ACCURACY, ADEQUACY ORCOMPLETENESS OF OR RESULTS TO BE OBTAINED FROM USING THEWORK, INCLUDING ANY INFORMATION THAT CAN BE ACCESSED THROUGHTHE WORK VIA HYPERLINK OR OTHERWISE, AND EXPRESSLY DISCLAIMANY WARRANTY, EXPRESS OR IMPLIED, INCLUDING BUT NOT LIMITED TOIMPLIED WARRANTIES OF MERCHANTABILITY OR FITNESS FOR A PARTICULAR PURPOSE. McGraw<strong>Hil</strong>l and its licensors do not warrant or guarantee thatthe functions contained in the work will meet your requirements or that its operationwill be uninterrupted or error free. Neither McGraw<strong>Hil</strong>l nor its licensors shall beliable to you or anyone else for any inaccuracy, error or omission, regardless of cause,in the work or for any damages resulting therefrom. McGraw<strong>Hil</strong>l has no responsibilityfor the content of any information accessed through the work. Under no circumstancesshall McGraw<strong>Hil</strong>l and/or its licensors be liable for any indirect,incidental, special, punitive, consequential or similar damages that result from theuse of or inability to use the work, even if any of them has been advised of the possibilityof such damages. This limitation of liability shall apply to any claim or causewhatsoever whether such claim or cause arises in contract, tort or otherwise.DOI: 10.1036/0071394559
For more information about this title, click here.ContentsPrefacexiChapter 1. Robot IntelligenceWhat Is a Microcontroller?Why Use a Microcontroller?Designer Computers—So Many MicrocontrollersThe CompilerPIC Programming OverviewSoftware and Hardware<strong>Pic</strong>Basic and <strong>Pic</strong>Basic Pro CompilersEPIC ProgrammerFirmwareConsumables16F84 PIC MicrocontrollerStep 1: Writing Code (the Basic Program)Step 2: Using the CompilerStep 3: Installing the Firmware, or Programming the PIC ChipReady, Steady, GoParts ListChapter 2. Installing the CompilerInstalling the <strong>Pic</strong>Basic Compiler SoftwareInstalling the <strong>Pic</strong>Basic Pro CompilerChapter 3. Installing the EPIC SoftwareInstalling the EPIC Software in WindowsInstalling the EPIC Software, DOS VersionSupplemental—Applications DirectoryChapter 4. CodeDesignerCodeDesigner FeaturesSoftware Installation1112222345556778811111219192222232325v
viContentsSetting CodeDesigner OptionsFirst ProgramThe EPIC Programming Board SoftwareParts List25313335Chapter 5. Using DOS to Code, Compile, and ProgramCompileProgramming the PIC ChipThe EPIC Programming Board SoftwareUsing EPIC DOS VersionContinuing with the wink.bas ProgramChapter 6. Testing the PIC MicrocontrollerThe PIC MicrontrollerThe Solderless BreadboardThree Schematics, One CircuitWinkTroubleshooting the CircuitPIC Experimenter’s Board and LCD DisplayPIC Experimenter’s BoardUseSimple ExperimentBuiltin LCDUsing the LCD: <strong>Pic</strong>Basic and <strong>Pic</strong>Basic Pro ExamplesIntroduction to Binary and the PIC MicrocontrollerUsing TRIS and Port RegistersAccessing the Ports for OutputCounting ProgramCounting in Binary by 1InputThe button CommandA button Examplepeekpeek and <strong>Pic</strong>Basic ProBasic Input and Output CommandsServomotorsParts ListChapter 7. IntelligenceApproaches to Building IntelligenceWhere’s the Intelligence?Layered Behavioral ResponsesBehaviorBased <strong><strong>Robotic</strong>s</strong>Chapter 8. Walter’s TurtleBehaviorBased <strong><strong>Robotic</strong>s</strong>William Grey Walter—<strong><strong>Robotic</strong>s</strong> PioneerFour Modes of Operation37394344454549494950535454565658606365687071717272747576777879838385858687878788
ContentsviiObserved Behavior 88Building a Walter <strong>To</strong>rtoise89Drive and Steering Motors90Modifying the HS425BB Servomotor91Sheet Metal Fabrication97Shell99Finding the Center of Gravity100Attaching Bumper to Robot Base101Bumper Switch104Mounting the Steering Servomotor107Photoresistor109Trimming the Sensor Array112Schematic114Program115Adding Sleep Mode121Power121Behavior121Fudge Factor121Light Intensity121Handedness123Parts List123Chapter 9. Braitenberg Vehicles 125Neural I/O Relationships 126Vehicles126Building Vehicles128Back Wheels129Front Wheels131CdS Photoresistor Cells133Trimming the Sensor Array137PIC 16F84 Microcontroller139Testing139Second Braitenberg Vehicle (Avoidance Behavior)141Parts List141Chapter 10. Hexapod WalkerImitation of LifeSix Legs—Tripod GaitThreeServomotor Walker RobotFunctionMoving ForwardMoving BackwardTurning LeftTurning RightConstructionMounting the ServomotorsLeg PositioningLinkage143143143144144145146147148148151152154
viiiContentsCenter (Tilt) ServomotorSensorsElectronicsMicrocontroller ProgramParts List154155158159164Chapter 11. Speech RecognitionApplicationsSoftware ApproachLearning to ListenSpeakerDependent and SpeakerIndependent RecognitionRecognition StyleSpeech Recognition CircuitCircuit ConstructionKeypad<strong>To</strong> TrainTesting RecognitionError CodesClearing the Trained Word MemoryIndependent Recognition SystemVoice Security SystemSpeech Interface Control CircuitHow the Circuit WorksPIC 16F84 Microcontroller ProgramActive High OutputSPDT Relay OutputCircuit ConstructionProgramming the Speech Recognition Circuit: Training, Testing, and RetrainingSRI02 and SRI03 InterfacesRobot ControlParts ListChapter 12. <strong>Robotic</strong> ArmServomotor Building Blocks for <strong><strong>Robotic</strong>s</strong>Basic Servomotor Bracket AssemblyAssembling MultipleServomotor AssembliesBuilding a FiveServomotor <strong>Robotic</strong> ArmServomotorsServomotor ControllersSimple Servomotor ControllerFour and FiveServomotor ControllersIncreasing the Lifting Capacity of the <strong>Robotic</strong> ArmAdding a <strong>Robotic</strong> Arm BaseParts ListChapter 13. Bipedal Walker RobotA Question of Balance?A Little FeedbackServomotors165167167167167168168168169169172172172172173173174176177177177177180180181185185186189192197199200204215216223225226227227
ContentsixServomotor BracketsFootpadsAssemblySchematicProgramSubroutines M1, M2, and M3Going FurtherTurning Right and LeftParts List228228230231233234241242242Chapter 14. Color <strong>Robotic</strong> Vision SystemCMU CameraSerial CommunicationVB Application ProgramInterfacing the CMU Camera to a RobotPIC 16F84 Runs at 16 MHzProgram 1Program 2Incandescent or Fluorescent LightingServomotors for RobotProgram 3Robot ConstructionRunning the ProgramGoing FurtherParts List243244245248250251251254254259261264266267267Suppliers 269Index 271
This page intentionally left blank.
PrefaceThis is a project book on building small robots. Each robot utilizes the PICmicroseries of microcontrollers from Microchip Technologies Inc. for intelligence, navigation,motor control, and sensory readings. By changing the microcontrollerprogramming and sensory electronics we can create a zoo of robots that includesphotovores, behaviorbased (neural) robots, hexapod and bipedal walkers, andartificial vision systems that can track and follow objects.Each robot project has something to teach.John Iovinexi
This page intentionally left blank.
Chapter1Robot IntelligenceThe robotic projects outlined in this book make extensive use of the PIC seriesof microcontroller from Microchip Technology Inc. In addition to its ability torun programs, the microcontroller has input and output lines (pins) that areused to control motor drive systems, read sensors, and communicate. Wedemand a lot from our microcontroller(s), so it’s important to have a good ideaof what a microcontroller is right from the start.What Is a Microcontroller?A microcontroller is essentially an inexpensive singlechip computer. Singlechip means the entire computer system lies within the confines of a sliver ofsilicon encapsulated inside the plastic housing of an integrated circuit. Themicrocontroller has features similar to those of a standard personal computer.The microcontroller contains a CPU (central processing unit), RAM (randomaccess memory), ROM (readonly memory), I/O (input/output) lines, serial andparallel ports, timers, and sometimes other builtin peripherals such as analogtodigital(A/D) and digitaltoanalog (D/A) converters. The key feature,however, is the microcontroller’s capability of uploading, storing, and runninga program.Why Use a Microcontroller?Being inexpensive singlechip computers, microcontrollers are easy to embedinto larger electronic circuit designs. Their ability to store and run unique programsmakes them extremely versatile. For instance, one can program amicrocontroller to make decisions and perform functions based on situations(I/O line logic) and events. The math and logic functions allow the microcontrollerto mimic sophisticated logic and electronic circuits.Copyright © 2004 The McGraw<strong>Hil</strong>l Companies. Click here for terms of use.1
2 Chapter OnePrograms can also make the microcontroller behave as a neural networkand/or a fuzzy logic controller. Microcontrollers are incorporated in consumerelectronics and are responsible for the “intelligence” in these smart electronicdevices.Designer Computers—So Many MicrocontrollersThere are a large variety of microcontrollers on the market. We will use theversatile microcontroller chips called PIC chips (or PICmicro chips) fromMicrochip Technology Inc.The CompilerThere are a number of compilers on the market that allow users to write programs(code) in different highlevel languages. Highlevel language frees theprogrammer from wrestling with and controlling the microcontroller’s registerswhen writing code and accessing the different aspects of the microcontroller’sfeatures and memory.The highlevel language I use is a derivative of the Basic language. It iscalled <strong>Pic</strong>Basic. (The <strong>Pic</strong>Basic and <strong>Pic</strong>Basic Pro compilers used to write<strong>Pic</strong>Basic programs are products and trademarks of microEngineering Labs,Inc.) <strong>Pic</strong>Basic is similar to the PBasic language used in programming theBasic Stamp series. Programming microcontrollers directly using the<strong>Pic</strong>Basic (or <strong>Pic</strong>Basic Pro) compiler offer two major advantages over the BasicStamp series of microcontrollers which use external serial EEPROM formemory storage, faster program execution speed (20 to 100fold increase),and reduced cost.PIC Programming OverviewProgramming PIC microcontrollers is a simple threestep process: Write thecode, compile the code, and upload the code into a microcontroller. Followingis an overview of the process; stepbystep instructions will be provided in thefollowing chapters.Software and HardwareYou will need two items to begin programming and building microcontrollerbasedprojects and robotics. First is the compiler, either the <strong>Pic</strong>Basic Pro or<strong>Pic</strong>Basic compiler (see Fig. 1.1). The <strong>Pic</strong>Basic Pro compiler frommicroEngineering Labs, Inc. has a suggested retail price of $249.95. The<strong>Pic</strong>Basic compiler from microEngineering Labs, Inc. has a suggested retailprice of $99.95. In addition to a compiler you need the EPIC programmingboard and software; this package sells for $59.95 (see Fig. 1.2). (EPIC is aproduct and trademark of microEngineering Labs, Inc.)
Robot Intelligence 3Figure 1.1<strong>Pic</strong>Basic Pro and <strong>Pic</strong>Basic software packages and manuals.Figure 1.2EPIC Programmer software and hardware.<strong>Pic</strong>Basic and <strong>Pic</strong>Basic Pro CompilersThe <strong>Pic</strong>Basic and <strong>Pic</strong>Basic Pro compilers both function in the same way. Savedprogram code (text file) is run through a compiler (either the <strong>Pic</strong>Basic or<strong>Pic</strong>Basic Pro compiler). The compiler reads through the text file and creates(compiles) an equivalent machine code instruction listing (.hex file) of theprogram. The machine code (.hex file) is a list of hexadecimal numbers thatrepresent the <strong>Pic</strong>Basic program. The list of hexadecimal numbers (.hex file)is uploaded (programmed) into the microcontroller. When the microcontroller
4 Chapter Oneis started, its CPU will run through the programmed list of hexadecimal numbers,running the <strong>Pic</strong>Basic program. Uploading the machine code (.hex file)into the microcontroller is the job of the EPIC Programmer board and software,which we will look at shortly.The <strong>Pic</strong>Basic Pro compiler is considerably more expensive than the standard<strong>Pic</strong>Basic compiler. The Pro version offers an enhanced and richer basic commandsyntax than is available in the <strong>Pic</strong>Basic compiler package. A few of the additionalcommands that can be found in the Pro version allow the use of interrupts,direct control of LCD modules, DTMF out, and X10 commands, to name a few.While the <strong>Pic</strong>Basic Pro is a more sophisticated package, the compiler doesnot handle two of my favorite Basic commands, peek and poke. Although thecommands are listed as “functional” in the Pro manual, it is emphasized that“PEEK and POKE should never be used in a <strong>Pic</strong>Basic Pro program.” There areworkarounds to using the peek and poke commands in the Pro version thatwill be covered when needed later on.In the balance of this book, at times I will refer to both the <strong>Pic</strong>Basic and<strong>Pic</strong>Basic Pro compilers simply as the compiler(s). This saves me from continuallywriting <strong>Pic</strong>Basic and <strong>Pic</strong>Basic Pro compiler throughout the book. When adistinction becomes necessary, I will specify the individual compiler.The compiler program may be run manually in DOS or in an “MSDOSPrompt” window. A third option, and one you will probably use, is to run thecompiler within a Windows program called CodeDesigner. CodeDesigner isdiscussed later in this chapter and fully in Chap. 4.The minimum system requirement for the compiler is an XTclass personalcomputer (PC) running DOS 3.3 or higher. The compiler can compile programsfor a large variety of PIC microcontrollers.EPIC ProgrammerThe second item needed is the EPIC Programmer, also made bymicroEngineering Labs, Inc. The EPIC Programmer consists of software(EPIC) and a programming carrier board (hardware). The EPIC softwarepackage has two executable files, one for DOS and another version of the softwarefor Windows.It is the EPIC hardware and software that takes the compiled .hex file generatedby the compiler and uploads it into the microcontroller, where it may berun. The EPIC Programmer is compatible with both the <strong>Pic</strong>Basic and <strong>Pic</strong>BasicPro compilers.The programming carrier board (see Fig. 1.3) has a socket for inserting thePIC chip and connecting it to the computer, via the printer port, for programming.The programming board connects to the computer’s printer port via aDB25 cable. If the computer only has one printer port with a printer connectedto it, the printer must be temporarily disconnected to program PIC chips.The EPIC programming carrier board supports a large variety of PIC microcontrollers.
Robot Intelligence 5Figure 1.3Closeup of EPIC programming carrier board.FirmwareMany writers use the term firmware. This word is used when software isembedded in a hardware device that can read and execute by the device butcannot be modified. So when our program (software) is embedded (uploaded)into the microcontroller, it may be referred to as firmware. Other phrases mayinclude the term firmware instead of software, such as “upload the firmware”or “once the firmware has been installed into the device.”ConsumablesConsumables are the electronic components, the PIC microcontroller chipitself, with a few support components to get the microcontroller up and running.I recommend beginning with the 16F84 PIC microcontroller. The 16F84is an 18pin dip chip with 13 I/O lines and has 1K 14 of rewritable memory.The rewritable memory allows you to reprogram the PIC chip up to 1000 timesto test and troubleshoot your programs and circuits. The minimal supportcomponents are a 5V dc power supply, oscillator (4.0MHz crystal), and onepullup 1 4W resistor (4.7k).16F84 PIC MicrocontrollerThe PIC 16F84 microcontroller is shown in Fig. 1.4. It is a versatile microcontrollerwith flash memory. Flash memory is the terminology used to describe“rewriteable” memory. The 1K 14bit onboard flash memory can endure a
6 Chapter OneFigure 1.4 Pinout of 16F84 PIC microcontroller integrated circuit. General features: RISC CPU 35 singleword instructions;operating speed dc, 10MHz clock input; 1K program memory;14bitwide instructions; 8bitwide data path; direct, indirect,and relative addressing; 1000 erase/write cycles. Peripheral features: 13 I/O pins with individual direction control; highcurrentsink/source for direct LED drive (25mA sink max. per pin, 20mA source max. per pin); TMRO—8bit timer/counter with 8bitprogrammable prescaler.minimum of 1000 erase/write cycles. So you can reprogram and reuse the PICchip at least 1000 times. The program retention time between erase/writecycles is approximately 40 years. The 18pin chip devotes 13 pins to I/O. Eachpin may be programmed individually for input or output. The pin status (I/Odirection control) may be changed on the fly via programming. Other featuresinclude power on reset, powersaving sleep mode, powerup timer, and codeprotection. Additional features and architectural details of the PIC 16F84 willbe given as we continue.Step 1: Writing Code (the Basic Program)Both the <strong>Pic</strong>Basic and <strong>Pic</strong>Basic Pro compilers are packaged with a free versionof CodeDesigner software. CodeDesigner is an integrated development environment(IDE) for writing and programming PIC microcontrollers.CodeDesigner is an advanced text editor that is capable of calling and usingboth the <strong>Pic</strong>Basic and <strong>Pic</strong>Basic Pro compilers and the EPIC software.
Robot Intelligence 7If you don’t want to use CodeDesigner, program text files may be writtenusing any word processor as long as it is able to save its text file as ASCIIor DOS text. If you don’t own a commercial word processor, you can useWindows Notepad, which is included with Windows 3.X, 95, and 98. If youwork at the DOS level, you can use the Edit program to write text files.When you save the text file, save it with a .bas suffix. For example, if youwere saving a program named wink, save it as wink.bas.Step 2: Using the CompilerOnce set up, the CodeDesigner software will call and control the compiler andprogrammer software. The compiler may be run manually from a DOS window.<strong>To</strong> run the compiler program manually, enter the command pbc followedby the number of the PIC chip being programmed (that is, 16F84), then followedby the name of the source code text file. For the <strong>Pic</strong>Basic Pro compilerprogram, the command starts with pbp instead of pbc, followed by the nameof the source code text file. For example, for the <strong>Pic</strong>Basic compiler, if the sourcecode text file we created is named wink, then at the DOS command promptenterpbc p16f84 wink.basFor the <strong>Pic</strong>Basic Pro compiler, the command line would bepbp p16f84 wink.basThe compiler reads the text file and compiles two additional files, an .asm(assembly language) and a .hex (hexadecimal) file.The wink.asm file is the assembly language equivalent to the Basic program.The wink.hex file is the machine code of the program written in hexadecimalnumbers. It is the .hex file that is uploaded into the PIC chip.If the compiler encounters errors when compiling the <strong>Pic</strong>Basic source code,it will issue a list of errors it has found and will terminate. The errors listedneed to be corrected in the source code (text file) before it will successfullycompile.Step 3: Installing the Firmware, or Programming thePIC ChipConnect the EPIC programming board to the computer’s printer port via aDB25 cable. If you are using CodeDesigner, launch the EPIC Programmerfrom the menu. The EPIC programming board must be connected to the parallelport and switched on before you start the software, or else the softwarewill issue an error message “EPIC Programmer not found.” Aside from theEPIC Windows software (epicwin.exe), which may be started manually inWindows or through the CodeDesigner software, there is also a DOS versionof the program called epic.exe.
8 Chapter OneFigure 1.5 Windows version of EPIC software.Figure 1.5 is a picture of the EPIC Windows program screen. Use the OpenFile option and select wink.hex from the files displayed in the dialog box.The file will load and numbers will be displayed in the code window on the left.Insert the 16F84 into the socket on the programming board, and select theProgram option from the Run menu. An alternative to using the menu optionis to press the Ctrl and P buttons on the keyboard. The software is thenuploaded into the PIC microcontroller and is ready to be inserted into your circuitand go to work.Ready, Steady, GoSubsequent chapters contain stepbystep instructions for installing the softwareonto your hard drive and programming your first PICmicro chip.Parts List<strong>Pic</strong>Basic Pro compiler $249.95<strong>Pic</strong>Basic compiler 99.95EPIC Programmer 59.95Microcontroller (16F84) 7.95
Robot Intelligence96ft cable (DB25) 6.954.0MHz Xtal 2.50(2) 22pF capacitors 0.10 eachAvailable from Images SI Inc. (see Suppliers at end of book).Additional components are required in Chap. 6:(1) Solderless breadboard RadioShack PN# 276175(1) 0.1F capacitor RadioShack PN# 2721069(8) Red LEDs RadioShack PN# 276208(8) 470 resistors* RadioShack PN# 2701115(1) 4.7k resistor RadioShack PN# 2711126(1) Voltage regulator (7805) RadioShack PN# 2761770(2) Fourposition PC mounted switches RadioShack PN# 2751301(1) 9V battery clip RadioShack PN# 270325Available from RadioShack, Images SI Inc., Jameco Electronics, and JDRMicrodevices (see Suppliers).*These resistors are also available in 16pin dip package.
This page intentionally left blank.
Chapter2Installing the Compiler<strong>To</strong> compile your <strong>Pic</strong>Basic programs (text files) into something that can beuploaded into the PIC microcontrollers and run, you need to first run the programtext file through a compiler. So the first step is to load the compiler softwareonto your computer’s hard drive. The following are instructions forinstalling the <strong>Pic</strong>Basic compiler. A section on installing the <strong>Pic</strong>Basic Pro compilerfollows these instructions.Installing the <strong>Pic</strong>Basic Compiler SoftwareThe first thing you need to do is to create a subdirectory on your computer’shard drive for the <strong>Pic</strong>Basic compiler software. I will use Windows Explorer(Windows 95, 98, ME, 2000, XP) to create this directory. Windows Explorer canbe found in the Programs folder in Windows 95 and 98 (see Fig. 2.1). ForWindows ME, 2000, and XP users, Windows Explorer can be found in theAccessories folder (see Fig. 2.2).Create a subdirectory called PBC on the computer’s hard drive; then copythe files from the diskette into it. For the conventions in this book it isassumed that the reader’s hard drive is drive letter C.Start the Windows Explorer program. Highlight your computer’s hard drive(usually the C drive) in the Folders window. Next highlight the File menu, thenNew menu, and click on the Folder option (see Fig. 2.3). Enter the name PBCin the New Folder icon (see Fig. 2.4).Place the 3.5in <strong>Pic</strong>Basic compiler diskette into your computer’s floppy drive,usually the A drive. Highlight the A drive in Windows Explorer’s Folder window(see Fig. 2.5). All the files on the 3.5in diskette will be displayed in therightside area. Select all the files, go to Edit menu options, and choose Copy(see Fig. 2.6). Next select the PBC directory on the left side of the WindowsExplorer window. Then go back to the Edit menu and select the Paste option.All the files and subdirectories on the 3.5in diskette will be copied into thePBC directory on the hard drive.Copyright © 2004 The McGraw<strong>Hil</strong>l Companies. Click here for terms of use.11
12 Chapter TwoFigure 2.1 Finding Windows Explorer in Windows 95 and 98.An alternate to pasting the selected files is to select all the files as before,copy the files, drag the selected files to the PBC directory using the mouse, andthen release the mouse button (see Fig. 2.7).Installing the <strong>Pic</strong>Basic Pro CompilerInstalling the <strong>Pic</strong>Basic Pro compiler is not the same procedure as outlined forthe <strong>Pic</strong>Basic compiler. <strong>To</strong> install the <strong>Pic</strong>Basic Pro compiler, you must execute aselfextracting program that decompresses the necessary programs and files.It is recommended that you create a subdirectory named PBP on your computer’shard drive.Start the Windows Explorer program. Highlight your computer’s hard drive(usually the C drive) in the Folders window. Next highlight the File menu, thenNew menu, and click on the Folder option (see Fig. 2.3). Enter the name PBPin the New Folder icon (see Fig. 2.4).Place the 3.5in <strong>Pic</strong>Basic Pro Compiler diskette into your computer’s floppydrive, usually the A drive. Now here’s where the installation procedurechanges. For those using Windows 95 or 98, start an MSDOS Prompt window.Click on Start, select Programs, then click on MSDOS Prompt (see Fig. 2.8).For Windows ME, 2000, and XP users, start a Command Prompt window
Figure 2.2Finding Windows Explorer in Windows 2000 and XP.Figure 2.3Creating a new folder (subdirectory) on computer’s hard drive C.
Figure 2.4 Type subdirectory’s name in the New Folder icon.Figure 2.5 Selecting the A drive containing the <strong>Pic</strong>Basic program diskette.14
Figure 2.6 Selecting and copying all files and subdirectories on the <strong>Pic</strong>Basic programdiskette.Figure 2.7 Using mouse to copy all selected files on the <strong>Pic</strong>Basic program diskette in the Adrive to the PBC directory on the hard drive.15
16 Chapter TwoFigure 2.8 Starting MSDOS Prompt window in Windows 95 and 98.(equivalent to an MSDOS Prompt window). Click on All Programs, selectAccessories, and then click on Command Prompt (see Fig. 2.9).In either the Command Prompt window or MSDOS window, you will needto type in and use a few oldfashioned DOS commands. DOS commands aretyped in on the command line, and then the Return key is hit to execute thecommand.The DOS instructions are provided to help the reader and serve as a supplementto the installation directions provided with the software packages.The instructions are not meant as a DOS tutorial. More information on DOScommands can be found in any number of DOS manuals. Here is a list of DOScommands we will be using and what action they perform:CommandcdmdcopyxcopypathdirActionChange directoryMake directoryCopy filesCopy files and subdirectoriesSet a search path for executable filesDirectory
Installing the Compiler 17Figure 2.9 Starting Command Prompt window in Windows 2000 and XP.From this point on, the MSDOS Prompt window and the Command Promptwindow will be referred to as the DOS window. When the DOS window isopened, you will be located in a subdirectory on the hard drive. Your promptmay look like this: C:\WINDOWS.The DOS prompt provides vital information. The C: tells us we are on the Cdrive. The \WINDOWS tells us we are in the Windows subdirectory.We want to work from the root directory of the computer’s hard drive (usuallythe C drive). We accomplish this by using the cd (change directory) command.The cd.. command brings one up a single level in the directory hierarchy.Using the cd\ command brings one up to the root directory regardless of howdeep (levels) one has moved into subdirectories. The root directory is the top ofthe directory hierarchy. From the Windows subdirectory type in cd\ and hitthe Enter key to move to the root directory of the hard drive. Type in (enter)the following command and hit the Enter key.cd\We already created our subdirectory PBP by using Windows Explorer for the<strong>Pic</strong>Basic Pro compiler. We want to move into the PBP subdirectory, enter thefollowing command, and hit Enter.
18 Chapter TwoFigure 2.10 Using DOS commands in DOS Prompt window to execute <strong>Pic</strong>Basic Pro installation program.c:\> cd pbpNext place the 3.5in <strong>Pic</strong>Basic Pro diskette into your A drive, and type the followingat the DOS prompt:c:\pcp> a:\pbpxxx dHere xxx is the version number of the compiler on the disk (see Fig. 2.10). Thiscommand copies and installs all the required files into the PBP directory. Withthe files safely loaded onto your hard drive, remove the diskette and store it ina safe place, in case it is needed in the future.The <strong>Pic</strong>Basic Pro program is now installed. You may close the DOS windowand store the 3.5in diskette.
Chapter3Installing the EPIC SoftwareInstalling the EPIC software from Windows is simple. <strong>To</strong> install, run theinstall.bat file on the 3.5in EPIC diskette. The install.bat file executesthe main selfextracting program that automatically creates a subdirectoryEPIC on your computer’s hard drive, then decompresses the program andits support files, and copies them into the EPIC subdirectory.If a subdirectory called EPIC already exists on your hard drive, when yourun the install.bat file, you will receive an error message.If you are still in the same DOS session as in last chapter and want to continueto use DOS to install the EPIC software, skip down to the “Installing theEPIC Software, DOS Version” section. For those who wish to use Windows toinstall this software, continue to read.Installing the EPIC Software in WindowsFrom Windows click on the Start button, then Run (see Fig. 3.1). Place theEPIC programming diskette into the A drive. When the Run menu windowopens, select Browse. From the Browse window select the A drive. This actionwill list the files on the A drive. Select the install.bat file and click theOpen button (see Fig. 3.2).This action brings you back to the Run window. The install.bat fileshould be listed in the window. See Fig. 3.3. Click on the OK button. This actionautomatically opens a DOS window and starts the executable program on theEPIC diskette. The executable program creates a new subdirectory on the computer’shard drive called EPIC. It decompresses and copies all the necessaryfiles into the EPIC subdirectory, as shown in Fig. 3.4.If you just installed the EPIC program using Windows, skip over the nextsection, “Installing the EPIC Software, DOS Version” and continue reading atthe “Supplemental—Applications Directory” section.Copyright © 2004 The McGraw<strong>Hil</strong>l Companies. Click here for terms of use.19
Figure 3.1 Selecting Run option on Windows start menu.Figure 3.2 Selecting install.bat file on EPIC diskette.20
Figure 3.3 Hitting OK on install.bat to begin execution.Figure 3.4 Selfextracting EPIC program running in MSDOS window.
22 Chapter ThreeInstalling the EPIC Software, DOS VersionIf you are still operating in the same DOS session as in Chap. 2, move backinto the root directory, and enter at the promptc:\> pbp cd..If you are entering a new DOS window, the prompt may appear a little different,but the command is the same.c:\> windows cd/From the root directory of the C drive we will run the install.bat programon the EPIC 3.5in diskette. The selfextracting file creates itself a subdirectorycalled EPIC. Place the 3.5in EPIC diskette into the floppy drive. Atthe DOS prompt enterc:\> a:This places the command prompt into the A drive; the command promptshould look like this:a:\>Now run the install.bat file by entering the following command:a:\> install.batThis starts the selfextracting file that creates the EPIC subdirectory andinstalls all the required files into the subdirectory.With the program and files installed onto your hard drive, remove thediskette and store it in a safe place, in case it is needed in the future.Supplemental—Applications DirectoryIt would be a good idea at this time if we created another subdirectory wherewe can store all our <strong>Pic</strong>Basic application programs. This will keep the PBC (orPBP) and EPIC directories clean, neat, and uncluttered with programs andprogram revisions.From Windows Explorer create an Applics subdirectory on your computer’shard drive.
Chapter4CodeDesignerIn this chapter we will set up and work with the CodeDesigner software.CodeDesigner is a Windows integrated development environment (IDE) interfacefor the PIC series of microcontrollers. This IDE interface allows one towrite code, compile the code, and then program the code into a PIC microcontrollerwhile staying in the same Windows environment.The compiling of code within CodeDesigner still requires the use of one ofthe <strong>Pic</strong>Basic compilers. Programming the compiled code into a PIC microcontrollerrequires the EPIC software and hardware. CodeDesigner integratesthese software and hardware packages so that they can operate within itsWindows environment.CodeDesigner has many useful features that help you write code and thatmake it far superior to using a simple text editor.CodeDesigner Features■ AutoCodeCompletion. CodeDesigner makes writing code much easier withsmart popup list boxes that can automatically fill in statements and parametersfor you.■ Multidocument support.■ Line error highlighting. Compile your <strong>Pic</strong>Basic project and CodeDesignerwill read error data and highlight error lines.■ QuickSyntaxHelp. The QuickSyntaxHelp feature displays statement syntaxwhen you type in a valid <strong>Pic</strong>Basic statement.■ Statement description. Statement descriptions are displayed in the statusbar when you type in a valid <strong>Pic</strong>Basic statement.■ Statement Help. Simply position your cursor over a <strong>Pic</strong>Basic statement andget statementspecific help.Copyright © 2004 The McGraw<strong>Hil</strong>l Companies. Click here for terms of use.23
24 Chapter Four■ Label listbox. The label listbox displays the current label and allows you toselect a label from the list to jump to.■ Colored <strong>Pic</strong>Basic syntax. This sets colors for reserved words, strings, numbers,comments, defines, etc. Colored <strong>Pic</strong>Basic syntax makes for easy codereading.■ Bookmarks. Never lose your place again. CodeDesigner allows you to setbookmarks.■ Multiple undo/redo actions. If you didn’t want to delete that last line, it’s noproblem. Simply click on the Undo button.■ Multiple views. Multiple views of your source code allow you to easily edityour code.■ Print source code.■ Draganddrop text.■ Row/columnbased Insert, Delete, and Copy.■ Search and replace.■ Compile and launch device programmer.One feature I like is that each typed line of code is colorcoded, making iteasier to spot errors and read through your code.When you purchase either the <strong>Pic</strong>Basic or <strong>Pic</strong>Basic Pro compilers, it is packagedwith an additional diskette that contains a free version of CodeDesignercalled CodeDesigner Lite. The Lite version allows you to write programs up to150 lines and open up three source files at once for easy copy and paste. If youwould like to try CodeDesigner without purchasing a compiler, CodeDesignerLite is freely downloadable from the Internet (see Parts List at end of chapter).The idea is, if you like the free CodeDesigner software, you can then upgradeto the fullfeatured CodeDesigner. The standard version of CodeDesigner costs$75.00 and removes the restrictions imposed in the Lite version. This standardversion allows you to write programs with an unlimited amount of code linesand to open an unlimited amount of source files. Of course, unlimited meanswith respect to the limits of your computer’s capabilities.If for any reason someone does not wish to use the CodeDesigner software,the procedures for writing code and compiling and programming a PICmicrochip manually from a DOS environment are covered in Chap. 5.CodeDesigner increases productivity and the ease with which you can write,debug, and load <strong>Pic</strong>Basic programs into the microcontroller. If there is a problem(more often than not), debugging the code and recompiling are much easierand faster when you are using CodeDesigner. When the program iscompletely debugged, it can be uploaded into the PIC microcontroller via theEPIC software and programming board. At this point the microcontroller andcircuit are tested. If they function properly, I’m finished; if not, I begin rewritingthe program or redesigning the electronics.
CodeDesigner 25Software InstallationThe CodeDesigner software loads as most standard Windows software does.Load the software on your computer’s hard drive according to the instructionsgiven with the software.When CodeDesigner installs, it creates a subdirectory in the Program Filesdirectory. It places a CodeDesigner shortcut on the Start, Program menu inWindows.Setting CodeDesigner OptionsIn order for CodeDesigner to compile code and program the resulting code intoPIC microcontrollers, we need to configure the default locations whereCodeDesigner looks for its support programs. We set up the default locationsby entering the software paths where CodeDesigner stores programs, looks forthe <strong>Pic</strong>Basic compiler and where to find the EPIC program.Start the CodeDesigner software (see Fig. 4.1); the evaluation copy opens withthis version of the window. The next window is the standard opening screen tothe CodeDesigner software (see Fig. 4.2). <strong>To</strong> begin setting the options, click onthe Compile menu option and then on Compiler Options (see Fig. 4.3).Figure 4.1 CodeDesigner Lite version startup screen.
26 Chapter FourFigure 4.2 Program written in CodeDesigner ready for compiling and programming.Error created when Windows cannot identify EPIC Programmer attached to printFigure 4.3er port.
CodeDesigner 27Figure 4.4 Schematic for wink program.The Compiler Options window opens (see Fig. 4.4). In the top text field, usethe pulldown menu to select which compiler you are using, the <strong>Pic</strong>Basic Proor <strong>Pic</strong>Basic. In Fig. 4.4 the <strong>Pic</strong>Basic Pro compiler is chosen.In the second text field, you select the compiler’s pathname. The compilerpath and name (pbpw.exe) is chosen for the <strong>Pic</strong>Basic Pro compiler, in the subdirectoryof C:\PBP.In the third text field we choose where the CodeDesigner software looks toload and save our source code files. Hit the Browse button next to the textfield. This opens a browser window (see Fig. 4.5); select the Applics subdirectoryon the hard drive and click on OK.The “Default Source Code Directory” text field now contains the path“C:\Applics” subdirectory (see Fig. 4.6). Click the OK button to close theCompiler Options window .Now we need to set the Programmer Options. Click on the Programmer,Programmer Options on the top menu (see Fig. 4.7). This opens theProgrammer Options window (see Fig. 4.8). Click on the Browse button next tothe Programmer Pathname text field. A browser window opens; select theepicwin.exe program in the EPIC subdirectory on your computer’s hard drive(see Fig. 4.9). Click Open, and this brings you back to the ProgrammerOptions window. The new path you select should be in the ProgrammerPathname text field (see Fig. 4.10). Click OK to set this option.
Figure 4.5 Complete circuit built on solderless breadboard.28Figure 4.6 Selecting compiler (CodeDesigner).
Figure 4.9 Selecting epicwin.exe Programmer in EPIC subdirectory.Figure 4.10 Hitting OK to confirm selection.30
CodeDesigner 31With the CodeDesigner options set, we are ready to write our first program.First ProgramStart CodeDesigner and enter the following code for the <strong>Pic</strong>Basic compiler.‘First <strong>Pic</strong>Basic program to wink two LEDs connected to port b.loop: high 0‘Turn on LED connected to pin rb0low 1‘Turn off LED connected to pin rb1pause 500‘Delay for .5 secondlow 0‘Turn off LED connected to pin rb0high 1‘Turn on LED connected to pin rb1pause 500‘Delay for .5 secondgoto loop‘Go back to loop and blink & wink LEDs foreverendThe next program is identical in function (not code) to the <strong>Pic</strong>Basic programabove. Start CodeDesigner and enter the following code (see Fig. 4.11):‘Wink program‘Blinks and winks two LEDs connected to port bFigure 4.11 <strong>Pic</strong>Basic Pro program written in CodeDesigner.
32 Chapter Fourloop:high portb.0low portb.1pause 500low portb.0high portb.1pause 500goto loop‘Turn on LED connected to rb0‘Turn off LED connected to rb1‘Wait 1/2 second‘Turn off LED connected to rb0‘Turn on LED connected to rb1‘Wait 1/2 second‘Loop backrepeat cycle blink & wink foreverCodeDesigner defaults to writing code for the PIC 16F84 microcontroller. Thisis the microcontroller I recommend to start with. <strong>To</strong> change the microcontroller,simply pull down the device menu and select the appropriate microcontroller(see Fig. 4.12).When CodeDesigner attempts to compile a program from the Windows environment,it automatically opens a DOS Prompt window, compiles the program,and then ends the DOS session.<strong>To</strong> compile the program using CodeDesigner, either select compile under theCompile menu or hit F5. CodeDesigner automatically starts the <strong>Pic</strong>Basic Procompiler (or <strong>Pic</strong>Basic compiler) to compile the program. Before you attempt tocompile a program, make sure you have set up Compiler Options under theCompile menu.Figure 4.12 Pulldown menu location for selecting microcontroller.
CodeDesigner 33Figure 4.13 Error message generated when CodeDesigner cannot find Programmer.Once the program is compiled, we can go to the next step of loading the programinto a PIC microcontroller chip.Connect the EPIC programming board to the printer port. If your computerhas only one printer port, disconnect the printer, if one is connected, and attachthe EPIC programming board, using a 6ft DB25 cable.When you connect the EPIC programming board to the computer, thereshould not be any microcontroller installed onto the board. If you have an acadapter for the EPIC programmer board, plug it into the board. If not, attachtwo fresh 9V batteries. Connect the “battery on” jumper to apply power. Theprogramming board must be connected to the printer port with power appliedto the programming board before the EPIC programming software is started.If it is not, the software will not see the programming board connected to theprinter port and will give the error message “EPIC Programmer Not Found”(see Fig. 4.13).The EPIC Programming Board Software<strong>To</strong> program the 16F84 microcontroller from within CodeDesigner, select theLaunch Programmer menu item from the Programmer menu, or hit F6.CodeDesigner automatically starts the epicwin.exe Windows software.
34 Chapter FourFigure 4.14 Setting configuration switches in epicwin.exe program.With the EPIC Windows software started, set the configuration switches oneby one under the Options menu item (see Fig. 4.14).Device: Sets the device type. Set it for 16F84 (default).Memory Size (K): Sets memory size. Choose 1.OSC: Sets oscillator type. Choose XT for crystal.Watchdog Timer: Choose On.Code Protect: Choose Off.Power Up Timer Enable: Choose On.After the configuration switches are set, insert the PIC 16F84 microcontrollerinto the open socket on the EPIC programming board. If you received an errormessage “EPIC Programmer Not Found” when CodeDesigner started theEPIC Windows program (see Fig. 4.13), you have the option of either troubleshootingthe problem or using the EPIC DOS program. For instructions onusing the EPIC software, DOS version, see Chap. 5.The schematic of the circuit needed to test the PICmicro is given in Chap. 6.If you have successfully written, compiled, and uploaded the code into thePICmicro chip using CodeDesigner, then you can skip the DOS material inChap. 5 and pick up at “Testing the PIC Microcontroller” in Chap. 6.
CodeDesigner 35Parts ListCodeDesigner LiteFreeDownload from Internet at: www.imagesco.com/catalog/pic/codedesigner.html.CodeDesigner Standard $75.00Available from Images SI Inc. (see Suppliers at end of book).
This page intentionally left blank.
Chapter5Using DOS to Code,Compile, and ProgramIn Chap. 4 we compiled and programmed our microcontroller, using theCodeDesigner program. If for some reason you do not wish to use or cannot useCodeDesigner Lite, this chapter will instruct you in how to perform all thefunctions for writing code, compiling the code, and programming the code in aPICmicro chip from DOS or a DOS Prompt window.When you start a new DOS session, use the path command (see Fig. 5.1), sothat you will not have to copy and swap files back and forth across directories.If you have created the directory names as suggested in this book, you can usethe following command.For <strong>Pic</strong>Basic users the command ispath \;c:\pbc;c:\epic;c:\windows\command;For <strong>Pic</strong>Basic Pro users, the command ispath \;c:\pbp;c:\epic;c:\windows\command;Now we can begin by using a standard word processor or text editor to writethe <strong>Pic</strong>Basic program in DOS. Windows users can use the Notepad program.DOSlevel users can use the Edit program. In DOS we will work from andstore our program(s) in the subdirectory we created earlier, called Applics.Move into the Applics subdirectory. Use the cd (change directory) command.Enter this at the DOS prompt (see Fig. 5.1):c:\> cd applicsOnce in this directory, the prompt changes toc:\applics>Copyright © 2004 The McGraw<strong>Hil</strong>l Companies. Click here for terms of use.37
38 Chapter FiveFigure 5.1 Entering DOS commands for path, changing directories, and starting the Edit program.In this example I will be using the free Edit program package with Windowsto write the program. Start Edit by typing Edit at the command prompt (seeFig. 5.1).c:\applics> editThis starts the Edit program (see Fig. 5.2). Enter this program in your wordprocessor exactly as it is written:‘1st <strong>Pic</strong>Basic program‘Wink two LEDs connected to port b.loop: high 0‘Turn on LED connected to pin rb0low 1‘Turn off LED connected to pin rb1pause 500‘Delay for .5 secondlow 0‘Turn off LED connected to pin rb0high 1‘Turn on LED connected to pin rb1pause 500‘Delay for .5 secondgoto loop‘Go back to loop and blink & wink LEDs foreverendSee Fig. 5.3. Save the text file in the Applics directory. Use the Save functionunder the File menu. Name the file wink.bas (see Fig. 5.4). If by accidentyou saved the file as wink.txt, don’t get discouraged. You can do a
Using DOS to Code, Compile, and Program 39Figure 5.2 Start screen of Edit program.Save As from the Edit program (under File menu) and rename the filewink.bas.For <strong>Pic</strong>Basic Pro users, enter the following text in your word processor andsave the file as wink.bas.‘1st <strong>Pic</strong>Basic Pro program‘Winks two LEDs connected to port bloop:high portb.0‘Turn on LED connected to rb0low portb.1‘Turn off LED connected to rb1pause 500‘Wait 1/2 secondlow portb.0‘Turn off LED connected to rb0high portb.1‘Turn on LED connected to rb1pause 500‘Wait 1/2 secondgoto loop‘Loop backrepeat cycle blink & wink foreverCompileThe <strong>Pic</strong>Basic compiler (or <strong>Pic</strong>Basic Pro compiler) may be run from DOS orfrom a DOS Prompt window within Windows.
40 Chapter FiveFigure 5.3 Entering wink.bas program.Figure 5.4 Saving wink.bas program.
Using DOS to Code, Compile, and Program 41Figure 5.5 Entering DOS command to run <strong>Pic</strong>Basic compiler program on the wink.bas programfor the 16F84 microcontroller.We will run the <strong>Pic</strong>Basic compiler from the Applics directory, type the commandpbc p16f84 wink.bas at the DOS prompt, and hit the Enter key(see Fig. 5.5).c:\applics> pbc p16f84 wink.bas(For <strong>Pic</strong>Basic Pro the command is c:/applics>pbp p16f84 wink.bas.)The compiler displays an initialization copyright message and begins processingthe Basic source code (see Fig. 5.6). If the Basic source code is withouterrors (and why shouldn’t it be?), it will create two additional files. If the compilerfinds any errors, a list of errors with their line numbers will be displayed.Use the line numbers in the error message to locate the line number(s) in the.bas text file where the error(s) occurred. The errors need to be correctedbefore the compiler can compile the source code correctly. The most commonerrors are with Basic language syntax and usage.You can look at the files by using the dir directory command. Type dir atthe command promptc:\applics> dirand hit Enter (see Fig. 5.7).
42 Chapter FiveFigure 5.6 Typical copyright notice and notice provided by the <strong>Pic</strong>Basic compiler when it is runsuccessfully.Figure 5.7 Executing DOS dir (directory) command to see the two additional files (.asm and.hex) created by the <strong>Pic</strong>Basic compiler.
Using DOS to Code, Compile, and Program 43The dir command displays all the files and subdirectories within the subdirectorywhere it is issued. In Fig. 5.7 we can see the two additional files thatthe compiler created. One file is the wink.asm file and is the assembler sourcecode file that automatically initiated the macroassembler to compile theassembly code to machine language hexadecimal code. The hex code file is thesecond file created, called wink.hex.Programming the PIC Chip<strong>To</strong> program the PIC chip, we must connect the EPIC programming carrierboard (see Fig. 5.8), to the computer. The EPIC board connects to the printerport. The printer port is also called the parallel port. Either name may be used;they are both correct. A computer may contain up to four parallel (printer)ports. Each port is assigned a number, from 1 through 4. The computer liststhese ports as LPT1 to LPT4.If your computer has only one printer port, disconnect the printer, if one isconnected, and attach the EPIC programming board using a 6ft DB25 cable.In some cases it may be necessary to temporarily remove the printer driver.Figure 5.9 shows a typical window to disable an HP printer.When you are connecting the programming board to the computer, makesure there are no PIC microcontrollers installed onto the board. If you have anac adapter for the EPIC Programmer board, plug it into the board. If not,attach two fresh 9V batteries. Connect the “battery on” jumper to apply powFigure 5.8 EPIC programming board and software.
44 Chapter FiveFigure 5.9 Message box window used to temporarily close printer driver to provide better accessto printer port for EPIC programmer.er. The programming board must be connected to the printer port with powerapplied to the programming board before the software is started. If not, thesoftware will not see the programming board connected to the printer port andwill give the error message “EPIC Programmer Not Found.”When power is applied and it is connected to the printer port, the LED onthe EPIC Programmer board may be on or off at this point. Do not insert a PICmicrocontroller into the programming board socket until the EPIC programmingsoftware is running.The EPIC Programming Board SoftwareThere are two versions of the EPIC software: epic.exe for DOS andepicwin.exe for Windows. The Windows software is 32bit. It may beused with Windows 95, 98, NT, and XP, but not 3.X. It has been my experiencethat Windows 95 and 98 printer drivers many times like to retain controlof the printer (LPT1) port. If this is the case with your computer, theWindows EPIC program may not function properly, and you may be forcedto use the DOSlevel program. If you receive an error message “EPICProgrammer Not Found” when you start the EPIC Windows program, you
Using DOS to Code, Compile, and Program 45have the option of either troubleshooting the problem or using the EPICDOS program.Using EPIC DOS versionIf using Windows 95 or higher, you could either open a MSDOS Prompt windowor restart the computer in the DOS mode. Windows 3.XX users end theWindows session.Continuing with the wink.bas programAssume we are still in the same DOS session and have just run the PBC compileron the wink.bas program. We are still in the Applics directory. At theDOS prompt, type EPIC and hit Enter to run the DOS version of the EPICsoftware (see Fig. 5.10).If you are operating out of a DOS window, you may get a device conflict messagebox, shown in Fig. 5.11. We want MSDOS to control the LPT port so theEPIC programming software will work. Select the MSDOS Prompt and hitthe OK button.EPIC’s opening screen is shown in Fig. 5.12. Use the mouse to click on theOpen button, or press ALTO on your keyboard. Select the wink.hex file (seeFig. 5.13). When the .hex file loads, you will see a list of numbers in the winFigure 5.10 Entering DOS EPIC command to start program.
Figure 5.11 Possible “Device Conflict” error message when DOS and Windows both try to useprinter port. Select DOS and hit OK button.Figure 5.12 Opening screen of the EPIC programming software. Hit Open File button.46
Using DOS to Code, Compile, and Program 47Figure 5.13 Select wink.hex in Open File message box and hit the OK button.dow on the left (see Fig. 5.14). This is the machine code of your program. Onthe righthand side of the screen are configuration switches that we need tocheck before we program the PIC chip.Let’s go through the configuration switches once more.Device: Sets the device type. Set it for 8X.Memory Size (K): Sets memory size. Choose 1.OSC: Sets oscillator type. Choose XT for crystal.Watchdog Timer: Choose On.Code Protect: Choose Off.Power Up Timer Enable: Choose On.After the configuration switches are set, insert the PIC 16F84 microcontrollerinto the socket. Click on Program or press ALTP on the keyboard to begin programming.The EPIC program first looks at the microcontroller chip to see if itis blank. If the chip is blank, the EPIC program installs your program into themicrocontroller. If the microcontroller is not blank, you are given the options tocancel the operation or overwrite the existing program with the new program.If there is an existing program in the PIC chip’s memory, write over it.
48 Chapter FiveFigure 5.14 Hexadecimal numbers showing in EPIC window are the machine language version ofthe wink.bas program that is uploaded (programmed) into the 16F84 microcontroller.I have noticed that when I place a brand new PICmicro 16F84 chip into theEPIC compiler to program, EPIC always reports existing code on the chip. Idon’t know if Microchip Technology Inc. loads numbers into the chip’s memoryfor testing purposes. Don’t let it throw you—the PICmicro chip is new.The machine language code lines are highlighted as the EPIC softwareuploads the program into the PICmicro chip. When it is finished, the microcontrolleris programmed and ready to run. You can verify the program if youlike by hitting (or highlighting) the Verify button. This initiates a comparisonof the program held in memory to the program stored in the PIC microcontroller.
Chapter6Testing the PIC MicrocontrollerThe PIC MicrocontrollerThis is where we will build the testing circuit for the PICmicro chip we programmed.The components needed for the circuit were listed in Chap. 1; if youpurchased the components, you can quickly set up the test circuit. If not, thecomponents are listed again at the end of this chapter; you will need the componentsto build the circuit.The solderless breadboardFor those of us who have not dabbled in electronics very much, I want todescribe the solderless breadboard (see Fig. 6.1) in detail. As the name implies,you can breadboard (assemble and connect) electronic components onto itwithout solder. The breadboard is reusable; you can change, modify, or removecircuitry components from the breadboard at any time. This makes it easy tocorrect any wiring errors. The solderless breadboard is an important item forconstructing and testing circuits outlined in this book.The style of breadboard on the left is available from any number of sourcesincluding RadioShack. The breadboard on the right is similar but provides alarger prototyping area.If you wish to make any circuit permanent, you can transfer the componentsonto a standard printedcircuit board and solder it together with the foreknowledgethat the circuit functions properly.A partial cutaway of the top surface shows some of the internal structure ofa board (Fig. 6.2). The holes on the board are plugs. When a wire or pin isinserted into the hole, it makes intimate contact with the metal connector stripinside. The holes are properly distanced so that integrated circuits and manyother components can be plugged in. You connect components on the board byCopyright © 2004 The McGraw<strong>Hil</strong>l Companies. Click here for terms of use.49
50 Chapter SixFigure 6.1 <strong>To</strong>p view of solderless breadboards.Figure 6.2<strong>To</strong>p view of solderless breadboards with a partial cutaway showing underneath conductive contact strips.using 22gauge (solid or stranded) wire. I prefer to use stranded wire becauseit has greater flexibility; other people prefer solid wire because it’s stiffer andeasier to push into the breadboard hole.The complete internal wiring structure of the solderless boards is shown inFig. 6.3. The solderless breadboard on the left shows the X and Y rows that aretypically used to supply power (Vcc) and ground connections to the circuit. Thecolumns below the X row and above the Y row are used for mounting components.The solderless breadboard on the right has double rows located at thetop and bottom. These are used to supply both Vcc and ground on each side ofthe breadboard.Three schematics, one circuitFigures 6.4, 6.5, and 6.6 are identical schematics of our test circuit. The 16F84PIC microcontroller in the schematic is the microcontroller you programmedin either Chap. 4 or 5. I drew three schematics to help orient experimenterswho may not be familiar with standard electrical drawings. Figure 6.4 shows
Testing the PIC Microcontroller 51Figure 6.3 <strong>To</strong>p view of solderless breadboards detailing conductive strips.+5V4.7kΩ470 470123456789RA2RA3RA4IT0CKIMCLRVssRB0/INTRB1RB2RB3PIC16F84RA1RA0OSC1/CLKINOSC2/CLKOUTVddRB7RB6RB5RB41817161514131211104MHz22pF22pF.1uF+ +Xtal LED Resistor CapacitorElectrical SymbolAll resistors 1 / 4 wattComponentAppearance4.0MHz+Figure 6.4 Isometric schematic of test circuit for wink.bas program.how the PIC 16F84 microcontroller and components appear. There is a legendat the bottom that shows the electrical symbol and the typical appearance ofthe component. Figure 6.5 is a line drawing showing how the componentsappear mounted on one of the solderless breadboards. The writing on Fig. 6.5points out each electrical component.
52 Chapter Six+VccGnd7805VoltReg.X1ABCDEFGHIJY1.1uF5510PIC16F8410 154.7kΩ 470ΩGround15 20LEDsXtal++20Ground22 pFRedLEDFigure 6.5 Isometric drawing showing test circuit constructed on solderless breadboard.SideView+Figure 6.6 Schematic of test circuit for wink.bas program.If you examine the placement of the components mounted on the solderlessbreadboard with its internal electrical wiring (Figs. 6.2 and 6.3), you can seehow the components connect to one another and produce a circuit.Figure 6.6 is the same schematic drawn as a standard electrical drawingwith the pin numbers grouped and oriented to function. For the remainder ofthe book, standard electrical drawings will be used.The schematic shows how minimal are the components needed to get yourmicrocontroller up and running. Primarily you need a pullup resistor on pin
Testing the PIC Microcontroller 53Figure 6.7 Photograph of wink.bas circuit constructed on solderless breadboard.4 (MCLR), a 4MHz crystal with two (22pF) capacitors and a 5V power supply.Note: The 4MHz crystal and two (22pF) capacitors make up an oscillatorthat is required by the microcontroller. These three parts may be substitutedwith a 4MHz ceramic resonator.The two LEDs and the two resistors connected in series with each LED arethe output. It allows us to see that the microcontroller and program are functioningproperly.Assemble the components as shown in the schematic (Fig. 6.5) onto the solderlessbreadboard. When you have finished, your work should appear as inFig. 6.7.Although the specifications sheet on the 16F84 states the microcontrollerwill operate on voltages from 2 to 6 V, I provided a regulated 5V power supplyfor the circuit. The regulated power supply consists of a 7805 voltage regulatorand two filter capacitors.WinkApply power to the circuit. The LEDs connected to the chip will alternatelyturn on and off. Wink, …, wink. Now you know how easy it is to program thesemicrocontrollers and get them up and running.
54 Chapter SixTroubleshooting the circuitThere is not too much that can go wrong here. If the LEDs do not light, thefirst thing to check is the orientation of the LEDs. If they are put in backward,they will not light.Next check your ground wires. See the jumper wires on the righthand sideof the solderless breadboard. They bring the ground up to the two 22pF capacitors.Check all your connections. Look back at Figs. 6.2 and 6.3 to see how theunderlying conductive strips relate to the push in terminals on top of theboard.PIC Experimenter’s Board and LCD DisplayThere are two optional tools you may want if you plan on experimenting withthe PIC16F84 and microcontrollers in general. They are the PICExperimenter’s Board and LCD display. We will look at the LCD display firstbecause a similar LCD display is incorporated into the PIC Experimenter’sBoard and what we say about the standalone LCD display is also true for thePIC Experimenter’s Board LCD display.One thing PIC microcontrollers lack is some type of display. With a display,the chip could show us how a program is running or what it is detecting. Inaddition a display would allow the microcontroller to output textual andnumeric messages to the user.<strong>To</strong> this end there are serial LCD displays on the market that only require asingle microcontroller’s I/O lines (pin) and a circuit ground. The particularLCD display we are using receives standard serial data (RS232) at 300, 1200,2400, and 9600 baud (Bd) (inverted or true). The LCD module is a twoline, 16character visible display. The full display is actually two lines by 40 characters,but the additional 24 characters per line are off screen. We can use the<strong>Pic</strong>Basic and <strong>Pic</strong>Basic Pro serout command to communicate and output messagesto the LCD display.The <strong>Pic</strong>Basic and <strong>Pic</strong>Basic Pro compilers can send and receive serialinformation at 300, 1200, 2400, and 9600 Bd. Data are sent as 8 bits, noparity, and 1 stop bit. The serial mode may be set to be true or inverted.These data match the serial communication protocols required of the LCDdisplay.The LCD module has three wires: 5 V (red), GND (black or brown), and aserial in line (white). The baud rate may be set to 300, 1200, 2400, or 9600 byusing a set of jumpers (J1, J2, and J3) on the back of the LCD display.This first program prints the message “Hello World.” The cursor (printingposition) automatically moves from left to right. The schematic is shown in Fig.6.8, and the LCD display is shown in Fig. 6.9.‘<strong>Pic</strong>Basic program‘LCD testpause 1000‘Wait 1 second for LCD to initialize
Testing the PIC Microcontroller 55+5VPICMicrocontrollerSerial LineGroundFigure 6.8 Schematic of LCD display test circuit.Figure 6.9 Photograph of LCD display “Hello World.”start:serout 1, t1200, (254,1)‘Clear screenpause 40serout 1, t1200, (“Hello World”) ‘Print messagepause 400goto startendI kept this program small to show how easy it is to print a message on the LCDdisplay. Here is the same program written for the <strong>Pic</strong>Basic Pro compiler.‘<strong>Pic</strong>Basic Pro program‘LCD testpause 1000‘Wait 1 second for LCD to initializestart:serout portb.1, 1, [254,1]‘Clear screenpause 40serout portb.1, 1, [“Hello World”] ‘Print messagepause 400goto startend
56 Chapter SixNotice that, in line 5 of the program(s), serout 1, t1200, (254,1) is a command.The LCD module has eight common commands. All commands are prefixedwith the decimal number 254. The LCD module will interpret any numberfollowing a 254 prefix as an instruction. Instead of decimal numbers, you mayalso use hexadecimal numbers, if you wish. So in hexadecimal the commandbecomes serout 1, t1200, ($fe, $01). The following is a list of a fewcommon commands. Remember all commands are prefixed with a 254 ($fe).CodeInstruction1 Clear screen.2 Home position (move cursor top left of display).16 Move cursor one character position left.20 Move cursor one character position right.24 Scroll display one character position left.28 Scroll display one character position right.192 Move cursor to first position on second line.PIC Experimenter’s BoardThe PIC Experimenter’s Board is a prefabricated developing board for prototypingcircuits (see Fig. 6.10). The board allows easy access to all the I/O pins,port A (RA0–RA4), and port B (RB0–RB7) of the 16F84. The board may also beused with the 16F8X, 16C55X, 16C62X, 16C7X, and 16C8X family of 18pinPIC microcontrollers.Its 168point solderless connection area allows for quick and easy access toall port A (RA0–RA4) and port B (RB0–RB7) I/O lines. There is an open 18pinsocket for inserting the microcontroller you are developing. The board includesan integrated 16 2 serial LCD display (optional backlight), which can be easilyconnected with one wire to any I/O line (or external source).UseThe board can be powered by either an onboard 9V battery or an ac/dc transformer.The power switch in the upper right turns power to the board on andoff. The board includes a reset button, for resetting the microcontroller. TheLCD has its own power switch, located directly above the LCD. If your LCDhas a backlight, the backlight switch is located above the LCD power switch.I will describe the prototyping section on the PIC Experimenter’s Board, asI did with the solderless breadboards, and finish up the description by wiringa simple microcontroller LED project on the Experimenter’s Board. The prototypingis located at the lower left corner of the PIC Experimenter’s Board (seeFig. 6.11). There is an open 18pin socket to hold the microcontroller beingdeveloped.
Testing the PIC Microcontroller 57Figure 6.10 Photograph of PIC Experimenter’s prototype developing board.The prototyping area is similar in design and function to solderless breadboards;see Fig. 6.12. You can breadboard (assemble and connect) electroniccomponents and electronic circuits into the prototyping area without soldering.The prototyping area is reusable; you can change, modify, or remove circuitcomponents at any time. This makes it easy to correct any wiring errors.A cutaway of the prototyping area is shown in Fig. 6.13. The square holesshown in the area are sockets. When a wire or pin is inserted into a hole, itmakes electrical contact with the underlying metal strip. The holes are spacedso that integrated circuits and many other components can be plugged right in.The internal electrical connection structure of the prototyping area is shownin Fig. 6.14.Looking at Fig. 6.15, at the top of the prototyping area we see that thecolumns of bank 1 are labeled with the pin assignments from the 16F84. Thesecolumns are directly connected to those microcontroller pins. Connecting awire or device to any of the three sockets in a particular column is electricallyconnecting that wire or device to that I/O pin of the 16F84.Bank 2 provides 14 individual foursocket columns. The four sockets alignedin each individual column are electrically connected. The individual columnsare separate electrically from one another.Bank 3 is the same as bank 2.
58 Chapter SixFigure 6.11 Photograph of PIC Experimenter’s Board with breadboarding area and 18pin sockethighlighted.Figure 6.12 Diagram of thebreadboard area.The last row, labeled GND (ground), is electrically connected across theentire row. There are an additional three ground sockets at the top ofbank 1.A 5V power is available from a foursocket column adjacent to bank 1.Simple experimentWe shall wire a simple experiment to illustrate the use of the experimenter’sprototyping area: blinking an LED. Yes, this is very similar to the wink pro
Testing the PIC Microcontroller 59Figure 6.13 Cutaway view ofbreadboard area.Figure 6.14 Underlying electricalconnections of breadboard area.gram, with the exception that we are only using one LED this time. The followingare a small <strong>Pic</strong>Basic program and <strong>Pic</strong>Basic Pro program to blink anLED on pin RB1.<strong>Pic</strong>Basic programstart: high 1pause 250<strong>Pic</strong>Basic Pro programstart: high portb.1pause 250
60 Chapter SixFigure 6.15 Diagram of breadboard area with banks, ground, and5V power supply highlighted.low 1pause 250goto startlow portb.1pause 250goto startThe complete schematic for this experiment is shown in Fig. 6.16. Aside froma programmed 16F84, we only need two other components: a 470, 1 4W resistorand a subminiature LED. All the other components needed to make the16F84 work are already hardwired on the PIC Experimenter’s Board.The LED has two terminals, one longer than the other. The longer terminalon the LED is positive, shown in the legend of Fig. 6.17. On the schematic theLED appears as a diode. <strong>To</strong> wire this circuit, connect one lead of the 1 4W resistorinto one of the RB1 sockets. Connect the other lead of the 1 4W resistor intoa socket in bank 2. Take the positive lead of the LED and plug it into a socketin the same column as the one containing the resistor lead. Connect the oppositelead of the LED, and plug it into one of the ground sockets at the bottom.Plug the programmed 16F84 microcontroller into the 18pin socket on thePIC Experimenter’s board, and turn on the power. The LED should beginblinking on for 1 4s, then off for a 1 4s. This on/off cycle (blinking) continuallyrepeats.Builtin LCDThe onboard LCD display combines a serial interface and a 2line by 16characterdisplay (see Fig. 6.18). The LCD display can be set to receive serial dataat 300, 1200, or 2400 Bd (true or inverted, switchselectable).
Testing the PIC Microcontroller 61Figure 6.16 Schematic of blinkcircuit.Figure 6.17 Diagram of blink circuit assembled in breadboard area ofPIC Experimenter’s Board.<strong>To</strong> use the LCD, connect a jumper from the desired output pin on the microcontrollerto the serial input. It is not necessary to connect a secondary groundline to the serial input ground unless the serial data are coming from a sourceoff the Experimenter’s Board.Like the LCD module, the onboard LCD display has two operational modes:text and instruction. The default is text mode; data received via the serialinput line appears on the screen. Send the string “Images” and “Images” willappear on the LCD. <strong>To</strong> input instructions to the LCD display, such as clear
62 Chapter SixFigure 6.18 Photograph of PIC Experimenter’s Board with LCD controls highlighted.screen, go to line 2, etc., you must prefix the instruction with ASCII 254(0xFE). The byte following the prefix is seen and treated as an instructioncode. After the instruction code, the unit automatically returns to text mode.Every instruction code must be sent with its own 254 prefix.If your LCD is backlit, you may adjust the backlight contrast to the optimalsetting via the LCD contrast control. The contrast control is set fully clockwise(highest contrast) at the factory, but you can adjust the control by hand.<strong>To</strong> set the baud rate, there are three sets of jumpers: J1 to J3. Set thejumpers in accordance with the silkscreen diagram on the Experimenter’s PCBoard. At all baud rates, serial data are received at 8 data bits, 1 stop bit, noparity. Note that the baud rate setting is only read once at startup, so changingthe jumpers while the module is active will not have any effect on the baudrate until the Experimenter’s Board is reset.Once the LCD module is connected and configured to match the baud rateof the computer/microcontroller, it will receive those transmitted data and displaythe information on the LCD display. For example, if you send “Hello,” then“Hello” appears on the display. The cursor (printing position) automaticallymoves from left to right.The onboard LCD display will accept the standard LCD instructions. A particularbyte is identified as an instruction when it is preceded by an instructionprefix character, ASCII 254 (0xFE hex, 11111110 binary). The onboardLCD treats the byte immediately after the prefix as an instruction, then automaticallyreturns to data mode. For example, the clearscreen instruction isASCII 1. <strong>To</strong> clear the screen, send 2541 (where the symbols meansingle bytes set to these values, not text as typed from the keyboard). Noticethis instruction code matches the instruction code for the serial LCD displaymodule.InstructionCode (decimal)Clear screen 1
Testing the PIC Microcontroller 63Figure 6.19 Photograph of LCD display in selftest mode.Home position (move cursor top left of display) 2Move cursor one character position left 16Move cursor one character position right 20Scroll display one character position left 24Scroll display one character position right 28Set cursor position (DDRAM address)Set point in character generator (CG) RAM128 addr64 addrThe onboard LCD also has a selftesting mode that will print the currentbaud rate as determined by the jumper settings and mode (true/inverted); seeFig. 6.19. <strong>To</strong> enter selftest mode, connect the serial in line to ground (for true)or 5 V (for inverted) upon LCD module startup.Note: If the serial input line is improperly connected for selftest mode, forinstance connected to 5 V when jumpers are set for true mode, the LCD displaywill remain blank. The module stays in selftest mode as long as the serialinput line is held either high (inverted mode) or low (true mode). LCDmodule may be exited from selftest mode on the fly by simply connecting theserial input line to a serial source.When you print past the end of a line, the next 24 characters do not showup on the LCD screen. They are not lost; they are in an offscreen memoryarea. All alphanumeric LCD modules have 80 bytes of memory, arrangedappropriately for a 2 40 screen. On LCDs with smaller screens (such asthis 2 16), text printed past the end of a visible line goes into memory, butcan’t be seen on the screen. Use cursorpositioning instructions to print to aparticular location on the display. Or deliberately print in offscreen memoryto temporarily hide text, then send scrollleft instructions to reveal it.Using the LCD: <strong>Pic</strong>Basic and <strong>Pic</strong>Basic Pro examplesConnect the serial input of the LCD to portb.0 of a PIC microcontroller. The following<strong>Pic</strong>Basic program demonstrates sending data and commands to the LCD.main: pause 1000serout 0, t2400, ($fe,$01)‘Wait for the LCD to start up‘Clear the screen
64 Chapter Sixpause 40serout 0, t2400, (“Wherever you go”)serout 0, t2400, ($fe,$c0) ‘Move to line 2serout 0, t2400, (“there you are”)pause 1000‘Wait 1 secondgoto main‘Do it againThe program clears the LCD and sends the message “Wherever you go thereyou are” at 2400 Bd (true mode), waits for 2 s, and then loops indefinitely (seeFig. 6.20). Note that in the above example, the control codes were written inhexadecimal (base16). Hexadecimal is specified by a dollar sign ($) prefix. Ifyou wish, the linesserout 0, t2400,($fe,$01)serout 0, t2400,($fe,$c0)‘Clear the screen‘Move to line 2could also be written with decimal (base10) notation asserout 0, t2400,(254,1) ‘Clear the screenserout 0, t2400,(254,192) ‘Move to line 2Which notation you choose to use is a matter of preference. An equivalent programcan be written with <strong>Pic</strong>Basic Pro as follows:Figure 6.20 Photograph of message from pin RB0 of 16F84 microcontroller sent to onboard LCDdisplay.
Testing the PIC Microcontroller 65main: pause 1000‘Wait for the LCD to start upserout portb.0,0,[$fe,$01]‘Clear the screenpause 40serout portb.0,0,[“Wherever you go”]serout portb.0,0,[$fe,$c0] ‘Move to line 2serout portb.0,0,[“there you are”]pause 1000‘Pause for a secondgoto main‘LoopIntroduction to Binary and the PIC MicrocontrollerThe term binary means “based on 2,” as in two numbers 0 and 1. It’s also likean electric switch that has two values: on (1) and off (0).The term bit is an acronym that stands for the term binary digit. A bit orbinary digit can have two values, either 0 or 1. A byte is a digital expression(number) containing 8 bits.Binary is important to computers and microcontrollers. The bit values of 0and 1 are the only things a computer can read. Actually the computer or microcontrollercan’t really read, but it can sense voltage values. So a bit that is on1 is represented by a positive voltage. Consequentially a bit 0 is off 0 and isrepresented as no voltage.A single bit by itself is of little value, but start putting them together tomake bytes (8 bits), words (16 bits, 32 bits, 64 bits, 128 bits), and so on, and wecan make the computers perform mathematics, create word processors andspreadsheets, create a cyberspace (Internet), etc. All these applications arebased on a bit.<strong>To</strong> read or write to a port register requires understanding a little binary.When we read and write to any port, we use standard decimal numbers.However it’s the binary equivalent of those decimal numbers that the PICmicrocontroller sees and uses.The 16F84 uses 8bit port registers so we only need to concern ourselveswith small 8bit numbers and their decimal equivalents. Remember that an 8bit number is called a byte. An 8bit number can represent any decimal valuebetween 0 and 255. When we write a decimal number into a register, the PICmicrocontroller can only see the binary equivalent of that decimal number(byte) we wrote to the register. For us to understand what’s happening insidethe register, we need to be able to look at the binary equivalents of the decimal(byte) number also. Once we can do this, our ability to effectively and elegantlyprogram the PIC microcontrollers is greatly enhanced.Examine the binary number table at the top of the next page. It shows all thedecimal and binary number equivalents for numbers 0 through 32. By usingthis information, the binary numbers from 32 to 255 can be extrapolated.Each decimal number on the left side of the equals sign has its binary equivalenton the right side. So where we see a decimal number, the microcontrollerwill see the same number as a series of 8 bits (there are 8 bits to a byte).
66 Chapter SixBinary Number Table0 00000000 16 00010000 32 001000001 00000001 17 00010001 .2 00000010 18 00010010 .3 00000011 19 00010011 .4 00000100 20 00010100 64 010000005 00000101 21 00010101 .6 00000110 22 00010110 .7 00000111 23 00010111 .8 00001000 24 00011000 128 100000009 00001001 25 00011001 .10 00001010 26 00011010 .11 00001011 27 00011011 .12 00001100 28 00011100 255 1111111113 00001101 29 0001110114 00001110 30 0001111015 00001111 31 00011111Figure 6.21 shows the relationship between a binary number and the twoPIC microcontroller registers that control port b. Notice each register has eightopen positions. This register can hold an 8bit (1byte) number. Let’s look at thesecond binary number table below. Notice for each progression of the binary 1to the left, the exponential power of 2 is increased by 1.Second Binary Number TableBit no. Decimal Binary Bit no. Decimal BinaryBit 0 1 00000001 Bit 4 16 00010000Bit 1 2 00000010 Bit 5 32 00100000Bit 2 4 00000100 Bit 6 64 01000000Bit 3 8 00001000 Bit 7 128 10000000These are relevant numbers, because each progression to the left identifiesanother bit location and bit weight within the 8bit byte.For instance, suppose we wanted to write binary 1s at the RB6 and RB2locations. <strong>To</strong> do so, we add their bit weights, in this case 64 (RB6) plus 4 (RB2),which equals 68. The binary equivalent of decimal number 68 is 01000100. Ifyou push that number into the port B register, you will see that the binary 1sare in the RB6 and RB2 positions. Remember this—it is important.The open TRISB register shown in Fig. 6.21 may be used to examine numbersplaced in the TRISB. The port B register may be used to examine numbersplaced at the port B register.Notice the correlation between the register bit locations, bit weights, and
Port BTRISB Decimal 134 86 Hex Port BDecimal 6 06 HexBinaryPowerof TwoBinaryPowerof Two00000001 2 0 = 100000001 2 0 = 100000010 2 1 = 200000010 2 1 = 200000100 2 2 = 400000100 2 2 = 400001000 2 3 = 800001000 2 3 = 800010000 2 4 = 1600010000 2 4 = 1600100000 2 5 = 3200100000 2 5 = 3201000000 2 6 = 6401000000 2 6 = 6410000000 2 7 = 12810000000 2 7 = 128Bit Weight/ValuesRegister Location128 64 32 16 8 4 2 1Bit Weight/ValuesRegister Location128 64 32 16 8 4 2 1RB7RB6RB5RB4RB3RB2RB1RB0RB7RB6RB5RB4RB3RB2RB1RB0Figure 6.21 Diagram of port B registers.67
68 Chapter Sixport B I/O pins. This correspondence between the bit number, bit weight, andthe I/O line is used to program and control the port.Using the TRIS and port registersThe TRIS (tristate enable) register is a 1byte (8bit) programmable registeron the PIC 16F84 that controls whether a particular I/O pin is configured asan input or output pin. There is a TRIS register for each port. TRISA controlsthe I/O status for the pins on port A, and TRISB controls the I/O status for thepins on port B.If one places a binary 0 at a bit location in TRISB for port B, the correspondingpin location on port B will become an output pin. If one places a binary 1 ata bit location in the TRISB, the corresponding pin on port B becomes an inputpin. The TRISB data memory address for port B is 134 (or 86h in hex).After port B has been configured using the TRISB register, the user can reador write to the port, using a port B address (decimal number 6).Here is an example. Suppose we want to make all port B lines output lines.<strong>To</strong> do so, we need to put a binary 0 in each bit position in the TRISB register.So the number we would write into the register is decimal 0. Now all our I/Olines are configured as output lines.If we connect an LED to each output line, we can see a visual indication ofany number we write to port B. If we want to turn on the LEDs connected toRB2 and RB6, we need to place a binary 1 at each bit position on port B register.<strong>To</strong> accomplish this, we look at the bit weights associated with each line.RB2 has a bit weight of 4, and RB6 has a bit weight of 64. We add these numbers(4 64 68) and write that number into the port B register.When we write the number 68 into the port B register, the LEDs connectedto RB2 and RB6 will light.<strong>To</strong> configure port A, we use the TRISA register, decimal address 133 (see Fig.6.22). On port A, however, only the first 5 bits of the TRISA and the correspondingI/O lines (RA0–RA4) are available for use. Examine the I/O pinouton the 16F84, and you will find there are only five I/O pins (RA0–RA4) correspondingto port A. These pins are configured using the TRISA register andused with the port A address.Memory location, Memory location,Register hexadecimal decimalPort A 05h 5Port B 06h 6TRISA 85h 133TRISB 86h 134On power up and reset, all the I/O pins of port B and port A are initialized(configured) as input pins. We can change this configuration with ourprogram.
Port ATRISA Decimal 133 85 Hex Port ADecimal 5 05 HexBinaryPowerof TwoBinaryPowerof Two00000001 2 0 = 100000001 2 0 = 100000010 2 1 = 200000010 2 1 = 200000100 2 2 = 400000100 2 2 = 400001000 2 3 = 800001000 2 3 = 800010000 2 4 = 1600010000 2 4 = 16Bit Weight/ValuesRegister Location16 8 4 2 1Bit Weight/ValuesRegister Location16 8 4 2 1RA4RA3RA2RA1RA0RA4RA3RA2RA1RA0Figure 6.22 Diagram of port A registers.69
70 Chapter SixHere’s another example. Let’s configure port B so that bit 0 (RB0) is an inputpin and all other pins are output lines. <strong>To</strong> place binary 0s and 1 in the properbit location, we use the bit weights shown in the binary number table. Forinstance, to turn bit 0 on (1) and all other bits off (0), we would write the decimalnumber 1 into TRISB for port B.Depending upon which <strong>Pic</strong>Basic compiler is used, the commands are a littledifferent. For the <strong>Pic</strong>Basic compiler, the command to write to a register is thepoke command. The program line to write the decimal value 1 into the TRISBregister will look like this:poke 134,1The number after the poke command is the memory address that the commandwill write to, in this case 134. The number 134 is the memory address ofthe TRISB for port B. The next number, separated by a comma, is the value wewant to write in that memory address. In this case it’s the number 1.For the <strong>Pic</strong>Basic Pro compiler, the TRISB and TRISA registers are alreadypredefined. Thus when the compiler sees TRISB, it accesses the proper memory(134) location. So the equivalent command for the <strong>Pic</strong>Basic Pro isTRISB = 1Look at the binary equivalent of the decimal number 1:0 0 0 0 0 0 0 1Mentally place each 1 and 0 into the TRISB register locations shown in Fig.6.21. See how the 1 fits into the bit 0 place, making that corresponding line aninput line, while all other bit locations have a 0 written in them, making themoutput lines.So by poking (writing) this location with a decimal number that representsa binary number containing the proper sequence of bits (0s and 1s), we canconfigure any pin in the port to be either an output or an input in any combinationwe might require. In addition, we can change the configuration of theport “on the fly” as the program is running.<strong>To</strong> summarize, writing a binary 1 into the TRIS register turns that correspondingbit/pin on the port to an input pin. Likewise, poking a binary 0 willturn the bit into an output.Accessing the ports for outputOnce the port lines have been configured (input or output) using the TRIS register,we can start using it. <strong>To</strong> output a binary number at the port, simply writethe number to the port, using the poke (<strong>Pic</strong>Basic) or trisx.x (<strong>Pic</strong>Basic Pro)command. The binary equivalent of the decimal number will be outputted, asshown in our first example. <strong>To</strong> output a high signal on RB3 using the <strong>Pic</strong>Basiccompiler, we could use this command:
Testing the PIC Microcontroller 71Figure 6.23 Schematic of eight LEDs connected to port B for counting program.poke 6, 8where 6 is the memory address for port B and 8 is the decimal equivalent ofthe binary number (00001000) we want to output.For the <strong>Pic</strong>Basic Pro compiler, the equivalent command isoutput portb.3 = 1Counting program<strong>To</strong> illustrate many of these concepts, I have written a simple basic program.The schematic for the program is shown in Fig. 6.23. It is a binary countingprogram that will light eight LEDs connected to port B’s eight output lines.The counting program will light the LEDs in the sequence shown in thebinary number table. Each binary 1 in a number the table will be representedwith a lit LED. Every 250 milliseconds (ms) ( 1 4s), the count increments. Afterreaching the binary number 255 (the maximum value of a byte), the sequencerepeats, starting from zero.Counting in binary by 1The following program is written for the <strong>Pic</strong>Basic compiler.‘Program binary counting‘Initialize variablessymbol trisb = 134 ‘Assign TRISB of port b to decimal value of 134symbol portb = 6 ‘Assign port b to decimal value of 6‘Initialize port(s)poke trisb,0‘Set port b pins to outputloop:
72 Chapter Sixfor b0 = 0 to 255poke portb, b0pause 250next b0goto loop‘End‘Place count at port b to light LEDs‘Pause 1 4s or it’s too fast to see‘Next counter value‘Start over againThe following program is written for the <strong>Pic</strong>Basic Pro compiler.‘Program binary counting‘Initialize variablesct var byte‘Initialize porttrisb = 0loop:for ct = 0 to 255portb = ctpause 250next ctgoto loop‘End‘Counting variable‘Set port b pins to output‘Counter‘Place counter on port b to light LEDs‘Pause 1 4s‘Next counter value‘Start over againInputThe ability of our microcontroller to read the electrical status of its pin(s)allows the microcontroller to see the outside world. The line (pin) status mayrepresent a switch, sensor, or electrical information from another circuit orcomputer.The button commandThe <strong>Pic</strong>Basic compiler comes equipped with a simple command to read theelectrical status of a pin, called the button command. The button command,while useful, has a few limitations. One limitation of this commandis that it may only be used with the eight pins that make up port B. The I/Opins available on port A cannot be read with the button command. Anotherlimitation is that you cannot read multiple port pin inputs at once, only onepin at a time.We will overcome these button command limitations using the peek command.But for the time being, let’s use and understand the button command.As the name implies, the button command is made to read the status ofan electrical button switch connected to a port B pin. Figure 6.24 shows twobasic switch schematics, labeled A and B, of a simple switch connected to anI/O pin.The button command structure is as follows:button pin, down, delay, rate, var, action, label
Testing the PIC Microcontroller 73Figure 6.24 Schematic of electric switches suitable for usewith PIC microcontrollers.Pin Pin number (0–7), port B.Down State of pin when button is pressed (0 or 1).DelayCycle count before auto repeat starts (0–255). If 0, no debounce or autorepeatis performed. If 255, debounce, but no autorepeat is performed.Rate Autorepeat rate (0–255).Var Byte variable used for delay/repeat countdown. Should be initialized to 0prior to use.ActionLabelState of button to perform goto (0 if not pressed, 1 if pressed).Execution resumes at this label if Action is true.Let’s take another look at the switch schematic in Fig. 6.24 before we startusing the button switch. Let’s visualize how the switches affect the I/O pinelectrically.The switch labeled A in Fig. 6.24 connects the I/O pin to a 5V power supplythrough a 10,000 resistor. With the switch open, the electrical status ofthe I/O pin is kept high (binary 1). When the switch is closed, the I/O pin connectsto ground, and the status of the I/O pin is brought low (binary 0).The switch labeled B in Fig. 6.24 has an electrical function opposite theswitch labeled A. In this case, when the switch is open, the I/O pin is connectedto ground, keeping the I/O pin low (binary 0). When the switch is closed, theI/O pin is brought high (binary 1).In place of a switch, we can substitute an electric signal, high or low, thatcan also be read using the button command.Typically the button command is used inside a program loop, where theprogram is looking for a change of state (switch closure). When the state of theI/O pin (line) matches the state defined in the Down parameter, the programexecution jumps out of the loop to the label portion of the program.
74 Chapter SixA button exampleIf we want to read the status of a switch of I/O pin 7, here is a command wewill use in the next program.button 7, 0,254,0,b1,1,loopThe next program is similar to the previous program 3, inasmuch as it performsa binary counting. However, since we are using PB7 (pin 7) as an input,and not an output, we lose its bit weight in the number we can output to portB. The bit weight for pin 7 is 128. So without pin 7 we can only display numbersup to decimal number 127 (255 128 127). This is reflected in the firstloop (pin7/bit 7 128).The program contains two loops. The first loop counts to 127, and the currentnumber’s binary equivalent is reflected by the Lite LEDs connected toport B. The loop continues to count as long as the switch SW1 remains open.When SW1 is closed, the button command jumps out of loop 1 into loop 2.Loop 2 is a noncounting loop where the program remains until switch SW1 isreopened. You can switch back and forth between counting and noncountingstates. Figure 6.25 is a schematic of our button test circuit.The following program is written for the <strong>Pic</strong>Basic compiler.‘Program for <strong>Pic</strong>Basic compilersymbol trisb = 134 ‘Set TRISB to 134symbol portb = 6 ‘Set port b to 6‘Initialize Port(s)poke trisb,128‘Set port b pins (16 output), pin 7 inputFigure 6.25 Schematic of seven LEDs and one switch connected to port B for the switch detection andcounting program.
Testing the PIC Microcontroller 75label 1: b1s = 0 ‘Set button variable to 0loop1:‘Counting loopfor b0 = 0 to 127poke portb, b0‘Place b0 value at port to light LEDspause 250‘Pause counting or it’s too fast to seebutton 7,0,254,0,b1,1,label2 ‘Check button status; if closed, jumpnext b0‘Next b0 valuegoto loop1label12: b1=0 ‘Set button variable to 0loop2:‘Second loop not countingpoke portb,0‘Turn off all LEDsbutton 7,1,254,0,b1,1,label1 ‘Check button status; if open, jump backgoto loop2When the program is run, it begins counting. When the switch is closed, all theLEDs will turn off, and it stops counting. Open the switch, and the countingresumes, starting from 0.‘Program for <strong>Pic</strong>Basic Pro compilerct var bytec1 var byte‘Initialize port(s)trisb = 128label1: c1=0 loop1: For ct = 0 to 127portb = ct pause 250 button 7,0,254,0,c1,1,label2 next ct goto loop1label2: c1=0 loop2: portb =0 button 7,1,254,0,c1,1,label1goto loop2‘Set port b pins (16 output), pin 7 input‘Set button variable to 0‘Counting loop‘Place ct value at port to light LEDs‘Pause counting or it’s too fast to see‘Check button status; if closed, jump‘Next counting value‘Set button variable to 0‘Second loop not counting‘Turn off all LEDs‘Check button status; if open, jump backpeekThe peek command can only be used with the <strong>Pic</strong>Basic compiler. We can alsouse the peek command to check the status of any input line. The advantagesof the peek command are as follows. Using peek, we can read the five I/Olines of port A (or the eight I/O lines of port B) at once. This increases the versatilityof the PIC chip and allows our program to be more concise (less convoluted),shorter, and easier to read.<strong>To</strong> emphasize these points, let’s rewrite our last programs, using the peekcommand. This program uses the same schematic.
76 Chapter Six‘<strong>Pic</strong>Basic program that uses the peek command‘Initialize port(s)symbol trisb = 134 ‘Set TRISB to 134symbol portb = 6 ‘Set port b to 6poke trisb,128‘Set port b pins (1..6) output, pin 7 inputloop1:‘Counting loopfor b0 = 0 to 127poke portb, b0‘Place b0 value at port to light LEDspause 250‘Pause counting or it’s too fast to seepeek portb,b0‘Check button statusif bit7 = 0 then loop2 ‘If sw1 is closed, jump to loop2next b0‘Next b0 valuegoto loop1loop2:‘Second loop not countingpke portb,0‘Turn off all LEDspeek portb,b0‘Check button status; if open, jump backif bit7 = 1 then loop1 ‘If sw1 is open, jump to loop 1goto loop2The variable b0 is performing double duty. First it is holding our currentcounting numbers 0 through 127. The numbers 0 to 127 require 7 bits of thevariable b0 (bit 0 through bit 6). This leaves the eighth bit (bit 7) available foruse. We use bit 7 to check the status of the switch. If it’s open, its value will bea binary 1; if it’s closed, it’s equal to binary 0.The command peek is followed by a memory address, then a comma, then astorage variable.peek address, varAs its name implies, the peek command allows one to view (or peek at) thecontents of a specified memory address. Typically the memory address “peekedat” is one of the PIC microcontroller’s registers. The “peeked” value is stored ina variable var defined in the command.In this program we peeked at the one input line on port B:peek portb,b0The peek command can read an entire byte (8 bits) at once. Or as in thiscase, only the upper bit (bit 7) of the peeked value is relevant. (The rest of thebits are holding our counting number that’s outputted to the LEDs).peek and <strong>Pic</strong>Basic ProWhen you are using the <strong>Pic</strong>Basic Pro compiler, it is recommended not to usethe peek command. Fortunately there is an easy workaround to the peekcommand. We simply assign a variable to the port we wish to peek at.var = portb
Testing the PIC Microcontroller 77The value placed in the variable var is our peek value.‘<strong>Pic</strong>Basic Pro program that uses a peek equivalent commandct var bytec1 var byte‘Initialize port(s)trisb = 128‘Set port b pins (1..6) output, pin 7 inputloop1:‘Counting loopfor ct = 0 to 127portb = ct‘Place ct value at port to light LEDspause 250‘Pause counting or it’s too fast to seec1 = portb‘Check button statusif c1.7 = 0 then loop2 ‘If sw1 is closed, jump to loop2next ct‘Next ct valuegoto loop1loop2:‘Second loop not countingportb = 0‘Turn off all LEDsc1 = portb‘Check button status; if open, jump backif c1.7 = 1 then loop1 ‘If sw1 is open, jump to loop 1goto loop2Basic input and output commandsIn our programs we directly wrote to the PIC microcontroller TRIS registers(A or B) and port registers. By doing so we were able to create input and outputpins and then access them in our programs. There are other commandsyou can use to accomplish the same thing.The <strong>Pic</strong>Basic and <strong>Pic</strong>Basic Pro compilers have two basic commands for makingindividual pins either input or output lines. The commands are input andoutput. Unfortunately these two basic commands only work on port B pins(0 to 7) for <strong>Pic</strong>Basic. For <strong>Pic</strong>Basic Pro, any port may be used. The commandinput pinmakes the specified pin an input line. Only the pin number itself, that is, 0 to7, is specified (i.e., not pin 0), for example,input 2‘Makes pin2 (rb2) an input line.The opposite of the input command is the output command. The commandoutput pinmakes the specified pin an output line. Only the pin number itself, that is, 0 to7, is specified (i.e., not pin 0), for example,output 0‘Makes port b, pin 0 (rb0) an outputThe above examples are intended for use with either <strong>Pic</strong>Basic or <strong>Pic</strong>Basic Pro.
78 Chapter SixThe <strong>Pic</strong>Basic Pro has an additional command structure that can be usedwith both the input and output commands. This allows one to make inputand output pins on other ports besides port B. This is accomplished by specifyingthe port and the pin.For instance, to access port A, pin 2, you use the following format:porta.2<strong>To</strong> use this in a command:input porta.2output porta.3‘Make port a, pin 2 an input‘Make port a, pin 3 an outputServomotorsServomotors (see Fig. 6.26) are used in many radiocontrolled model airplanes,cars, boats, and helicopters. Because of this large hobbyist market, servomotorsare readily available in a number of stock sizes. Servomotors are used ina few of our robots.Primarily, servomotors are geared dc motors with a positional feedback controlthat allows the rotor to be positioned accurately. The specifications statethat the shaft can be positioned through a minimum of 90° (±45°). In realitywe can extend this range closer to 180° (±90°) by adjusting the positional controlsignal.There are three wire leads to a servomotor. Two leads are for power 5 Vand GND. The third lead feeds a position control signal to the motor. The positioncontrol signal is a single variable width pulse. The pulse can be variedfrom 1 to 2 ms. The width of the pulse controls the position of the servomotorshaft.A 1ms pulse rotates the shaft to the extreme counterclockwise (CCW) position(45°). A 1.5ms pulse places the shaft in a neutral midpoint position (0°).A 2ms pulse rotates the shaft to the extreme CW position (45°).The pulse width is sent to the servomotor approximately 50 times per second(50 Hz). Figure 6.27 illustrates the relationship of pulse width to servomotorposition.In most of the robots that use servomotors, the servomotor must be positionedto its center location before being assembled into the robot. <strong>To</strong> centerthe servomotor, we build a simple circuit and <strong>Pic</strong>Basic program. The circuit isshown in Fig. 6.28. The programs for the <strong>Pic</strong>Basic and <strong>Pic</strong>Basic Pro compilersfollow:‘<strong>Pic</strong>Basic program to center servomotorstart:pulsout 0, 150 ‘Send pulse out on rb0pause 18‘Delay needed to send pulse at 55 Hzgoto start ‘Repeat
Testing the PIC Microcontroller 79Figure 6.26 Photograph of a servomotor.The following program is for the <strong>Pic</strong>Basic Pro compiler.‘<strong>Pic</strong>Basic Pro program to center a servomotorstart:pulsout portb.0, 150 ‘Send pulse out on rb0pause 18‘Delay needed to send pulse at 55 Hzgoto start‘RepeatThis centering program and circuit will be referred to in later parts of thebook when servomotors are discussed.Parts ListLCD serial display<strong>Pic</strong> Experimenter’s BoardAvailable from Images SI Inc. (see Suppliers at end of book).Microcontroller (16F84)4.0MHz Xtal$7.95$2.50
80 Chapter SixFigure 6.27 Diagram of pulse widths sent to control servomotor position.Figure 6.28 Schematic of servomotor circuit used to center servomotors.
Testing the PIC Microcontroller 81(2) 22pF capacitors(1) Solderless breadboard RadioShack PN# 276175(1) 0.1F capacitor RadioShack PN# 2721069(2) Red LEDs RadioShack PN# 276208(2) 470 resistors* RadioShack PN# 2701115(1) 4.7k resistor RadioShack PN# 2711126(1) Voltage regulator (7805) RadioShack PN# 2761770(1) 9V battery clip RadioShack PN# 270325Available from RadioShack, Images SI Inc., Jameco Electronics, and JDRMicrodevices (see Suppliers).*These resistors are also available in 16pin dip package.
This page intentionally left blank.
Chapter7IntelligenceProgramming intelligence into a robot (or computer) is a difficult task and onethat has not been very successful to date even when supercomputers are used.This is not to say that robots cannot be programmed to perform very useful,detailed, and difficult tasks; they are. Some tasks are impossible for humansto perform quickly and productively. For instance, imagine trying to solder 28filament wires to a 1 4in square sliver of silicon in 2 s to make an integratedcircuitchip. It’s not very likely that a human would be able to accomplish thistask without a machine. But machine task performance, as impressive as it is,isn’t intelligence.Approaches to Building IntelligenceThere are two schools of thought concerning the creation of intelligence in artificialsystems. The first approach programs an expert system (top down); thesecond is a neural or behaviorbased system (bottom up).The expert system uses rules to guide the robot in task performance.Behaviorbased programs create an “artificial” behavior in the robot that causesit to reflectively (automatically) perform the task required. Behaviors maybe programmed (software) or may be hardwired into the robot. Behaviorbasedintelligence doesn’t require a central processor, although such a system mayhave one.Let’s look at a practical programming problem and see how each approachdiffers. Suppose you worked for a company that designed a new robotic vacuumcleaner. The purpose of the robot is to vacuum the floor of a customer’shome or apartment. Your job is to program the navigation system. The robotneeds to move autonomously throughout the house. How would you go aboutprogramming the robot to accomplish navigation around the home so it couldtravel in and out of rooms without destroying the place?Copyright © 2004 The McGraw<strong>Hil</strong>l Companies. Click here for terms of use.83
84 Chapter SevenLet’s assume you first decide to try an expert navigation system. Thisapproach uses bruteforce programming and a lot of memory. You might beginby dividing the task of vacuuming the apartment or home into smaller taskssuch as vacuuming individual rooms. You begin by programming into therobot’s memory an electronic map (floor plan) of the home or area where therobot needs to vacuum. Then you map out each individual room and its contents.The robot must have the ability to measure its movement as it moves aswell as compass direction to maintain its location integrity. Once this is accomplished,the robot must have an exact start location on the floor plan.The robot’s movement from the start position is measured and plotted on itsinternal floor plan map. Problems occur if an object is positioned differently oris out of place, such as a trash receptacle or chair that has been moved. In thissituation the real world does not match the robot’s internal map. Similar problemsoccur if new objects are left on the floor such as a bag, toy, or pet.Even so, these obstacles would not present too much of a problem for anexpert system. <strong>To</strong> compensate, a secondary collision detection subprogramcould be written to detect, map, and go around an obstacle not existing on theinternal map. The robot continues to move and vacuum the floor. Keep in mindthat as the robot navigates around new obstacles, it’s continually updating itsinternal map as it travels, to maintain its location integrity. These tasks aregobbling up computer time and memory.The robot vacuum accomplished its task. Now suppose you want to sharethis robot or rent it. Now you have a problem. Each new house and every roomin the new house would require its own electronic map. Although expert programmingdoes work, it tends to be inflexible and not adaptive toward new orinnovative situations.Now let’s try the other approach that uses behaviorbased or bottomup programming.Instead of programming internal maps, we program sensorresponses and behaviorbased algorithms (feedforward and feedback loops) forsensing and traveling around obstacles and avoiding getting stuck underneathfurniture or trapped in corners. Without any internal map we allow the robotto travel and move around the house in a random manner. The idea is thatwhile traveling in a haphazard manner, it will eventually make its waythroughout the rooms, cleaning the floor as it goes. Because the robot travelsrandomly, it will take longer for the robot to vacuum the entire floor, and itmay miss a spot here and there, but it gets the job done. Since this behaviorbasedtype of robot vacuum isn’t programmed for a particular house or room,it may be used in any house in any room at any time.While our example is simple, it does illustrate the main differences betweenexpert and behaviorbased (neural) programming. But let’s look at just onemore example before we move on.Expert systems typically have all the answers that the designers believe willbe required by the system programmed into the system before it begins. It maystore and categorize new information, but based on previously determined categoriesand existing knowledge. An example of this system could be a rock
Intelligence 85identification system. The robot examines unknown rocks based on knowncharacteristics of rocks, such as color, hardness, scratchability, acid reactiontests, mass, etc. The expert system fails if it inadvertently picks up a piece ofice that melts to water during the tests. Well, it fails as long as the designer(s)never anticipated the robot picking up a piece of ice by mistake and madeallowances for it.Neural (behaviorbased) systems are not programmed and are more adaptive,as shown in the previous example. But is a neural system suitable for thistask of rock identification? Probably not! There are instances in which expertsystems are the method of choice. One shouldn’t blindly assume one system isbetter than the other in all cases.<strong>To</strong> date, behaviorbased robots are more successful at task accomplishmentssuch as traveling over unfamiliar and rough terrain than are programmedrobots. (Other neuralbased intelligence includes speech recognition, artificialvision, speech generation, complex analysis of stock market data, and lifeinsurance policies.)Where’s the Intelligence?Behaviorbased systems at their most basic level are neural reflex actions, sowhere’s the intelligence in that? However, true behaviorbased systems, whenlayered on top of one another, generate what appears to be (meaning to ushomo sapiens) intelligence actions. This is not a consciousness mind, which isa whole other category of intelligence, but the layer behaviorbased circuitsmimic intelligent actions quite convincingly.Layered Behavioral ResponsesLet’s layer a few behavioral responses on top of one another to see how intelligencebehavior emerges. This particular robot is a modified “photovore.” Itwill use a number of standard photoresistors as sensors.Layer 1 is a simple on and off system. It uses a single photoresistor to readambient light intensity. In darkness the system turns itself off and shuts downall electric power to the robot. When the ambient light increases to a lowthreshold, the system turns itself on and the robot travels forward slowly.Layer 2 is a twophotoresistor sensor. It determines in which direction thelight intensity is greater. These sensors steer the robot in the direction of thegreatest light intensity.Layer 3 is a singlephotoresistor sensor. Under highintensity light it shutsdown the robot’s drive system and allows the robot to bathe in strongintensitylight.An outsider who didn’t know how this robot was wired would observe the followingbehavior. At night the robot sleeps. At dawn it begins to travel, lookingfor a bright light source (food). When it finds a sufficiently bright light source,it stops to feed, recharging its batteries through solar panels.
86 Chapter SevenSo our simple photovore robot exhibits three (dare we say intelligent?)behaviors—sleep, searching or hunting, and feeding. That’s not bad for a handfulof components and some neural glue.BehaviorBased <strong><strong>Robotic</strong>s</strong>Behaviorbased programs and robotics are not new concepts. Seminal workhas been written and experiments carried out since the 1940s. In the 1940sneural networks and behaviorbased robotics were hardwired electrical components.In the 1940s Dr. W. Grey Walter built two turtlelike mobile robots that exhibitcomplex behavior using a few electrical neurons. The behavior generatedwas at the time called robotic reflexes. <strong>To</strong>day this behavior is more accuratelydescribed as layered neural architecture.In the 1980s Valentino Braitenberg wrote a book entitled Vehicles—Experiments in Synthetic Psychology in which he described complex behavioremerging from the use of a few artificial neurons.Rodney Brooks, head of MIT’s Artificial Intelligence Laboratory, is a leaderin the field of subsumption architecture, which again is behaviorbased andneural.Mark Tilden, creator of the nervous network technology, which again isreflexbased, doesn’t program strategies such as walking into his biomorphicrobots. Instead he creates a nervous network whose desired state creates awalking gait.What these scientists have discovered is that neural behaviorbased architectureoffers unique advantages over standardbased expert programming.In this book we will build a few behaviorbased robots, using the PIC microcontrollerextensively in their construction.
Chapter8Walter’s TurtleBehaviorBased <strong><strong>Robotic</strong>s</strong>Behaviorbased robotics were first built in the 1940s. At that time these robotswere described as exhibiting reflexive behavior. This is identical to the neuralbasedapproach to implementing intelligence in robots, as outlined in Chap. 7.William Grey Walter—<strong><strong>Robotic</strong>s</strong> PioneerThe first pioneer in the bottomup approach to robotics is William Grey Walter.William Grey Walter was born in Kansas City, Missouri, in the year 1910. Whenhe was 5, his family moved to England. He attended school in the UnitedKingdom and graduated from King’s College, Cambridge, in 1931. After graduationhe began doing basic neurophysiological research in hospitals.Early in his career he found interest in the work of the famous Russian psychologistIvan Pavlov. Do you remember from your high school science classesthe famous “Pavlov’s dogs” stimulusresponse experiment? In case you forgot,Pavlov rang a bell just before providing food for dogs. After a while the dogsbecame conditioned to salivate just by hearing the bell.Another contemporary of Walter, Hans Berger, invented the EEG machine.When Walter visited Berger’s laboratory, he saw refinements he could maketo Berger’s EEG machine. In doing so, the sensitivity of the EEG machine wasimproved, and new EEG rhythms below 10 Hz could be observed in thehuman brain.Walter’s studies of the human brain led him to study the neural networkstructures in the brain. The vast complexities of the biological networks weretoo overwhelming to map accurately or replicate. Soon he began working withindividual neurons and the electrical equivalent of a biological neuron. He wonderedwhat type of behavior could be gathered with using just a few neurons.Copyright © 2004 The McGraw<strong>Hil</strong>l Companies. Click here for terms of use.87
88 Chapter Eight<strong>To</strong> answer this question, in 1948 Walter built a small threewheel mobilerobot. The mobile robot measured 12 in high and about 18 in long. What is fascinatingabout this robot is that by using just two electrical neurons, the robotexhibited interesting and complex behaviors. The first two robots were affectionatelynamed Elmer and Elsie (electromechanical robot, light sensitive).Walter later renamed the style of robots Machina Speculatrix after observingthe complex behavior they exhibited.In the early 1940s transistors had not been invented, so the electronic neuronsin this robot were constructed by using vacuum tubes. Vacuum tubes consumeconsiderably greater power than semiconductors do, so the originalturtle robots were fitted with large rechargeable batteries.The robot’s reflex or nervous system consisted of two sensors connected totwo neurons. One sensor was a lightsensitive resistor, and the other sensorwas a bump switch connected to the robot’s outer housing.The three wheels of the robot are in a triangle configuration. The frontwheel had a motorized steering assembly that could rotate a full 360° in onedirection. In addition, the front wheel contained a drive motor for propulsion.Since the steering could continually rotate a full 360°, the drive motor’s electricpower came through slip rings mounted on the wheel’s shaft.A photosensitive resistor was mounted onto the shaft of the front wheelsteeringdrive assembly. This ensured that the photosensitive resistor wasalways facing in the direction in which the robot was moving.Four Modes of OperationWhile primarily a photovore (lightseeking) type of robot, the robot exhibitedfour modes of operation. It should be mentioned that the robot’s steering motorand drive motor were usually active during the robot’s operation.Search. Ambient environment at a low light level or darkness. Robot’sresponses, steering motor on full speed, drive motor on 1 2speed.Move. Found light. Robot’s responses, steering motor off, drive motor full speed.Dazzle. Bright light. Robot’s responses, steering 1 2speed, drive motorreversed.<strong>To</strong>uch. Hit obstacle. Robot’s response, steering full speed, reverse drive motor.Observed BehaviorIn the 1950s Walter wrote two Scientific American articles (“An Imitation ofLife,” May 1950; “A Machine That Learns,” August 1951) and a book titledThe Living Brain (Norton, New York, 1963). The interaction between theneural system and the environment generated unexpected and complexbehaviors.In one experiment Walter built a hutch, where Elsie could enter andrecharge its battery. The hutch was equipped with a small light that would
Walter’s Turtle 89draw the robot to it as its batteries ran down. The robot would enter the hutch,and its battery would automatically be recharged. Once the battery recharged,the robot would leave the hutch to search for new light sources.In another experiment he fixed small lamps on each tortoise shell. The robotsdeveloped an interaction that to an observer appears as a kind of social behavior.The robots danced around each other, at times attracted and then repelled,reminding him of a robotic mating ritual or territorial marking behavior.Building a Walter <strong>To</strong>rtoiseWe can imitate most functions in Walter’s famous tortoise. My adaptation ofWalter’s tortoise is shown in Fig. 8.1. <strong>To</strong> fabricate the chassis, we need to do alittle metalwork. Working metal is made a lot easier with a few tools such asa center punch, hand shears, nibbler, drill, vise, and hammer (see Fig. 8.2).Center punch: Used to make a dimple in sheet metal to facilitate drilling.Without the dimple, the drill is more likely to “walk” off the drill mark. Holdthe tip of the center punch in the center of the hole you need to drill. Hit thecenter punch sharply with a hammer to make a small dimple in the material.Shears: Used to cut sheet metal. I would advise purchasing 8 to 14in metalshears. Use as a scissors to cut metal.Nibbler: Used to remove (nibble) small bits of metal from sheet and nibblecutouts and square holes in lightgauge sheet metal. Note RadioShack sellsan inexpensive nibbler.Figure 8.1 Adaptation of Walter’s turtle robot.
90 Chapter EightFigure 8.2 A few sheet metal tools.Vise: Used to hold metal for drilling and bending.Drill and hammer. Selfexplanatory.A wellstocked hardware store will carry the simple metalworking tools outlined.Most will also carry the lightgauge sheet metal and aluminum barmaterials needed to make the chassis.I built the chassis out of ( 1 8 1 2in) aluminum rectangle bar and 22 to 24gauge stainless steel sheet metal. Stainless steel is harder to work with thancold rolled steel (CRS). And CRS is harder to work with than sheet aluminum.If I were to do this project over, I would use aluminum extensively because itis easier to work with than CRS or stainless steel.Drive and Steering MotorsThe robot uses servomotors for both the drive and steering. The drive servomotoris a HiTec HS425BB 51oz torque servomotor (see Fig. 8.3). The HS425BB servomotor is modified for continuous rotation. For steering the robot Iused a less expensive HiTec HS322 42oz torque servomotor (unmodified).Before we go into the robot fabrication, we must first modify the HS425BBservomotor for continuous rotation.
Walter’s Turtle 91Figure 8.3 HS425 servomotor.Modifying the HS425BB ServomotorI chose the HS425BB servomotor because I found it to be the easiest servomotorto modify for continuous rotation. <strong>To</strong> create a continuous rotation servomotor,it is necessary to mechanically disconnect the internal potentiometerfrom the output gear.First remove the four back screws that hold the servomotor together (seeFig. 84). Keep the servomotor horn attached to the front of the servomotor.Once the screws are removed, gently pull off the front cover of the servomotor.The output gear will stay attached to the front cover, separating from the shaftof the potentiometer left in the servomotor’s case (see Fig. 8.5). Sometimes theidler gear will fall out. Don’t panic; it’s easy enough to put back in positionwhen you reassemble the servomotor.Next remove the plastic clip from the servomotor shaft (see Fig. 8.6). With theplastic clip removed, the shaft of the potentiometer will no longer follow therotation of the output gear. Align the potentiometer shaft so that the flat sidesof the shaft are parallel to the long sides of the servomotor case (see Fig. 8.7).Take off the front cover of the servomotor, and remove the center screw holdingthe servomotor horn and output gear (see Fig. 8.8). The output gear is
92 Chapter EightFigure 8.4Removing screws from back of servomotor case.Output GearIdler GearPlastic ClipServomotorHornFigure 8.5 Inside view of HS425 servomotor.
Walter’s Turtle 93Figure 8.6 Removing plastic clip.Figure 8.7 <strong>To</strong>p view of servomotor gears with plastic clip removed.shown in Fig. 8.9. Remove the bearing from the output gear (see Fig. 8.10). Thebearing needs to be removed so that you can cut away the stop tab from thegear. Use a hobby knife or miniature saw to cut away the stop tab. When youare finished cutting off the tab, check that the cut surfaces are smooth. If not,use a file to smooth out the surfaces.Next remount the bearing onto the gear (see Fig. 8.11). Reassemble the idlerand output gears onto the servomotor’s gear train in the case (see Figs. 8.12 and8.13). Now fit on the servomotor cover, and reattach the cover, using the fourscrews.
94 Chapter EightFigure 8.8 Removing servomotor horn from front of case.BearingStopTabOutput GearFigure 8.9 Output gear removed from front case.
Walter’s Turtle95StopTabFigure 8.10 Stop tab on output that must be removed.Figure 8.11 Stop tab removed and bearing placed back on gear.
96 Chapter EightIdler GearOutput GearFigure 8.12 Output gear fitted back onto servomotor.Figure 8.13 Ready for reassembly of servomotor.The output shaft of the servomotor is now free to rotate continuously. Apulse width of 1 ms sent 50 to 60 times per second (Hz) will cause the servomotorto rotate in one direction. A pulse width of 2 ms will cause the servomotorto turn in the opposite direction.There are two ways we can stop the servomotor from rotating. The firstmethod is to simply stop sending pulses to the servomotor. The second methodis a little trickier. A pulse width of approximately 1.5 ms will stop the servo
Walter’s Turtle 97motor. The exact pulse width for each servomotor must be determined experimentally.The exact pulse width required is based upon the position of the staticpotentiometer shaft inside the servomotor. If you followed the directionsprovided, it should be about 1.5 ms. <strong>To</strong> find the exact pulse width to stop theservomotor, you have two options. The first is to keep manually adjusting thepulse width until you find the correct pulse width. As you approach the pulsewidth needed to stop the servomotor, you will notice that the rotational speedof the servomotor will slow down. You can use this as a feature to create aspeed control, if you wish.The second option is to look at the servomotor circuit described in Chap. 14 (seeFig. 14.11). This simple circuit allows you to quickly find the correct pulse width.Sheet Metal FabricationThere are three pieces of sheet metal one needs to fabricate.The U bracket, shown in Fig. 8.14, holds the front wheel and drive servomotor.The U bracket may be fabricated from 22gauge 1.25 5in aluminumsheet metal. I would recommend purchasing the U bracket (see Parts List)because the cutting required for this fabrication is extensive and precise.The U bracket mounts the drive servomotor (see Fig. 8.15). In addition, onthe top of the U bracket are holes for mounting a servomotor horn, which isused to connect the steering servomotor.Figure 8.16 is a diagram of the base with a cutout for the 42oz servomotor.The base measures 3 in 5.5 in. The base will hold the power supply and theelectronics. Follow the servomotor diagram in removing metal from the base.First drill the four ( 1 8in) holes for mounting the servomotor. Next use thesame drill bit to drill holes along the inside perimeter of the servomotorcutout. Removing metal in this way is a little easier than trying to saw or nibbleit away. When you have drilled as many holes as possible, use the metalnibbler to cut the material between the holes to finish removing this material.Then continue to nibble away at the sides of the cutout until you have the rectangleshape needed. Before you mount the servomotor, file the edges of thehole smooth.Finish the base by drilling the other holes outlined in the drawing.The rear axle bracket is shown in Fig. 8.17; it is made from 1 8 1 2 10inaluminum bar. Drill the four 1 8in holes in the aluminum before bending it intoshape. For the rear axle I used the wire from a metal coat hanger. Mount therear axle and wheels to the robot base, using two 632 machine screws and nuts.<strong>To</strong> continue, we need to mount the front drive wheel to the servomotor. Thedrive wheel has a diameter of 2 3 4in and is 1 8in thick (see Fig. 8.18). The holesare drilled in the wheel to accept a standard HiTec servomotor horn (see Fig.8.19). The horn is secured to the wheel using four no. 2 1 4in sheet metalscrews (see Fig. 8.20).Before you attach the servomotor to the U bracket, secure a servomotor hornto the top of the U bracket, using the predrilled holes (see Fig. 8.21).
98 Chapter Eight1.25C/LC/LRectangle cutout.83 x 1.622.14Bracketbentat 90°1.53.31.94.37.224C/LBend 90°2.37.14.6251.11.29 dia.Four small shaded holes 1 / 8 dia.Hole size 5 / 322.97.288.6.91.39.8Bend 90°3.57All dimensions in inchesMaterial 1.25 x 5.80 x .050Aluminum 60615.27 / 32 dia. hole5.80.625Fits HS-322, HS-325,HS-425 servomotorsFigure 8.14 Drawing of U bracket for mounting the drive servomotor.
Walter’s Turtle 99Figure 8.15 U bracket with drive servomotor attached.The front of the mounting ears, both top and bottom, on the servomotor hassmall tabs (see Fig. 8.22). Cut and file away these tabs so that the servomotorcan be mounted flush against the bracket (see Fig. 8.23). Next mount the servomotorto the U bracket, using 632 machine screws and nuts. Attach thewheel/horn assembly to the servomotor (see Figs. 8.24 and 8.25). Put thisassembly to the side while we work on other components.ShellThe original tortoises used a transparent plastic shell. The shell was connectedto a bump switch that caused the robot to go into “avoid” mode when activated.I looked at, tried, and rejected a number of different shells. Finally I wasleft with no choice other than to fabricate my own shell.Rather than fabricate an entire shell, I made a bumper that encompassesthe robot. The bumper is fabricated from 1 8 1 2 32in aluminum bar (seeFig. 8.26). The aluminum bar is marked at the center. Each bend required inthe bumper is also marked in pencil. The material is placed in a vise at eachpencil mark and bent to the angle required. The two ends of the aluminum barend up at the center back of the bumper. These two ends are joined togetherusing a 1 8 1 2 1inlong piece of aluminum bar. A 1 8in hole is drilled oneach end of the aluminum bar. Matching holes are drilled in the ends of the
100 Chapter Eight42-ozservoFrontSheet metal 3 in x 5.5 in1 / 2 Ø wirepass-throughhole1 / 8 - in holes to match rear axle bracketFigure 8.16 Robot base showingcutout for 42oz servomotor andholes for rear axle bracket.bumper. The bar is secured to the bumper using two 540 machine screws andnuts (see Fig. 8.27).The upper bracket used to connect the bumper to the robot is identical to thefront end of the bumper (see Fig. 8.28). The upper bracket is made from 1 8 1 2 14.5in aluminum bar. As with the bumper, the center of the bar ismarked, and each bend required is also marked in pencil. The material is bentin a vise the same way as the bumper.Finding the Center of GravityIt is important to find the center of gravity line of the bumper, because this willmark the optimum location where the upper bracket should be attached. Restthe bumper on a length of aluminum bar. Move the bumper back and forthuntil it balances evenly on the aluminum bar. Mark the centerline positions oneach side of the bumper. Drill a 1 8in hole on each side. Drill matching holes on
Walter’s Turtle 1011 / 8 - in holes2 3 / 4 in125°10 in2 3 / 4 inWheel3 5 / 8 in3 / 4 inAxleHeight1 / 8 - in hole for axle1 / 8 - in hole for axleWheel size2 inFigure 8.17 Rear axle bracket detail.the ends of the upper bracket. Then secure the upper bracket to the bumperusing 540 machine screws and nuts.Attaching Bumper to Robot BaseThe bumper is attached to the robot body by the upper bracket. Drill three 1 8inholes in the top of the upper bracket. One 1 8in hole is in the center, and the twoother holes are 1 1 8in away from the center hole (see Fig. 8.29). Three matchingholes are drilled in the robot base behind the servomotor. The holes should beplaced so that the bumper (once secured to the base) has adequate clearance ( 1 8to 1 4in) from the back wheels. The matching center hole on the base must be offsetby moving the drilled hole forward on the base by about 1 4in.
102 Chapter Eight.575 .575Center hole .300 diameterAll other holes 1 / 8 diameter.385 .385Material1 / 8 - thick hardwood2.75 diameter1 / 8All dimensions in inchesSide viewFigure 8.18 Drawing of drive wheel.Figure 8.19 Servomotor drive wheel with holes for mountingservomotor horn.
Walter’s Turtle 103Figure 8.20 Drive wheel with servomotor horn attached.Figure 8.21 U bracket before mounting of drive servomotor.The bracket is secured to the base using two 1inlong 632 machine screws,four 632 nuts, and two 1inlong 2lb compression springs, with a 1 8in centerdiameter (see Fig. 8.30). The tension and resiliency of the bumper can beadjusted by tightening or releasing the upper 632 machine screw nuts. Onceassembled, the bumper will tilt back and close the bumper switch when therobot (bumper) encounters (pushes against) an obstacle.
104 Chapter EightTabFigure 8.22 Tab on servomotor case that needs to be filed off.TabFiledAwayFigure 8.23 Tab files off servomotor case.Bumper SwitchThe bumper switch makes use of the center holes. Looking back at Fig. 8.30,we see the center hole is fitted with a 632 machine screw held on by a standard(zincplated) nut, followed by a brass nut. The brass nut has a wire solderedto it. The purpose of this little assembly is just to attach a wire to thebracketbumper assembly. Brass nuts are used because it is possible to solderwires to brass to make electrical connections. This is in contrast to the standardzincplated steel nuts that are very difficult (impossible) to solder.
Walter’s Turtle 105Figure 8.24 Attaching drive servomotor to U bracket by using plasticscrews and nuts.Figure 8.25 Another view of drive servomotor and U bracket.
106 Chapter Eight3 1 / 2 in4 1 / 2 in4 1 / 2 in32 in4 3 / 4 in 4 3 / 4 in9 1 / 2 inFigure 8.26 <strong>To</strong>p dimensional view of bumper fabricated from 1 8in 1 2in 32in aluminum bar.Aluminum bumper5-40 nuts1-in-long aluminum bar5-40 machine screwsFigure 8.27 Cutaway closeup of aluminum bracket used to secure the open ends ofthe bumpers.The second half of the tile switch is comprised of a 1in 632 plastic machinescrew and three 632 machine screw nuts. One nut must be brass with a wiresoldered to it (see Fig. 8.31). Figures 8.32 and 8.33 are closeup photographs ofthe finished bumper switch. The assembly is adjusted so that the brass nut onthe top of the 632 machine screw lies just underneath the upper aluminumbracket without touching. When the upper bracket tilts forward, contact ismade between the aluminum bracket and brass nut, which is read as a switchclosure.
Walter’s Turtle 1073 1 / 2 in4 1 / 2 in4 1 / 2 in14 1 / 2 in1 in 1 inFigure 8.28 Side dimensional view of upper bracket fabricated from 1 8in 1 2in 14 1 2in aluminum bar.1 1 / 8 in 1 1 / 8 in1 / 8 -in holeFigure 8.29 Side dimensional view for hole placement in top of the upper bracket.6-32machinescrew6-32nut6-32brass nutSolderedwire6-32nut6-32nut1-in-longcompressionspring6-321 / 2 machinescrew1-in-longcompressionspringFigure 8.30 Side view of upper bracket detailing the mounting of the upperbracket to the robot base using machine screws and compression springs.Also details bracket half of the bumper switch.Mounting the Steering ServomotorIf you haven’t done so, mount the steering servomotor to the robot base, usingfour 632 plastic machine screws and nuts. Before you attach the U bracket tothe steering servomotor, make sure the steering servomotor spindle is in itscenter position. This will ensure that the robot will steer forward right and left
108 Chapter EightUpper bracket6-32 brass nutWire6-32 nutsBase6-32plasticmachinescrewRobot baseFigure 8.31 Side dimensional detail (robot base side of the bump switch) of plastic screwwith top brass nut.Figure 8.32 Closeup photograph detailing bump switch and spring mounting of upper bracket.properly. The following short program will place a servomotor in its centerposition:start:pulsout portb.1, 150pause 18goto startThe output pulse signal for the servomotor is taken as pin RB1. Once the servomotoris in its center position, attach the U bracket to the servomotor so thatthe drive wheel is pointing forward.
Walter’s Turtle 109Figure 8.33 Closeup photograph detailing bump switch.PhotoresistorThe CdS photoresistors (see Fig. 8.34) used in this robot have a dark resistanceof about 100 k and a light resistance of 10 k. The CdS photoresistors havelarge variances in resistance between cells. It is useful to use a pair of CdS cellsfor this robot that matches, as best as one can match them, in resistance.Since the resistance value of the CdS cells can vary so greatly, it’s a goodidea to buy a few more than you need and measure the resistances, to find apair whose resistances are close. There are a few ways you can measure theresistance. The simplest method to use a voltohmmeter, set to ohms. Keep thelight intensity the same as you measure the resistance. Choose two CdS cellsthat are closely matched within the group of CdS cells you have.The second method involves building a simple PIC16F84 circuit connectedto an LCD display. The advantage of this circuit is that you can see theresponse of the CdS cells under varying light conditions. In addition, you cansee the difference in resistance between the CdS cells when they are heldunder the same illumination. This numeric difference of the CdS cells underexact lighting is used as a fudge factor in the final turtle program. If you justtest the CdS cells with just an ohmmeter, you will end up using a larger fudgefactor for the robot to operate properly.The schematic for testing the CdS cells is shown in Fig. 8.35. The circuit,built on a PIC Experimenter’s Board, is shown in Fig. 8.36. The <strong>Pic</strong>Basic Protesting program follows:‘CdS cell test‘<strong>Pic</strong>Basic Pro program‘Serial communication 1200 baud true‘Serial information sent out on port b line 0
110 Chapter EightFigure 8.34 CdS photoresistor cell.+5VR14.7KΩCdSCellV1100KΩC2.1µF50VC3.1µF50VSW4Serial Line+5V14 U113 VDD12 RB7 4RB6 MCLR'X111164MHz10RB59 RB4 OSC18RB3157 RB2 OSC2RB16 RB0/INT318 12 17RA4/TOCKIRA3RA2RA1RA0VSS5PIC 16F84C1.1µFLCD DisplayCdSCellV2100KΩGndFigure 8.35 Electrical schematic for testing and calibrating CdS cells.‘Read CdS cell #1 on port b line 1‘Read CdS cell #2 on port b line 7v1 var byte‘Variable v1 holds CdS #1 informationv2 var byte ‘Variable v2 holds CdS #2
Walter’s Turtle 111Figure 8.36 Test circuit built on PIC Experimenter’s Board.informationpause 1000‘Allow time for LCD displaymain:pot portb.1,255,v1‘Read resistance of CdS #1 photocellpot portb.7,255,v2‘Read resistance of CdS #2 photocell‘Display informationserout portb.0,1,[$fe,$01]‘Clear the screenpause 25serout portb.0,1,[“CdS 1 = ”]serout portb.0,1,[#v1]serout portb.0,1,[$fe,$C0] ‘Move to line 2pause 5serout portb.0,1,[“CdS 2 = ”]serout portb.0,1,[#v2]pause 100goto mainNotice in Fig. 8.36 that CdS cell 1 is reading 37 and CdS cell 2 is reading 46under identical lighting. Keep in mind that this is a closely matched pair ofCdS cells. We can use a fudge factor of ±15 points. This means that as long asthe readings between cells vary from each other by ±15 points, the microcontrollerwill consider them numerically equal.
112 Chapter EightTrimming the Sensor ArrayIf you are using the Experimenter’s Board, you can trim and match the CdScells to one another. Doing so allows you to reduce the fudge factor and producesa crisper response from the robot.Typically one CdS cell resistance will be lower than that of the other CdS cell.<strong>To</strong> the lowerresistance CdS cell add a 1k (or 4.7k) trimmer potentiometerin series (see Fig. 8.37). Adjust the potentiometer (trim) resistance until the outputsshown on the LCD display equal each other. Trim the CdS cell under thesame lighting conditions in which the robot will function. The reason for this isthat when the light intensity varies from that nominal point to which you’vetrimmed the CdS cell, the responses of the individual CdS cells to changes inlight intensity also vary from one another and then are not as closely matched.Once you have a pair of CdS cells to use, they need to be attached to therobot. I soldered the CdS cells and capacitors to a small piece of perforatedboard (see Fig. 8.38). Figure 8.38 shows both the front and back of the sensorarray.The opposite side of the servomotor bracket that holds the continuous rotationservomotor is perfect for mounting the photoresistor. I used a small pieceof transparent plastic, 1 2in wide 6 in long 1 16in thick (12.5 mm 152 mm 1.5 mm thick) to create an L bracket on which to mount the photoresistors(see Fig. 8.39).A 1 8in hole is drilled 1 2in up from one end (see Fig. 8.37). The plastic is thengently heated about 2 1 2in up from the end (see bend point). When the plasticsoftens, bend it to a 90° angle and hold it in position until the plastic hardensagain.+5VR14.7KΩU1CdSCellV1100KΩC2.1µF50VC3.1µF50V1KΩV3SW4Serial Line+5V1413 VDD12 RB7 4RB6 MCLR'1110RB5 169 RB4 OSC18RB3 157 RB2 OSC2RB16 RB0/INT3 RA4/TOCKI18 12 RA3RA2RA117 RA0VSS5X14MHzPIC 16F84C1.1µFLCD DisplayCdSCellV2100KΩGndFigure 8.37 Electrical schematic of testing circuit with potentiometer trimmer.
Walter’s Turtle 113BACKFRONTFigure 8.38 Front and backmounting of CdS cells andcapacitors to perforated board.6 inBendpoint90°1 / 2 in3 1 / 2 inMaterial: PlasticSize 1 / 2 in x 6 in x 3 / 32 in2 1 / 2 in3 1 / 2 inFigure 8.39 Fabrication drawing for plastic bracket for CdS cells.
114 Chapter EightFigure 8.40 CdS sensor array attached to plastic bracket.Next I used hot glue to secure the CdS cells to the back of the plastic L (seeFig. 8.40). Then I mounted an opaque vane on the front surface of the plasticin between the photoresistors (see Fig. 8.41). The opaque vane is made from asmall piece of conductive foam I had lying around. I simply hotglue one edgeto the plastic.Using the opaque vane and the two CdS photosensors in this configurationalleviates much of the computation needed to track a light source. The operationof the sensor array is shown in Fig. 8.42. When both sensors are equally illuminated,their respective resistances are approximately the same. As long as eachsensor is within ±10 points of the other, the PIC program will see them as equaland won’t move the servomotor (steering). When the sensor array is not properlyaimed at the light source, the vane’s shadow falls on one of the CdS cells. Thispushes the resistance beyond the ±10point range. The PIC microcontroller activatesthe steering servomotor to bring both sensors back under even illumination.In doing so, this steers the robot straight to the light source.If the sensors detect too great a light intensity, the robot will go into avoid mode.Mounting the photoresistor array on the drive wheel assembly keeps thesensors pointing in the same direction as the drive wheel (see Fig. 8.43). Thisreplicates the function of the original tortoise robots. The array is secured tothe U bracket by using a small plastic screw and wing nut.SchematicThe schematic for the robot is shown in Fig. 8.44. Intelligence for the robot isprovided by a single PIC 16F84 microcontroller. The forward servomotor is
Walter’s Turtle 1151 / 2 inCdS CellSIDE VIEWVanePlastic "L"2 1 / 2 inPerf. BoardCdS CellTOP VIEWFigure 8.41 Drawing showing CdS cells attached to bracket with vane.connected to RB7, and the steering servomotor control signal is provided byRB6. Sensor readings of the CdS cell are read off pins RB2 and RB3. Thebumper switch is read off pin RA0.There is nothing critical about the circuit; it may be hardwired on a prototypingboard. I chose a simpler route. Images SI Inc. sells a fourservomotorcontroller board. This board has all the connections needed for thesensors and servomotors. My connections to the PC board are shown in Fig.8.45. A picture of the finished circuit is shown in Fig. 8.46. Notice in the pictureI used terminal blocks to connect the sensor array and bumper switch.ProgramUpon power up, the drive motor is off, and the microcontroller begins scanningfor the brightest light source, using the servomotor.If a light source is too bright, the robot jumps into avoid mode. In avoid modethe robot backs away from the light source by reversing the drive motor whilesteering the drive wheel left or right. If the light isn’t so bright as to activate
116 Chapter EightLightsourceA B ABA cell in shadow;tracker rotates toright.Equal illumination;no movement.B cell in shadow;tracker rotates toleft.SIDE VIEWFigure 8.42 Operation of sensor array for targeting light source.the avoid mode, the robot steers in the direction of the light and activates thedrive wheel forward.If the bumper switch is activated, the robot assumes it has hit an obstacleand so goes into avoid mode. The robot uses avoid mode for too bright a lightand collisions. If the tilt switch is not activated (no collision), then the programjumps to the beginning and the process continues scanning and moving to thebrightest light source.The program is written for the <strong>Pic</strong>Basic Pro compiler that is programmedinto a PIC 16F84. The program should be able to be compiled and run withfew modifications on the <strong>Pic</strong>Basic version. Ingroup variances in CdS sensors,drive motors, robot structure, and the like can be adjusted for or modified inthe program.‘Turtle program‘<strong>Pic</strong>Basic Pro program‘Read CdS cell #1 on port b line 1‘Read CdS cell #2 on port b line 7v1 var byte‘Variable v1 holds CdS #1 informationv2 var byte‘Variable v2 holds CdS #2 information
Walter’s Turtle 117Figure 8.43 Attaching sensory array to drive servomotor’s U bracket.v3 var bytes1 var bytes2 var wordrv var bytes1 = 150rv = 10ct var byte‘Variable for calculation‘Variable s1 holds servomotor #1 pulse width info‘Variable for random function‘Variable rv holds the range value‘Initialize steering servomotor facing forward‘Adjust as needed for smooth operation‘Counter‘Drive servomotor ** continuous rotation information‘Connected to pin portb.7 ** variable pulse width numbers‘157 forward * 165 slow forward‘167 stop‘169 slow backward * 177 backwardstart:pot portb.2,255,v1pot portb.3,255,v2‘Read resistance of CdS #1 photocell‘Read resistance of CdS #2 photocell‘Check bumper switch “Did I hit something?”if porta.0 = 0 then avoid‘Hit obstacle go into avoid mode‘Is it sleepy time?if v1
118 Chapter Eight+5V +5VServoMotor2ServoMotor1+5VR14.7KΩCdSCellV1100KΩC2.1µF50VC3.1µF50VSW4+5VR210KΩSW3Bumper switch14 U113VDD RB74 X11112 RB6 MCLR'RB54MHz1016RB4 OSC19 RB3815RB2 OSC27 RB16 RB0/INT3RA4/TOCKI18 12 RA3RA2RA117RA0 PIC 16F84VSS5C1.1µFCdSCellV2100KΩFigure 8.44 Schematic of robot.if v2 > 230 then slp ‘Is it too bright to see?skp: if v1 >= 12 then skip2 if v2 < 12 then avoid ‘Yes‘No sleep––keep moving‘Is it too bright to live?‘Yes‘Which way do I go?skip2: if v1 = v2 then straight if v1 > v2 then greater if v1 < v2 then lesser ‘Not so bright––should I steer?‘Light is equal go straight‘Check light intensity to turn right‘Check light intensity to turn leftstraight: pulsout portb.6, s1 pulsout portb.7, 157 goto start‘Go forward in the direction you’re facing‘Don’t move steering‘Go forwardgreater:v3 = v1 v2 if v3 > rv then right goto straight lesser:‘Check numerical difference between CdS cells‘If more than rv turn right‘If not go straight
Walter’s Turtle 119Servomotor Signal+5VGroundS + –ServomotorConnector1 2 3 4 Images SI Inc., NYS + – S +470–S + – S + –+–4.7KSer OutGndServomotor #1 ForwardServomotor #2 TurnDC Power JackPJ-102B10K10KU116F 84<strong>To</strong>p9VBatteryBottom–+GndGnd1 2 3 4Servomotor ControllerOnResetOffC1C2C1<strong>To</strong>BumperSwitchGnd<strong>To</strong>SensorArrayFigure 8.45 Using an existing PCB board for building robot’s electronics.v3 = v2 v1if v3 > rv then leftgoto straight‘Check numerical difference between CdS cells‘If more than rv turn left‘If not go straightright:‘Turn rights1 = s1 + 1‘Increment variable s1 to turn rightif s1 > 225 then s1 = 225 ‘Limit s1 to 225pulsout portb.6, s1‘Move steering servomotorpulsout portb.7, 165 ‘Go forward slowlygoto startleft:‘Turn left
120 Chapter EightFigure 8.46 Closeup of electric circuit board.s1 = s1 1 if s1 < 65 then s1 = 65 pulsout portb.6, s1 pulsout portb.7, 165 goto startslp: pulsout portb.6, s1 pulsout portb.7, 167 goto start‘Decrement variable s1 to turn left‘Limit s1 to 65‘Move steering servomotor‘Go forward slowly‘Go asleep‘Don’t move steering‘Stop drive servomotoravoid: random s2 s1 = s2 / 256 if s1 < 65 then s1 = 65 if s1 > 225 then s1 = 225 for ct = 1 to 125 pulsout portb.6, s1 pulsout portb.7, 177 pause 18 next ct s1 = 150 ‘Avoid mode, send‘Randomize s2‘Reduce range of s1 to 1 to 255‘Set lower limit‘Set upper limit‘Start counter‘Steer (turn) in a random direction‘Reverse drive motor (slow)‘Pause to send instructions at 50 Hz‘Loop‘Steer back to center
Walter’s Turtle 121goto startAdding Sleep ModeI added a sleep mode for occasions when the ambient light is very low. Therobot moves forward when both CdS sensors receive approximately the samelight intensity. The robot steers right or left when one CdS cell receives morelight than the other. If each CdS cell receives too much light or the bumpswitch is activated, the robot goes into avoid mode.PowerA 9V battery on the PC board supplies adequate electrical power for the robotfor a short time. Although I used this power supply for testing robot function,you will need a stronger power supply for extended use. The PCB board has adc voltage socket where an external power supply can be connected.The finished robot is shown in Figs. 8.47 and 8.48.BehaviorThis robot exhibits the following behavior. In ambient light, no bright lightsource, the robot travels in a straight line (or circle depending upon the lastlight source target). If the ambient light is too bright, it jerks backward. Witha mediocre light source, it will aim and travel toward the light.The program can be developed further to explore more interesting and exoticbehaviors. Before we do so, let’s first look at how the standard program functions.Fudge FactorThe variable RV (range value) is the fudge factor. At the beginning of the programthe variable RV is assigned a value of 10. In my prototype I actually usedan RV of 2 because I had matched the resistance values of CdS cells, as discussedearlier.<strong>To</strong>lerance between the two CdS photoresistors may be increased ordecreased by modifying the numerical value of this variable. You may need toadjust this variable according to how closely the resistance values of your CdScells match.Light IntensityThe program continually checks the light intensity received (resistance) byeach CdS sensor and then makes a decision based on those readings. The maximumreading from the sensor is 255 (total darkness). If the room gets darkenough to generate a value of 230 in each CdS cell, then the robot goes intosleep mode.‘Is it sleepy time?
122 Chapter EightFigure 8.47 Front view of turtle robot.Figure 8.48 Side view of turtle robot.
Walter’s Turtle 123if v1 230 then slp‘Is it dark enough to sleep?‘YesThe opposite of sleep mode is the “too bright to live.” If the light becomes toointense, this triggers the avoid mode.‘Is it too bright to see?skp:‘No sleep—keep movingif v1 >= 12 then skip2 ‘Is it too bright to live?if v2 < 12 then avoid ‘YesIncreasing the numerical value, in this case 12, decreases the light intensitythat puts the robot into avoid mode. Decreasing the numerical value increasesthe light intensity needed to throw the robot into avoid mode. In most cases youwill want to decrease this number. However, I would advise you not to go belowa numerical value of 9, because even at full light saturation of the CdS cell, itsresistance never drops to zero. And in my light saturation tests the sensor neveryielded a value less than 5.In this robot, intense light pushes the robot into avoid mode. If this were atrue photovore robot, high light intensity would put it into a feeding mode.HandednessIn addition, one could create handedness in the robot (right or lefthanded) bymodifying either greater or lesser subroutines, not both. This will create arobot that is more likely to turn in one direction than in the other.greater:v3 = v1 v2if v3 > rv then rightgoto straight‘Check numerical difference between CdS cells‘If more than rv turn right‘If not go straightFor instance, if RV 10, we can substitute the value 7 like thisif v3 > 7 then rightThen in the lesser subroutine the RV is kept the same. The result of thismanipulation is that we would create a robot that is more likely to turn to theright.This robot offers opportunities to the robotists and experimenters for continuedexperimentation and development in both hardware and software.Parts List12in 12in sheet metal sheet of 22 or 24 gauge(1) Aluminum bar 1 8in 1 2in 32 in long(1) Aluminum bar 1 8in 1 2in 14 1 2in long(1) Aluminum bar 1 8in 1 2in 2 in long
124 Chapter Eight(1) 42oztorque hobby servomotor (HS322)(1) Hobby servomotor (HS425)(1) 2 3 4indiameter drive wheel(2) CdS photocells, 100 k dark, 10 k light(1) 10k, 1 4W resistor(1) 4.7k, 1 4W resistor(2) 22pF caps(1) 4MHz ceramic resonator or Xtal(1)(IC1) PIC microcontroller (16F8404)(1) U bracket for drive servomotorMiscellaneous needs include perforated board, 1 16inthick transparent plastic,540 machine screw and nuts, plastic 632 1in machine screw, 632 brassnuts, 1inlong compression springs (2 lb). Aluminum bars, machine screws,tubing, and compression springs are available in most wellstocked hardwarestores.Servomotors may be purchased at hobby shops or electronics distributors.Electronic components may be purchased from RadioShack, Images SI Inc.,Jameco Electronics, JDR Microdevices (see Suppliers at end of book).PC board, servomotor drive wheel, and U bracket for drive servomotor maybe purchased from Images SI Inc.
Chapter9Braitenberg VehiclesIn 1984 Valentino Braitenberg published a book titled Vehicles—Experimentsin Synthetic Psychology. In his book Valentino describes a number of wondrousvehicles that exhibit interesting behaviors based on the use of a few electronicneurons.Similar in concept to Walter’s seminal neural work with his robot tortoises,Valentino’s vehicle behavior is more straightforward, making it somewhat easierto follow both theoretically and logically. This also makes it easier to implementhis ideas into real designs for robots.In this chapter we will build a few Braitenbergtype vehicles.At the heart of Braitenberg vehicles is his description of a basic vehicle,which is a sensor connected to a motor. Braitenberg continues to explain therelationship between the sensor and motor. The relationship is essentially theconnection between the sensor and motor, and this connection ought to be consideredas a neuron. With the connection configured as a neuron, the structureis shown in Fig. 9.1. Instead of a vehicle we will describe the structure diagramas a small neural network.At the front end of the network we find a sensor, followed by the neuronand finally the output motor. The sensor detects the intensity of light andoutputs a proportional signal to the motor. Highintensity light produceshigh rpm’s (revolutions per minute) from the motor. Lowintensity light producesslow rpm’s.Consider the sensor portion as modular and interchangeable. Other sensorscan be plugged in and incorporated to detect any number of environmentalvariables, for example, heat, pressure, sound, vibration, magnetic fields (compass),electrical fields, radioactivity, and gases (toxic or otherwise).In addition, the motor, like the sensor, represents a singular example of anoutput module. Other output modules could include a second neuron (or neurallayer), electric circuit, on/off switch, light source, etc.Copyright © 2004 The McGraw<strong>Hil</strong>l Companies. Click here for terms of use.125
126 Chapter NineFigure 9.1 Basic neuron setup, sensor input, neuron, and motor output.The neuron’s input is the output of the sensor, and the neuron’s outputactivates a motor in relationship to its input. The input/output “relationship”of the neuron can be made to be one of many different mathematicalfunctions. The relationship may also be called connection strength or connectionfunction when you are reading the neural network literature. Therelationship is one of the most important variables we can modify when programmingour robot.Neural I/O RelationshipsWhen the neuron is stimulated, it generates an output. As stated, there are anumber of mathematical functions that can exist inside the neuron. Thesefunctions act upon the neuron’s input (sensor output) and pass through theresults to the neuron’s output. Let’s examine a few of them.Positive proportional. As input from the sensor increases, activation (rpm’s)of the motor increases in proportion; see Fig. 9.2.Negative proportional. As input from the sensor increases, activation (rpm’s)of the motor decreases in proportion (see Fig. 9.3).Digital. As input from the sensor output exceeds a predetermined(programmed) threshold (that may be positive or negative), the motor isactivated (see Fig. 9.4).Gaussian. As input from the sensor increases, output passes through agaussian function for motor activation (see Fig. 9.5).Essentially the neuron may incorporate any mathematical function. Itwould perform this function on the sensory input to generate an appropriateoutput. I have provided an example of only a few of the more common functionsavailable.VehiclesUsing the basic neural setup, we can construct a few simple vehicles thatexhibit interesting behaviors. Figure 9.6 illustrates two vehicles labeled A andB. Both vehicles use the positive proportional neural setup with a light intensitysensor.
Braitenberg Vehicles 127Figure 9.2 Graph of positive proportionaltransfer function. Assensor output increases, motoroutput increases.Figure 9.3 Graph of negativeproportional transfer function.As sensor output increases,motor output decreases.Figure 9.4 Graph of digital transfer function. As sensor output increases, outputremains unchanged until threshold is reached, then output switches full on.Vehicle A, if both sensors are evenly illuminated by a light source, will speedup and, if possible, run into the light source. However, if the light source is offto one side, the sensor on the side of the light source will speed a little fasterthan the sensor/motor on other side. This will cause the vehicle to veer awayfrom the light source (see Fig. 9.7).Vehicle B, if both sensors are evenly illuminated by a light source, will speedup and, if possible, run into the light source (same as vehicle A). If the lightsource is off to one side, vehicle B will turn toward the light source (see Fig. 9.7).
128 Chapter NineFigure 9.5 Graph of gaussian function. As sensor output increases, outputfollows a gaussian curve.Figure 9.6 Wiring of two Braitenberg vehicles labeled A and B.Negative proportional neural setups would show the opposite behavior.Building VehiclesIt’s time to put the theory to the test and see if it works. Let’s assemble thematerials needed to build a vehicle. The photovore’s basic operating procedureis like Walter’s robot. It tracks and follows a light source.The base of the vehicle is a sheet of aluminum 8 in long by 4 in wide by 1 8in thick. We will use two gearbox motors for propulsion and steering and onemultidirectional front wheel.We will try a new construction method with this robot. Instead of securing thegearbox motors with machine screws and nuts, we will use 3M’s industrialbrand doublesided tape. This doublesided tape, once cured, is as strong as poprivets. I tried to separate a sample provided by 3M. It consisted of two flat piecesof metal secured with the tape. Even when I used pliers, it was impossible. 3Mstates that the tape requires 24 h to reach full strength. You may not achieve thefullstrength capability of the tape unless you follow the 3M procedure.
Braitenberg Vehicles 129Figure 9.7 Function of A and B Braitenberg vehicles.The gearbox motor is a 918D type (see Fig. 9.8). The gearbox motor at thetop of the picture has an orange cowl that is covering the gears. Notice the flatmounting bracket that is perfect for securing to the vehicle base. The doublesidedtape is cut lengthwise to fit the base of bracket to the gearbox motor. Theexposed side of the tape is immediately secured to the gearbox motor bracket.Then the motor is positioned on the bottom of the vehicle base, the protectivecovering of the tape is removed, and the gearbox motor is firmly placed ontothe bottom of the vehicle base (see Fig. 9.9).The second gearbox motor is secured to the other side in a similar manner.Back wheelsThe shaft diameter of the gearbox motor is a little too small to make a goodfriction fit to the rubber wheel. <strong>To</strong> beef up the diameter, cut a small 1 to 1.5in length of the 3mm tubing; see Parts List. Place the tubing over the gearboxmotor shaft, and collapse the tubing onto the shaft, using pliers. There is asmall cutaway on the gearbox motor shaft (see Fig. 9.10). If you can collapsethe tubing into this cutaway, you will create a strong fit between the shaft andthe tubing that will not pull off easily (see Fig. 9.11).The tubing adds to the diameter of the shaft and will make a good frictionfit with the rubber wheels (see Fig. 9.12). Simply push the center holes of thewheels onto the tubing/shaft, and you are finished.
130 Chapter NineFigure 9.8 A 918D 100:1 Gearbox motor.Figure 9.9 3M doublesided tape is used to secure gearbox motor to baseof vehicle.
Braitenberg Vehicles 131Figure 9.10 Gearbox motor showing cutaway on output shaft.Figure 9.11 A 1 1 2in length of 3mmdiameter tubing attached to gearboxmotor shaft.Front wheelsSteering is accomplished by turning on or off the gearbox motors. For instance,turning on the right while the left gearbox motor is off will turn the vehicle to theleft, and vice versa. In similar vehicles many times the robotists will forgo frontwheels entirely and use a skid instead. This allows the vehicle to turn withoutconcern about the front wheels pivoting and turning in the proper directionThe multidirectional wheel accomplishes much the same thing as a skid, butdoes so with less resistance. Figure 9.13 shows the multidirectional wheel. Itis constructed using rollers around its circumference that allow the wheel torotate forward and move sideways without turning.
132 Chapter NineFigure 9.12 Rubber wheel used to friction fit onto gearbox motor shaft.The multidirectional wheel is attached using a basic Ushaped bracket (seeFig. 9.14). The bracket is secured to the front of the vehicle base using the 3Mdoublesided tape. The multidirectional wheel is secured inside the U bracketusing a small 2.25in piece of 1 420 threaded rod and two machine screw nuts(see Fig. 9.15).With the motors and the multidirectional wheel mounted, we are readyfor the electronics. Figure 9.16 shows the underside of the Braitenbergvehicle at this point. I drilled a 1 4in hole in the aluminum plate to allowswires from the gearbox motors underneath the robot to be brought topside.The schematic for the electronic circuit is shown in Fig. 9.17. I built the circuiton two small solderless breadboards. You can do the same or hardwire thecomponents to a PC board. The circuit is pretty straightforward. The gearboxmotors require a power supply of 1.5 to 3.0 V. Rather than place another voltageregulator into the circuit, I wired three silicon diodes in series off the 5Vdc power. The voltage drop across each diode is approximately 0.7 V. Across thethree series diodes (0.7 3 2.1 V) equals approximately 2.1 V. If we subtractthis voltage drop from our regulated 5V dc power supply, we can supplyapproximately 3 V dc to the gearbox motors.
Braitenberg Vehicles 133Figure 9.13 Multidirectional wheel.Figure 9.14 Drawing of U bracketfor multidirectional wheel.CdS photoresistor cellsAs with Walter’s turtletype robot, we use two CdS photoresistor cells. The CdSphotoresistors (see Fig. 9.18) used in this robot have a dark resistance of about100 k and a light resistance of 10 k. The CdS photoresistors typically havelarge variances in resistance between cells. It is useful to use a pair of CdS cellsfor this robot that matches, as best as one can match them, in resistance.Since the resistance values of the CdS cells can vary so greatly, it’s a goodidea to buy a few more than you need and measure the resistances to find apair whose resistances are close. There are a few ways you can measure theresistance. The simplest method to use a voltohmmeter, set to ohms. Keep thelight intensity the same as you measure the resistance. Choose two CdS cellsthat are closely matched within the group of CdS cells you have.
Figure 9.15 Multidirectional wheel and U bracket attached to vehiclebase.Figure 9.16 Underside of Braitenberg vehicle showing wheels and gearboxmotor drive.134
6 V++C410 µF20 V1I+5 VU2LM2940 D331N40022RO+C5100 µF20 VD41N4002+3 V Vc+3 V VcR3330 ΩD21N4002Q12N3904R2330 ΩD11N4002Q12N3904CdSPhotocellCdSPhotocellSensor 2V150 kΩSensor 1DCMotorDCMotorC2.1 µFFigure 9.17 Schematic of Braitenberg vehicle.D51N4002V150 kΩC3.1 µF+3 V1312111098763211817+5 V VcRB7RB6RB5RB4RB3RB2RB1RB0/INT14VDDMCLR'OSC 1OSC 2RA4/TOCKIRA3RA2RA1RA0 VSS5416U1X14 MHzR14.7 k Ω15PIC 16F84C1.1 µF135
136 Chapter NineFigure 9.18 CdS photoresistorcell.The second method involves building a simple PIC 16F84 circuit connectedto an LCD display. The advantage of this circuit is that you can see theresponse of the CdS cells under varying light conditions. In addition, you cansee the difference in resistance between the CdS cells when they are heldunder the same illumination. This numeric difference of the CdS cells underexact lighting is used as a fudge factor in the final turtle program. If you justtest the CdS cells with just an ohmmeter, you will end up using a larger fudgefactor for the robot to operate properly.The schematic for testing the CdS cells is shown in Fig. 9.19. The circuit,built on a PIC Experimenter’s Board, is shown in Fig. 9.20. The <strong>Pic</strong>Basic Protesting program follows:‘CdS cell test‘<strong>Pic</strong>Basic Pro program‘Serial communication 1200 baud true‘Serial information sent out on port b line 0‘Read CdS cell #1 on port b line 1‘Read CdS cell #2 on port b line 7v1 var byte‘Variable v1 holds CdS #1 informationv2 var byte‘Variable v2 holds CdS #2 informationPause 1000‘Allow time for LCD displaymain:pot portb.1,255,v1‘Read resistance of CdS #1 photocellpot portb.7,255,v2‘Read resistance of CdS #2 photocell‘Display informationserout portb.0,1,[$fe,$01]‘Clear the screen
Braitenberg Vehicles 137+5VR14.7KΩCdSCellV1100KΩC2.1µF50VC3.1µF50VSW4Serial Line+5V14 U113 VDD12 RB7 4RB6 MCLR'X111164MHz10RB59 RB4 OSC18RB3157 RB2 OSC2RB16 RB0/INT318 12 17RA4/TOCKIRA3RA2RA1RA0VSS5PIC 16F84C1.1µFLCD DisplayCdSCellV2100KΩGndFigure 9.19 Schematic of test circuit to match CdS cells for use in Braitenberg vehicle.pause 25serout portb.0,1,[”CdS 1 = ”]serout portb.0,1,[#v1]serout portb.0,1,[$fe,$c0]pause 5serout portb.0,1,[”CdS 2 = ”]serout portb.0,1,[#v2]pause 100goto main‘Move to line 2Notice in Fig. 9.20 that CdS cell 1 is reading 37 and CdS cell 2 is reading 46under identical lighting. Keep in mind, this is a closely matched pair of CdScells. We can use a fudge factor of ±15 points, meaning that as long as the readingsbetween cells vary from each other by ω15 points, the microcontroller willconsider them numerically equal.Trimming the sensor arrayIf you are using the Experimenter’s Board, you can trim and match the CdScells to one another. Doing so allows you to reduce the fudge factor and producesa crisper response from the robot.Typically one CdS cell resistance will be lower than that of the other CdScell. <strong>To</strong> the lowerresistance CdS cell add a 1k (or 4.7k) trimmer potentiometerin series (see Fig. 9.21). Adjust the potentiometer (trim) resistanceuntil the outputs shown on the LCD display equal each other. Trim the CdScell under the same lighting conditions in which the robot will function. The
138 Chapter NineFigure 9.20 Test circuit built on PIC Experimenter’s Board.+5VR14.7KΩCdSCellV1100KΩC2.1µF50VC3.1µF50V1KΩV3SW4Serial Line+5V14 U113 VDD12 RB7 4RB6 MCLR'1110RB5 169 RB4 OSC18RB3 157 RB2 OSC2RB16 RB0/INT3 RA4/TOCKI18 12 RA3RA2RA117 RA0VSS5X14MHzPIC 16F84C1.1µFLCD DisplayCdSCellV2100KΩGndFigure 9.21 Schematic of test circuit with trimmer potentiometer.
Braitenberg Vehicles 139reason for this is that when the light intensity varies from that nominal pointto which you’ve trimmed the CdS cell, the responses of the individual CdS cellsto changes in light intensity also vary from one another and then are not asclosely matched.PIC 16F84 microcontrollerThe 16F84 microcontroller used in this robot simulates two neurons. Eachneuron’s input is connected to a CdS cell. The output of each neuron activatesone gearbox motor.In the program I put in a fudge factor, or range, over which the two CdS cellscan deviate from one another in resistance readings and still be consideredequal. If the robot doesn’t travel straight ahead when the two CdS cells areequally illuminated, you can increase the range until it does.<strong>Pic</strong>Basic Compiler program‘Braitenberg vehicle 1start:pot 1, 255,b0 pot 2, 255,b1 If b0 = b1 then straightif b0 > b1 then leftif b1 > b0 then right‘Read CdS cell # 1‘Read CdS cell # 2straight:high 3: high 4goto startleft:b2 = b0 b1 if b2 > 15 then left1 goto straight left1: high 3: low 4 goto startright: b2 = b1 b0 if b2 > 15 then right1 goto straight right1: high 4: lo3 goto start ‘Compare numerical values +/ 15‘If greater than 15 turn left‘If not go to straight subroutine‘Turn left‘Motor control‘Compare numerical values +/ 15‘If greater then 15 points‘Turn toward the right‘If not go straight‘Turn right‘Motor control‘Do againTestingThe finished robot is shown in Fig. 9.22. For power I used 4 AA cell batteries.I pointed one CdS cell to the left and the other to the right (see Fig. 9.23). <strong>To</strong>
140 Chapter NineFigure 9.22 Finished Braitenberg vehicle.Figure 9.23 Closeup of CdS cells mounted in solderless breadboard.
Braitenberg Vehicles 141test the robot’s function, I used a flashlight. Using the flashlight, I was able tosteer the mobile platform around by shining the flashlight on the CdS cells.Second Braitenberg Vehicle (Avoidance Behavior)Given the way the robot is currently wired, it is attracted to and steers towarda bright light source. By reversing the wiring going to the gearboxes you cancreate the opposite behavior.Parts List(1) Microcontroller (16F84)(1) 4.0MHz crystal(2) 22pF caps(1) 0.1F cap(1) 100F cap(1) 10F cap(2) 0.1F caps(2) 330, 1 4W resistors(1) 4.7k, 1 4W resistor(2) CdS photoresistor cells (see text)(2) 100:1 gearbox motors (918D)(2) NPN transistors (2N3904)(5) Diodes (1N4002)(2) 2.25indiameter wheels(1) Multidirectional wheel(1) Voltage regulator (low dropdown voltage 5 V) (LM2940)Miscellaneous items needed include 6in length of 3mm hollow tubing, aluminum8 in 4 in 1 8in thick, 2 solderless breadboards, 3M doublesidedtape, battery holder for 4 D batteries, 3in 1 420 threaded rod, and 2 machinescrew nuts.
This page intentionally left blank.
Chapter10Hexapod WalkerLegged walkers are a class of robots that imitate the locomotion of animalsand insects, using legs. Legged robots have the potential to transverse roughterrains that are impassable by standard wheeled vehicles. It is with this inmind that robotists are developing walker robots.Imitation of LifeLegged walkers may imitate the locomotion style of insects, crabs, and sometimeshumans. Biped walkers are still a little rare, requiring balance and agood deal more engineering science than multilegged robots. A bipedal robotwalker is discussed in detail in Chap. 13. In this chapter we will build a sixleggedwalker robot.Six Legs—Tripod GaitUsing a sixlegged model, we can demonstrate the famous tripod gait used bythe majority of legged creatures. In the following drawings a dark circle meansthe foot is firmly planted on the ground and is supporting the weight of thecreature (or robot). A light circle means the foot is not supporting any weightand is movable.Figure 10.1A shows our walker at rest. All six feet are on the ground. Fromthe resting position our walker decides to move forward. <strong>To</strong> step forward, itleaves lifts three of its legs (see Fig. 10.1B, white circles), leaving its entireweight distributed on the remaining three legs (dark circles). Notice that thefeet supporting the weight (dark circles) are in the shape of a tripod. A tripodis a very stable weightsupporting position. Our walker is unlikely to fall over.The three feet that are not supporting any weight may be lifted (white circles)and moved without disturbing the stability of the walker. These feet move forward.Copyright © 2004 The McGraw<strong>Hil</strong>l Companies. Click here for terms of use.143
144 Chapter TenFigure 10.1 Sample biological tripod gait.Figure 10.1C illustrates where the three lifted legs move. At this point,the walker’s weight shifts from the stationary feet to the moved feet (seeFig. 10.1D). Notice that the creature’s weight is still supported by a tripodposition of feet. Now the other set of legs moves forward and the cyclerepeats.This is called a tripod gait, because a tripod positioning of legs always supportsthe weight of the walker.ThreeServomotor Walker RobotThe robot we will build is shown in Fig. 10.2. This walker robot is a compromisein design, but allows us to build a sixlegged walker using just threeservomotors. The threeservomotor hexapod walker demonstrates a true tripodgait. It is not identical to the biological gait we just looked at, but closeenough.This legged hexapod uses three inexpensive HS322 (42oz torque) servomotorsfor motion and one PIC 16F84 microcontroller for brains. The microcontrollerstores the program for walking, controls the three servomotors,and reads the two sensor switches in front. The walking program containssubroutines for walking forward and backward, turning right, and turningleft. The two switch sensors positioned in the front of the walker inform themicrocontroller of any obstacles in the walker’s path. Based on the feedbackfrom these switch sensors, the walker will turn or reverse to avoid obstaclesplaced in its path.FunctionThe tripod gait I programmed into this robot isn’t the only workable gait.There are other perfectly usable gaits you can develop on your own. Consider
Hexapod Walker 145Figure 10.2 Hexapod robot.this walking program a working start point. <strong>To</strong> modify the program, it’s importantto understand both the program and robot leg functions. First let’s look atthe robot.At the rear of the walker are two servomotors. One is identified as L for theleft side, the other as R for the right side. Each servomotor controls both thefront and back legs on its side. The back leg is attached directly to the horn ofthe servomotor. It is capable of swinging the leg forward and backward. Theback leg connects to the front leg through a linkage. The linkage makes thefront leg follow the action of the back leg as it swings forward and back.The third servomotor controls the two center legs of the walker. This servomotorrotates the center legs 20° to 30° clockwise (CW) or counterclockwise(CCW), tilting the robot to one side or the other (left or right).With this information we can examine how this legged robot will walk.Moving ForwardWe start in the rest position (see Fig. 10.3). As before, each circle represents afoot, and the dark circles show the weightbearing feet. Notice in the rest position,the center legs do not support any weight. These center legs are made tobe 1 / 8in shorter than the front and back legs.In position A the center legs are rotated CW by about 25° from center position.This causes the robot to tilt to the right. The weight distribution is nowon the front and back right legs and the center left leg. This is the standardtripod position as described earlier. Since there is no weight on the front andback left legs, they are free to move forward as shown in the B position ofFig. 10.3.
146 Chapter TenFigure 10.3 Forward gait for hexapod robot.In the C position the center legs are rotated CCW by about 25° from centerposition. This causes the robot to tilt to the left. The weight distribution is nowon the front and back left legs and the center right leg. Since there is no weighton the front and back right legs, they are free to move forward, as shown in theD position.In position E the center legs are rotated back to their center position. Therobot is not in a tilted position so its weight is distributed on the front andback legs. In the F position, the front and back legs are moved backwardsimultaneously, causing the robot to move forward. The walking cycle canthen repeat.Moving BackwardWe start in the rest position (see Fig. 10.4), as before. In position A the centerlegs are rotated CW by about 25° from center position. The robot tiltsto the right. The weight distribution is now on the front and back rightlegs and the center left leg. Since there is no weight on the front and backleft legs, they are free to move backward, as shown in the B position of Fig.10.4.
Hexapod Walker 147Figure 10.4 Backward gait for hexapod robot.In the C position the center legs are rotated CCW by about 25° from centerposition. The robot tilts to the left. Since there is no weight on the front andback right legs, they are free to move backward, as shown in the D position.In position E the center legs are rotated back to their center position. Therobot is not in a tilted position, so its weight is distributed on the front and backlegs. In the F position, the front and back legs are moved forward simultaneously,causing the robot to move backward. The walking cycle can then repeat.Turning LeftThe leg motion sequence to turn left is shown in Fig. 10.5. In position A thecenter legs are rotated CW by about 25° from center position. The robot tilts tothe right. The weight distribution is now on the front and back right legs andthe center left leg. Since there is no weight on the front and back left legs, theyare free to move forward, as shown in Fig. 10.4.In the B position, the center legs are rotated CCW by about 25° from centerposition. The robot tilts to the left. Since there is no weight on the front andback right legs, they are free to move backward, as shown in the C position.
148 Chapter TenFigure 10.5 Turningleft gait for hexapod robot.In position D, the center legs are rotated back to their center position. Therobot is not in a tilted position, so its weight is distributed on the front andback legs. In position, the left legs moved backward while the right legs movedforward, simultaneously causing the robot to turn left. It typically takes threeturning cycles to turn the robot 90°.Turning RightTurning right follows the same sequence as turning left, with the leg positionsreversed.ConstructionFor the main body I used a sheet of aluminum 3 in wide 9 in long 0.032 in thick. The servomotors are mounted to the front of the body(see Fig. 10.6).The four 11 / 64indiameter holes a little past halfway down the main body arefor mounting the center servomotor. These four holes are offset to the rightside. This is necessary to align the servomotor’s horn in the center of the body.
Hexapod Walker 1495 /81- 1 /161- 1 /165 /811 /161- 3 /162- 9 /161/2 SERVO-MOTORHOLEPLACEMENT7 /87 /891/2 HOLETO PASS WIRESTHROUGH2- 1 /21FOUR 11 /64 BRACKETHOLES FOR 3/16CENTERSERVOMOTOR3PIVOT HOLESFOR LEGS13/4 3/4ALL DIMENSIONS IN INCHES3Figure 10.6 Diagram of robot base.The bottom two holes are for mounting the pivots for the two back legs.Use a punch to dimple the metal in the center of each hole you plan todrill. This will prevent the drill bit from walking when you drill the hole. Ifyou don’t have a punch available, use the pointed tip of a nail for a quicksubstitute.
150 Chapter Ten1/16 HOLE(FOR 0-80 SCREWS)1 /4 HOLE1 /4 HOLE3 /4 3 /42- 3 /422- 3 /43- 3 /4BEND90°3- 1 /4BACK LEG(QUAN. 2)FRONT LEG(QUAN. 2)ALL DIMENSIONS IN INCHESFigure 10.7 Diagram of robotlegs (front and back).The legs for the robot are made from 1 / inwide 1 2/8inthick aluminum barstock (see Fig. 10.7). There are four drilled holes needed in the two back legs.The three holes that are clustered together toward one end of the leg are formounting the leg to a servomotor horn. The two 1 /16in holes allow a 080 screwto pass through. The centered 1 / 4in hole allows you to remove or attach the servomotorscrew that holds the servomotor horn (and leg assembly) to the servomotor.Make sure these three holes line up with the holes on the servomotorhorn you intend to use.The front legs only need two holes—one for the pivot and the other for thelinkage. Also notice that the front legs are 0.25 in shorter than the back legs.This compensates for the height of the servomotor mounting horn on the backservomotors where the back legs are attached. Shortening the front legsmakes the robot platform approximately level.
Hexapod Walker 15190° TWIST90°1 3 /490°5 3 /4MATERIAL 1 /8 1 /2 9 1 /4ALUMINUM BARALL DIMENSIONS IN INCHESFigure 10.8 Diagram of center tilt legs, which are constructed of a single pieceof aluminum and are 1 / 8in shorter than the front and back legs.After the holes are drilled, we need to bend the aluminum bar into shape.Secure the aluminum bar in a vise 2 3 /4in from the end with the drilled holes.Pressure is applied to bend the aluminum bar at a 90° angle. It’s best to applypressure at the base of the aluminum bar close to the vise. This will bend theleg at a 90° angle, while keeping the lower portion of the leg straight withoutany bowing of the lower portion.The center legs are made from one piece of aluminum (see Fig. 10.8). Thecenter legs are about 1 / 8in shorter than the front and back legs when mountedto the robot. So when centered, the legs do not support any weight. Theselegs are for tilting the robot to the left or right. The legs tilt the robot by rotatingthe center servomotor approximately ±20°.<strong>To</strong> produce the center legs, first drill the servomotor horn’s mounting holesin the center of the 1 / in 1 / in 9 1 8 2/4in aluminum bar. This should be similarto the three clustered holes you drilled in the back legs. Next secure thealuminum bar in a vise. The top of the vise should hold the aluminum bar 3 /4in from the center of the aluminum bar. Grab the aluminum bar with pliersabout 1 / 2in above the vise. Keeping a secure grip with the pliers, slowly twistthe aluminum bar 90°. Don’t go fast, or you could easily snap the aluminumbar. Repeat the twist on the other side.After the two 90° twists have been made, make the other 90° bend for thelegs, as we have done before for the front and back legs.Mounting the servomotorsThe back servomotors are attached to the aluminum body using plastic 632machine screws and nuts. The reason I used plastic screws is that the plas
152 Chapter Tentic is a little flexible, allowing the drilled holes to be slightly offcenter fromthe mounting holes on the servomotor without creating a problem.The legs are attached to the servomotor’s plastic horn. For this I used 080machine screws and nuts. When you mount the servomotor horn on the servomotor,make sure that each leg can swing forward and backward an equalamount from a perpendicular position.Leg positioningThe legs must be positioned accurately, or the walking program will not causethe hexapod robot to walk properly. <strong>To</strong> aid in this positioning look at Fig. 10.9.The numbers next to the leg positions represent the pulse width output signalfor the servomotors.The circuit we will use to control and power the hexapod walker may also beused to adjust the leg positions. A simplified schematic is shown in Fig. 10.10that is useful for adjusting the legs. This schematic is almost identical to theschematic that will control the robot; the only difference is that the two sensorswitches are removed. The leg adjustment program is small; see below for both<strong>Pic</strong>Basic Pro and <strong>Pic</strong>Basic versions.If you decide to buy the PCB board for this robot (Fig. 10.22), you can use thePCB board for this test circuit and program.<strong>To</strong> align the legs, first disconnect the servomotor horn from the servomotorby unscrewing the center mounting screw from the horn. Once thescrew is removed, pull the horn off. Keep the leg attached to the horn. Applypower to the servomotor and connect the control line of the servomotor toRB4. This will center the servomotor’s rotational position. Now reattach theservomotor horn to the servomotor, positioning the leg to be in the centerposition, as shown in Fig. 10.9. Lock the servomotor horn in place, using thecenter screw. The leg is now in proper position. By connecting the servomoFigure 10.9 Diagram of leg positionsrelating to pulse widths.
Hexapod Walker 153+5 VServoMotorTilt+5 VServoMotorRight+5 VServoMotorLeft131211109876RB7RB6RB5RB4RB3RB2RB1RB0/INT14VDDMCLR’OSC1OSC241615U1X14 MHzR14.7 KΩC1.1 µF–6-9 V+1IU278052R3O+5 V3211817RA4/TOCKIRA3RA2RA1RA0VSS5PIC 16F84Figure 10.10 Schematic of test circuit.tor control line to pins RB5 and RB6, you can verify the leg’s front and backswing. Adjust the program if necessary to ensure a proper swing.When switching a servomotor from pin to pin, you must power down the circuitfirst. If you just switch pins without powering down, the microcontrollercould latch up and you will get inaccurate positioning.‘Leg adjustment program (<strong>Pic</strong>Basic Pro)for 16f84 microcontrollerstart:pulsout portb.4, 150‘Pin rb4pulsout portb.5, 120‘Pin rb5pulsout portb.6, 180‘Pin rb6pause 18goto startend‘Leg adjustment program (<strong>Pic</strong>Basic)for 16f84 microcontrollerstart:pulsout 4, 150‘Pin rb4pulsout 5, 120‘Pin rb5pulsout 6, 180‘Pin rb6pause 18goto startend
154 Chapter TenVIEW APIVOTBINDINGPOSTLEGBODYPLASTIC WASHERSSCREWALL DIMENSIONS IN INCHESVIEW AFigure 10.11 Diagram of robot base with front and back leg linkage. View A shows detail of pivotfor front legs.LinkageThe linkage between the front and back legs is made from standard RadioControl (RC) clevis linkage (see Fig. 10.11). In the prototype robot the linkage is6 3 / 4in center to center. The linkage fits inside the holes in the front and back legs.The back legs must be attached to the body of the robot before you make thelinkage. The pivot for the front legs is made from a 3 / 8in binding post andscrew. The leg is attached as shown in the closeup in Fig. 10.11. The plasticwashers underneath the body are necessary. They fill up the space between thealuminum body and the bottom of the screw. This keeps the leg close to the aluminumbody without sagging. I choose plastic washers for less friction. Do notuse so many washers that force is created, binding the leg to the body. The jointshould pivot freely.Center (tilt) servomotor<strong>To</strong> attach the center servomotor to the body requires two Lshaped brackets(see Fig. 10.12). Drill the holes and bend at a 90° angle.
Hexapod Walker 155Figure 10.12 Closeup of clevis linkage.Attach the two L brackets to the center servomotor, using the plastic screwsand nuts (see Fig. 10.13). Next mount the center servomotor assembly underthe robot body. Align the four holes in the body with the top holes in the Lbrackets. Secure with plastic screws and nuts.You must align the center legs on the center servomotor properly, or else therobot will not tilt properly. First remove the horn from the center servomotor.Then attach the center leg to the removed horn, using the 080 screws andsnuts. Apply the center control signal (RB4 from Fig. 10.10) to the center servomotor.With the servomotor centered, reattach the horn/center leg assembly tothe servomotor, making sure that the legs are in the center position whensecuring it in position. Once the center leg is attached, you can remove powerfrom the servomotor. Figures 10.14 and 10.15 show the underside and top sideof the hexapod robot.SensorsThis hexapod has two front switch sensors for detecting obstacles (see Fig.10.16). The switch is a miniature snapaction flat lever arm, model numberTFCGV3VT185BC manufactured by C&K Components. The levers on theswitches are retrofitted with feelers that extend the range of the levers forwardand to the side. The feelers are made with miniature metal tubing or stiffwire (aluminum, steel, or copper).
156 Chapter Ten23BEND90°Figure 10.13 Diagram of L bracketneeded for tilt servomotor.ALL DIMENSIONS IN INCHESFigure 10.14 Tilt servomotor withbrackets ready to be attached torobot base.<strong>To</strong> attach the feelers to the lever, I used a 3 / 8inlong piece of small rubbertubing. I slid two sections of tubing onto the lever, then slid the stiff wireunderneath the tubing (see Fig. 10.17).Attaching the switches to the front of the hexapod required a small fixtureto prevent the mounting screws for the switches from getting in the way of themoving front legs. The fixture is made from two pieces of wood. One piece ofwood measures 1 / 12in wide /4in thick 1 in long. The second piece of woodmeasures 3 / in wide 1/ in thick 3 in long.4 4
Hexapod Walker 157Figure 10.15 Tilt servomotor attached to robot base.Figure 10.16 Snapaction lever switch used for front obstacle sensors.Figure 10.17 Bottom view of switch assembly showing feelers.
158 Chapter TenFigure 10.18 Switch assembly cutaway drawing.Figure 10.18 illustrates the construction of the switch assembly. The twoswitches are mounted diagonally on the 3inlong piece of wood using plasticmachine screws and nuts. The 1inlong piece of wood is mounted on top of the3inlong piece of wood. Two holes are drilled through the robotic base and twopieces of wood. The assembly is mounted to the robotic base using two plasticmachine screws and nuts.Figures 10.19 and 10.20 show the front and bottom views of the switchassembly.ElectronicsFigure 10.21 shows the schematic for the servomotors and PIC microcontroller.Notice the 6V battery pack is powering the microcontroller as well asthe servomotors. The battery pack is a 16V unit using four AA batteries.The microcontroller circuit may also be built on a small printedcircuit boardthat is available from Images SI Inc. (see Fig. 10.22). The robot will functionfor a short time using a fresh 9V battery, it will deplete quickly. A secondarybattery pack may be laid on top of the aluminum body and connected to the PCboard using a power plug.
Hexapod Walker 159Figure 10.19 Front view of switch assembly attached to robot base.Figure 10.20 Bottom view closeup of switch assembly.Figure 10.23 shows the completed walker ready to run.Microcontroller programThe 16F84 microcontroller controls the three servomotors, using just three I/Olines. This leaves 10 available I/O lines and plenty of programming space leftover to improve and add to this basic walker. The program follows:‘Hexapod walker‘Notes‘Servomotor configuration‘Left leg(s) servomotor connected to rb4‘Right leg(s) servomotor connected to rb5‘Center tilt servomotor connected to rb6‘Pulse width out signals for following servomotors:‘Left leg (150 center) (180 forward) (120 back)‘Right leg (150 center) (120 forward) (180 back)‘Tilt (left 170) (right 130) (center 150)
160 Chapter Ten+5 VR310 KΩ+5 VR210 KΩ+5 VServoMotorTilt+5 VServoMotorRight+5 VServoMotorLeft+5 V14VDD U113RB712RB6411MCLR ’RB510RB4169OSC1RB38RB27RB1156OSC2RB0/INTR14.7 KΩX14 MHzC1.1 µFSW1RightSW2Left6-9 VDC+–U2780513I OR23211817RA4/TOCKIRA3RA2RA1RA0+5 VVSS5PIC 16F84Figure 10.21 Schematic of hexapod circuit.TiltServomotorRightServomotorLeftServomotor1 2 3 4Images SI Inc. NY10 KΩ10 KΩ470 Ω10 KΩ10 KΩ10 KΩ10 KΩD1 LED+ –10 KΩ10 KΩ10 KΩ4.7 KΩU116F84ResetSer OutGnd<strong>To</strong>p9 VBatteryBottomDC Power JackPJ-102B– +C1C11 2 3 4Servomotor ControllerOnOff–+C2SW2LeftSW1RightFigure 10.22 Placement of components on stock PC board available from Images SI Inc.
Hexapod Walker 161Figure 10.23 Finished robot.‘Declare variablesls var byters var bytecs var bytect var byteb0 var byteb1 var byte‘Left servomotor pulse width‘Right servomotor pulse width‘Center servomotor pulse width‘Count‘Count‘Count‘Define variablesls = 150rs = 150cs = 150pause 250start:‘Read forward sensors‘Front collision?if (porta.1 = 0 && porta.2 = 0) then‘Both left and right sensors are hit, move backwardfor b0= 1 to 3gosub backstepnextfor b0= 1 to 4gosub rturnnextendif‘Collision on right?
162 Chapter Tenif (porta.1 = 1 && porta.2 = 0) then‘Right sensor hit, collision on rightfor b0= 1 to 2gosub backstepnextfor b0= 1 to 4gosub lturnnextendif‘Collision on left?if (porta.1 = 0 && porta.2 = 1) then‘Left sensor hit, collision on leftfor b0= 1 to 2gosub backstepnextfor b0 = 1 to 4gosub rturnnextendif‘No collision keep moving forwardif (porta.1 = 1 && porta.2 = 1) then‘Sensors cleargosub frwardendifgoto start‘============================================================‘Function subroutines‘============================================================backstep:‘Backward stepgosub rtiltgosub rlfgosub ltiltgosub llfgosub centerls = 150: rs = 150gosub do_itreturnfrward:‘Forward stepgosub rtiltgosub rlbgosub ltiltgosub llbgosub centerls = 150: rs = 150
Hexapod Walker 163gosub do_itreturnlturn:‘Left turngosub rtiltgosub rlbgosub ltiltgosub llfgosub centerls = 150: rs = 150gosub do_itreturnrturn:‘Right turngosub rtiltgosub rlfgosub ltiltgosub llbgosub centerls = 150: rs = 150gosub do_itreturn‘=============================================================‘Primary subroutines‘=============================================================do_it:‘Move robotforward, backward, left or rightfor b1 = 1 to ctpulsout portb.6, cspulsout portb.5, rspulsout portb.4, lspause 18next b1returncenter:ct = 15cs = 150gosub do_itreturnrlf:ct = 20rs = 120gosub do_itreturnrlb:ct = 20‘Center tilt servomotor‘Right leg forward‘Right leg back
164 Chapter Tenrs = 180gosub do_itreturnllf:ct = 20ls = 180gosub do_itreturnllb:ct = 20ls = 120gosub do_itreturnrtilt:ct = 15cs = 130gosub do_itreturnltilt:ct = 15cs = 170gosub do_itreturn‘Left leg forward‘Left leg back‘Right side tilt‘Left side tiltThis <strong>Pic</strong>Basic program provides for forward, backward, turn left, and turnright motions. Two sensors switches on the front of the robot inform the microcontrollerwhen it has encountered an obstacle. When an obstacle is encountered,the robot steps back and turns to the left or right, depending on whichside the obstacle was encountered.The robot is provided with a righthandedness. If a front collision is detected,the robot steps back, then turns to the right and proceeds forward.Parts ListServomotorsMicrocontrollers (16F84)PCBAluminum barsAluminum sheetsThreaded rods and nuts (440)Plastic machine screws, nuts, and washersAvailable from Images SI Inc. (see Suppliers at end of book).
Chapter11Speech RecognitionIn the near future, speech will be the method for controlling appliances, toys,tools, computers, and robotics. There is a huge commercial market waiting forthis technology to mature.Our speech recognition circuit is a standalone trainable speech recognitioncircuit that may be interfaced to control just about anything electrical (see Fig.11.1). The interface circuit we will build in the second part of this chapter willallow this speech recognition circuit to control a variety of electrical devicessuch as appliances, test instruments, VCRs, TVs, and of course robots. The circuitis trained (programmed) to recognize words you want it to recognize. Theunit can be trained in any language and even nonlanguages such as grunts,birdcalls, and whistles.<strong>To</strong> be able to control and operate an appliance (computer, VCR, TV securitysystem, etc.) or robot by speaking to it makes it easier to work with that device,while increasing the efficiency and effectiveness. At the most basic level,speech commands allow the user to perform parallel tasks (i.e., hands and eyesare busy elsewhere) while continuing to work with the computer, appliance,instrument, or robot.The heart of the circuit is the HM2007 speech recognition integrated circuit(see Fig. 11.2). The chip provides the options of recognizing either 40 wordseach with a length of 0.96 s or 20 words each with a length of 1.92 s. Thisspeech recognition circuit has a jumper setting (jumper WD on main board)that allows the user to choose either the 0.96s word length (40word vocabulary)or the 1.92s word length (20word vocabulary).For memory the circuit uses an 8K 8 static RAM. There is a backup memorybattery for the SRAM on the main board. This battery keeps the trainedwords safely stored in the SRAM when the main power is turned off. The buttonbattery lasts approximately 2 years. Without the battery backup you wouldhave to retrain the circuit every time the circuit was switched off.Copyright © 2004 The McGraw<strong>Hil</strong>l Companies. Click here for terms of use.165
166 Chapter ElevenFigure 11.1 Speech recognition circuit assembled.Figure 11.2 HM2007 integrated circuit.The chip has two operational modes: manual mode and CPU mode. The CPUmode is implemented when it is necessary for the chip to work as a speech recognitioncoprocessor under a host computer. This is an attractive approach to speechrecognition for computers because the job of listening to sound and recognition ofcommand words doesn’t occupy any of the main computer’s CPU time. In one typeof programming scenario, when the HM2007 recognizes a command, it can signalan interrupt to the host CPU and then relay the command it recognized. TheHM2007 chip can be cascaded to provide a larger word recognition library.The SR06 circuit we are building operates in the standalone manual mode.As a standalone circuit, the speech recognition circuit doesn’t require a hostcomputer and may be integrated into other devices to add speech control.
Speech Recognition 167ApplicationsApplications of command and control of appliances and equipment includethese:Telephone assistance systemsData entrySpeechcontrolled toysSpeech and voice recognition security systems<strong><strong>Robotic</strong>s</strong>Software ApproachCurrently most speech recognition systems available today are software programsthat run on personal computers. The software requires a compatiblesound card be installed in the computer. Once activated, this software runscontinuously in the background of the computer’s operating system (Windows,OS/2, etc.) and any other application program.While this speech software is impressive, it is not economically viable formanufacturers to add personal computer systems to control a washingmachine or VCR. The speech recognition software steals processing powerfrom the operating system and adds to the computer’s processing tasks.Typically there is a noticeable slowdown in the operation and function of thecomputer when voice recognition is enabled.Learning to ListenWe take our ability to listen for granted. For instance, we are capable of listeningto one person speak among several at a party. We subconsciously filterout the extraneous conversations and sound. This filtering ability is beyondthe capabilities of today’s speech recognition systems.Speech recognition is not speech understanding. Understanding the meaningof words is a higher intellectual function. The fact that a computer can respondto a vocal command does not mean it understands the command spoken. Voicerecognition systems will one day have the ability to distinguish linguisticnuances and the meaning of words, to “Do what I mean, not what I say!”SpeakerDependent and SpeakerIndependentRecognitionSpeech recognition is classified into two categories, speakerdependent andspeakerindependent.Speakerdependent systems are trained by the individual who will be usingthe system. These systems are capable of achieving a high command count andbetter than 95 percent accuracy for word recognition. The drawback to this
168 Chapter Elevenapproach is that the system only responds accurately to the individual whotrained the system. This is the most common approach employed in softwarefor personal computers.Speakerindependent systems are trained to respond to a word regardless ofwho speaks. Therefore the system must respond to a large variety of speechpatterns, inflections, and enunciations of the target word. The command wordcount is usually lower than that of the speakerdependent system; however,high accuracy can still be maintained within processing limits. Industrialrequirements more often require speakerindependent voice systems, such asthe AT&T system used in the telephone systems.Recognition StyleSpeech recognition systems have another constraint concerning the style ofspeech they can recognize. They are three styles of speech: isolated, connected,and continuous.Isolated speech recognition systems can just handle words that are spokenseparately. This is the most common speech recognition system availabletoday. The user must pause between each word or command spoken. Thespeech recognition circuit is set up to identify isolated words of 0.96s length.Connected speech recognition system is a halfway point between isolatedword and continuous speech recognition. It allows users to speak multiplewords. The HM2007 can be set up to identify words or phrases 1.92 s in length.This reduces the word recognition vocabulary number to 20.Continuous speech is the natural conversational speech we are used to ineveryday life. It is extremely difficult for a recognizer to sift through the textas the words tend to merge together. For instance, “Hi, how are you doing?”sounds like “Hi, howyadoin.” Continuous speech recognition systems are onthe market and are under continual development.Speech Recognition CircuitThe speech recognition circuit is available as a kit from Images SI Inc. You canpurchase the main components, HM2007, SRAM, and printedcircuit boardsseparately if you like and build from scratch. The kit takes a modular approachand uses three separate printedcircuit (PC) boards. The three PC boards arethe main circuit board containing the speech recognition circuit, digital displayboard, and keypad (see Fig. 11.3). The keypad and digital display are removablefrom the main circuit board. They are needed to communicate with and programthe main speech recognition circuit. After the programming is accomplished,the digital display and keyboard can be removed, and the main circuitembedded into another circuit to add speech control.Circuit constructionThe schematic is shown in Fig. 11.4. You can hardwire this circuit to a breadboardif you like. I would recommend purchasing the three PCB boards that
Speech Recognition 169KeypadDisplay BoardMain Circuit BoardFigure 11.3 Three modular circuit boards.are available for this project; see Parts List. When you use the PC board, thecomponents are mounted on the top silkscreen side of the board. Begin constructionby soldering the IC sockets onto the PC boards. Next mount and solderall the resistors. Now mount and solder the 3.57MHz crystal and red LED.The long lead of the LED is positive. Next solder the capacitors and 7805 voltageregulator. Solder the seven position headers on the keypad to the main circuitboard. Next solder the 10 position headers on the display board and maincircuit board.KeypadThe keypad is made up of 12 normally open (N.O.) pushbutton switches (seeFig. 11.5).1 2 34 5 67 8 9* 0 #ClearTrain<strong>To</strong> train<strong>To</strong> train the circuit, first attach the keypad and digital display to the main circuitboard (see Fig. 11.6). Next select your word length. Place a jumper on thetwo pin WD header on the main circuit board to select a 20word vocabulary,each with a 2s word length. Leave the jumper off to select a 40word vocabulary,each with a 1s word length. Plug in the headset microphone. Whenpower is applied, the HM2007 checks the static RAM, outputs “00” on the digitaldisplay, and lights the red LED (READY). The circuit is in the ready
Keypad (See Switch Matrix)1 2 378054 5 67 8 9VDC InCLR 0 TRNVcc +5V Vcc +5VLEDXTAL3.57 MHzHM 2007R322KR2 6.8KMicrophone.1 µFC256894 363738403910411142243313044292825274724152322212019461817373534161122616-Pin DipResistor220 ΩVcc +5V 16-Pin DipVcc +5VResistor220 ΩC3100 µF8K x 8SRAM74LS37374487448Figure 11.4 Schematic of speech recognition circuit.8761214 12141213134876124131211109151413345345621762171211109151422321242534567891027 22 2011121315161718192826R1 100K.0047 µFC1141381871743Vcc+3VBackup11191652691215Header170
Speech Recognition 171Figure 11.5 Keypad wiring.Figure 11.6 Modular componentsput together for training.mode. In the ready mode the circuit is listening for a verbal command or waitingto be trained.<strong>To</strong> train the circuit, begin by pressing the word number you want to train onthe keypad. In this exercise I am assuming you choose the 20word vocabulary.In this mode the circuit can be trained to recognize up to 20 words. Use any
172 Chapter Elevennumbers between 1 and 20. For example, press the number 1 to train wordnumber 1. When you press the number(s) on the keypad, the red LED will turnoff. The number pressed on the keypad is shown on the digital display. Nextpress the # key for train. When the # key is pressed, it signals the chip to listenfor a training word, and the red LED turns back on. Now speak the wordyou want the circuit to recognize into the headphone microphone clearly. TheLED should blink off momentarily; this is a signal that the word has beenaccepted.Continue training new words in the circuit, using the procedure outlinedabove. Press the 2 key, then the # key to train the second word, and so on. Thecircuit will accept up to either 20 or 40 words, depending on the lengths of thewords. You do not have to enter 20 words into memory to use the circuit. If youwant, you can use as few word spaces as you require.The procedure for training 40 words is identical, except that you can chooseword numbers between 1 and 40.Testing RecognitionThe circuit is continually listening. Repeat a trained word into the microphone.The number of the word should be displayed on the digital display. Forinstance, if the word directory was trained as word number 5, then saying theword directory into the microphone will cause the number 5 to be displayed.Error codesThe chip provides the following error codes.55 word too long66 word too short77 word no matchClearing the trained word memory<strong>To</strong> erase all the words in the SRAM memory (training), press 99 on the keypadand then press the * key. The display will scroll through the numbers 1through 20 (or 1 through 40 if in 1s word length mode) quickly, clearing outthe memory.<strong>To</strong> erase a single word space, press the number of the word you want to clearand then press the * key.Independent Recognition SystemIn addition to speech commands, this circuit allows you to experiment with otherfacets of speech recognition technology. For instance, you can experiment
Speech Recognition 173with speakerindependent systems. This system is inherently speakerdependent,meaning that the voice that trained the circuit also uses it. <strong>To</strong> experimentwith speakerindependent recognition (multiuser), try the following technique.Set the WD jumper on the main circuit board to the 40word vocabulary with a0.96s word length. Now we will use four word spaces for each command word.We will arrange the words so that the command words will be recognized byjust decoding the least significant digit (number) on the digital display.This is accomplished by allocating the word spaces 01, 11, 21, and 31 to thefirst target or command word. When the circuit is in recognition mode, we onlydecode the least significant digit number, in this case X1 (where X is any numberfrom 0 to 3) to recognize the target word.We do this for the remaining word spaces. For instance, the second targetword will use word spaces 02, 12, 22, and 32. We continue in this manner untilall the words are programmed.If possible, use a different person to speak the word. This will enable the systemto recognize different voices, inflections, and enunciations of the targetword. The more system resources that are allocated for independent recognition,the more robust the circuit will become.There are certain caveats to be aware of. First you are trading off wordvocabulary number for speaker independence. The effective vocabulary dropsfrom 40 words to 10 words.The speech interface control circuit shown later may be used in this speakerindependentexperimental capacity.Voice Security SystemThis HM2007 wasn’t designed for use in a voice security system. But thisdoesn’t prevent you from experimenting with it for that purpose. You maywant to use three or four keywords that must be spoken and recognized insequence in order to activate a circuit that opens a lock or allows entry.Speech Interface Control CircuitOkay, you have a functioning speech recognition circuit, so now what? Youneed a method of allowing those voice commands to activate other electricaldevices or functions. <strong>To</strong> do this, we need to build a universal speech interfacecircuit.When designing this interface, I weighed options that I thought would makethis interface useful to as many different users as possible. The first parameterI considered was how many outputs the interface should have. I decidedupon 10 outputs. The second consideration was the type of output that theinterface board should provide. Here was a tough choice. I had the option tomake the output an active high signal that the user could use to activate or bedetected. This output could be used on a TTL logic line or CMOS logic line, orto turn on a transistor switch or power relay in their circuitry.
174 Chapter ElevenThe other option I thought of was to put 10 miniature SPDT relays on theinterface board. This way the interface board could switch electric power onand off directly from the board.The advantage of the active high output signal is cost. This board would costmuch less than the interface board containing 10 relays. The advantage of therelay board is that the miniature power relays have enough current capacityto directly control small dc motors and other electric circuits.I couldn’t decide between the two approaches, so I have included bothdesigns. You can choose which interface circuit suits you. The front ends ofboth circuits are identical and function in the same manner. The outputs aredifferent and are explained separately.Since we are controlling 10 outputs, we only need 11 commands—10 commandsfor active on/off switches and 1 command to turn everything off. In general,it is better if the main speech recognition board jumper (WD) is set to the20 twosecond word length option. The 20 twosecond word mode has a betterword recognition accuracy than the 40 onesecond setting. However, the interfaceboard will work with both modes. This makes it possible to experimentwith the speakerindependent system described earlier.The speech interface circuit needs to perform a couple of jobs. First it needsto determine when the speech recognition circuit has detected a spoken word.After a word has been detected, it must distinguish whether the word detectedis a recognized command word or an unrecognized word. If the word is a recognizedcommand word, it passes the binary information to the output. If thedetected word is not a command word, it must block any change to the output.How the circuit worksBefore we can get into the nuts and bolts of how the interface circuit functions,we must look at the binary information output by the speech recognition circuit.The output of the speech recognition circuit consists of two 4bit binarycodeddecimal (BCD) numbers. This binary (BCD) information is shown on thespeech circuit’s twodigit digital display. Whenever a word is detected, the circuituses the digital display to output the word number it has recognized, orelse it outputs its unrecognized/error code. If the word detected is not recognized,the circuit will display one of the following error codes:55 word too long66 word too short77 word no matchOur interface design incorporates a PIC microcontroller (see Fig. 11.7 or11.8). A preprogrammed microcontroller’s (16F84) first job is to determine if aword has been spoken. <strong>To</strong> do this, we use an LM339 comparator. A referencevoltage for the comparator is generated using a voltage divider made up of
Speech Recognition 175VccR45.6KΩR515KΩ54312+U3LM339–2R310KΩU7d9 104049U7c7 64049109LED InputU7b5 440498ABCDVcc114U4a2 4011651312U4b4011U4d4011389411U4c401110VccU7a3 24049U6f14 154049U6e11 124049765OutputDCBAGNDR111410 VDD U5 4.7KΩ Vcc3RB4411RA4 MCLR'24RB5X116OSC115OSC2114MHz Q1010Q99Q8829 20 Q71RA3 RB37818RA2 RB22167 22517RA1 RB1B C D Q6Q5Q4RA0 RB0/INT 6 23 4A Q3VSS312 Q25218 Q1PIC16F8419 Q0174154U6d9 104049U6c7 64049U6b5 44049U6a3 240494321Figure 11.7 Speech recognition interface (active high outputs) SRI03.resistors R4 and R5. The reference voltage is placed on pin 5 of the comparator.Pin 4 of the comparator is connected to the LED lead on the speech recognitioncircuit. Whenever a word is detected, the LED blinks off momentarily. The outputof the comparator (pin 2) is connected to pin 10 (RB4) of the 16F84 microcontroller.The output of the comparator (pin 2) is usually high (5 V). When a
176 Chapter Elevenword is detected, the output (pin 2) drops to ground momentarily. The microcontrollermonitors this line to determine when a word has been detected.Once a word has been detected, it is necessary for the interface to read theBCD output from the speech recognition circuit. By using the high and lowdigitBCD nibbles, it’s possible to distinguish trained target words. <strong>To</strong> do so,the interface must distinguish the error codes 55, 66, and 77 from trainedwords numbered 5, 6, and 7. <strong>To</strong> accomplish this, the interface circuit uses fourNAND gates off the 4011 integrated circuit. The NAND gates are connected tothe highdigit nibble. If the highdigit BCD nibble has the equivalent wordnumbers of 5, 6, or 7, the output from the four NAND gates is low. The outputfrom the four NAND gates is connected to pin 11 (RB5) of the 16F84. The16F84 reads this pin to determine if the highdigit nibble is a 5, 6, or 7 (0 V orground). If these numbers are not displayed, the output of the NAND gates ishigh (5 V).So far our circuit can tell when a word has been detected and if the resultingword is an error code. If the output of the speech recognition circuit is anerror code, nothing else happens; the microcontroller loops back to the beginningof the program, waiting for another word detection. On the other hand, ifa word is detected and it is not an error code, the microcontroller passes thelowdigit number through to the 74HC154 (4 to 16line decoder) IC. The74HCT154 decoder reads the binary number passed to it and brings the correspondingpin equivalent to that number low.PIC 16F84 microcontroller programThe PIC 16F84 used in both interface circuits contains the following <strong>Pic</strong>Basicprogram:‘Speech recognition interface programsymbol porta = 5symbol trisa = 133symbol portb = 6symbol trisb = 134poke trisa, 255poke trisb, 240start:peek portb, b0if bit4 = 0 then trigger ‘Trigger enabled, read speech recognitioncircuitgoto start‘Repeattrigger:pause 500‘Wait .5 secondpeek portb, b0‘Read bcd numberif bit5 = 1 then send ‘Output numbergoto start‘Repeatsend:peek porta, b0‘Read port aif bit4 = 1 then eleven ‘Is the number 11poke portb, b0‘Output number
Speech Recognition 177goto starteleven:if bit0 = 0 then tenpoke portb, 11goto startten:poke portb, 10goto startend‘Repeat‘Repeat‘RepeatActive high outputThe outputs from the 74HCT154 each pass through a 4049 inverting buffer tosupply a 15Vdc active high output signal.SPDT relay outputIn Fig. 11.8, the front end of the circuit is identical to Fig. 11.7. The changesare seen in the back end of the circuit. The active low output signals from the74HCT154 each connect to one of the 10 PNP transistors, each of which controlsa corresponding relay. Each relay has a normally open (N.O.) switch andnormally closed (N.C.) switch. The relay switches are rated at 124 V ac at 0.5A or 24 V dc at 1 A. The relay itself consumes approximately 30 mA of currentwhen it is turned on.Circuit ConstructionThere is nothing critical about the circuit construction. The circuit may bewired point to point on a breadboard, if you like. Printedcircuit boards makethe construction easier and are available as kits from Images SI Inc.The only component that needs special notice is the 10pin female header. Ifyou are not using the PC boards from the kit, you must follow the schematicand wire the 10pin female header exactly; or else the interface will not bereceiving the signals it expects, and the unit will fail.Programming the Speech Recognition Circuit:Training, Testing, and RetrainingProgram the speech recognition circuit per the directions given previously. Choosethe words you want to use to control the 10 electrical relays or outputs. <strong>To</strong> turn offall electrical outputs on the interface, train word number 11 as stop, end, or quit.Before you connect the interface to any circuit, repeat all the trainedwords into the microphone. The corresponding word number will be displayedon the digital display. You should achieve recognition accuracy of betterthan 95 percent. If the circuit continually confuses two training words,try retraining one of the words. <strong>To</strong> retrain a word, press the word number,using the keypad; the word number will be displayed on the digital display.
178 Chapter ElevenVccR45.6KΩR515KΩLED Input35+124U3LM339–2R310KΩ100KΩVcc2N39061N4002100KΩVcc2N39061N4002100KΩVcc2N39061N4002Relay Relay RelayABCVcc114U4a2 401165U4b40113894U4c401110100KΩVcc2N39061N4002100KΩVcc2N39061N4002Relay RelayD1312U4d401111Vcc100KΩVcc2N39061N4002RelayDCBAGNDR111410 VDD U5 4.7KΩ Vcc3RB4411RA4 MCLR'24RB5X116OSC115OSC2114MHz Q1010Q99Q8829 20 Q71RA3 RB37818RA2 RB22167 22517RA1 RB1B C D Q6Q5Q4RA0 RB0/INT 6 23 4A Q3VSS312 Q25218 Q1PIC16F8419 Q0174154100KΩVcc2N39061N4002100KΩVcc2N39061N4002100KΩVcc2N39061N4002100KΩVcc2N39061N4002Relay Relay Relay RelayFigure 11.8 Speech recognition interface (relay switch outputs) SRI02.Press the T (training) key, and say the word into the microphone. If the circuitstill confuses the two words, you may have to change one of the suggestedwords.Once you are satisfied with the accuracy, remove the digital display boardand the keypad. Next connect the speech interface board to the 10pin headerused for the digital display, and you’re ready to go.
Speech Recognition179Figure 11.9Finished speech recognition board SRI02.Figure 11.10 Finished speech recognition board SRI03.
180 Chapter ElevenSRI02 and SRI03 InterfacesThe SRI02 and SRI03 built from kits available from Images SI Inc. areshown in Figs. 11.9 and 11.10, respectively. Once the speech recognitioncircuit is programmed, the speech recognition interfaces may be pluggedinto the display board output on the main speech recognition board andused. Figure 11.11 shows the SRI02 connected to the speech recognitionboard, and Fig. 11.12 shows the SRI03 connected to the speech recognitionboard.Robot ControlThe speech recognition circuit uses a headphone microphone. For mobile operationone needs to add a wireless microphone. There are a number of methodsof implementing wireless control.The simplest method is to add a suitable microphone to the main circuitboard and acoustically couple it to the output of a radio receiver or walkietalkie.You would use the matching walkietalkie to give voice commands.When using this method, you should train the circuit by using your walkietalkiesand acoustic coupling.Figure 11.11 SRI02 connected to speech recognition circuit.
Speech Recognition 181Figure 11.12 SRI03 connected to speech recognition circuit.Parts ListSpeech recognition kit (SR06)(1) Speech recognition IC (HM2007)(1) 8K static RAM (6264)(1) Octal latch (74LS373)(1) Display chip (74LS48)(1) 3.57MHz crystal(12) PCmounted N.O. switches(2) Sevensegmented displays (MAN74)(1) Headset microphone(1) 9V battery clip(1) Coin battery holder (2032)(1) PCmounted microphone jack(1) 22k, 1 / W resistor4(1) 6.8k, 1 / W resistor4
182 Chapter Eleven(1) 330, 1 / W resistor4(8) 220, 1 / W resistor4(1) 100k, 1 / W resistor4(1) 0.1f capacitor(1) 100f capacitor(1) 0.0047f capacitor(2) 10 to 22pF capacitor(1) Voltage regulator (7805)(1) LED(2) 1N914 diodeMiscellaneous items needed include PC boards, IC sockets, headers (male andfemale), two and threepin connectors, jumpers.Speech interface kit (SRI02)(1) 5.6k, 1 / W resistor4(1) 15k, 1 / W resistor4(1) 10k, 1 / W resistor4(10) 100k, 1 / W resistor4(10) Diodes (1N4002)(1) Comparator (LM339)(1) 4011 CMOS NAND(1) 74154 IC(1) PIC 16F84 microcontroller*(10) Omron G5V1 relaysMiscellaneous items needed include PC board, 10pin female header, 9V batteryclips, and a 7805 regulator.Speech interface kit (SRI03)(1) 5.6k, 1 / W resistor4(1) 15k, 1 / W resistor4(1) 10k, 1 / W resistor4(10) 100k, 1 / W resistor4*Preprogrammed 16F84 available separately for $10.00 from Images SI Inc.
Speech Recognition 183(10) Diodes (1N4002)(1) Comparator (LM339)(1) 4011 CMOS NAND(1) 74154 IC(1) PIC 16F84 microcontroller*(2) Inverting buffers (4049)Miscellaneous items needed include PC board, 10pin female header, 9V batteryclips, and a 7805 regulator.Speech recognition and interface kits (all components including preprogrammed16F84 and PCB) available from Images SI Inc. (see Suppliers at endof book):Speech recognition kit (SR06) $79.95Speech interface kit (SRI03) $89.95Speech interface kit (relay) (SRI02) $159.95*Preprogrammed 16F84 available separately for $10.00 from Images SI Inc.
This page intentionally left blank.
Chapter12<strong>Robotic</strong> ArmServomotor Building Blocks for <strong><strong>Robotic</strong>s</strong>The servomotor brackets discussed in this chapter will allow you to createvarious servomotor robots and projects.Servomotors are ideal for powering robots. They are readily available inmany sizes, are inexpensive, provide powerful torque for their size andweight, and are positional. The output shafts on most hobby servomotors areguaranteed positional between 0° and 90°. Most servomotors’ output shaftrange extends past 90°, coming close to 180°.The servomotor bracket components are shown in Fig. 12.1. Each of the aluminumU brackets that make up the assembly has multiple holes for connectinga standard HiTec servomotor horn as well as bottom and top holes forconnecting U brackets and assemblies to one another.The servomotor horns used on these servomotor brackets are included withall the compatible HiTec servomotors, such as HS322, HS425, HS475, andHS35645. These brackets may also be used with similarsize Futaba servomotors,but you may have to purchase the horns separately.Each servomotor bracket assembly consists of the following components: twoaluminum U brackets, labeled A and B, one binding head post screw, four 632plastic machine screws with nuts, and four sheet metal screws for mounting aservomotor horn. When assembled with a compatible servomotor (see Fig.12.2), the bracket becomes a modular component that may be attached to otherbrackets and components. The bracket allows the top and bottom componentsto swivel along the axis of the servomotor’s shaft (see Fig. 12.3).By connecting multiple servomotors using the brackets, you can create avariety of robotic designs. In this chapter we will use the brackets to create aCopyright © 2004 The McGraw<strong>Hil</strong>l Companies. Click here for terms of use.185
186 Chapter TwelveABFigure 12.1 Servomotor bracket kit.TiltsFront ViewSide ViewFigure 12.2 Front and side views of servomotor bracket.fiveservomotor robotic arm. In Chap. 13 we use these same brackets to createa bipedal walker robot.The bottom and top have multiple holes for attaching other brackets or servomotorhorns (see Fig. 12.4).Basic Servomotor Bracket Assembly<strong>To</strong> assemble a servomotor bracket, begin by placing the binding post throughthe back hole on part a (see Fig. 12.5). Next place servomotor into the A bracket,as shown in Fig. 12.6. Attach the servomotor using 632 3 / 8inlongmachine screws and nuts (see Fig. 12.7). Notice the servomotor’s horn has been
<strong>Robotic</strong> Arm 187Tilt LeftCenterTilt RightFigure 12.3 Servomotor bracket travel.Bracket Holes Horn-Mounting Holes Bracket-to-Bracket HolesFigure 12.4 Diagram of top and bottom mounting holes in the A and B brackets.Figure 12.5 A bracket withbinding screw.
188 Chapter TwelveFigure 12.6 Side view of placingservomotor in A bracket.Figure 12.7 A bracket with servomotorattached with plasticscrews and nuts.removed from the servomotor. <strong>To</strong> secure the screws at the bottom two positionsof the servomotor, place the screw through the hole from the inside of thebracket. It helps if you have a small screwdriver to hold the screw in place.Then the plastic nuts are chased down on the screws from the outside of thebracket (see Fig. 12.7).The servomotor horn (see Fig. 12.8), is attached to the side holes on the Bbracket (see Fig. 12.9).
<strong>Robotic</strong> Arm 189Figure 12.8 HiTec servomotor horn.BackFrontFigure 12.9 B bracket with servomotor horn attached.<strong>To</strong> place the servomotor secure in bracket A into its mating part bracket B,slip the end of the bindingheld post through the hole in the mating part (seeFig. 12.10). Next slip the servomotor’s spindle into the horn (see Fig. 12.11).Finished assembly is shown in Fig. 12.12.Assembling MultipleServomotor AssembliesWhen you are using multipleservomotor assemblies, it is essential to preplanhow the servomotors will be connected. When two or more servomotorsassemblies are connected, the connecting brackets of the joints should be preassembled(see Fig. 12.13). The brackets may be orientated to one another ina number of ways, depending upon your design.The top and bottom brackets of each assembly are connected to oneanother by four 632 3 / 8inlong plastic machine screws and eight plastichex nuts. The screws are inserted though the top bracket holes. Hex nuts
190Chapter TwelveFigure 12.10assemble.Bringing top bracket onto lower bracket toFigure 12.11 Side view showing horn assembly connectedto servomotor.
<strong>Robotic</strong> Arm191Figure 12.12 Standalone servomotor bracket assembly.Figure 12.13 Two different bracket assemblies.
192 Chapter TwelveFigure 12.14 Closeup top view of two assembled brackets.Figure 12.15 Closeup side view of two assembled brackets.are chased down, securing the machine screws to the top bracket. The secondbracket is then attached to the screws, and hex nuts are chased down,securing the bottom bracket. Figures 12.14 and 12.15 are closeup picturesof the top and side views of the plastic screws connecting two brackets.Building a FiveServomotor <strong>Robotic</strong> ArmAside from the servomotor brackets we have already outlined, we need oneother specialized component—a robotic arm gripper (see Fig. 12.16). Thisgripper requires two servomotors, one for wrist movement and the other toopen and close the gripper fingers. The gripper fingers can accommodateobjects up to about 1.0 in (25 mm).
<strong>Robotic</strong> Arm 193Figure 12.16 <strong>Robotic</strong> arm gripper.The robotic arm uses five servomotors: four HiTec HS322 HD servomotorsand one HS475 HB servomotor. The HS475 servomotor has 50 percentmore torque than the HS322 and is used in the second position upfrom the bottom (or base) servomotor on the robotic arm. This particularservomotor requires the greatest torque in order to lift the arm and anyobject the arm is holding.Figure 12.17 shows how the servomotors are attached to the gripper.Assemble one part A and B bracket, as shown in Fig. 12.18. Attach a servomotorto the A portion of the bracket; this will be the wrist servomotor.The wrist servomotor motor is attached to the gripper first. Remove theservomotor horn from the servomotor, if you haven’t done so already, andput the horn screw to the side; we will need it. Center the wrist servomotor,using the centering servomotor circuit described later in this chapter orat the end of Chap. 6. With power applied to the servomotor from the centeringcircuit, place the servomotor into the wrist position. Replace thehorn screw removed earlier, and tighten the servomotor horn screw.Remove power from the servomotor.Next position the gripper fingers in midposition. Center the finger servomotor,using the centering circuit as before. Position the finger servomotor inthe finger position. Tighten the horn servomotor screw, then back off thescrew to unbind the fingers. When you are finished, the subassembly shouldlook like Fig. 12.19.<strong>To</strong> finish up the arm, assemble an A and B component, as shown in Fig.12.20. Next we require two more A bracket components. One A bracket componenthas a servomotor horn attached to its bottom holes, and the other Abracket component has a servomotor attached and is laid on its back as a base(see Fig. 12.21). The two brackets are assembled as shown in Fig. 12.22. Whenyou assemble the base, center the bottom servomotor before attaching theupper A bracket. This forms the base of the robotic arm. <strong>To</strong> secure the base toa platform, four holes are drilled in the bottom bracket (see Fig. 12.23). Onlytwo drill locations are shown on the bottom. Drill two similar holes at the top.<strong>To</strong> prevent the A bracket from bending with the weight of the robotic armwhen it is assembled, place a spacer made of wood, plastic, or metal as shownin Fig. 12.23. The base assembly is secured to a square piece of wood or met
194Chapter TwelveWrist ServoFinger ServoFigure 12.17 Diagram showinghow servomotor assembles togripper.Figure 12.18 Assembled bracketsfor gripper.
<strong>Robotic</strong> Arm 195Figure 12.19 <strong>Robotic</strong> arm gripper assembly.Figure 12.20 Assembled middlebracket for robotic arm.
196 Chapter TwelveFigure 12.21 Bottom brackets for robotic arm.Figure 12.22 Assembled bottombrackets for robotic arm.
<strong>Robotic</strong> Arm 197Drill HolesSpacerFigure 12.23 Closeup base bracket.al to provide a good base that doesn’t topple when the robotic arm moves andlifts objects.The two middle servomotors are assembled onto the base, and the servogripperis attached to the top, completing the robotic arm (see Figs. 12.24 and 12.25).ServomotorsServomotors are relatively easy to control using PIC microcontrollers. If youremember, servomotors were introduced in Chap. 6. In Chap. 6 we justdescribed the basic function of a servomotor; now we will review in a littlegreater detail.Servomotors are geared dc motors with a positional feedback control thatallows the shaft (rotor) to be rotated and positioned accurately. When a controlsignal is being fed to the servomotor, the servomotor’s shaft rotates to theposition specified by the control signal. The positioning control is a dynamicfeedback loop, meaning that if you forcibly rotate the servomotor’s shaft awayfrom its control signal command position, the servomotor circuitry will readthis as a position error and will increase its torque in an attempt to rotate theshaft back to its command position.Hobby servomotor specifications usually state that the shaft can be positionedthrough a minimum range of 90° (±45°). In reality this range can beextended closer to 180° (±90°) by adjusting the position control signaldescribed in a moment.There are three wire leads to a hobby servomotor. Two leads are for power15 V (red wire) and ground (black wire). The third lead (yellow or white wire)feeds a position control signal to the motor.
198Chapter TwelveFigure 12.24 Fiveservomotorrobotic arm (left view).Figure 12.25 Fiveservomotorrobotic arm (right view).
<strong>Robotic</strong> Arm 199Pulse Width 1-2 ms(Approx. Frequency 55 Hz)Period 18 ms1-ms Pulse TrainServomotor PositionLeft1.5-ms Pulse TrainServomotor PositionMidrange2-ms Pulse TrainServomotor PositionRightFigure 12.26 Servomotor control signal diagram.The position control signal is a single variablewidth pulse. The pulse widthtypically varies between 1 and 2 ms. The width of the pulse controls the positionof the servomotor shaft. Figure 12.26 illustrates the relationship of pulsewidth to servomotor position. A 1ms pulse rotates the shaft to the extremecounterclockwise (CCW) position (45°). A 1.5ms pulse places the shaft in aneutral midpoint position (0°). A 2ms pulse rotates the shaft to the extremeCW position (45°).The pulse width signal is sent to the servomotor approximately 55 timesper second (55 Hz).By extending our pulse width past the typical parameters, a 1 to 2mspulse width, we can extend the rotational position of the servomotor’s shaft.In many cases close to 180° positioning control is possible. However, care mustbe exercised not to provide a control signal to the servomotor that willattempt to rotate the shaft too far, where the shaft will push against its internalstop. As mentioned previously, the position feedback control is dynamic,and the servomotor will increase its torque (and increase its current consumption)to rotate the shaft into position, placing as much force as possibleagainst its internal stop. This will create unnecessary strain on the internalgears and motor, decreasing its working life considerably.Servomotor controllersOur servomotor controllers use the <strong>Pic</strong>Basic and <strong>Pic</strong>Basic Pro pulsout command.The command format is as follows:
200 Chapter Twelvepulsout pin, periodThe pulsout command generates a pulse on the pin specified for the periodof time specified. The time is in 10s (microsecond) increments. So to send a 1.5ms pulse out on port B pin 0, you could use one of the following command(s).For the <strong>Pic</strong>Basic compiler:pulsout 0, 150For the <strong>Pic</strong>Basic Pro compiler:pulsout portb.0, 150This pulsout command will put the servomotor shaft into its center position.The only things missing are a delay and loopback lines to send the pulsoutsignal to the servomotor 55 times per second. So a complete center servomotorprogram is as follows:<strong>Pic</strong>Basic programstart:<strong>Pic</strong>Basic Pro programstart:pulsout 0, 150 pulsout portb.0, 150pause 18 pause 18goto startgoto startThe schematic for a basic servomotor circuit is shown in Fig. 12.27. If youprototype servomotor circuits on a solderless breadboard, a servomotor connector(see Fig. 12.28) makes connecting a servomotor to the breadboardeasy.Although this centering servomotor circuit may appear to be useless, it isnot. In most cases when building a servomotor device or robot, you want tocenter the servomotor to a known (center) position before attaching any hardware.This centering technique is used before attaching the wheel assemblyto the steering servomotor when you are constructing Walter’s turtle (seeChaps. 8 and 10 among others).Simple servomotor controllerThis second servomotor circuit (see Fig. 12.29), allows us to control the servomotorby using a singlepole doublethrow (SPDT) switch. This particularSPDT switch has a centeroff position that is critical to proper operation ofthis circuit. Pushing the switch up will rotate the servomotor in a clockwiserotation. In the center position the servomotor stops and holds its position.Pushing the switch in the down position will rotate the servomotor in thecounterclockwise direction.The following two programs for the simple servomotor controller are thebasis for the programming for the four and fiveservomotor controllers. Ingeneral, when you are programming the PIC microcontrollers, make sure thewatchdog timer is disabled.
<strong>Robotic</strong> Arm201+5V+5VServoMotor13121110987614VDDRB7RB6RB5RB4RB3RB2RB1RB0/INTMCLR'OSC1OSC2U141615R14.7KΩX14MHzC1.1µF3211817RA4/TOCKIRA3RA2RA1RA0VSS5PIC 16F84Figure 12.27 Centering the servomotor controller circuit.Figure 12.28 Servomotor connector useful for prototyping on solderless breadboards.
202 Chapter Twelve+5V+5VServoMotor+5VR210kΩR310kΩ13121110987614VDDRB7RB6RB5RB4RB3RB2RB1RB0/INTMCLR'OSC1OSC2U141615R14.7kΩX14MHzC1.1µFSPDTCenter OffSwitchSW2SW13211817RA4/ITOCKIRA3RA2RA1RA0VSS5PIC 16F84Figure 12.29 Primary servomotor controller circuit.‘<strong>Pic</strong>Basic Pro program‘Manual control of servomotor using SPDT switch‘Use b1 to hold pulse width variable for servo 1‘Declare variablesb1 var byte‘Initialize variablesb1 = 150‘Start servo 1 at center positionstart:‘Output servomotor positionpulsout portb.0, b1‘Send current servo 1 position out‘Check for switch closuresif porta.0 = 0 then left1if porta.1 = 0 then right1‘Is sw1 left active?‘Is sw1 right active?‘Routine to adjust pause value (nom 18) to generate approx 50 Hz updatepause 18goto start
<strong>Robotic</strong> Arm 203‘Routines for servomotor 1left1:b1 = b1 + 1if b1 > 254 then max1goto startright1:b1 = b1 1if b1 < 75 then min1goto startmax1:b1 = 254goto startmin1:b1 = 75goto start‘Increase the pulse width‘Maximum 2.54 milliseconds‘Decrease the pulse width‘Minimum .75 millisecond‘Cap max b1 at 2.54 milliseconds‘Cap min b1 at .75 millisecond‘<strong>Pic</strong>Basic program‘Manual control of servomotor using SPDT switch‘Use b1 to hold pulse width variable for servo 1‘Declare variables‘Initialize variablessymbol porta = 6b1 = 150‘Start servo 1 at center positionstart:‘Output servomotor positionpulsout 0, b1‘Send current servo 1 position out‘Check for switch closurespeek porta, b0if bit0 = 0 then left1if bit1 = 0 then right1‘Is sw1 left active?‘Is sw1 right active?‘Routine to adjust pause value (nom 18) to generate approx 55 Hz updatepause 18goto start‘Routines for servomotor 1left1:b1 = b1 + 1if b1 > 254 then max1goto startright1:‘Increase the pulse width‘Maximum 2.54 milliseconds
204 Chapter Twelveb1 = b1 1if b1 < 75 then min1goto startmax1:b1 = 254goto startmin1:b1 = 75goto start‘Decrease the pulse width‘Minimum .75 millisecond‘Cap max b1 at 2.54 milliseconds‘Cap min b1 at .75 millisecondFour and FiveServomotor ControllersThe previous schematic is the basic building block used in the four and fiveservomotorcontroller. Figure 12.30 shows the fourservomotor controller. Thismay be purchased as a kit from Images SI Inc., or you can hardwire the circuitand program the chip yourself.‘<strong>Pic</strong>Basic Pro program‘Manual control of four servomotors using 4 SPDT switches‘Microcontroller PIC 16f84‘Declare variablesb0 var wordb1 var byteb2 var byte‘Variable for pause routine.‘Use b1 to hold pulse width variable for servo 1‘Use B2 to hold pulse width variable for servo 2+5V+5V+5V+5VServoMotor4ServoMotor3ServoMotor2ServoMotor1+5V+5V +5V +5V +5VR910KΩR810KΩR710KΩR610KΩR410KΩR510KΩR210KΩR310KΩ13121110987632114VDDRB7RB6RB5RB4RB3RB2RB1RB0/INTU14MCLR'OSC11615OSC2R14.7KΩX14MHzC1.1µFSW4 SW3 SW2 SW11817RA4/ITOCKIRA3RA2RA1RA0VSS5PIC 16F84Figure 12.30 Schematic of fourservomotor controller.
<strong>Robotic</strong> Arm 205b3 var byte ‘Use b3 to hold pulse width variable for servo 3b4 var byte ‘Use b4 to hold pulse width variable for servo 4b5 var byte ‘Variable for pause routine‘Initialize servomotor variablesb1 = 150b2 = 150b3 = 150b4 = 150‘Start up position servo 1‘Start up position servo 2‘Start up position servo 3‘Start up position servo 4start:‘Output servomotor positionpulsout portb.7, b1pulsout portb.6, b2pulsout portb.5, b3pulsout portb.4, b4‘Send current servo 1 position out‘Send current servo 2 position out‘Send current servo 3 position out‘Send current servo 4 position out‘Check for switch closuresif porta.0 = 0 then left1if porta.1 = 0 then right1if porta.2 = 0 then left2if porta.3 = 0 then right2if portb.0 = 0 then left3if portb.1 = 0 then right3if portb.2 = 0 then left4if portb.3 = 0 then right4‘Is sw1 left active?‘Is sw1 right active?‘Is sw2 left active?‘Is sw2 right active?‘Is sw3 left active?‘Is sw3 right active?‘Is sw4 left active?‘Is sw4 right active?‘Routine to adjust pause value (nom 18) to generate approx 50 Hz updateb0 = b1 + b2 + b3 + b4b5 = b0/100b0 = 15 b5pause b0goto start‘Routines for servomotor 1left1:b1 = b1 + 1if b1 > 254 then max1goto startright1:b1 = b1 1if b1 < 75 then min1goto startmax1:‘Increase the pulse width‘Maximum 2.54 milliseconds‘Decrease the pulse width‘Minimum .75 millisecond
206 Chapter Twelveb1 = 254 goto startmin1:b1 = 75 goto start‘Cap max b1 at 2.54 milliseconds‘Cap min b1 at .75 millisecond‘Routines for servomotor 2left2:b2 = b2 + 1 if b2 > 254 then max2 goto startright2:b2 = b2 1 if b2 < 75 then min2 goto startmax2:b2 = 254 goto startmin2:b2 = 75 goto start‘Increase the pulse width‘Maximum 2.54 milliseconds‘Decrease the pulse width‘Minimum .75 millisecond‘Cap max b2 at 2.54 milliseconds‘Cap min b2 at .75 millisecond‘Routines for servomotor 3left3:b3 = b3 + 1 if b3 > 254 then max3 goto startright3:b3 = b3 1 if b3 < 75 then min3 goto startmax3:b3 = 254 goto startmin3:b3 = 75 goto start‘Increase the pulse width‘Maximum 2.54 milliseconds‘Decrease the pulse width‘Minimum .75 millisecond‘Cap max b3 at 2.54 milliseconds ‘Cap min b3 at .75 millisecond‘Routines for servomotor 4left4:b4 = b4 + 1 if b4 > 254 then max4 goto startright4:b4 = b4 1 if b4 < 75 then min4 goto startmax4:b4 = 254 goto startmin4:‘Increase the pulse width‘Maximum 2.54 milliseconds‘Decrease the pulse width‘Minimum .75 millisecond‘Cap max b4 at 2.54 milliseconds
<strong>Robotic</strong> Arm 207b4 = 75goto startend‘Cap min b4 at .75 millisecondFigure 12.31 is a photograph of the completed fourservomotor kit. The circuitboard for this kit was used as the main circuit board for the turtle robotin Chap. 8. Figure 12.32 is a schematic for the fiveservomotor controller. Thiscircuit is suitable for controlling our fiveservomotor robotic arm.When you program the 16F873 with the fiveservomotor controller program,make sure the watchdog timer is disabled and the brownout reset isFigure 12.31 Assembled fourservomotor controller kit.+5V+5V+5V+5V+5VServoMotor5ServoMotor4ServoMotor3ServoMotor2ServoMotor1+5V+5V +5V +5V+5V +5VR1110KΩR1010KΩR910KΩR810KΩR710KΩR610KΩR410KΩSW1 SW2 SW3SW4R510KΩR210KΩSW5R310KΩ28272625241413121176543RB7RB6RB5RB4RB3RC320 U1VDD1MCLR'OSC1910OSC2VccRC2RC1RC0RA5RA4RA3RA217RC62 RA1RA0 VSS8 19PIC 16F873R14.7KΩR1210KΩX14MHzPushButtonC1.1µFFigure 12.32 Schematic of fiveservomotor controller.
208 Chapter Twelvealso disabled. If the brownout reset is not disabled, the circuit may automaticallyreset whenever a servomotor draws enough current to make the supplyvoltage dip momentarily. This is not what you want to happen in the middleof a robotic arm operation, so make sure that configuration bit is disabled.These configuration bits are easy to set when you use the EPIC Programmer.Simply go to the Configuration pulldown menu and disable these options.‘<strong>Pic</strong>Basic Pro program for fiveservomotor controller‘Manual control of five servomotors using 5 SPDT switches‘Microcontroller PIC 16f873adcon1 = 7‘Set port a to digital I/O‘Declare variablesb0 var byte ‘Use b0 as hold pulse width variable for servo 1b1 var byte ‘Use b1 to hold pulse width variable for servo 2b2 var byte ‘Use b2 to hold pulse width variable for servo 3b3 var byte ‘Use b3 to hold pulse width variable for servo 4b4 var byte ‘Use b4 to hold pulse width variable for servo 5b6 var byte‘Variable for pause routineb7 var word‘Variable for pause routine‘Initialize servomotor variablesb0 = 150b1 = 150b2 = 150b3 = 150b4 = 150‘Start up position servo 1‘Start up position servo 2‘Start up position servo 3‘Start up position servo 4‘Start up position servo 5start:‘Output servomotor positionportb = 0‘Prevents potential signal inversion on resetpulsout portb.7, b0‘Send current servo 1 position outpulsout portb.6, b1‘Send current servo 2 position outpulsout portb.5, b2‘Send current servo 3 position outpulsout portb.4, b3‘Send current servo 4 position outpulsout portb.3, b4‘Send current servo 5 position out‘Routine to adjust pause value (nom 18) to generate approx 50 Hz updateb7 = b0 + b1 + b2 + b3 + b4b6 = b7/100b7 = 15 b6pause b7‘Check for switch closuresif portc.3 = 0 then left1 if portc.2 = 0 then right1 if portc.1 = 0 then left2 ‘Is sw1 left active?‘Is sw1 right active?‘Is sw2 left active?
<strong>Robotic</strong> Arm 209if portc.0 = 0 then right2if porta.5 = 0 then left3if porta.4 = 0 then right3if porta.3 = 0 then left4if porta.2 = 0 then right4if porta.1 = 0 then left5if porta.0 = 0 then right5‘Is sw2 right active?‘Is sw3 left active?‘Is sw3 right active?‘Is sw4 left active?‘Is sw4 right active?‘Is sw5 left active?‘Is sw5 right active?goto start‘Routines for servomotor 1left1:b0 = b0 + 1 if b0 > 254 then max0 goto startright1:b0 = b0 1 if b0 < 75 then min0 goto startmax0:b0 = 254 goto startmin0:b0 = 75 goto start‘Increase the pulse width‘Maximum 2.54 milliseconds‘Decrease the pulse width‘Minimum .75 millisecond‘Cap max b1 at 2.54 milliseconds‘Cap min b1 at .75 millisecond‘Routines for servomotor 2left2:b1 = b1 + 1 if b1 > 254 then max1 goto startright2:b1 = b1 1 if b1 < 75 then min1 goto startmax1:b1 = 254 goto startmin1:b1 = 75 goto start‘Increase the pulse width‘Maximum 2.54 milliseconds‘Decrease the pulse width‘Minimum .75 millisecond‘Cap max b1 at 2.54 milliseconds‘Cap min b1 at .75 millisecond‘Routines for servomotor 3left3:b2 = b2 + 1 if b2 > 254 then max2 goto startright3:b2 = b2 1 if b2 < 75 then min2 ‘Increase the pulse width‘Maximum 2.54 milliseconds‘Decrease the pulse width‘Minimum .75 millisecond
210 Chapter Twelvegoto startmax2:b2 = 254goto startmin2:b2 = 75goto start‘Routines for servomotor 4left4:b3 = b3 + 1if b3 > 254 then max3goto startright4:b3 = b3 1if b3 < 75 then min3goto startmax3:b3 = 254goto startmin3:b3 = 75goto start‘Routines for servomotor 5left5:b4 = b4 + 1if b4 > 254 then max4goto startright5:b4 = b4 1if b4 < 75 then min4goto startmax4:b4 = 254goto startmin4:b4 = 75goto startend‘Cap max b2 at 2.54 milliseconds‘Cap min b2 at .75 millisecond‘Increase the pulse width‘Maximum 2.54 milliseconds‘Decrease the pulse width‘Minimum .75 millisecond‘Cap max b3 at 2.54 milliseconds‘Cap min b3 at .75 millisecond‘Increase the pulse width‘Maximum 2.54 milliseconds‘Decrease the pulse width‘Minimum .75 millisecond‘Cap max b4 at 2.54 milliseconds‘Cap min b4 at .75 millisecondFigure 12.33 is a photograph of the fiveservomotor controller.The robotic arm servomotors can plug right onto the three position headerson the main board. However, to separate the control board from the roboticarm, I used five 24in servomotor extensions. Once wired, each SPDT switchcontrols one robotic arm servomotor (see Fig. 12.34).When using the robotic arm, I noticed the arm move too quickly for me toperform fine movements. So to slow it down, I added a delay routine. This followingprogram is identical to the above program, with the exception of thedelay routine(s).
<strong>Robotic</strong> Arm211Figure 12.33 Assembled fiveservomotor controller kit.Figure 12.34 Finished robotic arm and fiveservomotor controller.
212 Chapter Twelve‘Slowspeed‘Manual control of five servomotors using 5 SPDT switches‘Microcontroller PIC 16F873adcon1 = 7‘Set port a to digital I/O‘Declare variablesb0 var byteb1 var byteb2 var byteb3 var byteb4 var byteb6 var byteb7 var words1 var bytes2 var byte‘Use b0 as hold pulse width variable for servo 1‘Use b1 to hold pulse width variable for servo 2‘Use b2 to hold pulse width variable for servo 3‘Use b3 to hold pulse width variable for servo 4‘Use b4 to hold pulse width variable for servo 5‘Variable for pause routine‘Variable for pause routine‘Unassigned delay variable‘Assigned delay variable‘Initialize servomotor variablesb0 = 150‘Start up position servo 1b1 = 150‘Start up position servo 2b2 = 150‘Start up position servo 3b3 = 150‘Start up position servo 4b4 = 150‘Start up position servo 5s2 = 4‘Delay variablestart:‘Output servomotor positionportb = 0‘Prevents potential signal inversion on resetpulsout portb.7, b0 ‘Send current servo 1 position outpulsout portb.6, b1 ‘Send current servo 2 position outpulsout portb.5, b2 ‘Send current servo 3 position outpulsout portb.4, b3 ‘Send current servo 4 position outpulsout portb.3, b4 ‘Send current servo 5 position out‘Routine to adjust pause value (nom 18) to generate approx 50 Hz updateb7 = b0 + b1 + b2 + b3 + b4b6 = b7/100b7 = 15 b6pause b7‘Check for switch closuresif portc.3 = 0 then left5if portc.2 = 0 then right5if portc.1 = 0 then left4‘Is sw1 left active?‘Is sw1 right active?‘Is sw2 left active?
<strong>Robotic</strong> Arm 213if portc.0 = 0 then right4if porta.5 = 0 then left3if porta.4 = 0 then right3if porta.3 = 0 then left2if porta.2 = 0 then right2if porta.1 = 0 then left1if porta.0 = 0 then right1‘Is sw2 right active?‘Is sw3 left active?‘Is sw3 right active?‘Is sw4 left active?‘Is sw4 right active?‘Is sw5 left active?‘Is sw5 right active?goto start‘Routines for servomotor 1left1:s1 = s1 + 1if s1 = s2 thenb0 = b0 + 1s1 = 0endifif b0 > 254 then max0goto startright1:s1 = s1 + 1if s1 = s2 thenb0 = b0 1s1 = 0endifif b0 < 75 then min0goto startmax0:b0 = 254goto startmin0:b0 = 75goto start‘Routines for servomotor 2left2:s1 = s1 + 1if s1 = s2 thenb1 = b1 + 1s1 = 0endifif b1 > 254 then max1goto startright2:s1 = s1 + 1if s1 = s2 thenb1 = b1 1s1 = 0endifif b1 < 75 then min1‘Increase the pulse width‘Maximum 2.54 milliseconds‘Decrease the pulse width‘Minimum .75 millisecond‘Cap max b1 at 2.54 milliseconds‘Cap min b1 at .75 millisecond‘Increase the pulse width‘Maximum 2.54 milliseconds‘Decrease the pulse width‘Minimum .75 millisecond
214 Chapter Twelvegoto startmax1:b1 = 254 goto startmin1:b1 = 75 goto start‘Cap max b1 at 2.54 milliseconds‘Cap min b1 at .75 millisecond‘Routines for servomotor 3left3:s1 = s1 + 1if s1 = s2 thenb2 = b2 + 1 s1 = 0endifif b2 > 254 then max2 goto startright3:s1 = s1 + 1if s1 = s2 thenb2 = b2 1 s1 = 0endifif b2 < 75 then min2 goto startmax2:b2 = 254 goto startmin2:b2 = 75 goto start‘Increase the pulse width‘Maximum 2.54 milliseconds‘Decrease the pulse width‘Minimum .75 millisecond‘Cap max b2 at 2.54 milliseconds‘Cap min b2 at .75 millisecond‘Routines for servomotor 4left4:s1 = s1 + 1if s1 = s2 thenb3 = b3 + 1 s1 = 0endifif b3 > 254 then max3 goto startright4:s1 = s1 + 1if s1 = s2 thenb3 = b3 1 s1 = 0endifif b3 < 75 then min3 goto startmax3:‘Increase the pulse width‘Maximum 2.54 milliseconds‘Decrease the pulse width‘Minimum .75 millisecond
<strong>Robotic</strong> Arm 215b3 = 254goto startmin3:b3 = 75goto start‘Routines for servomotor 5left5:s1 = s1 + 1if s1 = s2 thenb4 = b4 + 1s1 = 0endifif b4 > 254 then max4goto startright5:s1 = s1 + 1if s1 = s2 thenb4 = b4 1s1 = 0endifif b4 < 75 then min4goto startmax4:b4 = 254goto startmin4:b4 = 75goto start‘Cap max b3 at 2.54 milliseconds‘Cap min b3 at .75 millisecond‘Increase the pulse width‘Maximum 2.54 milliseconds‘Decrease the pulse width‘Minimum .75 millisecond‘Cap max b4 at 2.54 milliseconds‘Cap min b4 at .75 millisecondendIn the above program variable S2 is assigned a value of 4. <strong>To</strong> increase thespeed of the servomotor’s movement, decrease this value. <strong>To</strong> slow down theservomotor movement, increase this value.Increasing the Lifting Capacity of the <strong>Robotic</strong> ArmSubstituting the top two HS322 servomotors connected to the gripper withtwo HS85MG servomotors can increase the lifting capacity of the roboticarm. The HS85MG servomotors are substantially smaller and lighter, whileproducing close to the same torque as the HS322 servomotors. The downsideis that the HS85MG servomotors cost about 3 times the amount of the HS322 servomotors. Do not try to substitute the HS85BB servomotor for theHS85MG. The HS85BB uses plastic gears, which will strip pretty quickly.The HS85MG incorporates metal gears that last.<strong>To</strong> use the HS85MG servomotors in the robotic arm, substitute the top HS322 bracket for an HS85MG bracket. In addition you need to order the servomotorgripper that has been modified to use an HS85MG servomotor.
216 Chapter TwelveAdding a <strong>Robotic</strong> Arm BaseThe weakest link in the robotic arm, as it stands right now, is the base servomotor.The bearing in the bottom servomotor is subjected to all the stress andweight of the entire arm as it turns and lifts any object. We can greatlyimprove upon this situation by adding a second bearing that removes most ofthe stress on the servomotor’s small bearing. <strong>To</strong> incorporate this second bearing,we need to build a small base.I tried a number of designs. The one that I feel works best is made primarilyfrom 3 / 4inthick hardwood. The following drawings show the five pieces neededto make the base. Figures 12.35 and 12.36 show the wood blocks needed formounting the base servomotor. Figures 12.37 and 12.38 show the sides for thebase. Figure 12.39 is a metal baseplate. The two servomotor blocks are mountedto the baseplate, using wood screws through the bottom. The servomotor ismounted to the wood blocks (see Fig. 12.40). Next the side pieces are mountedto the wood block (see Fig. 12.41). We need a 0.40in, “length of 1”indiameterwood dowel. <strong>To</strong> this piece of wood we center and attach a round servomotorhorn, using two small wood screws (see Fig. 12.42). The top of the servomotorhorn should be sanded flat to remove the small lip around the center.The wood dowel is fitted onto the base servomotor (see Fig. 12.43). Next the3insquare bearing is placed on the sides to ensure everything lines up properly.The wood dowel should be centered in the bearing (see Fig. 12.44). Mountthe bearing to the sides, using four wood screws.A top plate for the 3insquare bearing is shown in Fig. 12.45. This plate ismounted to the bearing using four 632 plastic machine screws and nut.1.51.0Material 3 / 4 - thick hardwoodAll holes 1 / 16 diameterSemicircle 3 / 8 diameter.555 .945.158<strong>To</strong>pC/L.375Bottom.375 1.125All dimensions in inchesFigure 12.35 Servomotor block A.
1.5Material 3 / 4 - thick hardwoodAll holes 1 / 16 diameter1.0Side.555 .945.158<strong>To</strong>pC/L.375Bottom.375 1.125All dimensions in inchesFigure 12.36 Servomotor block B.Material 3 / 4 - thick hardwood3.51.7Side.216.228 2.8<strong>To</strong>pAll holes 1 / 16 diameter.5 3.0.375BottomAll dimensions in inchesFigure 12.37 Side block A.217
Material 3 / 4 - thick hardwood3.51.7Side.228 2.8All holes 1 / 16 diameter.534<strong>To</strong>p.5 3.0.375BottomFigure 12.38 Side block B.All dimensions in inches1/8 - 3/16 aluminum or CRS.5 3.0.3751.1291.8792.625.696 3.119218Figure 12.39 Baseplate.All holes 3 / 16 diameter,countersunk on bottom.All dimensions in inches.
<strong>Robotic</strong> Arm219Figure 12.40 Assembling servomotor blocks and servomotor to base.Figure 12.41 Attaching sides to base.
220 Chapter TwelveFigure 12.42 A 1in 0.40inwood dowel with round servomotorhorn.Figure 12.43 Attaching a servomotor horn to servomotor base.When the top plate is secured to the bearing, the top of the wood dowelshould be right underneath the top plate. Place the bottom servomotor bracketof the robotic arm on top of the top plate. Secure the servomotor bracket(and top plate) to the underlying dowel through the four center holes in thetop bearing plate (see Fig. 12.46).The top section of the robotic arm is fitted to the base servomotor bracket.The finished robotic arm is shown in Figs. 12.47 and 12.48. In the picturenote the use of the smaller HS85MG servomotors connected to thegripper.
<strong>Robotic</strong> Arm221Figure 12.44 Attach 3insquare bearing to base, check for alignment.1.691.32.219.2191.691.32Material: Aluminum3 3 .042 thickCenter holes1/ 8 dia.Corner holes5/ 32 dia.All dimensions in inchesFigure 12.45 <strong>To</strong>p bearing plate.
Figure 12.46 Attach top bearing plate, servomotor bracket to3insquare bearing.Figure 12.47 Finished roboticarm with base (right side).222
<strong>Robotic</strong> Arm 223Figure 12.48 Finished roboticarm with base (left side).Parts List<strong>Robotic</strong> arm(3) HiTec servomotors (HS322HD)(2) HiTec servomotors (HS475HB)(5) Servomotor bracket assemblies(1) Servomotor gripper assembly(1) Base board(5) 12 or 24in servomotor extensionsBaseServomotor blocks A and BBaseplateBase sides A and B
224 Chapter Twelve3insquare bearing<strong>To</strong>p bearing plate1indiameter 0.40in wood dowelPlastic machine screws and nuts, wood screwsAvailable from Images SI Inc. (see Suppliers at end of book).Fourservomotor controller(1) PIC 16F84(1) 4MHz Xtal(2) 22pF capacitors(4) SPDT PCmounted switches with centeroff position(8) 10k, 1 /4W resistors(1) 4.7k, 1 /4W resistor(1) 0.1F, 50V capacitor5V power supply (regulated)Kit available from Images SI Inc. (see Suppliers).Fiveservomotor controller(1) PIC 16F873(1) 4MHz Xtal(2) 22pF capacitors(5) SPDT PCmounted switches with centeroff position(11) 10k, 1 /4W resistors(1) 4.7k resistor(1) 0.1F, 50V capacitor5V dc power supplyKit available from Images SI Inc. (see Suppliers).
Chapter13Bipedal Walker RobotIn this chapter we will construct and program a bipedal walking robot (see Fig.13.1). Bipedal robots more closely resemble humans because they use two legsto walk. Bipedalism is a necessary step to creating advanced robots that canwork and function in human environments. The heart and mind of this robotare the 16F84 microcontroller. The microcontroller will be programmed usingthe <strong>Pic</strong>Basic (or <strong>Pic</strong>Basic Pro) compiler. Muscle for motion is generated usinga series of eight HS322 servomotors, four servomotors for each leg.I have not taken any shortcuts in building this bipedal robot, meaning thisrobot is a true bipedal walker robot. This criterion demands that the robot balanceitself on one leg in order to lift the other leg to initiate walking. Thisaction is accomplished using independent ankle, knee, and hip movements.This bipedal robot does not have oversized feet or footpads. This eliminates thetype of lowtechnology tilting bipedal walker that uses oversized feet to keepthe robot from tipping over when movement proceeds from one leg to the other.You may have seen this type of “bigfoot” walker; the older units have amotoractivated cam that rises and moves one leg after the other. Lately I’veseen servomotorpowered tilting bigfoots on the loose.<strong>To</strong> see a movie of this bipedal robot walking, go to the Internet to the followingpage: www.imagesco.com/catalog/biped/walker.html.My design calls for using four servomotors in each leg (see Fig. 13.1). The initialwalking gait programmed into the robot resembled that of the flamingobird. This particular bird has a reverse knee joint. If that bird doesn’t bring aclear enough picture to mind, perhaps the Imperial walker from the originalStar Wars film(s) will suffice.Nature has evolved a threejointed leg for most walking animals. Althoughit may appear that our robotic leg has four joints, because it has four servomotors,it is essentially a threejointed leg. The reason is that our first and secondservomotors, starting from the bottom of the leg, form a twodirectionalankle. It is important that the ankle can tilt the foot, left to right as well asCopyright © 2004 The McGraw<strong>Hil</strong>l Companies. Click here for terms of use.225
226 Chapter ThirteenFigure 13.1 Bipedal robot readyto walk.forward and backward. Humans have twodirectional ankles; this requires twoservomotors to replicate in our leg.So the third servomotor is considered the knee joint, and the forth servomotorthe hip joint.A Question of Balance?When we walk, we receive constant feedback from our leg muscles and feetsuch as stretch, tension, and load, in addition to having tilt and balance informationpresent from our inner ear. Remove this physical feedback informationand remove any visual clues, and it becomes much harder to walk. Imaginehow much harder, if not impossible, it would be to learn how to walk withoutsensory feedback.This lack of feedback is a dilemma for robotics. It is possible to program abipedal walker robot to walk without feedback and a sense of balance. <strong>To</strong> do so,exact position control and movements are measured for each leg servomotoraction, each action sequence is programmed into the microcontroller, the programis initiated, and the sequence repeated to achieve a walking gait.
Bipedal Walker Robot 227Figure 13.2 FlexiForce pressure sensor.This bruteforce programming works, but it is not adaptive. If any weight on therobot shifts (battery pack moves) or if you have the robot carry a weight, anythingthat changes the robot’s center of gravity, then the program will need to be adjusted.A little sensory feedback may help the robot walk and be more adaptive.A Little FeedbackFeedback comes in many forms. The sensor I would incorporate into this robotis a pressure sensor. I will be placing a pressure sensor on the base of each footpad.The sensor could tell the microcontroller when there is no pressure(weight) on a foot. This could be used to adaptively tilt the robot until there isno weight on the opposite footpad.The sensor is a FlexiForce pressure sensor (see Fig. 13.2). (FlexiForce is atrademark of Tekscan, Inc.) This particular sensor is made to detect pressurefrom 0 to 1 lb. Although the final weight of the robot may be slightly more thesensor top weight, I feel it’s a better (more sensitive) choice than taking thenext sensor that measures pressure between 0 and 25 lb.The pressure sensor is a variableresistor type. As pressure increases, itsresistance drops. Since we are using the sensor to determine when there iszero weight on a leg, we don’t need to perform an A/D conversion to read varyingpressure (weight). Instead we can use an opamp and comparator. The opampconverts the resistance change in the sensor to an electric change. Thecomparator is set to trigger on zero weight. The output of the comparator canbe read by the microcontroller as a simple highlow signal.This bipedal robot does not use any feedback, so it is not adaptive to shiftingweight loads. I have provided this feedback information in case you wishto advance this basic bipedal walker on your own.ServomotorsThis bipedal walker utilizes common inexpensive HiTec HS322HD 42oz torqueservomotors. Other more powerful servomotors are available, such as the HS425 and HS475, and they will increase the weightcarrying capacity of therobot. However, these more powerful servomotors also require greater electriccurrent. So the battery pack will need to be increased proportionally. The robot,as it stands, is capable of carrying its own 6V battery pack and circuitry.
228 Chapter ThirteenFigure 13.3 Servomotor brackets needed for one leg.Servomotor BracketsThis robot uses the same servomotor brackets as outlined in Chap. 12. That informationwill not be repeated here. In Fig. 13.3 the brackets needed for one roboticleg are shown. You need two such sets of servomotor brackets, eight in all, tobuild this bipedal robot. The servomotor horns used on these servomotor bracketsare included with all the compatible HiTec servomotors, such as HS322, HS425, HS475, and HS35645. These brackets may also be used with similarsizeFutaba servomotors, but you may have to purchase the horns separately.FootpadsThe footpads for the robot are shown in Figs. 13.4 and 13.5. I glued rubber gasketmaterial to the bottom of the plastic footpad to make the pad nonskid.The footpads provide a larger surface area that makes it easier for thebiped to balance and walk. They are attached to the bottom U bracket of thebottom servomotor. I arbitrarily chose to make the footpad size 1.5 in wide 4 in long. I cut out this size rectangle from 1 / 4inthick acrylic plastic. Thelocation of the servomotor bracket on the feet is shown in Fig. 13.4. You willnotice the bracket is not centered on the plastic foot; it is located at one sidetoward one end (considered the back). Drill four 1 /8indiameter holes in theplastic that line up with the four holes on the U bracket. Each drilled holemust be countersunk on the bottom of the foot, so that the machine screwhead will not protrude from the bottom of the foot; see side view and closeupof Fig. 13.4 and finished footpad in Fig. 13.5. This will allow the foot tolie flat against the floor.On the prototype the corners of the footpads are square (see Fig. 13.5). Iplan to round the corners of the footpads, so they will be less likely to catchon something and trip the robot when walking. The footpads are attached tothe U bracket using four 440 machine screws, nuts, and lockwashers.
Outside EdgeServomotorBracketPlacementFront4.0 in<strong>To</strong>p View:Left and RightFoot1.5 inMaterial:1 /4- 1.5- 4.0-inTransparent PlasticOutside EdgeSide ViewBracketClose-UpPlasticFigure 13.4 Diagram of footpad.Countersunk hole (see text)Figure 13.5 <strong>Pic</strong>ture of footpad.229
230 Chapter ThirteenMaterial 1 /8 1 4 aluminum2Hole size 5 /32 dia.C/LFigure 13.6 Aluminum hip bar.1 1C/LAll dimensions in inchesThe bottom of the acrylic plastic feet can be slippery, depending upon thesurface material the bipedal robot is walking on. I glued soft rubber sheet gasketmaterial to the bottom of the acrylic feet to create a nonskid bottom surfacefor the feet. If just the front and back of the gasket material are glued tothe plastic foot, a small flat pocket is created in the center section of the foot.This flat pocket is ideal for locating a flat sensor that could be slid in betweenthe gasket material and the acrylic plastic. Although we will not be using anyflat sensor in this robot, it could become a future modification, and you maywant to leave this option open when gluing the gasket material to the footpad.I have found this robot biped walks and balances so easily that I believe it’spossible to reduce the size of the footpads or remove them entirely. This ideais open for future experimentation.The hip bar that connects the top servomotor brackets of both legs is shownin Fig. 13.6. The base material is 1 /8inthick aluminum bar 1 in wide 4 inlong. Mark a centerline (C/L) across the width and the length, as shown in Fig.13.6. From the width C/L mark another line 1 in away from the C/L on eachside. Next use the base of the servomotor bracket to mark the four mountingholes. Align the bracket on the left side so that an “X” from the drawn centerlinesis centered in the rightmost hole. Mark the four holes with a pencil. Alignthe bracket on the right side so that an “X” from the drawn centerlines is centeredin the leftmost hole. Mark the four holes with a pencil.Punch the center of each hole with a hammer and punch. Drill the punchholes with a 5 / 32in drill. Clean each hole to remove any burrs with a file ordeburring tool.AssemblyWhen you assemble the servomotors to the servomotor brackets, center eachservomotor before attaching the servomotor shaft to the hornbracket assem
Bipedal Walker Robot 231Figure 13.7 Bipedal robot withall servomotors centered.bly. The walking program expects the servomotors to be aligned in this way. Ifa centering servomotor signal is sent to all eight servomotors, the robot walkerwill appear as shown in Fig. 13.7. This is not the start position of the walkingprogram.SchematicFigure 13.8 is the schematic of our bipedal walker robot. <strong>To</strong> achieve maximumtorque from the servomotors, I needed to run them at 6 V. <strong>To</strong> run thePIC 16F84 at close to 5 V, I incorporated a 1N4007 diode. The average voltagedrop across a silicon diode is 0.7 V. So at peak power from the batteries(under load) the microcontroller will receive about 5.3 V, which is within thevoltage range for this microcontroller. A photograph of the prototype circuitis shown in Fig. 13.9. The battery pack I used is below the circuit board. Itholds four AA batteries. I used a small piece of Velcro to secure the batterypack to the hip bar. I secure the circuit board by using two small elasticbands (see Fig. 13.10).
232 Chapter Thirteen+6 VServoMotor0<strong>To</strong> Servo # 7<strong>To</strong> Servo # 6<strong>To</strong> Servo # 5<strong>To</strong> Servo # 4<strong>To</strong> Servo # 3<strong>To</strong> Servo # 2<strong>To</strong> Servo # 1<strong>To</strong> Servo # 01312111098763211817RB7RB6RB5RB4RB3RB2RB1RB0/INT14VDDRA4/TOCKIRA3RA2RA1RA0VSS54MCLR ’X116 4.0 MHzOSC1OSC2U115R14.7 KΩCaps22 pFPIC 16F84+6 VResetSwitchFigure 13.8 Bipedal robot schematic.Figure 13.9 <strong>To</strong>p view of prototype circuit board.The four AA battery, 6V power supply only lasts a short time. The bipedalrobot appears to be able to lift more weight than I placed on it, so you may be ableto add a second 6V power supply and increase the untethered walking time. Inany case I only use the battery pack for demonstrations. For most development
Bipedal Walker Robot 233Figure 13.10Side view of circuit board and battery pack attached to robot.work you may want to build an external regulated power supply for the biped, asI have, and tether the power supply to the robot. Keep the unused battery packon the robot, so you will not have to compensate for the additional weight whendemonstrating the robot’s walking ability using the battery pack.ProgramWhen the robot is assembled, you may have to adjust the program slightly.There will be slight variances in your servomotor positions as compared to myprototype due to small variances in the construction. You only need to add orremove one line in the entire program to make adjustments, and the line is:goto holdThe hold subroutine keeps the servomotors locked in their last position. Therobot stays frozen, giving you plenty of time to look over its position.This is the procedure for using that one line and adjusting the program. Youplace that line after each robotic movement. Check the position, adjust themovement if necessary, check again, and adjust if necessary until the positionis perfect. Movement is adjusted by varying the Y1 and Y2 numbers in eachmovement. I cannot imagine the variance being more that ±5 points off whatthe program is showing.There are 15 movements to check. I would advise letting the robot stepthrough each movement; you will see if there is a problem. The robot mayeither trip on its feet or lose its balance. If that happens, you know you haveto adjust that movement. But you must work it through movement by move
234 Chapter ThirteenFigure 13.11 Front view of robot.ment. If you just try to let the walker walk, it will be hard for you to determinewhich movement (if any) is causing a problem.The first thing to check is the start position of the robot. Write the gotohold line right after the command Gosub servoout. The robot should belevel, standing in a position shown in Figs. 13.11 and 13.12.If adjustments are necessary, you need to make them in the “initialize variables”section. Once you are satisfied, remove the goto hold line you wrotein the program. Place the goto hold line at the end of the “First movement.”Check position, adjust if necessary, then move the goto hold line to the endof the “Second movement.” Continue in this manner until all movements havebeen checked.The way the program is written, the robot will take three steps and thenstop. You can change the range of B(10) to increase or decrease the amount ofsteps taken.Subroutines M1, M2, and M3The subroutines M1, M2, and M3 are delay routines. These routines slow theservomotor movement, so the movement is smooth. Without these routines the
Bipedal Walker Robot 235Figure 13.12 Side view of robot.servomotors would jerk into position so quickly that the motion would topplethe robot. The reason for three routines is that I want to affect two independentservomotor motions at the same time. The numbers controlling the servomotorpositions could be both (1) decreasing (M1 –,–) and increasing (M2 ,) and(2) increasing and decreasing (M3 ,–). Hence we need the three subroutinesto handle the motion.‘Bipedal walker program‘Declare variablesx1 var bytex2 var bytey1 var bytey2 var bytelp var byte‘Declare array
236 Chapter Thirteenb var byte[12]‘Initalize array variablesb(0) = 148b(1) = 121b(2) = 204b(3) = 126b(4) = 150b(5) = 178b(6) = 101b(7) = 180b(8) = 0b(9) = 0b(10) = 0b(11) = 0‘Right ankle (vertical)‘Right ankle (horiz.)‘Right knee‘Right hip‘Left ankle (vertical)‘Left ankle (horiz.)‘Left knee‘Left hip‘Counter‘Counter‘Counter‘Dummy valuestart:‘Holding loop that holds upright position 3 seconds before movingb(8) = b(8) + 1gosub servooutif b(8) < 180 then goto startb(8) = 0‘Reset loop counter‘——————————————————for b(10) = 1 to 3‘Take 3 steps forward‘——————————————————‘Leg movements for one whole step‘——————————————————‘First movementx1 = 0x2 = 4y1 = 129y2 = 135lp = 106gosub m1‘——————————————————‘Second movementx1 = 5x2 = 6‘Servomotor 0‘Servomotor 4‘Tilt right ankle (horiz.)‘Tilt left ankle (horiz.)‘Loop counter‘Servomotor 5‘Servomotor 6
Bipedal Walker Robot 237y1 = 2y2 = 70lp = 140gosub m3‘——————————————————‘Left ankle (vert.)‘Left knee‘Loop counter‘Third movementx1 = 4 ‘Servomotor 4x2 = 7 ‘Servomotor 7y1 = 150‘Left ankley2 = 160‘Left hiplp = 75‘Loop countergosub m3‘——————————————————‘Fourth movementx1 = 1 ‘Servomotor 1x2 = 5 ‘Servomotor 5y1 = 132‘Straighten ankley2 = 200‘Straighten anklelp = 90‘Loop countergosub m3‘——————————————————‘Fifth movementx1 = 6 ‘Servomotor 6x2 = 0 ‘Servomotor 0y1 = 85‘Left kneey2 = 140‘Straighten anklelp = 96‘Loop countergosub m2‘——————————————————‘Sixth movementx1 = 0 ‘Servomotor 0x2 = 4 ‘Servomotor 4y1 = 167‘Tilt ankle lefty2 = 169‘Tilt ankle leftlp = 80‘Loop countergosub m2‘——————————————————‘Seventh movementx1 = 6 ‘Servomotor 6x2 = 5 ‘Servomotor 5y1 = 101‘Tilt kneey2 = 178‘Tilt anklelp = 95‘Loop countergosub m3‘——————————————————
238 Chapter Thirteen‘Eighth movementx1 = 2 x2 = 1 y1 = 244 y2 = 104 lp = 140 gosub m3‘——————————————————‘Servomotor 2‘Servomotor 1‘Right ankle‘Right knee‘Loop counter‘Ninth movementx1 = 3 x2 = 7 y1 = 140 y2 = 180 lp = 80 gosub m2‘——————————————————‘Servomotor 3‘Servomotor 7‘Right hip‘Left hip‘Loop counter‘Tenth movementx1 = 1 x2 = 2 y1 = 121 y2 = 204 lp = 150 gosub m3‘——————————————————‘Servomotor 1‘Servomotor 2‘Right ankle‘Right knee‘Loop counter‘Eleventh movementx1 = 0 x2 = 4 y1 = 129 y2 = 135 lp = 150 gosub m1‘——————————————————‘Servomotor 0‘Servomotor 4‘Straighten right ankle‘Straighten left ankle‘Loop counter‘Twelfth movementx1 = 5 x2 = 6 y1 = 217 y2 = 70 lp = 144 gosub m3‘——————————————————‘Servomotor 5‘Servomotor 6‘Left ankle‘Left knee‘Loop counter‘Thirteenth movementx1 = 4 x2 = 3 y1 = 133 y2 = 126 ‘Servomotor 4‘Servomotor 3‘Left ankle‘Right hip
Bipedal Walker Robot 239lp = 66gosub m1‘——————————————————‘Fourteenth movementx1 = 6x2 = 5y1 = 101y2 = 178lp = 144gosub m3‘——————————————————‘Fifteenth movementx1 = 0x2 = 4y1 = 148y2 = 150lp = 115gosub m2‘——————————————————next b(10)‘——————————————————‘Loop counter‘Servomotor 6‘Servomotor 5‘Left knee‘Left ankle‘Loop counter‘Servomotor 0‘Servomotor 4‘Left knee‘Left ankle‘Loop counter‘Next stephold:‘Hold positiongosub servooutgoto hold‘——————————————————servoout:‘Output servomotor position(s)portb = 0‘Prevent signal inversion‘Right legpulsout portb.0, b(0) pulsout portb.1, b(1) pulsout portb.2, b(2) pulsout portb.3, b(3) ‘Left legpulsout portb.4, b(4) pulsout portb.5, b(5) pulsout portb.6, b(6) pulsout portb.7, b(7) ‘Send current servo 1 position out‘Send current servo 2 position out‘Send current servo 3 position out‘Send current servo 4 position out‘Send current servo 5 position out‘Send current servo 6 position out‘Send current servo 7 position out‘Send current servo 8 position outpause 5‘5 millisecond delay to generate 50 Hz signalreturn‘<strong>To</strong> servomotors‘——————————————————
240 Chapter Thirteenm1: b(8) = b(8) + 1if b(9) = 2 then m12b(9) = b(9) + 1goto m13‘(negative increment(s) ,)m12:b(x1) = b(x1) 1b(x2) = b(x2) 1b(9) = 0m13:if b(x1) < y1 thenb(x1) = y1endifif b(x2) < y2 thenb(x2) = y2endifgosub servooutif b(8) < lp then m1b(x1) = y1b(x2) = y2b(8) = 0b(9) = 0return‘——————————————————m2: b(8) = b(8) + 1if b(9) = 2 then m22b(9) = b(9) + 1goto m23‘(positive increment(s) +,+)m22:b(x1) = b(x1) + 1b(x2) = b(x2) + 1b(9) = 0m23:if b(x1) > y1 thenb(x1) = y1endifif b(x2) > y2 thenb(x2) = y2endifgosub servooutif b(8) < lp then m2b(x1) = y1b(x2) = y2b(8) = 0b(9) = 0
Bipedal Walker Robot 241return‘——————————————————m3: ‘(positive negative increment +,)b(8) = b(8) + 1if b(9) = 2 then m32b(9) = b(9) + 1goto m33m32:b(x1) = b(x1) + 1b(x2) = b(x2) 1b(9) = 0m33:if b(x1) > y1 thenb(x1) = y1endifif b(x2) < y2 thenb(x2) = y2endifgosub servooutif b(8) < lp then m3b(x1) = y1b(x2) = y2b(8) = 0b(9) = 0returnGoing FurtherThere are many areas for improvement. One of the simplest tasks you canperform is to reduce the loop counter (LP) variable in each movement. Iexaggerated this number to ensure that the servomotors got to their properposition.The walking gait used in this robot was the first one I developed. I am surethere is much room for improvement for anyone who wants to take the timeand develop one. In addition, you can try to program completely different walkinggaits. Right now the robot used two reverse knee joints. I looked at therobot stance using one reversed knee and one forward knee. It appears to havebetter been balanced than the current two reverse knee biped stance. In thefuture I may try to develop a gait using a forward and reverse knee stance.This would most definitely be a robotic gait, since I don’t believe there is anyanimal that uses both a reverse and a forward knee leg for locomotion. This isanother area you may want to work on.
242 Chapter ThirteenTurning right and leftAs the bipedal walker stands, it can only walk forward. While I was developingthe walking program, I happened across an interesting accident. On certainoccasions the robot would pivot to the left or to the right. I plan ondeveloping this “accident” to see if I can use it to turn the robot to the left andright. If you want to attempt this, here are the basic instructions. <strong>To</strong> make therobot pivot, first raise one leg. On the raised leg tilt the horizontal ankle servomotorslightly, and then tilt the vertical ankle servomotor up slightly. Nextplace the weight back down on the raised leg; the robot will pivot as the weightshifts. Turning the robot in this manner must be accomplished incrementally.Try to turn it too much at one time, and the robot will topple.Finally with a little work, you should be able to make the robot walk backward.I mentioned adaptive walking and balance control. We used all eight pins ofport B on the PIC 16F84, but the PIC 16F84 still has five unused pins assignedto port A. These pins could be used for programming options such as adaptivebalance control, or a run/walk switch, perhaps a forward/backward switch, oreven a turn left/right sensor.So you see, we have only scratched the surface of playing with this bipedwalker. There is much one can do and learn from this project.Parts List(8) HiTec servomotors (or similarsize and torque servomotor) (HS322)(8) Servomotor brackets(2) 1 / in 1.5in 4in acrylic plastic4(1) PIC 16F84 (4MHz)(1) 4.0MHz Xtal(2) 22pF capacitors(1) Diode (1N4007)(1) 6V AA battery holder (flat)(8) Threeposition headers (for connecting servomotors to circuit)Plastic screws and nuts, Velcro, prototyping breadboard, elastic bands
Chapter14Color <strong>Robotic</strong> Vision SystemThe robot we will build in this chapter will be capable of looking at and seeingan object (or target) and following that object. If the object gets too close to therobot, the robot will back away from it. Choose a bright target that will havegood contrast with the background environment. Colored objects are fine; abright red or yellow ball works fine. For my tests I used a 2.5in square oforange construction paper taped to a stiff wire.One of the most difficult areas in robotics today is the creation of an artificialvision system for a robot to see. Teaching a robot to see is not simply a caseof connecting a video camera to a computer. The electronic representation of animage created by a video camera must be presented in a way a computer can“look at” and interpret (“see”) the image.<strong>To</strong> gain an understanding of the processes involved, let’s examine how acomputer might look at a simple blackandwhite image. We must first definethe resolution of the picture image in pixels. For our discussion let’s assume alowresolution picture of 80 143 pixels. At that resolution our computer mustlook at 11,440 pixels (80 143 11,440). Each pixel of the picture can be anytonality of gray between pure black and pure white. We now have to determinehow many different shades our computer can differentiate between pure blackand pure white. If we wanted each pixel to be represented by a single byte (8bit number), there would be 256 shades of gray, including pure white (0) andblack (255).The computer would look at each pixel and assign a number between 0 and255 depending upon its tonality (grayness). After the computer assigned numbersto each 11,440 pixels, it transformed the basic image into a numberedrepresentation it needs to “look” at the image.The software that looks at an image and interprets visual features is appropriatelycalled image processing. Robotists over the years have gleaned sometechniques for helping computers to see. One technique is called edge detection.Here the computer looks through the image. You program the computerCopyright © 2004 The McGraw<strong>Hil</strong>l Companies. Click here for terms of use.243
244 Chapter FourteenFigure 14.1 Field of view from CMU camera.so that any pixel dark enough to be a 200 number or larger is a possible edge,and you change that pixel to pure black, number 256. Any number less than200 probably isn’t an edge, and the computer changes those pixels to purewhite, number 1. What is left is a simplified representation of the picture thatcan be more easily analyzed.The same process used for edge detection may also be used to detect particularcolors in an image or the contrast between colors. Once an object has beendetected, through contrast, color, or edge detection, the processing software canassign location parameters to the object within the image and field of view(FOV) of the camera.In Fig. 14.1 we have a representation of the FOV from the CMU camera wewill be using and a few of the image processing parameters available. Once anobject is detected by the camera, we can read these image processing parametersin real time from the serial communication port of the camera. We usethese parameters to track an object in the camera’s image space and to moveour robot accordingly.CMU CameraThe CMU camera (see Fig. 14.2) was developed at Carnegie Mellon University(CMU). The CMU camera uses an SX28 microcontroller interfaced to anOmnivision OV6620 CMOS camera chip. The SX28 microcontroller does muchof the image processing for us. We communicate with the camera via a standardRS232 or TTL serial port.A few of the CMU camera features are as follows:Tracks userdefined color objects at 17 frames per secondFinds the center of the object
Color <strong>Robotic</strong> Vision System 245Figure 14.2 Front CMU camera.Gathers mean color and variance dataResolution of 80 143 pixelsSerial communication at 115,200, 38,400, 19,200, and 9600 BdDemo mode that automatically locks onto and drives a servomotor to trackan objectSerial CommunicationAs stated, we communicate to the CMU camera via a serial interface. We willcreate a serial communication link between the CMU camera and both a personalcomputer (PC) and the PIC microcontroller. We will first look at the PCcommunication to the CMU camera.Figure 14.3 is a simple Windows 98 program. It allows you to test the CMUcamera and the serial communication link (port number and baud rate). Youcan adjust the PC’s baud rate and serial port through dropdown menu items.This program may be downloaded without cost from this website:http://www.cmucam.com.Before you start the Windows program, you need to set up the CMU camera’sbaud rate. Figure 14.4 shows the back of the CMU camera, where themale header is located to place various jumpers. The baud rate is selectedusing jumper 2 and jumper 3 on the back of the CMU camera:
246 Chapter FourteenFigure 14.3 Basic serial Windows PC communicationprogram.Figure 14.4 Back of CMU camera showing baud rate jumpers.
Color <strong>Robotic</strong> Vision System 247Baud rate Jumper 2 Jumper 3115,200 Open Open38,400 Set Open19,200 Open Set9,600 Set SetFor PC communication I recommend using the 115,200Bd rate. Use thisbaud rate because once you have your simple communication up and running,you can switch over to a more sophisticated Windows program to evaluate theCMU camera parameters.With the baud rate set, connect the serial cable to the CMU camera (see Fig.14.5). Connect a DB9 pin serial cable from the PC to the camera.Start the program. Set the program’s baud rate to match the CMU camera’sbaud rate. Set the serial port to the one you connected to the CMU camera. Ifyour computer has multiple serial ports, you may have to try different COMMports to find out which one is connected to the camera.<strong>To</strong> test a port, set the serial port to COMM1. Turn on the CMU camera.The following message should be displayed when the camera is turned on:cmucam V1.12:Figure 14.5 PC serial cable connection to CMU camera.
248 Chapter FourteenVB Application ProgramIf you do not see this message, turn off the camera, set the serial port toCOMM2, and test again. Continue in this manner until you find the rightCOMM port. If you don’t see the message with any of the COMM ports onyour computer, you may have the baud rate set improperly—doublecheck.Once you see the message, you begin to communicate with the CMU camera.<strong>To</strong> turn on the camera’s green LED, enter the command l1 1 and hit Return.<strong>To</strong> turn off the green LED, enter the command l1 2 and hit Return.Once you have the communication link working, you are finished with thefirst program, and it is time to move onto the main VB application program.The VB application program is included on the CDROM with the CMU camera. Theapplication allows you to see how the CMU camera images different scenes ortargets. The current VB application isn’t stable; however, by the time this bookgoes to press, a newer, (hopefully) more stable application program will be available.The simple application we used before provided the correct port number thatyou will need to allow this program to function properly. The baud rate used on thisprogram is fixed at 115,200. So make sure the CMU camera is set at 115,200 Bd.Figure 14.6 Windows PC program.
Color <strong>Robotic</strong> Vision System 249Figure 14.7 Windows PC program showing frame dump.<strong>To</strong> view the image properly from the camera, hit the 180° option (see Fig.14.6). Select the proper COMM port number and open the port. Turn on thecamera. You should receive the “CMUcam V1.12” message. Hit the DumpFrame button and wait. It can take 10 s for the software to dump the frame.The image shown in the Dump Frame window (see Fig. 14.7) is a simple targetI constructed. This target helped me calibrate the camera’s field of view.The target is a 2.5in square of orange paper (see Fig. 14.8), held at a distanceof 12 in from the camera lens. I also used this target to read the image processingparameters from my PIC program 2 as I moved the target left, right,up, and down. I assembled these image process readings in a small table; moreabout this later.You should use this opportunity to find a good target. Place the object youwant to use as your target in front of the camera, and do a frame dump. Youare looking to see that the object shows well in the image and has good contrastwith the background. You can also see how much space the object takesup in the image. This will give you an idea of how close you should hold theobject to the camera.Once you have your target, you can start using the communication port forissuing commands to the CMU camera. Try turning the green LED on and off
250 Chapter FourteenFigure 14.8 Target used for calibrating CMU camera.as before. You can use this communication port to implement more challengingcommands and see the results on the screen dump.Here are a few commands you may want to try:Turn on auto light adjustment. This command tells the camera to adjust tothe ambient lighting. When you use this command, do not have yourobject/target in front of the camera. The command is cr 18 44. Now pressthe Return key or Send button.Wait 10 to 20 s for the camera to complete its ambient light adjustment.Then enter this command to turn off auto light adjustment: cr 18 44 1932. Now press the Return key or Send button.This next command I found particularly useful. It turns on a fluorescentband filter with the auto light adjustment: cr 45 7 18 44. Now press theReturn key or Send button.You can find other commands in the CMU manual.Interfacing the CMU Camera to a RobotThe first step in interfacing the camera to a robot is to establish communicationbetween the PIC microcontroller and the CMU camera. Remove the DB9serial cable used for communicating with the PC. The camera has a TTL serialoutput next to the jumpers (see Fig. 14.9). Before we can use the TTL serialinput/output pins, first we remove the MAX232 IC from the back of theCMU camera.
Color <strong>Robotic</strong> Vision System 251Figure 14.9 Back of CMU showing TTL serial communicationjumpers.Note: At any time you need or want to reconnect the CMU camera serialinterface to a PC, you will need to place the MAX232 chip back onto theboard.Plug the TTL cable onto the appropriate header pins on the CMU camera.Figure 14.10 is the schematic we will be using. You do not need to connect thetwo servomotors for our first two programs.PIC 16F84 Runs at 16 MHzOne important note about the CMU schematic you must be aware of. The PIC16F84 used in this circuit is a 20MHz version operating at 16 MHz with a 16MHz crystal. I needed to jump up in speed because the 9600Bd communicationis running at the limit of the capacity of 16F84 at 4 MHz. <strong>To</strong> keep the baudrate timing accurate when we change clock speeds, we enter the commanddefine osc 16This informs the compiler that we are running at 16 MHz. The compiler automaticallyadjusts the serial commands to keep the baud rate accurate.Program 1This first program establishes a communication link between the CMU cameraand PIC 16F84 microcontroller. It turns the green LED on the CMU cameraon and off. You should not proceed to the more advanced programs untilyou have this program functioning properly.
252Figure 14.10 Main robot schematic.
Color <strong>Robotic</strong> Vision System 253When the program starts, it begins with a 5s countdown. If you look into thecountdown loop, you will see that the program issues a reset command eachtime through the loop. I have found it necessary to send a few reset commandsbefore the camera communication link becomes responsive.‘PIC to CMU test‘Send serial information to CMU camera truedefine osc 16x var bytey var byterecdata var byte[10]trisb = 0portb = 0pause 1500serout portb.1,6,[“CMU Program V1”]for x = 0 to 4y = 5 xportb.3 = 1serout portb.1,6,[254,192,“Starting in”,#y]serout portb.2,2,[“RS”,13]pause 500portb.3 = 0pause 500next xserout portb.1,6,[254,1,“Resetting Cam.”]serout portb.1,6,[254,192]‘Move to second lineserout portb.2,2,[“RS”,13]gosub displaypause 1000start:‘Turn green CMU LED onserout portb.1,6,[254,1,“Green LED On”]serout portb.1,6,[254,192]‘Move to second lineserout portb.2,2,[“L1 1”,13]gosub displaypause 1000‘Turn green CMU LED offserout portb.1,6,[254,1,“Green LED Off”]serout portb.1,6,[254,192]‘Move to second lineserout portb.2,2,[“L1 2”, 13]gosub displaypause 1000
254 Chapter Fourteengoto startdisplay:serin2 portb.0,84,20,error,[str recdata\4]for x = 0 to 4serout2 portb.1,16468,[“ ”,#recdata[x]]recdata[x] = 32next xpause 1000returnerror:‘No acknowledgmentserout portb.1,6,[“No ACK Cont.”]pause 1000returnProgram 2This second program displays on the LCD the major image processing parametersavailable from the CMU camera. This program just fits into the 1K memoryspace of the PIC 16F84. If you add a programming line or a couple ofletters or spaces in any of the LCD displays, the program will not compile,because it will exceed the PIC 16F84 memory limit. Keep that in mind, if youencounter an error, when compiling this program.Incandescent or fluorescent lightingWhen I first starting working with the CMU camera, I was working under fluorescentlighting. The camera was not tracking its target as well as I expected.Going through the literature I had on the camera, I found a fluorescent filter. Iincorporated the filter into my program, and the camera started tracking better.The program uses the fluorescent filter; it is in the following line:‘Turn on fluorescent band filter and auto lighting adjustserout portb.2,2,[“CR 45 7 18 44”, 13]If you are using fluorescent lighting, you can leave this line alone. However, ifyour lighting is incandescent, change the command line toserout portb.2,2,[“CR 18 44”, 13]Obviously this program is more sophisticated than our first program. It displaysthe type S data packet and then displays the type M data packet in aloop for realtime object tracking. Let’s first look at the information that is providedin the type S data packet.
Color <strong>Robotic</strong> Vision System 255Type S Data PacketDisplayed programparameter Item DescriptionRMGMBMRdevGdevBdevRmeanGmeanBmeanRdeviationGdeviationBdeviationThe mean red found in the current windowThe mean green found in the current windowThe mean blue found in the current windowThe deviation of red found in the current windowThe deviation of green found in the current windowThe deviation of blue found in the current windowHere’s a listing of the information that is provided in the type M data packet.Type M Data PacketDisplayed programparameter Item DescriptionMMX mx The middle of mass x valueMMY my The middle of mass y valueLCX x1 The leftmost corner’s x valueLCY y1 The leftmost corner’s y valueRCX x2 The rightmost corner’s x valueRCY y2 The rightmost corner’s y valuepix pixel Number of pixels in the tracked regionconf confidence Number of pixels in area—capped at 255It’s time to choose an object/target if you haven’t done so already. Program 2needs an object to lock onto, too. When the microcontroller runs, it displaysinformation on the LCD screen. During the 10s autoadjust period, the camerashould just be looking at the background. When LED 1 (see schematic) startsto blink, place your object/target in front of the CMU camera.‘CMU parameter display program‘By J. Iovinedefine osc 16recdata var byte[10]x var bytetrisb = 0portb = 0
256 Chapter Fourteenpause 1500serout portb.2,2,[“RS”, 13]serout portb.1,6,[“CMU Test Program”]pause 1000serout portb.2,2,[“RS”, 13]serout portb.1,6,[254,1]‘Reset CMU cameraserout portb.2,2,[“RS”, 13]gosub display‘Turn green CMU LED onserout portb.2,2,[“L1 1”,13]gosub displayportb.3 = 1‘Turn on fluorescent band filter & auto lighting adjustserout portb.2,2,[“CR 45 7 18 44”, 13]gosub displayserout portb.1,6,[“Auto Adj.”]pause 10000‘Hold 10 secondsserout portb.1,6,[254,1]pause 50‘Turn off auto lighting adjustserout portb.2,2,[“CR 18 44 19 32”, 13]gosub display‘Turn green CMU LED offserout portb.2,2,[“L1 2”,13]gosub displayportb.3 = 0For x = 0 to 10portb.3 = 1pause 250portb.3 = 0pause 250next x‘Blink red LED to tell user to ready target‘Set poll mode 1 packetserout portb.2,2,[“PM 1”, 13]pause 100‘Set raw dataserout portb.2,2,[“RM 3”, 13]pause 100
Color <strong>Robotic</strong> Vision System 257‘Track window command looks at center of CMU window‘Grabs data and sends them to track color function‘Track:serout portb.2,2,[“TW”, 13]‘Gather the s statistics packet from TW commandserin2 portb.0,84,[str recdata\8]‘Display data on LCD screenserout portb.1,6,[“RM”,#recdata[2]]gosub holdserout portb.1,6,[“GM”,#recdata[3]]gosub holdserout portb.1,6,[“BM”,#recdata[4]]gosub holdserout portb.1,6,[“RDev.”,#recdata[5]]gosub holdserout portb.1,6,[“GDev.”,#recdata[6]]gosub holdserout portb.1,6,[“BDev.”,#recdata[7]]gosub holdpause 2000main:‘Send command track color (with no arguments)‘Will track last color grabbed by TW commandserout portb.2,2,[“TC”, 13]‘Gather the m statistics packet from TW commandserin2 portb.0,84,[str recdata\10]‘Display data on LCD screenserout portb.1,6,[“MMX”,#recdata[2]]gosub holdserout portb.1,6,[“MMY”,#recdata[3]]gosub holdserout portb.1,6,[“LCX”,#recdata[4]]gosub holdserout portb.1,6,[“LCY”,#recdata[5]]gosub hold
258 Chapter Fourteenserout portb.1,6,[“RCX”,#recdata[6]]gosub holdserout portb.1,6,[“RCY”,#recdata[7]]gosub holdserout portb.1,6,[“Pix”,#recdata[8]]gosub holdserout portb.1,6,[“Conf”,#recdata[9]]gosub holdgoto main:display:serin2 portb.0,84,20,main,[str recdata\3]for x = 0 to 3serout2 portb.1,16468,[“ ”,recdata[x]]next xhold:pause 500serout2 portb.1,16468,[254,1]pause 40returnWhen the object is captured, the program first displays the S data packet.Then it goes into the main program loop, capturing and displaying the M datapacket. Using this program, I constructed a data table that shows how mycamera tracked my object/target. In the following table, n/c no change.Although this isn’t 100 percent accurate, I ignored small changes of less thana few points in either direction. The reasons are that (1) I don’t want anyonegetting bogged down focusing on small changes and missing the importantmain changes and (2) when I moved a target to the left or right, I didn’t keepthe height exactly in line. I just moved the target over and kept the heightapproximately the same. Obviously this caused minor fluctuations that can beignored.Data Table ±X (Left and Right)Target Target Target Target TargetParameter 2 in left 1 in left centered 1 in right 2 in rightMMX 67 57 45 35 20MMY n/c n/c 74 n/c n/cLCX 53 45 33 23 4
Color <strong>Robotic</strong> Vision System 259LCY n/c n/c 47 n/c n/cRCX 80 70 58 53 28RCY n/c n/c 102 n/c n/cPIX 144 150 163 162 162CONF 31 215 232 142 39From the above table we can make a general observation: As the target movesfrom left to right, MMX, LCX, and RCX decrease. The reverse is also true; asthe target moves to the left, MMX, LCX, and RCX increase.Data Table ±Y (Up and Down)Target Target Target Target TargetParameter 2 in up 1 in up centered 1 in down 2 in downMMX n/c n/c 45 n/c n/cMMY 31 52 74 98 116LCX n/c n/c 33 n/c n/cLCY 7 26 47 71 96RCX n/c n/c 58 n/c n/cRCY 57 80 102 125 143PIX 153 157 163 164 116CONF 246 233 232 237 181From the above table we can make a general observation. As the target movesup, MMY, LCY, and RCY decrease. The reverse is also true. As the object/targetmoves down, MMY, LCY, and RCY increase.Servomotors for robotThis robot we will build uses two HS425 servomotors modified for continuousrotation. The procedure for modifying these servomotors for continuous rotationwas discussed in Chap. 8. Once you have the modified servomotors, it isessential that you determine the pulse widths needed for slow forward, slowbackward, and stop.Figure 14.11 is a schematic for a circuit you can use along with the following<strong>Pic</strong>Basic Pro program to determine the pulse widths. The pulse width isshown in real time on the LCD display. You change the pulse widths up ordown by using the SPDT switch. It is essential that the switch used in this circuithave a centeroff position.‘Continuous rotation servomotor calibration‘Serial communication to LCD display is 2400 baud invertedx var byte
260 Chapter FourteenFigure 14.11 Servomotor schematic for determining pulse widths for slow forward, slowbackward, and stop.y var bytepause 1500serout portb.1,4,[“Servomotor Test”]pause 1000serout portb.1,4,[254,1]pause 20x = 150main:pulsout portb.0,xif porta.1 = 0 thenx = x + 1endifif porta.0 = 0 then
Color <strong>Robotic</strong> Vision System 261x = x 1endifserout portb.0,4,[254,1,“ ”,#x]goto mainHere are the pulse width numbers I needed for the servomotors I used in myprototype robot.Function Right servomotor Left servomotorStop 167 169Slow backward 160 176Slow forward 174 162Note that the numbers represent 10s increments in time.So the 167 used in the program is equal to 1.67 ms.Program 3The following program is for our tracking robot. It uses information from the±X data table to track an object/target from left to right. The PIX pixel parameteris used to determine range of the object. If the object (PIX gets too large)comes too close to the robot, the robot will back away from the object.Everything stated about program 2 also applies to this program. Keep in mindthe lighting—fluorescent or incandescent—and remember to keep the target outof the camera’s FOV when it is adjusting for the ambient light. Again this programjust fits into the PIC 16F84; so if you add anything to the program, even afew spaces in the display, you stand a good chance of its not compiling properly.‘CMU tracking program‘By J. Iovinedefine osc 16recdata var byte[10]x var byteconfid var bytetrisb = 0portb = 0pause 1500serout port.1,6,[“CMU Prg.”]serout portb.2,2,[“RS”, 13]pause 1250‘Reset CMU cameraserout portb.2,2,[“RS”, 13]
262 Chapter Fourteengosub display‘Turn green CMU LED onserout portb.2,2,[“L1 1”,13]gosub displayportb.3 = 1‘Turn on auto lighting adjust & fluorescent band filter ***serout portb.2,2,[“CR 45 7 18 44”, 13]gosub displayserout portb.1,6,[“A L”]pause 20000‘Auto lighting adjustment‘Hold 20 seconds‘Turn off auto lighting adjustserout portb.2,2,[“CR 18 44 19 32”, 13]gosub display‘Turn green CMU LED offserout portb.2,2,[“L1 2”,13]gosub displayportb.3 = 0‘Set poll mode1 packetserout portb.2,2,[“PM 1”, 13]pause 100‘Set raw dataserout portb.2,2,[“RM 3”, 13]for x = 0 to 10portb.3 = 1pause 250portb.3 = 0pause 250next x‘Blink red LED to tell user to ready targetportb.6 = 1‘Track LED on‘Track window command looks at center of CMU window‘Grabs data and sends it to track color function‘Track:serout portb.2,2,[“TW”, 13]pause 2000portb.6 = 0‘Track LED offmain:
Color <strong>Robotic</strong> Vision System 263portb.3 = 1‘Send commandtrack color (with no arguments)‘Will track last color grabbed by TW commandserout portb.2,2,[“TC”, 13]‘Gather the m statistics packet from TW commandserin2 portb.0,84,[str recdata\10]confid = recdata[9]if recdata[2] > 50 and confid > 20 then leftif recdata[2] < 40 and confid > 20 then rightif recdata[8] < 175 and confid > 25 then fwdif recdata[8] > 200 and confid > 25 then bwd‘MMX‘MMX‘PIX‘PIXserout portb.1,6,[254,1,“S”]portb.3 = 0pulsout portb.4, 668pulsout portb.5, 676pause 18portb.3 = 1goto mainleft:serout portb.1,6,[254,1,“L”, #recdata[2]]for x= 1 to 7pulsout portb.4, 696pulsout portb.5, 676pause 20next xgoto main:right:serout portb.1,6,[254,1,“R”,#recdata[2]]for x= 1 to 7pulsout portb.4, 668pulsout portb.5, 648pause 20next xgoto main:fwd:serout portb.1,6,[254,1,“F”,#recdata[8]]for x= 1 to 7pulsout portb.4, 696pulsout portb.5, 648pause 20next‘Stop‘Right servo stop‘Left servo stop‘Right servo forward‘Left servo stop‘Right servo stop‘Left servo forward‘Right servo forward‘Left servo forward
264 Chapter Fourteengoto main:bwd:serout portb.1,6,[254,1,“B”,#recdata[8]]for x= 1 to 7pulsout portb.4, 640pulsout portb.5, 704pause 20next xgoto main:‘Right servo backward‘Left servo backwarddisplay:serin2 portb.0,84,20,main,[str recdata\3]for x = 0 to 3serout2 portb.1,16468,[“ ”,recdata[x]]next xpause 1500serout2 portb.1,16468,[254,1]returnRobot constructionBy the time this book goes to print, this artificial vision robot will be availableas a kit from Images SI Inc. Visit the CMU camera website at http://www.cmucam.com.We begin by assembling two part A’s of the standard servomotorFigure 14.12 Two servomotor brackets, part A, assembled.
Color <strong>Robotic</strong> Vision System 265bracket together (see Fig. 14.12). A front U bracket is made to assemble to thefront of the two part A’s (see Fig. 14.13). The inside width of the front U bracketis the same as the width of the CMU camera, approximately 2.125 in. Thefront U bracket has a hole near the front for the shaft of the front wheel. Thereare holes near the top front of the U bracket also, not shown in the figure.Figure 14.13 Brackets with U bracket assembled.Figure 14.14 Robot base with servomotors, wheels, and multidirectionalfront wheel.
266 Chapter FourteenFigure 14.15 Finished robot.Next we assemble our two servomotors and front wheel onto the base assembly(see Fig. 14.14). The wheels for the servomotors are the same type ofwheels used in Chap. 8. The front universal multidirectional wheel is the sameone used in the Braitenberg vehicles in Chap. 9. Two small Lshaped mountingears are made to attach the CMU camera to the front of the U bracket.I constructed the entire circuit on a PIC Experimenter’s Board. I changedthe Xtal on the board from 4.0 MHz to 16 MHz. Power for the circuit may beobtained from an external power supply or an onboard battery power supply.The finished robot is shown in Fig. 14.15.Running the ProgramWhen you first run the robot, you may want to have it lifted so the wheels don’ttouch. It’s a lot easier to check operation and function without having to runafter the robot. Use the experience you gained with object/targets using program2. The LED D1 flashes after the auto light adjustment to signal you toput the target in front of the camera.The D1 LED also flashes when the robot is in the stop loop. I included theflashing LED because it’s not always easy to see the LCD display.The program reads the MMX value from the CMU camera and determineswhether the robot should turn left or right. You can adjust these values to suityour particular target. Do not make the greater than () and less than () valuesof MMX too close. If you do, the robot will quiver left and right constantly.If you find the robot constantly overshooting when it turns to the left orright, you can reduce the loop value (x) in these turn subroutines.
Color <strong>Robotic</strong> Vision System 267Going FurtherObviously, we have just scratched the surface of playing with the CMU camera.One feature I didn’t have time to implement was an upanddown tilt servomotorthat uses the MMY parameter. This involves adding another servomotor tothe robot, but would allow the robot to follow a target as it moves up and down.I quickly approached the memory limit of the PIC 16F84. If I had had moretime, I would have implemented it, using another PIC microcontroller with alittle more memory. The PIC 16F628 is port B–compatible with the 16F84 andhas twice as much memory (2048 bytes).Latest updates and information on the CMU camera can be found athttp://www.cmucam.com or http://www.cmucamera.com.Parts ListCMU camera(2) Servomotors (HS425)(2) Part A servomotor brackets16MHz PIC Experimenter’s Board(2) Servomotor wheelsPIC 16F84, 20 MHz16MHz crystal(2) 22pF capacitors(2) 330, 1 /4W resistors4.7k, 1 /4W resistorMultidirectional wheelAluminum sheet metal, shaft, plastic screws, and nutsAvailable from Images SI Inc. (see Suppliers at end of book).
This page intentionally left blank.
SuppliersImages SI Inc.109 Woods of Arden RoadStaten Island, NY 10312(718) 6988305(718) 9826145 (fax)www.imagesco.comJameco Electronics1355 Shoreway RoadBelmont, CA 94002(800) 8314242(800) 2376948 (fax)www.jameco.comJDR Microdevices1850 South 10th StreetSan Jose, CA 95112(800) 5385000(800) 5385005 (fax)www.jdr.com269
This page intentionally left blank.
IndexAluminum, 90Aluminum hip bar, 230Applics directory, 22AutoCodeCompletion, 23Behaviorbased (neural) architecture, 83–86Behaviorbased robotics, 86, 87Berger, Hans, 87Bigfoot walker, 225Binary, 65–68Binary counting program, 71–72Binary number table, 66Bipedal walker robot, 225–242assembly, 230–231feedback, 227finished product (photographs), 234, 235footpads, 228–230movie, 225parts list, 242pivoting, 242possible improvements, 241–242program, 233–241schematic, 231–233servomotor brackets, 228servomotors, 226, 227turning right/left, 242(See also Hexapod walkers)Bit, 65Bookmarks, 24Braitenberg, Valentine, 125Braitenberg vehicles, 125–141back wheels, 129–131CdS photoresistor cells, 133, 136–137first vehicle, 128–141front wheels, 131–132graphs (transfer functions), 127neural I/O relationships, 126parts list, 141Braitenberg vehicles (Cont.):photograph of finished vehicle, 140second vehicle (avoidance behavior), 141sensor array, 137–13916F84 microcontroller, 139testing, 139, 141Breadboard, solderless, 49–50Brooks, Rodney, 86Building intelligence, 83–86button, 72–75Byte, 65Camera (see Color robotic vision system)cd, 16cd.., 17cd\, 17CdS photoresistors:Braitenberg vehicles, 133, 136–137Walter’s turtle, 109–110Center punch, 89, 90CMU camera, 244–245CodeDesigner, 23–35connect EPIC programming board tocomputer, 33EPIC programming board software, 33–34features, 23–24free version, 24parts list, 35set the options, 25–33software installation, 25CodeDesigner Lite, 24Cold rolled steel (CRS), 90Colored <strong>Pic</strong>Basic syntax, 24Color robotic vision system, 243–267CMU camera, 244–245finished product (photograph), 266improvements, 267incandescent/fluorescent lighting, 254–259Copyright © 2004 The McGraw<strong>Hil</strong>l Companies. Click here for terms of use.271
272 IndexColor robotic vision system (Cont.):interfacing CMU camera to robot,250–251parts list, 267program 1, 251–254program 2, 254program 3, 261–264robot construction, 264–266running the program, 266serial communication, 245–248servomotor for robot, 259–26116F84 runs at 16 MHz, 251VB application program, 248–250Compiler, 2installing <strong>Pic</strong>Basic, 11–12installing <strong>Pic</strong>Basic Pro, 12–18<strong>Pic</strong>Basic (<strong>Pic</strong>Basic Pro), 2–4using, 7Components (see Parts list)Connected speech recognition system, 168Consumables, 5Continuous speech recognition systems, 168copy, 16Counting program, 71–72Creation of intelligence, 83–86CRS, 90dir, 16DOS commands, 16DOS programming, 37–48compile, 39–43EPIC programming board software, 44–48programming the PIC chip, 43–44DOS prompt, 17DOS window, 17Drill, 90Edge detection, 243–2448bit number, 65Elmer and Elsie, 88EPIC Programmer, 3EPIC Programmer software/hardware, 3EPIC programming board software, 33–34,44–48EPIC programming carrier board, 4, 5Experimenter’s Board (see PIC Experimenter’sBoard)Expert system, 83–86Finished products (see Photographs of finishedproducts; Projects)Firmware, 5Flash memory, 5FlexiForce pressure sensor, 227Hammer, 90Hexapod walkers, 143–164center (tilt) servomotor, 154–155construction, 148–164electronics, 158–159leg positioning, 152–153linkage, 154, 155microcontroller program, 159–164mounting the servomotors, 151–152moving backward (backward gait), 146–147moving forward (forward gait), 145–146parts list, 164photograph of finished robot, 161robot base (diagram), 149robot legs (diagram), 150sensors, 155–158servomotors, 144, 145tripod gait, 143–144turning left, 147–148turning right, 148(See also Bipedal walker robot)Highlevel language, 2HiTec HS322HD servomotors, 227HiTec HS425BB servomotor, 90–97HiTec servomotor horn, 189HM2007 speech recognition integrated circuit, 165HS85MG servomotors, 215HS322HD servomotors, 227HS425BB servomotor, 90–97Image processing, 243(See also Color robotic vision system)Images SI Inc., 269“Imitation of Life, An” (Walter), 88Input, 72, 77–78input, 77–78Installation:CodeDesigner software, 25EPIC software, 19–22firmware, 7<strong>Pic</strong>Basic compiler software, 11–12<strong>Pic</strong>Basic Pro compiler, 12–18Intelligence, 83–86Isolated speech recognition systems, 168Jameco Electronics, 269JDR Microdevices, 269Label listbox, 24Layered behavioral responses, 85–86LCD display, 54–56, 60–65Legged walkers, 143(See also Bipedal walker robot; Hexapodwalkers)
Index 273Line error highlighting, 23Living Brain, The (Walter), 88Machina Speculatrix, 88“Machine That Learns, A” (Walter), 88md, 16Metalworking tools, 89–90Microchip Technology Inc., 1, 2Microcontroller:defined, 1features, 116F84, 5–6why used, 1–2microEngineering Labs, Inc., 2, 4Models (see Projects)Neural (behaviorbased) architecture, 83–86Nibbler, 89, 90Output, 70–71, 77–78output, 77–78Parts list, 8–9bipedal walker robot, 242Braitenberg vehicle, 141CodeDesigner, 35color robotic vision system, 267hexapod walker, 164robotic arm, 223–224speech recognition system, 182–184testing circuit, 79, 81Walter’s turtle, 123–124path, 16Pavlov, Ivan, 87Pavlov’s dogs stimulusresponse experiment, 87peek, 75–77Photographs of finished products:Braitenberg vehicles, 140color robotic vision system, 266hexapod walker, 161robotic arm, 222, 223speech recognition system, 179–181Walter’s robot, 122<strong>Pic</strong>Basic, 2<strong>Pic</strong>Basic compiler, 2–4<strong>Pic</strong>Basic Pro compiler, 2–4<strong>Pic</strong>Basic Pro/<strong>Pic</strong>Basic softwarepackages/manuals, 3PIC chips (PICmicro chips), 2PIC Experimenter’s Board, 56–65builtin LCD, 60–65experiment (prototyping area), 58–60LCD display, 54–56, 60–65test circuit (Walter’s turtle), 111PIC Experimenter’s Board (Cont.):use, 56–58PICmicro chips, 2PIC programming overview, 2–4PIC 16F84 circuit, 109PIC 16F84 microcontroller, 5–6poke, 70, 71Port A register, 69Port B register, 67Port registers, 65–70Pressure sensor, 227Programming carrier board, 4, 5Programming the PIC chip, 7Projects:bipedal walker robot, 225–242Braitenberg vehicles, 125–141color robotic vision system, 243–267finished products (see Photographs of finished products)hexapod walker, 143–164robotic arm, 185–224speech recognition systems, 165–183Walter’s turtle, 87–124(See also individual subject headings)QuickSyntaxHelp, 23Redo/undo, 24Registers, 65poke, 70, 71port, 65–70port A, 69port B, 67TRIS, 68TRISA, 68, 69TRISB, 67, 68<strong>Robotic</strong> arm, 185–224adding a base, 216–220assembly multipleservomotor assemblies,189–192finished product (photograph), 222, 223parts list, 223–224servomotor brackets, 185–189servomotor controllers, 199–215servomotors, 197–199, 215<strong>Robotic</strong> arm gripper, 193<strong>Robotic</strong> arm gripper assembly, 195Servomotor:bipedal walker robot, 226, 227centering program/circuit, 78–80color robotic vision system, 259–261hexapod walker, 144, 145photograph of, 79
274 IndexServomotor (Cont.):Testing the PIC microcontroller (Cont.):robotic arm, 197–199, 215 PIC Experimenter’s Board, 56–65Walter’s turtle, 90–97(See also PIC Experimenter’s Board)what it is, 78registers (see Registers)Servomotor bracket kit, 186 schematics of test circuit, 50–53Servomotor bracket travel, 187 servomotors, 78–79Servomotor horn, 189(See also Servomotor)Shears, 89, 90 solderless breadboard, 49–50Sheet aluminum, 90 troubleshooting the circuit, 54Sixlegged walker robot, 143–164 Tilden, Mark, 86(See also Hexapod walkers) Tripod gait, 143–14416F84 PIC microcontroller, 5–6 TRISA register, 68, 69Solderless breadboard, 49–50 TRISB register, 67, 68Speakerdependent speech recognition system, TRIS register, 68167–168 trisx.x, 70Speakerindependent speech recognition system, 168, Turtle robot (see Walter’s turtle)172–173Speech recognition systems, 165–183 Undo/redo, 24applications, 167circuit construction, 168–169Vehicles—Experiments in Synthetic Psychologyclearing trained word memory, 172 (Braitenberg), 125components, 165–166 Vise, 90finished product, 179–181listening/speech understanding, 167Walker robots (see Bipedal walker robot; Hexapodmicrophone, 181walkers)parts list, 182–184 Walter, William Grey, 87–88programming speech recognition circuit, 177–178 Walter’s turtle, 87–12416F84 microcontroller program, 176–177 attaching bumper to robot base, 101–103software approach, 167 behavior, 120–121speakerdependent/speakerindependent system, bumper switch, 104–106167–168, 172–173 center of gravity, 100–101speech interface control circuit, 173–176 drive/steering motors, 90styles of speech, 168 equipment, 89–90testing recognition, 172 fudge factor, 121training the circuit, 169–172 handedness, 123voice security system, 173 light intensity, 121–123wireless robot control, 181 modes of operation, 88Speech software, 167 mounting steering servomotor, 107–108Stainless steel, 90 observed behavior, 88–89Standalone servomotor bracket assembly, 191 parts list, 123–124Standardbased expert programming, 83–86 photographs of finished product, 122Statement description, 23 photoresistor, 109–111Statement Help, 23 power, 119–120Subdirectory, applications, 22 program, 115–119Suppliers, 269 schematic, 114–118sensor array, 112–114Testing the PIC microcontroller, 49–81 servomotor, 90–97accessing ports for output, 70–71 sheet metal fabrication, 97–98button, 72–75 shell, 99–100counting program, 71–72 sleep mode, 119input, 72 Windows version of EPIC software, 8input/output commands, 77–78 wink.bas circuit (solderless breadboard), 53LCD display, 54–56, 60–65 wink.bas program, 45parts list, 79, 81peek, 75–77 xcopy, 16
ABOUT THE AUTHORJohn Iovine is the author of several popular TAB titles thatexplore the frontiers of scientific research. He has writtenHomemade Holograms: The Complete <strong>Guide</strong> to Inexpensive,DoItYourself Holography; Robots, Androids, andAnimatrons: 12 Incredible Projects You Can Build,considered a cult classic; Kirlian Photography: A HandsOn<strong>Guide</strong>; Fantastic Electronics: Build Your Own NegativeIon Generator and Other Projects; and A Step into VirtualReality. Mr. Iovine has also written extensively for PopularElectronics, Nuts & Volts, Electronics Now, andother periodicals.
This page intentionally left blank.