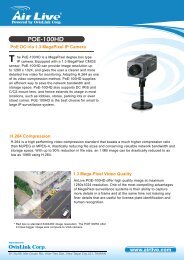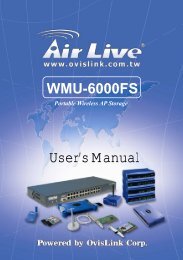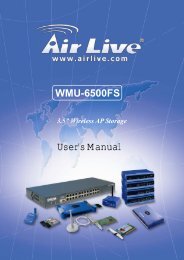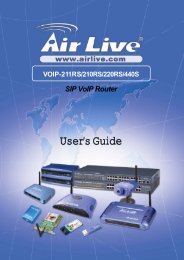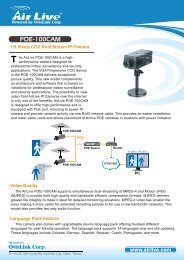WHB-1100 - kamery airlive airlivecam
WHB-1100 - kamery airlive airlivecam
WHB-1100 - kamery airlive airlivecam
- No tags were found...
Create successful ePaper yourself
Turn your PDF publications into a flip-book with our unique Google optimized e-Paper software.
Outdoor Bridge<strong>WHB</strong>-<strong>1100</strong>, <strong>WHB</strong>-1120,<strong>WHB</strong>-1130 & <strong>WHB</strong>-5800User’s Manual
iiOutdoor Bridge/Outdoor Bridge Solution
TRADEMARKSAll names mentioned in this document are trademarks or registered trademarks of theirrespective owners.The manufacturer provides this document “as is,” without warranty of any kind, neitherexpressed nor implied, including, but not limited to, warranty of fitness for the particularpurpose for which it is intended. The manufacturer may make improvements and/or changesin this manual or in the product(s) and/or the program(s) described in this manual at any time.This document may include technical inaccuracies and/or typographical errors.Outdoor Bridge/Outdoor Bridge Solutioniii
Packing ListYour Outdoor Bridge package should contain the following items:• One Outdoor Bridge• One DC injector with RJ-45 LAN and ODU (outdoor unit) jacks• One power adapter for the DC injector• One mounting kit• One 25-meter Category 5 waterproof cable with RJ-45 plug and ODUconnector• One 30-cm Reverse N(M)-N(M) RG400 cable• WLAN Management System software and wireless outdoor bridge user’sguide in electronic form (CD-ROM)Your Outdoor Bridge Solution package should contain the following items:• One Outdoor Bridge Solution assembly made up of one Outdoor Bridgeand one 18-dBi directional antenna• One DC injector with RJ-45 LAN and ODU (outdoor unit) jacks• One power adapter for the DC injector• One mounting kit• One 25-meter Category 5 waterproof cable with RJ-45 plug and ODUconnector• One 30-cm Reverse N(M)-N(M) RG400 cableivOutdoor Bridge/Outdoor Bridge Solution
• One Surge Arrester• WLAN Management System software and wireless outdoor bridge user’sguide in electronic form (CD-ROM)Outdoor Bridge/Outdoor Bridge Solutionv
ContentsINTRODUCTION.................................................................................................... 1RELATED PRODUCTS.......................................................................................... 2WLAN MANAGEMENT SYSTEM ........................................................................... 3AUTOMATIC DISCOVERY OF COMPATIBLE DEVICES ............................................. 3WLAN MANAGEMENT SYSTEM HARDWARE AND SOFTWARE REQUIREMENTS.... 5TERMINOLOGY USED IN THIS GUIDE ..................................................................... 6HOW TO USE THIS GUIDE .................................................................................. 7PLANNING THE NETWORK................................................................................ 8HARDWARE DESCRIPTION................................................................................ 9HARDWARE CONFIGURATION ....................................................................... 1011-MBPS WIRELESS PRODUCT PLACEMENT GUIDELINES.................................... 12ANTENNA ALIGNMENT........................................................................................ 12INSTALLING THE WLAN MANAGEMENT SYSTEM .................................... 13USING THE WLAN MANAGEMENT SYSTEM................................................ 16AUTO-DISCOVERY .............................................................................................. 16KICK START FUNCTION....................................................................................... 17CONFIGURATION ................................................................................................. 18Config Window – IP Panel............................................................................. 19Config Window – Filter Panel........................................................................ 20Config Window – Wireless Panel................................................................... 21Config Window – Bridge Mode Panel............................................................ 23viOutdoor Bridge/Outdoor Bridge Solution
Config Window – Encryption Panel ............................................................... 24Config Window – SNMP Access Control Panel ............................................. 25Config Window – Trap Server Panel.............................................................. 27Config Window – Advanced Panel ................................................................. 29MONITOR ............................................................................................................ 30Monitor Window – Identity Panel .................................................................. 30Monitor Window – Statistics Panel ................................................................ 31RESTART ............................................................................................................. 32FACTORY RESET ................................................................................................. 32UPGRADE FIRMWARE.......................................................................................... 33ANTENNA ALIGNMENT UTILITY.......................................................................... 34ADVANCED MANAGEMENT............................................................................ 43BATCH MODE OPERATION ................................................................................... 43MANAGE WLAN MANAGEMENT SYSTEM HOST TABLE..................................... 43Exporting a Configuration Profile to a File................................................... 45Importing a Configuration Profile from a File............................................... 45FAQS...................................................................................................................... 48TROUBLESHOOTING ......................................................................................... 50TECHNICAL SUPPORT....................................................................................... 51LIMITED WARRANTY ....................................................................................... 52REGULATORY DOMAINS AND CHANNELS.................................................. 55Outdoor Bridge/Outdoor Bridge Solutionvii
FIGURESFIGURE 1. TYPICAL APPLICATION SCENARIO........................................................... 8FIGURE 2. CONNECTION TO LAN OR LAN/WLAN................................................ 8FIGURE 3. OUTDOOR BRIDGE AND DC INJECTOR ................................................... 9FIGURE 4. OUTDOOR BRIDGE SOLUTION INSTALLATION ...................................... 10FIGURE 5. OUTDOOR BRIDGE INSTALLATION ....................................................... 11FIGURE 6. MAIN MENU OF INSTALLATION CD-ROM............................................ 13FIGURE 7. WELCOME WINDOW............................................................................. 14FIGURE 8. CHOOSE DESTINATION LOCATION WINDOW......................................... 14FIGURE 9. SELECT PROGRAM FOLDER WINDOW................................................... 15FIGURE 10. SETUP COMPLETE WINDOW ................................................................. 15FIGURE 11. MAIN AND HOSTS VIEW WINDOWS ...................................................... 17FIGURE 12. WLAN KICK START WINDOW ............................................................. 18FIGURE 13. CONFIG WINDOW — IP PANEL............................................................. 19FIGURE 14. CONFIG WINDOW — FILTER PANEL...................................................... 20FIGURE 15. CONFIG WINDOW — WIRELESS PANEL ................................................ 21FIGURE 16. BRIDGE MODE – POINT TO POINT........................................................ 23FIGURE 17. BRIDGE MODE – POINT TO MULTIPOINT.............................................. 23FIGURE 18. CONFIG WINDOW — ENCRYPTION PANEL ............................................ 24FIGURE 19. CONFIG WINDOW — SNMP ACCESS CONTROL PANEL ........................ 26FIGURE 20. NEW/EDIT ADDRESS DIALOG BOX ....................................................... 26FIGURE 21. CONFIG WINDOW — TRAP SERVER PANEL ........................................... 27FIGURE 22. TRAP SERVER PANEL — CLEAR ALL ADDRESS FUNCTION.................... 28FIGURE 23. TRAP VIEW WINDOW ........................................................................... 29FIGURE 24. CONFIG WINDOW — ADVANCED PANEL............................................... 29FIGURE 25. WARNING BEFORE BRIDGE RESET ........................................................ 30FIGURE 26. MONITOR WINDOW — IDENTITY PANEL............................................... 31viiiOutdoor Bridge/Outdoor Bridge Solution
FIGURE 27. MONITOR WINDOW — STATISTICS PANEL............................................ 32FIGURE 28. WARNING BEFORE BRIDGE RESTART .................................................... 32FIGURE 29. WARNING BEFORE FACTORY DEFAULTS ARE LOADED ........................... 33FIGURE 30. UPGRADE FIRMWARE DIALOG BOX ...................................................... 33FIGURE 31. ANTENNA ALIGNMENT FOR BRIDGES.................................................... 35FIGURE 32. ANTENNA ALIGNMENT TOOL............................................................... 36FIGURE 33. THROUGHPUT PRESENTED AS A 3D GRAPHIC ....................................... 37FIGURE 34. 3D VIEW OF DATA RATE DISTRIBUTION................................................. 37FIGURE 35. SAVING THE TEST RESULTS TO A FILE ................................................... 38FIGURE 36. 3D VIEW OF PAST AND LATEST TEST RESULTS....................................... 39FIGURE 37. ZOOMING IN FOR A MAGNIFIED VIEW ................................................... 40FIGURE 38. ZOOMING OUT FOR A WIDER VIEW ....................................................... 40FIGURE 39. ENHANCED 3D EFFECT........................................................................ 41FIGURE 40. ROTATION AND ELEVATION EFFECTS .................................................... 41FIGURE 41. EXPORTING THE CHART TO A FILE ........................................................ 42FIGURE 42. BATCH MODE OPERATION LIST ............................................................. 43FIGURE 43. NEW/EDIT ADDRESS DIALOG BOX ....................................................... 45FIGURE 44. EXPORTING A CONFIGURATION PROFILE TO A FILE................................ 45FIGURE 45. IMPORTING A CONFIGURATION PROFILE FROM A FILE (1)...................... 46FIGURE 46. IMPORTING A CONFIGURATION PROFILE FROM A FILE (2)...................... 46FIGURE 47. ENCRYPTION DIALOG WHEN IMPORTING A CONFIGURATION PROFILE ... 47FIGURE 48. IMPORTING A CONFIGURATION PROFILE FROM A FILE (3)...................... 47Outdoor Bridge/Outdoor Bridge Solutionix
IntroductionCongratulations on choosing an outstanding wireless product. This guide givescomprehensive instructions on installing and using the Outdoor Bridge and alsoexplains how to install and use the WLAN Management System software.Outdoor Bridge/Outdoor Bridge Solution 1
Related ProductsOutdoor Bridge is part of a family of wireless networking products that can providean integrated solution for your wireless networking needs.• For indoor applications: Access points, wireless workgroup bridges, wirelessEthernet clients, and wireless adapters with various bus interfaces (PCMCIA,USB, and PCI).• For outdoor applications: The Outdoor Bridge connects two independentEthernet LANs via a radio link, making expensive outdoor cablingunnecessary. High-gain directional antennas provide the greatest possibletransmission range.• Management tools: 11-Mbps wireless products support the industry-standardSimple Network Management Protocol (SNMP) and the SNMP-basedWLAN Management System, a powerful set of utilities for managing notonly devices but whole networks and inter-networks.2Outdoor Bridge/Outdoor Bridge Solution
WLAN Management SystemWLAN Management System is a powerful network management system that is fullycompatible with the industry-standard Simple Network Management Protocol(SNMP). It features:• Automatic discovery of all compatible devices that are configured within thesame subnet.• Individual and batch-mode remote management of compatible devices,including Multi-Monitor, Batch-Upgrade, Batch-Reset, and Batch-LoadDefault functions. Batch-mode operation is ideal when deploying multiplecompatible products.• A friendly end-user interface with a consistent look and feel.Automatic Discovery of Compatible DevicesA powerful auto-discovery algorithm is built into WLAN Management System.With a simple click on the Auto Discovery icon, all compatible devices within thesubnet will be discovered. This discovery feature is based on the followingtechniques:• DHCP client and IP recovery: The Outdoor Bridge has a built-in DHCPclient, and will request an IP address from a DHCP server so that SNMPmanagement can be carried out. Should there be a failure of the DHCP server,the Outdoor Bridge will auto-assign itself an IP address (see next) and thenautomatically negotiate for a new IP address when the server recovers.• Auto-IP: When the Outdoor Bridge cannot get an IP address from a DHCPserver, it will auto-assign itself an IP address of 169.254.x.x and a subnetmask of 255.255.0.0. A Windows-based system configured as a DHCP clientwill use the same algorithm to assign itself an IP address in the same subnet.When the DHCP server comes back on line, users may need to renew theirstations’ IP settings as described below; otherwise, Windows may continueto use the previous IP address instead of executing the auto-IP procedure.Outdoor Bridge/Outdoor Bridge Solution 3
Windows 95/98step 1.step 2.step 3.Click Start/Run, type winipcfg, and click OK. The IPConfiguration dialog box will open.Select the network adapter you use to connect to the OutdoorBridge. Click Release.Click Renew to retrieve new information (IP address, subnetmask, and default gateway address) from the DHCP server.Click OK to save the changes and exit the program.Windows NT 4.0step 1.step 2.step 3.Click Start/Programs/Command Prompt. Type ipconfig/release (with a space after ipconfig) and press Enter.Type ipconfig /renew (with a space after ipconfig) and pressEnter to retrieve new information (IP address, subnet mask,and default gateway address) from the DHCP server.Type exit and press Enter.Windows 2000/XPstep 1.step 2.step 3.Click Start/Programs/Accessories/Command Prompt. Typeipconfig /release (with a space after ipconfig) and press Enter.Type ipconfig /renew (with a space after ipconfig) and pressEnter to retrieve new information (IP address, subnet mask,and default gateway address) from the DHCP server.Type exit and press Enter.4Outdoor Bridge/Outdoor Bridge Solution
WLAN Management System Hardware and SoftwareRequirementsSystem requirements for installing and operating the WLAN Management Systemare:• An x86-based microcomputer running Microsoft Windows 95, 98, Me, NT4.0, 2000, or XP• Microsoft Internet Explorer 4.01 or later• A connection to an Ethernet networkParticular versions of Windows have the following additional requirements:1. On Windows 95, Microsoft DCOM95 must be installed. You can obtainDCOM95 from the following Microsoft Web page:http://www.microsoft.com/com/dcom/dcom95/download.aspDCOM95 can also be found on the Microsoft Visual Basic 5.0 CD-ROM(Enterprise, Professional, or Standard edition), in the directory\Pro\Tools\DCOM95.2. On Windows 98 (with the exception of Windows 98SE, which alreadyincludes this component), Microsoft DCOM98 must be installed. You can usethe following link to download it:http://www.microsoft.com/com/dcom/dcom98/download.asp3. On Windows NT 4.0, Service Pack 4 or later must be installed.Outdoor Bridge/Outdoor Bridge Solution 5
Terminology Used in this GuideBSSID, MAC IDThe BSSID (Basic Service Set ID) is a factory-set ID unique to each wirelessnetworking product. It is identical to the MAC ID (Media Access Control ID). Itallows each device to be identified on the wireless network.ESSIDAn Extended Service Set ID (often referred to as Service Set ID, or SSID) identifiesthe wireless LAN domain that a bridge is in. A domain is generally composed ofwireless bridges in communication with each other via radio links. You can type anexisting domain name or create a new one that contains up to 32 characters. TheSSID is case-sensitive.Regulatory Domain11-Mbps wireless products use the license-free ISM (Industrial, Scientific, andMedical) band to communicate through radio waves. Different countries offerdifferent radio frequencies to be used as the ISM band. There are four frequencybands defined by IEEE 802.11: Japan (2.471 to 2.497 GHz), USA, Extended Japan,Canada, and Europe (2.4 to 2.4835 GHz), Spain (2.445 to 2.475 GHz), and France(2.4465 to 2.4835 GHz). To use 11-Mbps wireless products in a country not listedabove, check with your government’s regulating body to find the correct frequencyband to use. All 11-Mbps wireless products are supplied preset to the country ofsale’s frequency band.WEPWEP stands for Wired Equivalent Privacy. It is an encryption scheme that providessecure wireless data communications. WEP uses a 40-bit or 128-bit key to encryptdata. In order to decode the data transmission, all wireless clients on the networkmust use identical keys.6Outdoor Bridge/Outdoor Bridge Solution
How to Use this GuideThis user’s guide gives complete instructions for installation and use of the OutdoorBridge.Outdoor Bridge is supplied with factory set default network settings. Use theWLAN Management System tool to change the default settings before introducing anew bridge to an already-established wireless network.The WLAN Management System is a simple-to-use, yet extremely powerful,SNMP-based utility for online central configuration and network management froma remote station on the same subnet. A trap management program is also provided tomonitor/diagnose the Outdoor Bridge.Read through the next section ‘Planning the Network’, in order to get the bestpossible performance from the 11-Mbps wireless network.Step 1: Plan the wireless networkStep 2: Pre-configure theoutdoor bridge beforeinstalling it into anexisting EthernetnetworkStep 3: Install the outdoor bridgeinto the EthernetnetworkStep 4: Make onlineconfiguration andmanage the outdoorbridge via the WLANManagement SystemutilitySee “Planning the Network,” for details.See “Hardware Configuration,” for details.See “Installing the WLAN ManagementSystem,” for details.See “Using the WLAN Management System,”for details.Outdoor Bridge/Outdoor Bridge Solution 7
Planning the NetworkThe Wireless Outdoor Bridge is used to connect two separate networks via radiowaves. A typical application is shown below.Figure 1. Typical application scenarioThe bridge connects to your existing wired or wired/wireless local area network asshown below (Figure 2).Figure 2.Connection to LAN or LAN/WLAN8Outdoor Bridge/Outdoor Bridge Solution
Hardware DescriptionFigure 3.Outdoor Bridge and DC injectorOutdoor Bridge/Outdoor Bridge Solution 9
Pre-configuration can be carried out through WLAN Management System. As longas the outdoor bridge and the management station are on the same physical EthernetLAN, WLAN Management System’s Kick Start function will find the outdoorbridge and let you set basic parameters. Make connections as follows:step 1.step 2.step 3.Using the supplied Category 5 waterproof cable, connect the waterproofconnector port of the outdoor bridge to the ODU port of DC injector.Using Category 3 or higher UTP or STP cable, connect the RJ-45 port ofDC injector to a 10- or 10/100-Mbps Ethernet hub or switch, and connectthe management station to a hub or switch on the same LAN.Connect the output cord of the power adapter to the DC injector’s DCinput jack, and plug power adapter into an AC outlet to power up theoutdoor bridge (see Figure 4 and Figure 5).Figure 5. Outdoor Bridge InstallationOutdoor Bridge/Outdoor Bridge Solution 11
11-Mbps Wireless Product Placement GuidelinesA few tips to mention that are particularly significant in a radio wavecommunications system:1. Radio waves reflect or refract from buildings, walls, metal furniture, or otherobjects. This could result in performance degradation due to the fluctuation ofthe received signal.2. Microwave ovens use the 2.45 GHz frequency band. 11-Mbps wireless devicesalso functions in the 2.4 ~ 2.5 GHz band, and therefore shares some of the bandwith microwave ovens. This means that when a nearby microwave oven is inuse, it may interfere with 11-Mbps wireless signals, resulting in performancedegradation on the wireless network.Antenna AlignmentFor the best performance, adjust the position of the antenna until an optimal signalquality results (see Antenna Alignment Utility for details).12Outdoor Bridge/Outdoor Bridge Solution
Figure 7.Welcome windowstep 3.Older operating systems may need to update some system files tofunction correctly with the WLAN Management System. If required,follow the on-screen instructions to download the required file. ClickNext to open the Choose Destination Location window.Figure 8.Choose Destination Location windowstep 4.14Click Next.Outdoor Bridge/Outdoor Bridge Solution
step 5.Figure 9.Select Program Folder windowFollow all on-screen instructions until the Setup Complete windowappears.step 6.Figure 10. Setup Complete windowCheck “I would like to launch the Management System” and clickFinish.Outdoor Bridge/Outdoor Bridge Solution 15
Using the WLAN Management SystemOnce the outdoor bridge is connected to an Ethernet network, a networkadministrator can connect to it from any PC on the same network via the WLANManagement System utility.The WLAN Management System utility is a Windows-based SNMP managementtool allowing network administrators to remotely configure and monitor the outdoorbridge through an Ethernet connection. To launch the WLAN Management Systemutility:step 1.Click Start > Programs > WLAN > Management System > WLANManagement System. The main WLAN Management System windowwill open. Click Start/Start Hosts View.Auto-DiscoveryThis discovery protocol can discover all compatible wireless operating devicesconnected to the Ethernet LAN within the same subnet.step 1.step 2.step 3.Click the Auto Discovery icon (a pair of binoculars) on the left side of theHosts View window. All working compatible devices will automaticallybe discovered.Select one of the wireless devices on the list. The utility buttons on theleft toolbar will be enabled.Right-clicking on a particular device will open a pop-up menu offeringthe same functions as the toolbar (Figure 11).16Outdoor Bridge/Outdoor Bridge Solution
Kick Start FunctionFigure 11. Main and Hosts View windowsIf for any reason the outdoor bridge does not yet have a reachable IP address, it canbe discovered, and a suitable IP address assigned to it, using the Kick Start function.step 1.step 2.step 3.Click the Kick Start icon (a figure with one leg extended) in the toptoolbar. The WLAN Kick Start window will appear.Open the WLAN Kick Start window’s Start menu and choose Find, orclick the Find icon (a pair of binoculars), or press F5. After a few secondsthe MAC addresses of all Kick Start-compatible devices on the networkwill appear.Select the device to be configured, open the Tools menu and chooseChange IP Settings (or click the Change IP Settings icon).Outdoor Bridge/Outdoor Bridge Solution 17
Figure 12. WLAN Kick Start windowThis window’s Tools menu also lets you test IP connectivity, reboot, reset theselected device, or change its password. The administrator password set on thedevice is “admin” as the default. The Edit menu is for manually adding andremoving devices in the display. The Start menu, in addition to letting you initiateKick Start discovery, lets you set preferences for the Kick Start and ping functions(timeout periods, number of tries, etc.).Configurationstep 1.For configuration, select the outdoor bridge in the Hosts View window.step 2. Right-click the outdoor bridge to open the pop-up menu (Figure 11).step 3. Click Config to go to the configuration window (Figure 13).18Outdoor Bridge/Outdoor Bridge Solution
Figure 13. Config window — IP panelConfig Window – IP PanelIP Address Setting: The outdoor bridge is a DHCP client. It will automatically askthe DHCP server to assign it an IP address. An administrator can assign a fixed IP toan outdoor bridge by unchecking the Obtain IP Settings Automatically (by DHCP)box (Figure 13). You may also configure a subnet mask and add a default gateway.If you assign a fixed IP address to an outdoor bridge, make sure that all outdoorbridges within the same network have the same TCP/IP subnet address.Obtain IP SettingsAutomatically (byDHCP)IP AddressSubnet MaskDefault GatewayAutomatically retrieves an IP address for the outdoorbridge from a Dynamic Host Configuration Protocol(DHCP) server. This option is enabled by default.Manually assigns an IP address to the outdoor bridge.Manually assigns a subnet mask to the outdoor bridge.Manually specifies the default gateway IP address (ifrequired).Note: An outdoor bridge will directly transfer SNMP response packets(confirmation packets) to a management PC if it is within the same LAN (thesame subnet mask). If an SNMP response packet from an outdoor bridge isOutdoor Bridge/Outdoor Bridge Solution 19
destined for a management PC on another LAN, the SNMP response packetneeds to be forwarded by routers. The default gateway is the closest router tothe outdoor bridge. If the correct default gateway is set, you can use amanager (i.e. a PC running WLAN Management System) physically locatedin a different subnet to manage this outdoor bridge.Config Window – Filter PanelThe next panel in the configuration dialog box is Filter (Figure 14).Figure 14. Config window — Filter panelThis is a one-way protocol filtering mechanism that prevents the bridge fromtransmitting specified protocols packet from a wired Ethernet LAN into the wirelessLAN. If you do not require particular protocols on the wireless part of your network,you can save bandwidth by enabling the protocol filter.From the Filter panel, some, all, or none of the protocols listed may be selected forfiltering out:• IP Protocol• IPX Protocol• NetBEUI Protocol20Outdoor Bridge/Outdoor Bridge Solution
• AppleTalk Protocol• Other Protocols• Internet Multicast FramesConfig Window – Wireless PanelThe Wireless panel (Figure 15) provides access to the Wireless settings.Figure 15. Config window — Wireless panelThese settings are explained in the following table.NameSSIDAssigns the outdoor bridge a unique name that allowsthe outdoor bridge to be easily identified on thenetwork.Identifies the wireless domain that this outdoor bridgeis in. A wireless domain, in the case of outdoorbridges, is ordinarily composed of two or moreoutdoor bridges that are in communication with eachother via radio links. Wireless outdoor bridges thatwill be in communication with each other must beset to use the same SSID in order to be able toestablish a wireless link or links. You can type anexisting domain name or create a new one. An SSID iscase-sensitive and can contain up to 32 characters.Outdoor Bridge/Outdoor Bridge Solution 21
TransmissionRateBasic RatesSets the transmission rate at which data packets aretransmitted by the outdoor bridge. Inhigh-interference environments, a lower rate canincrease overall transmission speed by reducingresends of lost packets.This value determines the basic rates used andreported by the outdoor bridge. The highest ratespecified is the rate that the outdoor bridge will usewhen transmitting broadcast/multicast andmanagement frames. Available options are:• 1, 2 Mbps• All (1, 2, 5.5, and 11) MbpsChannelNumberRegulatoryDomainYou can change the channel number from here.Wireless outdoor bridges that will be incommunication with each other must be set to usethe same channel in order to be able to establish awireless link or links.Identifies the country where the outdoor bridge isused. Each country has defined its available channelnumbers and transmission powerImportant:In a multiple cell network topology, overlapping and/or adjacent cells using differentchannels can operate simultaneously without interference if the difference betweenthe center frequencies is at least 30 MHz. For example, channels 1, 7, and 13 arenon-overlapping frequency channels.22Outdoor Bridge/Outdoor Bridge Solution
Config Window – Bridge Mode PanelFigure 16. Bridge Mode – Point to PointPoint to PointEach bridge has to know its peer bridge’s MAC address. For example, if Bridge A isto connect with Bridge B, then Bridge B’s MAC address must be entered on thispage for Bridge A, and Bridge A’s MAC address must be entered here for Bridge B.Point to MultipointFigure 17. Bridge Mode – Point to MultipointOutdoor Bridge/Outdoor Bridge Solution 23
If a large wireless network using more than two outdoor bridges is to be constructed,at least one of the outdoor bridges must be set to Point-to-Multipoint mode. Otheroutdoor bridges can be set to either Point-to-Point or Point-to-Multipoint mode. Inthis mode, up to six other bridges can be connected. Their MAC addresses must beentered here.For example; if Bridge A is the master bridge and needs to connect with Bridge 1 andBridge 2, then when setting Bridge A, the MAC addresses of Bridge 1 and Bridge 2must be entered on the Bridge Mode page (Figure 17). Likewise, Bridge 1 andBridge 2 must be set to Point to Point mode, and Bridge A’s MAC address must beentered as the peer bridge MAC address (Figure 16).Config Window – Encryption PanelClick the Encryption tab (Figure 18) to set up the security options.Figure 18. Config window — Encryption panelThe default setting is WEP Disabled and initially the key sections are blank.24Outdoor Bridge/Outdoor Bridge Solution
The pull-down Method box lists two options:• WEP: Disable - Disable data encryption• WEP: Enable - Enable data encryptionIf enabled data encryption, there are two options in the pull-down Key Length box:• 64-bit WEP - Enable use of 64-bit WEP• 128-bit WEP - Enable use of 128-bit WEPKey Generation - There are two ways to generate a security key. The first is byentering any text in the Passphrase field. Click the Generate button. For 64-bit WEP,it will generate four keys, Key 1, Key 2, Key 3, and Key 4. Select a key number fromthe dropdown list of the Default Key box. If you do not manually select a key, key 1will be selected. For 128-bit WEP, only one key will be generated. Click OK.Another WEP key generation method is to insert the key values directly from thekeyboard. Enter your own key into one of the Key 1~4 fields. Select that fieldnumber in the Default Key field.Config Window – SNMP Access Control PanelThe outdoor bridge contains an SNMP access table to limit access to itsconfigurations. By default there is no restriction on accessing the outdoor bridge. Toavoid chaos on the network, access to the outdoor bridge configuration should berestricted to only those who require access.When you select SNMP Access Control, the system will display four blank wirelessdevices for setting (maximum of 4 SNMP devices can be set). Right-click on a blankin the list and click Edit Address (Figure 19).Outdoor Bridge/Outdoor Bridge Solution 25
Figure 19. Config window — SNMP Access Control panelThe New/Edit Address dialog box will open (Figure 20).Figure 20. New/Edit Address dialog boxTwo levels of access rights may be assigned:ReadRead/WriteRead-only rights. The user may read everythingexcept the Access Control settings, but is notallowed to alter anythingThe user may read and alter all settings26Outdoor Bridge/Outdoor Bridge Solution
Note: Do not set all the stations in the Access Control table to Read only. Once thisis set and enabled, it will be impossible to modify the outdoor bridge. Shouldthis situation occur, you need to restore the outdoor bridge to the factoryconfiguration by using Kick Start (see FAQs for details).To set a stations’ access right, enter a station’s IP address and password and chooseRead or Read/Write.When a setting is made, click OK. Repeat the procedure for the next station. Whenall settings are made, click OK in the configuration dialog box to make the changeseffective.Config Window – Trap Server PanelWhen the outdoor bridge is powered on, or an Ethernet port becomes active, an eventlog will be generated indicating the time, the IP address of the reporting outdoorbridge, and the event. You can view and save the event logs from the station as aTrap Server.To assign a trap server, click Trap Server.Figure 21. Config window — Trap Server panelOutdoor Bridge/Outdoor Bridge Solution 27
Assign a station as a trap server by entering its IP address. Right-click on a blank inthe list and click Edit address.To remove a trap server from the list, right-click it and click Clear address. ClickClear all address to remove all assigned trap servers from the list (Figure 22).Figure 22. Trap Server panel — Clear all Address functionTrap ViewTo view trap log information, click the Start Trap View icon (a ringing telephone) inthe upper left corner of the main WLAN Management System window. A windowsuch as that shown below will appear (Figure 23).28Outdoor Bridge/Outdoor Bridge Solution
Figure 23. Trap View windowThe log shows the time, the IP address of the reporting outdoor bridge, and the event.You can save, open, and delete log files through the File menu.Config Window – Advanced PanelYou may set packet size thresholds in the Advanced section.Figure 24. Config window — Advanced panelOutdoor Bridge/Outdoor Bridge Solution 29
RTS Threshold: Transmitters contending for the medium may not be aware of eachother. The RTS (Request to Send) mechanism can solve this “Hidden NodeProblem”. If the packet size if smaller than the present RTS threshold size, the RTSmechanism will NOT be enabled.Fragment Threshold: In the 802.11 Standard, the MAC Layer may fragment andreassemble directed data units. The fragmentation and defragmentation mechanismsallow for fragment re-transmission.Important:Once all configurations have been completed, click OK. You will be reminded that areset is required to make the changes effective. Click Yes.Figure 25. Warning before bridge resetMonitorThe Monitor tool allows the outdoor bridge’s status, Ethernet statistics, wirelessstatistics, and other configuration information to be viewed/monitored.In the Hosts View window, select a bridge and click the Monitor button on thetoolbar or on the pop-up menu.Monitor Window – Identity PanelAn information window will appear. The first of two panels in this window, theIdentity panel, will be visible (Figure 26).30Outdoor Bridge/Outdoor Bridge Solution
Figure 26. Monitor window — Identity panelThe information shown (see table below) is read-only.Device Name System default category nameNameHuman-friendly name assigned by the user for easieridentificationS/W Version Shows the device software version numberH/W Version Shows the device hardware version numberCurrent Channel Shows the wireless channel currently in use on the deviceCurrent BSSID Shows the BSSID of the device (same as the device MACaddress)Monitor Window – Statistics PanelThe Statistics window shows both Ethernet and wireless transmission/receptionstatistics. To refresh the statistics, click on the button to continually refresh theinformation. Click on thebutton to stop updating the information.Outdoor Bridge/Outdoor Bridge Solution 31
Figure 27. Monitor window — Statistics panelRestartRestarting the outdoor bridge will take about 30 seconds (Figure 28).Figure 28. Warning before bridge restartDuring this period, the WLAN Management System will not be able to query theoutdoor bridge via the SNMP protocol and the outdoor bridge will not be available toits client stations.Factory ResetClick Factory Reset if you want to return the device to its factory default settings.A warning dialog box will open (Figure 29).32Outdoor Bridge/Outdoor Bridge Solution
Figure 29. Warning before factory defaults are loadedClick Yes to return the outdoor bridge to the factory default settings.Upgrade FirmwareThe outdoor bridge’s embedded software is contained in “flash” ROM, and can beupdated over your LAN via the WLAN Management System. To download newembedded software to the device, click Upgrade Firmware. The Upgrade Firmwaredialog box will open (Figure 30).Figure 30. Upgrade Firmware dialog boxBrowse for the file to be uploaded to the outdoor bridge, or type the path and filename into the Firmware File field.The Upgrade button will then become enabled. Click Upgrade to start downloadingthe file to the outdoor bridge. The WLAM Management System and the outdoorbridge’s built-in Trivial File Transfer Protocol (TFTP) client/server will load thenew executable into the outdoor bridge’s flash ROM area. If the download activityfails, an error message will be shown in the message box. Once the file transfer iscomplete, click Close to close the window.Outdoor Bridge/Outdoor Bridge Solution 33
Antenna Alignment UtilityThe wireless bridge is usually used to connect two separate LANs via the radio linkwith a directional antenna to extend the distance between two wireless bridges.Sometimes the distance between two LANs might be several kilometers. Owing tothe nature of the directional antenna, the higher the antenna gain is, the narrower theangle of the wave propagation will be. In order to achieve the best radio performanceof wireless outdoor bridge, the antenna alignment utility is developed to help thetechnician in easily installing the antenna as well as achieving the best radioperformance.FeaturesThe Antenna Alignment Utility features:• Integrated together within WLAN Management System• Easy to use• Real-time display of radio performance• Two-dimensional or three dimensional graphic presentation of test results• The historical test data and setup conditions can be stored and retrieved tocompare with the latest test results.Using the Antenna Alignment FeatureStep 1: Access the Antenna Alignment functionAfter wireless outdoor bridge and the antenna have been successfully installed,antenna alignment can be carried out. Connect a notebook PC directly to an outdoorbridge. Start up WLAN Management System on the notebook PC. Click theAuto-discovery icon. The outdoor bridge connected to the notebook PC will befound and shown on the screen. Select the outdoor bridge and then click the rightmouse button. The available tools for a wireless bridge will be shown. Then, selectAntenna Alignment.34Outdoor Bridge/Outdoor Bridge Solution
Figure 31. Antenna alignment for bridgesStep 2: Set the parameters for testingThe calculation of the antenna alignment is conducted by the following procedure:• Bridge A sends a packet to Bridge B• When Bridge B successfully receives the packet from Bridge A, it willautomatically echo the packet back.• When Bridge A receives the packet echoed back by Bridge B, it cancalculate the throughput and can present it as PPS (packets per second)and KBPS (kilobytes per second). The higher the throughput is, the betteralignment is achieved.Since every installation is different (for example, the difference in distance,temperature, humidity, and alignment angle) no standard reference can be given.The user can specify the following parameters for each test:• Packet Length: Ranges from a minimum of 64 bytes to a maximum of1514 bytes, as Ethernet does. The larger the packet size is, the higher theerror rate is likely to be.• Packet Count: The packet number to be sent during the test. The largerthe packet count is, the more time the test will take.Outdoor Bridge/Outdoor Bridge Solution 35
• Peer Bridge: In a Point to Multi-Point application environment, all thewireless bridges configured to communicate with each other are shown inthe pull-down Peer Bridge box. A peer bridge has to be specified byindicating its MAC address before starting the antenna alignment test.The selected bridge must be set up to be able to communicate with thebridge initializing the alignment test.Tips in setting the parameters:Figure 32. Antenna Alignment Tool- Rough alignment: When the bridges are first set up, the antennas ofthe bridges are not yet aligned under an optimum condition. It isrecommended to use a shorter size and a smaller packet count to performthe test so that test results can be obtained quickly.- Fine Alignment: Once the test reveals that the antenna is just aboutaligned, enter a longer packet size and larger packet count for the finealignment.Step 3: Execute the test and evaluate the performanceAfter all the parameters have been properly entered, click Start on the right side ofthe window to execute the test. Test results are immediately presented as athree-dimension graphic (Figure 33).36Outdoor Bridge/Outdoor Bridge Solution
Figure 33. Throughput presented as a 3D graphicDuring the antenna alignment test, the bridge might receive interference owing tosome unexpected reason. Under this circumstance, the wireless communication datarate will automatically fall back. The numbers of packets sent or received atdifferent data rates can be viewed as shown below (Figure 34).Figure 34. 3D view of data rate distributionOutdoor Bridge/Outdoor Bridge Solution 37
Step 4: Save the test results to a fileThe tests may be repeated as described in Step 3 until the antenna is aligned at theoptimum position. Then store the test configuration and test results in a file for lateruse. Click the Save Current Alignment Info icon (a floppy disk) on the toolbar toopen the Save As box (Figure 35).Figure 35. Saving the test results to a fileA previously saved test data file can also restored back and shown in the window.Use the previously stored file as a reference to compare with the latest test resultsand evaluate the difference between them. In the following figure (Figure 36), thered line represents the latest test results and the green line represents the previous testresults.38Outdoor Bridge/Outdoor Bridge Solution
Figure 36. 3D view of past and latest test resultsStep 5: View test results as a three-dimensional graphicThe Antenna Alignment utility allows the user to view the test results in multipleways:• 2D (two-dimensional) or 3D (three-dimensional)• Zoom in for a magnified view or zoom out for a wider view• Rotation: rotate the view angle from side view• Elevation: rotate the view angle from top viewZooming in for a magnified view: Click the Zoom In icon (a magnifying glass anda plus sign [+]) from the toolbar. Click the right button of the mouse and drag thegraphic window to adjust the result’s focus.Outdoor Bridge/Outdoor Bridge Solution 39
Figure 37. Zooming in for a magnified viewZooming out for a wider view: Click the Zoom Out icon (magnifying glass and aminus sign [-]) from the toolbar.Figure 38. Zooming out for a wider view40Outdoor Bridge/Outdoor Bridge Solution
3D Enhancement: Adjust the 3D slider at the bottom of the window.Figure 39. Enhanced 3D effectRotation and Elevation for X, Y, and Z axes: Adjust the Rotation and Elevationsliders at the bottom of the window.Figure 40. Rotation and elevation effectsOutdoor Bridge/Outdoor Bridge Solution 41
Step 6: Export the chart to file or clipboardClick Export Chart icon on the toolbar to select ‘Save to File’ or ‘Copy to Clipboard’buttons.Figure 41. Exporting the chart to a file42Outdoor Bridge/Outdoor Bridge Solution
Advanced ManagementBatch mode operationIn order to maximize the efficiency of wireless LAN management, you can use batchmode operation to manage your outdoor bridges. You can sort wireless devices bydevice type first. Then select the multiple outdoor bridges you would like to manage.Next, click the right mouse button to open the pop-up menu; then choose thefunctional tool you would like to use to work on these specific outdoor bridges.Figure 42. Batch mode operation listManage WLAN Management System Host TablePartition the network according to the physical locationThe Host Table is a very powerful function to support a mass deployment of11-Mbps wireless products. You can combine several outdoor bridges together withaccess points and other compatible devices to form a group with a specific HostTable name so that you can divide the wireless network into many small groups.Outdoor Bridge/Outdoor Bridge Solution 43
Create Host Table via Automatic DiscoveryClick the Automatic Discovery icon to find all compatible devices. Select thedesired outdoor bridges (for example, those located in Building A). Click the rightmouse button to open the pop-up menu. Choose Export Host Table to save the HostTable to a file (for convenience, you can save the Host table on a network disk forease of access).Import Host Table to check device’s availabilityImport the Host Table from a file (for convenience, you can retrieve the Host tablefrom a network disk for the ease of access). Once the Host Table is imported, WLANManagement System will automatically check the availability of outdoor bridgeslisted in the Host Table. This is an extremely powerful feature to make up for ashortcoming of the Auto-Discovery function. Auto-Discovery can only findcompatible devices when they are alive. Failed devices cannot be found viaAuto-Discovery. The devices listed in the Host Table should be available andprovide the service. If they do not exist, WLAN Management System can reporttheir absence immediately so that the system administrator can take appropriateaction.New/Edit/Delete a Host Address on Host TableClick the Add New Address button to open the New/Edit Address dialog box (Figure43). After the outdoor bridge’s IP address has been entered, WLAN ManagementSystem will automatically find the device and list it in the Host Table. You can alsoselect any outdoor bridge in the table and click the Remove Host Address button todelete it whenever it is no longer necessary.44Outdoor Bridge/Outdoor Bridge Solution
Figure 43. New/Edit Address dialog boxExporting a Configuration Profile to a FileThe configuration file can be saved to a text file and safely stored. To do this, firstclick the Export button in the Configuration window. Then enter the file name forthe configuration profile to be saved to. Click Export again.Figure 44. Exporting a configuration profile to a fileImporting a Configuration Profile from a FileA configuration file can also be imported to recover the outdoor bridge’s originalsettings. This profile can also be copied to the other outdoor bridges. To do this, firstclick the Import button in the Configuration window. Then enter the file name forthe configuration profile to be imported from. Click Next.Outdoor Bridge/Outdoor Bridge Solution 45
Figure 45. Importing a configuration profile from a file (1)In the Step 2 display (Figure 46), you can select or uncheck the sessions of theconfiguration profile to be imported. Click Next.Figure 46. Importing a configuration profile from a file (2)EncryptionThe configuration profile does not contain the security key settings. The attributes ofsecurity keys are externally write-only and cannot be saved in the configuration file.If you select an encrypted session to be imported, the Encryption window (Figure 47)will appear before the Step 3 display (Figure 48), and you will be asked to enter the46Outdoor Bridge/Outdoor Bridge Solution
security key settings manually.Figure 47. Encryption dialog when importing a configuration profileIn the Step 3 display (Figure 48), click Import.Figure 48. Importing a configuration profile from a file (3)Outdoor Bridge/Outdoor Bridge Solution 47
FAQsThe FAQs section attempts to answer the most commonly asked questions about theOutdoor Bridge.QuestionHow can I manage thebridge?Can wireless clientsassociate with thebridge?At what radio frequencydoes a bridgecommunicate?AnswerThe bridge does not have a console port. You mayeasily configure and manage the bridge remotely via itsstandard RJ-45 Ethernet network interface. Configurethe bridge using the method described in this manual.No, the bridge is a transparent bridge, NOT an accesspoint.In the US, wireless LAN radios transmit and receive onone of 11 channels in the 2.4-GHz frequency band. Thisis a public frequency, and is unlicensed by the FCC.How do I secure the datacrossing a bridge's radiolink?What is the typical rangefor a bridge?Enable Wired Equivalency Protocol (WEP) to encryptthe payload of packets sent across a radio link.The typical range depends on many factors, includingthe following: data rate (bandwidth) desired, antennatype, antenna cable length, and device receiving thetransmission. In an outdoor antenna installation, rangecan be up to 1.5 km or more.What is the speed of thebridge's Ethernet port?What are possiblesources of interferencefor the radio frequencylink of the bridge?The bridge's Ethernet port supports 10 Mbps over a10Base-T RJ-45 connector (half-duplex only).Interference can come from a number of sources,including 2.4-GHz cordless phones, improperlyshielded microwave ovens, and wireless equipmentmanufactured by other companies. Police radar,electrical motors, and moving metal parts of machinerycan cause interference too.48Outdoor Bridge/Outdoor Bridge Solution
How do I set the outdoor You can apply Factory Reset option from the menu ofbridge back to its factory the WLAN Management System or use Kick Startdefault settings? function by the following way:1. Connect the outdoor bridge to your PC. Please makesure the Ethernet connection is normal.2. Open WLAN Management System application andclick Kick Start icon.3. Click Find icon from WLAN Kick Start window orpress key to search for outdoor bridges.4. Right-click the outdoor bridge that you want to resetand select Restore Default option.What security features Data security: The bridge supports 40-bit and 128-bitdoes the bridge support? Wired Equivalent Protocol (WEP).Management Security: SNMP Access Control.In what modes can thebridge operate?The bridge can operate in Point-to-Point mode andPoint-to-Multiple Point modeDo the antennas needline of sight to function?The antennas connecting to a bridge need not onlyvisual line of sight, but also radio line of sight. Radioline of sight includes an elliptical region around thevisual line of sight called the Fresnel zone. For optimalperformance, make sure the Fresnel zone is clear of allobstructions including trees, power lines, buildings, andgeographic obstacles.Outdoor Bridge/Outdoor Bridge Solution 49
TroubleshootingThis section provides you with some troubleshooting info should you encounterinstallation or operation problems on Outdoor Bridges. If the problems still cannotbe remedied after going through the Troubleshooting section, check the FAQs onpage 48 of this manual.If your problems still cannot be remedied after going through the FAQs and thisTroubleshooting section, contact your network equipment supplier for assistance(see “Technical Support,”).SymptomThe WLAN ManagementSystem cannot detect anOutdoor Bridge on thesame network.Transmissionperformance is slow orerratic.Suggested Solutions1. Make sure the outdoor bridge is powered on andconnected to an Ethernet work.2. Check the IP addresses assigned to the outdoorbridge and management terminal PC. They shouldbe in the same subnet and unique. For example, ifthe outdoor bridge’s IP address is 192.168.1.5 with amask of 255.255.255.0, then the PC’s IP addressshould be 192.168.1.x with a mask of 255.255.255.0.1. Change the direction of the antenna slightly.2. There may be interference, possibly caused by amicrowave oven, 2.4GHz wireless phone, or metalobjects. Move these interference sources or changethe location of the wireless PC or AP.3. Change the wireless channel on the outdoor bridge.4. Check that the outdoor bridge’s antenna,connectors, and cabling are firmly connected.50Outdoor Bridge/Outdoor Bridge Solution
Technical SupportIf assistance is required, call your supplier for help. Have the following informationready before you make the call.1. LED status2. A list of the product hardware (including revision levels), and a brief descriptionof the network structure3. Details of recent configuration changes, if applicableIf it appears that more in-depth support is required, have the following informationon hand before seeking assistance:• What you were doing when the error occurred• What error messages you saw• Whether the problem can be reproduced• The serial number of the product• The firmware version and the debug informationFrom time to time updated firmware may be released. Contact your networkequipment supplier for detailsOutdoor Bridge/Outdoor Bridge Solution 51
Limited WarrantyHardwareThe manufacturer warrants its products to be free of defects in workmanship andmaterials, under normal use and service, for a period of 12 months from the date ofpurchase from the manufacturer or its Authorized Reseller, and for the period oftime specified in the documentation supplied with each product.Should a product fail to be in good working order during the applicable warrantyperiod, the manufacturer will, at its option and expense, repair or replace it, ordeliver to the purchaser an equivalent product or part at no additional charge exceptas set forth below. Repair parts and replacement products are furnished on anexchange basis and will be either reconditioned or new. All replaced products andparts will become the property of the manufacturer. Any replaced or repairedproduct or part has a ninety (90) day warranty or the remainder of the initial warrantyperiod, whichever is longer.The manufacturer shall not be liable under this warranty if its testing andexamination disclose that the alleged defect in the product does not exist or wascaused by the purchaser’s, or any third party’s misuse, neglect, improper installationor testing, unauthorized attempt to repair or modify, or any other cause beyond therange of the intended use, or by accident, fire, lightning, or other hazard.SoftwareSoftware and documentation materials are supplied “as is” without warranty as totheir performance, merchantability, or fitness for any particular purpose. However,the media containing the software is covered by a 90-day warranty that protects thepurchaser against failure within that period.52Outdoor Bridge/Outdoor Bridge Solution
Limited Warranty Service ProceduresAny product (1) received in error, (2) in a defective or non-functioning condition, or(3) exhibiting a defect under normal working conditions, can be returned to themanufacturer by following these steps:You must prepare:• Dated proof of purchase• Product model number and quantity• Product serial number• Precise reason for return• Your name/address/email address/telephone/fax1. Inform the distributor or retailer.2. Ship the product back to the distributor/retailer with prepaid freight. Thepurchaser must pay the shipping fee from the distributor/retailer to themanufacturer. Any package sent C.O.D. (Cash On Delivery) will be refused.3. Charges: Usually RMA (Returned Material Authorization) items will bereturned to the purchaser via airmail, prepaid by the manufacturer. If returned byanother carrier, the purchaser will pay the difference. A return freight andhandling fee will be charged to the purchaser if the manufacturer determinesthat the product was not faulty or that the damage was caused by the user.WarningThe manufacturer is not responsible for the integrity of any data on storageequipment (hard drives, tape drives, floppy diskettes, etc.). We strongly recommendthat the customers back their data up before sending such equipment in for diagnosisor repair.Outdoor Bridge/Outdoor Bridge Solution 53
Service after Warranty PeriodAfter the warranty period expires, all products can be repaired for a reasonableservice charge. The shipping charges to and from the manufacturer’s facility will beborne by the purchaser.Return for CreditIn the case of a DOA (Dead on Arrival) or a shipping error, a return for credit willautomatically be applied to the purchaser’s account, unless otherwise requested.Limitation of LiabilityAll expressed and implied warranties of a product’s merchantability, or of its fitnessfor a particular purpose, are limited in duration to the applicable period as set forth inthis limited warranty, and no warranty will be considered valid after its expirationdate.If this product does not function as warranted, your sole remedy shall be repair orreplacement as provided for above. In no case shall the manufacturer be liable forany incidental, consequential, special, or indirect damages resulting from loss ofdata, loss of profits, or loss of use, even if the manufacturer or its authorizeddistributor/dealer has been advised of the possibility of such damages, or for anyclaim by any other party.54Outdoor Bridge/Outdoor Bridge Solution
Regulatory Domains and ChannelsThis appendix lists the channels supported by the world’s regulatory domains.The channel numbers, channel center frequencies, and regulatory domains areshown in the table.ChannelNumberCenterFrequency(MHz)FCC/CanadaETSI Spain France Japan1 2412 O O O2 2417 O O O3 2422 O O O4 2427 O O O5 2432 O O O6 2437 O O O7 2442 O O O8 2447 O O O9 2452 O O O10 2457 O O O O O11 2462 O O O O O12 2467 O O O13 2472 O O O14 2484 OOutdoor Bridge/Outdoor Bridge Solution 55