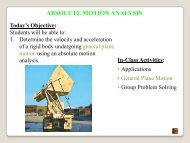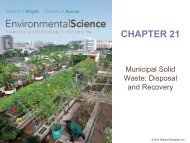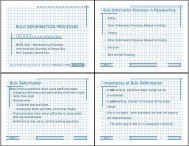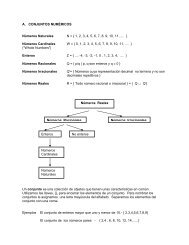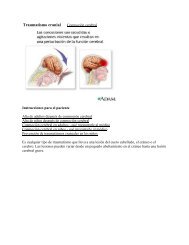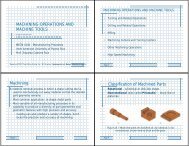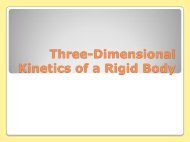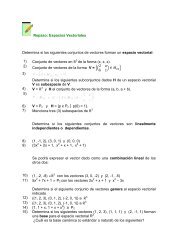Phys 1 Student Workbook.pdf
Phys 1 Student Workbook.pdf
Phys 1 Student Workbook.pdf
- No tags were found...
Create successful ePaper yourself
Turn your PDF publications into a flip-book with our unique Google optimized e-Paper software.
ScienceWorkshop®ScienceWorkshop®<strong>Phys</strong>ics Labs with Computers<strong>Student</strong> <strong>Workbook</strong>Volume 1<strong>Phys</strong>ics experiments using the ScienceWorkshop ®or DataStudio program and interfaces from PASCO scientific ®®10101 Foothills Boulevard • Roseville, CA 95747-7100 • 800-772-8700Phone: 916-786-3800 • FAX: 916-786-8905 • Web: www.pasco.com
<strong>Student</strong> <strong>Workbook</strong> <strong>Phys</strong>ics Labs with Computers, Vol. 1012-07000A ContentsContentsCopyright Information..........................................................................................................................iiContents...........................................................................................................................................iiiPreface..............................................................................................................................................vInstructions – Using the Interface and DataStudioQuick Reference Guide for DataStudio...........................................................................................A – 1Section 1: ScienceWorkshop 500 Interface.....................................................................................A – 3Section 2: Experiment Setup - DataStudio......................................................................................A – 4Section 3: Data Analysis – DataStudio ...........................................................................................A – 7Instructions – Using ScienceWorkshopQuick Reference Guide for ScienceWorkshop ............................................................................... A – 9Section 1: Experiment Setup.......................................................................................................A – 11Section 2: Data Analysis..............................................................................................................A – 14Tutorial Activities – Exploration of the SensorsAcceleration Sensor....................................................................................................................A – 17Charge Sensor...........................................................................................................................A – 20Economy Force Sensor...............................................................................................................A – 23Light Sensor...............................................................................................................................A – 26Magnetic Field Sensor.................................................................................................................A – 28Motion Sensor............................................................................................................................A – 30Photogate/Pulley System............................................................................................................A – 33Pressure Sensor.........................................................................................................................A – 36Rotary Motion Sensor.................................................................................................................A – 38Sound Sensor.............................................................................................................................A – 40Temperature Sensor...................................................................................................................A – 43Voltage Sensor...........................................................................................................................A – 45Activities ListP01 Position and Time – Understanding Motion 1 (Motion Sensor)...................................................1P02 Velocity and Time – Understanding Motion 2 (Motion Sensor)...................................................7P03 Acceleration on an Incline (Acceleration Sensor).....................................................................13P04 Position, Velocity and Acceleration (Motion Sensor)................................................................21P05 Acceleration of a Freely Falling Picket Fence (Photogate).......................................................29P06 Acceleration Due to Gravity (Motion Sensor)..........................................................................35P07 Acceleration of a Cart (Motion Sensor)...................................................................................43P08 Newton’s Second Law – Constant Force (Force Sensor, Motion Sensor)..................................51P09 Newton’s Second Law – Push and Pull a Cart (Force Sensor, Motion Sensor)..........................57P10 Atwood’s Machine (Photogate/Pulley System)........................................................................63P11 Collision – Impulse and Momentum (Force Sensor, Motion Sensor).........................................69P12 Newton’s Third Law – Collisions and Tug-of-War (Force Sensors)...........................................77P13 Buoyant Force (Force Sensor)...............................................................................................83P14 Simple Harmonic Motion – Mass on a Spring (Force Sensor, Motion Sensor)...........................89P15 Simple Harmonic Oscillation (Force Sensor, Photogate)..........................................................97P16 Heat versus Temperature (Temperature Sensor)..................................................................105P17 Pressure versus Temperature (Pressure Sensor, Temperature Sensor).................................111P18 Boyle’s Law – Pressure and Volume (Pressure Sensor)........................................................123P19 Work – Energy Theorem: W = ∆E (Force Sensor, Photogate/Pulley System) .........................129P20 Conservation of Mechanical Energy (Force Sensor, Photogate).............................................135P21 Kinetic Friction (Photogate/Pulley System)...........................................................................145P22 Rotational Inertia (Rotary Motion Sensor).............................................................................151P23 Conservation of Angular Momentum (Rotary Motion Sensor).................................................161©1999 PASCO scientific iii
<strong>Phys</strong>ics Labs with Computers, Vol. 1<strong>Student</strong> <strong>Workbook</strong>Contents 012-07000AP24 Conservation of Linear and Angular Momentum (Photogate) .................................................169P25 Transforming GPE to KE (Rotary Motion Sensor)..................................................................179P26 Centripetal Force on a Pendulum (Force Sensor, Photogate).................................................187P27 Speed of Sound in Air (Motion Sensor, Sound Sensor)..........................................................193P28 Interference of Sound Waves – Beats (Voltage Sensor) ........................................................201P29 Electrostatic Charge (Charge Sensor) ..................................................................................209P30 Induction – Magnet Through a Coil (Voltage Sensor).............................................................217P31 Magnetic Field of a Permanent Magnet (Magnetic Field Sensor)............................................223P32 Variation of Light Intensity (Light Sensor) .............................................................................229P33 Light Intensity versus Position (Light Sensor, Rotary Motion Sensor)......................................239P34 Polarization – Verify Malus’ Law (Light Sensor, Rotary Motion Sensor) ..................................249P35 Diffraction Patterns (Light Sensor, Rotary Motion Sensor) .....................................................259iv©1999 PASCO scientific
<strong>Student</strong> <strong>Workbook</strong> <strong>Phys</strong>ics Labs with Computers, Vol. 1012-07000A PrefacePrefaceI. Overview of <strong>Phys</strong>ics Labs with Computers, Volume 1: <strong>Student</strong> <strong>Workbook</strong>(CI-7014)This manual has thirty-five activities in the following areas: linear and angular motion,mechanics, thermodynamics, sound and waves, electricity and magnetism, and optics. Theseactivities can be done with the sensors that are included in the <strong>Phys</strong>ics Bundles for theScienceWorkshop 500 Interface.Each activity has the following parts:Equipment ListPurpose (What Do You Think?)BackgroundProcedureAnalyzing the DataLab ReportSafety RemindersEquipment ListThe list includes PASCO equipment (in bold font), other equipment, consumables (if any), andquantities.Purpose (What Do You Think?)The purpose includes a question for the student to answer in the Lab Report section.BackgroundThis section provides information about the concepts in the activity.Safety RemindersGeneral safety reminders include following instructions for using the equipment and wearingprotective gear (e.g., goggles).ProcedureThe procedure is a basic outline of how to get started, how to set up equipment, and how to useDataStudio or ScienceWorkshop to record data. The procedure has four sections:• Set up the interface.• Open the DataStudio or ScienceWorkshop file.• Set up the equipment.• Do the experiment (record the data).Analyzing the DataThis section outlines methods and makes suggestions for using built-in analysis tools in thesoftware to analyze the data.Lab ReportThe Lab Report section is where students can record their data and answer the questions. The<strong>Student</strong> <strong>Workbook</strong> pages are perforated so the student can easily remove the Lab Report pages.©1999 PASCO scientific v
<strong>Phys</strong>ics Labs with Computers, Vol. 1<strong>Student</strong> <strong>Workbook</strong>Preface 012-07000AII.Safety RemindersPASCO scientific assumes no responsibility or liability for use of the equipment, materials,or descriptions in this book.• Take safety precautions to protect yourself during all activities in the lab, and especiallyduring the lab activities in this manual.• It is not possible to include every safety precaution or warning! Please use extra care whensetting up and using the equipment.• Be sure to wear protective gear such as goggles or safety glasses to protect your eyes andface.• Be careful around open flames and when using a hot plate.• Use tongs when handling anything hot. Before touching something that you think might behot, place the back of your hand near the object to sensor its temperature.• If you have a question, please ask for help.SAFETY REMINDERS• Wear protective gear.• Follow directions for using the equipment.III.AcknowledgementsThe editor thanks all of the people who helped in writing, revising or editing the activities in thismanual.July 20, 1999.vi©1999 PASCO scientific
<strong>Student</strong> <strong>Workbook</strong> <strong>Phys</strong>ics Labs with Computers, Vol. 1012-07000A DataStudio Quick ReferenceCreate an ExperimentQuick Reference Guide for DataStudio(1) Double-click a sensor.(2) Double-click a display.What You Want To Do How You Do It ButtonStart recording dataStop recording (or monitoring) dataStart monitoring dataClick the ‘Start’ button or select ‘Start Data’ onthe Experiment menu (or on the keyboardpress CTRL - R (Windows) or Command - R(Mac))Click the ‘Stop’ button or select ‘Stop Data’ onthe Experiment menu (or on the keyboardpress CTRL - . (period ) (Win) or Command - .(Mac))Select ‘Monitor Data’on the Experiment menu(or on the keyboard press CTRL - M (Win) orCommand - M (Mac))noneOn the Graph Display In the Graph Toolbar ButtonRe-scale the data so it fills the Graphdisplay windowPinpoint the x- and y-coordinatevalues on the Graph displayClick the ‘Scale to Fit’ button.Click the ‘Smart Tool’ button. The coordinatesappear next to the ‘Smart Tool’.‘Zoom In’ or ‘Zoom Out’Click the ‘Zoom In’ or ‘Zoom Out’ buttons.Magnify a selected portion of theplotted dataCreate a CalculationAdd a text note to the GraphSelect from the Statistics menuAdd or remove a data runDelete somethingClick the ‘Zoom Select’ button and drag acrossthe data section be to magnified.Click the ‘Calculate’ buttonClick the ‘Note’ button.Click the Statistics menu buttonClick the ‘Add/Remove Data’ menu buttonClick the ‘Delete’ buttonSelect Graph settingsClick the ‘Settings’ menu button©1999 PASCO scientific A - 1
<strong>Phys</strong>ics Labs with Computers, Vol. 1<strong>Student</strong> <strong>Workbook</strong>DataStudio Quick Reference 012-07000AExperiment Setup WindowTo ‘Calculator’windowTo ‘Curve Fit’windowSensor iconSensors listTo ‘SamplingOptions’ windowGraph DisplayGraphToolbarLegendA - 2©1999 PASCO scientific
<strong>Student</strong> <strong>Workbook</strong> <strong>Phys</strong>ics Labs with Computers, Vol. 1012-07000A Instructions - Using DataStudioInstructions – Using the Interface and DataStudioThere are several features that make DataStudio a unique and powerful teaching tool for scienceand math. Section #1 covers the mechanics of the interface. Section #2 covers setting up anexperiment with the software. Section #3 covers data analysis in more detail.Hint: Working at a computer with DataStudio up and running while reading these instructionswill bring a “hands-on” experience to the user and enhance the learning process.Section # 1: ScienceWorkshop 500 InterfaceData Logging with the ScienceWorkshop 500 Interface BoxIf you want to disconnect the interface box and use it for data logging, be sure to install four AAbatteries in the bottom of the interface.After you have set up an experimentin DataStudio, click the ‘Logging’button in the Experiment Setupwindow in the software. Follow theinstructions about saving yourexperiment. Disconnect the interfacefrom the computer and the powersupply. (Make sure that the switch onthe back of the interface is in the ONposition.)After you have disconnected forlogging, use the LOG button whenyou want to record data. Press theLog button once to begin datacollection, and press it a second timeto end that data run. Repeat thisData LoggingInstructionsLOG Button500 scientificsequence to collect more sets of data points that will be called RUN #2, RUN #3, etcCaution: In the remote data logging mode, the ON switch at the back of the box must remainon at all times. Loss of power will result in loss of data.After you have collected data, reconnect the interface to the computer and the power supply.Click the ‘Connect’ button in the Experiment Setup window in the software. Your data willdownload automatically.The green LED (light-emitting diode) on the front of the interface box indicates themode of the interface box. A green light indicates that the power is ON. When you disconnectthe interface for remote data logging the light will flash slowly when in the sleep mode andrapidly when you are collecting data. (Refer to the label on the top of the interface for details).The Analog Channels allow up to three analog sensors to be plugged into the 500 interface.You can plug in an analog sensor’s DIN plug in only one way. The Force Sensor is an exampleof an analog sensor.The Digital Channels allow one or two digital sensors to be plugged into the 500 interface.The Photogate and Motion Sensor are examples of digital sensors. For example, you can connecttwo Photogates or one Motion Sensor to a 500 interface.PASCOInterfacescientific300PASCODigital Channels1 and 2ANALOG CHANNELSScience W orkshop DATA LOGGING INSTRUCTIONSScienceWorkshopInterfaceAnalog ChannelsA, B, and C© 1999 PASCO scientific A - 3
<strong>Phys</strong>ics Labs with Computers, Vol. 1<strong>Student</strong> <strong>Workbook</strong>Instructions - Using DataStudio 012-07000ASection #2: Setting Up Your Own Experiment in DataStudioThe Summary List and the Setup WindowStart DataStudio. In the ‘Welcome to DataStudio’ window, click ‘Create Experiment’.The first step to becoming proficient with DataStudio is to understand the Summary List and theExperiment Setup window. The Summary List shows runs of data (under ‘Data’) and theavailable displays (under ‘Displays’). The Experiment Setup window shows the list of sensors(under ‘Sensors’) and the interface that is connected.Select a sensor. The sensors are listed by name. Scroll through the list to find the ‘VoltageSensor’, and then double-click the sensor to select it.A - 4©1999 PASCO scientific
<strong>Student</strong> <strong>Workbook</strong> <strong>Phys</strong>ics Labs with Computers, Vol. 1012-07000A Instructions - Using DataStudioThe Voltage Sensor icon appears below Channel A of the interface, and ‘Voltage, ChA (v)’appears in the Data list.Now, select a display. Double-click ‘Graph’ in the Displays list.Graph 1 opens, and ‘Graph 1’ appears in the Displays list. Also, ‘Voltage, ChA NO DATA’appears in the Graph’s legend.Finally, click the ‘Start’ button (When you are finished, click ‘Stop’.) to begin recording data.© 1999 PASCO scientific A - 5
<strong>Phys</strong>ics Labs with Computers, Vol. 1<strong>Student</strong> <strong>Workbook</strong>Instructions - Using DataStudio 012-07000AThe Menu BarThe menu bar at the top of the Experiment Setup window is very similar to menus bars foundin Macintosh® and Windows® programs.• Use the File menu to make a new activity, open an activity, save an activity, save an activitywith a specific filename or in a specific location, import data, export data, select options (forsaving to or opening from a particular directory), setup the page for printing, print, or quit.• Use the Edit menu to undo, cut, copy, paste, delete, or select all.• Use the Experiment menu to control the data collection, delete the last data run,disconnect for data logging or re-connect after data logging, set sampling options, open anew empty data table, or add a display.• Use the Window menu to close, minimize, or maximize a window, to tile or cascadewindows, or to select a window so it ‘pops-to-the-top’.• Use the Display menu to export data or a picture of a display or to activate any of thebuttons in a display’s toolbar.• Use the Help menu to open the online help files, see the most recent help message, turn onor turn off the tips and confirmation windows, or change the license key.Features of the Experiment Setup WindowIn addition to the Sensors list, the Experiment Setup window has a button to open the ‘SamplingOptions’ window ( ), a button to open the ‘Timers’ window ( ) (for usewith Photogates), and a ‘Logging’ button () for use when you disconnect theinterface for data logging.Note: After you click the ‘Logging’ button, a ‘Connect’ button () appears. If youdisconnect for data logging and then re-connect after collecting data, click the ‘Connect’ buttonafter you re-connect the interface to the computer and power supply.Use the ‘Sampling Options’ window to set a ‘Delayed Start’, an ‘Automatic Stop’ or to set the‘Manual Sampling Control’.A - 6©1999 PASCO scientific
<strong>Student</strong> <strong>Workbook</strong> <strong>Phys</strong>ics Labs with Computers, Vol. 1012-07000A Instructions - Using DataStudioSection #3: Data AnalysisDataStudio offers several ways to analyze data:• Use the built-in analysis tools in the Graph display toolbar• Use the ‘Calculator’ to create calculations based on your measured data or on a range ofnumbers that you select.• Use the ‘Curve Fit’ to compare your data to mathematical models.In the Graph display toolbar, the built-in analysis tools include the ‘Smart Tool’ button( ), the ‘Slope Tool’ button ( ), the ‘Fit’ menu button ( ), the ‘Calculate’button ( ), and the ‘Statistics’ menu button ( ).• Use the ‘Smart Tool’ to see the coordinates of any point.• Use the ‘Slope Tool’ to see the slope of a line tangent to a point on acurve.• Use the ‘Fit’ menu button to select a mathematical model.• Use the ‘Calculate’ button to create a calculation on the data in yourGraph.• Use the ‘Statistics’ menu button to select basic statistics such as‘Minimum’ or ‘Maximum’ or to find the area under a curve.© 1999 PASCO scientific A - 7
<strong>Phys</strong>ics Labs with Computers, Vol. 1<strong>Student</strong> <strong>Workbook</strong>Instructions - Using DataStudio 012-07000AClick the ‘Calculate’ button in the main toolbar (window:) to open the ‘Calculator’Use the ‘Definition:’ area to create your own calculation, or use the ‘Scientific’, ‘Statistical’, or‘Special’ menus to select a specific calculation to apply to your data. After you have created thecalculation, click ‘Accept’. Your calculation will appear in the Data list. You can drag yourcalculation to a Graph display, for exampleClick the ‘Curve Fit’ button in the main toolbar (window. Click the ‘New’ button.) to open the ‘Curve Fit’Select a mathematical model, or select ‘User Defined’ to create your own.You can enter values for the coefficients or ‘lock’ a coefficient. After you have created themathematical model, click ‘Accept’. Your curve fit will appear in the Data list. You can dragyour curve fit to a Graph display, for example.Online HelpClick ‘Contents’ or ‘Search…’ in the Help menu to open the online help file. You can use theonline help file to learn about any button, icon, menu, control, function or feature of the program.A - 8©1999 PASCO scientific
<strong>Student</strong> <strong>Workbook</strong> <strong>Phys</strong>ics Labs with Computers, Vol. 1012-07000A ScienceWorkshop Quick ReferenceQuick Reference Guide for ScienceWorkshopIn the Experiment Setup Window:What You Want To Do To How You Do It What theButtonLooks LikeBegin recording dataClick the Record (REC) buttonor select Record on the Experiment menu(or on the keyboard press CTRL - R (Windows)or Command - R (Mac))Stop recording (or monitoring) data Click the Stop (STOP) buttonor select Stop on the Experiment menu(or on the keyboard press CTRL - . (period )(Win) or Command - . (Mac))Begin monitoring dataClick the Monitor (MON) buttonor select Monitor on the Experiment menu(or on the keyboard press CTRL - M (Win) orCommand - M (Mac))On the Graph Display:Re-scale the data so it fills the Graphdisplay windowClick the Graph display and click the AutoscalebuttonPinpoint the x- and y-coordinatevalues on the Graph displayMagnify a selected portion of theplotted dataClick the Smart Cursor button and move thecross hairs onto the graph (the exact values forthe coordinates will appear next to each axislabel)Click the Magnify button, and drag acrossthe data section be to magnifiedActivate the Statistics MenuClick the Statistics buttonOpen the Statistics MenuSee a list of all your Data RunsSelect Data Runs for displayAdd another plot to your GraphdisplayClick the Statistics Menu buttonClick the Data buttonClick the Run # in the Data menu (Shift-click toselect more than one run)Click the Add-A-Plot button and select thedesired input from the pop-up menuImport match data and plot it on theGraph displayCopy the match data to the clipboard, click thePlot Data Options button, and click Paste, OK,OK©1999 PASCO scientific A - 9
<strong>Phys</strong>ics Labs with Computers, Vol. 1<strong>Student</strong> <strong>Workbook</strong>ScienceWorkshop Quick Reference 012-07000AExperiment Setup WindowRecord buttonPause buttonMonitor buttonStop buttonDigital Channel iconsMinimizebutton (clickto show onlythe left panelof the Setupwindow)Data Runs will belisted here.Click to adjustsampling rate.AnalogChanneliconsExperimentNotes buttonExperimentCalculatorbuttonDigitalplug iconDisplay iconsAnalogplug iconGraph DisplayPlot Input menubuttonY-axis(Click to changerange of y-axis.)Statistics MenubuttonPlot Data Options(e.g., import matchdata.)DATA menu button(Select Data Runs forthe display.)Magnify buttonStatistics buttonSmart Cursor buttonDisplay OptionsbuttonAdd-A-Plotmenu buttonAutoscalebuttonX-axis InputbuttonX-axis(Click to changerange of x-axis.)Statistics AreaA - 10©1999 PASCO scientific
<strong>Student</strong> <strong>Workbook</strong> <strong>Phys</strong>ics Labs with Computers, Vol. 1012-07000A Instructions - Using ScienceWorkshopInstructions – Using ScienceWorkshop®There are several features that make ScienceWorkshop a unique and powerful teaching tool forscience and math. Section #1 covers the mechanics of the software and hardware. Section #2covers the data analysis tools in more detail.Hint: Working at a computer with ScienceWorkshop up and running while reading theseinstructions will bring a “hands-on” experience to the user and enhance the learning process.You should keep the Quick Reference Guide for ScienceWorkshop available as a reference.The ScienceWorkshop 500Interface BoxUse the LOG button when youwant to disconnect the interface fromthe computer and take it into the fieldfor data collection. Press it once tobegin data collection, and press it asecond time to end that data run.Repeat this sequence to collect moresets of data points that will be calledRUN #2, RUN #3, etc. If you want todisconnect the interface box from thepower supply, be sure to install fourAA batteries in the bottom of theinterface. (Make sure that the switchon the back of the interface is in theON position.)Section # 1: Experiment SetupData LoggingInstructionsLOG Button500 scientificCaution: In the remote data logging mode, the ON switch at the back of the box must remainon at all times. Loss of power will result in loss of data.The green LED (light-emitting diode) on the front of the interface box indicates themode of the interface box. A green light indicates that the power is ON. When you disconnectthe interface for remote data logging the light will flash slowly when in the sleep mode andrapidly when you are collecting data. (Refer to the label on the top of the interface for details).The Analog Channels allow up to three analog sensors to be plugged into the 500 interface.You can plug in an analog sensor’s DIN plug in only one way. The Force Sensor is an exampleof an analog sensor.The Digital Channels allow one or two digital sensors to be plugged into the 500 interface.The Photogate and Motion Sensor are examples of digital sensors. For example, you can connecttwo Photogates or one Motion Sensor to a 500 interface.PASCOInterfacescientific300PASCODigital Channels1 and 2ANALOG CHANNELSScience W orkshop DATA LOGGING INSTRUCTIONSScienceWorkshopInterfaceAnalog ChannelsA, B, and C© 1999 PASCO scientific A - 11
<strong>Phys</strong>ics Labs with Computers, Vol. 1<strong>Student</strong> <strong>Workbook</strong>Instructions - Using ScienceWorkshop 012-07000AThe Experiment Setup WindowThe first step to becoming proficient withScienceWorkshop is to understand thevarious icon and buttons in theExperiment Setup window. Thewindow is automatically displayedwhenever a new ScienceWorkshop file isopened. If you get a “Can’t find interfacebox” message, the interface is eithermissing or not properly connected. Be surethat the power to the interface box is ONand that the connector cables are secure.The Menu BarThe menu bar at the top of the Experiment Setup window is very similar to menus bars foundin Macintosh® and Windows® programs.• Use the File menu to open, close, save, print, and import data.• Use the Edit menu to copy, cut, clear, and paste data or runs of data.• Use the Experiment menu to control the data collection.You can also use the Experiment menu to Record, Monitor, Pause, or Stop datacollection (as if you had used the buttons in the Experiment Setup window). You can use thismenu to access the sampling options, disconnect/connect (for remote data logging), displaythe Experiment Setup window, or go to the Experiment Notes and Calculator windows.• Use the Display menu to select any of the six display windows (either to set up a new display ortoggle to a display already in use).Features of the Experiment Setup WindowThe Record button is in the top left corner of the Experiment Setup window. Press thisbutton to collect data and store the data in memory. The flashing bar below the button showswhen ScienceWorkshop is collecting data.The Monitor Data button is next to the Record button. Press this button to collectand display data in a view mode only. None of the data are saved in memory. For example, usethis feature when you want to check to see if a sensor is working properly, and also whenviewing data in the Scope display.Press the Stop button to stop data collection in both the record and monitor modes.Press the Pause button to temporarily interrupt data collection. Press it again when youwant to continue collecting data.A - 12©1999 PASCO scientific
<strong>Student</strong> <strong>Workbook</strong> <strong>Phys</strong>ics Labs with Computers, Vol. 1012-07000A Instructions - Using ScienceWorkshopPress the Sampling Option button to open a window where you canselect the Periodic Samples rate, the Start and Stop Conditions, and Keyboard Sampling. Thedefault Periodic Samples rate is 10 samples per second (10 Hz) for an analog sensor and 10,000samples per second for a digital sensor. You can vary the Periodic Samples rate from 20,000 Hz(Fast) to 3600 seconds (Slow).Suggested Periodic Sampling rates for common measurements:Temperature Sensor 2 – 10 HzLight Sensor 10 HzVoltage Sensor 10 HzPress the Experiment Calculator button to open the Experiment Calculatorwindow that allows you to do mathematical operations on collected data. You can also use it asa stand-alone calculator.Drag the digital plug icon to Digital Channel 1 or 2 to add a digital sensor to theExperiment Setup window, and then select the correct digital sensor from the list of sensors thatopens. Click OK to return to the Experiment Setup window.Drag the analog plug icon to Analog Channel A, B, or C to add an analog sensor to theExperiment Setup window. Then select the correct analog sensor from the list of sensors thanopens. Click OK to return to the Experiment Setup window.Setting Up Your Own Experiment in ScienceWorkshop1. Drag ananalog plugicon or a digitalplug icon to theicon thatcorresponds to thechannel on the 500Interface box thatyou plugged thesensor into.© 1999 PASCO scientific A - 13
<strong>Phys</strong>ics Labs with Computers, Vol. 1<strong>Student</strong> <strong>Workbook</strong>Instructions - Using ScienceWorkshop 012-07000A2. Choose the sensorfrom the sensor list thatpops up. Click OK toreturn to the ExperimentSetup window.3. Drag adisplay icon tothe Sensoricon.You areready tocollectdata!Note: ScienceWorkshop has many advanced features. Refer to the ScienceWorkshop User’sGuide that came with the interface for more information.Section #2: Data AnalysisAnalysis: The Smart CursorThe Smart Cursor allows you to investigate individual points on a graph.Procedure: Click the Smart Cursor in any display that has the Smart Cursor icon (forexample, the Graph display). The cursor changes to a cross hair and the y and x values for thatindividual position will be displayed on the y-axis and x-axis. If you desire to have the change iny or x coordinates displayed, click-and-drag the Smart Cursor over the desired area. Thedifference (y2 - y1 and x2 - x1) will be displayed on the y-axis and x-axis. (This ability todisplay the change in x and the change in y in a selected area is called the delta feature.)A - 14©1999 PASCO scientific
<strong>Student</strong> <strong>Workbook</strong> <strong>Phys</strong>ics Labs with Computers, Vol. 1012-07000A Instructions - Using ScienceWorkshopThe Statistics ToolThe Table and Graph displays have built-in statistics. Click the Statistics button to open thestatistics area at the bottom of a Table or on the right side of a Graph.Statistics menu for a Table displayIn the Graph display, click the Statistics Menu button to seethe statistics options.Statistics menu for a Graph displayCurve Fit submenuLinear Fit will generate a basic slope equation with the slope of the best-fit line being the a2 value inthe display.The Experiment CalculatorUse the Experiment Calculator feature of ScienceWorkshop to create a new calculation thatis based on the input data. For example, if data is displayed in degrees Celsius, you can use thecalculator to create a calculation to display the temperature data in degrees Fahrenheit or degreesKelvin.To set up a calculation, click the Calculator button in the Experiment Setup window.You can also open the Experiment Calculator by selecting Calculator Window from theExperiment menu.© 1999 PASCO scientific A - 15
<strong>Phys</strong>ics Labs with Computers, Vol. 1<strong>Student</strong> <strong>Workbook</strong>Instructions - Using ScienceWorkshop 012-07000AExperiment Calculator windowExample:Converting the temperaturedata from degrees Celsius todegrees Fahrenheit forplotting on the Graphdisplay.1. Type theformula here(Select the variable tobe modified from theInput Menu)2. Fill in thesedialog boxes3. Click = or pressENTERChanging the plottingparameters of theGraph display4. On the Graph display, click the Plot InputMenu button, and selectCalculations, Temperature, (Temp ˚F)(Temperature will be plotted in ºF)Note: The values for this calculation can also be displayed in any Table, Digits, or Meterdisplay. To do this, select Calculations, Temperature, (Temp ˚F) from the Input menu ofthe display.A - 16©1999 PASCO scientific
g<strong>Student</strong> <strong>Workbook</strong> <strong>Phys</strong>ics Labs with Computers, Vol. 1012-07000A Tutorial Activities: Acceleration SensorTutorial Activities – Exploration of SensorsPractice using the sensors included in the <strong>Phys</strong>ics Bundles for the ScienceWorkshop 500interface.• Connect the ScienceWorkshop interface to the computer, turn on the interface, and turn onthe computer.The Acceleration Sensor measuresaccelerations up to five times theacceleration due to Earth’s gravity or ±5g’s (where ‘g’ is the acceleration due togravity, or 9.8 m/s 2 ). The sensor’saccuracy is 0.01 g and the sensor’s outputranges from +5 g to –5 g depending onthe direction of the acceleration. You canalso use the software to displayacceleration in units of m/s 2 . The sensorincludes a cable for connecting to theinterface and hardware for mounting thesensor on a PASCO cart.The sensor has two built-in controlslocated on the top of the sensor:Acceleration SensorTare Button: Use the tare button to zero the sensor before making a measurement. You canuse this feature to nullify the effect of the Earth’s gravity.Sensor Response Switch: The sensor response switch has two settings – “slow” and “fast”.The ‘slow’ setting reduces errors due to high frequency vibrations. Use the ‘slow’ setting whenthe acceleration is not changing rapidly, such as on elevators, roller coasters, and in automobiles.Use the ‘fast’ setting when the acceleration is changing rapidly, such as during cart collisions.You can use the software to measure very small accelerations by setting the ‘Sensitivity’ to‘Medium (10x)’ under ‘Calibration’ in the Sensor Properties window.FASTSLOWSENSORRESPONSE- +SENSORPOSITIONTAREDIRECTION OF ACCELERATIONACCELERATIONSENSORa 5CI-6558a 5 g500 scientificPASCOInterfacescientific300PASCOANALOG CHANNELSScience W orkshop D A TA LO G G ING INSTRUCTIONSScienceWorkshopInterfaceThe sensing unit inside the sensor is oriented so that the greatest sensitivity is along the directionof the two arrows on the label.©1999 PASCO scientific A - 17
<strong>Phys</strong>ics Labs with Computers, Vol. 1<strong>Student</strong> <strong>Workbook</strong>Tutorial Activities: Acceleration Sensor 012-07000ASet up the sensor with the interface• Plug one end of the DIN-to-DIN cable into the sensor and then connect the other end of thecable into Analog Channel A on the interface.• Note: You can connect the sensor directly into the interface if needed.Set up the sensor in the software• In DataStudio, double-click the name of the sensor in the Sensors list in the ExperimentSetup window. Result: The sensor icon appears below Channel A of the interface. Thesensor’s parameters (e.g., Acceleration (g).) appear in the Data list.Find the nameof the sensor.• In ScienceWorkshop, click-and-drag the ‘analog sensor plug’ icon to the Channel A icon inthe Experiment Setup window, select the name of the sensor from the list of sensors andclick ‘OK’ to return to the Experiment Setup window. Result: The sensor’s icon appearsbelow Channel A of the interface.Set up a display• In DataStudio, double-click the ‘Graph’ icon in theDisplays list. Result: The display automatically showsacceleration versus time.• In ScienceWorkshop, click-and-drag the ‘Graph’ displayicon to the sensor’s icon in the Experiment Setup window.Select ‘Acceleration (g)’ from the ‘Choose…display’window and click ‘Display’.A - 18©1999 PASCO scientific
gg<strong>Student</strong> <strong>Workbook</strong> <strong>Phys</strong>ics Labs with Computers, Vol. 1012-07000A Tutorial Activities: Acceleration SensorStart recording data• Place the sensor flat on a level surface with the directionarrows parallel to the ground.• Press the tare button to ‘zero’ the sensor.a 5TAREa 5 gSENSORRESPONSESLOWFASTCI-6558- +ACCELERATIONSENSORDIRECTION OF ACCELERATIONSENSORPOSITION• In DataStudio, click the ‘Start’ button ( ). InScienceWorkshop, click the ‘REC’ button ( ).• Rotate the sensor 90 ˚ so the arrows point up-and-down.Move the sensor up-and-down and watch the results in theGraph display.Stop recording data.• Click ‘Stop’ to end data recording.Mounting on a PASCO CartYou can use the hardware that comes with the sensor to mount the sensor on top of a PASCOcart.• Use the large thumbscrew to attach the ‘short’ leg of the bracket to the sensor.• Use the small thumbscrew to attach the ‘long’ leg of the bracket to a threaded hole in thetop of the cart.FASTSLOWSENSORRESPONSE- +SENSORPOSITIONDIRECTION OF ACCELERATIONTAREACCELERATIONSENSORa 5CI-6558a 5 g©1999 PASCO scientific A - 19
<strong>Phys</strong>ics Labs with Computers, Vol. 1<strong>Student</strong> <strong>Workbook</strong>Tutorial Activities: Charge Sensor 012-07000AThe Charge Sensormeasures voltages fromsources where the totalmount of charge is verysmall. The sensor is avoltage amplifier with avery high input resistance.The sensor can makequantitative measurementsas well as show chargepolarity. The sensorincludes a cable forCharge Sensor500 scientificconnecting to the interface and a special cable assembly with a BNC connector on one end andalligator clips on the other end.The sensor has two built-in controls located on the top of the sensor:Zero Button: Use the zero button to discharge the input capacitor inside the sensor.Gain Select Switch: Use the gain select switch to set the full-scale input range of the sensor. Thethree settings are as follows.PASCOInterfacescientific300PASCOANALOG CHANNELSScienceW orkshop DATA LOGGING INSTRUCTIONSScienceWorkshopInterfaceGain Select settingFull Scale Range (±volts)1 105 2.020 0.5(Note: When the sensor is on the 20x Gain Switch setting, pressing the zero button may notcause the voltage to go exactly to zero. The residual voltage is usually very small – less than 0.1volts – and can be subtracted from the final measurement.)For this activity you will need a pair of Charge Producers and a Faraday Ice Pail.Set up the sensor with the interface• Plug the sensor directly into Analog Channel A on theinterface.• Note: You can use the interface cable to connect thesensor into the interface if needed.• Connect the cable assembly to the BNC port on thesensor. Line up the connector on the end of the cablewith the pin on the BNC port. Push the connector onto the port and then twist theconnector clockwise about one-quarter turn until it clicks into place.A - 20©1999 PASCO scientific
<strong>Student</strong> <strong>Workbook</strong> <strong>Phys</strong>ics Labs with Computers, Vol. 1012-07000A Tutorial Activities: Charge SensorSet up the sensor in the software• In DataStudio, double-click the name of the sensor in the Sensors list in the ExperimentSetup window. Result: The sensor icon appears below Channel A of the interface. Thesensor’s parameters (e.g., Voltage, Charge Intensity) appear in the Data list.Find the name ofthe sensor.• In ScienceWorkshop, click-and-drag the ‘analog sensor plug’ icon to the Channel A icon inthe Experiment Setup window, select the name of the sensor from the list of sensors andclick ‘OK’ to return to the Experiment Setup window. Result: The sensor’s icon appearsbelow Channel A of the interface.Set up a display• In DataStudio, double-click the ‘Meter’ icon in the Displays list. Result: The displayautomatically shows voltage.• In ScienceWorkshop, click-and-drag the ‘Meter’ display icon to the sensor’s icon in theExperiment Setup window.©1999 PASCO scientific A - 21
<strong>Phys</strong>ics Labs with Computers, Vol. 1<strong>Student</strong> <strong>Workbook</strong>Tutorial Activities: Charge Sensor 012-07000AStart recording data• Connect the alligator clips of the sensor’s cable assemblyto the inner and outer baskets of the Faraday Ice Pail.• Press the zero button on the sensor to discharge the inputcapacitor.• In DataStudio, click the ‘Start’ button ( ). InScienceWorkshop, click the ‘REC’ button ( ).• Briskly rub the two Charge Producers together. Lowerone of the Charge Producers into the inner basket of theFaraday ice pail. Watch the results on the Meter display.Remove the first Charge Producer and lower the otherCharge Producer into the inner basket.Stop recording data.• Click ‘Stop’ to end data recording.Tips for using the Charge Sensor• Plug the Charge Sensor directly into the interface. Avoid using the interface cable ifpossible.• Mount the sensor on a threaded rod (such as the SA-9242 Pulley Mounting Rod) to holdthe sensor steady.• Put the sensor and interface box as far away from the equipment as possible.• Wrap the sensor case in aluminum foil.A - 22©1999 PASCO scientific
<strong>Student</strong> <strong>Workbook</strong> <strong>Phys</strong>ics Labs with Computers, Vol. 1012-07000A Tutorial Activities: Economy Force SensorThe Economy Force Sensor measuresforces between +50 and –50 newtons.The sensor output is +8 volts for aforce of +50 newtons and –8 volts fora force of –50 newtons. Pushing onthe sensor’s detachable hookproduces a positive voltage andpulling produces a negative voltage.Economy Force SensorThe sensor has an attached cable forconnecting to the interface. It also has a built-in over-limit protector in the case so the sensor willnot be damaged if a force above 50 newtons is applied. The housing has a thumbscrew formounting the sensor on a rod, and a long thumbscrew for mounting the sensor on a PASCO cartor onto the Accessory Bracket with Bumpers.The sensor has one built-in control.Tare Button: Use the tare button to zero the sensor before making measurements.To calibrate the sensor you will need an object of known mass, such as one kilogram.Set up the sensor with the interface• Plug the sensor cable into Analog Channel A on the interface.Set up the sensor in the software• In DataStudio, double-click the ‘ForceSensor” in the Sensors list in the ExperimentSetup window. Result: The sensor iconappears below Channel A of the interface.The sensor’s parameters (e.g., Force) appearin the Data list.• In ScienceWorkshop, click-and-drag the‘analog sensor plug’ icon to the Channel Aicon in the Experiment Setup window, selectthe name of the sensor from the list ofsensors and click ‘OK’ to return to theExperiment Setup window. Result: Thesensor’s icon appears below Channel A ofthe interface.500 scientificPASCOInterfacescientific300PASCOANALOG CHANNELSScience W orkshop DATA LOGGING INSTRUCTIONSScienceWorkshopInterface©1999 PASCO scientific A - 23
<strong>Phys</strong>ics Labs with Computers, Vol. 1<strong>Student</strong> <strong>Workbook</strong>Tutorial Activities: Economy Force Sensor 012-07000ACalibrate the sensorThe general method for calibrating the force sensor is as follows:1. In the Experiment Setup window, double-click the sensor’s icon.• Result: In DataStudio, the Sensor Properties window opens. Click the ‘Calibration’ tab. InScienceWorkshop, the Sensor Setup window opens.2. Calibrate the software.• First, arrange the sensor as it will used for making measurements but DONOT apply a force to the sensor. Press the ‘tare’ button to zero the sensor.• Second, check the voltage under ‘Current Reading’ in DataStudio or next to‘Cur Value:’ in ScienceWorkshop. When the voltage stabilizes, click the ‘Take Reading’button under ‘Low Point’ in DataStudio or the ‘Read’ button in the row for ‘Low Value:’in ScienceWorkshop. Enter ‘0’ as the force value.• Third, use the object of known mass to apply a pulling force on the hook. When thevoltage stabilizes, click the ‘Take Reading’ button under ‘High Point’ in DataStudio or the‘Read’ button in the row for ‘High Value:’ in ScienceWorkshop. Enter the force value. Forexample, enter ‘9.8’ for a one kilogram mass.3. Click ‘OK’ to return to the Experiment Setup window.A - 24©1999 PASCO scientific
<strong>Student</strong> <strong>Workbook</strong> <strong>Phys</strong>ics Labs with Computers, Vol. 1012-07000A Tutorial Activities: Economy Force SensorSet up a display• In DataStudio, double-click ‘Graph’ in the Displays list. Result:The display automatically shows force.• In ScienceWorkshop, click-and-drag the ‘Graph’ display icon( )to the sensor’s icon in the Experiment Setup window.Start recording data• Press the tare button on the sensor to zero it.Tare button• In DataStudio, click the ‘Start’ button ( ). In ScienceWorkshop, click the ‘REC’button ( ).• Pull and push the hook on the end of the sensor and watch the results on the Graph display.Stop recording data.• Click ‘Stop’ to end data recording.©1999 PASCO scientific A - 25
110100<strong>Phys</strong>ics Labs with Computers, Vol. 1<strong>Student</strong> <strong>Workbook</strong>Tutorial Activities: Light Sensor 012-07000AThe Light Sensor measures relative lightintensity. The sensing element is a photodiodethat produces a voltage proportional to thelight intensity across a wide spectrum rangingfrom 350 nanometers to 100 nanometers (nm).The sensor includes a cable for connecting tothe interface. The sensor has one built-incontrol.Gain Select Switch: Use the gain selectswitch to set the maximum input light levelsof the sensor. The three settings are asfollows.Light SensorGAINCI-6504ALIGHTSENSOR500 scientificPASCOInterfacescientific300PASCOANALOG CHANNELSScience W orkshop D A TA LO G G ING INSTRUCTIONSScienceWorkshopInterfaceGain Select settingSet up the sensor with the interfaceMaximum Input (lux)1 50010 50100 5• Plug one end of the DIN-to-DIN cable into the sensor and then connect the other end of thecable into Analog Channel A on the interface.• Note: You can connect the sensor directly into the interface if needed.Set up the sensor in the software• In DataStudio, double-click the name ofthe sensor in the Sensors list in theExperiment Setup window. Result: Thesensor icon appears below Channel A ofthe interface. The sensor’s parametersappear in the Data list.• In ScienceWorkshop, click-and-drag the‘analog sensor plug’ icon to the ChannelA icon in the Experiment Setup window,select the name of the sensor from the listof sensors and click ‘OK’ to return to theExperiment Setup window. Result: Thesensor’s icon appears below Channel A ofthe interface.Find the nameof the sensor.A - 26©1999 PASCO scientific
<strong>Student</strong> <strong>Workbook</strong> <strong>Phys</strong>ics Labs with Computers, Vol. 1012-07000A Tutorial Activities: Light SensorSet up a display• In DataStudio, double-click the ‘Graph’ icon in the Displays list. Result: The displayautomatically shows voltage versus time. To make the Graph show light intensity insteadof voltage, click-and-drag ‘Light Intensity, ChA’ from the Data list to the vertical axis ofthe Graph display.Drag ‘Light Intensity,Ch A’ to the Y-axis.• In ScienceWorkshop, click-and-drag the ‘Graph display’ icon to the Light Sensor icon inthe Experiment Setup window. Result: The Graph display shows ‘Intensity (% max)’versus Time (s).Start recording data• Set the GAIN switch on the top of the Light Sensor to 1.• In DataStudio, click the ‘Start’ button ( ). In ScienceWorkshop, click the ‘REC’button ( ).• Move your hand over the Light Sensor, point the sensor at different light sources, andwatch the results on the Graph display.Stop recording data.• Click ‘Stop’ to end data recording.©1999 PASCO scientific A - 27
<strong>Phys</strong>ics Labs with Computers, Vol. 1<strong>Student</strong> <strong>Workbook</strong>Tutorial Activities: Magnetic Field Sensor 012-07000AMagnetic Field SensorThe Magnetic Field Sensor measures magnetic field strength. The sensor has two Hall Effecttransducers arranged at right angles to one another in the tip of the probe. One Hall Effect deviceis sensitive to magnetic field lines that are parallel to the probe (axial field lines). The other issensitive to magnetic field lines that are perpendicular to the probe (radial field lines).The sensor includes a cable forconnecting to the interface.The sensor has three built-in controls.Radial/Axial Select switch: Usethis switch to select whether thesensor will measure the field linesthat are perpendicular (radial) or thatare parallel (axial) to the probe.Tare Button: Use this button tozero the sensor.(Note: Use the Zero Gauss Chamber– an optional extra – when you zerothe sensor before measuring veryweak magnetic fields.)Range Select switch: Use this switch to select one of the three input ranges for the sensor. Theranges are as follows:RADIAL/AXIALTARE1X10X100XRANGESELECTMAGNETIC FIELDSENSORCI-6520A500 scientificPASCOInterfacescientific300PASCOANALOG CHANNELSScienceW orkshop DATA LOGGING INSTRUCTIONSScienceWorkshopInterfaceGain Range Resolution Accuracy1X ±1000 gauss 0.5 gauss 100 gauss10X ±100 gauss 0.05 gauss 10 gauss100X ±10 gauss 0.005 gauss 1 gaussFor this activity you will need a bar magnet.Set up the sensor with the interface• Plug one end of the DIN-to-DIN cable into the sensor and then connect the other end of thecable into Analog Channel A on the interface.• Note: You can connect the sensor directly into the interface if needed.Set up the sensor in the software• In DataStudio, double-click the name ofthe sensor in the Sensors list in theExperiment Setup window. Result: Thesensor icon appears below Channel A ofthe interface. The sensor’s parametersappear in the Data list.Find the nameof the sensor.A - 28©1999 PASCO scientific
<strong>Student</strong> <strong>Workbook</strong> <strong>Phys</strong>ics Labs with Computers, Vol. 1012-07000A Tutorial Activities: Magnetic Field Sensor• In ScienceWorkshop, click-and-drag the‘analog sensor plug’ icon to the Channel Aicon in the Experiment Setup window, selectthe name of the sensor from the list ofsensors and click ‘OK’ to return to theExperiment Setup window. Result: Thesensor’s icon appears below Channel A ofthe interface.Set up a display• In DataStudio, double-click the ‘Digits’ icon in the Displays list.• In ScienceWorkshop, click-and-drag the ‘Digits’ display icon to the sensor’s icon in theExperiment Setup window.• Result: The display automatically shows magnetic field strength in gauss.Start recording data• Zero the sensor. Move the sensor away from any magnet or magnetic field source and pushthe ‘TARE’ button on the top of the sensor.• Set the ‘RANGE SELECT’ switch to 1X.• Set the ‘RADIAL/AXIAL’ switch to ‘AXIAL’.• In DataStudio, click the ‘Start’ button ( ). In ScienceWorkshop, click the ‘REC’button ( ).• Point the sensor’s probe toward oneend of the bar magnet. Move thesensor towards and away from themagnet. Measure the magnetic field atdifferent positions around the magnet.Watch the results on the Digits display.• Switch the ‘RADIAL/AXIAL’ switchto ‘RADIAL’ and move the sensor todifferent positions around the magnet.Stop recording data• Click ‘Stop’ to end data recording.©1999 PASCO scientific A - 29
<strong>Phys</strong>ics Labs with Computers, Vol. 1<strong>Student</strong> <strong>Workbook</strong>Tutorial Activities: Motion Sensor 012-07000AMotion Sensor IIThe Motion Sensor II is a sonar ranging device. It sends out ultrasonic pulses and detects echoesof these pulses that are reflected from an object. The sensor includes a cable for connecting to theinterface. One end of the cableconnects to the sensor. The other endhas two stereo phone plugs thatconnect to the interface. The yellowplug carries the ‘transmit pulse’signal from the interface. The otherplug returns the echo to the interface.The sensor can measure objects asclose as 15 cm (0.15 m) or as far as 8m. You can use the software to setthe number of pulses (the ‘trigger rate’) from as few as five per second to as many as 120 persecond.The sensor has one built-in control.Narrow/Standard (Std.) Switch: Set the switch to Narrow for measuring highly reflectivetargets (such as a PASCO cart) at distances of 2 m or less. Set the switch to Std for measuringtargets that are poor reflectors or for distances longer than 2 m.Note: On the Standard setting, you may need to tilt the sensor up by five or ten degrees to avoidreflections from the front of the sensor housing or from a surface underneath the sensor.For this activity you will need a meter stick and a highly reflective target, such as a book.Set up the sensor• Plug the modular connector on one end of the interface cable into the side of the MotionSensor. Connect the yellow phone plug into Digital Channel 1 on the interface. Connectthe other phone plug into Digital Channel 2.• Place the sensor exactly one meter away from a target. Arrange the sensor and target so thepulses from the sensor can reflect from the target and be detected by the sensor.1 meter500 scientificPASCOInterfacescientific300PASCOANALOG CHANNELSScienceW orkshop DATA LOGGING INSTRUCTIONSScienceWorkshopInterfaceA - 30©1999 PASCO scientific
<strong>Student</strong> <strong>Workbook</strong> <strong>Phys</strong>ics Labs with Computers, Vol. 1012-07000A Tutorial Activities: Motion SensorSet up the sensor in the software• In DataStudio, double-click the name of the sensor in the Sensors list in the ExperimentSetup window. Result: The sensor icon appears below the digital channels of the interface.The sensor’s parameters (e.g., Position, etc.) appear in the Data list.Find the nameof the sensor.• In ScienceWorkshop, click-and-drag the ‘digital sensor plug’ icon to the Channel 1 icon inthe Experiment Setup window, select the name of the sensor from the list of sensors andclick ‘OK’ to return to the Experiment Setup window. Result: The sensor’s calibrationwindow opens and the sensor begins to click a few times per second.Calibrate the sensorThe general method for calibrating the motion sensor is as follows:1. In the DataStudio Experiment Setup window, double-click the sensor’s icon. Result: TheSensor Properties window opens.2. Click the ‘Motion Sensor’ tab. Result: The calibration window opens and the sensorbegins to click a few times per second.©1999 PASCO scientific A - 31
<strong>Phys</strong>ics Labs with Computers, Vol. 1<strong>Student</strong> <strong>Workbook</strong>Tutorial Activities: Motion Sensor 012-07000A3. Calibrate the software.• First, make sure that the sensor is one meter from the target.• Second, click the ‘Calibrate’ button in the Motion Sensor window. Result: The softwarecalculates the speed of sound based on the calibration distance (one meter) and the roundtrip time of the pulse and echo4. Click ‘OK’ to return to the Experiment Setup window.Set up a display• In DataStudio, double-click the ‘Graph’ icon from the Displays list. Result: The Graphdisplay shows position versus time.• In ScienceWorkshop, click-and-drag the ‘Graph’ display icon to the sensor’s icon in theExperiment Setup window. Select ‘Position, x (m)’ from the list of and click ‘Display’.Result: The Graph display shows position versus time.Start recording data• In DataStudio, click the ‘Start’ button ( ). In ScienceWorkshop, click the ‘REC’button ( ).• Move a target (such as a book) back-and-forth in front of the sensor. Watch the results onthe Graph display.Stop recording data• Click ‘Stop’ to end data recording.A - 32©1999 PASCO scientific
<strong>Student</strong> <strong>Workbook</strong> <strong>Phys</strong>ics Labs with Computers, Vol. 1012-07000A Tutorial Activities: Photogate/Pulley SystemPhotogate/Pulley SystemThe Photogate/Pulley System includes the Photogate Head, a cable for connecting to an interfaceor a timer, a Pulley Mounting Rod, anattachment screw, and a Super Pulley. ThePhotogate Head emits an infrared beam fromone side of it’s ‘U’ shape to the other.Timing begins when an object interrupts theinfrared beam. A light-emitting diode (LED)on the top of the Photogate Head showswhen an object blocks the beam. You canuse the software to record the time that thebeam is blocked or the time from when thebeam is first blocked until it is blocked again or a variety of other combinations.You can attach the Super Pulley to the tab on the side of the Photogate Head using theattachment screw or the Pulley Mounting Rod. The Photogate Head itself can be held in placeseveral different ways. It has a 1/4-20 threaded hole on one side and a rod clamp on the otherside.For this activity you need a card to block the Photogate’s infrared beam.Set up the sensor• Plug the modular connector on one end of the cable into thePhotogate Head and plug the other end of the cable into DigitalChannel 1 on the interface.• Watch the LED (light-emitting diode) on top of the Photogate Head as you pass a cardback-and-forth through the opening.LED500 scientificPASCOInterfacescientific300PASCOANALOG CHANNELSScienceW orkshop DATA LOGGING INSTRUCTIONSScienceWorkshopInterface©1999 PASCO scientific A - 33
<strong>Phys</strong>ics Labs with Computers, Vol. 1<strong>Student</strong> <strong>Workbook</strong>Tutorial Activities: Photogate/Pulley System 012-07000ASet up the sensor in the DataStudio software• In DataStudio, double-click the name of the sensor in the Sensors list in the ExperimentSetup window. Result: The sensor icon appears below Digital Channel 1 of the interface.The ‘Timers’ button () becomes active in the Experiment Setup windowtoolbar.Find the nameof the sensor.• Click the ‘Timers’ button in the setup window toolbar. Result: The Timer Setup windowopens. For this activity you will measure the amount of time that a card interrupts thePhotogate’s infrared beam, so enter ‘Time in Gate’ as the Measurement Label.• The ‘Timing Sequence’ for this activity is ‘blocked-to- unblocked’. Click the ‘TimingSequence Choices’ menu button and select ‘Blocked’. Result: The ‘Blocked Photogate’icon appears in the Timing Sequence area.A - 34©1999 PASCO scientific
<strong>Student</strong> <strong>Workbook</strong> <strong>Phys</strong>ics Labs with Computers, Vol. 1012-07000A Tutorial Activities: Photogate/Pulley System• Click the ‘Timing Sequence Choices’ menu button again and select ‘Unblocked’. Result:The ‘Unblocked Photogate’ icon appears next to the ‘Blocked Photogate’ icon in theTiming Sequence area. Click ‘Done’ to return to the setup window.Set up the sensor in the ScienceWorkshop software• In ScienceWorkshop, click-and-drag the ‘digital sensor plug’ icon to the Channel 1 icon inthe Experiment Setup window, select ‘Photogate & Solid Object’ from the list of sensorsand click ‘OK’. Result: The sensor’s parameter window opens and shows the default valuefor the ‘Object Length’ as 10 cm (0.100 m). Click ‘OK’ to return to the Experiment Setupwindow. Result: The sensor’s icon appears below Channel 1 of the interface.Set up a display• In DataStudio, double click ‘Digits’ icon from the Displays list. Result: The Digits displayautomatically shows ‘Time in Gate’. Repeat the process to create a ‘Table’ display.• In ScienceWorkshop, click-and-drag the ‘Digits’ display icon to the sensor’s icon in theExperiment Setup window. Select ‘Time in Gate’ from the list and click ‘Display’. Repeatthe process to create a ‘Table’ display.Start recording data• In DataStudio, click the ‘Start’ button ( ). In ScienceWorkshop, click the ‘REC’button ( ).• Block and then unblock the Photogate’s beam several times. Watch the results in the Digitsand Table displays. Find out how quickly you can move the card through the beam.Stop recording data• Click ‘Stop’ to end data recording.©1999 PASCO scientific A - 35
<strong>Phys</strong>ics Labs with Computers, Vol. 1<strong>Student</strong> <strong>Workbook</strong>Tutorial Activities: Pressure Sensor 012-07000AThe Pressure Sensor includes a cable, asyringe, tubing, and connectors for thetubing.The sensor can measure pressures as high as700 kilopascals, or about seven atmospheres.It is designed for non-corrosive gases. Donot put liquids into the sensor.For this activity you will need two drops ofglycerin, the syringe, a short piece of tubing,and a quick-release connector.Set up the sensorPressure Sensor• Plug the DIN connector cable into the sensor’s DIN plug and then connect the cable intoAnalog Channel A on the interface.• Prepare the syringe. Cut a short piece of tubing(about 2 cm). Put a drop of glycerin on the barbend of a quick-release connector. Put the barbend of the connector into one end of the tubing.Put a drop of glycerin on the tip of the syringe.Put the tip of the syringe into the other end of the tubing. Pull out the piston so it is atabout the 10 cc mark.• Connect the syringe to the sensor. Line up the quickreleaseconnector with the pressure port on the sensor.Push the connector onto the port and turn theconnector clockwise until it clicks.Set up the sensor in the software• In DataStudio, double-click the name of the sensor in the Sensors list in the ExperimentSetup window.• The sensor icon will appear below Channel A of the interface. Result: The sensor’sparameters (e.g., Pressure) appear in the Data list.700 kPa MAXDRY AIR ONLYPRESSURE PORT MATINGCONNECTOR:PASCO PART NO. 640-021CI-6532APRESSURESENSOR0-700 kPa(ABSOLUTE)500 scientificPASCOInterfacescientific300PASCOANALOG CHANNELSScienceW orkshop DATA LOGGING INSTRUCTIONSScienceWorkshopInterface510Find the nameof the sensor.A - 36©1999 PASCO scientific
<strong>Student</strong> <strong>Workbook</strong> <strong>Phys</strong>ics Labs with Computers, Vol. 1012-07000A Tutorial Activities: Pressure Sensor• In ScienceWorkshop, click-and-drag the ‘analog sensor plug’ icon to the Channel A icon inthe Experiment Setup window, select the name of the sensor from the list of sensors andclick ‘OK’ to return to the Experiment Setup window. Result: The sensor’s icon appearbelows Channel A of the interface.Set up a Graph display of Pressure versus Time• In DataStudio, double click the ‘Graph’ icon in the Displays list. Result: The displayautomatically shows pressure versus time.• In ScienceWorkshop, click-and-drag the ‘Graph’ display icon to the sensor’s icon in theExperiment Setup window. Result: The display automatically shows pressure versus time.Start recording data• In DataStudio, click the ‘Start’ button ( ). In ScienceWorkshop, click the ‘REC’button ( ).• After a few seconds, push the piston in so it is at the 5 cc mark. Then pull the piston out soit is at the 20 cc mark.• Note the change in pressure in the Graph display.Stop recording data• Click ‘Stop’ to end data recording.©1999 PASCO scientific A - 37
<strong>Phys</strong>ics Labs with Computers, Vol. 1<strong>Student</strong> <strong>Workbook</strong>Tutorial Activities: Rotary Motion Sensor 012-07000AThe Rotary Motion Sensor measuresrotational and linear motion. An opticalencoder on the Rotary Motion Sensor’sshaft produces up to 1440 pulses (or“counts”) per rotation of the shaft. (Youcan use the software to set the number ofcounts per rotation at either 360 or 1440.)The optical encoder also produces a signalto tell which way the sensor’s shaft isrotating.Rotary Motion SensorThe sensor has a detachable three-step pulley and comes with a rubber “O” ring that fits in thegroove of the largest step on the pulley. The sensor has an attached cable for connecting to theinterface and a rod clamp that can be attached to the sensor at three different places.Set up the sensor• Connect one of the phone plugs into Digital Channel 1 on the interface. Connect the otherphone plug into Digital Channel 2. (NOTE: The order of the plugs is not critical. Ifrotating the sensor’s shaft produces a negative displacement when you want a positivedisplacement, reverse the order of the plugs.)• Prepare the three-step pulley. Put the rubber “O” ring onto the largest step on the pulley.Set up the sensor in the software500 scientific• In DataStudio, double-click the name of the sensor in the Sensors list in the ExperimentSetup window. Result: The sensor icon appears below Channels 1 and 2 of the interface.The sensor’s parameter (e.g., Angular Position) appears in the Data list.PASCOInterfacescientific300PASCOANALOG CHANNELSScience W orkshop DATA LOGGING INSTRUCTIONSScienceWorkshopInterfaceFind the nameof the sensor.A - 38©1999 PASCO scientific
<strong>Student</strong> <strong>Workbook</strong> <strong>Phys</strong>ics Labs with Computers, Vol. 1012-07000A Tutorial Activities: Rotary Motion Sensor• In ScienceWorkshop, click-and-drag the ‘digital sensor plug’ icon to the Channel 1 icon inthe Experiment Setup window, select the name of the sensor from the list of sensors andclick ‘OK’ to return to the Experiment Setup window. Result: The sensor setup windowopens.Click ‘OK’ to return to the Experiment Setup window. Result: The sensor’s icon appearsbelow Channels 1 and 2 of the interface.Set up a Graph display of Angular Position versus Time.• In DataStudio, double-click the ‘Graph’ icon in the Displays list. Result: The Graphdisplay automatically shows ‘Angular Position’ versus ‘Time’.• In ScienceWorkshop, click-and-drag the ‘Graph’ displayicon to the sensor’s icon in the Experiment Setup window.Result: A list of calculations opens. Select ‘AngularPosition’ from the list and then click ‘Display’. Result: TheGraph display shows ‘Angular Position’ versus ‘Time’.Start recording data• In DataStudio, click the ‘Start’ button ( ). InScienceWorkshop, click the ‘REC’ button ( ).• Rotate the pulley back-and-forth several times (or roll the sensorback-and-forth along a flat surface several times.) Watch theresults in the Graph.Stop recording data• Click ‘Stop’ to end data recording.©1999 PASCO scientific A - 39
<strong>Phys</strong>ics Labs with Computers, Vol. 1<strong>Student</strong> <strong>Workbook</strong>Tutorial Activities: Sound Sensor 012-07000AThe Sound Sensor measures relative soundintensity. The sensor includes a cable forconnecting to the interface.The sensor can detect sound levels rangingfrom 45 decibels (dB) to over 100 dB over afrequency range from 20 to 16,000 hertz (Hz).The sensor uses an electret condensermicrophone. You can use the software toamplify the signal from the sensor. Forexample, if you select a ‘Sensitivity’ ofMedium (10x) in the Sensor PropertiesSound Sensorwindow, the sensor detects sound levels that are barely audible to the human ear. (Note: Doubleclickthe sensor’s icon in the Experiment Setup window to open the Sensor Properties window.)Set up the sensor• Plug the DIN connector cable into the sensor’s DIN plug and then connect the cable intoAnalog Channel A on the interface.• Note: You can connect the sensor directly into the interface if needed.Set up the sensor in the software• In DataStudio, double-click the name of the sensor in the Sensors list in the ExperimentSetup window. Result: The sensor icon appears below Channel A of the interface. Thesensor’s parameter (e.g., Voltage) appears in the Data list.• Double-click the sensor’s icon to open the Sensor Properties window. Select ‘Medium(10x)’ from the Sensitivity menu. Click ‘OK’ to return to the Experiment Setup window.CI-6506BSOUNDSENSOR500 scientificPASCOInterfacescientific300PASCOANALOG CHANNELSScienceW orkshop DATA LOGGING INSTRUCTIONSScienceWorkshopInterfaceA - 40©1999 PASCO scientific
<strong>Student</strong> <strong>Workbook</strong> <strong>Phys</strong>ics Labs with Computers, Vol. 1012-07000A Tutorial Activities: Sound Sensor• In ScienceWorkshop, click-and-drag the ‘analog sensor plug’ icon to the Channel A icon inthe Experiment Setup window, select the name of the sensor from the list of sensors andclick ‘OK’ to return to the Experiment Setup window. Result: The sensor’s icon willappear below Channel A of the interface.• Double-click the sensor’s icon to open the Sensor Properties window. Select ‘Med (10x)’from the Sensitivity menu. Click ‘OK’ to return to the Experiment Setup window.Set up a Scope display• In DataStudio, double-click the ‘Scope’ icon inthe Displays list. Result: The ‘Scope’ displayautomatically opens showing ‘Voltage, ChA’versus time. Click the right arrow under‘ms/div’ until the time per division is ‘1 ms/div’(or one millisecond per division).• In ScienceWorkshop, click-and-drag the‘Scope’ display icon to the sensor’s icon in theExperiment Setup window. Result: The ‘Scope’display automatically opens showing ‘Voltage,ChA’ as the top trace. Click the right-handbutton under ‘ms/div’ until the time per divisionis ‘1 ms/div’ (or one millisecond per division).• Click the ‘TRIG’ button to de-select it (that is, turn off ‘Triggering’).Click the rightarrow.Click the righthandbutton.Turn ‘TRIG’ off.©1999 PASCO scientific A - 41
<strong>Phys</strong>ics Labs with Computers, Vol. 1<strong>Student</strong> <strong>Workbook</strong>Tutorial Activities: Sound Sensor 012-07000AStart monitoring data• In DataStudio, select ‘Monitor Data’ from the Experimentmenu. In ScienceWorkshop, click the ‘MON’ button ( ).• Hold the Sound Sensor near your lips and whistle into the endof the sensor. Watch the results on the Scope display.• Try whistling louder and then softer. Try whistling differentnotes (high pitch and low pitch).Stop monitoring data• Click ‘Stop’ to end data monitoring.A - 42©1999 PASCO scientific
<strong>Student</strong> <strong>Workbook</strong> <strong>Phys</strong>ics Labs with Computers, Vol. 1012-07000A Tutorial Activities: Temperature SensorTemperature SensorThe Temperature Sensor has a temperaturesensitive integrated circuit in its tip thatproduces a voltage that is proportional totemperature. The sensor is covered withTeflon® tubing that is very chemicalresistant. The sensor includes a removableTeflon sensor cover that is highly chemicalresistant.The sensor’s operating range is from –5 ˚Cto 105 ˚C. Do not use the sensor in a direct flame or on a hot plate.500 scientificPASCOInterfacescientific300PASCOANALOG CHANNELSScience W orkshop D A TA LO G G ING INSTRUCTIONSScienceWorkshopInterfaceSet up the sensor• Plug the sensor’s DIN plug into Analog Channel A on the interface.Set up the sensor in the software• In DataStudio, double-click the name of the sensor in the Sensors list in the ExperimentSetup window. Result: The sensor’s icon appears below Channel A of the interface. Thesensor’s parameter (e.g., Temperature) appears in the Data list.Find the nameof the sensor.• In ScienceWorkshop, click-and-drag the ‘analog sensor plug’ icon to the Channel A icon inthe Experiment Setup window, select the name of the sensor from the list of sensors andclick ‘OK’ to return to the Experiment Setup window. Result: The sensor’s icon appearsbelow Channel A of the interface.©1999 PASCO scientific A - 43
<strong>Phys</strong>ics Labs with Computers, Vol. 1<strong>Student</strong> <strong>Workbook</strong>Tutorial Activities: Temperature Sensor 012-07000ASet up a Graph display of Temperature versus Time• In DataStudio, double-click the ‘Graph’ icon in the Displays list. Result: The Graphdisplay automatically shows ‘Temperature’ versus ‘Time’.• In ScienceWorkshop, click-and-drag the ‘Graph’ display icon to the sensor’s icon in theExperiment Setup window. Result: The Graph display automatically shows ‘Temperature’versus ‘Time’.Start recording data• In DataStudio, click the ‘Start’ button ( ). In ScienceWorkshop, click the ‘REC’button ( ).• Measure the temperature of your hand. Place the tip of the sensor in the palm of your handand rub the sensor against your skin for several seconds. Note the temperature in the Graphdisplay. Then move the tip of the sensor from the palm along one of your fingers to the endof the finger. Watch the change in temperature in the Graph display as you move thesensor.Stop recording data• Click ‘Stop’ to end data recording.Rescale the Graph display• In DataStudio, click the ‘Scale-to-Fit’ button ( ) in the Graph display toolbar.• In ScienceWorkshop, click the ‘Autoscale’ button ( ) in the Graph tool palette.A - 44©1999 PASCO scientific
<strong>Student</strong> <strong>Workbook</strong> <strong>Phys</strong>ics Labs with Computers, Vol. 1012-07000A Tutorial Activities: Voltage SensorVoltage SensorThe Voltage Sensor measures voltages from –10 volts to +10volts. The probe ends are stackable banana plugs. The sensorcomes with two insulated alligator clips.500 scientificPASCOInterfaceScience W orkshop DATA LOGGING INSTRUCTIONSscientific300For this activity you need a 1.5 volt battery.Set up the sensor with the interface• Connect the Voltage Sensor’s DIN plug into AnalogChannel A on the interface.Set up the sensor in the software• In DataStudio, double-click the name ofthe sensor in the Sensors list in theExperiment Setup window. Result: Thesensor icon appears below Channel A ofthe interface. The sensor’s parametersappear in the Data list.PASCOANALOG CHANNELSFind the nameof the sensor.ScienceWorkshopInterface• In ScienceWorkshop, click-and-drag the‘analog sensor plug’ icon to the ChannelA icon in the Experiment Setup window, select the name of the sensor from the list ofsensors and click ‘OK’ to return to theExperiment Setup window. Result: Thesensor’s icon appears below Channel A ofthe interface.Set up a ‘Meter’ display• In DataStudio, double-click the ‘Meter’icon in the Display list. Result: TheMeter display shows ‘Voltage, ChA’ and‘Meter 1’ appears in the Display list.©1999 PASCO scientific A - 45
<strong>Phys</strong>ics Labs with Computers, Vol. 1<strong>Student</strong> <strong>Workbook</strong>Tutorial Activities: Voltage Sensor 012-07000A• In ScienceWorkshop, click and drag the ‘Meter display’ icon to the Voltage Sensor icon inthe Experiment Setup window. The Meter display shows ‘Voltage (V)’.Start recording data• In DataStudio, click the ‘Start’ button ( ). In ScienceWorkshop, click the ‘REC’button ( ).• Touch the red Voltage Sensor lead to one end of the battery and the black Voltage Sensorlead to the other end. If the Meter display shows negative volts, reverse the Voltage Sensorleads on the battery.Stop recording data• After about 90 seconds, stop recording data.• Click ‘Stop’ to end data recording.Remember to Use the Online HelpIn DataStudio, click ‘Contents’ or ‘Search…’ in the Help menu to open the online help file. Youcan use the online help file to learn about any button, icon, menu, control, function or feature ofthe program.In ScienceWorkshop for Macintosh, click ‘Show Balloons’ in the Help menu.A - 46©1999 PASCO scientific
Name _____________________ Class ______________ Date _________Activity P01: Position and Time – Understanding Motion 1(Motion Sensor)Concept DataStudio ScienceWorkshop (Mac) ScienceWorkshop (Win)Linear motion P01 Position and Time.ds P01 Understanding Motion 1 P01_MOT1.SWSEquipment Needed Qty Equipment Needed QtyMotion Sensor (CI-6742) 1 Base and Support Rod (ME-9355) 1What Do You Think?What is the relationship between the motion of an object – YOU – and a graph of position andtime for the moving object?Take time to answer the ‘What Do You Think?’ question(s) in the Lab Report section.BackgroundWhen describing the motion of an object, knowing where it is relative to a reference point, howfast and in what direction it is moving, and how it is accelerating (changing its rate of motion) isessential. A sonar ranging device such as the PASCO Motion Sensor uses pulses of ultrasoundthat reflect from an object to determine the position of the object. As the object moves, thechange in its position is measured many times each second. The change in position from momentto moment is expressed as a velocity (meters per second). The change in velocity from momentto moment is expressed as an acceleration (meters per second persecond). The position of an object at a particular time can be plotted on agraph. You can also graph the velocity and acceleration of the objectversus time. A graph is a mathematical picture of the motion of an object.For this reason, it is important to understand how to interpret a graph ofposition, velocity, or acceleration versus time. In this activity you willplot a graph of position in real-time, that is, as the motion is happening.Position (m)-1.0 0 1.0 2.0 3.0 4.0 5.0Graph Display0 2.0 4.0 6.0 8.0Time (s)SAFETY REMINDER• Follow all safety instructions.• Keep the area clear where you will be walking.For You To Do• This activity is easier to do if you have a partner to run the computer while you move.For this activity, you will be the object in motion. Use the Motion Sensor to measure yourposition as you move in a straight line at different speeds. Use DataStudio or ScienceWorkshopto plot your motion on a graph of position and time.The challenge in this activity is to move in such a way that a plot of your motion on the samegraph will “match” the line that is already there.P01 ©1999 PASCO scientific p. 1
<strong>Phys</strong>ics Labs with Computers, Vol. 1<strong>Student</strong> <strong>Workbook</strong>P01: Position and Time 012-07000APART I: Computer Setup1. Connect the ScienceWorkshop interface to thecomputer, turn on the interface, and turn on thecomputer.2. Connect the stereo phone plugs of the MotionSensor to Digital Channels 1 and 2 on theinterface. Connect the yellow plug to DigitalChannel 1 and the other plug to Digital Channel2.3. Open the file titled as shown:500 scientificPASCOInterfacescientific300PASCOANALOG CHANNELSScienceW orkshop DATA LOGGING INSTRUCTIONSScienceWorkshopInterfaceDataStudio ScienceWorkshop (Mac) ScienceWorkshop (Win)P01 Position and Time.ds P01 Understanding Motion 1 P01_MOT1.SWS• The DataStudio file has a <strong>Workbook</strong> display. Read the instructions in the <strong>Workbook</strong>.• The ScienceWorkshop document has a Graph display of Position versus Time.• The Graph shows Position and Time values that were entered into the Graph.• Data recording is set to stop automatically at 10 seconds. In the DataStudio file there is athree-second ‘countdown’ before data recording begins.PART II: Sensor Calibration and Equipment Setup• You do not need to calibrate the Motion Sensor.1. Mount the Motion Sensoron a support rod so that itis aimed at yourmidsection when you arestanding in front of thesensor. Make sure that youcan move at least 2 metersaway from the MotionSensor.2. Position the computermonitor so you can see thescreen while you moveaway from the MotionSensor.TointerfaceTableBase andsupport rodMotionSensorUnderstanding Motion 1: Position and Time• You will be moving backwards for part of this activity. Clear the area behind you for atleast 2 meters (about 6 feet).p. 2 ©1999 PASCO scientific P01
Name _____________________ Class ______________ Date _________PART III: Data Recording1. Enlarge the Graph display until it fills the monitor screen.2. Study the plot of Position versus Time in order to determine the following:• How close should you be to the Motion Sensor at the beginning? _______ (m)• How far away should you move? _______ (m)• How long should your motion last? _______ (s)3. When you are ready, stand in front of the Motion Sensor.• WARNING: You will be moving backward, so be certain that the area behind you is freeof obstacles.4. When everything is ready, start recording data.• In DataStudio, click ‘Start’. There is a three-second countdown before data recordingbegins. The ‘cursor’ on the vertical axis of the Graph will move up and down as you moveforward and backward relative to the sensor. Use the feedback from ‘cursor’ to find yourbest starting position.• In ScienceWorkshop, click ‘REC’. Data recording will begin almost immediately.• The Motion Sensor will make a faint clicking noise.5. Watch the plot of your motion on the Graph and try to move so the plot of your motionmatches the Position versus Time plot already there.If the Motion Sensor is having difficulty picking up the echo, use a notebook as a reflector. Holdthe notebook at the same height as the sensor.6. Repeat the data recording process a second and a third time. Try to improve the matchbetween the plot of your motion and the plot already on the Graph.• The Graph can show more than one run of data at the same time.P01 ©1999 PASCO scientific p. 3
<strong>Phys</strong>ics Labs with Computers, Vol. 1<strong>Student</strong> <strong>Workbook</strong>P01: Position and Time 012-07000AAnalyzing the Data1. Determine the slope of the best-fit line for the middle section of your best position versustime plot. You may want to resize the graph to fit the data.• The slope of this part of the position versus time plot is the velocity during the selectedregion of motion.2. Determine how well your plot of motion fits the plot that was already in the Graph. (Hint:In DataStudio, examine the ‘Match Data’ calculation. In ScienceWorskhop, examine the‘total abs. diff.’ (total absolute difference) and the chi^2 (goodness of fit) terms from theStatistics area.)p. 4 ©1999 PASCO scientific P01
Name _____________________ Class ______________ Date _________Lab Report - Activity P01: Position & Time – Understanding Motion 1What Do You Think?What is the relationship between the motion of an object – YOU – and a graph of position andtime for the moving object?Questions1. In the Graph, what is the slope of the line of best fit for the middle section of your plot?2. What is the description of your motion? (Example: “Constant speed for 2 seconds followedby no motion for 3 seconds, etc.”)3. What would be the physical meaning of a steeper slope on the graph?4. What would be different about the motion if the slope were negative?P01 ©1999 PASCO scientific p. 5
<strong>Phys</strong>ics Labs with Computers, Vol. 1<strong>Student</strong> <strong>Workbook</strong>P01: Position and Time 012-07000Ap. 6 ©1999 PASCO scientific P01
Name _____________________ Class ______________ Date _________P02: Velocity and Time – Understanding Motion 2(Motion Sensor)Concept DataStudio ScienceWorkshop (Mac) ScienceWorkshop (Win)Linear motion P02 Velocity and Time.ds P02 Understanding Motion 2 P02_MOT2.SWSEquipment Needed Qty Equipment Needed QtyMotion Sensor (CI-6742) 1 Base and Support Rod (ME-9355) 1What Do You Think?What is the relationship between the motion of an object – YOU – and a graph of velocity andtime for the moving object?Take time to answer the ‘What Do You Think?’ question(s) in the Lab Report section.BackgroundWhen describing the motion of an object, knowing where it is relative to a reference point, howfast and in what direction it is moving, and how it is accelerating (changing its rate of motion) isessential. A sonar ranging device such as the PASCO Motion Sensor uses pulses of ultrasoundthat reflect from an object to determine the position of the object. As the object moves, thechange in its position is measured many times each second. Thechange in position from moment to moment is expressed as avelocity (meters per second). The change in velocity from momentto moment is expressed as an acceleration (meters per second persecond). The position of an object at a particular time can beplotted on a graph. You can also graph the velocity andacceleration of the object versus time. A graph is a mathematicalpicture of the motion of an object. For this reason, it is important tounderstand how to interpret a graph of position, velocity, oracceleration versus time. In this activity you will plot a graph ofvelocity in real-time, that is, as the motion is happening.Velocity (m/s)-2.0 -1.0 0 1.0 2.0G raph Display0 1.0 2.0 3.0 4.0 5.0 6.0Time (s)SAFETY REMINDERS• Follow all safety instructions.• Keep the area clear where you will be walking.For You To Do• This activity is easier to do if you have a partner to run the computer while you move.For this activity, you will be the object in motion. Use the Motion Sensor to measure yourposition as you move in a straight line at different speeds. Use DataStudio or ScienceWorkshopto plot your motion on a graph of position and time.The challenge in this activity is to move in such a way that a plot of your motion on the samegraph will “match” the line that is already there.P02 ©1999 PASCO scientific p. 7
<strong>Phys</strong>ics Labs with Computers, Vol. 1<strong>Student</strong> <strong>Workbook</strong>P02: Velocity and Time 012-07000APART I: Computer Setup1. Connect the ScienceWorkshop interface to thecomputer, turn on the interface, and turn on thecomputer.2. Connect the stereo phone plugs of the MotionSensor to Digital Channels 1 and 2 on theinterface. Connect the yellow plug to DigitalChannel 1 and the other plug to Digital Channel2.3. Open the file titled as shown:500 scientificPASCOInterfacescientific300PASCOANALOG CHANNELSScienceW orkshop DATA LOGGING INSTRUCTIONSScienceWorkshopInterfaceDataStudio ScienceWorkshop (Mac) ScienceWorkshop (Win)P02 Velocity and Time.ds P02 Understanding Motion 2 P01_MOT2.SWS• The DataStudio file has a <strong>Workbook</strong> display. Read the instructions in the <strong>Workbook</strong>.• The ScienceWorkshop document has a Graph display of Velocity versus Time.• The Graph shows Velocity and Time values that were entered into the Graph.• Data recording is set to stop automatically at 10 seconds.PART II: Sensor Calibration and Equipment Setup• You do not need to calibrate the motion sensor for this activity. Moving away from themotion sensor is considered a positive velocity. Moving toward the motion sensor isconsidered a negative velocity.1. Mount the motion sensor on a support rod so that it is aimed at your midsection when youare standing in front of the sensor. Make sure that you can move at least 2 meters awayfrom the motion sensor.2. Position the computermonitor so you can see thescreen while you moveaway from the motionsensor.• You will be movingbackwards for part of thisactivity. Clear the areabehind you for at least 2meters (about 6 feet).TointerfaceTableBase andsupport rodMotionSensorUnderstanding Motion 2: Velocity and Timep. 8 ©1999 PASCO scientific P02
Name _____________________ Class ______________ Date _________PART III: Data Recording1. Enlarge the Graph until it fills the monitor screen.2. Study the Velocity versus Time plot in order to determine the following:• Which direction (positive or negative) should you go at the beginning? _______• What is the maximum speed (positive or negative) you must achieve? _______ (m/s)• How long should your motion last? _______ (s)3. When you are ready, stand in front of the motion sensor.• WARNING: You will be moving backward, so be certain that the area behind you is freeof obstacles.4. When everything is ready, start recording data. Data recording will begin almostimmediately. The motion sensor will make a faint clicking noise.5. Watch the plot of your motion on the Graph, and try to move so that the plot of yourmotion matches the Velocity versus Time plot that is already there.6. Repeat the data recording process a second and a third time. Try to improve the matchbetween the plot of your motion and the plot that is already on the Graph.• The Graph can show more than one run of data at the same time.P02 ©1999 PASCO scientific p. 9
<strong>Phys</strong>ics Labs with Computers, Vol. 1<strong>Student</strong> <strong>Workbook</strong>P02: Velocity and Time 012-07000AAnalyzing the Data1. Determine how well your best plot of velocity versus time matches the velocity versus timeplot that was already on the Graph. You may want to resize the graph to fit the data.• In DataStudio, check the ‘Match Score’ calculation in a Digits display. InScienceWorkshop, examine the ‘total abs. diff.’ (total absolute difference) and the ‘chi^2’(goodness of fit) terms from the Statistics area.p. 10 ©1999 PASCO scientific P02
Name _____________________ Class ______________ Date _________Lab Report - Activity P02: Velocity & Time – Understanding Motion 2What Do You Think?What is the relationship between the motion of an object – YOU – and a graph of velocity andtime for the moving object?Question1. For your best attempt, how well did your plot of motion fit the plot that was already in theGraph?P02 ©1999 PASCO scientific p. 11
<strong>Phys</strong>ics Labs with Computers, Vol. 1<strong>Student</strong> <strong>Workbook</strong>P02: Velocity and Time 012-07000Ap. 12 ©1999 PASCO scientific P02
Name _____________________ Class ______________ Date _________Activity P03: Acceleration on an Incline(Acceleration Sensor)Concept DataStudio ScienceWorkshop (Mac) ScienceWorkshop (Win)Linear motion P03 Acceleration.ds (See end of activity) (See end of activity)Equipment Needed Qty Equipment Needed QtyAcceleration Sensor (CI-6558) 1 Dynamics Cart (inc. w/ Track) 1Angle Indicator (inc. w/ Track) 1 Meter stick 1Base and Support Rod (ME-9355) 1 1.2 m Track System (ME-9429A) 1What Do You Think?When a sled accelerates down a snow-covered hill, on what does its acceleration depend? Youmay want to consider the height of the hill, the slope of the hill and the mass of the sled. Howdoes its acceleration depend on the variable(s) you selected?Take time to answer the ‘What Do You Think?’ question(s) in the Lab Report section.BackgroundA cart on an incline will roll down the incline as it ispulled by gravity. The direction of the accelerationdue to gravity is straight down as shown in thediagram. The component of the acceleration due togravity which is parallel to the inclined surface isgsinθ where θ is the angle of the incline. Neglectingfriction, this is the acceleration of the cart.θSAFETY REMINDER• Follow all safety instructions.For You To DoUse an Acceleration Sensor to measure the motion of a cart as it moves down an inclined track.Use an angle indicator to measure the angle of the inclined track or determine the sine of theangle (sin θ) from the height of the track and the length of the track.sin ø =opposite sidehypotenuse =heightlength of trackUse the slope of a graph of the cart’s acceleration versus sin θ to determine the value of “g”, theacceleration due to gravity.• NOTE: This activity is easier to do if you have a partner to run the computer while yourelease the cart.P03 © 1999 PASCO scientific p. 13
SLOWFASTg<strong>Phys</strong>ics Labs with Computers, Vol. 1<strong>Student</strong> <strong>Workbook</strong>P03: Constant Acceleration 012-07000APART I: Computer Setup1. Connect the ScienceWorkshop interface to thecomputer, turn on the interface, and turn on thecomputer.2. Connect one end of the cable to the AccelerationSensor and connect the other end into AnalogChannel A on the interface.3. Open the file titled as shown:SENSORRESPONSEDIRECTION OF A CELERATIONSENSORPOSITION- +TAREACCELERATIONSENSORa 5CI-6558a 5 g500 scientificPASCOInterfacescientific300PASCOANALOG CHANNELSScience W orkshop D A TA LO G G ING INSTRUCTIONSScienceWorkshopInterfaceDataStudio ScienceWorkshop (Mac) ScienceWorkshop (Win)P03 Acceleration.ds (See end of activity) (See end of activity)• The DataStudio file has a <strong>Workbook</strong> display. Read the instructions in the <strong>Workbook</strong>. Thefile has a Graph display of Acceleration versus Time, a Table display of Acceleration and‘sin (theta)’, and a Graph display of Acceleration versus ‘sin (theta)’.• Data recording is set for 50 measurements per second (50 Hz).• See the pages at the end of this activity for information about creating a ScienceWorkshopfile.PART II: Sensor Calibration and Equipment Setup• You do not need to calibrate the sensor for this activity.1. Carefully measure and record the overall length of your track.2. Level the track by setting the cart on the track to see which way it rolls. Adjust the levelingscrew at the end of the track to raise or lower that end until the cart placed at rest on thetrack will not move toward either end. Record the height of the end of the track that doesnot have the end-stop.3. Mount the Acceleration Sensor onto the cart.• Use the large thumbscrew to attach the ‘short’ leg of the bracket to the sensor.• Use the small thumbscrew to attach the ‘long’ leg of the bracket to a threaded hole in thetop of the cart.4. Set the ‘SENSOR RESPONSE’ switch to ‘SLOW’.p. 14 © 1999 PASCO scientific P03
908070605040®3020100102030409080507060Name _____________________ Class ______________ Date _________5. Use the base and support rod to raise the end of the trackwithout an end-stop so that it is 20 cm higher than itsposition when level.6. Mount the angle indicator onto the raised end of thetrack.7. Use a pencil to put a mark near the midpoint of the track.• Let the midpoint mark be your starting point for the cartrelease during data recording.90ANGLE INDICATOR090ME-9495ANGLE INDICATORa 5 gACCELERATIONSENSOR– +CI-6558DIRECTION OF ACCELERATIONSENSORPOSITIONPreparing to Record DataRecording data involves the following steps:• Measure and record the height of the track (or record the angle of the track).• Tare the sensor. Start data recording.• Release the cart.• Catch the cart and stop recording data.Repeat the process for several heights (several angles).PART III: Data Recording1. Determine the angle of the track. (Hint: Use the angle indicator, or measure the height ofthe track and use the height and length of the track to calculate the sine of the angle.)2. Put the cart at the starting point on the inclined track. Press the ‘TARE’ button on thesensor to zero the sensor.3. Start recording data (hint: click ‘Start’ or click ‘REC’) and then release the cart so it movesdown the track.4. Catch the cart when it reaches the end of the track and stop recording data.5. Lower the raised end of the track by four centimeters.6. Repeat the procedure at the new height.7. Continue to repeat the procedure until the raised end is at 4 centimeters.P03 © 1999 PASCO scientific p. 15
<strong>Phys</strong>ics Labs with Computers, Vol. 1<strong>Student</strong> <strong>Workbook</strong>P03: Constant Acceleration 012-07000AAnalyzing the DataThe first part of analyzing the data involves the following steps for each different height:• Determine the sine of the angle. (Hint: Use the measurement from the angle indicator and then findthe sine of the angle or calculate the sine of the angle based on the height and length of the track.)• Examine the Graph display of Acceleration versus Time to determine the average acceleration.• Enter the average acceleration and the sine of the angle into the Table display of ‘Acceleration’ and‘sin (theta)’.Repeat the analysis procedure for the each height.1. Determine the sine of the angle and record the value in the Lab Report section.2. In the Graph display, click-and-drag the cursorto highlight that section of the data thatcorresponds to the motion of the cart down thetrack.3. Use the Graph’s built-in analysis tools todetermine the average (‘mean’) of theacceleration.• Hint: In DataStudio, click the ‘Statisticsmenu’ button ( ) and select ‘Mean’. InScienceWorkshop, click the ‘Statistics’ button( ) to open the statistics area. In thestatistics area, click the ‘Statistics menu’ button ( ) and select ‘Mean’.4. Enter the sine of the angle and the average acceleration for thatangle into the Table display.For the second part of analyzing the data, use the Graph display ofAcceleration versus ‘sin (theta)’.1. Find the slope and y-intercept of the best-fit line through yourdata.• Hint: In DataStudio, click the ‘Fit’ button and select ‘Linear’from the menu. In ScienceWorkshop, click the ‘Statistics menu’button and select ‘Curve Fit, Linear Fit’ from the submenu.2. Record the slope as the acceleration due to gravity, “g”.• Hint: In DataStudio, the slope ‘m’ is shown in the ‘LinearFit’ legend on the Graph display. In ScienceWorkshop, theslope is the coefficient ‘a2’.Record your results in the Lab Report section.p. 16 © 1999 PASCO scientific P03
Name _____________________ Class ______________ Date _________Lab Report - Activity P03: Acceleration on an InclineWhat Do You Think?When a sled accelerates down a snow-covered hill, on what does its acceleration depend? Youmay want to consider the height of the hill, the slope of the hill and the mass of the sled. Howdoes its acceleration depend on the variable(s) you selected?Questions1. What is the percent difference between your measured value for “g” and the accepted valuefor “g”?Remember, percent difference =measured − acceptedaccepted× 100%2. If the mass of the cart is doubled, how are the results affected? Try it.P03 © 1999 PASCO scientific p. 17
<strong>Phys</strong>ics Labs with Computers, Vol. 1<strong>Student</strong> <strong>Workbook</strong>P03: Constant Acceleration 012-07000Ap. 18 © 1999 PASCO scientific P03
Name _____________________ Class ______________ Date _________Appendix: Set Up ScienceWorkshopCreate a ScienceWorkshop file to measure acceleration.Set Up the SensorIn the Experiment Setup window, click and drag the analog sensor plug to Channel A. Select‘Acceleration Sensor’ from the list of sensors. Click ‘OK’ to return to the Experiment Setupwindow.Set the Sampling OptionsClick the ‘Sampling Options’ button in theExperiment Setup window or select ‘SamplingOptions’ from the Experiment menu to open theSampling Options window. Under ‘Periodic Samples’click the right arrow to set the sample rate at ‘50 Hz’(50 measurements per second).Set Up the DisplayIn the Experiment Setup window, click and drag theGraph display icon to the Acceleration Sensor icon.Select ‘Acceleration (m/s/s)’ from the list of calculations andclick ‘Display’.Analyzing the DataAfter you have recorded data and determined the sine of theangle and the average acceleration for each trial, use the‘Experiment Notes’ window to enter your data into a new Graph display of Acceleration versussin (theta).Enter the Data1. Open a ‘Notes’ window. Use the following format to enteryour data pairs of the sine of the angle and the averageacceleration for each angle:‘sine of angle’ ‘average acceleration’ P03 © 1999 PASCO scientific p. 19
<strong>Phys</strong>ics Labs with Computers, Vol. 1<strong>Student</strong> <strong>Workbook</strong>P03: Constant Acceleration 012-07000A2. Pick ‘Select All’ in the Edit menu and then pick ‘Copy’ in the Edit menu. Result: Thedata pairs in the Notes window are highlighted.3. Click the Experiment Setup window to make it active. Pick ‘Paste’ from the Edit menu to‘paste’ the data into the Data list. Result: The ‘Enter Data Cache Information’ windowopens.Enter ‘Acceleration’ as the Long Name and ‘m/s/s’ as the Units and click ‘OK’. Result:‘Import’ appears in the Data list in the Experiment Setup window.Display the Data1. In the Graph display, select ‘Data Cache, Acceleration’ from the ‘Data Input’ menu.Result: The data pairs are plotted. Note that the horizontal axis label is ‘Time (s)’ but the‘x’ values correspond to the sine of the angle.p. 20 © 1999 PASCO scientific P03
Name _____________________ Class ______________ Date _________Activity P04: Position, Velocity and Acceleration Graphs(Motion Sensor)Concept DataStudio ScienceWorkshop (Mac) ScienceWorkshop (Win)Linear motion P04 Motion Graphs.DS P05 Position, Velocity, Acceleration P05_POSI.SWSEquipment Needed Qty Optional Equipment QtyMotion Sensor II (CI-6742) 1 String (SE-8050) 1 mFan Cart (ME-9485) 1 2.2 m Track System (ME-9452) 1What Do You Think?The purpose of this activity is to study the relationship among position, velocity, and accelerationin linear motion. How do the distance vs. time, velocity vs. time, and acceleration vs. time graphsfor a fan cart uniformly accelerating, from rest, compare with one another?Take time to answer the ‘What Do You Think?’ question(s) in the Lab Report section.BackgroundEquations for motion, given a constant acceleration (a), are:1 2Position: x = x0 + v0t + at2where x o and v o are the initial position and initial velocity. Note that if x oand v o are zero, the equation is a parabola.Velocity (1 st derivative of Position):dxdt= v0+ at = vNote that the 1 st derivative of position is the slope of the position vs. time graph. This equation islinear. The slope of the velocity vs. time graph is the constant acceleration. The acceleration canalso be written:2dxAcceleration (2 nd derivative of Position): a2dt=SAFETY REMINDERS• Keep hands clear of fan blades.• Do not let the cart run away from the user. Catch the cart before the cartcrashes into the bumper or travels off from the table.• Follow directions for using equipment.P04 ©1999 PASCO scientific p. 21
<strong>Phys</strong>ics Labs with Computers, Vol. 1<strong>Student</strong> <strong>Workbook</strong>P04: Position, Velocity and Acceleration Graphs 012-07000AFor You To DoUse a Motion Sensor to measure the position of a Fan Cart as it moves away from the MotionSensor. Use DataStudio or ScienceWorkshop to plot and analyze the cart’s position (x), velocity(v), and acceleration (a).Prediction: Sketch a prediction of the position, velocity, and acceleration vs. time graphs forthe Fan Cart’s motion.x v at t tPART I: Computer Setup1. Connect the ScienceWorkshop interface to thecomputer, turn on the interface, and turn on thecomputer.2. Connect the Motion Sensor’s phone plugs to DigitalChannels 1 and 2 on the interface. Plug the yellowbanded(pulse) plug into Digital Channel 1 and thesecond plug (echo) into Digital Channel 2.3. Open the document titled as shown:500 scientificPASCOInterfacescientific300PASCOANALOG CHANNELSScienceW orkshop DATA LOGGING INSTRUCTIONSScienceWorkshopInterfaceDataStudio ScienceWorkshop (Mac) ScienceWorkshop (Win)P04 Motion Graphs.DS P05 Position, Velocity, Acceleration P05_POSI.SWS• The DataStudio document has a <strong>Workbook</strong> display. Read the instructions in the<strong>Workbook</strong>.• The ScienceWorkshop document opens with a Graph display of Position (m), Velocity(m/s), and Acceleration (m/s/s) versus Time (s).p. 22 ©1999 PASCO scientific P04
FANName _____________________ Class ______________ Date _________PART II: Sensor Calibration and Equipment Setup• You do not need to calibrate the Motion Sensor.1. Place the Motion Sensor and Fan Cart on a flat horizontal surface. Make sure that there isnothing to obstruct the signal going from the front of the Motion Sensor to the Fan Cart, orthe returning echo from the Fan Cart back to the Motion Sensor. (If you have a PASCODynamics Track available, you may wish to use it.) The fan should be pointed towards theMotion Sensor as shown below.CAUTION2. Tie a string to the Fan Cart so that you can hold the Fan Cart before releasing it withoutinterfering with the Motion Sensor.PART III: Data Recording1. Hold the string so that the Fan Cart remains stationary about 40 cm in front of the MotionSensor. Turn the fan on and select the low speed setting.• Make sure that the Fan Cart is pulling away from the Motion Sensor.2. When everything is ready, start recording data. Then release the fan cart.3. Stop data recording before the cart reaches the end of the track and before the cart hastraveled the length of the space available, generally less than two meters is best.How well did your predicted graphs match the motion sensor generated plots?Analyzing the DataClick the Graph to make it active. Use the built-in analysis tools to fit two consecutive positionvs. time data points to a mathematical formula.1. In the Graph display, click on the zoom button ( ). While holding down on the mousebutton, move the cursor to draw a rectangle around four or five points in the position vs.time plot. The points will be highlighted. Release the mouse button and the Graph axeswill rescale to zoom in about those points. Next, click and hold the mouse button and dragthe mouse to highlight two consecutive position vs. time data points.P04 ©1999 PASCO scientific p. 23
<strong>Phys</strong>ics Labs with Computers, Vol. 1<strong>Student</strong> <strong>Workbook</strong>P04: Position, Velocity and Acceleration Graphs 012-07000A2. Select the curve fit.• In DataStudio, click the ‘Fit’ menu button ( ). Select ‘Linear’.• In ScienceWorkshop click the ‘Statistics’ button to open the Statistics area on the right sideof the Graph. In the Statistics area, click the Statistics Menu button ( ). Select CurveFit, Linear Fit from the Statistics Menu.3. Locate the corresponding velocity value in the velocity vs. time graph.• In DataStudio, select the velocity window. Click the ‘Smart Tool’ button ( ) and movethe Smart Tool to the velocity data point.• In ScienceWorkshop, click the ‘Smart Cursor’ ( ) and move the Smart Cursor to thevelocity data point.4. Record the slope and the velocity value in the Lab Report Section.At what point in time did the average velocity occur? How does this time correspond to the timesfrom the two points selected in the position vs. time plot? Record your answers in the Lab Reportsection.5. Click anywhere in the position vs. time Graph window to deselect the highlighted points.Click the ‘Autoscale’ button to automatically rescale the Graph axes to display all of thedata. Select a polynomial fit to the position vs. time plot. If your initial data is erratic, youmay need to zoom in and select a region of the plot that is smooth.• Record the coefficients of the fit and answer the questions in the Lab Report section.6. Click anywhere in the velocity vs. time graph window to deselect the highlighted points.Click the ‘Autoscale’ button to automatically rescale the Graph axes to display all of thedata. Select a linear fit to the velocity vs. time plot. If your initial data is erratic, you mayneed to zoom in and select a region of the plot that is smooth.• Record the coefficients of the fit and answer the questions in the Lab Report section.7. Click anywhere in the acceleration vs. time Graph window. Apply a linear fit to theacceleration vs. time plot.• Record the coefficients of the fit and answer the questions in the Lab Report section.Why is the acceleration vs. time plot so much “noisier” than the other plots? Record your answerin the Lab Report section.Record your results and answer the questions in the Lab Reportsection.p. 24 ©1999 PASCO scientific P04
Name _____________________ Class ______________ Date _________Lab Report - Activity P04: Position, Velocity and Acceleration GraphsWhat Do You Think?The purpose of this activity is to study the relationship among position, velocity, and accelerationin linear motion. How do the distance vs. time, velocity vs. time, and acceleration vs. time graphsfor a fan cart uniformly accelerating, from rest, compare with one another?Prediction: Sketch a prediction of the position, velocity, and acceleration vs. time graphs forthe Fan Cart’s motion.x v at t tData TableItemResultSlope of Position vs. Time dataVelocity ValuePolynomial Equation of fit for Position vs. TimeLinear Equation of fit for Velocity vs. TimeLinear Equation of fit for Acceleration vs. TimeQuestions1. At what point in time did the average velocity occur? How does this time correspond to thetimes from the two points selected in the position vs. time plot?2. What are the appropriate units for the slopes of the position and velocity vs. time plots?P04 ©1999 PASCO scientific p. 25
<strong>Phys</strong>ics Labs with Computers, Vol. 1<strong>Student</strong> <strong>Workbook</strong>P04: Position, Velocity and Acceleration Graphs 012-07000A3a. How close does the plot of position vs. time fit a polynomial curve? (Hint: In DataStudio,the closer Mean Squared Error is to zero, the better the fit of data to the curve. InScienceWorkshop, the closer chi^2 is to zero, the better the fit of data to the curve.)3b. Did your polynomial fit of the position vs. time graph yield an initial position? If yes, whatis the initial position?3c. Did your polynomial fit of the position vs. time graph yield an initial speed? If yes, what isthe initial speed?3d. Did your polynomial fit of the position vs. time graph yield an acceleration? If yes, what isthe acceleration?4a. How close does the plot of velocity vs. time fit a linear regression? (Hint: In DataStudio,the closer r is to one, the better the fit of data to the curve. In ScienceWorkshop, the closerchi^2 is to zero, the better the fit of data to the curve.)4b. Did the linear fit of velocity vs. time yield an initial position? If yes, what is the initialposition?4c. Did your linear fit of velocity vs. time yield an initial speed? If yes, what is the initialspeed?4d. Did your linear fit of velocity vs. time yield an acceleration? If yes, what is theacceleration?p. 26 ©1999 PASCO scientific P04
Name _____________________ Class ______________ Date _________5a. Is the acceleration in the acceleration vs. time Graph constant? (Remember, a nearlyhorizontal line of fit (near zero slope) indicates a constant value.)5b. Did the linear fit of acceleration vs. time yield an initial position? If yes, what is the initialposition?5c. Did your linear fit of acceleration vs. time yield an initial speed? If yes, what is the initialspeed?5d. Did your linear fit of velocity vs. time yield an acceleration? If yes, what is theacceleration?6. Why is the acceleration vs. time plot so much “noisier” than the other plots?P04 ©1999 PASCO scientific p. 27
<strong>Phys</strong>ics Labs with Computers, Vol. 1<strong>Student</strong> <strong>Workbook</strong>P04: Position, Velocity and Acceleration Graphs 012-07000Ap. 28 ©1999 PASCO scientific P04
Name _____________________ Class ______________ Date _________Activity P05: Acceleration of a Freely Falling Picket Fence(Photogate)Concept DataStudio ScienceWorkshop (Mac) ScienceWorkshop (Win)Linear motion P05 Free Fall.ds P06 Free Fall Picket Fence P06_FALL.SWSEquipment Needed Qty Equipment Needed QtyPhotogate/Pulley System (ME-6838) 1 Universal Table Clamp (ME-9376) 1Picket Fence (ME-9377A) 1What Do You Think?The purpose of this activity is to determine the acceleration due to gravity by measuring the timeof fall of a picket fence dropped through a photogate. Can an object have an increasing velocityand a constant acceleration? Can the velocity of an object be zero at the same instant itsacceleration is non zero?Take time to answer the ‘What Do You Think?’ question(s) in the Lab Report section.BackgroundNeglecting air resistance, an object falls a distance proportional to thesquare of the time.d ∝ t2Galileo was the first to derive this mathematical relationship. He assertedthat for a given location on Earth, all objects fall with the same uniformacceleration. This acceleration is commonly referred to as theacceleration due to gravity, and it is given the symbol g. This valueis approximately g = 9.8 m/s 2 .SAFETY REMINDER• Follow all safety instructions.For You To DoDrop a “Picket Fence” (a clear plastic strip with uniformly spaced opaque bands) through aPhotogate. Each opaque band on the ‘Picket Fence’ blocks the Photogate beam and the time fromone blockage to the next becomes increasingly shorter. Knowing the distance between theleading edge of each opaque band, the DataStudio or ScienceWorkshop program calculates theaverage speed of the Picket Fence from one band to the next. The slope of the graph of averagespeed versus time gives the acceleration of the falling object.P05 © 1999 PASCO scientific p. 29
<strong>Phys</strong>ics Labs with Computers, Vol. 1<strong>Student</strong> <strong>Workbook</strong>P05: Free Fall (Picket Fence) 012-07000APrediction: Sketch a prediction below of a velocity vs. time graph for a freely falling object.PART I: Computer Setup1. Connect the ScienceWorkshop interface to thecomputer, turn on the interface and then turnon the computer.2. Connect the Photogate’s stereo phone plug toDigital Channel 1 on the interface.500 scientificPASCOInterfacePASCOANALOG CHANNELSScience W orkshop DATA LOGGING INSTRUCTIONSscientific3003. Open the document titled as shown:ScienceWorkshopInterfaceDataStudio ScienceWorkshop (Mac) ScienceWorkshop (Win)P05 Free Fall.ds P06 Free Fall Picket Fence P06_FALL.SWS• The DataStudio document has a <strong>Workbook</strong> display. Read the instructions in the <strong>Workbook</strong>.• The ScienceWorkshop document opens with a Graph display that has plots of Position andVelocity versus Time and a Table of Position, Velocity, and Acceleration versus Time.p. 30 © 1999 PASCO scientific P05
®Name _____________________ Class ______________ Date _________PART II: Sensor Calibration and Equipment Setup• You do not need to calibrate the Photogate.1. The program assumes a 5 centimeter (0.05 m) spacing, leading-edge-to-leading-edge, forthe opaque bands on the Picket Fence. To change the default setting to another value,double-click on the Photogate & Picket Fence icon in the Experiment Setup window toopen the Sensor Setup window. Enter the correct value for the spacing of the opaque bandson your Picket Fence. Click OK to return to the ExperimentSetup window.2. Set up the equipment as shown. Mount the Photogate on thePulley Mounting Rod. Turn the Photogate head sideways so thatyou can drop a Picket Fence vertically from above the Photogateand have the Picket Fence move through the Photogate’sopening without hitting the Photogate.Trial Run of Data1. Before recording data for later analysis, experimentwith the Photogate and Picket Fence.• It is recommended that an old article of clothing,carpet sample, or piece of cardboard be placed onthe floor directly below the Photogate, so the PicketFence has a soft place to land.2. When everything is ready, start recording data. Dropthe Picket Fence vertically through the Photogate.Data recording begins when the Photogate beam isfirst blocked. Stop the recording once the PicketFence has passed completely through the Photogate.3. Rescale the data to fill the Graph window.4. Erase your trial run of data.ME-9377A PICKET FENCEP05 © 1999 PASCO scientific p. 31
<strong>Phys</strong>ics Labs with Computers, Vol. 1<strong>Student</strong> <strong>Workbook</strong>P05: Free Fall (Picket Fence) 012-07000APART III: Data Recording1. Prepare to drop the Picket Fence through the Photogate beam again. Hold the Picket Fenceat one end between your thumb and forefinger so the bottom edge of the Picket Fence isjust above the Photogate beam.2. Start recording data and then drop the Picket Fence through the Photogate beam.Remember, data collection begins when the Photogate beam is first blocked.3. After the Picket Fence passes completely through the beam, stop recording.Analyzing the Data1. Set up your Table display so it shows the values of position, velocity, and acceleration.2. If necessary, rescale the Graph to fit the data.3. Examine the plot of Velocity versus Time in the Graph display. Determine the slope of the‘best fit’ line for velocity versus time.• Hint: In DataStudio, select ‘Linear’ from the ‘Fit’ menu ( ). In ScienceWorkshop,click the ‘Statistics’ button and then select ‘Curve Fit, Linear Fit’ from the Statistics menu( ).4. Apply Statistics to each column in the Table display to determine the ‘Mean’ value ofacceleration.• Hint: In DataStudio, select ‘Mean’ from the ‘Statistics’ menu ( ). InScienceWorkshop, click the ‘Statistics’ button ( ).5. Record the value for the Mean of the acceleration, and the slope of the velocity vs. time inthe Lab Report section.Record your results in the Lab Report section.p. 32 © 1999 PASCO scientific P05
Name _____________________ Class ______________ Date _________Lab Report - Activity P05: Free FallWhat Do You Think?Can an object have an increasing velocity and a constant acceleration? Can the velocity of anobject be zero at the same instant its acceleration is non zero?Prediction: Sketch a prediction below of a velocity vs. time graph for a freely falling object.Data TableItemValueslope of velocity versus timeacceleration (mean)Questions1. How does the slope of your velocity versus time graph compare to the accepted value of theacceleration of a free falling object (g = 9.8 m/s 2 )?• Reminder: percent difference =accepted value - experimental valueaccepted valuex100%P05 © 1999 PASCO scientific p. 33
<strong>Phys</strong>ics Labs with Computers, Vol. 1<strong>Student</strong> <strong>Workbook</strong>P05: Free Fall (Picket Fence) 012-07000A2. How does the mean of the acceleration from the table compare to the accepted value of theacceleration of a free falling object (g = 9.8 m/s2)?3. What factors do you think may cause the experimental value to be different from theaccepted value?Optional• Determine whether releasing the Picket Fence from just above the Photogate or from severalinches above the Photogate makes any difference in the value of the acceleration. Note thatthe Table and Graph displays will show the most recently recorded run of data. To view adifferent run of data, click on the DATA menu and select the data run you want from the list.• Sketch a graph of velocity vs. time for an object falling from rest, taking into account airresistance.p. 34 © 1999 PASCO scientific P05
Name _____________________ Class ______________ Date _________Activity P06: Acceleration Due to Gravity(Motion Sensor)Concept DataStudio ScienceWorkshop (Mac) ScienceWorkshop (Win)Linear motion P06 Gravity.ds G14 Gravity G14_GRAV.SWSEquipment Needed Qty Other QtyMotion Sensor (CI-6742) 2 Ball, rubber 1Base and Support Rod (ME-9355) 1 Level (optional) 1Meter stick 1What Do You Think?How can a Motion Sensor be used to measure the acceleration due to gravity of a falling object?Take time to answer the ‘What Do You Think?’ question(s) in the Lab Report section.BackgroundOver twenty-two centuries ago, a Greek philosopher and scientist namedAristotle proposed that there is a natural force that causes heavy objects to falltoward the center of Earth. He called this force “gravity”. In the seventeenthcentury, the English scientist Isaac Newton was able to show that gravity is auniversal force that extends beyond Earth. It is the force that causes the moonto orbit the Earth and the Earth to orbit the Sun.When an object is in “free fall”, it means that the only force acting on it is theforce of gravity. As an object falls freely, it accelerates. For a falling objectnear the surface of Earth, the rate of change of velocity is a constant value. Thisvalue is the acceleration due to gravity. If you ignore air resistance, a fallingball accelerates as if it is in free fall. You can measure the motion of the fallingball to find the value of the acceleration due to gravity.SAFETY REMINDER.• Follow directions for using the equipment.For You To DoUse the Motion Sensor to measure the motion of a ball as it falls and bounces. Use DataStudio orScienceWorkshop to record and display the position and velocity of the ball. Examine the slopeof the line on a velocity versus time graph to find the acceleration of the ball.P06 © 1999 PASCO scientific p. 35
<strong>Phys</strong>ics Labs with Computers, Vol. 1<strong>Student</strong> <strong>Workbook</strong>P06: Acceleration Due to Gravity 012-07000AAbout the Motion SensorThe Motion Sensor sends out pulses ofPULSEultrasound and picks up the echoes ofultrasound that bounce back from objects inECHOfront of it.The software program keeps track of theOBJECTtime when the pulses go out and the timewhen the echoes come back. One-half of theround trip time is the time that it took for theultrasound to reach the object. SinceMOTION SENSORultrasound travels at the speed of sound, orabout 344 meters per second (or about 700 miles per hour), the program figures out how faraway the object is as follows:round − trip timedistance to object = × speed of sound2The speed of sound through air depends on several factors, including the temperature of the air.Because the temperature of air can change, the speed of sound can change. You can calibrate theMotion Sensor so it uses an accurate measurement of the speed of sound.PART I: Computer Setup1. Connect the ScienceWorkshop interface to thecomputer, turn on the interface, and turn on thecomputer.2. Plug the modular connector on one end of theinterface cable into the side of the MotionSensor. Connect the stereo phone plugs of theMotion Sensor to Digital Channels 1 and 2 on theinterface. Connect the yellow plug to DigitalChannel 1 and the other plug to Digital Channel 2.3. Open the file titled as shown:500 scientificDataStudio ScienceWorkshop (Mac) ScienceWorkshop (Win)P06 Gravity.ds G14 Gravity G14_GRAV.SWS• The DataStudio document has a <strong>Workbook</strong> display. Read the instructions in the <strong>Workbook</strong>.• The ScienceWorkshop document has a Graph display of Position and Velocity versusTime.• The Trigger Rate for the Motion Sensor is 60 times per second (60 Hz).PASCOInterfacescientific300PASCOANALOG CHANNELSScience W orkshop DATA LOGGING INSTRUCTIONSScienceWorkshopInterfacep. 36 © 1999 PASCO scientific P06
Name _____________________ Class ______________ Date _________PART II: Sensor Calibration and Equipment SetupSensor Calibration• Calibrate the Motion Sensor so it can use an accuratemeasurement of the speed of sound in air. You will need ameter stick and a flat surface that can be used as a target toreflect the pulses from the Motion Sensor.Set Up the Sensor1. Place the Motion Sensor so it is exactly one meter awayfrom a flat surface that can reflect the pulses from theMotion Sensor.• For example, put the Motion Sensor on a support rod nearthe edge of a table. Aim the Motion Sensor so it sendspulses down to the floor. If the floor has a rug or carpet onit, put a flat, smooth piece of wood or some other flatsurface on the floor directly below the Motion Sensor.(• NOTE: Remove the meter stick after you use it to measurethe distance from the Motion Sensor to the reflector.)Calibrate the Software2. In the Experiment Setup window, double-click the sensor’s icon.• Result: In DataStudio, the Sensor Properties window opens.Click the ‘Motion Sensor’ tab. Result: The calibration window opens and the sensorbegins to click a few times per second.• Result: In ScienceWorkshop, the sensor’s calibration window opens and the sensor beginsto click a few times per second.P06 © 1999 PASCO scientific p. 37
<strong>Phys</strong>ics Labs with Computers, Vol. 1<strong>Student</strong> <strong>Workbook</strong>P06: Acceleration Due to Gravity 012-07000A3. Calibrate the software.• First, make sure that the sensor is one meter from the target.• Second, click the ‘Calibrate’ button in the Motion Sensor window. Result: The softwarecalculates the speed of sound based on the calibration distance (one meter) and the roundtrip time of the pulse and echo4. Click ‘OK’ to return to the Experiment Setup window.Equipment Setup• Make sure that the floor is level. If it is not, put ahard flat surface on the floor and put pieces ofpaper or shims under the edges of the hard flatsurface to level it.1. Put a base and support rod near the edge of a table.Mount the Motion Sensor on the support rod so theMotion Sensor is aimed downward at the floor.2. Adjust the position of the Motion Sensor on thesupport rod so that there is about 1.5 metersbetween the Motion Sensor and the floor.PART III: Data Recording1. Prepare to drop the ball so it falls straight downbeneath the Motion Sensor. Hold the ball betweenyour finger and thumb under the Motion Sensor nocloser than 15 cm (about 6 inches) below theMotion Sensor.2. Start recording data. (Hint: In DataStudio, click‘Start’. In ScienceWorkshop, click ‘REC’.) Dropthe ball. Let the ball bounce several times.• NOTE: Be sure to move your hand out of the way as soon as you release the ball.3. After the ball bounces several times on the floor, stop recording data.p. 38 © 1999 PASCO scientific P06
Name _____________________ Class ______________ Date _________Analyzing the Data• The position plot of the Graph shows a “mirror image” of a ball bouncing on a flat surface.The velocity plot shows a “sawtooth” pattern. Notice in the velocity plot that the velocityof the ball is positive part of the time and negative part of the time. The Motion Sensorrecords motion away from it as positive and motion towards it as negative.1. In the plot of Velocity versus Time, use the cursor to click-and-draw a rectangle around aregion that is relatively straight.CLICK-AND-DRAG ARECTANGLE AROUND AREGION THAT ISSTRAIGHT.2. Use the Graph display’s built-in analysis tools to determine the slope of the region youselected.• Hint: In DataStudio, select ‘Linear’ from the ‘Fit’ menu ( ).• Hint: In ScienceWorkshop, click the ‘Statistics’ button ( ) to open the statistics area.Select ‘Curve Fit, Linear Fit’ from the ‘Statistics Menu’ ( ).P06 © 1999 PASCO scientific p. 39
<strong>Phys</strong>ics Labs with Computers, Vol. 1<strong>Student</strong> <strong>Workbook</strong>P06: Acceleration Due to Gravity 012-07000A3. Record the value of the slope in the Data Table. This is the value for the acceleration due togravity on the falling object.• Hint: In DataStudio, the slope appears in the ‘Fit’ window.• Hint: In ScienceWorkshop, the Statistics area shows the general formula for a line (y = a1+ a2 x), the constant a1, and the linear coefficient a2. The linear coefficient is the slope ofthe line.STATISTICS AREA:a1 IS THE CONSTANTa2 IS THE “LINEARCOEFFICIENT”chi^2 IS A MEASURE OF THECLOSENESS OF FITRecord your results in the Lab Report section.p. 40 © 1999 PASCO scientific P06
Name _____________________ Class ______________ Date _________Lab Report - Activity P06: Acceleration Due to GravityWhat Do You Think?How can a Motion Sensor be used to measure the acceleration due to gravity of a falling object?Data Table‘g’ (slope of velocity versus time)= _________Questions1. How does your value for ‘g’ (slope of velocity versus time) compare to the accepted valueof the acceleration of a free falling object (9.8 m/s 2 )?• Reminder: percent difference =accepted value - experimental valueaccepted valuex100%2. What factors do you think may cause the experimental value to be different from theaccepted value?P06 © 1999 PASCO scientific p. 41
<strong>Phys</strong>ics Labs with Computers, Vol. 1<strong>Student</strong> <strong>Workbook</strong>P06: Acceleration Due to Gravity 012-07000Ap. 42 © 1999 PASCO scientific P06
Name _____________________ Class ______________ Date _________Activity P07: Acceleration of a Cart(Acceleration Sensor, Motion Sensor)Concept DataStudio ScienceWorkshop (Mac) ScienceWorkshop (Win)Linear motion P07 Accelerate Cart.ds (See end of activity) (See end of activity)Equipment Needed Qty Equipment Needed QtyAcceleration Sensor (CI-6558) 1 Dynamics Cart (inc. w/ Track) 1Motion Sensor (CI-6742) 1 Protractor 1Block (or book) 1 1.2 m Track System (ME-9429A) 1What Do You Think?What happens to the acceleration of a cart as it moves up and down an inclined plane?Take time to answer the ‘What Do You Think?’ question(s) in the Lab Report section.BackgroundIf a cart moves on a plane that is inclined at an angle θ, thecomponent of force acting on the cart in a direction that is parallel tothe surface of the plane is mg sin θ, where m is the mass of the cart,and g is the acceleration due to gravity.The acceleration of the cart should be g sin θ, both up and down theinclined plane.θmga = g sinθSAFETY REMINDER• Follow all safety instructions.For You To DoUse a Motion Sensor to measure the motion of a cart that is pushed up an inclined plane. UseDataStudio or ScienceWorkshop to record the motion and calculate the velocity and accelerationof the cart as it moves up and down the inclined plane. Compare the calculations to data from anAcceleration Sensor mounted on the cart.PART I: Computer Setup1. Connect the ScienceWorkshop interface to thecomputer, turn on the interface, and then turn on thecomputer.2. Connect the Motion Sensor’s phone plugs to DigitalChannels 1 and 2 on the interface. Plug the yellowbanded(pulse) plug into Digital Channel 1 and thesecond plug (echo) into Digital Channel 2.3. Connect the DIN plug of the Acceleration Sensor toAnalog Channel A.500 scientificPASCOInterfacescientific300PASCOANALOG CHANNELSScience W orkshop DATA LOGGING INSTRUCTIONSScienceWorkshopInterfaceP07 © 1999 PASCO scientific p. 43
– +SENSORPOSITION<strong>Phys</strong>ics Labs with Computers, Vol. 1<strong>Student</strong> <strong>Workbook</strong>P07: Acceleration of a Cart 012-07000A4. Open the file titled as shown:DataStudio ScienceWorkshop (Mac) ScienceWorkshop (Win)P07 Accelerate Cart.ds (See end of activity) (See end of activity)• The DataStudio file has a <strong>Workbook</strong> display. Read the instructions in the <strong>Workbook</strong>.• Data recording is set so the Trigger Rate for the Motion Sensor is 10 samples per second(10 Hz). Data from the Acceleration Sensor is measured 50 times per second (50 Hz).• See the pages at the end of this activity for information about modifying aScienceWorkshop file.PART II: Sensor Calibration and Equipment Setup• You do not need to calibrate the sensors for this activity.1. Place the track on a horizontal surface. Use a block or book at one end of the track to raisethat end.2. Use the protractor to measure the incline angle of the track.Record the angle in the Data Table.3. Mount the Acceleration Sensor onto the cart.• Use the large thumbscrew to attach the ‘short’ leg of the bracketto the sensor.• Use the small thumbscrew to attach the ‘long’ leg of the bracketto a threaded hole in the top of the cart.4. Set the ‘SENSOR RESPONSE’ switch to ‘SLOW’.5. Mount the Motion Sensor at the high end of the track. Put amark on the track 15 cm from the Motion Sensor.a 5 gCI-6558ACCELERATIONSENSORDIRECTION OF ACCELERATIONp. 44 © 1999 PASCO scientific P07
– +SENSORPOSITIONName _____________________ Class ______________ Date _________Preparing to Record Data1. Before recording any data for later analysis experiment with the Motion Sensor to makesure it is aligned and can “see” the cart as it moves.2. Place the cart on the low end of the track (i.e., the end opposite to the Motion Sensor).3. When everything is ready, start recording data.4. Give the cart a firm push up the track so the cart will move up the inclined plane towardand then away from the Motion Sensor.a 5 gCI-6558ACCELERATIONSENSORDIRECTION OF ACCELERATION• BE CAREFUL! Don’t push the cart so firmly that it gets closer than 15 cm to the sensor.Remember: The minimum distance between the cart and the Motion Sensor should be 15 cm.5. Stop recording when the cart returns to the bottom of the track.• You may want to rescale the Graph.6. If the plot of data is not smooth, check the alignment of the Motion Sensor and repeat theabove procedure until the plot is smooth.7. Erase your sample run of data.PART III: Data Recording1. Prepare to measure the motion of the cart as it moves toward the Motion Sensor and thenback down the track. Place the cart at the low end of the track.2. When everything is ready, start recording data. Give the cart a firm push toward theMotion Sensor. Continue collecting data until the cart has returned to the bottom of thetrack.• If the data points do not appear on the graph, check the alignment of the Motion Sensorand try again.3. Set the track to a steeper angle (e.g., 10 degrees) and repeat the data recording.P07 © 1999 PASCO scientific p. 45
<strong>Phys</strong>ics Labs with Computers, Vol. 1<strong>Student</strong> <strong>Workbook</strong>P07: Acceleration of a Cart 012-07000AAnalyzing the Data1. In the Motion Sensor’s plot of velocity , use the cursor to select the region of the plot thatshows the cart’s motion after the push and before it stopped at the bottom of the track.2. Use the Graph display’s built-in analysis tools to apply a linear curve fit.• Hint: In DataStudio, select ‘Linear’ from the ‘Fit’ menu. In ScienceWorkshop, click the‘Statistics’ button and then select ‘Curve Fit, Linear Fit’ from the ‘Statistics’ menu( ).3. The slope of the best-fit line is the average acceleration. Record the value in the DataTable.4. In the Motion Sensor’s plot of acceleration , select the region of the plot that corresponds tothe cart’s motion after the push and before it stopped at the bottom of the track.5. Use the ‘Statistics’ tool to find the mean value of the acceleration as measured by theMotion Sensor for your selected region. Record the mean of the acceleration in the DataTable.6. In the Acceleration Sensor’s plot ofacceleration , select the region of the plot thatcorresponds to the cart’s motion after thepush and before it stopped at the bottom ofthe track.7. Use the ‘Statistics’ tool to find the meanvalue of the acceleration as measured by theAcceleration Sensor for your selected region.Record the mean of the value in the Data Table.8. Calculate the theoretical value for the acceleration of the cart based on the track’s angleand record it in the Data Table.a = g sinθRecord your results in the Lab Report section.p. 46 © 1999 PASCO scientific P07
Name _____________________ Class ______________ Date _________Lab Report - Activity P07: Acceleration of a CartWhat Do You Think?What happens to the acceleration of a cart as it moves up and down an inclined plane?Data TableQuestionsItem Run #1 Run #2angle of track degrees degreesacceleration (slope) m/sec 2 m/sec 2acceleration (mean) m/sec 2 m/sec 2acceleration (theoretical) m/sec 2 m/sec 21. Describe the position versus time plot of the Graph display. Why does the distance begin ata maximum and decrease as the cart moves up the inclined plane?2. Describe the velocity versus time plot of the Graph display.3. Describe the acceleration versus time plot of the Graph display.4. How does the acceleration determined in the plot of velocity compare to the mean value ofacceleration from the plot of acceleration?P07 © 1999 PASCO scientific p. 47
<strong>Phys</strong>ics Labs with Computers, Vol. 1<strong>Student</strong> <strong>Workbook</strong>P07: Acceleration of a Cart 012-07000A5. What is the percent difference between the acceleration determined in the plot of velocityand the theoretical value for acceleration?Remember, percent difference =theoretical − actualtheoretical× 100%6. How did the acceleration change when the track became steeper?p. 48 © 1999 PASCO scientific P07
Name _____________________ Class ______________ Date _________Appendix: Modify a ScienceWorkshop FileModify an existingScienceWorkshop file to add the Acceleration Sensor.Open the ScienceWorkshop FileOpen the file titled as shown:ScienceWorkshop (Mac)P10 Accelerate Cart 2ScienceWorkshop (Win)P10_CAR2.SWS• The ScienceWorkshop file has a Graph display of position, velocity, and acceleration forthe Motion Sensor. You need to add an Acceleration Sensor to the Experiment Setupwindow, set the sample rate, and create a Graph display for the new sensor.Set Up the Acceleration SensorIn the Experiment Setup window, click and drag the analog sensor plug to Channel A. Select‘Acceleration Sensor’ from the list of sensors. Click ‘OK’ to return to the Experiment Setupwindow.Set the Sampling OptionsClick the ‘Sampling Options’ button in the Experiment Setup window or select ‘SamplingOptions’ from the Experiment menu to open the Sampling Options window. Under ‘PeriodicSamples’ click the right arrow to set the sample rate at ‘50 Hz’ (50 measurements per second).P07 © 1999 PASCO scientific p. 49
<strong>Phys</strong>ics Labs with Computers, Vol. 1<strong>Student</strong> <strong>Workbook</strong>P07: Acceleration of a Cart 012-07000ASet Up the DisplayIn the Experiment Setup window, click and drag the Graph display icon to the AccelerationSensor icon.Select ‘Acceleration (m/s/s)’ from the list of calculations and click ‘Display’. Result: A Graphdisplay opens for the Acceleration Sensor showing Acceleration versus Time.p. 50 © 1999 PASCO scientific P07
Name _____________________ Class ______________ Date _________Activity P08: Newton's Second Law - Constant Force(Force Sensor, Motion Sensor)Concept DataStudio ScienceWorkshop (Mac) ScienceWorkshop (Win)Newton’s Laws P08 Constant Force.DS P11 Constant Force P11_CONF.SWSEquipment Needed Qty Equipment Needed QtyEconomy Force Sensor (CI-6746) 1 Mass and Hanger Set (ME-8967) 1Motion Sensor (CI-6742) 1 String (SE-8050) 1 mBalance (SE-8723) 1 Super Pulley w/ Clamp (ME-9448A) 1Dynamics Cart (inc. w/ Track) 1 1.2 m Track System (ME-9435A) 1What Do You Think?The purpose of this activity is to study Newton’s Second Law. Using Newton’s Second Law,what happens to an object’s acceleration if the force applied to the object is increased but theobject’s mass remains constant?Take time to answer the ‘What Do You Think?’ question(s) in the Lab Report section.BackgroundNewton described the relationship between acceleration, force,and mass as follows:The acceleration of an object is directly proportional to and inthe same direction as the net force, and inversely proportionalto the mass of the object:a =a is acceleration, Fnet is net force, and m is mass.Applying Newton’s Second Law to the static setup used in this activity for an object acceleratedby the weight of a hanging mass, neglecting friction, the acceleration of the object and hangingmass can be written as:Fneta = =m mFnetmmhangingg+ mobjecthangingSAFETY REMINDER• Do not let the cart run away from the user. Catch the cart before thecart crashes into the bumper or travels off the table.• Follow directions for using equipment.For You To DoFor this activity, use a Motion Sensor to measure the motion of a cart that is pulled by stringattached to a hanging mass that is suspended over a pulley. Use a Force Sensor mounted on thecart to measure the force that accelerates the cart. Next, use DataStudio or ScienceWorkshop toplot and analyze the data.P08 © 1999 PASCO scientific p. 51
<strong>Phys</strong>ics Labs with Computers, Vol. 1<strong>Student</strong> <strong>Workbook</strong>P08: Newton's Second Law - Constant Force 012-07000APART I: Computer Setup1. Connect the ScienceWorkshop interface to thecomputer, turn on the interface, and turn on thecomputer.2. Connect the Motion Sensor’s phone plugs to DigitalChannels 1 and 2 on the interface. Plug the yellowbanded(pulse) plug into Digital Channel 1 and thesecond plug (echo) into Digital Channel 2.3. Connect the DIN plug of the Force Sensor to AnalogChannel A.4. Open the document titled as shown:500 scientificPASCOInterfacescientific300PASCOANALOG CHANNELSScience W orkshop DATA LOGGING INSTRUCTIONSScienceWorkshopInterfaceDataStudio ScienceWorkshop (Mac) ScienceWorkshop (Win)P08 Constant Force.DS P11 Constant Force P11_CONF.SWS• The DataStudio document has a <strong>Workbook</strong> display. Read the instructions in the <strong>Workbook</strong>.• The ScienceWorkshop document has a Graph display with Velocity versus Time and aTable display of Force.• Data recording is set for 200 samples per second (200 Hz) for the Force Sensor.PART II: Sensor Calibration and Equipment Setup• You do not need to calibrate the Motion Sensor.• To calibrate the Force Sensor, refer to the description in the Force Sensor Manual.1. Place the Dynamics Track on a horizontal surface. Level the Dynamics Track by placingthe Dynamics Cart on the Dynamics Track. If the cart rolls one way or the other, use theAdjustable Feet at one end of the Dynamics Track to raise or lower that end until theDynamics Track is level and the cart does not roll one way or the other.2. Attach a pulley to the right end of the Dynamics Track. Place the Motion Sensor at the leftend of the track.3. Use the thumbscrew included with the Force Sensor to mount the sensor onto the accessorytray of the cart.4. Carefully measure and record the total mass of the cart and Force Sensor in the Lab Reportsection.5. Place the cart on the Dynamics Track so the hook end of the Force Sensor points awayfrom the Motion Sensor. The cart will be pulled away from the sensor. The cart mustremain a minimum distance away from the sensor. The minimum distance from the sensorto its target is dependent upon the motion sensor used. Refer to the Motion Sensor Manualto determine the minimum distance. Put a mark on the Dynamics Track the minimumdistance from the motion sensor (15 or 40 cm).6. Use a string that is 10 cm longer than the length needed to reach the floor when the cart isnext to the pulley. Attach one end to the Force Sensor’s hook.7. Add 20 or 30 grams of mass to the mass hanger.p. 52 © 1999 PASCO scientific P08
Name _____________________ Class ______________ Date _________8. Carefully measure and record the total mass of the mass and mass hanger in the Lab Reportsection.9. Attach the mass hanger to the other end of the string, and put the string in the pulley’sgroove. Adjust the height of the pulley so the string is parallel to the Dynamics Track.• To fasten the string to the mass hanger, wrap the string four or five turns around thenotched area of the mass hanger.PART III: Data Recording1. Pull the cart toward the left end of the Dynamics Track but keep the cart at least theminimum distance from the Motion Sensor. Do not let the mass hanger bump into thepulley.2. Prior to each data run, support the hanging mass so that the string is not pulling on theForce Sensor. Push the tare button on the Force Sensor to zero the Force Sensor.3. Start recording data and then release the cart.4. Stop data recording before the cart reaches the pulley.5. Stop the cart before it collides with the pulley.P08 © 1999 PASCO scientific p. 53
<strong>Phys</strong>ics Labs with Computers, Vol. 1<strong>Student</strong> <strong>Workbook</strong>P08: Newton's Second Law - Constant Force 012-07000AAnalyzing the Data1. Click and drag the cursor to draw a rectangle around the region of the velocity vs. time plotthat shows the movement of the cart. Result: The area will be highlighted.2. Select the Linear curve fit. The slope of the velocity vs. time plot is the averageacceleration of the cart.• In DataStudio, click the ‘Fit’ menu button ( ). Select ‘Linear’.• In ScienceWorkshop click the ‘Statistics’ button to open the Statistics area on the right sideof the Graph. In the Statistics area, click the Statistics Menu button ( ). Select CurveFit, Linear Fit from the Statistics Menu.3. Record the slope of the linear fit in the Data Table in the Lab Report section.4. Using the measured mass values, calculate and record the theoretical acceleration of thesystem in the Lab Report section.5. Use the Statistics tool to find the average (mean) force from the Table display.• In the Force Table, click on the statistics button . Record the mean value of the force inthe Data Table in the Lab Report section.6. Using the measured mass value, calculate and record the force exerted on the cart andForce Sensor. Record the result in the Data Table.Record your results in the Lab Report section.p. 54 © 1999 PASCO scientific P08
Name _____________________ Class ______________ Date _________Lab Report - Activity P08: Newton's Second Law – Constant ForceWhat Do You Think?Using Newton’s Second Law, what happens to an object’s acceleration if the force applied to theobject is increased but the object’s mass remains constant?Data TableItemValueQuestionsMass of Cart and SensorMass of Hanger and MassesAcceleration (Measured)Acceleration (Calculated)Force (Mean)Force (Calculated)1. What is the percentage difference between the measured and calculated values ofacceleration?Remember,% difference =measured − theoreticaltheoretical× 100%2. What is the percentage difference between the measured and calculated values of force?3. What are some possible reasons for any differences between the measured and calculatedor theoretical values?P08 © 1999 PASCO scientific p. 55
<strong>Phys</strong>ics Labs with Computers, Vol. 1<strong>Student</strong> <strong>Workbook</strong>P08: Newton's Second Law - Constant Force 012-07000Ap. 56 © 1999 PASCO scientific P08
Name _____________________ Class ______________ Date _________Activity P09: Newton’s Second Law - Push and Pull a Cart(Force Sensor, Motion Sensor)Concept DataStudio ScienceWorkshop (Mac) ScienceWorkshop (Win)Newton’s Laws P09 Push Pull.ds P12 Push-Pull a Cart P12_PUSH.SWSEquipment Needed Qty Equipment Needed QtyEconomy Force Sensor (CI-6746) 1 Dynamics Cart (inc. w/ Track) 1Motion Sensor (CI-6742) 1 1.2 m Track System (ME-9429A) 1Balance (SE-8723) 1What Do You Think?The purpose of this activity is to explore Newton’s Second Law. Can erratic pushing and pullingof an object produce a linear relationship?Take time to answer the ‘What Do You Think?’ question(s) in the Lab Report section.BackgroundIsaac Newton described the relationship of acceleration to netforce and mass of an object as follows:The acceleration of an object is directly proportional and inthe same direction as the net force on the object, butinversely proportional to the mass of the object.• For this activity we will be verifying Newton’s Second Law in the form m F net= .aa =FnetmSAFETY REMINDER• Do not let the cart hit the Motion Sensor.• Follow directions for using the equipment.For You To DoFor this activity, push and pull a Dynamics Cart back-and-forth on a level Dynamics Track. Usethe Motion Sensor to measure the motion of a cart, and the Force Sensor to measure the forceyou exert on the cart. Use DataStudio or ScienceWorkshop to calculate the acceleration of thecart as it moves. (Hint: The slope of the graph of force versus acceleration is the mass of themoving object.)P09 ©1999 PASCO scientific p. 57
<strong>Phys</strong>ics Labs with Computers, Vol. 1<strong>Student</strong> <strong>Workbook</strong>P09: Newton’s Second Law - Push and Pull a Cart 012-07000APART I: Computer Setup1. Connect the ScienceWorkshop interface to the computer,turn on the interface, and turn on the computer.2. Connect the Motion Sensor’s phone plugs to DigitalChannels 1 and 2 on the interface. Plug the yellowbanded(pulse) plug into Digital Channel 1 and thesecond plug (echo) into Digital Channel 2.3. Connect the DIN plug of the Force Sensor to AnalogChannel A.4. Open the document titled as shown:500 scientificPASCOInterfacescientific300PASCOANALOG CHANNELSScience W orkshop DATA LOGGING INSTRUCTIONSScienceWorkshopInterfaceDataStudio ScienceWorkshop (Mac) ScienceWorkshop (Win)P09 Push Pull.DS P12 Push-Pull a Cart P12_PUSH.SWS• The DataStudio document has a <strong>Workbook</strong> display. Read the instructions in the <strong>Workbook</strong>.• The ScienceWorkshop document has a Graph display of Force versus Acceleration.• Data recording is set at 100 Hz for the Force Sensor and the Trigger Rate for the MotionSensor is 20 times per second.• The calibration for the Force Sensor has been changed so that a push to the left is negativeand a pull to the right is positive.PART II: Sensor Calibration and Equipment Setup• You do not need to calibrate the Motion Sensor.• To calibrate the Force Sensor, refer to the description in the introduction of this manual.1. Place the track on a horizontal surface. Level the track by placing the cart on the track. Ifthe cart rolls one way or the other, use the adjustable feet at one end of the track to raise orlower that end until the track is level and the cart does not roll one way or the other.2. Mount the Force Sensor onto the accessory tray of the cart.3. Measure and record the mass of the cart plus Force Sensor in the Data Table in the LabReport section.4. Position the Motion Sensor at the left end of the track. Place the cart on the track so thehook end of the Force Sensor points away from the Motion Sensor. The cart must remain aminimum distance away from the sensor (15 cm for the Motion Sensor II). Put a mark onthe track at the minimum distance from the Motion Sensor (15 cm).p. 58 ©1999 PASCO scientific P09
Name _____________________ Class ______________ Date _________Trial Run of Data1. Before recording data for later analysis, record a trial run with the Motion Sensor to makesure it is aligned and can “see” the cart as it moves.2. Place the cart on one end of the Dynamics Track. Press the tare button on the side of theForce Sensor to zero the Force Sensor.3. Firmly grasp the hook of the Force Sensor and pull and push the Force Sensor to make thecart move back and forth. Make sure the cart does not come too close to the MotionSensor.4. Start recording data.5. After about 10 seconds, stop recording data.6. Adjust the position of the Motion Sensor if necessary.PART III: Data Recording1. Prior to recording each data run, press the tare button on the side of the Force Sensor tozero the Force Sensor.2. After the Force Sensor has been zeroed, begin pulling and pushing on the hook of theForce Sensor to make the cart move back and forth.3. Start recording data.4. Push and pull the cart back and forth four or five times, then stop the recording.• Run #1 will appear in the Data list. If the data points do not appear on the graph, check thealignment of the Motion Sensor and try again.Analyzing the Data1. Click-and-draw a rectangle around the region of the force versus acceleration plot thatshows the movement of the cart. Release the mouse button, and the area will behighlighted.2. Select the Linear curve fit.• In DataStudio, click the ‘Fit’ menu button ( ). Select ‘Linear’.• In ScienceWorkshop click the ‘Statistics’ button to open the Statistics area on the right sideof the Graph. In the Statistics area, click the Statistics Menu button ( ). Select ‘CurveFit, Linear Fit’ from the Statistics Menu.3. Record the slope of the linear fit in the Data Table in the Lab Report section.Record your results in the Lab Report section.P09 ©1999 PASCO scientific p. 59
<strong>Phys</strong>ics Labs with Computers, Vol. 1<strong>Student</strong> <strong>Workbook</strong>P09: Newton’s Second Law - Push and Pull a Cart 012-07000Ap. 60 ©1999 PASCO scientific P09
Name _____________________ Class ______________ Date _________Lab Report - Activity P09: Newton’s Second Law - Push and Pull aCartWhat Do You Think?Can erratic pushing and pulling of an object produce a linear relationship?Data TableItemValueMass of cart and Force Sensor (measured)Mass of cart & Force Sensor (slope)Questions1. What are the appropriate units for the slope of the force vs. acceleration plot?2. Why does the slope of the force versus acceleration plot equal the object’s mass?3. What is the percentage difference between the actual and experimental mass? Remember,percent difference =theoretical − actualtheoretical× 100%4. What are some possible reasons for any differences between the measured and calculatedor theoretical values?P09 ©1999 PASCO scientific p. 61
<strong>Phys</strong>ics Labs with Computers, Vol. 1<strong>Student</strong> <strong>Workbook</strong>P09: Newton’s Second Law - Push and Pull a Cart 012-07000Ap. 62 ©1999 PASCO scientific P09
Name _____________________ Class ______________ Date _________Activity P10: Atwood's Machine(Photogate/Pulley System)Concept DataStudio ScienceWorkshop (Mac) ScienceWorkshop (Win)Newton's Laws P10 Atwood’s.DS P13 Atwood's Machine P13_ATWD.SWSEquipment Needed Qty Equipment Needed QtyPhotogate/Pulley System (ME-6838) 1 String (SE-8050) 1Mass and Hanger Set (ME-8967) 1 Universal Table Clamp (ME-9376B) 1What Do You Think?The purpose of this activity is to study the relationship among force, mass, and accelerationusing an Atwood’s Machine apparatus. What is a real world application of Atwood's Machine?Take time to answer this question in the Lab Report section.BackgroundThe acceleration of an object depends on the net applied force and the object’s mass. In anAtwood's Machine, the difference in weight between two hanging masses determines the netforce acting on the system of both masses. This net force accelerates both of the hanging masses;the heavier mass is accelerated downward, and the lighter mass is accelerated upward.PulleyTTMass 2M1M2Mass 1M1gM2gBased on the above free body diagram, T is the tension in the string, M 2> M 1, and g is theacceleration due to gravity. Taking the convention that up is positive and down is negative, thenet force equations for M 1and M 2are:T1 − M1g = Fnet= M1aT2 − M2g = Fnet= M2( −a)Assuming that the pulley is massless and frictionless, and the string has no mass and doesn’tstretch, let T 1= T 2. Solving for a, the acceleration of the system of both masses, the theoreticalacceleration is g times the difference in mass divided by the total mass:⎛a = g M − M ⎞2 1⎜ ⎟⎝ M 1+ M 2 ⎠P10 © 1999 PASCO scientific p. 63
<strong>Phys</strong>ics Labs with Computers, Vol. 1<strong>Student</strong> <strong>Workbook</strong>P10: Atwood’s Machine 012-07000ASAFETY REMINDERS• Follow all directions for using the equipment.For You To DoUse the Photogate/Pulley System to measure the motion of both masses as one moves up and theother moves down. Use DataStudio or ScienceWorkshop to record the changing speed of themasses as they move. The slope of the graph of velocity vs. time is the acceleration of thesystem.PART I: Computer Setup1. Connect the ScienceWorkshop interface to the computer,turn on the interface, and turn on the computer.2. Connect the Photogate’s phone plug to Digital Channel 1on the interface.3. Open the document titled as shown:500 scientificPASCOInterfacescientific300PASCOANALOG CHANNELSScience W orkshop DATA LOGGING INSTRUCTIONSScienceWorkshopInterfaceDataStudio ScienceWorkshop (Mac) ScienceWorkshop (Win)P10 Atwood’s.DS P13 Atwood's Machine P13_ATWD.SWS• The DataStudio document has a <strong>Workbook</strong> display. Read the instructions in the <strong>Workbook</strong>.• The ScienceWorkshop document has a Graph display of velocity versus time.• Note: The spoke arc length for the Pulley is set at 0.015 m. If you are using a differentpulley, change the spoke arc length in the sensor window by double clicking on thesensor’s icon in the Experiment Setup window.PART II: Sensor Calibration and Equipment Setup• You do not need to calibrate the sensor.1. Mount the clamp to the edge of a table.2. Use the Pulley Mounting Rod to attach the Pulley to the tabon the Photogate.3. Place Photogate/Pulley in the clamp so that the rod ishorizontal.4. Use a piece of string about 10 cm longer than the distancefrom the top of the pulley to the floor. Place the string in thegroove of the pulley.5. Fasten mass hangers to each end of the string.• To attach the string to the hanger, form a loop at the end of the string and tie it back onitself to ‘knot it’ or wrap the string about 5 times around the notch in the mass hanger.6. Place five to six masses from your mass set, totaling (roughly) 100 grams of mass on onemass hanger and record the total mass as M 1 in the Data Table in the Lab Report section.Be sure to include the 5 grams from the mass hanger in the total mass. On the other masshanger, place about six masses, totaling slightly more mass than M 1. Record this total massof the masses and mass hanger as M 2 in the Data Table in the Lab Report section.p. 64 © 1999 PASCO scientific P10
Name _____________________ Class ______________ Date _________7. Move the M 2 mass hanger of upward until the M 1 mass hanger almost touches the floor.Hold the M 2 mass hanger to keep it from falling. Turn the pulley so that the Photogatebeam is unblocked (the red light-emitting diode (LED) on the Photogate does not light).PART IIIA: Data Recording – Constant Total Mass1. Release the M 2 mass hanger and let it fall. Start recording data.2. Stop recording just before the M 2 mass hanger reaches the floor.• Do not let the upward moving mass hit the Pulley.• “Run #1” will appear in the Data list.3. For Run #2, move a mass from the M 2 mass hanger to the M 1 mass hanger. This processchanges the net force without changing the total system mass. Record the new total massfor each hanger with masses in the Data Table in the Lab Report section. Allow the mass tofall. Begin data recording. Stop recording data just before the hanger reaches the floor.4. Repeat the above step to create three more mass combinations. For each run, the net forcechanges but the total mass of the system remains constant.PART IIIB: Data Recording – Constant Net Force1. Arrange the masses as they were for Run #1. Now, change the total mass of the system butkeep the net force the same. To do this, add exactly the same amount of additional mass toboth mass hangers.• Make sure that the difference in mass is the same as it was for the beginning of Part IIIA.2. Add approximately 10 grams to each mass hanger. Record the new total mass for eachhanger with masses in the Data Table in the Lab Report section. Release the M2 masshanger and let it fall. Start data recording. Stop recording just before the M2 mass hangerreaches the floor.3. Repeat the above step to create three more data runs. For each data run, the net forceremains the same, but the total mass of the system changes.P10 © 1999 PASCO scientific p. 65
<strong>Phys</strong>ics Labs with Computers, Vol. 1<strong>Student</strong> <strong>Workbook</strong>P10: Atwood’s Machine 012-07000AAnalyzing the Data1. Determine the experimental acceleration for each of the data runs.• Click in the Graph display to make it active. Find the slope of the velocity vs. time plot, theaverage acceleration of the masses.• In DataStudio, select Run #1 from the Data Menu ( ) in the Graph display. Ifmultiple data runs are showing, first select No Data from the Data Menu and then selectRun #1. Click the “Scale to fit” button (Next, click the ‘Fit’ menu button () to rescale the Graph axes to fit the data.). Select ‘Linear’.• In ScienceWorkshop, select Run #1 from the Data Menu ( ) in the Graph display. Ifmultiple data runs are showing, first select No Data from the Data Menu and then selectRun #1. Click the “Autoscale” button ( ) to rescale the Graph axes to fit the data. Clickthe ‘Statistics’ button to open the Statistics area on the right side of the Graph. In theStatistics area, click the Statistics Menu button ( ). Select ‘Curve Fit, Linear Fit’ fromthe Statistics Menu.• Record the slope of the linear fit in the Data Table in the Lab Report section. Repeat theabove procedure for each of the remaining 9 data runs.2. For each of the data runs, using the measured mass values, calculate and record the netforce in the Data Table in the Lab Report section.F ( M − M ) gnet=2 13. Calculate and record the total mass in the Data Table.4. Using the total mass and net force, calculate the theoretical acceleration using:a =FnetM + M1 25. For each data run, calculate and record the percent difference between the experimentalacceleration and the theoretical acceleration.Record your results in the Lab Report section.p. 66 © 1999 PASCO scientific P10
Name _____________________ Class ______________ Date _________Lab Report - Activity P10: Atwood's MachineWhat Do You Think?What is a real world application of Atwood's Machine?Data Table: Constant Total MassRunM1(kg)M2(kg)aexp(m/s 2 )Fnet(N)M1+ M2(kg)atheory(m/s 2 )PercentdifferenceRun #1Run #2Run #3Run #4Run #5Data Table: Constant Net ForceRunM1(kg)M2(kg)aexp(m/s 2 )Fnet(N)M1+ M2(kg)atheory(m/s 2 )PercentdifferenceRun #6Run #7Run #8Run #9Run #10Questions1. Compare the experimental acceleration with the theoretical acceleration by determining thepercentage difference. What are some reasons that would account for this percentdifference?P10 © 1999 PASCO scientific p. 67
<strong>Phys</strong>ics Labs with Computers, Vol. 1<strong>Student</strong> <strong>Workbook</strong>P10: Atwood’s Machine 012-07000A2. For the Constant Total Mass data, plot a graph of Fnet vs. aexp. Note: Include a negativesign for acceleration values when M1 > M2. Attach your plot to the Lab Report.3. Draw the best-fit line on your plot. What does the slope of the best-fit line represent?4. How does the Force vs. Acceleration plot relate to Newton’s Second Law?p. 68 © 1999 PASCO scientific P10
Name _____________________ Class ______________ Date _________Activity P11: Collision – Impulse and Momentum(Force Sensor, Motion Sensor)Concept DataStudio ScienceWorkshop (Mac) ScienceWorkshop (Win)Newton’s Laws P11 Impulse.DS P14 Collision P14_COLL.SWSEquipment Needed Qty Equipment Needed QtyEconomy Force Sensor (CI-6746) 1 Balance (SE-8707) 1Motion Sensor (CI-6742) 1 Collision Cart (ME-9454) 1Accessory Bracket (CI-6545) 1 2.2 m Track System (ME-9452) 1What Do You Think?How is the force felt during a collision related to the duration of the collision?Take time to answer the ‘What Do You Think?’ question(s) in the Lab Report section.BackgroundWhen an object strikes a barrier, the force on the object varies asthe collision occurs. Changes in the momentum of the object (theimpulse) can be calculated in two ways:• Using the velocities before (v i) and after (v f) the collision:∆p = mv f–mv i• Using the net force and time of impact: ∆p = ∫ Fdt = F net∆tIt is possible for the object to undergo the same change in momentum whether it is involved inan abrupt hard collision or a cushioned collision. We want to determine the difference betweenhow a hard or soft collision affects the force felt by the object.SAFETY REMINDER• Follow the directions for using the equipment.For You To DoUse the Motion Sensor to measure the motion of a cart as it collides with a bumper. Use a ForceSensor mounted on the track to measure the force of the collision over the same interval of time.Use DataStudio or ScienceWorkshop to compare the change in momentum of the cart with theintegral of the measured force vs. time graph.P11 ©1999 PASCO scientific p. 69
<strong>Phys</strong>ics Labs with Computers, Vol. 1<strong>Student</strong> <strong>Workbook</strong>P11: Collision – Impulse and Momentum 012-07000APART I: Computer Setup1. Connect the ScienceWorkshop interface to the computer, turn onthe interface, and turn on the computer.2. Connect the Motion Sensor’s phone plugs to Digital Channels 1and 2 on the interface. Plug the yellow-banded (pulse) plug intoDigital Channel 1 and the second plug (echo) into DigitalChannel 2.3. Connect the DIN plug of the Force Sensor to Analog Channel A.4. Open the document titled as shown:DataStudio ScienceWorkshop (Mac) ScienceWorkshop (Win)P11 Impulse.DS P14 Collision P14_COLL.SWS• The DataStudio document has a <strong>Workbook</strong> display. Read the instructions in the<strong>Workbook</strong>.• The ScienceWorkshop document has a Graph display with Force versus Time and Velocityversus Time.• Data recording is set for 500 samples per second (500 Hz) for the Force Sensor.5. Set the Trigger Rate for the Motion Sensor to 50 Hz.• In DataStudio, double-click the Motion Sensor icon in the Experiment Setup window.Result: The Sensor Properties window opens. Click the ‘Motion Sensor’ tab. Select ‘50’from the Trigger Rate menu. Click ‘OK’ to return to the Experiment Setup window.500 scientificPASCOInterfacescientific300PASCOANALOG CHANNELSScience W orkshop DATA LO G G ING INSTRUCTIONSScienceWorkshopInterface• In ScienceWorkshop, double-click the Motion Sensor icon in the Experiment Setupwindow. Result: The Motion Sensor setup window opens. Select ‘50’ from the TriggerRate menu. Click ‘OK’ to return to the Experiment Setup window.p. 70 ©1999 PASCO scientific P11
Name _____________________ Class ______________ Date _________PART II: Sensor Calibration and Equipment Setup• You do not need to calibrate the Motion Sensor.• To calibrate the Force Sensor, refer to the tutorial in the introduction of this manual.1. Place the Dynamics Track on a horizontal surface.2. Mount the Economy Force Sensor on the Accessory Bracket. Mount the AccessoryBracket in the T-slot on the side of the Dynamics Track.3. Use a book or other method to raise the end of the Dynamics Track that is opposite to theend with the Force Sensor about 1.5 cm so the cart will have approximately the same speedfor each trial.4. Place the Motion Sensor at the raised end of the Dynamics Track so it can measure themotion of the cart. Put a mark on the Dynamics Track at least the minimum distance awayfrom the Motion Sensor. For all trials start the cart at this place.5. Brace the Force Sensor end of the Dynamics Track against a heavy mass so the DynamicsTrack will not move during the collision.6. Measure the mass of the cart. Record the mass value in the Data Table in the Lab Reportsection.7. Unscrew the hook attachment from the front of the Force Sensor. In its place, put themagnetic bumper from the Accessory Bracket with Bumpers.PART III: Data Recording1. Prior to each data run, press the tare button on the side of the Force Sensor to zero thesensor.2. Place the cart on the Dynamics Track at the starting mark made during setup.3. Release the cart so that it rolls toward the Force Sensor. Begin data recording.4. End data recording after the cart has rebounded from the collision with the Force Sensor’smagnetic bumper.• The data will appear as Run #1.P11 ©1999 PASCO scientific p. 71
<strong>Phys</strong>ics Labs with Computers, Vol. 1<strong>Student</strong> <strong>Workbook</strong>P11: Collision – Impulse and Momentum 012-07000AAnalyzing the Data1. Zoom in about the peak in the force vs. time plot.• In the Graph display, click on the zoom button ( ). While holding down on the mousebutton, move the cursor to draw a rectangle around the peak in the force vs. time plot.Make sure that the entire peak is in the rectangle. Result: The points will be highlighted.Release the mouse button and the Graph axes will rescale to zoom in about the region.2. Select the region in the graph window that corresponds to the collision.• Hold down on the mouse button and move the cursor to draw a rectangle around the regionof the force vs. time plot that shows the collision. Release the mouse button, and the areawill be highlighted.3. Integrate to find the area under the curve.• In DataStudio, click the ‘Statistics’ menu button ( ) and select ‘Area’.• In ScienceWorkshop, click the Statistics button ( ) to open the Statistics area on the rightside of the graph. In the Statistics area, click the ‘Statistics Menu’ button ( ) andselect ‘Integration’.4. Record the value of the area under the curve in the Data Table in the Lab Report section.5. Find the velocity just before the collision and the velocity just after the collision from thevelocity versus time plot.• In DataStudio, select the velocity window. Click the ‘Smart Tool’ button ( ) and movethe Smart Tool to the velocity data points. If needed, zoom in about the region duringwhich the collision took place using the zoom tool.• In ScienceWorkshop, click the ‘Smart Cursor‘ ( ) and move the Smart Cursor to thevelocity data points. If needed, zoom in about the region during which the collision tookplace using the zoom tool.6. Record the two velocity values in the Data Table in the Lab Report section.7. Use the mass and velocity values to compute the momenta before and after the collision.Record your results in the Lab Report section.p. 72 ©1999 PASCO scientific P11
Name _____________________ Class ______________ Date _________Optional1. Use the Calculator to make a calculation for linear momentum with units of kg m/sec.• In DataStudio , click the ‘Calculate’ button ( ) in the main toolbar.The Calculator window will open. The window shows the calculation for Momentum thatwas created as part of this activity.If the mass value for your cart is different than 0.502 kg, highlight the “0.502” in the‘mass’ window and type in the mass of your cart.Click the ‘Accept’ button to save your change.Close the Experiment Calculator window. Display the momentum calculation by dragginga Graph display icon to the calculator.• In ScienceWorkshop , to create a calculation for momentum, click the Calculator button( ) in the Experiment Setup window.The Experiment Calculator window will open.Enter the mass of the cart and then ‘*’ formultiplication.From the Input menu select Digital 1, Velocity.Enter a Calculation Name, Short Name, and Units.Click the equals button ( ) or press or on the keyboard.Close the Experiment Calculator window. Display the momentum calculation in the Graphdisplay by selecting Calculations from the Data Input menu.P11 ©1999 PASCO scientific p. 73
<strong>Phys</strong>ics Labs with Computers, Vol. 1<strong>Student</strong> <strong>Workbook</strong>P11: Collision – Impulse and Momentum 012-07000Ap. 74 ©1999 PASCO scientific P11
Name _____________________ Class ______________ Date _________Lab Report - Activity P11: Collision – Impulse and MomentumWhat Do You Think?How is the force felt during a collision related to the duration of the collision?Data TableItemValueMass of cartImpulse (from integration)Velocity before collisionVelocity after collisionMomentum before collisionMomentum after collisionChange in momentumQuestions1. Why is it desirable to have the same initial speed for each data run?2. How will raising the end of the Dynamics Track give the cart the same acceleration eachtime?3. For your data, how does the change in momentum compare to the impulse?4. What are possible reasons why the change in momentum is different from the measuredimpulse?P11 ©1999 PASCO scientific p. 75
<strong>Phys</strong>ics Labs with Computers, Vol. 1<strong>Student</strong> <strong>Workbook</strong>P11: Collision – Impulse and Momentum 012-07000A5. Compare the impulse and force for an abrupt (hard) and a cushioned (soft) collision. Usewords and also sketch the force vs. time graphs.6. Use the above comparison to explain why airbags in cars can help to prevent injuries to theoccupants during a frontal collision.p. 76 ©1999 PASCO scientific P11
Name _____________________ Class ______________ Date _________Activity P12: Newton's Third Law – Collision and Tug-of-War(Force Sensor)Concept DataStudio ScienceWorkshop (Mac) ScienceWorkshop (Win)Newton’s Laws P12 Tug of War.DS P15 Tug-of-War P15_TUG.SWSEquipment Needed Qty Equipment Needed QtyEconomy Force Sensor (CI-6746) 2 PASCO Cart (inc. w/ Track) 2Accessory Bracket (CI-6545) 1 2.2 m Track System (ME-9452) 1Balance (SE-8723) 1What Do You Think?What forces act on two carts as they interact during a collision?Take time to answer the ‘What Do You Think?’ question(s) in the Lab Report section.BackgroundNewton's Third Law states that for every actionthere is an equal and opposite reaction.F 12=−F 21If we measure the forces between two objects asthey interact, we can verify this relationship.SAFETY REMINDER• Follow the directions for using the equipment.For You To DoFor this activity, use Force Sensors attached to carts to measure the force of interaction duringcollisions and a “tug-of-war”. Use DataStudio or ScienceWorkshop to display and analyze themeasured forces.P12 ©1999 PASCO scientific p. 77
<strong>Phys</strong>ics Labs with Computers, Vol. 1<strong>Student</strong> <strong>Workbook</strong>P12: Newton's Third Law - Collision and Tug-of-War 012-07000APART I: Computer Setup1. Connect the interface to the computer, turn on the interface,and turn on the computer.2. Connect one Force Sensor DIN plug to Analog Channel A onthe interface, and the other Force Sensor DIN plug to AnalogChannel B.3. Open the document titled as shown:500 scientificPASCOInterfacescientific300PASCOANALOG CHANNELSScienceW orkshop DATA LOGGING INSTRUCTIONSScienceWorkshopInterfaceDataStudio ScienceWorkshop (Mac) ScienceWorkshop (Win)P12 Tug of War.DS P15 Tug-of-War P15_TUG.SWS• The DataStudio document has a <strong>Workbook</strong> display. Read the instructions in the <strong>Workbook</strong>.• The ScienceWorkshop document has a Graph display with two plots of Force versus Timeand Meter displays of Force for each Force Sensor.• Data recording is set at 100 Hz.• The sensors are calibrated so that the Force Sensor connected to Analog Channel B willreact in the opposite way as the Force Sensor connected to Analog Channel A. Forexample, a pull will be a negative force for Sensor A and a pull will be a positive force forSensor B.PART II: Sensor Calibration and Equipment Setup• To calibrate the Force Sensor, refer to the description in the Force Sensor Manual. Whencalibrating the Channel B Force Sensor, enter a positive force for a pull.1. Place the Dynamics Track on a horizontal surface. Level the Dynamics Track by placingthe Dynamics Cart on the Dynamics Track. If the cart rolls one way or the other, use theAdjustable Feet at one end of the Dynamics Track to raise or lower that end until theDynamics Track is level and the cart does not roll one way or the other.2. Use the thumbscrew that comes with the Force Sensor to mount the sensor onto theaccessory tray of each cart.3. Place the carts on the track so that the hooks on the Force Sensors face each other.4. Unscrew the hook attachments from the front of each of the Force Sensors. In their place,put the magnetic collision bumpers from the Accessory Bracket with Bumpers.p. 78 ©1999 PASCO scientific P12
Name _____________________ Class ______________ Date _________PART IIIA: Data Recording - Collision1. Move the carts to opposite ends of the track. Push the tare button on each sensor to zero thesensor.• It is important to tare the Force Sensors prior to each data run.2. Begin data recording.3. Push the two carts together, allowing them to collide at approximately equal speeds nearthe center of the track.4. End data recording after the carts have collided.• The data will appear as Run #1.5. Add additional mass to one of the carts. Repeat the data recording procedure.• Remember to push the tare button to zero each sensor before recording data.6. Repeat the data recording procedure again, but allow the lighter cart to remain stationaryand push only the heavier cart.7. Repeat the data recording procedure for two mass and velocity combinations. Describeeach combination in the Lab Report section.PART IIIB: Data Recording – Tug-of-War1. Remove one Force Sensor from a cart.2. Mount the Force Sensor on the Accessory Bracket. Mount the Accessory Bracket in the T-slot on the side of the Dynamics Track. The Force Sensor should be at the same height asthe Force Sensor that is still on the cart.3. Remove the magnetic bumpers from the front of each of the Force Sensors. In their place,put the hooks.4. Connect the two Force Sensors together with their hooks. Use a rubber band, piece ofstring, or piece of tape to connect the hooks together.5. Push the tare button on each sensor to zero the sensor.6. Begin data recording.7. Push and pull the free cart back-and-forth and observe how the force readings for the twosensors change. End data recording.P12 ©1999 PASCO scientific p. 79
<strong>Phys</strong>ics Labs with Computers, Vol. 1<strong>Student</strong> <strong>Workbook</strong>P12: Newton's Third Law - Collision and Tug-of-War 012-07000AAnalyzing the Data – Collision1. For each of the Force Sensors, integrate to find the area under the force vs. time plot (theimpulse) that corresponds to the collision.• Zoom in about the peak in the force vs. time plot with the ‘Zoom Select’ Magnifier tool( ).2. Select the region in the graph window that corresponds to the collision.• Hold down on the mouse button and move the cursor to draw a rectangle around the regionof the force vs. time plot that shows the collision. Release the mouse button, and the areawill be highlighted.3. Integrate to find the area under the curve.• In DataStudio, click the Statistics menu button ( ) and select ‘Area’.• In ScienceWorkshop, click the Statistics button ( ) to open the Statistics area on the rightside of the graph. In the Statistics area, click the Statistics Menu button ( ). Select‘Integration’.4. Record the value of the area under the curve in the Data Table in the Lab Report section.5. Repeat this procedure for the other force vs. time plot and for each of the data runs.Analyzing the Data –Tug-of-War1. Compare local maxima and minima for the force vs. time plots for the two Force Sensors.• In DataStudio, in the Graph display in the legend click on the channel and data run to beanalyzed. Click the ‘Smart Tool’ button ( ) and move the Smart Tool to the force datapoints. Next, in the legend, click on the other channel and the same data run. A secondSmart Tool will appear. Use the two tools to read the values. If needed, zoom in about aregion using the ‘Zoom Select’ tool.• In ScienceWorkshop, in the Graph display, click the ‘Smart Cursor‘ ( ) and move theSmart Cursor to the force data points. Hold down the Shift key to “freeze” the horizontalposition of the cursor. Move the cursor/cross-hair vertically to the plot of force for theother sensor. The force at that point is displayed next to the vertical axis of the plot. Ifneeded, zoom in about the region during which the collision took place using the Magnifiertool.2. Record the two corresponding force values in the Data Table in the Lab Report section.Repeat this procedure for two other areas (four other data points) on the force vs. timeplots. In the Data Table record the force values.Record your results in the Lab Report section.p. 80 ©1999 PASCO scientific P12
Name _____________________ Class ______________ Date _________Lab Report - Activity P12: Newton's Third Law – Collision and Tug-of-WarWhat Do You Think?What forces act on two carts as they interact during a collision?Data TablesTrial Impulse (Channel A) Impulse (Channel B) Notes#1#2#3#4#5Force (Channel A) Force (Channel B)Questions1. Which cart experiences more force when one of them is not moving?2. Which cart experiences more force when both carts are moving and have unequal masses?3. What is the overall effect of the cart’s velocity on the measured force?4. What is the effect of the mass of a cart on the force it experiences?P12 ©1999 PASCO scientific p. 81
<strong>Phys</strong>ics Labs with Computers, Vol. 1<strong>Student</strong> <strong>Workbook</strong>P12: Newton's Third Law - Collision and Tug-of-War 012-07000AOptional• Repeat Part IIIA, however, instead of using the magnetic bumpers, use the hookattachment on one Force Sensor. Put the cup shaped bumper on the other Force Sensor,and apply a small piece of stick clay to the cup shaped bumper. Make the sticky clay into acone shape. Start data recording and push the carts towards each other. The hook shouldstick into the clay, creating an inelastic collision.• Integrate the area under the force vs. time plots as described in the analysis section. Recordyour results below.Impulse (Channel A) Impulse (Channel B) NotesOptional Question1. How did changing the collision from elastic to inelastic affect the outcome?p. 82 ©1999 PASCO scientific P12
Name _____________________ Class ______________ Date _________Activity P13: Buoyant Force(Force Sensor)Concept DataStudio ScienceWorkshop (Mac) ScienceWorkshop (Win)Archimedes’ Principle P13 Buoyant Force.DS P18 Buoyant Force P18_BUOY.SWSEquipment Needed Qty Equipment Needed QtyEconomy Force Sensor (CI-6746) 1 Mass and Hanger Set (ME-9348) 1Base and Support Rod (ME-9355) 1 Ruler, metric 1Beaker, 1000 mL 1 String (SE-8050) 1 mCalipers (SF-8711) 1 Support rod (ME-8736) 1Clamp, right-angle (SE-9444) 1Cylinder, w/ hook (from ME-8569) 1 Other QtyGraduated cylinder 1 Water 800 mLLab Jack (SE-9373) 1 Vegetable oil (optional) 800 mLWhat Do You Think?Why is it easy to float in the ocean? In which would you feel a stronger buoyant force: aswimming pool filled with oil or with syrup?Take time to answer the ‘What Do You Think?’ question(s) in the Lab Report section.BackgroundArchimedes’ Principle states that the buoyant upward force on an object entirely or partiallysubmerged in a fluid is equal to the weight of the fluid displaced by the object.F b= m fg = ρ fVgwhere ρ fis the density of the fluid, V is the submerged volume ofthe object, and g is the acceleration due to gravity.The submerged volume is equal to the cross-sectional area, A,multiplied by the submerged height, h. So the buoyant force can bewritten as:F b= ρ f(Ah)gIf the object is lowered into the fluid while the buoyant force ismeasured, the slope of the graph of F b versus h is proportional tothe density of the fluid.SAFETY REMINDER• Follow the directions for using the equipment.P13 ©1999 PASCO scientific p. 83
<strong>Phys</strong>ics Labs with Computers, Vol. 1<strong>Student</strong> <strong>Workbook</strong>P13: Buoyant Force 012-07000AFor You To DoUse the Force Sensor to measure the force on an object as it is lowered into water. Use‘Keyboard Sampling’ to enter the depth values. Use DataStudio or ScienceWorkshop to plot theforce versus submerged depth to obtain the density of the fluid.PART I: Computer Setup1. Connect the ScienceWorkshop interface to the computer,turn on the interface, and turn on the computer.2. Connect the DIN plug of the Force Sensor to AnalogChannel A.3. Open the document titled as shown:500 scientificPASCOInterfacescientific300PASCOANALOG CHANNELSScience W orkshop DATA LOGGING INSTRUCTIONSScienceWorkshopInterfaceDataStudio ScienceWorkshop (Mac) ScienceWorkshop (Win)P13 Buoyant Force.DS P18 Buoyant Force P18_BUOY.SWS• The DataStudio document has a <strong>Workbook</strong> display. Read the instructions in the<strong>Workbook</strong>.• The ScienceWorkshop document has a Graph display with Force versus Depth.• Data recording is set for 1 Hz. Keyboard Sampling allows the user to enter the submergeddepth in meters.PART II: Sensor Calibration and Equipment Setup• To calibrate the Force Sensor, refer to the description in the Force Sensor Manual.1. Mount the Force Sensor on a horizontal rod with thehook end down.2. Using the calipers, measure the diameter of the metalcylinder. From the diameter, calculate the radius andthe cross-section area. Record the cross-section areain the Data Table in the Lab Report section. Recall:A= πR23. Hang the metal cylinder from the Force Sensor hookwith a string.4. Put about 800 mL of water into the beaker and placethe beaker on the lab jack below the hanging cylinder.The bottom of the cylinder should be touching thewater.5. Position the metric ruler next to the edge of the labjack. Note the initial height of the top of the lab jack.p. 84 ©1999 PASCO scientific P13
Name _____________________ Class ______________ Date _________PART III: Data Recording• Before recording data for later analysis, you may wish to practice using keyboard samplingto collect data.1. With the cylinder attached to the Force Sensor hook, press the tare button on the ForceSensor to zero the sensor.2. Record Force vs. Depth data as you submerge the cylinder.In DataStudio , move the Table display so you can see it clearly.• Click on the ‘Start’ button to start recording data. The ‘Start’ button changes to a ‘Keep’and a ‘Stop’ button ( ). The Force will appear in the first cell in the Tabledisplay. Click the ‘Keep’ button to record the force value.• Immerse the cylinder 5 millimeters (5 mm or 0.005 m) by raising the beaker of water 5 mmwith the lab jack. Use the metric ruler to measure the distance that you raise the lab jack.• Click the Keep button to record the next Force value at the depth of 0.005 m.• Increase the depth of submersion by increments of 5 mm. After each increase in thesubmersion, wait for the force reading in the display to stabilize, then click the Keep buttonto record a Force value at the appropriate depth.• Repeat the data recording procedure until the top of the cylinder is submerged. Stop datarecording by clicking on the ‘Stop’ button. Run #1 will appear in the Summary window.In ScienceWorkshop , click the ‘REC’ button to begin collecting data.• The ‘Keyboard Sampling’ window will open. Move it so you can also see the Digitsdisplay. The default value for ‘Entry #1’ is 10.000.• Because the cylinder is not submerged, type in ‘0’ as the depth. Click ‘Enter’ to record thedepth and force values. The entered depth value willappear in the Data list.• Immerse the cylinder 5 millimeters (5 mm or 0.005 m) byraising the beaker of water 5 mm with the lab jack. Usethe metric ruler to measure the distance that you raise thelab jack.• For ‘Entry #2’, type in ‘0.005’ (5 millimeters). Click‘Enter’ to record the depth and force values.• Increase the depth of submersion by increments of 5 mm.After each increase in the submersion, wait for the force reading in the Digits display tostabilize, then click the Enter button to record a Force value at the appropriate depth.• Repeat the data recording procedure until the top of the cylinder is submerged. Stop datarecording by clicking the ‘Stop Sampling’ button in the ‘Keyboard Sampling’ window.• The ‘Keyboard Sampling’ window will disappear. ‘Run #1’ will appear in the Data List inthe Experiment Setup window.P13 ©1999 PASCO scientific p. 85
<strong>Phys</strong>ics Labs with Computers, Vol. 1<strong>Student</strong> <strong>Workbook</strong>P13: Buoyant Force 012-07000AAnalyzing the Data1. Determine the slope of the Force vs. Depth Graph.• In DataStudio, click the ‘Scale to Fit’ button ( ) to rescale the Graph axes to fit thedata. Next, click the ‘Fit’ menu button ( ). Select ‘Linear’.• In ScienceWorkshop, click the ‘Autoscale’ button ( ) to rescale the Graph axes to fit thedata. Click the ‘Statistics’ button to open the Statistics area on the right side of the Graph.In the Statistics area, click the Statistics Menu button ( ). Select ‘Curve Fit, LinearFit’ from the Statistics Menu.2. Record the slope of the linear fit in the Data Table in the Lab Report section.3. Calculate the density of water by setting the slope equal to ρAg and solving for ρ. Recordthe value for the density in the Data Table in the Lab Report section.4. Compare the calculated value to the accepted value by calculating the percent difference.Record your results in the Lab Report section.p. 86 ©1999 PASCO scientific P13
Name _____________________ Class ______________ Date _________Lab Report - Activity P13: Buoyant ForceWhat Do You Think?Why is it easy to float in the ocean? In which would you feel a stronger buoyant force: aswimming pool filled with oil or with syrup?Data TableItemValueArea of CylinderSlope (from graph)Density of water (calculated)Density of water (accepted)Questions1. How does your experimental value compare to the accepted value for the density of water?What is the percent difference?2. Why was the Force Sensor zeroed after the cylinder was attached to the hook?P13 ©1999 PASCO scientific p. 87
<strong>Phys</strong>ics Labs with Computers, Vol. 1<strong>Student</strong> <strong>Workbook</strong>P13: Buoyant Force 012-07000AOptionalSubstitute vegetable oil for the water in the beaker and repeat the experiment. Compare the resultfor the density of oil to a value calculated by weighing a known volume of oil.Data TableItemArea of CylinderValueOptional QuestionsSlope (from graph)Density of oil (from slope)Mass of beakerMass of beaker and oilVolume of oilDensity of oil (mass/volume)1. How does the experimental value for the density of oil compare to the value determined bythe mass/volume method? What is the percent difference?2. Is vegetable oil less, more, or equally as dense as water?p. 88 ©1999 PASCO scientific P13
Name _____________________ Class ______________ Date _________Activity P14: Simple Harmonic Motion - Mass on a Spring(Force Sensor, Motion Sensor)Concept DataStudio ScienceWorkshop (Mac) ScienceWorkshop (Win)Harmonic motion P14 SHM.DS P19 SHM Mass on a Spring P19_MASS.SWSEquipment Needed Qty Equipment Needed QtyEconomy Force Sensor (CI-6746) 1 Mass and Hanger Set (ME-9348) 1Motion Sensor (CI-6742) 1 Meter stick 1Balance (SE-8723) 1 Support rod (ME-8736) 1Base and Support Rod (ME-9355) 1 Spring, k ~ 2 to 4 N/m (632-04978) 1Clamp, right-angle (SE-9444) 1What Do You Think?What is the motion of a mass oscillating on a spring? What other motions can you think of thatare similar?Take time to answer the ‘What Do You Think?’ question(s) in the Lab Report section.BackgroundA spring that is hanging vertically from a support with no mass at the end of the spring has alength L (called its rest length). When a mass is added to thespring, its length increases by ∆L. The equilibrium position ofthe mass is now a distance L + ∆L from the spring’s support.What happens when the mass is pulled down a small distancefrom the equilibrium position? The spring exerts a restoringforce, F = -kx, where x is the distance the spring is displacedfrom equilibrium and k is the force constant of the spring (alsocalled the ‘spring constant’). The negative sign indicates thatthe force points opposite to the direction of the displacement ofthe mass. The restoring force causes the mass to oscillate upand down. The period of oscillation depends on the mass andthe spring constant.T = 2πm kAs the mass oscillates, the energy continually interchanges between kinetic energy and someform of potential energy. If friction is ignored, the total energy of the system remains constant.SAFETY REMINDER• Follow the directions for using the equipment.P14 ©1999 PASCO scientific p. 89
<strong>Phys</strong>ics Labs with Computers, Vol. 1<strong>Student</strong> <strong>Workbook</strong>P14: Simple Harmonic Motion - Mass on a Spring 012-07000APre-Lab For You To DoIn the Pre-lab use the Force Sensor to measure the weight of a hanging mass. Use ‘KeyboardSampling’ to enter the displacement of the spring from equilibrium. Use DataStudio orScienceWorkshop to determine the spring constant k for the spring.Pre-Lab PART I: Computer Setup1. Connect the ScienceWorkshop interface to the computer,turn on the interface, and turn on the computer.2. Connect the DIN plug of the Force Sensor to AnalogChannel A.3. Open the document titled as shown:DataStudio ScienceWorkshop (Mac) ScienceWorkshop (Win)P14 Prelab SHM.DS X19 Spring Constant X19_SPNG.SWS• The DataStudio document has a <strong>Workbook</strong> display. Read the instructions in the <strong>Workbook</strong>.• The ScienceWorkshop document has a Graph display of Force versus Stretch and a Digitsdisplay of Force.• Data recording is set for 5 Hz. Use ‘Keyboard Sampling’ to enter the distance stretched inmeters.Pre-Lab PART II: Sensor Calibration and Equipment Setup• To calibrate the Force Sensor, refer to the description in theForce Sensor Manual.1. Using the rod and support stand, the clamp, and the secondrod, mount the Force Sensor vertically so its hook end isdown.2. Suspend the spring from the Force Sensor’s hook so that ithangs vertically.3. Use the meter stick to measure the position of the bottom endof the spring (without any mass added to the spring). Foryour reference, record this measurement as the spring’sequilibrium position in the Data Table in the Lab Reportsection.500 scientificPASCOInterfacescientific300PASCOANALOG CHANNELSScience W orkshop DATA LOGGING INSTRUCTIONSScienceWorkshopInterfacep. 90 ©1999 PASCO scientific P14
Name _____________________ Class ______________ Date _________Pre-Lab PART II: Data Recording1. Press the tare button on Force Sensor to zero the Force Sensor.2. Start data recording. The program will begin Keyboard Sampling. Enter 0.000 in units ofmeters (m) because the spring is unstretched.In DataStudio , move the Table display so you can see it clearly.• Click on the ‘Start’ button to start recording data. The ‘Start’ button changes to a ‘Keep’and a ‘Stop’ button ( ). The Force will appear in the first cell in the Tabledisplay. Click the ‘Keep’ button to record the force value.In ScienceWorkshop , click the ‘REC’ button to begin collecting data.• The ‘Keyboard Sampling’ window will open. Move it so you can also see the Digitsdisplay. The default value for ‘Entry #1’ is 10.000. Type in ‘0’ as the stretch. Click ‘Enter’to record the stretch and force values. The entered stretch value will appear in the Data list.3. Add 20 grams of mass to the end of the spring (be sure to include the mass of the hanger).4. Measure the new position of the end of the spring. Enter the difference between the newposition and the equilibrium position as the ∆x, ‘Stretch’ (in meters), and record a Forcevalue for this Stretch value by clicking on ‘Keep’ in DataStudio, or ‘Enter’ inScienceWorkshop.5. Add 10 grams to the spring (for a total of 30 g additional mass). Measure the new positionof the end of the spring, enter the stretch value and click ‘Keep’ or ‘Enter’ to record theforce value.6. Continue to add mass in 10 gram increments until you have added 70 grams. Each timeyou add mass, measure and enter the new displacement value from equilibrium. Click‘Keep’ in DataStudio, or ‘Enter’ in ScienceWorkshop to record the force value.7. End data recording.• In DataStudio, stop data recording by clicking on the ‘Stop’ button.• In ScienceWorkshop, stop data recording by clicking the ‘Stop Sampling’ button in theKeyboard Sampling window.• The data will appear as Run #1.Pre-Lab Analyzing the Data1. Determine the slope of the Force vs. Stretch Graph.• In DataStudio, click the ‘Scale to fit’ button ( ) to rescale the Graph axes to fit the data.Next, click the ‘Fit’ menu button ( ). Select ‘Linear’.• In ScienceWorkshop, click the ‘Autoscale’ button ( ) to rescale the Graph axes to fit thedata. Click the ‘Statistics’ button to open the Statistics area on the right side of the Graph.In the Statistics area, click the Statistics Menu button ( ). Select ‘Curve Fit, LinearFit’ from the Statistics Menu.2. Record the slope of the linear fit in the Data Table in the Lab Report section.P14 ©1999 PASCO scientific p. 91
<strong>Phys</strong>ics Labs with Computers, Vol. 1<strong>Student</strong> <strong>Workbook</strong>P14: Simple Harmonic Motion - Mass on a Spring 012-07000AFor You To DoUse the Motion Sensor to record the motion of a mass on the end of the spring. Use DataStudioor ScienceWorkshop to determine the period of oscillation and compare the value to thetheoretical period of oscillation.PART I: Computer Setup1. Unplug the Force Sensor’s DIN plug from theinterface.2. Connect the Motion Sensor’s stereo phone plugs intoDigital Channels 1 and 2 of the interface. Plug theyellow-banded (pulse) plug into Digital Channel 1 andthe second plug (echo) into Digital Channel 2.3. Open the document titled as shown:500 scientificPASCOInterfacescientific300PASCOANALOG CHANNELSScience W orkshop DATA LOGGING INSTRUCTIONSScienceWorkshopInterfaceDataStudio ScienceWorkshop (Mac) ScienceWorkshop (Win)P14 SHM.DS P19 SHM Mass on a Spring P19_MASS.SWS• The DataStudio document has a <strong>Workbook</strong> display. Read the instructions in the <strong>Workbook</strong>.• The ScienceWorkshop document has a Graph display of Position and Velocity vs. Time.PART II: Sensor Calibration and Equipment Setup• You do not need to calibrate the Motion Sensor.1. Using a support rod and clamp, suspend the spring so that it can move freely up-and-down.Put a mass hanger on the end of the spring.2. Add enough mass to the hanger so that the spring's stretchedlength is between 6 and 7 times its unloaded length (about 70grams if you are using the harmonic spring from the PASCOIntroductory Dynamics System.)3. Remove the hanger and masses temporarily. Measure andrecord their total in the Data section. Return the hanger andmasses to the end of the spring.4. Place the Motion Sensor on the floor directly beneath themass hanger.5. Adjust the position of the spring so that the minimumdistance from the mass hanger to the Motion Sensor isgreater than the Motion Sensor’s minimum distance at themaximum stretch of the spring.p. 92 ©1999 PASCO scientific P14
Name _____________________ Class ______________ Date _________PART III: Data Recording1. Pull the mass down to stretch the spring about 20 cm. Release the mass. Let it oscillate afew times so the mass hanger will move up-and-down without much side-to-side motion.2. Begin recording data.3. The plots of the position and velocity of the oscillating mass will be displayed. Continuerecording for about 10 seconds.4. End data recording.• The data will appear as ‘Run #1’.• The position curve should resemble the plot of a sine function. If it does not, check thealignment between the Motion Sensor and the bottom of the mass hanger at the end of thespring. You may need to increase the reflecting area of the mass hanger by attaching acircular paper disk (about 2” diameter) to the bottom of the mass hanger.• To erase a run of data, select the run in the Data list and press the “Delete” key.Analyzing the Data1. Rescale the Graph axes to fit the data.• In DataStudio, click on the ‘Scale to Fit’ button ( ).• In ScienceWorkshop, click on the ‘Autoscale’ button ( ).2. Find the average period of oscillation of the mass.In DataStudio , click the ‘Smart Tool’ button ( ).• Move the Smart Tool to the first peak in the plot of position versus time and read the valueof time. Record the value of time in the Data Table in the Lab Report section.• Move the Smart Tool to each consecutive peak in the plot and record the value of timeshown for each peak.In ScienceWorkshop , in the Graph display, click the ‘Smart Cursor‘ ( ).• Move the Smart Cursor to the first peak in the plot of position versus time and read thevalue of time (shown below the horizontal axis). Record the value of time in the DataTable in the Lab Report section.• Move the Smart Cursor to each consecutive peak in the plot and record the value of timeshown below the horizontal axis for each peak.3. Find the period of each oscillation by calculating the difference between the time for eachsuccessive peak. Find the average of the periods. Record your result in the Data Table.Record your results in the Lab Report section.P14 ©1999 PASCO scientific p. 93
<strong>Phys</strong>ics Labs with Computers, Vol. 1<strong>Student</strong> <strong>Workbook</strong>P14: Simple Harmonic Motion - Mass on a Spring 012-07000Ap. 94 ©1999 PASCO scientific P14
Name _____________________ Class ______________ Date _________Lab Report - Activity P14: Simple Harmonic Motion - Mass on a SpringWhat Do You Think?What is the motion of a mass oscillating on a spring? What other motions can you think of thatare similar?Pre-Lab Data TableItemValueEquilibrium PositionSpring Constant (slope)Data TableMass = _____ _____kgPeak 1 2 3 4 5 6 7Time (s)Period (s)Average period of oscillation = ________ secQuestions1. Calculate the theoretical value for the period of oscillation based on the measured value ofthe spring constant of the spring and the mass on the end of the spring.T=2πm k2. How does your calculated value for oscillation compare to the measured value of theperiod of oscillation? What is the percent difference?P14 ©1999 PASCO scientific p. 95
<strong>Phys</strong>ics Labs with Computers, Vol. 1<strong>Student</strong> <strong>Workbook</strong>P14: Simple Harmonic Motion - Mass on a Spring 012-07000A3. When the position of the mass is farthest from the equilibrium position, what is thevelocity of the mass?4. When the absolute value of the velocity of is greatest, where is the mass relative to theequilibrium position?p. 96 ©1999 PASCO scientific P14
Name _____________________ Class ______________ Date _________Activity P15: Simple Harmonic Oscillation(Force Sensor, Photogate)Concept DataStudio ScienceWorkshop (Mac) ScienceWorkshop (Win)Harmonic motion P15 Oscillation.DS P21 Harmonic Oscillation P21_HARM.SWSEquipment Needed Qty Equipment Needed QtyEconomy Force Sensor (CI-6746) 1 Picket fence for cart (648-04704) 1Photogate/Pulley System (ME-6838) 1 Meter stick (optional) 1Balance (SE-8723) 1 Photogate Bracket (003-04662) 1Base and Support Rod (ME-9355) 1 Spring, k ~ 2 - 4 N/m (inc. w/ Track) 2Collision Cart (inc. w/ Track) 1 1.2 m Track System (ME-9429A) 1What Do You Think?Is there any way to determine how often an object on a spring will bounce up and down? Does itmatter how heavy the object is? Does it matter how stiff or soft the spring is? Explain.Take time to answer the ‘What Do You Think?’ question(s) in the Lab Report section.BackgroundFor an object with mass m attached to a single spring, thetheoretical period of oscillation is given by:T = 2πwhere T is the time for one complete back-and-forth motion(i.e., one cycle), m is the mass of the object that is oscillating,and k is the spring constant.mkThe direction of the force and the direction of the distancestretched are opposite (e.g., if the stretch is to the right, theforce of the spring is to the left.) As described by Hooke’sLaw, the force exerted by the spring is proportional to the distance the spring is compressed orstretched from its equilibrium position (i.e., F = -kx), where k is the proportionality or “spring”constant.The spring constant can be experimentally determined by applying different forces to stretch thespring different distances. When the force is plotted versus the distance stretched, the slope ofthe resulting straight line is equal to the spring constant, ‘k’.This activity uses two springs; one end of each spring is attached at each end of an object, andthe other end of each spring is attached to fixed supports. For an object of mass m between twosprings with spring constants k 1 and k 2 , the period of oscillation is:T = 2πmk + k1 2P15 ©1999 PASCO scientific p. 97
<strong>Phys</strong>ics Labs with Computers, Vol. 1<strong>Student</strong> <strong>Workbook</strong>P15: Simple Harmonic Oscillation 012-07000ASAFETY REMINDER• Follow the directions for using the equipment.Pre-Lab For You To DoIn the Pre-lab use the Force Sensor to measure the weight of a hanging mass. Use ‘KeyboardSampling’ to enter the displacement of the spring from equilibrium. Use DataStudio orScienceWorkshop to determine the spring constants k 1and k 2for the springs.Pre-Lab PART I: Computer Setup1. Connect the ScienceWorkshop interface to the computer,turn on the interface, and turn on the computer.2. Connect the DIN plug of the Force Sensor to AnalogChannel A.3. Open the document titled as shown:500 scientificPASCOInterfacescientific300PASCOANALOG CHANNELSScience W orkshop DATA LOGGING INSTRUCTIONSScienceWorkshopInterfaceDataStudio ScienceWorkshop (Mac) ScienceWorkshop (Win)P15 Prelab Oscillation.DS X21 Spring Constant X21_HARM.SWS• The DataStudio document has a <strong>Workbook</strong> display. Read the instructions in the <strong>Workbook</strong>.• The ScienceWorkshop document has a Graph display of Force versus Stretch and a Digitsdisplay of Force.• Data recording is set for 5 Hz. Keyboard Sampling allows the user to enter the distancestretched in meters.Pre-Lab PART II: Sensor Calibration and Equipment Setup• To calibrate the Force Sensor, refer to the description in the Force Sensor Manual.1. Put the five-pattern picket fence into the slots of the accessory tray on top of the DynamicsCart. Put the picket fence on the cart so the 2.5-centimeter opaque band is at the top.Five-patternpicket fenceEdge-to-edge spacing:1 cm or 2 cmBand lengths: 10 cm,5 cm, or 2.5 cm2. Measure the mass of the cart plus picket fence. Record the mass in the Data Table.3. Put the Adjustable Feet on both ends of the 1.2 meter Dynamics Track and place theDynamics Track on a horizontal surface. Put the cart near the middle of the DynamicsTrack and level the Dynamics Track by raising or lowering one end so the cart will not rollone way or the other.4. Put one end-stop at the right end of the Dynamics Track.5. Mount the Force Sensor horizontally on a support rod and base. Position the Force Sensorat the left end of the Dynamics Track so the hook is even with the end of the DynamicsTrack and is at the same height as the top of the end-stop that is at the right end of theDynamics Track.p. 98 ©1999 PASCO scientific P15
Name _____________________ Class ______________ Date _________6. Connect springs to both ends of the Dynamics Cart. Use the small holes that are on the topof the black plastic end caps. Connect the spring on the left end of the cart to the ForceSensor’s hook. Lay the other spring in the accessory tray on top of the cart.7. Pull the cart away from the Force Sensor so the left end of the cart is 20 centimeters fromthe end of the Force Sensor. This should stretch the spring slightly. Hold the cart in place.Put a mark on the Dynamics Track to indicate the initial setup position of the left end of thecart.• Use the mark as a reference line during the data recording process.Reference linePre-Lab PART III: Data Recording1. Press the tare button on Force Sensor to zero the Force Sensor.2. Start data recording. The program will begin Keyboard Sampling. Enter 0.000 in units ofmeters (m).In DataStudio , move the Table display so you can see it clearly.• Click on the ‘Start’ button to start recording data. The ‘Start’ button changes to a ‘Keep’and a ‘Stop’ button ( ). The Force will appear in the first cell in the Tabledisplay. Click the ‘Keep’ button to record the force value.In ScienceWorkshop , click the ‘REC’ button to begin collecting data.• The ‘Keyboard Sampling’ window will open. Move it so you can also see the Digitsdisplay. Type in ‘0’ as the stretch. Click ‘Enter’ to record the stretch and force values. Theentered stretch value will appear in the Data list.3. Pull the cart 2 additional centimeters (0.02 meters) away from the Force Sensor. Use themark on the Dynamics Track at the left end of the cart as your reference line. Hold the cartat the new position.4. Enter 0.02 m in the software. Record a Force value for your second Stretch position byclicking ‘Keep’ in DataStudio, or ‘Enter’ in ScienceWorkshop.5. Pull the cart so it is 4 centimeters (0.04 m) away from the reference line and hold the cart atthe new position. Enter 0.04 m in the software. Record a Force value at this position.6. Continue to move the cart in 2-cm increments until the left edge of the cart is 24 cm fromthe reference line. Enter the stretch and record a Force value at each new position.7. End data recording.• In DataStudio, stop data recording by clicking on the ‘Stop’ button.• In ScienceWorkshop, stop data recording by clicking the Stop Sampling button in theKeyboard Sampling window.• The data will appear as Run #1.P15 ©1999 PASCO scientific p. 99
<strong>Phys</strong>ics Labs with Computers, Vol. 1<strong>Student</strong> <strong>Workbook</strong>P15: Simple Harmonic Oscillation 012-07000A8. When you are finished, do not let go of the cart. Move the cart gently toward the ForceSensor until the spring is not stretched.9. Disconnect the first spring from the Force Sensor’s hook. Turn the cart around.10. Connect the second spring to the Force Sensor’s hook. Lay the first spring in the accessorytray on top of the cart, but don’t disconnect it from the cart.11. Repeat the data recording process for the second spring.Pre-Lab Analyzing the Data1. Determine the slope of the Force vs. Stretch Graph.• In DataStudio, select Run #1 from the Data Menu ( ) in the Graph display. Ifmultiple data runs are showing, first select ‘No Data’ from the Data Menu and then selectRun #1. Click the “Scale to fit” button ( ) to rescale the Graph axes to fit the data. Next,click the ‘Fit’ menu button ( ). Select ‘Linear’.• In ScienceWorkshop, select Run #1 from the Data Menu ( ) in the Graph display. Ifmultiple data runs are showing, first select No Data from the Data Menu and then selectRun #1. Click the ‘Autoscale’ button ( ) to rescale the Graph axes to fit the data. Clickthe ‘Statistics’ button to open the Statistics area on the right side of the Graph. In theStatistics area, click the Statistics Menu button ( ). Select ‘Curve Fit, Linear Fit’ fromthe Statistics Menu.2. Record the slope of the linear fit in the Data Table in the Lab Report section as k 1.3. Repeat the analysis for Run #2 and record the slope for k 2in the Data Table.For You To DoUse the Photogate to measure the motion of a cart that is oscillating back-and-forth as it is pulledby springs attached at each end of the cart. The DataStudio or ScienceWorkshop programcalculates and displays the period of oscillation. The measured period is compared to thetheoretical period.p. 100 ©1999 PASCO scientific P15
InterfaceName _____________________ Class ______________ Date _________PART I: Computer Setup1. Unplug the Force Sensor’s DIN plug from the interface.2. Connect the Photogate digital plug to Digital Channel 1on the interface.3. Open the document titled as shown:500 scientificPASCOInterfacePASCOANALOG CHANNELSScience W orkshop D A TA LO G G ING INSTRUCTIONSScienceWorkshopscientific300DataStudio ScienceWorkshop (Mac) ScienceWorkshop (Win)P15 Oscillation.DS P21 Harmonic Oscillation P21_HARM.SWS• The DataStudio document has a <strong>Workbook</strong> display. Read the instructions in the <strong>Workbook</strong>.• The ScienceWorkshop document has a Table display of period.• Data recording is set at 10 kHz.PART II: Sensor Calibration and Equipment Setup• You do not need to calibrate the Photogate.1. Disconnect the spring on the left end of the cart from the Force Sensor’s hook. Remove theForce Sensor and its support rod and base.2. Put an end stop on the left end of the Dynamics Track.3. Connect the unattached end of each spring to the peg on top of an end stop.• When the springs are attached at opposite ends of the Dynamics Track, the cart should benear the middle of the Dynamics Track.4. Attach the Photogate to the Photogate Mounting Bracket. Mount the bracket on the side ofthe Dynamics Track.5. Position the bracket so the Photogate is aligned with the center of the cart when the cart isat rest near the middle of the Dynamics Track.6. Adjust the height of the Photogate so the 2.5-centimeter opaque band at the top edge of thepicket fence on the cart blocks the beam.Photogate mounting bracketPhotogateFive-pattern picket fenceEnd-stopSpringSpringEnd-stopCartTrackP15 ©1999 PASCO scientific p. 101
<strong>Phys</strong>ics Labs with Computers, Vol. 1<strong>Student</strong> <strong>Workbook</strong>P15: Simple Harmonic Oscillation 012-07000APART III: Data Recording1. Pull the cart about 25 centimeters from its equilibrium position at the middle of theDynamics Track.2. Begin recording data3. Release the cart so that it can move back-and-forth through the Photogate.4. After the cart completes eight or nine oscillations, end data recording.¥ The data will appear as ‘Run #1’.5. Measure the mass of the cart’s extra mass bar. Record the mass in the Data section.6. Add the extra mass bar to the cart. Repeat the data recording process as described above.• The data will appear as ‘Run #2’.Analyzing the Data1. From the Table display, determine the mean of the Period for Run #1, and record this in theData Table.• In the Force Table, click on the statistics button .2. Find the mean of the Period for Run #2, and record this value in the Data section.Record your results in the Lab Report section.p. 102 ©1999 PASCO scientific P15
Name _____________________ Class ______________ Date _________Lab Report - Activity P15: Simple Harmonic OscillationWhat Do You Think?Is there any way to determine how often an object on a spring will bounce up and down? Does itmatter how heavy the object is? Does it matter how stiff or soft the spring is? Explain.Pre-Lab Data TableMass of Cart and Picket Fence = _________kgItemValueSpring Constant k 1(slope)Spring Constant k 2(slope)Data TableMass of Mass Bar = _________ kgItemPeriod (cart)Period (cart with mass bar)ValueQuestions1. Calculate the theoretical period using the values of the spring constants and the mass of thecart and picket fence. Recall:mT = 2πk + k1 22. What is the percent difference between the measured and theoretical values for the period?P15 ©1999 PASCO scientific p. 103
<strong>Phys</strong>ics Labs with Computers, Vol. 1<strong>Student</strong> <strong>Workbook</strong>P15: Simple Harmonic Oscillation 012-07000A3. Calculate the theoretical period for Run #2 using the values of the spring constants and themass of the cart and picket fence and mass bar.4. What is the percent difference between the measured and theoretical values for the period?5. Does the period of oscillation increase or decrease as the mass is increased?6. Is the spring constant value, k, the same for a spring when the spring is vertical as when thespring is horizontal? How can you test this?Optional• Change the initial displacement of the cart from equilibrium (for example, try 15 cm) andrepeat the data collection and analysis.Optional Question1. How does the period of oscillation change?Amplitude = cm Mass (kg) Period (s) Theoretical (s) % differenceCart aloneCart plus massAmplitude = cm Mass (kg) Period (s) Theoretical (s) % differenceCart aloneCart plus massp. 104 ©1999 PASCO scientific P15
Name _____________________ Class ______________ Date _________Activity P16: Heat versus Temperature(Temperature Sensor)Concept DataStudio ScienceWorkshop (Mac) ScienceWorkshop (Win)Energy P16 Heat v Temperature.DS G22 Heat v. Temperature G22_TEMP.SWSEquipment Needed Qty Other QtyTemperature Sensor (CI-6505A) 1 Styrofoam cup with lid 1Graduated cylinder, 100 mL 1 Water 300 mLHeating resistor, 10 Ω, 1 W 1Power Supply, DC, 10 W (SE-9720) 1Protective gear1 set(*such as the heating resistor that is part of the PASCO CI-6514 Thermodynamics Kit)What Do You Think?What is the relationship between heat, thermal energy, and temperature?Take time to answer the ‘What Do You Think?’ question(s) in the Lab Report section.BackgroundHeat is energy in transit between two or more objects. When the energy is inside an object, it issometimes called internal energy or thermal energy. The thermal energy in an object is thetotal kinetic energy of all the particles that make up the object.Temperature is a measure of the average kinetic energy of all the particles in theobject. The number for the temperature of an object doesn’t tell you much about theactual kinetic energy of a particle inside the object. The number comes from atemperature scale such as the kind found on a common thermometer.A thermometer measures temperature by means of the expansion and contraction of aliquid, usually mercury or colored alcohol. The reason that this works is that the liquid ina thermometer expands or contracts in a predictable, repeatable way when it gains orloses thermal energy. For example, the mercury in a thermometer always expands to thesame level when the end of the thermometer is in boiling water. It always shrinks to thesame level when the end of the thermometer is in ice-cold water. The number on thetemperature scale is a way to make comparisons. If we say that a certain liquid has atemperature of 0˚ C, it means that the mercury in a thermometer put into this liquidwould shrink to the same level as it did when the thermometer was put into ice-coldwater.The amount of thermal energy in an object is related to temperature, but temperature by itselfcan’t tell you have much thermal energy is in an object. For example, a bed of glowing coals in afireplace might have a temperature of 600 ˚C while a single spark from the fire might have atemperature of 2000˚ C. The single “hot” spark gives off very little heat while the bed ofrelatively “cool” coals gives off a large amount of heat. The difference between the bed of coalsand the single spark has to do with both the temperature and the quantity of matter.Identical thermometers in two pots of water on a hot stovewill show different temperatures even if the pots have beenon the stove for the same time if the amount of water in onepot is different than the amount in the other.P16 ©1999 PASCO scientific p. 105
<strong>Phys</strong>ics Labs with Computers, Vol. 1<strong>Student</strong> <strong>Workbook</strong>P16: Heat vs. Temperature 012-07000ASAFETY REMINDERS• Wear protective gear.• Follow directions for using the equipment.• Be sure that the heating resistor is in the water before you turnon the power supply.For You To DoUse the Temperature Sensor to measure the temperature of 100 mL water as a heating resistorheats it for a set amount of time. Then use the sensor to measure the temperature of 200 mL ofwater as the same resistor heats it for the same amount of time. Both measurements start at thesame temperature.Use DataStudio orScienceWorkshop to record and display the data. Compare the finaltemperature of the 100 mL sample of water to the final temperature of the 200 mL sample ofwater.PART I: Computer Setup1. Connect the ScienceWorkshop interface tothe computer, turn on the interface, and turnon the computer.2. Connect the DIN plug of the TemperatureSensor into Analog Channel A on theinterface.3. Open the document titled as shown:500 scientificDataStudio ScienceWorkshop (Mac) ScienceWorkshop (Win)P16 Heat v Temp.DS G22 Heat v. Temperature G22_TEMP.SWS• The DataStudio document has a <strong>Workbook</strong> display. Read the instructions in the<strong>Workbook</strong>.• The ScienceWorkshop document will open with a Graph display of Temperature versusTime, a Digits display of Temperature, and a Table display of Temperature.• Data recording is set so there is 1 second per measurement, a ‘Start Condition’ = ChannelA at 0.20 volts, and a ‘Stop Condition’ = Time at 600 seconds (or 10 minutes).PASCOInterfacescientific300PASCOANALOG CHANNELSScience W orkshop D A TA LO G G ING INSTRUCTIONSScienceWorkshopInterfacep. 106 ©1999 PASCO scientific P16
Name _____________________ Class ______________ Date _________PART II: Sensor Calibration and Equipment Setup• You do not need to calibrate the Temperature Sensor.1. If you have a lid that will fit over the top of the cup, make one hole in the lid for theTemperature Sensor, and a second hole in the lid for the heating resistor.2. Put 100 mL of water in the foam cup.• NOTE: Start with water thatis about two degrees below 20˚C. The program will beginrecording data when the waterwarms up to 20 ˚C.3. Connect the banana plugs ofthe heating resistor into theoutput jacks of the powersupply.4. Put the heating resistorthrough its hole in the lid.Submerge the resistor in thewater.5. Put the Temperature Sensorthrough its hole in the lid ofthe cup.LIDTO INTERFACEDC POWERSUPPLYHEATINGRESISTORCUPTEMPERATURESENSOR• CAUTION: Be sure the resistor is submerged in water when the current is flowing throughit. Otherwise it can burn up!PART IIIA: Data Recording – 100 mL1. Set the DC power supply to output 10 volts at 1 amp. Turn on the power supply.2. Start recording data (Click ‘Start’ or click ‘REC’). Data recording begins when thetemperature of the water reaches 20 ˚C.• Watch the Digits display of the temperature.IMPORTANT: While the power supply is ON, gently swirl the water in the cup so the water willbe heated evenly.3. Data recording stops automatically at ten minutes. When data recording stops, turn off theDC power supply.4. Remove the sensor and heating resistor from the cup. Pour out the 100 mL of warmedwater.P16 ©1999 PASCO scientific p. 107
<strong>Phys</strong>ics Labs with Computers, Vol. 1<strong>Student</strong> <strong>Workbook</strong>P16: Heat vs. Temperature 012-07000APART IIIB: Data Recording – 200 mL1. Put 200 mL of water into the cup. Use water that is about two degrees below 20 ˚C.2. Put the sensor and heating resistor back into the cup.3. Turn on the power supply.4. Start recording data to begin the second measurement. Data recording begins when thetemperature of the water reaches 20 ˚C.5. Watch the Digits display of the temperature.• IMPORTANT: While the power supply is ON, gently swirl the water in the cup so thewater will be heated evenly.6. Data recording stops automatically at ten minutes. When data recording stops, turn off theDC power supply.7. Remove the sensor and heating resistor from the cup. Pour out the 200 mL of warmedwater.Analyzing the Data1. Set up the Graph to show statistics such as Minimum and Maximum.• Hint: In DataStudio, select from the ‘Statistics’ menu. In ScienceWorkshop, click the‘Statistics’ button to open the Statistics area on the right side of the Graph. Then selectfrom the ‘Statistics Menu’ in the Statistics area.2. Set up the Table to show statistics such as Minimum and Maximum3. Record the Minimum and Maximum temperatures for the first run of data.4. Record the Minimum and Maximum temperatures for the second run of data.5. Record the amount of water used for each run.6. Find the change in temperature for each run and record it.Record your results in the Lab Report section.p. 108 ©1999 PASCO scientific P16
Name _____________________ Class ______________ Date _________Lab Report - Activity P16: Heat vs. TemperatureWhat Do You Think?What is the relationship between heat, thermal energy, and temperature?Data TableItem Run #1 Run #2Amount of WaterTemperature (maximum)Temperature (minimum)Change in Temperature (∆T)Questions1. What is the change in temperature for the 100 mL of water in Run #1?2. What is the change in temperature for the 200 mL of water in Run #2?3. How does the change in temperature for Run #1 compare to the change in temperature forRun #2?4. Did the 100 mL of water receive the same, more than, or less thermal energy than the 200ml of water? Why?5. Why is the final temperature for the 200 mL of water different than the final temperaturefor the 100 mL of water?P16 ©1999 PASCO scientific p. 109
<strong>Phys</strong>ics Labs with Computers, Vol. 1<strong>Student</strong> <strong>Workbook</strong>P16: Heat vs. Temperature 012-07000Ap. 110 ©1999 PASCO scientific P16
Name _____________________ Class ______________ Date _________Activity P17: Pressure versus Temperature(Pressure Sensor, Temperature Sensor)Concept DataStudio ScienceWorkshop (Mac) ScienceWorkshop (Win)Gas laws P17 Pres v Temp.DS (See end of activity) (See end of activity)Equipment Needed Qty Equipment Needed QtyPressure Sensor (CI-6532A) 1 Rubber stopper, one-hole 1Temperature Sensor (CI-6505A) 1 Tongs 1Base and support rod (ME-9355) 1 Tubing, plastic (w/sensor) 1Beaker, 1 L 4 Protective gear PSClamp, buret (SE-9446) 1Connector, rubber stopper (w/sensor) 1 Other QtyCoupling, quick-release (w/sensor) 1 Glycerin 1 mLFlask, Erlenmeyer, 125 mL 1 Ice, crushed 1 LHot plate (for hot water bath) 1 Water 3 LWhat Do You Think?What is the relationship between the pressure of a gas and the temperature of a gas if its volumeremains constant as the temperature changes? Could you use this relationship to determine thevalue of Absolute Zero, the theoretical limit of low temperature?Take time to answer the ‘What Do You Think?’ question(s) in the Lab Report section.BackgroundSolid, liquid and gas are the most commonstates of matter found on this planet. The onlydifference among all these states is theamount of movement of the particles thatmake up the substance.Temperature is a measure of the relativemovement of particles in a substance becausetemperature is a measure of the averagekinetic energy of the particles. At anyspecific temperature the total kinetic energyis constant. Particles with a large kineticenergy tend to collide frequently and moveapart. Intermolecular forces tend to pullparticles toward each other. The forces thatbind some molecules together at a particulartemperature are greater than the kineticenergy of the molecules.In an “ideal gas” there are NO intermolecularforces. (In fact, the “Ideal gas” has no mass and occupies no volume!) While the “ideal gas” isfictional, real gases at room temperature and pressure behave as if their molecules were ideal. Itis only at high pressures or low temperatures that the kinetic energy of molecules is overcome byintermolecular forces and the molecules can "grab onto" one another.P17 © 1999 PASCO scientific p. 111
<strong>Phys</strong>ics Labs with Computers, Vol. 1<strong>Student</strong> <strong>Workbook</strong>P17: Pressure vs. Temperature 012-07000AIn the “ideal gas”, the volume of the gas is inversely proportional to the pressure on the gas at aconstant temperature. In other words, the product of the volume and pressure for the gas is aconstant when the gas is at a constant temperature.P * V = kFor example, imagine that the gas pressure in a balloon is one atmosphere and has a volume oftwelve liters. The value of k is 12 liter • atmospheres. If the balloon were to rise to a point in theatmosphere where the pressure is 0.5 atmospheres, the balloon would expand to 24 liters and thevalue of k is still 12 liter • atmospheres.At the same time, the volume of a gas is directly proportional to the temperature. If a gas isheated, the volume of the gas increases. If it is cooled, the volume of the gas decreases, thus:V = T • k 2orVT = k 2What happens at very low temperatures? For real gases the molecules become closer, theintermolecular forces overcome kinetic energy, and the gas turns into a liquid. At still lowertemperatures and higher pressures, the liquid is forced into a rigid structure we call a solid. Forthe “ideal gas”, the gas would continue to have a constant pressure-volume relationship. For the“ideal gas”, as the temperature decreases, the volume and the pressure of the gas also decrease.The pressure and volume maintain a constant relationship.In this activity the volume of the gas is a constant because you will use a rigid container that willnot change in volume as the temperature is changed. At a constant volume then,P is proportional to TorP = T • k 3Theoretically, you can use a graph of pressure versus temperature to estimate the value ofAbsolute Zero by finding the temperature at which the pressure reaches zero.SAFETY REMINDERS• Wear protective gear.• Follow directions for using the equipment.• Be very careful when you heat water.For You To DoSet Up a Boiling Water Bath• Put about 600 mL of water into a 1 L beaker and put the beaker on a hot plate. Start to heatthe water to boiling. Check the water bath occasionally as you set up the rest of theequipment.Use the Pressure Sensor to measure the pressure inside a flask and use the Temperature Sensor tomeasure the temperature of the water bath in which the flask is immersed. Use DataStudio orScienceWorkshop to plot the pressure-temperature data onto a graph. Use the graph to determinethe relationship of pressure and temperature and to estimate the value of Absolute Zero.p. 112 © 1999 PASCO scientific P17
Name _____________________ Class ______________ Date _________PART I: Computer Setup1. Connect the ScienceWorkshop interface to the computer,turn on the interface, and turn on the computer.2. Connect the DIN plug of the Temperature Sensor to AnalogChannel A on the interface. Connect the DIN plug of thePressure Sensor to Analog Channel B on the interface.3. Open the file titled as shown;500 scientificPASCOInterfacescientific300PASCOANALOG CHANNELSScienceW orkshop DATA LOGGING INSTRUCTIONSScienceWorkshopInterfaceDataStudio ScienceWorkshop (Mac) ScienceWorkshop (Win)P17 Pres v Temp.DS (See end of activity) (See end of activity)• The DataStudio file has a Table display and a Graph display of the gas pressure and thetemperature of the water bath.• For ScienceWorkshop, refer to the pages at the end of this activity.• Data recording is set at ten measurements per second (10 Hz). Use ‘Manual Sampling’(DataStudio) or ‘Keyboard Sampling’ (ScienceWorkshop) to record the pressure andtemperature data for each different temperature.PART II: Sensor Calibration and Equipment SetupYou do not need to calibrate the sensors.Set Up the Equipment• For this part you will need the following: glycerin, quick-release coupling, connector,plastic tubing, rubber stopper, flask, and Pressure Sensor1. Put a drop of glycerin on the barb end of a quick release coupling. Put the end of the quickrelease coupling into one end of a piece of plastic tubing (about 15 cm) that comes with thePressure Sensor.Quick-releaseCouplingPlastic TubingConnector(640-030)2. Put a drop of glycerin on the barb end of the connector. Push thebarb end of the connector into the other end of the plastic tubing.3. Fit the end of the connector into the one-hole rubber stopper.4. Push the rubber stopper firmly into the flask.CONNECTOR(640-030)RUBBERSTOPPER5. Align the quick-release coupling on the end of the plastic tubingwith the pressure port of the Pressure Sensor. Push the coupling onto the port, and then turnthe coupling clockwise until it clicks (about one-eighth turn).P17 © 1999 PASCO scientific p. 113
<strong>Phys</strong>ics Labs with Computers, Vol. 1<strong>Student</strong> <strong>Workbook</strong>P17: Pressure vs. Temperature 012-07000APressureSensorSet Up the Other Water Baths• For this part you will need the following: 1-L beakers (3), water, and ice.1. Fill one beaker with about 600 mL of cold tap water and add ice.2. Fill a second beaker with about 600 mL of room temperature water (approximately 20 ˚C).3. Fill the third beaker with about 600 mL of hot tap water.PART III: Data Recording1. When you are ready, record pressure and temperature measurements.• (Hint: For ScienceWorkshop, see the Appendix at the end of this write-up. In DataStudio,click ‘Start’. The ‘Start’ button changes to a ‘Keep’ button ( ))• The Table display shows the temperature and the pressure in the first row.2. Put the flask into the ice water bath so the flask iscovered. Put the Temperature Sensor into the icewater and stir gently.3. When the temperature and pressure values stabilize inthe Table display, click ‘Keep’ to record the data.• The recorded values of temperature and pressure willappear in the first row of the Table display.PressureSensorp. 114 © 1999 PASCO scientific P17
Name _____________________ Class ______________ Date _________4. Move the flask and Temperature Sensor to the water bath with the room temperature water.Stir gently with the sensor. When the temperature and pressure values stabilize, click‘Keep’.5. Repeat the process in the water bath with the hot tap water.• For the next part, use a base and support rod,clamp, and slit stopper to hold theTemperature Sensor in the water bath withthe boiling water. Use a pair of tongs to holdthe flask.SAFETY ALERT! Be careful not to touch thebeaker, the boiling water, or the hot plate.6. When the temperature and pressure valuesstabilize in the Table display, click ‘Keep’ torecord the data.7. Stop recording data (click the button).Turn off the hot plate. Remove the flask andsensor.Analyzing the Data1. Use the Graph display to determine whether or not the relationship ofpressure and temperature is linear.• Click ‘Fit’ and select ‘Linear’ from the menu.2. Use your data to determine whether or not the relationship ofpressure and temperature is direct or inverse.(Hint: If the relationship is direct, the ratio of pressure (measured in atmospheres) totemperature (measured in Kelvins) is constant. If the relationship is inverse, the product ofpressure and temperature is a constant. In other words, if P/T is a constant, the relationshipis direct. If P•T is a constant, the relationship is inverse.)• Convert the pressure data from kilopascals to atmospheres (1 atm = 101 kPa) and record inthe Data Table. Convert the temperature data from Celsius to Kelvin (K = ˚C + 273).Record in the data table.• Calculate the ratio of pressure (atm.) and temperature (K). Calculate the product of pressureand temperature. Compare.3. Use the Graph display to estimate the value of Absolute Zero.• Use the ‘Zoom Out’ tool ( ) to expand your view of the Graph display. Continue toexpand the view until you can see where the ‘Linear’ fit line crosses the negative X-axis.• Use the ‘Smart Tool’ ( ) to find the coordinates of the point where the ‘Linear’ fit lineintersects the X-axis. The X-coordinate is the approximate value of Absolute Zero.4. Compare your value for Absolute Zero to the accepted value (-273 ˚C).5. Use your observations and data to answer the questions in the Lab Report.Record your results in the Lab Report section.P17 © 1999 PASCO scientific p. 115
<strong>Phys</strong>ics Labs with Computers, Vol. 1<strong>Student</strong> <strong>Workbook</strong>P17: Pressure vs. Temperature 012-07000Ap. 116 © 1999 PASCO scientific P17
Name _____________________ Class ______________ Date _________Lab Report - Activity P17: Pressure versus TemperatureWhat do you think?What is the relationship between the pressure of a gas and the temperature of a gas if its volumeremains constant as the temperature changes? Could you use this relationship to determine thevalue of Absolute Zero, the theoretical limit of low temperature?Data TableWater bath Press. (kPa) Press. (atm) Temp. (˚C) Temp. (K) P/T P•TIce-waterRoom tempHot tapBoilingQuestions1. Is the relationship between the pressure of a gas and the temperature a linear relationshipwhen the volume is constant?2. Based on your data and calculations, is the relationship between the pressure andtemperature direct or inverse?3. Based on your data, what is the value of Absolute Zero?4. How does your value of Absolute Zero compare to the accepted value (-273 ˚C)?P17 © 1999 PASCO scientific p. 117
<strong>Phys</strong>ics Labs with Computers, Vol. 1<strong>Student</strong> <strong>Workbook</strong>P17: Pressure vs. Temperature 012-07000Ap. 118 © 1999 PASCO scientific P17
Name _____________________ Class ______________ Date _________Appendix: Set Up ScienceWorkshopCreate a ScienceWorkshop file to measure and display temperature and pressure.Set Up the Sensors1. In the Experiment Setup window, click and drag the analog sensor plug to Channel A.2. Select ‘Temperature Sensor’ from the list of sensors. Click ‘OK’ to return to theExperiment Setup window.3. Repeat the process to set up the Pressure Sensor. Click and drag the analog sensor plug toChannel B. Select ‘Pressure Sensor – Absolute’ from the list and click ‘OK’ to return to theExperiment Setup window.Set Up the Sampling Options1. In the Experiment Setup window, click the ‘Sampling Options…’ button (or select it fromthe Experiment menu).2. In the Sampling Options window, click the check box in front of ‘Keyboard’. Enter ‘Waterbath’ as the Parameter. Leave ‘Units’ blank. Click ‘OK’ to return to the Experiment Setupwindow.P17 © 1999 PASCO scientific p. 119
<strong>Phys</strong>ics Labs with Computers, Vol. 1<strong>Student</strong> <strong>Workbook</strong>P17: Pressure vs. Temperature 012-07000ASet Up the Displays1. In the Experiment Setup window, click and drag the Table display icon to the TemperatureSensor icon.2. In the Table display, add a column for Pressure. Click the Add-a-Column menu button( ) and select ‘Analog B, Pressure’ from the list.3. In the Experiment Setup window, click and drag the Digits display icon to the TemperatureSensor icon. Repeat the process to make another Digits display. Click and drag the Digitsdisplay icon to the Pressure Sensor icon.4. In the Experiment Setup window, click and drag the Graph display icon to the PressureSensor icon.5. Change the horizontal axis of the Graph display to show Temperature rather than Time.Click the Horizontal Axis Input menu button ( ). Select ‘Analog A,Temperature’ from the list.Record Data1. Set up the sensors and equipment as described earlier.2. Put the flask and Temperature Sensor into the first water bath.3. When you are ready, click ‘REC’ to start recording data.• The ‘Keyboard Sampling’ window will open. Arrange thewindows so you can see the two Digits displays.p. 120 © 1999 PASCO scientific P17
Name _____________________ Class ______________ Date _________4. When the readings for temperature and pressure stabilize, type‘1’ in the Keyboard Sampling window and click ‘Enter’ torecord the temperature and pressure for the first water bath.5. Move the flask to the second water bath. When the readings fortemperature and pressure stabilize, type ‘2’ in the KeyboardSampling window and click ‘Enter’ to record the temperatureand pressure for the second water bath.6. Move the flask to the third water bath. When the readings in theDigits displays stabilize, click ‘Enter’ to record the temperatureand pressure for the third water bath.7. Repeat the process for the next water bath.8. When you are ready to stop recording data, click ‘StopSampling’ in the Keyboard Sampling window. The KeyboardSampling window will automatically close.Analyze the Data1. Use the Graph display to determine whether or not the pressureand temperature relationship is linear. In the Graph display, clickthe ‘Statistics’ button ( ) to open the Statistics area. In theStatistics area, click the ‘Statistics menu’ button ( ) and select ‘Curve Fit, Linear Fit’from the menu.2. Use the Graph display to find a value for Absolute Zero. In the Graph display, use the‘Zoom Out’ buttons ( ) for the vertical and horizontal axes to re-scale the display untilyou can see the point where the ‘Linear Fit’ line crosses the X-axis. Then use the ‘SmartCursor’ ( ) to find the coordinates of that intersection point. The x-coordinate is shownbelow the label of the X-axis.3. Compare your value for Absolute Zero to the accepted value (-273 ˚C).4. Use your data to determine whether or not the relationship of pressure and temperature isdirect or inverse.(Hint: If the relationship is direct, the ratio of pressure (measured in atmospheres) totemperature (measured in Kelvins) is constant. If the relationship is inverse, the product ofpressure and temperature is a constant. In other words, if P/T is a constant, the relationshipis direct. If P•T is a constant, the relationship is inverse.)• Convert the pressure data from kilopascals to atmospheres (1 atm = 101 kPa) and record inthe Data Table. Convert the temperature data from Celsius to Kelvin (K = ˚C + 273) andrecord in the data table.• Calculate the ratio of pressure (atm.) and temperature (K). Calculate the product of pressureand temperature. Compare.5. Use your observations and data to answer the questions in the Lab Report.Record your results in the Lab Report section.P17 © 1999 PASCO scientific p. 121
<strong>Phys</strong>ics Labs with Computers, Vol. 1<strong>Student</strong> <strong>Workbook</strong>P17: Pressure vs. Temperature 012-07000Ap. 122 © 1999 PASCO scientific P17
InterfaceName _____________________ Class ______________ Date _________Activity P18: Boyle’s Law – Pressure and Volume(Pressure Sensor)Concept DataStudio ScienceWorkshop (Mac) ScienceWorkshop (Win)Gas laws P18 Boyle’s Law.DS P37 Boyle’s Law P37_BOYL.SWSEquipment Needed Qty Other QtyPressure Sensor (CI-6532) 1 Glycerin 1 mLCoupling, quick-release (w/sensor) 1Syringe (w/sensor) 1Tubing (w/sensor) 1What Do You Think?What happens to the pressure in a container of air as its volume is changed while the temperatureremains constant?Take time to answer the ‘What Do You Think?’ question(s) in the Lab Report section.BackgroundBoyle’s Law states that the pressure of a gas in a container isrelated to the volume of the gas. In other words, as the volumechanges, the pressure changes. For a given amount of a gas at afixed temperature the pressure of the gas is inversely proportionalto the volume. One way to verify this is to graph the inverse of gasvolume versus gas pressure.SAFETY REMINDERS• Wear protective gear.• Follow directions for using the equipment.For You To DoUse the Pressure Sensor to measure the change in pressure of the air in a syringe as you changethe volume of the air in the syringe. Use DataStudio or ScienceWorkshop to record and analyzethe data. Determine the relationship of pressure to volume for the air in the syringePART I: Computer Setup1. Connect the ScienceWorkshop interface to the computer,turn on the interface, and turn on the computer.2. Connect the Pressure Sensor’s DIN plug into AnalogChannel A on the interface.3. Open the file titled as shown:500 scientificPASCOInterfacePASCOANALOG CHANNELSScience W orkshop DATA LOGGING INSTRUCTIONSScienceWorkshopscientific300DataStudio ScienceWorkshop (Mac) ScienceWorkshop (Win)P18 Boyle’s Law.DS P37 Boyle’s Law P37_BOYL.SWSP18 © 1999 PASCO scientific p. 123
<strong>Phys</strong>ics Labs with Computers, Vol. 1<strong>Student</strong> <strong>Workbook</strong>P18: Boyle’s Law (P & V) 012-07000A• The DataStudio file has a <strong>Workbook</strong> display. Read the instructions in the <strong>Workbook</strong>.• The ScienceWorkshop document has a Digits display of Pressure, a Graph display ofVolume and Inverse Volume versus Pressure, and a Table of Pressure, Volume and InverseVolume.• Data recording is set for one measurement per second. Use the keyboard to enter thevolume of the air inside the syringe (in milliliters).PART II: Sensor Calibration and Equipment SetupYou do not need to calibrate the sensor.1. Put a drop of glycerin on the barb end of a quick release coupling. Put the end of thecoupling into one end of a short piece (about 2.5 cm) of plastic tubing that comes with thePressure Sensor.2. Put a drop of glycerin on the end of the syringe. Connect the end of the syringe to the otherend of the small piece of plastic tubing.3. Align the quick-release coupling on one end of the plastic tubing with the pressure port ofthe Pressure Sensor. Push the coupling onto the port, and then turn the coupling clockwiseuntil it clicks (about one-eighth turn).4. Check that the syringe and Pressure Sensor have a secure seal by adjusting the volumebetween 20 mL and 10 mL. It should get harder to push as the volume decreases.5. Adjust the volume of air in the syringe to 20.0 mL. (Note: To set the initial position of thepiston in the syringe, disconnect the quick-release connector from the sensor, move thepiston to the first position (20 mL), and then re-connect the quick-release connector to thesensor.)p. 124 © 1999 PASCO scientific P18
Name _____________________ Class ______________ Date _________PART III: Data Recording (for DataStudio)• In DataStudio, the Table display shows values for the gas volume in the syringe (forexample, 20, 18, 16 and so on).1. When everything is ready, start recording data. (Hint: In DataStudio, click ‘Start’).• In DataStudio, the ‘Start’ button changes to ‘Keep’ ( ) and the Table displayshows the value of pressure next to the first volume (20 mL).2. Click ‘Keep’ to record the pressure.• The Table display changes to show the next value of volume (18 mL).3. Move the piston to the 18 mL mark and click ‘Keep’ to record the pressure.4. Continue to move the piston to each new position and then click ‘Keep’ to record thecorresponding pressure.5. After you record the pressure for the last volume, click ‘Stop’ ( ) to end data recording.6. If time permits, repeat the procedure.P18 © 1999 PASCO scientific p. 125
<strong>Phys</strong>ics Labs with Computers, Vol. 1<strong>Student</strong> <strong>Workbook</strong>P18: Boyle’s Law (P & V) 012-07000APART III: Data Recording (for ScienceWorkshop)1. In ScienceWorkshop, click ‘REC’ to start recording data.• The Keyboard Sampling window opens.2. When the pressure reading stabilizes, type “20” for the volume of air in the syringe andclick ‘Enter’ to record the pressure.3. Reduce the volume to 18 mL. Type 18 for the volume and click ‘Enter’. (Note:ScienceWorkshop will prompt you for the third volume based on the pattern of the first twovolumes.)4. Continue reducing the volume by 2.0 mL each time, checking the pressure, and entering thenew volume until your last entered volume is 10.0 mL.5. After you enter the last volume, click ‘Stop Sampling’ to end data recording.6. If time permits, repeat the procedure.Analyzing the Data1. Set up the Graph display so you can examine the plot of Volume versus Pressure and alsothe plot of Inverse Volume versus Pressure.2. Set up the Table display so you can examine the Pressure, Volume and Inverse Volume.Use your observations to answer the questions in the Lab Report.p. 126 © 1999 PASCO scientific P18
Name _____________________ Class ______________ Date _________Lab Report - Activity P18: Boyle’s Law – Pressure and VolumeWhat Do You Think?What happens to the pressure in a container of air as its volume is changed while the temperatureremains constant?Questions1. From looking at your data, do the pressure and volume seem to be directly or inverselyproportional? Does this agree with Boyle’s Law?2. What happened to the pressure when the volume went from 20 mL to 10 mL?3. What are possible sources of error or limitations in this experiment? For each one, try todecide what effect it might have on the experimental results.P18 © 1999 PASCO scientific p. 127
<strong>Phys</strong>ics Labs with Computers, Vol. 1<strong>Student</strong> <strong>Workbook</strong>P18: Boyle’s Law (P & V) 012-07000Ap. 128 © 1999 PASCO scientific P18
Name _____________________ Class ______________ Date _________Activity P19: Work–Energy Theorem: W = ∆E(Force Sensor, Photogate/Pulley System)Concept DataStudio ScienceWorkshop (Mac) ScienceWorkshop (Win)Energy P19 Work Energy.DS P22 Work-Energy Theorem P22_WORK.SWSEquipment Needed Qty Equipment Needed QtyEconomy Force Sensor (CI-6746) 1 Mass and Hanger Set (ME-8967) 1Photogate/Pulley System (ME-6838) 1 String (SE-8050) 1 mBalance (SE-8723) 1 Universal Table Clamp (ME-9376) 1Dynamics Cart (inc. w/ Track) 1 1.2 m Track System (ME-9435A) 1What Do You Think?Using the definition of work in the background section, is work done when a person is studying?Is work done when a person lifts a backpack up from the floor?Take time to answer the ‘What Do You Think?’ question(s) in the Lab Report section.BackgroundFor an object with mass m that experiences a net force Fnet over a distance dthat is parallel to the net force, the work done is:W = FnetdIf the work changes the object’s vertical position, the object’s gravitationalpotential energy changes. However, if the work changes only the object’sspeed, the object’s kinetic energy changes as follows:W =∆KE = KE f− KE i= 1 mv 2 2 f− 1 mv 22 iwhere W is the work, vf is the final speed of the object and vi is the initial speed of the object.SAFETY REMINDER• Do not let the cart run away from the user. Catch the cart before thecart crashes into the bumper or travels off from the table.• Follow the directions for using the equipment.For You To DoThe purpose of this laboratory activity is to compare the work done on an object and the changein kinetic energy of the object. Use the Force Sensor to measure the force applied to the cart. Usethe Photogate/Pulley System to measure the motion of the cart as it is pulled by the weight of thehanging mass. Next, use DataStudio or ScienceWorkshop to plot and analyze the data.P19 ©1999 PASCO scientific p. 129
<strong>Phys</strong>ics Labs with Computers, Vol. 1<strong>Student</strong> <strong>Workbook</strong>P19: Work-Energy Theorem: W=∆E 012-07000APART I: Computer Setup1. Connect the ScienceWorkshop interface to thecomputer, turn on the interface, and turn on thecomputer.2. Connect the Photogate’s phone plug to DigitalChannel 1.3. Connect the DIN plug of the Force Sensor toAnalog Channel A.4. Open the document titled as shown:500 scientificPASCOInterfacescientific300PASCOANALOG CHANNELSScience W orkshop DATA LO G G ING INSTRUCTIONSScienceWorkshopInterfaceDataStudio ScienceWorkshop (Mac) ScienceWorkshop (Win)P19 Work Energy.DS P22 Work-Energy Theorem P22_WORK.SWS• The DataStudio document has a <strong>Workbook</strong> display. Read the instructions in the <strong>Workbook</strong>.• The ScienceWorkshop document has a Graph display of Force vs. Distance and a Tabledisplay of Speed.• Data recording is set at 50 Hz for the Force Sensor.PART II: Sensor Calibration and Equipment Setup• You do not need to calibrate the Photogate/Pulley System.• To calibrate the Force Sensor, refer to the description in the Force Sensor Manual.1. Use the thumbscrew that comes with the Force Sensor to mount the sensor onto theaccessory tray of the cart.2. Measure the mass of the cart and Force Sensor, and record the value in the Data Table inthe Lab Report section.3. Place the Dynamics Track on a horizontal surface. Level the Dynamics Track by placingthe Dynamics Cart on the Dynamics Track. If the cart rolls one way or the other, use theAdjustable Feet at one end of the Dynamics Track to raise or lower that end until theDynamics Track is level and the cart does not roll one way or the other.4. Put one end-stop at the right end of the track. Place the cart next to the end stop.5. Use the Pulley Mounting Rod to attach the Pulley to the tabon the Photogate.6. Put a table clamp on the end of the track. Mount thePhotogate/Pulley System’s rod in the table clamp so that topedge of the pulley is approximately the same height as thehook on the Force Sensor that is mounted on the cart.7. Use a piece of string that is about 10 centimeters longer thanthe distance from the top of the Photogate/Pulley System tothe floor. Connect one end of a string to the Force Sensor’shook. Place the string in the Pulley’s groove.8. Press the tare button on the Force Sensor.p. 130 ©1999 PASCO scientific P19
Name _____________________ Class ______________ Date _________9. Attach an object of known mass to the end of the string so that the bottom of the object isjust above the floor when the end of the cart is against the end-stop. Record the value of thehanging mass in the Data Table in the Lab Report section.PART III: Data Recording1. Pull the cart away from the Photogate so the object on the end of the string is just below thepulley.2. Turn the pulley so the beam of the Photogate is not blocked (the light-emitting diode orLED on top of the Photogate is not lit).3. Start data recording.4. Release the cart so that it can move toward the Photogate.5. End data recording just before the cart reaches the end stop.• Run #1 will appear in the Data list in the Experiment Setup window.Analyzing the Data1. Click on the Table display to make it active. Click the “Statistics” button ( ).• Statistics will be displayed at the bottom of the Table.2. Record the value of the maximum velocity for Run #1 in the Data Table in the Lab Reportsection.3. Use the Calculator to make a calculation for Kinetic Energy.In DataStudio , click the ‘Calculate’button () in the maintoolbar.The Calculator window will open.The window shows the calculationfor Kinetic Energy that wascreated as part of this activity.If the total mass value for yourcart and sensor and hanging mass is different, highlight the mass value in the ‘mass’window and type in your total mass value.Click the ‘Accept’ button to save your change.Close the Experiment Calculator window. The Kinetic Energy Calculation should bedisplayed in the Table. If it is not, drag the Table display icon to the Calculator.P19 ©1999 PASCO scientific p. 131
<strong>Phys</strong>ics Labs with Computers, Vol. 1<strong>Student</strong> <strong>Workbook</strong>P19: Work-Energy Theorem: W=∆E 012-07000AIn ScienceWorkshop , to create a calculation for Kinetic Energy, click the Calculator button( ) in the Experiment Setup window.In the formula area, type ‘0.5’ and then click the multiplication button ( ).Type the total mass value for the mass of your cart plus sensor plus hanging mass such as0.852, and click the multiplication button again.Click the ‘INPUT Menu’ button (menu. Type “^2”.). Select ‘Digital 1, Velocity (v)’ from the INPUTType ‘Kinetic Energy’ in the Calculation Name area. Type ‘KE’ in the Short Name area.Type ‘J’ in the Units area. Press or on the keyboard.Click the Table display. Click the ‘Add Plot Menu’ button ( ). Select ‘Calculation,Kinetic Energy’ from the Add Plot Menu.4. From the Table display, find the maximum value for KE. Record this value in the DataTable in the Lab Report section.5. Click in the Graph display to make it the active window.6. In the Force vs. Position Graph display, click and drag the cursor to highlight the region ofdata that corresponds to the motion.7. Integrate to find the area under the curve of the Force vs. Position Graph.• In DataStudio, click the Statistics menu button ( ) and select ‘Area’.• In ScienceWorkshop, click the Statistics button ( ) to open the Statistics area on the rightside of the graph. In the Statistics area, click the Statistics Menu button ( ). Select‘Integration’.8. Record the absolute value of the integration in the Data Table in the Lab Report section.Record your results in the Lab Report section.p. 132 ©1999 PASCO scientific P19
Name _____________________ Class ______________ Date _________Lab Report - Activity P19: Work–Energy Theorem: W = ∆EUsing the definition of work in the background section, is work done when a person is studying?Is work done when a person lifts a backpack up from the floor?Data TableItemValueMass (hanging)Mass (cart and sensor)Maximum VelocityMaximum Kinetic EnergyWork (from integration)Questions1. What is the percent difference between the maximum kinetic energy and the work done?2. What are possible reasons for the difference?P19 ©1999 PASCO scientific p. 133
<strong>Phys</strong>ics Labs with Computers, Vol. 1<strong>Student</strong> <strong>Workbook</strong>P19: Work-Energy Theorem: W=∆E 012-07000AOptional1. Repeat the data recording and analysis after adding a mass bar to the top of the cart. Prior tocollecting data, hold the cart in place, pull the string toward the cart to remove the forcefrom the hanging mass and push the tare button to zero the sensor. After you have tared thesensor, return the hanging mass to its initial position and prepare for data recording.Optional Data TableItemMass (hanging)Mass (cart and sensor and mass bar)Maximum VelocityMaximum Kinetic EnergyWork (from integration)ValueOptional Questions1. What is the percent difference between the maximum kinetic energy and the work done?2. How does the data for the cart with the mass bar added compare with the first run of data?p. 134 ©1999 PASCO scientific P19
Name _____________________ Class ______________ Date _________Activity P20: Conservation of Mechanical Energy(Force Sensor, Photogate)Concept DataStudio ScienceWorkshop (Mac) ScienceWorkshop (Win)Energy P20 Mechanical Energy.DS P23 Cons. Mechanical Energy P23_MECH.SWSEquipment Needed Qty Equipment Needed QtyEconomy Force Sensor (CI-6746) 1 Photogate Mounting Bracket 1Photogate/Pulley System (ME-6838) 1 Picket fence for cart (648-04704) 1Balance (SE-8723) 1 Ruler, metric 1Base and Support Rod (ME-9355) 1 String (SE-8050) 0.5 m‘C’-Clamp 1 1.2 m Track System (ME-9429A) 1Dynamics Cart (inc. w/ Track) 1What Do You Think?What happens to the elastic potential energy of a spring stored in a compressed spring when it isreleased? What other form of energy does it become? Is energy conserved in this process?Take time to answer the ‘What Do You Think?’ question(s) in the Lab Report section.BackgroundThe elastic potential energy of a spring compressed a distance x from its equilibrium position isgiven byPE elastic= 1 2 kx2where k is the spring constant. As described by Hooke’s Law, the force exerted bythe spring is proportional to the distance the spring is compressed or stretched fromequilibrium, F = -kx, where k is the proportionality or spring constant. The springconstant can be experimentally determined by applying different forces to compressthe spring different measured distances. If force is plotted versus distance, the slopeof the resulting straight line is equal to k.If energy is conserved, the elastic potential energy in the compressed spring will be completelyconverted into kinetic energy when the spring pushes an object of mass m.SAFETY REMINDER• Follow the directions for using the equipment.P20 ©1999 PASCO scientific p. 135
<strong>Phys</strong>ics Labs with Computers, Vol. 1<strong>Student</strong> <strong>Workbook</strong>P20: Conservation of Mechanical Energy 012-07000APre-Lab For You To DoUse the Force Sensor to measure the force that compresses the plunger spring in the DynamicsCart. Measure the distance that the spring compresses and enter the distance into the computer.Use DataStudio or Science Workshop to plot force vs. distance. The slope of the best fit line of agraph of force versus distance is the spring constant k.Pre-Lab PART I: Computer Setup1. Connect the ScienceWorkshop interface to the computer,turn on the interface, and turn on the computer.2. Connect the DIN plug of the Force Sensor to AnalogChannel A.3. Open the document titled as shown:500 scientificPASCOInterfacescientific300PASCOANALOG CHANNELSScience W orkshop DATA LO G G ING INSTRUCTIONSScienceWorkshopInterfaceDataStudio ScienceWorkshop (Mac) ScienceWorkshop (Win)P20 Prelab Mechanical Energy.DS X23 Spring Constant X23_MECH.SWS• The DataStudio document has a <strong>Workbook</strong> display. Read the instructions in the <strong>Workbook</strong>.• The ScienceWorkshop document has a Graph display of Force versus Stretch and a Digitsdisplay of Force.• Data recording is set for 5 Hz. Keyboard Sampling allows the user to enter the distancecompressed in meters.Pre-Lab PART II: Sensor Calibration and Equipment Setup• To calibrate the Force Sensor, refer to the description in the Force Sensor Manual.1. Put the five-pattern picket fence in the slots of the accessory tray on top of the DynamicsCart. Place the picket fence so the pattern of 1 centimeter opaque bands is at the top.2. Measure the mass of the cart and picket fence. Record the total mass in the Data Table inthe Lab Report section.3. Place the 1.2 meter Dynamics Track on a horizontal surface. Put the cart near the middle ofthe Dynamics Track and level the Dynamics Track by raising or lowering one end of thetrack so the cart will not roll one way or the other.4. Mount the end stop at the left end of the Dynamics Track. Place the cart so the end of itsplunger bar is against the end stop. Tie one end of a string to the small hole in end cap ofthe cart.5. Mount the Force Sensor horizontally on a support rod and base. Position the Force Sensorat the left end of the Dynamics Track so the hook is at the same height as the top of the endcap of the cart. Use a “C”-clamp to firmly hold the base in position.6. Tie the other end of the string to the sensor’s hook.7. Slide the Dynamics Track itself to the right (away from the Force Sensor) so the string istaut, and the end of the plunger is against the end stop, but the plunger spring is NOTcompressed.p. 136 ©1999 PASCO scientific P20
Name _____________________ Class ______________ Date _________8. Put a mark on the edge of the Dynamics Track to indicate the initial setup position of theleft end of the cart.• You can use the mark as a reference line during the data recording process.Pre-Lab PART III: Data Recording1. Press the tare button on Force Sensor to zero the Force Sensor.2. Start data recording.In DataStudio , move the Table display so you can see it clearly.• Click on the ‘Start’ button to start recording data. The ‘Start’ button changes to a ‘Keep’and a ‘Stop’ button ( ). The Force will appear in the first cell in the Tabledisplay. Click the ‘Keep’ button to record the force value.In ScienceWorkshop , click the REC button to begin collecting data.• The Keyboard Sampling window will open. Move it so you can also see the Digits display.Type in ‘0’ as the compressed value. Click ‘Enter’ to record the compression and forcevalues. The entered value will appear in the Data list.3. Slide the Dynamics Track to the right (away from the Force Sensor) so the plunger springis compressed 5 millimeters (0.005 m) against the end stop. Use the mark on the edge ofthe Dynamics Track as a reference line. Make sure the string between the sensor and thecart is taut. Hold the Dynamics Track in its new position.• Note: You may need to hold the sides of the cart so its wheels don’t slip sideways out ofthe grooves in the Dynamics Track.4. Enter the value 0.005 m in the software. Record a Force value for your second compressedposition by clicking ‘Keep’ in DataStudio, or ‘Enter’ in ScienceWorkshop.5. Slide the Dynamics Track to the right so the plunger spring is compressed 10 millimeters(0.010 m). Hold the Dynamics Track at the new position. Enter the compressed value andrecord a force value at this position.6. Continue to slide the Dynamics Track to the right in 5 mm increments until the plungerspring has been compressed 20 millimeters. Record a Force value at each new position.7. End data recording.P20 ©1999 PASCO scientific p. 137
<strong>Phys</strong>ics Labs with Computers, Vol. 1<strong>Student</strong> <strong>Workbook</strong>P20: Conservation of Mechanical Energy 012-07000A• In DataStudio, stop data recording by clicking on the ‘Stop’ button.• In ScienceWorkshop, stop data recording by clicking the Stop Sampling button in theKeyboard Sampling window.• The data will appear as Run #1.8. When you are finished, do not let go of the track. Move the track gently toward the ForceSensor until the plunger is not compressed.Pre-Lab Analyzing the Data1. Determine the slope of the Force vs. Compression Graph.• In DataStudio, click the ‘Scale to fit’ button ( ) to rescale the Graph axes to fit the data.Next, click the ‘Fit’ menu button ( ). Select ‘Linear’.• In ScienceWorkshop, click the ‘Autoscale’ button ( ) to rescale the Graph axes to fit thedata. Click the ‘Statistics’ button to open the Statistics area on the right side of the Graph.In the Statistics area, click the Statistics Menu button ( ). Select Curve Fit, Linear Fitfrom the Statistics Menu.2. Record the slope of the linear fit as the Spring Constant (k) in the Data Table in the LabReport section.3. Disconnect the string from the Force Sensor’s hook. Remove the C-clamp from the baseand set the Force Sensor aside.For You To DoUse a Photogate to measure the motion of a cart as its plunger spring de-compresses. Next, useDataStudio or ScienceWorkshop to calculate and display the velocity and maximum kineticenergy of the cart. Compare the measured kinetic energy to the calculated elastic potentialenergy.PART I: Computer Setup1. Unplug the Force Sensor’s DIN plug from the interface.2. Connect the Photogate digital plug to Digital Channel 1on the interface.3. Open the document titled as shown:500 scientificPASCOInterfacescientific300PASCOANALOG CHANNELSScience W orkshop DATA LOGGING INSTRUCTIONSScienceWorkshopInterfaceDataStudio ScienceWorkshop (Mac) ScienceWorkshop (Win)P20 Mechanical Energy.DS P23 Cons. Mechanical Energy P23_MECH.SWS• The DataStudio document has a <strong>Workbook</strong> display. Read the instructions in the <strong>Workbook</strong>.• The ScienceWorkshop document has a Graph display of Position vs. Time and a Tabledisplay of Velocity.• Data recording is set at 10 kHz.p. 138 ©1999 PASCO scientific P20
Name _____________________ Class ______________ Date _________PART II: Sensor Calibration and Equipment Setup• You do not need to calibrate the Photogate.1. Attach the Photogate to the Photogate Mounting Bracket. Mount the bracket on the side ofthe Dynamics Track.2. Adjust the height of the Photogate so the beam will be blocked by the pattern of 1centimeter opaque bands at the top edge of the picket fence.3. Put the cart on the Dynamics Track so the end of the plunger bar is pressed against the endstop, but the plunger spring is not compressed. Position the Photogate bracket so thePhotogate is as close as possible to the right edge of the picket fence.4. Measure the length of the plunger relative to the end cap of the Dynamics Cart. Record theplunger length x in the Data Table in the Lab Report section.• Note: When the cart is placed so the end of the plunger bar is pressed against the end stop,you can measure the length of the plunger by measuring the distance from the end stop tothe cart.5. Completely compress the plunger spring on the cart, and lock the spring in position bypushing the plunger in and then pushing the end of the plunger upward slightly so one ofits notches will ‘catch’ on the metal rail inside the cart’s end cap.6. Put the plunger end of the cart against the end stop.• The separation between the right edge of the picket fence and the Photogate should be thelength of the plunger bar when the spring is not compressed.PART IIIA: Data Recording1. Begin data recording.2. Use the end of a pencil or similar object to tap down on the plunger release knob.• The cart will be pushed away from the end stop by the plunger spring.3. End data recording after the entire cart has moved through the Photogate.• The data will appear as Run #1.4. Repeat the data recording process two more times to produce Run #2 and Run #3.P20 ©1999 PASCO scientific p. 139
<strong>Phys</strong>ics Labs with Computers, Vol. 1<strong>Student</strong> <strong>Workbook</strong>P20: Conservation of Mechanical Energy 012-07000APART IIIB: Data Recording1. Put the mass bar in the accessory tray of the cart and measure the mass of the cart plus bar.Record the total mass value in the Data Table in the Lab Report section.2. Repeat the data recording process as in Part IIIA.• The three data runs should appear as Run #4, #5 and #6.Analyzing the Data1. Use the Calculator to make a calculation for Kinetic Energy.In DataStudio , double click on the calculation for Kinetic Energy in the Summary Window. TheCalculator window will open. The window shows the calculation for Kinetic Energy thatwas created as part of this activityThe cart mass is stored as an ‘ExperimentConstant’. If the total mass value for your cartis different than the value listed, in theExperiment Constants section, click on themenu button ( ) and select ‘Cart Mass’from the list. Highlight the mass value in the‘Value’ window and type in your total massvalue.Click the ‘Accept’ button to save your change.Close the Experiment Calculator window.In ScienceWorkshop , to create a calculation for Kinetic Energy, click the Calculator button( ) in the Experiment Setup window.In the formula area, type ‘0.5’ and then click the multiplication button ( ).Type the total mass value for the mass of your cart such as 0.500, and click themultiplication button again.Click the ‘INPUT Menu’ button ( ).Select ‘Digital 1, Velocity (v)’ from theINPUT menu. Type “^2”.Type ‘Kinetic Energy’ in the CalculationName area. Type ‘KE’ in the Short Namearea. Type ‘J’ in the Units area. Press or on the keyboard.p. 140 ©1999 PASCO scientific P20
Name _____________________ Class ______________ Date _________2. Open a Graph and Table for your Kinetic Energy data from Run #1.3. Use the Statistics button to find the Mean value for the KE in Run #1, and record this valuein the Data Table in the Lab Report section.4. Repeat the process for the next two runs of data. Record the Mean value of the KE for Run#2 and Run #3 in the Data section.5. Change the value of the mass in the formula for kinetic energy (KE) to take into accountthe extra mass for the three data runs Part IIIB.In DataStudio , double click on the Kinetic Energy calculation in the Summary window. In the‘Experiment Constants’ section, click the menu button ( ) and select ‘Cart Mass’ fromthe list. Highlight the mass value in the ‘Value’ window and type in your total mass value.Click the ‘Accept’ button to save your change. Close the Experiment Calculator window.In ScienceWorkshop , click on the select ‘Calculator Window’ from the Experiment menu.Highlight the value of the mass of the cart in the formula area. Type in the value of themass of the cart plus the bar. Click the ‘equals’ button in the Experiment Calculator toenter the change. Close the Experiment Calculator window.6. Find the Mean value for the KE of Run #4, and record this value in the Data section.7. Repeat the process for the last two runs of data.8. Calculate the elastic potential energy based on k and x. Record the values in the DataTable.Record your results in the Lab Report section.P20 ©1999 PASCO scientific p. 141
<strong>Phys</strong>ics Labs with Computers, Vol. 1<strong>Student</strong> <strong>Workbook</strong>P20: Conservation of Mechanical Energy 012-07000Ap. 142 ©1999 PASCO scientific P20
Name _____________________ Class ______________ Date _________Lab Report - Activity P20: Conservation of Mechanical EnergyWhat Do You Think?What happens to the elastic potential energy of a spring stored in a compressed spring when it isreleased? What other form of energy does it become? Is energy conserved in this process?Data TableItemValueMass (cart & fence)Spring constant (k)Plunger length (x)Mass (cart & bar & fence)Run # 1 2 3 4 5 6 AverageKE (J)Elastic Potential Energy = PE elastic= 1 2 kx 2 = ______ JQuestions1. What is the percent difference between the average kinetic energy and the elastic potentialenergy?2. Which energy was larger in each case, the elastic potential energy or the kinetic energy ofthe cart?3. What are possible reasons for the differences, if any?P20 ©1999 PASCO scientific p. 143
<strong>Phys</strong>ics Labs with Computers, Vol. 1<strong>Student</strong> <strong>Workbook</strong>P20: Conservation of Mechanical Energy 012-07000A4. When the mass of the cart was increased, why did the elastic potential energy remain thesame?p. 144 ©1999 PASCO scientific P20
Name _____________________ Class ______________ Date _________Activity P21: Kinetic Friction(Photogate/Pulley System)Concept DataStudio ScienceWorkshop (Mac) ScienceWorkshop (Win)Newton’s Laws P21 Kinetic Friction.DS P25 Kinetic Friction P25_KINE.SWSEquipment Needed Qty Equipment Needed QtyPhotogate/Pulley System (ME-6838) 1 Mass and Hanger Set (ME-8967) 1Balance (SE-8723) 1 String (SE-8050) 2 mFriction Block w/ hook (003-04708) 1 Universal Table Clamp (ME-9376) 1What Do You Think?In relation to the direction of motion, in which direction does the kinetic frictional force act?Take time to answer the ‘What Do You Think?’ question(s) in the Lab Report section.BackgroundThe block of mass M is placed on a level table connected by a string to a mass(m) hanging over a pulley. As the mass is released and starts to fall the blockwill slide across the table.Treating both masses together as one system, the free-body diagram includes twoforces: the force of gravity pulling on mass m and the kinetic friction acting onmass M. According to Newton’s Second Law, the vector sum of the forces equals the total massof the system times the acceleration of the system.∑ F = mg− Fk= ( M + m)awhere F k is the force of kinetic friction which is given by:Fk=µkNwhere µ k is the coefficient of kinetic friction and N is the normal force acting on the block:N = MgSolving for the coefficient of kinetic friction gives:mg − ( M + m)aµk=MgIn general, the coefficient of kinetic friction for the block depends only on the type of materialsthat are rubbing together.SAFETY REMINDER• Follow the directions for using the equipment.For You To DoUse the Photogate/Pulley System to study how the coefficient of kinetic friction for an objectdepends on the normal force between the surfaces, the area of contact between the surfaces, thetypes of materials making contact, and the relative speed of the surfaces.P21 ©1999 PASCO scientific p. 145
<strong>Phys</strong>ics Labs with Computers, Vol. 1<strong>Student</strong> <strong>Workbook</strong>P21: Kinetic Friction 012-07000APART I: Computer Setup1. Connect the ScienceWorkshop interface to the computer,turn on the interface, and turn on the computer.2. Connect the Photogate’s phone plug to Digital Channel 1on the interface.3. Open the document titled as shown:500 scientificPASCOInterfacescientific300PASCOANALOG CHANNELSScienceW orkshop DATA LOGGING INSTRUCTIONSScienceWorkshopInterfaceDataStudio ScienceWorkshop (Mac) ScienceWorkshop (Win)P21 Kinetic Friction.DS P25 Kinetic Friction P25_KINE.SWS• The DataStudio document has a <strong>Workbook</strong> display. Read the instructions in the <strong>Workbook</strong>.• The ScienceWorkshop document has a Graph display of Velocity versus Time.• Note: The spoke arc length for the Photogate/Pulley System is set at 0.015 m. If you areusing a different pulley, change the spoke arc length in the sensor window by doubleclicking on the Smart Pulley icon in the Experiment setup window.PART II: Sensor Calibration and Equipment Setup• You do not need to calibrate the Photogate/Pulley System.1. Use the Pulley Mounting Rod to attach the Pulley to the tabon the Photogate.2. Use the Universal Table Clamp to mount the pulley rodvertically at the edge of a horizontal surface, such as atabletop.3. Measure the mass of the Friction Block. Record the mass inthe Data Table in the Lab Report section.4. Use a piece of string that is about 10 centimeters longer than the distance from the top ofthe horizontal surface to the floor. Attach one end of the string to the block.5. Put the string in the groove of the pulley. Attach the mass hanger to the other end of thestring. Set up the block and Photogate/Pulley System as shown. If you are using a PASCOmass hanger, you can attach the string to the mass hanger by wrapping the string throughthe notch three or four times.p. 146 ©1999 PASCO scientific P21
Name _____________________ Class ______________ Date _________PART IIIA: Data Recording – Large, Smooth Surface1. Place the block so its largest smooth side is on the horizontal surface.2. Put enough mass on the mass hanger so that the block will slide on the surface withoutneeding an initial push. Measure and record the value of the TOTAL hanging mass(remember to include the mass of the hanger).3. Pull the block away from the Photogate/Pulley System until the hanging mass is almost upto the pulley. Hold the block in place. Turn the pulley so the photogate’s beam is notblocked (light-emitting diode on the photogate is not lit).4. Begin data recording.5. Release the block.6. End data recording before the block hits the pulley. Do not let the block hit the pulley.• The data will appear as Run #1.7. Repeat the procedure to obtain a second run of data for the same hanging mass and surface.• The data will appear as Run #2.PART IIIB: Data Recording – Different Mass of Block1. Double the mass of the block by placing a mass approximately equal to the mass of theblock on top of the block.2. Measure and record the total mass (M) of the block and additional mass in the Data Table.3. Double the hanging mass. Measure and record the total hanging mass (m) in the DataTable.4. Record one run of data as before to see how the different mass affects the coefficient ofkinetic friction.PART IIIC: Data Recording – Different Surface Area1. Remove the additional mass from the block and from the mass hanger to return the blockand mass hanger to their original state from Part IIIA.2. Place the block so its smallest smooth side is on the horizontal surface.3. Record data. Compare this run to the data from Part IIIA.PART IIID: Data Recording – Different Surface Material1. Place the block so its largest “rough” side is on the horizontal surface.2. Put enough mass on the mass hanger so that the block will slide on the surface withoutneeding an initial push. Measure and record the value of the TOTAL hanging mass in theData Table in the Lab Report section. Remember to include the mass of the hanger.3. Record one run of data as before to see how the different material affects the coefficient ofkinetic friction.4. Place the block so its smallest “rough” side is on the horizontal surface.5. Record data using the same hanging mass you used for the largest “rough” side so you cancompare this run to the data for the largest “rough” side.P21 ©1999 PASCO scientific p. 147
<strong>Phys</strong>ics Labs with Computers, Vol. 1<strong>Student</strong> <strong>Workbook</strong>P21: Kinetic Friction 012-07000APART IIIE: Data Recording – Different Hanging Mass1. Return the block to the original orientation as in Part IIIA (largest smooth side down).2. Put an amount of mass on the hanger that is larger than the amount you used in Part IIIA.Measure and record the total hanging mass in the Data Table.3. Record data as in Part IIIA.4. Repeat the process using two larger totals for the hanging mass. Be sure to measure andrecord the total hanging mass for all three trials.Data Recording SummaryAnalyzing the DataRun # PART & DESCRIPTION1 IIIA, Largest smooth side of block2 IIIA, Largest smooth side of block3 IIIB, Larger mass of block and hanging mass4 IIIC, Smallest smooth side of block5 IIID, Largest rough side of block6 IIID, Smallest rough side of block7 IIIE, Larger hanging mass 18 IIIE, Larger hanging mass 29 IIIE, Larger hanging mass 31. Determine the experimental acceleration for each of the data runs.• Click in the Graph display to make it active. Find the slope of the velocity vs. time plot, theaverage acceleration of the block.In DataStudio , select Run #1 from the Data Menu ( ) in the Graph display. If multipledata runs are showing, first select No Data from the Data Menu and then select Run #1.Click the “Scale to fit” button (the ‘Fit’ menu button () to rescale the Graph axes to fit the data. Next, click). Select ‘Linear’.In ScienceWorkshop , select Run #1 from the Data Menu ( ) in the Graph display. Ifmultiple data runs are showing, first select No Data from the Data Menu and then selectRun #1. Click the “Autoscale” button ( ) to rescale the Graph axes to fit the data. Clickthe ‘Statistics’ button to open the Statistics area on the right side of the Graph. In theStatistics area, click the Statistics Menu button ( ). Select ‘Curve Fit, Linear Fit’ fromthe Statistics Menu.• Record the slope of the linear fit in the Data Table in the Lab Report section. Repeat theabove procedure for each of the remaining data runs.2. Using the mass values and the acceleration value, determine and record the coefficient ofkinetic friction for each data run in the Data Table.Record your results in the Lab Report section.p. 148 ©1999 PASCO scientific P21
Name _____________________ Class ______________ Date _________Lab Report - Activity P21: Kinetic FrictionWhat Do You Think?In relation to the direction of motion, in which direction does the kinetic frictional force act?Data Table:RunMtotal blockmass(kg)mtotal hangingmass(kg)aexpacceleration(m/s 2 )µkcoefficient offrictionRun #1Run #2Run #3Run #4Run #5Run #6Run #7Run #8Run #9Summary:Run # Part and Description µk1 IIIA, Largest smooth side of block2 IIIA, Largest smooth side of block3 IIIB, Larger mass of block4 IIIC, Smallest smooth side of block5 IIID, Largest rough side of block6 IIID, Smallest rough side of block7 IIIE, Larger hanging mass 18 IIIE, Larger hanging mass 29 IIIE, Larger hanging mass 3P21 ©1999 PASCO scientific p. 149
<strong>Phys</strong>ics Labs with Computers, Vol. 1<strong>Student</strong> <strong>Workbook</strong>P21: Kinetic Friction 012-07000AQuestions1. How does the coefficient of kinetic friction vary with the mass of the block?2. How does the coefficient of kinetic friction vary with the area of contact between the blockand the horizontal surface?3. How does the coefficient of kinetic friction vary with the type of material between theblock and the horizontal surface?4. When you used the different type of material, how does the coefficient of kinetic frictionvary with the area of contact between the block and the horizontal surface?5. How does the coefficient of kinetic friction vary as the speed varied due to the differenthanging masses?6. What is the relationship between the coefficient of kinetic friction and the mass, surfacearea, or speed of the object?7. When the mass of the block is increased, does the force of kinetic friction increase? Why?p. 150 ©1999 PASCO scientific P21
Name _____________________ Class ______________ Date _________Activity P22: Rotational Inertia(Rotary Motion Sensor)Concept DataStudio ScienceWorkshop (Mac) ScienceWorkshop (Win)Rotational motion P22 Rotational Inertia.DS (See end of activity) (See end of activity)Equipment Needed Qty Equipment Needed QtyRotary Motion Sensor (CI-6538) 1 Mass and Hanger Set (ME-9348) 1Balance (SE-8723) 1 Rotational Accessory (CI-6691) 1Base and Support Rod (ME-9355) 1 Thread (inc. w/ CI-6691) 1 mCalipers (SF-8711) 1What Do You Think?What is an example of an object or device that depends on rotational inertia? How does therotational inertia of a ring (or hoop) compare to the rotational inertia of a disk (or cylinder)?Take time to answer the ‘What Do You Think?’ question(s) in the Lab Report section.BackgroundA quarterback on an American football team throws the ball so itspirals in flight. A figure skater performs an elegant spin on the iceand increases her rotation rate by moving her outstretched armscloser to her body. Rotational inertia plays an important role in bothof these phenomena.The rotational inertia of an object depends on the mass and the distribution ofmass. In general, the more compact an object, the less rotational inertia it has.Theoretically, the rotational inertia, I, of a ring is given by1I = M R 2 2(1+ R2)2Equation 1where M is the mass of the ring, R1 is the inner radius of the ring, and R2 is the outer radius ofthe ring.Theoretically, the rotational inertia, I, of a solid disk of uniform density is given byI = 1 MR2 Equation 22where M is the mass of the disk, R is the radius of the disk.To find the rotational inertia of the ring and disk experimentally, apply a known torque to thering and disk and measure the resulting angular acceleration.Since τ = ΙαI = τ α Equation 3where α is the angular acceleration and τ is the torque.P22 ©1999 PASCO scientific p. 151
<strong>Phys</strong>ics Labs with Computers, Vol. 1<strong>Student</strong> <strong>Workbook</strong>P22: Rotational Inertia 012-07000ATorque depends on the force applied and the distance from the pivot point of the rotating objectto the point where the force is applied, orτ = r × F Equation 4where r is the distance from the center of the ring or disk to the point where a force is applied(the ‘lever arm’), and F is the applied force. The value of r x F is r F sin ø where ø is theangle between r and the direction of F, the applied force. The torque is maximum when r and Fare perpendicular.In this case, the applied force is the tension (T) in a thread that is attached to a part of a rotationalapparatus. Gravity pulls a hanging mass m that is attached to the thread. The value of r is theradius of the step pulley on the apparatus. The radius is perpendicular to the applied force(Tension).Therefore, the torque is:τ = rT Equation 5The following solution is derived from the convention that up is positive and down is negative,counter-clockwise is positive and clockwise is negative.Applying Newton’s Second Law for the hanging mass, m, results in:∑ F = T − mg = m( −a)Solving for the tension in the string givesT = m( g−a)The torque is:τ = rT = rm( g −a) Equation 6The linear acceleration a of the hanging mass is the tangential acceleration, a T , of the rotatingapparatus.The angular acceleration is related to the tangential acceleration as follows:α = a T Equation 7rSubstituting Equation 6 and Equation 7 into Equation 3 gives:aI rm g a rm g a r2τTmgr 2 2⎛g ⎞= = ( − ) ÷ = ( − ) = − mr = mr ⎜ −1⎟αraT aT ⎝ aT⎠The system’s rotational inertia, I, can be calculated from the tangential acceleration, a T .For You To DoMeasure the mass and dimensions of a ring and a disk and calculate the theoretical values ofrotational inertia. Use the Rotary Motion Sensor to measure the motion of a hanging mass that isconnected by a thread to a step pulley on the rotational apparatus. Use DataStudio orScienceWorkshop to record and display velocity versus time. The slope of velocity versus time isthe tangential acceleration.p. 152 ©1999 PASCO scientific P22
Name _____________________ Class ______________ Date _________SAFETY REMINDERS• Follow directions for using the equipment.PART I: Computer Setup1. Connect the ScienceWorkshop interface to thecomputer, turn on the interface, and turn on thecomputer.2. Connect the Rotary Motion Sensor’s stereophone plugs into Digital Channels 1 and 2 on theinterface. Remove the ‘O’ ring from the largegroove on the step pulley on the sensor.3. Open the file titled as shown:500 scientificPASCOInterfacescientific300PASCOANALOG CHANNELSScienceW orkshop DATA LOGGING INSTRUCTIONSScienceWorkshopInterfaceDataStudio ScienceWorkshop (Mac) ScienceWorkshop (Win)P22 Rotational Inertia.DS (See end of activity) (See end of activity)• The DataStudio file has a <strong>Workbook</strong> display and a Graph display. Read the instructions inthe workbook.• Data recording is set at 20 Hz. The Rotary Motion Sensor is set for 360 divisions perrotation. The ‘Linear Calibration’ is set for ‘Large Groove (Pulley)’.• See the pages at the end of this activity for information about modifying aScienceWorkshop file.PART II: Sensor Calibration and Equipment Setup• You do not need to calibrate the sensor.Equipment SetupFor this part you will need the following: ring, disk, clamp-on Super Pulley, thread (all part ofthe Rotational Accessory), calipers, balance, base and support rod, Rotary Motion Sensor, masshanger.1. Complete DataTable #1 in the Lab Report section.• Measure the diameter of the large groove on the step pulley onRotary Motion Sensor. Calculate and record the radius of the steppulley.• Measure the inside and outside diameters of the ring. Calculateand record the inside radius and the outside radius of the ring.• Measure and record the radius of the disk.• Measure and record the mass of the ring and the mass of thedisk.2. Mount the Rotary Motion Sensor on a support rod so the steppulley is on top.3. Mount the clamp-on Super Pulley on the end of the RotaryMotion Sensor.P22 ©1999 PASCO scientific p. 153
<strong>Phys</strong>ics Labs with Computers, Vol. 1<strong>Student</strong> <strong>Workbook</strong>P22: Rotational Inertia 012-07000A4. Use a piece of thread about 10 cm longer than the distance from the Super Pulley to theground. Tie one end of the thread to the edge of thelarge groove on the step pulley on the Rotary MotionSensor. Drape the thread over the Super Pulley. Tiethe other end of the thread to a mass hanger. Adjustthe angle of the Super Pulley so the thread is tangentto the step pulley and in the middle of the groove on the Super Pulley.5. Remove the thumbscrew from the step pulley on top of the Rotary Motion Sensor. Placethe disk on the pulley and attach the disk with the thumbscrew.6. Place the ring on the disk inserting the ring pins into the holes on the disk.PART IIIA: Data Recording – Acceleration of the Ring and DiskMeasure the acceleration of the ring and disk together.1. Add about 20 g to the mass hanger attached to the thread. Wind the thread around the largegroove on the step pulley of the Rotary Motion Sensor by rotating the disk until the masshanger is raised almost to the Super Pulley. Hold the disk in place.2. Start recording data and release the disk.3. Stop recording data just before the mass hanger reaches the floor.• “Run #1” will appear in the Data list in the Experiment Setup window.4. Remove the mass hanger from the thread. Measure the total mass of the hanger and recordthe value in Data Table 2.p. 154 ©1999 PASCO scientific P22
Name _____________________ Class ______________ Date _________PART IIIB: Data Recording – Acceleration of the Disk AloneMeasure the acceleration of the disk alone.1. Remove the ring from the disk. Add about 20 g to the mass hanger attached to the thread.Wind the thread around the large groove on the step pulley of the Rotary Motion Sensor byrotating the disk until the mass hanger is raised almost to the Super Pulley. Hold the disk inplace.2. When you are ready, start recording data and then release the disk.3. Stop recording data just before the mass and hanger reaches the floor.• “Run #2” will appear in the Data list in the Experiment Setup window.4. Remove the mass hanger from the thread. Measure the total mass of the hanger and recordthe value in the Data Table 2.Analyzing the Data1. Use the Graph display’s built-in analysis tools to find the slope of the velocity versus time.• In DataStudio, use the cursor to draw a rectangle around the region of smoothest data inthe Graph. Click the ‘Fit’ menu in the Graph toolbar and select ‘Linear’.• In ScienceWorkshop , click the ‘Statistics’ button ( ) to open the Statistics area on theright side of the Graph. Rescale the display. Use the cursor to draw a rectangle around theregion of smoothest data. Select ‘Curve Fit, Linear Fit’ from the Statistics menu.2. Record the acceleration for both Run #1 (Ring and Disk) and Run # 2 (Disk alone).• Hint: Use the ‘Data’ menu ( or ) in the Graph display to select Run#2.3. Calculate and record the experimental rotational inertia, I, of the Ring and Disk using themeasured acceleration “aT”, the Step Pulley radius “r”, and the mass “m” that causedthe apparatus to rotate.I = τ α = mr ⎛ g ⎞2⎜ − 1⎟⎝ a T ⎠4. Calculate and record the experimental rotational inertia of the Disk using the measuredacceleration “aT”, the Step Pulley radius “r”, and the mass “m”.P22 ©1999 PASCO scientific p. 155
<strong>Phys</strong>ics Labs with Computers, Vol. 1<strong>Student</strong> <strong>Workbook</strong>P22: Rotational Inertia 012-07000A5. Subtract the rotational inertia of the Disk from the value of the rotational inertia for theRing and Disk to find the rotational inertia of the Ring alone. Record the experimentalvalue for the Ring.6. Calculate the theoretical value of the rotational inertia of the Ring based on its dimensions(R1 and R2) and mass (M). Record the value.I = 1 M(R 2 2 1+ R 2 2)7. Calculate the theoretical value of the rotational inertia of the Disk based on its dimension(R) and mass (M). Record the value.I = 1 MR228. Calculate the percent difference between the experimental values and the theoretical valuesfor the rotational inertia of the Ring and the rotational inertia of the disk.Record your results in the Lab Report section.p. 156 ©1999 PASCO scientific P22
Name _____________________ Class ______________ Date _________Lab Report – Activity P22: Rotational InertiaWhat Do You Think?What is an example of an object or device that depends on rotational inertia? How does therotational inertia of a ring (or hoop) compare to the rotational inertia of a disk (or cylinder)?Data Table #1: DimensionsItemValueStep Pulley radius (r)Ring, inside radius (R1)Ring, outside radius (R2)Disk, radius (R)Mass of Ring (M)Mass of Disk (M)Data Table #2: MassRun Description Hanging Mass#1 Ring and Disk#2 Disk AloneData Table #3: Measured Accelerations (aT)Run Description Acceleration#1 Ring and Disk#2 Disk AloneData Table #4: Rotational Inertia (I)Run Description Experimental Theoretical % Difference#1 Ring and Disk#2 Disk AloneRing AloneP22 ©1999 PASCO scientific p. 157
<strong>Phys</strong>ics Labs with Computers, Vol. 1<strong>Student</strong> <strong>Workbook</strong>P22: Rotational Inertia 012-07000AQuestions1. How do the experimental values compare to the theoretical values for rotational inertia?2. What are some reasons that could account for any differences?p. 158 ©1999 PASCO scientific P22
Name _____________________ Class ______________ Date _________Appendix: Modify a ScienceWorkshop FileModify an existing ScienceWorkshop file to add the Rotary Motion Sensor.Open the ScienceWorkshop FileOpen the file titled as shown:ScienceWorkshop (Mac)P26 Rotational InertiaScienceWorkshop (Win)P26_ROTA.SWS• The ScienceWorkshop file has a Graph display of Velocity versus Time (using data from aSmart Pulley).• You need to replace the Smart Pulley with the Rotary Motion Sensor in the ExperimentSetup window and set up the Rotary Motion Sensor parameters. Then you need to changethe Graph display.Set Up the Rotary Motion SensorIn the Experiment Setup window, click and drag the digital sensor plug to Channel 1. Select‘Rotary Motion Sensor’ from the list of sensors. Click ‘OK’. Result: The Rotary Motion Sensorsetup window opens.Under Linear Calibration, select ‘Large Pulley (Groove). Click ‘OK’ to return to the ExperimentSetup window.Set the Sampling OptionsClick the ‘Sampling Options’ button in the Experiment Setup window or select ‘SamplingOptions’ from the Experiment menu to open the Sampling Options window. Result: TheSampling Options window opens.Under ‘Periodic Samples’ click the right arrow to set the sample rate at ‘20 Hz’ (20measurements per second). Click ‘OK’ to return to the Experiment Setup window.Change the Graph DisplayClick the ‘Y-Axis Input’ menu and select ‘Digital 1, Velocity,linVel (cm/s)’.P22 ©1999 PASCO scientific p. 159
<strong>Phys</strong>ics Labs with Computers, Vol. 1<strong>Student</strong> <strong>Workbook</strong>P22: Rotational Inertia 012-07000Ap. 160 ©1999 PASCO scientific P22
Name _____________________ Class ______________ Date _________Activity P23: Conservation of Angular Momentum(Rotary Motion Sensor)Concept DataStudio ScienceWorkshop (Mac) ScienceWorkshop (Win)Rotational motion P23 Angular Momentum.DS (See end of activity) (See end of activity)Equipment Needed Qty Equipment Needed QtyRotary Motion Sensor (CI-6538) 1 Calipers (SF-8711) 1Balance (SE-8723) 1 Rotational Accessory (CI-6691) 2Base and Support Rod (ME-9355) 1What Do You Think?What interesting sporting events can be understood using the concept of conservationof angular momentum?Take time to answer the ‘What Do You Think?’ question(s) in the Lab Report section.BackgroundWhen a net torque τ is applied to an object that is free to rotate, there is a change in the angularmomentum (∆L) of the object.τ = ∆ L∆TWhen a non-rotating disk is dropped on a rotating disk, there is no net torque on the system sincethe torque on the non-rotating is equal and opposite to the torque on the rotating disk. If there isno change in angular momentum the angular momentum is conserved:L = I ω = I ω i i f fwhere I i is the initial rotational inertia and ω ι is the initial rotational speed. The initial rotationalinertia is that of a disk.1 2MR2If the second disk has the same rotational inertia as the first disk, the final rotational inertia istwice the initial rotational inertia of the first disk.If angular momentum is conserved, the final rotational speed is half of the initial rotationalspeed:Iiωf= ωi= 1 ωiI 2SAFETY REMINDERS• Follow directions for using the equipment.fFor You To DoThe goal in this activity is to measure the final angular speed of a system consisting of a nonrotatingring that is dropped onto a rotating disk and to compare the measured angular speed tothe value predicted using conservation of angular momentum.P23 ©1999 PASCO scientific p. 161
<strong>Phys</strong>ics Labs with Computers, Vol. 1<strong>Student</strong> <strong>Workbook</strong>P23: Conservation of Angular Momentum 012-07000AUse the Rotary Motion Sensor to measure the angular speed of a rotating disk before and after asecond disk that is not rotating is dropped onto the rotating disk. Use DataStudio orScienceWorkshop to record and display the angular speed before and after the torque-freecollision.PART I: Computer Setup1. Connect the ScienceWorkshop interface to thecomputer, turn on the interface, and turn on thecomputer.2. Connect the Rotary Motion Sensor’s stereophone plugs into Digital Channels 1 and 2 on theinterface. Remove the ‘O’ ring from the largegroove on the step pulley on the sensor.3. Open the file titled as shown:500 scientificPASCOInterfacescientific300PASCOANALOG CHANNELSScienceW orkshop DATA LOGGING INSTRUCTIONSScienceWorkshopInterfaceDataStudio ScienceWorkshop (Mac) ScienceWorkshop (Win)P23 Angular Momentum.DS (See end of activity) (See end of activity)• The DataStudio file has a <strong>Workbook</strong> display and a Graph display. Read the instructions inthe workbook.• Data recording is set at 20 Hz. The Rotary Motion Sensor is set for 360 divisions perrotation.• See the pages at the end of this activity for information about modifying aScienceWorkshop file.PART II: Sensor Calibration and Equipment Setup• You do not need to calibrate the sensor.1. Mount the Rotary Motion Sensor on a support rod so the step pulley is on top.2. Remove the thumbscrew from the step pulley on top of the Rotary Motion Sensor. Placethe disk on the pulley and attach the disk with the thumbscrew.p. 162 ©1999 PASCO scientific P23
Name _____________________ Class ______________ Date _________PART III: Data Recording• In this part of the activity you will drop the second disk onto the disk that is attached to theRotary Motion Sensor. Hold the second disk so the square indent on one side of the disk isabove the thumbscrew on the first disk.1. Give the first disk a spin using your hand.2. Start recording data. (Hint: Click ‘Start’ in DataStudio or ‘REC’ in ScienceWorkshop.)3. After about 25 data points have been recorded, drop the second disk onto the spinning one.4. After another 25 or so data points have been recorded, stop data recording.• Run #1 will appear in the Data list.5. Repeat the data recording procedure a total of three times.P23 ©1999 PASCO scientific p. 163
<strong>Phys</strong>ics Labs with Computers, Vol. 1<strong>Student</strong> <strong>Workbook</strong>P23: Conservation of Angular Momentum 012-07000AAnalyzing the Data1. Use the Graph display’s built-in analysis tools to determine the angular speed just beforethe disk was dropped and the angular speed just after the disk was dropped. Record theinitial angular speed and the final angular speed in the Lab Report.• In DataStudio, use the ‘Smart Tool’ to find the coordinates of the point on the plot justbefore the second disk was dropped on the first disk. Then find the coordinates of the pointjust after the second disk was dropped and the two disks are rotating together. The ‘Ycoordinate’is the angular speed.• In ScienceWorkshop, use the ‘Smart Cursor’ to find the coordinates of the point on the plotjust before the second disk was dropped on the first disk. Then find the coordinates of thepoint just after the second disk was dropped and the two disks are rotating together. The‘Y-coordinate’ is the angular speed.2. Calculate the expected (theoretical) values for the final angular speed (ω f = 0.5 ω i ) andrecord it in the Lab Report.3. Repeat the data analysis process for each run, selecting the next run from the data list.Complete the data table by calculating the percent difference between the actual and thetheoretical values of the final angular speed.Record your results in the Lab Report section.p. 164 ©1999 PASCO scientific P23
Name _____________________ Class ______________ Date _________Lab Report – Activity P23: Conservation of Angular MomentumWhat Do You Think?What interesting sporting events can be understood using the concept of conservation of angularmomentum?Data TableTrial ωi (rad/s) ω f (actual)(rad/s)Run #1Run #2Run #3ωf (theory)(rad/s)% DifferenceQuestions1. How does the experimental value for the final angular velocity agree with the theoreticalvalue for the final angular velocity?2. What are possible reasons for the difference between the experimental value and thetheoretical value, if any?P23 ©1999 PASCO scientific p. 165
<strong>Phys</strong>ics Labs with Computers, Vol. 1<strong>Student</strong> <strong>Workbook</strong>P23: Conservation of Angular Momentum 012-07000Ap. 166 ©1999 PASCO scientific P23
Name _____________________ Class ______________ Date _________Appendix: Modify a ScienceWorkshop FileModify an existing ScienceWorkshop file to add the Rotary Motion Sensor.Open the ScienceWorkshop FileOpen the file titled as shown:ScienceWorkshop (Mac)P27 Cons. Angular MomentumScienceWorkshop (Win)P27_ANGU.SWS• The ScienceWorkshop file has a Graph display of Angular Velocity versus Time (using datafrom a Smart Pulley).• You need to replace the Smart Pulley with the Rotary Motion Sensor in the ExperimentSetup window and set up the Rotary Motion Sensor parameters. Then you need to changethe Graph display.Set Up the Rotary Motion SensorIn the Experiment Setup window, click and drag the digital sensor plug to Channel 1. Select‘Rotary Motion Sensor’ from the list of sensors. Click ‘OK’. Result: The Rotary Motion Sensorsetup window opens. Click ‘OK’ to return to the Experiment Setup window.Set the Sampling OptionsClick the ‘Sampling Options’ button in the Experiment Setup window or select ‘SamplingOptions’ from the Experiment menu to open the Sampling Options window. Result: TheSampling Options window opens.Under ‘Periodic Samples’ click the right arrow to set the sample rate at ‘20 Hz’ (20measurements per second). Click ‘OK’ to return to the Experiment Setup window.Change the Graph DisplayClick the ‘Y-Axis Input’ menu and select ‘Digital 1, Angular Velocity, angVel (rad/s)’.P23 ©1999 PASCO scientific p. 167
<strong>Phys</strong>ics Labs with Computers, Vol. 1<strong>Student</strong> <strong>Workbook</strong>P23: Conservation of Angular Momentum 012-07000Ap. 168 ©1999 PASCO scientific P23
Name _____________________ Class ______________ Date _________Activity P24: Conservation of Linear and Angular Momentum(Photogate/Pulley System)Concept DataStudio ScienceWorkshop (Mac) ScienceWorkshop (Win)Momentum P24 Linear Angular.DS P28 Cons Linear & Ang Mom P28_CLAM.SWSEquipment Needed Qty Equipment Needed QtyPhotogate/Pulley System (ME-6838) 1 Projectile Launcher (ME-6800) 1Balance (SE-8723) 1 Rotating Platform (ME-8951) 1Calipers (SF-8711) 1 Rubber band, large 1Mass and Hanger Set (ME-9348) 1 Spirit Level (SE-8729) 1Projectile Catcher (ME-6815) 1 String (SE-8050) 1 mWhat Do You Think?What are differences between linear and rotational motion? How is momentum calculated forlinear and rotational motion?Take time to answer the ‘What Do You Think?’ question(s) in the Lab Report section.BackgroundWhen an object with linear momentum collides and is captured by a system that is free to rotate,the angular momentum of the system with the captured object after the collision equals the linearmomentum of the object before the collision.r r rL = Iω= m v Rwhere L is the angular momentum of the rotating system, I is the rotational inertia, ω is theangular velocity, mb is the mass of the object, vb is the velocity of the object, and R is thedistance from the axis of rotation to the point where the object collides with the rotating system.Solving for the velocity of the object gives:v b= Iωm bRIn the activity, this velocity value will be compared with another measured velocity value. For aball shot horizontally with initial speed v 0 , the horizontal distance, x, traveled by the ballis: x = v 0t where t is the time of flight for the ball. Assuming no air resistance, the time of flightdepends only on the vertical distance, y, where “g” is the acceleration due to gravity: t =SAFETY REMINDER• Never aim or fire the projectile launcher at a person.• Follow the directions for using the equipment.bb2yg .P24 ©1999 PASCO scientific p. 169
<strong>Phys</strong>ics Labs with Computers, Vol. 1<strong>Student</strong> <strong>Workbook</strong>P24: Conservation of Linear and Angular Momentum 012-07000APre-Lab For You To DoUse the Photogate/Pulley System to measure the motion of the Rotating Platform and ProjectileCatcher and the ball as the rotating system is pulled by a hanging mass. Use DataStudio orScienceWorkshop to calculate the tangential acceleration. From the results, determine therotational inertia of the rotating system (consisting of the Rotating Platform and ProjectileCatcher with ball).Pre-Lab BackgroundTo find the rotational inertia of the system, apply a known torque to the system and measure theresulting motion.Since τ = Ια, solving for the rotational inertia, I, gives I = τ α .where α is the angular acceleration and τ is the torque. Now, τ = r × F, where r is the distancefrom the center of the rotating system to the point where a force is applied, and F is the appliedforce. In this case, the applied force is the tension (T) in a string that is tied to a step pulley thatis part of the Rotating Platform. A hanging mass m pulls the string. The value of r is the radiusof the step pulley on the platform. The radius is perpendicular to the applied force (T).Therefore, for this activity, the torque is: τ = rT .Applying Newton’s Second Law for the hanging mass, m, results in: ∑ F = ma = mg − TSolving for the tension in the string gives: T = m(g − a). The expression for torquebecomes: τ = rT = rm(g − a)The linear acceleration a of the hanging mass is the tangential acceleration, a T , of the rotatingapparatus.The angular acceleration is related to the tangential acceleration as follows:α = a TrSubstituting for the torque and angular acceleration gives:I = τ α = rm(g − a) ÷ a Tr= rm(g − a) = mgr 2⎛ g ⎞− mr 2 = mr 2 ⎜ − 1⎟r a Ta T ⎝ a T ⎠The rotational inertia, I, can be calculated from the tangential acceleration, a T , the hangingmass, m, and the radius of the step pulley, r.p. 170 ©1999 PASCO scientific P24
Name _____________________ Class ______________ Date _________Pre-Lab PART I: Computer Setup1. Connect the ScienceWorkshop interface to the computer,turn on the interface, and turn on the computer.2. Connect the Photogate’s phone plug to Digital Channel 1on the interface.3. Open the document titled as shown:500 scientificPASCOInterfacescientific300PASCOANALOG CHANNELSScience W orkshop DATA LO G G ING INSTRUCTIONSScienceWorkshopInterfaceDataStudio ScienceWorkshop (Mac) ScienceWorkshop (Win)P24 Prelab Linear Angular.DS X28 Inertia X28_CLAM.SWS• The DataStudio document has a <strong>Workbook</strong> display. Read the instructions in the <strong>Workbook</strong>.• The ScienceWorkshop document has a Graph display of Velocity versus Time and a Digitsdisplay of Velocity.• Note: The spoke arc length for the Photogate/Pulley System is set at 0.015 m. If you areusing a different pulley, change the spoke arc length in the sensor window by doubleclicking on the Smart Pulley icon in the Experiment setup window.Pre-Lab PART II: Sensor Calibration and Equipment Setup• You do not need to calibrate the Photogate/Pulley System.1. Put the Rotating Platform on a horizontal surface near the edge of the surface.2. Use a large rubber band to attach the Projectile Catcher to one end of the RotatingPlatform.Projectile Catcher Accessory -side viewRubber bandRubber bandRotating Platform - end viewProjectile Catcher Accessory -end view3. Use the leveling feet to level the platform.4. Place the 1-inch (2.5-cm) steel ball into the catcher. Align the ball with the centerline ofthe platform.5. Put the support post in the base of the Rotating Platform.6. Use the Pulley Mounting Rod to attach the Pulley to the tab onthe Photogate.7. Mount the rod of the Photogate/Pulley System in the hole ofthe support post.8. Use a piece of string that is about 20 centimeters longer than the distance from the top ofthe Photogate/Pulley System to the floor. Tie one end of the string through a hole in thestep pulley that is on the Rotating Platform shaft. Put the string in the groove on the pulley.9. Attach a mass hanger to the other end of the string.P24 ©1999 PASCO scientific p. 171
<strong>Phys</strong>ics Labs with Computers, Vol. 1<strong>Student</strong> <strong>Workbook</strong>P24: Conservation of Linear and Angular Momentum 012-07000APre-Lab PART IIIA: Data Recording1. To compensate for friction, find out how much mass must be put on the end of the string toovercome kinetic friction and allow the system to rotate at a constant speed. This frictionmass will be subtracted from the total mass used to accelerate the system.2. Wind the string around the platform’s step pulley by rotating the platform until the masshanger is raised almost to the pulley. Hold the platform in place.3. Click the Velocity Digits display to make it active. Move it so you can see the display.4. Release the platform so it can begin rotating. Start monitoring the speed. Watch the speedin the Digits display.• In DataStudio, select ‘Monitor Data’ in the Experiment menu.• In ScienceWorkshop, click the ‘MON’ button.5. Add or subtract mass from the hanger until the speed displayed inthe Digits display is nearly constant.• NOTE: You can use individual paper clips to change the mass by small amounts.• When the hanger reaches the floor, wind the string around the step pulley by rotating theplatform until the mass hanger is almost to the Photogate/Pulley System, and then releasethe platform again. Continue adjusting the mass on the hanger until the platform rotateswith a nearly constant speed.6. End data recording.7. Carefully measure and record the total mass on the end of the string in the Data Table inthe Lab Report section.p. 172 ©1999 PASCO scientific P24
Name _____________________ Class ______________ Date _________Pre-Lab PART IIIB: Data Recording1. Put a total of 50 g (0.050 kg) on the end of the string (don’t forget to account for the masshanger itself). Wind the string around the platform’s step pulley by rotating the platformuntil the mass hanger is raised almost to the Photogate/Pulley System. Hold the platform.2. Begin recording data and release the platform. End data recording just before the fallingmass reaches the floor.• “Run #1” will appear in the Data list window.3. Use calipers to measure the diameter of the step pulley on the rotating platform. Calculateand record the radius of the step pulley in the Data Table in the Lab Report section.Pre-Lab Analyzing the Data1. Click the Graph display to make it active. Find the slope of the Velocity vs. Time plot.• In DataStudio, click the ‘Fit’ menu button ( ). Select ‘Linear’. Use the cursor toclick-and-draw a rectangle around the region of smoothest data in the Graph.• In ScienceWorkshop, click the Statistics button to open the statistics area on the right sideof the graph. Click the Statistics menu button, ( ), and select “Curve Fit, LinearFit” from the Statistics Menu button ( ).2. Record the value of the tangential acceleration in the Data Table in the Lab Report section.3. Calculate the rotational inertia of the rotating platform system. Record the value in theData Table in the Lab Report section.P24 ©1999 PASCO scientific p. 173
<strong>Phys</strong>ics Labs with Computers, Vol. 1<strong>Student</strong> <strong>Workbook</strong>P24: Conservation of Linear and Angular Momentum 012-07000AFor You To DoUse the Projectile Launcher to shoot the ball into the Projectile Catcher mounted on the RotatingPlatform. Use the Photogate/Pulley System to measure the motion of the Rotating Platform afterthe ball is captured. Use DataStudio or ScienceWorkshop to obtain the angular velocity of thesystem. From the data, calculate the average initial linear velocity of the ball.PART I: Computer Setup1. Leave the Photogate’s phone plug connected to Digital Channel1 on the interface.2. Open the document titled as shown:500 scientificPASCOInterfacescientific 300PASCOANALOG CHANNELSScienceW orkshop DATA LOGGING INSTRUCTIONSScienceWorkshopInterfaceDataStudio ScienceWorkshop (Mac) ScienceWorkshop (Win)P24 Linear Angular.DS P28 Cons Linear & Ang Mom P28_CLAM.SWS• The DataStudio document has a <strong>Workbook</strong> display. Read the instructions in the <strong>Workbook</strong>.• The ScienceWorkshop document has a Table display of angular velocity.PART II: Sensor Calibration and Equipment Setup• You do not need to calibrate the Photogate/Pulley System.1. Measure the distance from the axis of the Rotating Platform to the center of the ball in theCatcher. Record the distance as the radius, R, in the Data section.2. Remove the ball from the Projectile Catcher. Measure the mass of the ball, mb, and recordthe value in the Data section.3. Remove the Photogate/Pulley System from the Rotating Platform’s supportpost and also remove the support post. Remove the pulley so you can use thePhotogate. Remove the swivel clamp from the side of the Photogate.4. Attach the Photogate to the Rotating Platform’s short threaded rod. Mount thePhotogate to the base of the Rotating Platform.5. Adjust the position of the threaded rod so the Photogate is aligned with theholes on the bottom lip of the Rotating Platform’s step pulley.® PHOTOGATE HEADASSEMBLY NO.003-06268® PHOTOGATE HEADASSEMBLY NO.003-06268p. 174 ©1999 PASCO scientific P24
Name _____________________ Class ______________ Date _________6. Clamp the Projectile Launcher in position so it can fire the ball into the catcher that ismounted on the Rotating Platform.ProjectileLauncher–Top View7. Move the platform so the edge of the Catcher is against the muzzle of the Launcher and theplatform is perpendicular to the line-of-flight of the Launcher.8. Adjust the base of the Rotating Platform so that the Photogate beam is unblocked (the redlight-emitting diode is OFF).9. Use a spirit level to check the rotating platform. Re-level the platform, if necessary.PART IIIA: Data Recording – Catch the Ball1. Place the ball in the Projectile Launcher and cock the launcher to its long-range position.2. Place the Rotating Platform so the end of the catcher is next to the muzzle of the Launcher.3. Begin data recording. Pull upward on the string of the launcher to fire the ball into thecatcher.4. Stop data recording just before the rotating platform swings around to the launcher. Stopthe rotating platform before it reaches the launcher.• Do not let the Rotating Platform and Catcher collide with the launcher.5. Repeat the data recording process a total of five times.• Be careful when removing the ball from the catcher. Do not change the position of thecatcher on the platform.PART IIIB: Data Recording – Measure Initial Speed of the Projectile1. Move the Rotating Platform out of the way of the Projectile Launcher. Aim the Launcheraway from the table. Clear an area at least three meters from the table.2. Put the ball into the Projectile Launcher and cock the Launcher to the long-range position.Fire one shot to locate where the ball hits the floor.3. Tape a piece of white paper at the spot where the ball hit the floor. Tape a piece of carbonpaper (carbon-side DOWN) on top of the white paper.4. Fire five shots.5. Measure the vertical distance from the bottom of the ball as it leaves the Launcher to thefloor.P24 ©1999 PASCO scientific p. 175
<strong>Phys</strong>ics Labs with Computers, Vol. 1<strong>Student</strong> <strong>Workbook</strong>P24: Conservation of Linear and Angular Momentum 012-07000A• The position of the ball when it is in the barrel of the Launcher is marked on the label ofthe launcher. You can use the outline of the ball for your measurement.6. Use a plumb bob to find the point on the floor that is directly beneath the end of the barrelof the launcher.7. Measure from the point on the floor to the leading edge of the white paper.8. Measure from the leading edge of the white paper to each of the five dots and record thesedistances in the Data Table in the Lab Report section.ProjectileLauncherVertical DistanceDistance to leadingedge of paperDistance to dotSpot directly belowrelease pointAnalyzing the Data1. Click the Table display to make it active.2. Select ‘Run #1’.Horizontal Distance(Distance to leadingedge PLUS averagedistance to dots)Paper• In DataStudio, select Run #1 from the Data Menu ( ) in the Table display.• In ScienceWorkshop, select Run #1 from the Data Menu ( ).3. The Table displays the angular speed of the rotating platform after it captured the ball.Record the first angular velocity value for the run in the Data Table.4. Repeat the procedure to obtain angular velocity values for the other four runs of data.5. Calculate the linear speed for each run of data, based on the mass of the ball, the angularmomentum of the rotating system, and the radius, R, of the rotating system. Record thevalues in the Data Table.6. From the data gathered in Part IIIB, find the average of the horizontal distances and recordthe value in the Data Table. Add the average value to the horizontal distance to the edge ofthe paper. Use the total as the horizontal distance, x.7. Calculate the time of flight t = 2yg and the initial velocity of the ball v = x 0t .Record your results in the Lab Report section.p. 176 ©1999 PASCO scientific P24
Name _____________________ Class ______________ Date _________Lab Report - P24: Conservation of Linear and Angular MomentumWhat Do You Think?What are differences between linear and rotational motion? How is momentum calculated forlinear and rotational motion?Pre-Lab Data TableItemValueFrictional massMass, m (0.050 kg - frictional mass)Radius of step pulleyTangential accelerationRotational inertia of systemData TablesItemRadius (R)Mass of ball (mb)ValueRun Angular speed (rad/sec) Linear speed, v 0, calculated (m/s)12345Avg.P24 ©1999 PASCO scientific p. 177
<strong>Phys</strong>ics Labs with Computers, Vol. 1<strong>Student</strong> <strong>Workbook</strong>P24: Conservation of Linear and Angular Momentum 012-07000AItemVertical DistanceTime of FlightValueTrialHorizontal Distance (m)12345AverageItemHorizontal Distance to edge of paperTotal Horizontal DistanceValueQuestionsLinear speed1. What is the percent difference between the value of the measured linear speed and theaverage value of the calculated linear speed of the ball?2. From the data, determine the kinetic energy of the ball as it left the launcher and therotational kinetic energy of the ball, catcher, and disk system.3. Based on this information, was kinetic energy conserved throughout the motion of the ball?Justify your answer.p. 178 ©1999 PASCO scientific P24
Name _____________________ Class ______________ Date _________Activity P25: Transforming Gravitational Potential Energy to KineticEnergy (Rotary Motion Sensor)Concept DataStudio ScienceWorkshop (Mac) ScienceWorkshop (Win)Energy P25 GPE to KE.DS (See end of activity) (See end of activity)Equipment Needed Qty Equipment Needed QtyRotary Motion Sensor (CI-6538) 1 Mass and Hanger Set (ME-9348) 1Balance (SE-8723) 1 Rotational Accessory (CI-6691) 1Base and Support Rod (ME-9355) 1 Thread (inc. w/ CI-6691) 1 mNoteFor this activity you need to know the rotational inertia of the disk that is part of the Rotational Accessory.Refer to activity “P22: Rotational Inertia” for information about how to measure the rotational inertia.What Do You Think?In this activity, a falling object applies a constant net torque to a rotatingdisk. As the object falls, its gravitational potential energy decreases and itstranslational kinetic energy increases. At the same time, the rotationalkinetic energy of the disk increases. How does the decrease in gravitationalpotential energy compare to the increase in translational and rotationalkinetic energy?Take time to answer the ‘What Do You Think?’ question(s) in the Lab Report section.BackgroundThe gravitational potential energy of an object depends on its weight and its vertical distance, h,relative to a reference point (usually the Earth’s surface). The gravitational potential energy is:P. E. = mghgravwhere m is the mass of the object and g is the acceleration due to gravity. The kinetic energy ofa rotating object depends on its rotational inertia, I, and its angular speed, ω. The rotationalkinetic energy is:KE . .rotational= 1 2Iω .2As the object falls, it has translational kinetic energy:K. E.= 1 2 mv2where m is the mass of the object, and v is its speed.SAFETY REMINDERS• Follow directions for using the equipment.P25 ©1999 PASCO scientific p. 179
<strong>Phys</strong>ics Labs with Computers, Vol. 1<strong>Student</strong> <strong>Workbook</strong>P25: Transform GPE to KE 012-07000AFor You To DoAttach a hanging mass to the step pulley on a Rotary Motion Sensor. Let the hanging mass dropso it causes a disk to rotate. Use the Rotary Motion Sensor to measure the motion of the hangingmass and the motion of the rotating disk. Use DataStudio or ScienceWorkshop to record anddisplay the position and velocity of the hanging mass and the angular velocity of the rotatingdisk. Calculate the rotational kinetic energy of the rotating disk, the translational kinetic energyof the hanging mass, and the change in gravitational potential energy of the hanging mass.The angular speed, ω, of the rotating disk is related to the linear speed, v, of the falling object:ω = v rwhere r is the radius of the step pulley on the Rotary Motion Sensor.PART I: Computer Setup1. Connect the ScienceWorkshop interface to thecomputer, turn on the interface, and turn on thecomputer.2. Connect the Rotary Motion Sensor’s stereophone plugs into Digital Channels 1 and 2 on theinterface.3. Open the file titled as shown:500 scientificDataStudio ScienceWorkshop (Mac) ScienceWorkshop (Win)P25 GPE to KE.DS (See end of activity) (See end of activity)• The DataStudio file has a <strong>Workbook</strong> display, a Table display, and a Graph display. Readthe instructions in the workbook.• Data recording is set at 20 Hz. The Rotary Motion Sensor is set for 360 divisions perrotation and the ‘Linear Calibration’ is set for the ‘Medium Pulley (Groove)’.• See the pages at the end of this activity for information about modifying aScienceWorkshop file.PASCOInterfacescientific300PASCOANALOG CHANNELSScience W orkshop DATA LOGGING INSTRUCTIONSScienceWorkshopInterfacep. 180 ©1999 PASCO scientific P25
Name _____________________ Class ______________ Date _________PART II: Sensor Calibration and Equipment Setup• You do not need to calibrate the sensor.1. Mount the Rotary Motion Sensor on a support rodso the step pulley is on top.2. Mount the clamp-on Super Pulley on the end of theRotary Motion Sensor.3. Use a piece of thread about 10 cm longer than thedistance from the Super Pulley to the ground. Tie oneend of the thread to the edge of the medium groove onthe step pulley on the Rotary Motion Sensor. Drape thethread over the Super Pulley.4. Attach the other end of the thread to a mass hanger.Adjust the angle of the Super Pulley so the thread istangent to the step pulley and in the middle of thegroove on the Super Pulley.5. Remove the thumbscrew from the step pulley on top ofthe Rotary Motion Sensor. Place the disk on the pulleyand attach the disk with the thumbscrew.PART IIIA: Data Recording – Hanging Mass = 0.010 kg1. Adjust the position of the mass hanger on the thread.Attach the hanger so it is high enough on the threadthat the mass hanger will not hit the floor at its lowestposition.2. Add 5 g (0.005 kg) to the mass hanger so the total massis about 10 g (0.010 kg).3. Rotate the disk to wind the thread around the steppulley until the mass hanger is almost up to the SuperPulley. Hold the disk at this position.4. Start recording data. (Hint: Click ‘Start’ in DataStudioor ‘REC’ in ScienceWorkshop.)• Make sure that data recording has started. InDataStudio, the clock display will begin to change. InScienceWorkshop, the ‘data indicator’ under ‘REC’will begin to flash.• After data recording starts, release the disk and let themass fall while the Rotary Motion Sensor measures themotion.5. Stop recording data just before the mass reaches itslower position. Stop the disk.• “Run #1” will appear in the Data list.6. Remove the mass hanger and measure its total mass. Record the mass in the Lab Reportsection.P25 ©1999 PASCO scientific p. 181
<strong>Phys</strong>ics Labs with Computers, Vol. 1<strong>Student</strong> <strong>Workbook</strong>P25: Transform GPE to KE 012-07000ANote: If the position, velocity, and angular velocity are negative, switch the position of the plugsin the interface.PART IIIB: Data Recording – Different Hanging Masses1. Repeat the data recording process but change the hanging mass to 15 g (0.015 kg) and then20 g (0.020 kg).2. Measure the total mass of the mass hanger after each run and record the mass in the LabReport section.Analyzing the Data1. Use the Table display to determine the following:qqchange in position of the hanging mass (∆h)final linear speed of the hanging mass (v)q final angular speed of the rotating disk (ω)• Scroll to the bottom of the Table. The column of ‘Position’ data will have one more valuethan the columns of ‘Velocity’ and ‘Angular Velocity’.2. Record the final angular speed of the rotating disk (last value for angular velocity), thefinal linear speed of the hanging mass (last value for velocity), and the change in positionof the hanging mass (second to last value for position).3. Repeat the process to find the final angular speed, the final linear speed, and the change inposition of the hanging mass for the other hanging masses.4. Use your data to calculate the rotational kinetic energy, the translational kinetic energy,and the change in gravitational potential energy for each run of data.5. Compare the total kinetic energy (rotational plus translational) to the change ingravitational potential energy. Calculate the percent different between the KE and the GPE.Record your results in the Lab Report section.p. 182 ©1999 PASCO scientific P25
Name _____________________ Class ______________ Date _________Lab Report – Activity P25: Transforming Gravitational PotentialEnergy to Kinetic EnergyWhat Do You Think?In this activity, a falling object applies a constant net torque to a rotating disk. As the object falls,its gravitational potential energy decreases and its translational kinetic energy increases. At thesame time, the rotational kinetic energy of the disk increases. How does the decrease ingravitational potential energy compare to the increase in translational and rotational kineticenergy?DataRun mass (kg) angular speed (rad/s) linear speed (m/s) change in position (m)123Rotational inertia, I, of the disk (from activity P22) 1.48 x 10 -4 kg m 2Run KE . .rotational= 1 2Iω K. E.= 1 22 mv2 Total KE P. E. grav= mgh % difference123Questions1. Is the rotational kinetic energy equal to the gravitational potential energy of the fallingobject?2. How does the total kinetic energy compare to the gravitational potential energy of thefalling object?P25 ©1999 PASCO scientific p. 183
<strong>Phys</strong>ics Labs with Computers, Vol. 1<strong>Student</strong> <strong>Workbook</strong>P25: Transform GPE to KE 012-07000Ap. 184 ©1999 PASCO scientific P25
Name _____________________ Class ______________ Date _________Appendix: Modify a ScienceWorkshop FileModify an existing ScienceWorkshop file to add the Rotary Motion Sensor.Open the ScienceWorkshop FileOpen the file titled as shown:ScienceWorkshop (Mac)P29 Grav PE to Total KEScienceWorkshop (Win)P29_GRAV.SWS• The ScienceWorkshop file has a Graph display and a Table display of Velocity versus Time(using data from a Smart Pulley).• You need to replace the Smart Pulley with the Rotary Motion Sensor in the ExperimentSetup window and set up the Rotary Motion Sensor parameters.• Finally, close the existing displays and create a new Graph display and a new Tabledisplay.Set Up the Rotary Motion SensorIn the Experiment Setup window, click and drag the digital sensor plug to Channel 1. Select‘Rotary Motion Sensor’ from the list of sensors. Click ‘OK’. Result: The Rotary Motion Sensorsetup window opens.Select ‘Medium Pulley (Groove)’ from the ‘Linear Calibration’ menu. Click ‘OK’ to return tothe Experiment Setup window.Set the Sampling OptionsClick the ‘Sampling Options’ button in the Experiment Setup window or select ‘SamplingOptions’ from the Experiment menu to open the Sampling Options window. Result: TheSampling Options window opens.Under ‘Periodic Samples’ click the right arrow to set the sample rate at ‘20 Hz’ (20measurements per second). Click ‘OK’ to return to the Experiment Setup window.Create a New Graph DisplayClose the existing Graph display. In the Experiment Setupwindow, click and drag the Graph display icon to theRotary Motion Sensor icon. Result: The ‘ChooseCalculations…’ window opens.Select ‘Angular Velocity’, ‘Position’, and ‘Velocity’ fromthe list. Click ‘OK’ to return to the Experiment Setupwindow. Result: The new Graph display shows a plot foreach of the three measurements.P25 ©1999 PASCO scientific p. 185
<strong>Phys</strong>ics Labs with Computers, Vol. 1<strong>Student</strong> <strong>Workbook</strong>P25: Transform GPE to KE 012-07000ACreate a New Table DisplayClose the existing Table display. In the Experiment Setup window, click and drag the Tabledisplay icon to the Rotary Motion Sensor icon. Result: The ‘Choose Calculations…’ windowopens.Select ‘Angular Velocity’, ‘Position’, and ‘Velocity’ from the list. Click ‘OK’ to return to theExperiment Setup window. Result: The new Table display shows a plot for each of the threemeasurements.p. 186 ©1999 PASCO scientific P25
Name _____________________ Class ______________ Date _________Activity P26: Centripetal Force on a Pendulum(Force Sensor, Photogate)Concept DataStudio ScienceWorkshop (Mac) ScienceWorkshop (Win)Centripetal force P26 Centripetal Force.DS P30 Centripetal Force P30_CENT.SWSEquipment Needed Qty Equipment Needed QtyEconomy Force Sensor (CI-6746) 1 Clamp, right angle (SE-9444) 2Photogate (ME-9204B) 1 Mass and Hanger Set (ME-8967) 1Balance (SE-8723) 1 Pendulum bob 1Base and Support Rod (ME-9355) 1 String (SE-8050) 1 mCalipers (SF-8711) 1 Support Rod (ME-8736) 1What Do You Think?What are the factors that affect the centripetal force on a pendulum bob as the pendulum swingsback and forth? Does the centripetal force depend on how fast the pendulum bob is swinging?Take time to answer the ‘What Do You Think?’ question(s) in the Lab Report section.BackgroundA pendulum bob follows a circular path. Therefore, it is acted on by acentripetal (“center-seeking”) force. In the case of the pendulum, thetension in the string causes the bob to follow the circular path. At thebottom of the pendulum’s swing the net force on the bob is thecombination of the tension in the string and the force due to gravity.From Newton’s Second Law, ΣF = T − mg = ma = F cT = tensionmg = weightwhere T is the tension in the string, m is the mass of the pendulum bob, gis the acceleration due to gravity, and Fc is the centripetal force.The Force Sensor will be zeroed when the pendulum is at rest in its equilibrium position (whenT = mg). Thus the force measured by the Force Sensor when the pendulum passes through thelowest point of the swing is equal to the centripetal force Fc.The centripetal force can also be found using the speed, v, of the bob as it passes through thelowest point of the swing using:F c = m v2rwhere r is the radius of the circular path which, in this case, is equal to the length of thependulum.SAFETY REMINDER• Follow the directions for using the equipment.P26 ©1999 PASCO scientific p. 187
<strong>Phys</strong>ics Labs with Computers, Vol. 1<strong>Student</strong> <strong>Workbook</strong>P26: Centripetal Force on a Pendulum 012-07000AFor You To DoUse the Force Sensor to measure the centripetal force on a pendulum bob at the lowest point ofits swing. Use the Photogate to measure the time that the pendulum bob blocks the Photogatebeam. Enter the value for the diameter of the pendulum bob. For the bottom of the pendulumswing, DataStudio or ScienceWorkshop calculates and displays the speed of the pendulum boband the centripetal force on the pendulum.PART I: Computer Setup1. Connect the ScienceWorkshop interface to thecomputer, turn on the interface, and turn on thecomputer.2. Connect the Photogate’s phone plug to DigitalChannel 1.3. Connect the DIN plug of the Force Sensor to AnalogChannel A.4. Open the document titled as shown:500 scientificPASCOInterfacescientific300PASCOANALOG CHANNELSScience W orkshop D A TA LO G G ING INSTRUCTIONSScienceWorkshopInterfaceDataStudio ScienceWorkshop (Mac) ScienceWorkshop (Win)P26 Centripetal Force.DS P30 Centripetal Force P30_CENT.SWS• The DataStudio document has a <strong>Workbook</strong> display. Read the instructions in the <strong>Workbook</strong>.• The ScienceWorkshop document has a Graph display of Force and Velocity vs. Time.• Data recording is set at 100 Hz for the Force Sensor.PART II: Sensor Calibration and Equipment Setup• You do not need to calibrate the Photogate.• To calibrate the Force Sensor, refer to the description in the Force Sensor Manual.1. Measure the value of the diameter of the pendulum bob. Record the diameter in the DataTable in the Lab Report section.2. Enter the diameter into the software.• In DataStudio, double click on the Velcalculation in the Summary Window. TheCalculator window will open. The windowshows the calculation for velocity.The pendulum width is stored as an‘Experiment Constant’. If the diameter forthe pendulum is different than the valuelisted, highlight the width value in the‘Value’ window and type in diameter ofthe pendulum.Click the ‘Accept’ button to save yourchange.Close the Experiment Calculator window.p. 188 ©1999 PASCO scientific P26
Name _____________________ Class ______________ Date _________• In the ScienceWorkshop Experiment Setup window, double click on the Photogate & SolidObject icon. If the diameter for the pendulum is different than the value listed, highlightthe ‘Object Length’ value and type in diameter of the pendulum. Click OK to accept thechange.3. Mount the Force Sensor on a horizontal rod with the hook end down.4. Measure the mass of the pendulum bob. Record themass in the Data Table in the Lab Report section.5. To make the pendulum, use a piece of string that isabout one meter long. Tie one end of the string to thehook on the Force Sensor and tie the other end to thependulum bob.6. Arrange the Photogate so the pendulum bob blocks thePhotogate’s beam when the bob is at rest. The center ofmass of the pendulum bob should be approximately atthe same height as the Photogate beam.7. Measure the length of the pendulum from the bottom ofthe Force Sensor’s hook to the middle of the pendulumbob. Record the length of the pendulum in the DataTable.• Practice swinging the pendulum bob. Pull thependulum bob to the side about 15 to 20 centimeters.Gently release the bob so it swings through thePhotogate as smoothly as possible. The middle of thependulum should break the photogate beam. Adjust theposition of the Photogate if necessary.• Do not let the pendulum bob hit the Photogate.® PHOTOGATE HEADASSEMBLY NO.003-06268PART III: Data Recording1. When the pendulum bob is at rest, zero the Force Sensor by pressing the tare button.2. Set the pendulum in motion. Let the pendulum swing back-and-forth several times to allowany oscillations to damp out.3. Begin recording data.4. Record data for about 20 seconds. End data recording.P26 ©1999 PASCO scientific p. 189
<strong>Phys</strong>ics Labs with Computers, Vol. 1<strong>Student</strong> <strong>Workbook</strong>P26: Centripetal Force on a Pendulum 012-07000AAnalyzing the Data1. Click on the Graph Display to make it active. Rescale the Graph axes to fit the data.• In DataStudio, click on the ‘Scale to Fit’ button ( ).• In ScienceWorkshop, click on the ‘Autoscale’ button ( ).2. Find the maximum centripetal force and corresponding velocity value.In DataStudio, click the Force vs. Time plot to make it active. Click the ‘Smart Tool’ button( ).• Move the Smart Tool to the first trough in the plot of Force versus Time and read the valueof force. Record the absolute value in the Data Table in the Lab Report section.• Click on the plot of Velocity vs. Time and click on the Smart Tool button. A second SmartTool will appear. Place the tool at the velocity point that corresponds in time to the troughyou measured in the plot of centripetal force. Record the value of speed in the Data Table.In ScienceWorkshop, click the ‘Smart Cursor‘ ( ).• Move the Smart Cursor to the first trough in the plot of force versus time and read thevalue of force. Record the absolute value in the Data Table in the Lab Report section.• Press and hold the Shift key on the keyboard. The horizontal position of the Smart Cursorwill freeze. Move the Smart Cursor vertically into the plot of velocity and place the cursorat the velocity point that corresponds to the trough you measured in the plot of centripetalforce. Record the value of speed in the Data Table.3. Repeat the data analysis process for four more troughs on the plot of centripetal force.Record the maximum centripetal force and the corresponding speed in the Data Table inthe Lab Report section.4. For each value of speed you measured, calculate the centripetal force using the mass,speed, and length of the pendulum. Record the calculated value of centripetal force in theData Table.5. Calculate the percent difference between the measured centripetal force and the calculatedcentripetal force for each set of points. Record the percent differences in the Data Table.Record your results in the Lab Report section.p. 190 ©1999 PASCO scientific P26
Name _____________________ Class ______________ Date _________Lab Report - Activity P26: Centripetal Force on a PendulumWhat Do You Think?What are the factors that affect the centripetal force on a pendulum bob as the pendulum swingsback and forth? Does the centripetal force depend on how fast the pendulum bob is swinging?Data TablesItemValueDiameterMassLengthPoints Fc, measured (N) v (m/s) Fc, calculated (N) % difference12345Questions1. How do your measured values of centripetal force compare to the calculated values ofcentripetal force?2. What are possible reasons for the differences between the measured and calculated valuesof centripetal force?P26 ©1999 PASCO scientific p. 191
<strong>Phys</strong>ics Labs with Computers, Vol. 1<strong>Student</strong> <strong>Workbook</strong>P26: Centripetal Force on a Pendulum 012-07000AOptional• Try a different mass value for the pendulum bob or a different length for the pendulum orchange the speed of the pendulum and repeat the data recording process.Optional Data TablesItemDiameterValueMassLengthPoints Fc, measured (N) v (m/s) Fc, calculated (N) % difference12345Questions1. How do your measured values of centripetal force compare to the calculated values ofcentripetal force?2. How do the centripetal force values in the optional activity compare with the values fromthe original activity?p. 192 ©1999 PASCO scientific P26
Name _____________________ Class ______________ Date _________Activity P27: Speed of Sound in Air(Sound Sensor)Concept DataStudio ScienceWorkshop (Mac) ScienceWorkshop (Win)Speed of sound P27 Speed of Sound 1.DS (See end of activity) (See end of activity)Equipment Needed Qty Other QtySound Sensor (CI-6506B) 1 Tape, duct 1 rollBase and Support Rod (ME-9355) 1 Tube, cardboard, 15 cm diameter 1Clamp, three-finger (SE-9445) 1Tape Measure (SE-8712) 1What Do You Think?How can you use a Sound Sensor to measure the speed of sound in air?Take time to answer the ‘What Do You Think?’ question(s) in the Lab Report section.BackgroundThe speed of sound is different in different materials. The speed depends on theelastic modulus and the density of the material. For example, the elasticmodulus of helium is about the same as the elastic modulus of air, but thedensity of helium is much less. Therefore, the speed of sound in helium is aboutthree times faster than the speed in air.In gases, the speed of sound depends on the temperature. In air, the speedincreases approximately 0.60 m/s for each Celsius degree increase intemperature.Theoretically, you can calculate the speed of sound from the distance the sound travels and thetime it takes. In practice the calculation is often based on the interval of time between when asound is produced and its echo is detected. The speed of sound is the round trip distance dividedby the round trip time.SAFETY REMINDER• Follow all safety instructions.For You To DoSnap your fingers at the open end of a tube that is closed at the other end. Use a Sound Sensor todetect the snapping sound and its echo.Use DataStudio or ScienceWorkshop to measure the time between the sound and its echo.Measure the length of the tube. Use the distance and the round trip time of the sound to calculatethe speed of sound in air.P27 ©1999 PASCO scientific p. 193
<strong>Phys</strong>ics Labs with Computers, Vol. 1<strong>Student</strong> <strong>Workbook</strong>P27: Speed of Sound in Air 012-07000APART I: Computer Setup1. Connect the ScienceWorkshop interface tothe computer, turn on the interface, and turnon the computer.2. Connect one end of the interface cable to theSound Sensor and the other end into AnalogChannel A on the interface.3. Open the file titled as shown:CI-6506BSOUNDSENSOR500 scientificPASCOInterfacescientific300PASCOANALOG CHANNELSScience W orkshop D A TA LO G G ING INSTRUCTIONSScienceWorkshopInterfaceDataStudio ScienceWorkshop (Mac) ScienceWorkshop (Win)P27 Speed of Sound 1.DS (See end of activity) (See end of activity)• The DataStudio file has a <strong>Workbook</strong> display. Read the instructions in the <strong>Workbook</strong>.• Data sampling is set at 10000 measurements per second (10000 Hz).• See the pages at the end of this activity for information about creating a ScienceWorkshopfile.4. Set the triggering in the Scope display to start on a ‘rising’ voltage of 0.100 volts.• Hint: In DataStudio, click the ‘Scope Settings’ button ( ) in the Scope displaytoolbar. Result: The Scope Settings window opens. Click the ‘Tools’ tab and set the triggerlevel. Click ‘OK’ to return to the Scope display.• In ScienceWorkshop, double-click the Scope display. Result: The Scope Setup windowopens. Set the trigger level. Click ‘OK’ to return to the Scope display.p. 194 ©1999 PASCO scientific P27
Name _____________________ Class ______________ Date _________PART II: Sensor Calibration and Equipment Setup• You do not need to calibrate the sensor.1. Close one end of the tube with duct tape.2. Use a support rod and clamp to mount the Sound Sensor in the middle of the open end ofthe tube.3. Measure the length of the tube and record the length in the Data Table.PART III: Data Recording1. Start monitoring data. (Hint: In DataStudio, select ‘Monitor Data’from the Experiment menu. In ScienceWorkshop, click ‘MON’.)2. Snap your fingers at the open end of the tube. Watch the resultson the Scope display.• Hint: If the first trace of data does not show the snapping sound and its echo, adjust thesweep speed in the Scope display.3. Stop monitoring data. (Hint: Click ‘Stop’.)P27 ©1999 PASCO scientific p. 195
<strong>Phys</strong>ics Labs with Computers, Vol. 1<strong>Student</strong> <strong>Workbook</strong>P27: Speed of Sound in Air 012-07000AAnalyzing the Data1. Transfer the trace of data from the Scope display.• In DataStudio, click the ‘Transfer Data’ button ( ) in the Scopetoolbar. Result: The data run appears under ‘Data’ in the Summary list.• In ScienceWorkshop, click the ‘Data Snapshot’ button ( ) in the Scopedisplay. Result: The ‘Enter Data Cache Information’ window opens.Enter a ‘Long Name’ and a ‘Short Name’. Enter‘volts’ as the Units. Result: A new data runappears in the Data list. Click ‘OK’ to return to theScope display.2. View the data in the Graph display.• In the DataStudio Graph display, select the run ofdata from the ‘Data menu’ ( ).Result: The Graph display shows the sound and itsecho.• In ScienceWorkshop, select ‘New Graph’ from theDisplay menu. Result: A Graph display opens. Select‘Data Cache, Speed of sound’ from the ‘Y-Axis Inputmenu’. Result: The Graph display shows the sound andits echo.3. Use the Graph displays built-in analysis tools to find the time between the first peak of thesound and the first peak of its echo. Calculate the speed of sound.• In DataStudio, use the ‘delta function’ of the Smart Tool ( ). Click and drag the cornerof the Smart Tool from the first peak of the sound to the first peak of the echo.• In ScienceWorkshop, use the ‘delta function’ of the Smart Cursor ( ). Click and dragthe Smart Cursor from the peak of the sound to the peak of the echo.Record your results in the Lab Report section.p. 196 ©1999 PASCO scientific P27
Name _____________________ Class ______________ Date _________Lab Report - Activity P27: Speed of Sound in AirWhat Do You Think?How can you use a Sound Sensor to measure the speed of sound in air?Data TableLength of Tube (m) Time (s) Speed of Sound (m/s)(Remember that the time from the first peak of the sound to the first peak of the echo is the‘round-trip’ time for the sound to go down-and-back in the tube.)Question1. How does your experimental value for the speed of sound compare to the accepted value of343 m/s for the speed of sound in air at a temperature of 20˚ C?P27 ©1999 PASCO scientific p. 197
<strong>Phys</strong>ics Labs with Computers, Vol. 1<strong>Student</strong> <strong>Workbook</strong>P27: Speed of Sound in Air 012-07000Ap. 198 ©1999 PASCO scientific P27
Name _____________________ Class ______________ Date _________Appendix: Set Up ScienceWorkshopCreate a ScienceWorkshop file to measure the speed of sound in air.Set Up the SensorIn the Experiment Setup window, click and drag the analog sensor plug to Channel A. Select‘Sound Sensor’ from the list of sensors. Click ‘OK’ to return to the Experiment Setup window.Set the Sampling OptionsClick the ‘Sampling Options’ button in theExperiment Setup window or select ‘SamplingOptions’ from the Experiment menu to open theSampling Options window. Under ‘Periodic Samples’click the right arrow repeatedly to set the sample rateat ‘10000 Hz’. Click ‘OK’ to return to the ExperimentSetup window.Set Up the DisplayIn the Experiment Setup window, click and drag the Scope display icon to the Sound Sensoricon. Result: The Scope display opens.P27 ©1999 PASCO scientific p. 199
<strong>Phys</strong>ics Labs with Computers, Vol. 1<strong>Student</strong> <strong>Workbook</strong>P27: Speed of Sound in Air 012-07000Ap. 200 ©1999 PASCO scientific P27
Name _____________________ Class ______________ Date _________Activity P28: Interference of Sound Waves - Beats(Voltage Sensor)Concept DataStudio ScienceWorkshop (Mac) ScienceWorkshop (Win)Waves P28 Beats.DS P33 Interference-Beats P33_BEAT.SWSEquipment NeededQtyVoltage Sensor (CI-6503) 1Dual Function Generator (WA-9301A) 1Speaker (WA-9303) 1What Do You Think?In a typical classroom of science students, one or two people may play a guitar. They coulddescribe to you the phenomenon they are trying to eliminate in the process of tuning. Ask aguitar player to describe what they are listening to as they tune a guitar. Write a brief descriptionof what you hear when two slightly out-of-tune guitar strings are played at the same time.Take time to answer the ‘What Do You Think?’ question(s) in the Lab Report section.This activity examines the relationship between the beat frequency andthe frequencies of the two interfering sound waves and shows beats ona Scope display.BackgroundWhen two sound waves of slightly different frequency are producedsimultaneously, they interfere with each other and the resulting soundthat you hear is the superposition of the two waves. The combinedsound seems to be one frequency, but the intensity varies. This loudnessvariation is called beats.The beat frequency (number of beats per second) should equal thedifference between the frequencies of the waves that interfere:f beat= |f 2– f 1|SAFETY REMINDER• Follow all safety instructions.For You To DoIn this activity, use a special dual function generator to produce two sound waves of slightlydifferent frequencies. Use the Voltage Sensor to measure the combined waveform. UseDataStudio or ScienceWorkshop to display and analyze the waveform.Use one of the built-in analysis tools of the software to determine the beat frequency. Then usethe Frequency Spectrum (FFT) display to observe the dominant frequencies of each individualwave. Then compare the beat frequency to the difference in frequency of the two interferingwaves.P28 ©1999 PASCO scientific p. 201
<strong>Phys</strong>ics Labs with Computers, Vol. 1<strong>Student</strong> <strong>Workbook</strong>P28: Interference of Sound Waves – Beats 012-07000APART I: Computer Setup1. Connect the ScienceWorkshop interface to thecomputer, turn on the interface, and turn on thecomputer.2. Connect the Voltage Sensor DIN plug into AnalogChannel A on the interface.3. Open the document titled as shown:500 scientificPASCOInterfacescientific300PASCOANALOG CHANNELSScience W orkshop D A TA LO G G ING INSTRUCTIONSScienceWorkshopInterfaceDataStudio ScienceWorkshop (Mac) ScienceWorkshop (Win)P28 Beats.DS P33 Interference-Beats P33_BEAT.SWS• The document opens with a Scope display and a Frequency Spectrum (FFT) display.PART II: Sensor Calibration and Equipment Setup• You do not need to calibrate the Voltage Sensor.1. Plug in power cord of the Dual Function Generator. Set theSUMMING AMPLIFIER found on the right hand edge of theDual Function Generator so that the output from both Generator 1and Generator 2 will go into the VOLUME control at the lowerright corner of the generator. (Put the middle 2 switches to the INposition.)2. Plug the Voltage Sensor banana plugs into the output jacks on thelower right of the Generator marked 8 Ω OUT and GND.3. Connect the speaker plug into the top of the Voltage Sensorbanana plugs.INPUTOUTGNDGAINMIC PRE-AMPSUMMINGAMPLIFIEROUT INVOLUME8 ΩOUTGNDGenerator 1TOINTERFACEGenerator 2PASCOModel 9301 Dual Function GeneratorTOSPEAKERp. 202 ©1999 PASCO scientific P28
Name _____________________ Class ______________ Date _________PART II: Equipment Setup - Continued4. Turn the MODULATION control on each of the Generators to OFF.OFFINPUTMODULATIONGNDOUTGND VOLUME8 ΩOUTGNDOFFGNDMODULATIONOUT5. Set GENERATOR 1 to a sine wave. Put the frequency range select control at 100. Put theAMPLITUDE control at the halfway point. Set the frequency at about 250 Hz.6. Set GENERATOR 2 to a sine wave. Put the frequency range select control at 100. Put theAMPLITUDE control at the halfway point. Set the frequency at about 230 Hz.7. Turn on the Dual Function Generator. Adjust the VOLUME control at the lower rightcorner of the generator.100AMPLITUDE2 3NORINVTRIG.GENERATOR 1GND100AMPLITUDE2 3TRIG.GENERATOR 2GND• Note: You should be able to hear the output from both GENERATOR 1 andGENERATOR 2 of the Dual Function Generator from the speaker.P28 ©1999 PASCO scientific p. 203
<strong>Phys</strong>ics Labs with Computers, Vol. 1<strong>Student</strong> <strong>Workbook</strong>P28: Interference of Sound Waves – Beats 012-07000APART III: Data Recording1. Start monitoring data.• Hint: In DataStudio, click the Start button ( ).• Hint: In ScienceWorkshop, click the MON button ( ).• The Scope should display a waveform somewhat like the examples shown here.• Notice that the sweep speed is set to 10.00 ms/div, and that the sensitivity is set to 0.200v/div. Notice also that the trigger level is set to match the maximum amplitude of thewaveform.2. Adjust the Scope controls as necessary in order to display your waveform.3. Click the STOP button to stop monitoring data.p. 204 ©1999 PASCO scientific P28
Name _____________________ Class ______________ Date _________Analyzing the Data1. Use the Scope display’s built-in analysis tool to find the time (or period) from onemaximum amplitude to the next. Record the time in the Lab Report section.• Hint: In DataStudio, click the Smart Tool button ( ). Move the Smart Tool to the firstpoint of maximum amplitude on the Scope display. Use the “delta” feature of the SmartTool to find the time to the next maximum amplitude. To use the “delta” feature, move thecursor toward a corner of the Smart Tool until the cursor changes to a “∆” shape. Move the“∆” shaped cursor to the next maximum. Record the time.Deltafeature• Hint: In ScienceWorkshop, click the Smart Cursor button ( ) and move the cursor to thefirst point of maximum amplitude on the Scope display. Use the “delta” feature of theSmart Cursor to find the time to the next maximum amplitude. To use the “delta” feature,hold down the mouse button as you move the cursor. Record the time.• The next task is to find the frequency of each individual tone:2. Turn off the signal from GENERATOR 2 on the DualFunction Generator by moving the third switch in theSUMMING AMPLIFIER from IN to OUT. Theremaining tone is coming from GENERATOR 1alone.3. Set up the FFT display.• Hint: In DataStudio, click the Window menu and selectFFT1 from the list.• Hint: In ScienceWorkshop, click the Display menu andselect Frequency Spectrum from the end of the menu.4. Start monitoring data from GENERATOR 1.5. Hint: Click the Start button in DataStudio or click theMON button in ScienceWorkshop.• The FFT (Frequency Spectrum) display will show thefundamental frequency of the signal fromGENERATOR 1.OUTINPUTGNDGAINMIC PRE-AMPSUMMINGAMPLIFIEROUT INMove the thirdswitch from IN toOUT8 ΩVOLUME OUTGNDP28 ©1999 PASCO scientific p. 205
<strong>Phys</strong>ics Labs with Computers, Vol. 1<strong>Student</strong> <strong>Workbook</strong>P28: Interference of Sound Waves – Beats 012-07000A6. Use the FFT display’s analysis tools to find the principal frequency of the signal fromGENERATOR 1.• Hint: In DataStudio, click the Smart Tool button. In ScienceWorkshop, click the SmartCursor button. Move the cursor to the position of the maximum peak in the frequencyspectrum.7. Record the frequency that is displayed.• Hint: In DataStudio, the frequency is the first number in the ordered pair next to the SmartTool. In ScienceWorkshop, the frequency is shown in the area just below the horizontalaxis.8. Click the STOP button to stop monitoring data.9. Turn off the signal from GENERATOR 1 on the Dual Function Generator by movingthe second switch in the SUMMING AMPLIFIER from IN to OUT. Turn on thesignal from GENERATOR 2 by moving the third switch from OUT to IN.• The new tone is coming from GENERATOR 2 alone.10. Start monitoring the data from GENERATOR 2.• Hint: Click the Start button in DataStudio or the MON button in ScienceWorkshop.• The Frequency Spectrum (FFT) display will show the fundamental frequency of the signalfrom GENERATOR 2.11. Use the FFT display’s analysis tools to find the principal frequency of the signal fromGENERATOR 2.• Remember in DataStudio, click the Smart Tool button. In ScienceWorkshop, click theSmart Cursor button. Move the cursor to the position of the maximum peak in thefrequency spectrum.12. Record the frequency that is displayed.• Remember that in DataStudio, the frequency is the first number in the ordered pair next tothe Smart Tool. In ScienceWorkshop, the frequency is shown in the area just below thehorizontal axis.13. Click the STOP button to stop monitoring data.Record your results in the Lab Report section.p. 206 ©1999 PASCO scientific P28
Name _____________________ Class ______________ Date _________Lab Report - Activity P28: Interference of Sound Waves - BeatsWhat Do You Think?In a typical classroom of science students, one or two people may play a guitar. They coulddescribe to you the phenomenon they are trying to eliminate in the process of tuning. Ask aguitar player to describe what they are listening to as they tune a guitar. Write a brief descriptionof what you hear when two slightly out-of-tune guitar strings are played at the same time.Analyzing the DataData TableTime (ms)Frequency (Hz)Individual Frequencies for Dual Function GeneratorGENERATOR 1GENERATOR 21. Calculate the beat frequency: υ beat= 1time2. Find the difference between the two individual frequencies and compare this to the beatfrequency.Beat Frequency (experimental) = HzBeat Frequency (theory) = |Frequency2 - Frequency1| = HzPercent difference between experimental and theoretical values =Question1. What are some factors that could account for the percent difference between experimentaland theoretical values?P28 ©1999 PASCO scientific p. 207
<strong>Phys</strong>ics Labs with Computers, Vol. 1<strong>Student</strong> <strong>Workbook</strong>P28: Interference of Sound Waves – Beats 012-07000Ap. 208 ©1999 PASCO scientific P28
Name _____________________ Class ______________ Date _________Activity P29: Electrostatic Charge(Charge Sensor)Concept DataStudio ScienceWorkshop (Mac) ScienceWorkshop (Win)Electrostatics P29 Charge.ds (See end of activity) (See end of activity)Equipment Needed Qty Equipment Needed QtyCharge Sensor (CI-6555) 1 Faraday Ice Pail (ES-9042A) 1Charge Producers (ES-9057A) 1 setWhat Do You Think?The purpose of this activity is to investigate the nature of charging an object by contact ascompared to charging by induction. How does the charging of an object by contact compare tothe charging of an object by induction?Take time to answer the ‘What Do You Think?’ question(s) in the Lab Report section.BackgroundElectrostatics is the study of electrical charges and their characteristics.To experimentally investigate electrostatics, some charge-detecting ormeasuring device is needed. The most common instrument for this+ +purpose is the electroscope, a device with two thin gold leaves+ +vertically suspended from a common point. When a charged object is+ +brought near the electroscope, the gold leaves separate, roughlyindicating the magnitude of the charge.Although there are many different versions of the electroscope, all suchinstruments depend upon the repulsion of like charges to produce anoutput or reading. Unfortunately, such devices are relatively insensitive(large amounts of charge are needed to make the gold leaves separate),and the device does not have a quantitative reading.The Charge Sensor is somewhat like an ‘electronic electroscope’. In addition to providing aquantitative measurement, the Charge Sensor is more sensitive and indicates polarity directly.SAFETY REMINDER• Follow all safety instructions.For You To DoUse a Charge Sensor to determine the polarity of the Charge Producers. Then measure theamount of charge transferred to a ‘Faraday Ice Pail’ by contact with each kind of ChargeProducer. Finally, use the Charge Sensor to measure the charge on the ‘Faraday Ice Pail’ that iscaused by induction. Use DataStudio or ScienceWorkshop to record and display the data.Compare charging by contact to charging by induction.P29 © 1999 PASCO scientific p. 209
PASCOInterfacePASCOScienceWorkshopInterface<strong>Phys</strong>ics Labs with Computers, Vol. 1<strong>Student</strong> <strong>Workbook</strong>P29: Electrostatic Charge 012-07000APART I: Computer Setup1. Connect the ScienceWorkshop interface to the computer, turnon the interface, and then turn on the computer.2. Connect the Charge Sensor directly into Analog Channel A onthe interface.3. Connect the cable assembly to the BNC port on the sensor. Lineup the connector on the end of the cable with the pin on theBNC port. Push the connector onto the port and then twist theconnector clockwise about one-quarter turn until it clicks into place.500 scientificPASCOInterfacescientific300PASCOANALOG CHANNELSScience W orkshop D A TA LO G G ING INSTRUCTIONSScienceWorkshopInterface4. Open the file titled as shown:DataStudio ScienceWorkshop (Mac) ScienceWorkshop (Win)P29 Charge.ds (See end of activity) (See end of activity)• The DataStudio file has a <strong>Workbook</strong> display. Read the instructions in the <strong>Workbook</strong>. Thefile has a Graph display and a Meter display.• Data recording is set at 10 samples per second (10 Hz).• See the pages at the end of this activity for information about creating a ScienceWorkshopfile.PART II: Sensor Calibration and Equipment Setup• You do not need to calibrate the sensor for this activity.1. Connect the alligator clips of the sensor’s cable assembly to the inner and outer baskets ofthe Faraday Ice Pail.Science W orkshop DATA LO G G ING INSTRUCTIONS500 scientificscientific300ANALOG CHANNELSp. 210 © 1999 PASCO scientific P29
Name _____________________ Class ______________ Date _________Preparing to Record DataBefore starting any experiment using the ‘Faraday Ice Pail’, the pail must be momentarilygrounded. To ground the pail, touch the inner pail and the shield at the same time with the fingerof one hand.PART IIIA: Data Recording – Determine the Polarity of the Charge Producers1. Ground the ‘Ice Pail’ and press the ‘ZERO’ button on theCharge Sensor to discharge the sensor.2. Start recording data. (Hint: Click ‘Start’ in DataStudio or‘REC’ in ScienceWorkshop.)3. Briskly rub the blue and white surfaces of the Charge Producerstogether several times.• Without touching the ‘Ice Pail’, lower the white ChargeProducer into the ‘Ice Pail’. Watch the Meter and Graphdisplays.• Remove the white Charge Producer and then lower the blueCharge Producer into the ‘Ice Pail’. Watch the results.4. After a few moments, stop recording data.PART IIIB: Data Recording – Charge on the White Charge Producer1. Ground the ‘Ice Pail’ and press the ‘ZERO’ button on the Charge Sensor to discharge thesensor.2. Start recording data.3. Briskly rub the blue and white surfaces of the Charge Producers together several times.• Lower the white Charge Producer into the ‘Ice Pail’. Rub the surface of the white ChargeProducer against the inner pail and then remove the Charge Producer. Watch the Meter andGraph displays.4. After a few moments, stop recording data.P29 © 1999 PASCO scientific p. 211
<strong>Phys</strong>ics Labs with Computers, Vol. 1<strong>Student</strong> <strong>Workbook</strong>P29: Electrostatic Charge 012-07000APART IIIC: Data Recording – Charge on the Blue Charge Producer1. Ground the ‘Ice Pail’ and press the ‘ZERO’ button on the Charge Sensor to discharge thesensor.2. Start recording data.3. Briskly rub the blue and white surfaces of the Charge Producers together several times.• Lower the blue Charge Producer into the ‘Ice Pail’. Rub the surface of the blue ChargeProducer against the inner pail and then remove the Charge Producer. Watch the Meter andGraph displays.4. After a few moments, stop recording data.PART IIID: Data Recording – Charge by Induction1. Ground the ‘Ice Pail’ and press the ‘ZERO’ button on the Charge Sensor to discharge thesensor.2. Start recording data.3. Briskly rub the blue and white surfaces of the Charge Producers together several times.• Without touching the ‘Ice Pail’ with the Charge Producer , lower the white ChargeProducer into the ‘Ice Pail’.• While the Charge Producer is still inside the inner pail, use the finger of one hand tomomentarily ground the ‘Ice Pail’. Watch the results.• After you ground the ‘Ice Pail’, remove your hand and then remove the Charge Producer.4. After a few moments, stop recording data.5. Ground the ‘Ice Pail’ and zero the sensor and repeat the procedure using the blue ChargeProducer.Analyzing the DataUse your observations and the Graph of your data to answer the questions in the Lab Report.Record your results in the Lab Report section.p. 212 © 1999 PASCO scientific P29
Name _____________________ Class ______________ Date _________Lab Report - Activity P29: Electrostatic ChargeWhat Do You Think?The purpose of this activity is to investigate the nature of charging an object by contact ascompared to charging by induction. How does the charging of an object by contact compare tothe charging of an object by induction?Questions1. What polarity is the white Charge Producer? What polarity is the blue Charge Producer?2. What happens to the charge on the ‘Ice Pail’ when you rub the inner pail with the whiteCharge Producer and then remove the Charge Producer?3. What happens to the charge on the ‘Ice Pail’ when you rub the inner pail with the blueCharge Producer and then remove the Charge Producer?4. What happens to the charge on the ‘Ice Pail’ when the white Charge Producer is loweredinto the inner pail without touching the inner pail?5. What happens to the charge on the ‘Ice Pail’ when the ‘Ice Pail’ is momentarily groundedwhile the Charge Producer is still inside the inner pail?6. What happens to the charge on the ‘Ice Pail’ after the Charge Producer is removed fromthe inner pail?P29 © 1999 PASCO scientific p. 213
<strong>Phys</strong>ics Labs with Computers, Vol. 1<strong>Student</strong> <strong>Workbook</strong>P29: Electrostatic Charge 012-07000A7. How does the result of charging by contact differ from the result of charging by induction?p. 214 © 1999 PASCO scientific P29
Name _____________________ Class ______________ Date _________Appendix: Modify a ScienceWorkshop FileCreate a ScienceWorkshop file to measure the charge on a ‘Faraday Ice Pail’.Set Up the Charge SensorIn the Experiment Setup window, click and drag the analog sensor plug to Channel A. Select‘Charge Sensor’ from the list of sensors. Click ‘OK’ to return to the Experiment Setup window.Result: The Charge Sensor icon appears below Channel A on the interface.Set Up the DisplayIn the Experiment Setup window, click and drag the Meter display icon to the Charge Sensoricon. Result: The Meter display shows ‘Voltage’.Repeat the process. Drag the Graph display icon to the Charge Sensor icon.Arrange the Experiment Setup window and the displays so you can see the Meter and Graphdisplays.P29 © 1999 PASCO scientific p. 215
<strong>Phys</strong>ics Labs with Computers, Vol. 1<strong>Student</strong> <strong>Workbook</strong>P29: Electrostatic Charge 012-07000Ap. 216 © 1999 PASCO scientific P29
Name _____________________ Class ______________ Date _________Activity P30: Induction – Magnet through a Coil(Voltage Sensor)Concept DataStudio ScienceWorkshop (Mac) ScienceWorkshop (Win)Electromagnetism P30 Induction.DS P41 Induction - Magnet P41_INDU.SWSEquipment Needed Qty Equipment Needed QtyVoltage Sensor (CI-6503) 1 Bar Magnet, alnico (EM-8620) 2AC/DC Electronics Lab (EM-8656) 1What Do You Think?When electricity is passed through a conducting wire a magnetic field can be detected near thewire. Micheal Faraday was one of the first scientists to reverse the process. The essence of hiswork is decribed in the following statement:You can send electricity through a conducting wire to make a magnetic field. Is thereverse possible? Can you use a magnet and a conducting wire to make electricity?Take time to answer the ‘What Do You Think?’ question(s) in the Lab Report section.The purpose of this activity is to measure the Electromotive Force (EMF) induced in a coil by amagnet dropping through the center of a coil.BackgroundWhen a magnet is passed through a coil there is a changing magneticflux through the coil which induces an Electromotive Force (EMF) inthe coil. According to Faraday’s Law of Induction:ε =−N ∆φ∆twhere ε is the induced EMF, N is the number of turns of wire in thecoil, and ∆φ is the rate of change of the flux through the coil.∆tIn this activity, a plot of the EMF versus time is made and the areaunder the curve is found by integration. This area represents the flux since:SAFETY REMINDERS• Follow directions for using the equipment.ε∆t =−N∆φFor You To DoUse the Voltage Sensor to measure the voltage (EMF) induced in a coil as a bar magnet movesthrough the coil. Use DataStudio or ScienceWorkshop to record, display, and analyze the data.P30 ©1999 PASCO scientific p. 217
<strong>Phys</strong>ics Labs with Computers, Vol. 1<strong>Student</strong> <strong>Workbook</strong>P30: Induction - Magnet Through a Coil 012-07000APART I: Computer Setup1. Connect the ScienceWorkshop interface to the computer, turnon the interface, and turn on the computer.2. Connect the Voltage Sensor DIN plug into Analog Channel A.3. Open the document titled as shown:500 scientificPASCOInterfacescientific300PASCOANALOG CHANNELSScience W orkshop DATA LOGGING INSTRUCTIONSScienceWorkshopInterfaceDataStudio ScienceWorkshop (Mac) ScienceWorkshop (Win)P30 Induction.DS P41 Induction - Magnet P41_INDU.SWS• The DataStudio document has a <strong>Workbook</strong> display. Read the instructions in the<strong>Workbook</strong>.• The ScienceWorkshop document opens with a Graph display of Voltage vs. Time and aMeter display of Voltage.• Data recording is set at 200 Hz. The Start Condition is set to begin when voltage is at 0.05volts. The Stop Condition is set when Time = 0.4 seconds.• Note: In DataStudio, the data recorded for 0.3 seconds prior to the Start Condition are keptas well.PART II: Sensor Calibration and Equipment Setup• You do not need to calibrate the Voltage Sensor.MAGNETCOILVOLTAGESENSORALLIGATORCLIPSTOCHANNEL A1. Put alligator clips on the ends of the Voltage Sensor leads.2. Attach a Voltage Sensor lead to one component spring next to the inductor coil on thecircuit board. Attach the other lead to the other component spring next to the coil.3. Arrange the circuit board so the corner with the coil is beyond the edge of the table, and amagnet dropped through the coil can fall freely.• The bar magnet will be dropped through the coil. Make sure that the magnet does not strike thefloor, or it may break.p. 218 ©1999 PASCO scientific P30
Name _____________________ Class ______________ Date _________Part III: Data Recording1. Hold the magnet so that the south end is about 2 cm above the coil.• Note: If you are using the PASCO Model EM-8620 Alnico Bar Magnet the North end is indicated bythe narrow groove near one end. For the first run, hold the magnet with groove end ‘up’.2. Start recording data. Let the magnet drop through the coil.• Data recording will begin when the magnet falls through the coil and the voltage from thecoil reaches 0.05 V. Data recording will end automatically after 0.5 seconds.Analyzing the Data1. Set up your Graph to show the area under the curve of voltage versus time.• Hint: In DataStudio, click the Statistics menu button ( ) and select ‘Area’.• Hint: In ScienceWorkshop, click the Statistics button ( ) to open the Statistics area onthe right side of the graph. Click the Autoscale button ( ) to rescale the graph to fit thedata. In the Statistics area, click the Statistics Menu button ( ). Select ‘Integration’from the menu.P30 ©1999 PASCO scientific p. 219
<strong>Phys</strong>ics Labs with Computers, Vol. 1<strong>Student</strong> <strong>Workbook</strong>P30: Induction - Magnet Through a Coil 012-07000A2. In the Graph display, use the cursor to select a rectangle around the first peak of thevoltage plot.3. In DataStudio, the value for ‘Area’ appears in the legend in the Graph. InScienceWorkshop, the ‘area’ under the curve for the first peak appears in the statistics areaunder ‘Integration’ on the right side of the Graph.4. Record the value of Integration for the first peak.Integration (first peak) = __________ V*sec5. Repeat the process to find the area under the second peak. Record the value.OptionalIntegration (second peak) = __________ V*secRecord your results in the Lab Report section.Repeat the data recording and data analysis procedures for the following optional setups:• Tape two bar magnets together so both south ends are together.• Re-arrange the two bar magnets so that the south end of one is with the north end of theother.p. 220 ©1999 PASCO scientific P30
Name _____________________ Class ______________ Date _________Lab Report - Activity P30: Induction – Magnet through a CoilWhat Do You Think?When electricity is passed through a conducting wire a magnetic field can be detected near thewire. Micheal Faraday was one of the first scientists to reverse the process. The essence of hiswork is decribed in the following statement:You can send electricity through a conducting wire to make a magnetic field. Is thereverse possible? Can you use a magnet and a conducting wire to make electricity?DataIntegration (first peak) =Integration (second peak) =V*secV*secQuestions1. Is the incoming flux equal to the outgoing flux?2. Why is the outgoing peak higher than the incoming peak?3. Why are the peaks opposite in direction?P30 ©1999 PASCO scientific p. 221
<strong>Phys</strong>ics Labs with Computers, Vol. 1<strong>Student</strong> <strong>Workbook</strong>P30: Induction - Magnet Through a Coil 012-07000Ap. 222 ©1999 PASCO scientific P30
Name _____________________ Class ______________ Date _________Activity P31: Magnetic Field of a Permanent Magnet(Magnetic Field Sensor)Concept DataStudio ScienceWorkshop (Mac) ScienceWorkshop (Win)Magnetism P31 Permanent Magnet.DS P51 Permanent Magnet P51_PERM.SWSEquipment Needed Qty Equipment Needed QtyMagnetic Field Sensor (CI-6520A) 1 Meter stick, non-metal 1Magnet*, disk, Neodymium, 1/2 or 3/4”(EM-8648) 1*Warning: Keep magnets away from the computers and computer disks.What Do You Think?How does the strength of the magnetic field of a permanent disk magnet change with distance?Take time to answer the ‘What Do You Think?’ question(s) in the Lab Report section.BackgroundThe strength of a magnetic field varies with distance from the magnet. The strength of themagnetic field could vary inversely as the square of distance, as with the strength of agravitational field or an electrical field. The strength of the magnetic field could vary in adifferent way relative to distance.The gravitational field or electric field of a point mass or charge is radial, while the magneticfield of a magnet consists of complete loops that surround and go through the magnet.NS+qELECTRIC FIELDLINESMAGNETIC FIELDLINESSAFETY REMINDER• Follow the directions for using the equipment.• Keep magnets away from the computers and computer disks.For You To DoUse the Magnetic Field Sensor to measure the magnetic field strength of a small neodymiummagnet as the distance between the sensor and the magnet changes. Use DataStudio orScienceWorkshop to record and display the magnetic field strength and the entered distance.Determine the relationship between the measured strength of the magnetic field and the distancefrom the magnet.P31 ©1999 PASCO scientific p. 223
<strong>Phys</strong>ics Labs with Computers, Vol. 1<strong>Student</strong> <strong>Workbook</strong>P31: Magnetic Field of a Permanent Magnet 012-07000APART I: Computer Setup1. Connect the ScienceWorkshop interface to the computer,turn on the interface, and turn on the computer.2. Connect the DIN plug of the Magnetic Field Sensor toAnalog Channel A.3. Open the document titled as shown:500 scientificPASCOInterfacescientific300PASCOANALOG CHANNELSScience W orkshop DATA LOGGING INSTRUCTIONSScienceWorkshopInterfaceDataStudio ScienceWorkshop (Mac) ScienceWorkshop (Win)P31 Permanent Magnet.DS P51 Permanent Magnet P51_PERM.SWS• The DataStudio document has a <strong>Workbook</strong> display. Read the instructions in the<strong>Workbook</strong>.• The ScienceWorkshop document has a Digits display of Magnetic Field Strength and aGraph display of Magnetic Field Strength vs. Distance.• Data recording is set for 10 Hz. Keyboard Sampling allows the user to enter the distance inmeters.PART II: Sensor Calibration and Equipment Setup• You do not need to calibrate the Magnetic Field Sensor.1. Place the meter stick on a flat surface away from the computer.2. Place the Magnetic Field Sensor so the end of the rod is even with the zero end ofthe meter stick.3. Select AXIAL by pressing the Field Selector Switch on the top of the sensor box.4. Move the magnet away from the sensor. Zero the Magnetic Field Sensor by pressingthe TARE button on the top of the sensor box.RADIAL/AXIALTARE1X10X100XRANGESELECTRADIAL/AXIALTARE1X10X100XRANGESELECT5. Keeping the magnet away from the computer, place the magnet next to the 0.005 m (5-cm)mark on the meter stick.p. 224 ©1999 PASCO scientific P31
Name _____________________ Class ______________ Date _________PART III: Data Recording1. Begin data recording.In DataStudio , arrange the Table display so you can see it clearly. Click the Start button. Thebutton turns into a ‘Keep’ and ‘Stop’ button (). The magnetic field strengthappears in the first cell in the Table display. Check to make sure that the strength is a largepositive number. If it is not, flip the magnet to point the opposite pole towards the sensor.Click the ‘Keep’ button to record the magnetic field strength.Note: If the default distance value does not correlate with the distance you measured for agiven magnetic field strength, you may edit the distance. Select the ‘Edit Data’ tool fromthe tool bar on the Table Display ( ).Click on the distance and type in the correct value.In ScienceWorkshop , move the Digits display so you can see itclearly. Click the ‘REC’ button to start recording data.Result: The Keyboard Sampling window will open. Whenthe magnetic field strength stabilizes, type ‘0.005’ as thedistance value and click ‘Enter’ to record the magnetic fieldstrength and the distance values.2. Move the magnet 0.005 m further away so that it is 0.010 mfrom the end of the sensor.3. Enter 0.010 m for the distance. Record the data by clicking on‘Keep’ in DataStudio or ‘Enter’ in ScienceWorkshop.4. Repeat the process of moving the magnet by 0.005 m increments, and recording the valuesuntil the magnetic field strength reaches about 10 Gauss, or does not change as the distanceincreases.5. End data recording.• In DataStudio, stop data recording by clicking on the ‘Stop’ button.• In ScienceWorkshop, stop data recording by clicking the Stop Sampling button in theKeyboard Sampling window.P31 ©1999 PASCO scientific p. 225
<strong>Phys</strong>ics Labs with Computers, Vol. 1<strong>Student</strong> <strong>Workbook</strong>P31: Magnetic Field of a Permanent Magnet 012-07000AAnalyzing the Data1. Click to make the Graph display active.2. Rescale the Graph axes to show the data and apply a fit to the data.• In DataStudio, click the ‘Scale to fit’ button ( ) to rescale the Graph axes. Next, clickthe ‘Fit’ menu button ( ) and select ‘Inverse Square’. If the Mean Square Error islarge, click and hold down on the mouse button while dragging the mouse to select aregion of data. When the mouse button is released, the data points will be highlighted.Only highlighted data points will be used for the fit.• In ScienceWorkshop, click the ‘Statistics’ button to open the Statistics area on the rightside of the Graph. Click the ‘Autoscale’ button ( ) to rescale the Graph axes to show thedata. In the Statistics area, click the Statistics Menu button ( ). Select ‘Curve Fit,Power Fit’ from the Statistics Menu. A message stating that there is no valid solution mayappear. If it does, click on the number next to a4 and type -2. If the same messageappears, or the value of chi^2 is very large, select a section of data that appears to be themost smooth. To select a region, click and hold down on the mouse button while draggingthe mouse. Release the mouse button. The selected region will be highlighted. Onlyhighlighted data points will be used for the fit.3. Record the equation of fit in the Data Table in the Lab Report section.Record your results in the Lab Report section.p. 226 ©1999 PASCO scientific P31
Name _____________________ Class ______________ Date _________Lab Report - Activity P51: Magnetic Field of a Permanent MagnetWhat Do You Think?How does the strength of the magnetic field of a permanent (disk) magnet change with distance?Data TableItemEquationEquation of FitQuestions1. Does the magnetic field strength increase or decrease as the distance from the magnet isincreased?2. Is the relationship between magnetic field strength and distance linear?3. Based on the results of the curve fit in the statistics area, what is the relationship betweenthe magnetic field strength and the distance from the magnet?P31 ©1999 PASCO scientific p. 227
<strong>Phys</strong>ics Labs with Computers, Vol. 1<strong>Student</strong> <strong>Workbook</strong>P31: Magnetic Field of a Permanent Magnet 012-07000AOptional• Repeat the activity with a different type of magnet.Optional Data TableItemEquation of FitEquationOptional Questions1. Does the magnetic field strength increase or decrease as the distance from the magnet isincreased?2. How does the plot of Magnetic Field Strength vs. Distance for this magnet compare withthe plot for the original magnet?p. 228 ©1999 PASCO scientific P31
Name _____________________ Class ______________ Date _________Activity P32: Variation of Light Intensity(Light Sensor)Concept DataStudio ScienceWorkshop (Mac) ScienceWorkshop (Win)Illuminance P32 Vary Light.DS P54 Light Bulb Intensity P54_BULB.SWSEquipment Needed Qty Equipment Needed QtyLight Sensor (CI-6504A) 1 Fluorescent light source (AC) 1Flashlight (or other DC light source) 1 Incandescent light source (AC) 1What Do You Think?The purpose of this activity is to compare the variation in intensity of light from light sources.How does the light from a DC light source compare to light from an AC light source? How doesthe light from a fluorescent tube compare to the light from an incandescent bulb?Take time to answer the ‘What Do You Think?’ question(s) in the Lab Report section.BackgroundElectric light bulbs are powered by a voltage of 60 Hz (or 50 Hz in some countries)sinusoidal wave. The maximum amplitude of the voltage, and thus a maximumbrightness, occurs twice per cycle because an electric bulb is excited when thevoltage increases, regardless of the polarity of the voltage. An electric bulb will havemaximum intensity 120 times per second (or 100 times/second). It will also haveminimum intensity 120 times per second (or 100 times/second).Fluorescent lights blink on and offat a particular frequency. The light intensityfrom incandescent bulbs powered by ACfluctuates as well. The light intensity from anincandescent bulb powered by DC should notvary.SAFETY REMINDERS• Follow directions for using the equipment.For You To DoIn this activity, use the Light Sensor to measure the intensity of light from light bulbs poweredby AC or DC. There are three parts to the activity: Part A = Fluorescent bulb, AC; Part B =Incandescent bulb, AC; and Part C = Incandescent bulb, DC.Use DataStudio or ScienceWorkshop to monitor and display the variations, if any, in the lightintensity. Compare the light intensity of fluorescent and incandescent lights powered by AC, andan incandescent light powered by DC.P32 ©1999 PASCO scientific p. 229
<strong>Phys</strong>ics Labs with Computers, Vol. 1<strong>Student</strong> <strong>Workbook</strong>P32: Variation of Light Intensity 012-07000APART I: Computer Setup1. Connect the ScienceWorkshop interface to the computer, turn on theinterface, and turn on the computer.2. Connect the Light Sensor cable into Analog Channel A on theinterface. Connect the Light Sensor to the cable.3. Open the document titled as shown:500 scientificPASCOInterfacescientific300PASCOANALOG CHANNELSScience W orkshop D A TA LO G G ING INSTRUCTIONSScienceWorkshopInterfaceDataStudio ScienceWorkshop (Mac) ScienceWorkshop (Win)P32 Vary Light.DS P54 Light Bulb Intensity P54_BULB.SWS• The DataStudio document has a <strong>Workbook</strong> display. Read the instructions in the<strong>Workbook</strong>.• The ScienceWorkshop document opens with a Scope display of voltage from the LightSensor in Channel A and a Frequency Spectrum (FFT) display for the same sensor. It alsohas a Digits display for the voltage from the Light Sensor.• The data measurement is set at 5000 Hz (set by the Sweep Speed control in the Scopedisplay). The Frequency Spectrum (FFT) is set to 256 data points.PART II: Sensor Calibration & Equipment Setup• You do not need to calibrate the Light Sensor. However, you may need to adjust thesensitivity of the sensor, depending on the brightness of the light source and how close thesensor is to the source.Adjusting Light Sensor Sensitivity• The Light Sensor has a GAIN switch on the top of the sensor box. The GAIN switchselects the amount of amplification for the signal that is sent to the interface. The settingsare 1, 10, and 100. The setting of 10 amplifies the signal ten times and the setting of 100amplifies the signal one hundred times.Try the following to become more familiar with the Light Sensor:• Place the Light Sensor on a table so the port on the sensor is below an overhead light. Setthe GAIN switch to 1.• Start monitoring data. Move the Digits display of Input Volts so you can see it clearly.• Switch the GAIN to 10 and observe the value of Input Volts in the Digits display. Thenswitch to 100 and observe the value of Input Volts.NOTE: The maximum voltage from the sensor is 4.9 V for any GAIN setting.• Cover the Light Sensor port and observe the value of Input Volts.• Return the GAIN setting to 10. Pick up the sensor. Observe the value of Input Volts as youmove the Light Sensor closer to the overhead light source. Observe what happens whenyou move the Light Sensor farther from the light source.• Click STOP to stop monitoring data.p. 230 ©1999 PASCO scientific P32
Name _____________________ Class ______________ Date _________Equipment Setup1. Place the Light Sensor within a few feetof a fluorescent bulb that is powered byAC.2. Turn on the fluorescent bulb.PART IIIA: Data Recording – Fluorescent Bulb, AC1. Start monitoring data. (Hint: In DataStudio, click the ‘Start’ button ( ). InScienceWorkshop, click the ‘MON’ button.) Arrange the Scope display, the Digits display,and the Frequency Spectrum (FFT) so you can see them clearly.• NOTE: It is likely that you will see a value in the Digits display, and a spectrum in theFrequency Spectrum display, but nothing in the Scope display. This is because the triggercontrol in the Scope is on, and the trigger level may be set too low for the voltage producedby the Light Sensor.2. Adjust the Scope display until you see the trace of voltage from the Light Sensor:• First, adjust the trigger level.In DataStudio, move the small triangle (the ‘Trigger Level’ pointer) on the left side of thedisplay up or down to the desired voltage level. In ScienceWorkshop, click in the spacealong the left edge of the Scope display that is above the Trigger Level pointer. When youclick above or below the Trigger Level Pointer, it “jumps” to the spot you clicked. Thevalue in the Digits display will indicate the approximate trigger level you need.TriggermenuTriggerLevelpointerCLICK ABOVE TORAISE THETRIGGER LEVELCLICK BELOW TOLOWER THETRIGGER LEVELTRIGGERLEVELPOINTERP32 ©1999 PASCO scientific p. 231
<strong>Phys</strong>ics Labs with Computers, Vol. 1<strong>Student</strong> <strong>Workbook</strong>P32: Variation of Light Intensity 012-07000A• Second, adjust the vertical position of the trace of voltage.In DataStudio, click the up or down arrows next to ‘Offset’. In ScienceWorkshp, click the‘UP/DOWN Arrows’ in the right side of the Scope display.UP Arrow: Clickshift the tracevoltage upward.POSITION INDICATOR‘Offset’arrowsDOWN Arrow: Clickto shift the travoltage downward• Finally, adjust the Sensitivity (volts per division) if needed.In DataStudio, click the arrows to increase or decrease the sensitivity. In ScienceWorkshop,click the Vertical Scale buttons in the right side of the Scope display.SENSITIVITY(VERTICALSCALE)INCREASESensitivity: Cliincrease the heiof the trace.DECREASESensitivity: Clicdecrease the heigof the trace.Sensitivitycontrolsp. 232 ©1999 PASCO scientific P32
Name _____________________ Class ______________ Date _________3. Use the Frequency Spectrum to measure the frequency of the signal from the Light Sensor.Record the value of the frequency in the Lab Report section.• Make the FFT display (Frequency Spectrum) active. In DataStudio, click the ‘Smart Tool’button. In ScienceWorkshop, click the ‘Smart Cursor’ button. Move the cursor/cross-hair tothe top of the first peak in the display area. In DataStudio, the frequency is the first numberin the ordered pair. In ScienceWorkshop, the frequency is shown below the horizontal axis.4. Click the STOP button to stop monitoring data.SMARTCURSORFREQUENCY5. Save the trace that is displayed on the Scope. Click the Scope to make it active.• In DataStudio, click the ‘Transfer’ button ( ). The data in theScope is automatically added to the data list.• In ScienceWorkshop, click the ‘Data Snapshot’ button ( ) inthe right side of the Scope display. The Data CacheInformation window will open. Enter appropriateinformation for the Long Name, Short Name, and Units.Click OK to return to the Scope.• The Short Name for the Data Cache will appear in the Data List in the ExperimentSetup window. (NOTE: You can display and analyze the Data Cache in any display thatcan show recorded data such as the Graph, Table, or FFT.)PART IIIB: Incandescent Light – ACRepeat the activity using an incandescent light connected to an AC power supply.PART IIIC: Incandescent Light – DCRepeat the activity using a battery operated flashlight.P32 ©1999 PASCO scientific p. 233
<strong>Phys</strong>ics Labs with Computers, Vol. 1<strong>Student</strong> <strong>Workbook</strong>P32: Variation of Light Intensity 012-07000AAnalyzing the Data1. Set up a Graph display to show data for the AC fluorescent light, AC incandescent light,and DC incandescent light.• Hint: In DataStudio, do the following:• Click ‘Add Display…’ from the Experiment menu.• Select ‘Graph’ from the ‘Please Choose…’ window. Click ‘OK’.• Click and drag ‘Data’ from the Data list to the new Graph display.Drag and drop‘Data’ onto theGraph.• The Graph automatically rescales to fit the data. Repeat the process for the other runs ofdata.• Hint: In ScienceWorkshop, do the following:• Click the Display Menu. Select New Graph from the DisplayMenu.• In the new Graph display, click the Vertical Axis InputMenu button ( ). Select Data Cache, FluorescentAC from the Input Menu.• The Graph will show the data seen in the Scope display forthe fluorescent bulb powered by AC.• Click the Add Plot Menu button ( ) in the lower leftcorner of the Graph. Select Data Cache, IncandescentAC from the Add Plot Menu.p. 234 ©1999 PASCO scientific P32
Name _____________________ Class ______________ Date _________• A new plot will be added to the Graph. It willshow the data seen in the Scope display for theincandescent bulb powered by AC.• Click the Add Plot Menu button again.Select Data Cache, Incandescent DCfrom the Add Plot Menu.• A third plot will be added to the Graph.P32 ©1999 PASCO scientific p. 235
<strong>Phys</strong>ics Labs with Computers, Vol. 1<strong>Student</strong> <strong>Workbook</strong>P32: Variation of Light Intensity 012-07000Ap. 236 ©1999 PASCO scientific P32
Name _____________________ Class ______________ Date _________Lab Report - Activity P32: Variation of Light IntensityWhat Do You Think?The purpose of this activity is to compare the variation in intensity of light from light sources.How does the light from a DC light source compare to light from an AC light source? How doesthe light from a fluorescent tube compare to the light from an incandescent bulb?Data TableLight SourceFrequencyFluorescent, ACIncandescent, ACIncandescent, DCQuestions1. How does the frequency of light intensity variation for the fluorescent AC bulb and theincandescent AC bulb compare to the accepted value for AC frequency?2. How does the fluctuation of an incandescent bulb run on 60 Hz (or 50 Hz) AC differ fromthe fluorescent bulb?3. How does the fluctuation of a light bulb run on 60 Hz (or 50 Hz) AC differ from theincandescent bulb powered by DC?P32 ©1999 PASCO scientific p. 237
<strong>Phys</strong>ics Labs with Computers, Vol. 1<strong>Student</strong> <strong>Workbook</strong>P32: Variation of Light Intensity 012-07000Ap. 238 ©1999 PASCO scientific P32
Name _____________________ Class ______________ Date _________Activity P33: Light Intensity versus Position(Light Sensor, Rotary Motion Sensor)Concept DataStudio ScienceWorkshop (Mac) ScienceWorkshop (Win)Inverse Square Law P33 Light vs Position.DS (See end of activity) (See end of activity)Equipment Needed Qty Equipment Needed QtyLight Sensor (CI-6504A) 1 Basic Optics System (OS-8515) 1Rotary Motion Sensor (CI-6538) 1 Mass and Hanger Set (ME-9348) 1Aperture Bracket (OS-8534) 1 String (SE-8050) 1 mBase and Support Rod (ME-9355) 1What Do You Think?Does the total light energy that passes through an imaginary spherical boundary change asdistance from the point light source increases?Does the light intensity on the surface of an imaginary spherical boundary change as the distancefrom the point light source increases?How does the change in light intensity with distance for a ‘real’ light source compare to thechange in light intensity with distance for an ideal ‘point’ light source?Take time to answer the ‘What Do You Think?’ question(s) in the Lab Report section.The purpose of this activity is to investigate the relationship between light intensity and thedistance from a light source.BackgroundThe light from a point light source spreads out uniformly in alldirections. The intensity at a given distance r from the light will beequal to the power output of the light divided by the surface area of thesphere through which the light has spread. Since the area of the spherevaries as the square of its radius, r, the intensity will vary as 1/r 2 .SAFETY REMINDERS• Follow directions for using the equipment.For You To DoUse the Light Sensor to measure the light intensity as the sensor moves away from a stationarylight source powered by DC. Use the Rotary Motion Sensor to measure the distance between thelight source and the Light Sensor.Use DataStudio or ScienceWorkshop to record and display the light intensity and the distance.Use a graph of light intensity versus position to determine the relationship between them.PART I: Computer Setup1. Connect the ScienceWorkshop interface to thecomputer, turn on the interface, and turn on thecomputer.2. Connect the Light Sensor into Analog Channel A onthe interface.500 scientificPASCOInterfacescientific300PASCOANALOG CHANNELSScience W orkshop DATA LOGGING INSTRUCTIONSScienceWorkshopInterfaceP33 ©1999 PASCO scientific p. 239
<strong>Phys</strong>ics Labs with Computers, Vol. 1<strong>Student</strong> <strong>Workbook</strong>P33: Light Intensity vs. Position 012-07000A3. Connect the Rotary Motion Sensor stereo phone plugs to Digital Channels 1 and 2.4. Open the document titled as shown:DataStudio ScienceWorkshop (Mac) ScienceWorkshop (Win)P33 Light vs Position.DS (See end of activity) (See end of activity)• The DataStudio document has a <strong>Workbook</strong> display. Read the instructions in the<strong>Workbook</strong>. The document also has a Graph display of light intensity versus position.• Data recording is set at 20 Hz. The Rotary Motion Sensor is set for 1440 divisions perrotation.5. In the Experiment Setup window,double-click the sensor icon to openthe Sensor Properties window. Clickthe ‘Rotary Motion Sensor’ tab. Clickthe ‘Linear Calibration’ menu andselect ‘Large Pulley (Groove)’. Click‘OK’ to return to the setup window.• See the pages at the end of thisactivity for information aboutmodifying a ScienceWorkshop file.PART II: Equipment Setup and Sensor CalibrationEquipment Setup1. Mount the Light Sensor on the Aperture Bracket and attach the Aperture Bracket to theAperture Bracket Holder. Put the Aperture Bracket Holder onto the Optics Bench about 25cm from one end.2. Rotate the Aperture Disk so the open circular aperture is in line with the opening to theLight Sensor3. Mount the Light Source on the Optics Bench so the ‘point source’ side of the source facesthe Light Sensor.4. Remove the ‘O’ ring from the pulley on the Rotary Motion Sensor. Mount the sensor on asupport rod near the end of the Optics Bench.5. Connect one end of a string to the Aperture Bracket Holder. Put the string over the pulleyon the Rotary Motion Sensor. Attach a mass hanger at the other end of the stringp. 240 ©1999 PASCO scientific P33
Name _____________________ Class ______________ Date _________Sensor Calibration• Calibrate the Light Sensor so that it produces its maximum voltage when the sensor is asclose as possible to the Light Source.1. Turn on the Light Source.2. Set the GAIN select switch on the top of thesensor to 1. Move the Light Source so its port isas close as possible to the Light Sensor.3. In the Experiment Setup window, double-clickthe Light Sensor icon. (The Sensor Propertieswindow opens in DataStudio. The Light Sensorsetup window opens in ScienceWorkshop. InDataStudio click the ‘Calibration’ tab.)4. Check the voltage from the Light Sensor.• Hint: In the DataStudio ‘Calibration’ window,the Current Reading of the voltage from the Light Sensor appears in the upper left corner.In the ScienceWorkshop Sensor Setup window, the current value of the voltage from theLight Sensor appears at the bottom of the column labeled Volts.VoltagefromsensorVoltagefromsensor• If the value of voltage from the sensor is slight higher than 4.9 V, slowly move the LightSource away from the sensor until the value is 4.9 V (or slightly lower).Measure the distance from the Light Sensorrelative to the Light Source.• If the value of voltage from the Light Sensoris less than 4.9 V but more than 0.49 V go tostep #5. If the voltage value is below 0.49 Vset the GAIN switch to 10. If the value isstill below 0.49 V, set the GAIN switch to100.5. Keep this value of voltage as the maximumvalue (corresponding to 100% intensity). In DataStudio click ‘Take Reading’ below the‘High Point’ column. In ScienceWorkshop, click the top Read button. Click ‘OK’ to returnto the Experiment Setup window.P33 ©1999 PASCO scientific p. 241
<strong>Phys</strong>ics Labs with Computers, Vol. 1<strong>Student</strong> <strong>Workbook</strong>P33: Light Intensity vs. Position 012-07000APART III: Data Recording1. Move the Light Sensor to the position where you calibrated it for maximum intensity.2. When you are ready, start recording data. (Note: Click ‘Start’ in DataStudio or ‘REC’ inScienceWorkshop.)3. Slowly slide the Light Sensor away from the Light Source.• Hint: Hold the base of the Aperture Bracket Holder, squeeze the locking clip, and pull theholder away from the Light Source.4. Continue to move the Light Sensor away from the Light Source until you reach the 25 cmdistance (or the light intensity reaches ‘zero’).5. Stop recording data.6. Turn off the Light Source.Analyzing the DataCreate a Calculation for PositionSince the Light Sensor was not precisely next to the bulb inside the Light Source, the initialposition of the Light Sensor was not ‘zero’ meters at the beginning of data recording. Create acalculation for the actual position of the Light Sensor relative to the bulb inside the Light Source.Use the distance you measured when you calibrated the Light Sensor.DataStudio1. In DataStudio, click ‘Calculate’ in thetoolbar. Result: The Calculator windowopens.2. Click the menu button under ‘Variables’and select ‘Data Measurement’ from themenu. Result: The ‘Please Choose… adata measurement’ window opens.3. Select ‘Position’ from the list and click ‘OK’.Result: ‘Position’ appears under ‘Variables’ in theCalculator window.p. 242 ©1999 PASCO scientific P33
Name _____________________ Class ______________ Date _________4. Modify the ‘Definition’ by adding theamount of distance that separated theLight Source and the Light Sensor at thebeginning of data recording. (Note: Inthis example, the distance is 0.1 m.)5. Change from ‘y’ to ‘Position’ and thenclick ‘Accept’ to save the calculation.Result: The ‘Position’ calculationappears in the Data list.ScienceWorkshop1. In ScienceWorkshop, click the ‘Calculator’ button ( ) in the Experiment Setupwindow. Result: The Experiment Calculator window opens.2. Select ‘Digital 1, Linear Position’ from the Input menu.3. Add the amount of distance thatseparated the Light Source and theLight Sensor at the beginning of datarecording. (Note: In this example, thedistance is 0.1 m.)4. Finish by typing ‘Position’ for theCalculation Name and for the ShortName. Type ‘m’ for Units. Click the‘equals’ button to save the calculation.Change the Graph Display• In DataStudio, click and drag the ‘Position’calculation to the X-axis of the Graph display.• In ScienceWorkshop, click the ‘X-Axis Input’ menuand select ‘Calculations, Position, Position (m).P33 ©1999 PASCO scientific p. 243
<strong>Phys</strong>ics Labs with Computers, Vol. 1<strong>Student</strong> <strong>Workbook</strong>P33: Light Intensity vs. Position 012-07000AFit a Curve to the DataUse the Graph’s built-in analysis tools to fit a mathematical formula to the data.• In DataStudio, click the ‘Fit’ menu button ( ). Select ‘InverseNth Power’. Use the cursor to click-and-draw a rectangle around theregion of smoothest data in the Graph. The DataStudio program willattempt to fit the data to a mathematical formula.• Note: To see the mathematical formula and its parameters, double-clickthe curve fit text box in the Graph.Double-click to openCurve Fit window• In ScienceWorkshop click the ‘Statistics’ button to open the Statistics area on the right sideof the Graph. Click the ‘Autoscale’ button toautomatically rescale the Graph to fit the data.• Use the cursor to click-and-draw a rectanglearound the region of smoothest data in the Graph.• In the Statistics area, select ‘Curve Fit, PowerFit’ from the Statistics Menu.• The ScienceWorkshop program will attempt to fitthe data to a mathematical formula based on thevariable (distance) raised to a power .• NOTE: You may see a message that says there is no valid solution. In other words, theprogram needs your help to create the mathematical formula that best fits your data. In theStatistics area, click the a4 coefficient to make it active. Type in -2 as the parameter value.Press or on the keyboard to record your value.• Examine the value of chi^2, the measure of closeness of fit. The closer the value is to“0.000”, the better the data fit the mathematical formula shown in the Statistics area.Answer the questions in the Lab Report section.p. 244 ©1999 PASCO scientific P33
Name _____________________ Class ______________ Date _________Lab Report - Activity P33: Light Intensity versus PositionWhat Do You Think?Does the total light energy that passes through an imaginary spherical boundary change asdistance from the point light source increases?Does the light intensity on the surface of an imaginary spherical boundary change as the distancefrom the point light source increases?How does the change in light intensity with distance for a ‘real’ light source compare to thechange in light intensity with distance for an ideal ‘point’ light source?Questions1. What is the relationship of light intensity to distance?2. The light bulb is not really a point source. How does this affect the experiment (and whatcan be done to minimize this error)?P33 ©1999 PASCO scientific p. 245
<strong>Phys</strong>ics Labs with Computers, Vol. 1<strong>Student</strong> <strong>Workbook</strong>P33: Light Intensity vs. Position 012-07000Ap. 246 ©1999 PASCO scientific P33
Name _____________________ Class ______________ Date _________Appendix: Modify a ScienceWorkshop FileModify an existingScienceWorkshop file to add the Rotary Motion Sensor.Open the ScienceWorkshop FileOpen the file titled as shown:ScienceWorkshop (Mac)P55 Light vs. PositionScienceWorkshop (Win)P55_LTVM.SWS• The ScienceWorkshop file has a Graph display of Light Intensity versus Position (usingdata from a Motion Sensor).• You need to replace the Motion Sensor with the Rotary Motion Sensor in the ExperimentSetup window and set up the Rotary Motion Sensor parameters. Then you need to changethe Graph display.Set Up the Rotary Motion SensorIn the Experiment Setup window, click and drag the digital sensor plug to Channel 1. Select‘Rotary Motion Sensor’ from the list of sensors. Click ‘OK’. Result: The Rotary Motion Sensorsetup window opens.Click ‘1440’ under ‘Divisions/Rotation’. Under Linear Calibration, select ‘Large Pulley(Groove). Click ‘OK’ to return to the Experiment Setup window.Set the Sampling OptionsClick the ‘Sampling Options’ button in the Experiment Setup window or select ‘SamplingOptions’ from the Experiment menu to open the Sampling Options window. Result: TheSampling Options window opens.Under ‘Periodic Samples’ click the right arrow to set the sample rate at ‘20 Hz’ (20measurements per second). Click ‘OK’ to return to the Experiment Setup window.Change the Graph DisplayClick the ‘X-Axis Input’ menu and select ‘Digital 1, Position,linPos (cm)’.P33 ©1999 PASCO scientific p. 247
<strong>Phys</strong>ics Labs with Computers, Vol. 1<strong>Student</strong> <strong>Workbook</strong>P33: Light Intensity vs. Position 012-07000Ap. 248 ©1999 PASCO scientific P33
Name _____________________ Class ______________ Date _________Activity P34: Polarization - Verify Malus’ Law(Light Sensor)Concept DataStudio ScienceWorkshop (Mac) ScienceWorkshop (Win)Polarization P34 Malus’ Law.DS (See end of activity) (See end of activity)Equipment Needed Qty Equipment Needed QtyLight Sensor (CI-6504A) 1 Basic Optics System (OS-8515) 1Rotary Motion Sensor (CI-6538) 1 Polarization Analyzer (OS-8533) 1Aperture Bracket (OS-8534) 1What Do You Think?If the transmitted light is at maximum intensity when the two polarizers are parallel, andminimum intensity when the two polarizers are perpendicular, what is the relationship of theintensity of transmitted light to the angle of the polarizers between 0 and 90 degrees?Take time to answer the ‘What Do You Think?’ question(s) in the Lab Report section.The purpose of this activity is to determine the relationship between the intensity of thetransmitted light through two polarizers and the angle, Ø, of the axes of the two polarizers.BackgroundA polarizer only allows light that is vibrating in a particular plane to pass through it. This planeforms the “axis” of polarization. Unpolarized light vibrates in all planes perpendicular to thedirection of propagation. If unpolarized light is incident upon an “ideal” polarizer, only half willbe transmitted through the polarizer. Since in reality no polarizer is “ideal”, less than half thelight will be transmitted.The transmittedlight is polarized inone plane. If thispolarized light isincident upon asecond polarizer,the axis of which isoriented such that itis perpendicular tothe plane ofpolarization of theincident light, nolight will betransmitted throughthe secondpolarizer (see thetop figure).UNPOLARIZEDLIGHTPOLARIZER 1 POLARIZER 2POLARIZEDLIGHT, I oANGLE = 90˚ANGLE = øI = I ocos 2 øHowever, if the second polarizer is oriented at an angle so that it is not perpendicular to the firstpolarizer, there will be some component of the electric field of the polarized light that lies in thesame direction as the axis of the second polarizer, thus some light will be transmitted through thesecond polarizer (see the bottom figure).øP34 ©1999 PASCO scientific p. 249
<strong>Phys</strong>ics Labs with Computers, Vol. 1<strong>Student</strong> <strong>Workbook</strong>P34: Polarization 012-07000AThe component, E, of the polarized electric field, Eo, is found by:E = E ocosφSince the intensity of the light varies as the square of the electric field, the light intensitytransmitted through the second filter is given by:I = I ocos 2 φwhere Io is the intensity of the light passing through the first filter and Ø is the angle betweenthe polarization axes of the two filters.Consider the two extreme cases illustrated by this equation:• If Ø is zero, the second polarizer is aligned with the first polarizer, and the value of cos 2 Ø is one.Thus the intensity transmitted by the second filter is equal to the light intensity that passes throughthe first filter. This case will allow maximum intensity to pass through.• If Ø is 90˚, the second polarizer is oriented perpendicular to the plane of polarization of the firstfilter, and the cos 2 (90˚) gives zero. Thus no light is transmitted through the second filter. This casewill allow minimum intensity to pass through.• These results assume that the only absorption of light is due to polarizer effects. In fact mostpolarizing films are not clear and thus there is also some absorption of light due to the coloring ofthe Polaroid filters.SAFETY REMINDERS• Follow directions for using the equipment.For You To DoUse the Light Sensor to measure the relative intensity of light that passes through two polarizers.Change the angle of the second polarizer relative to the first polarizer. Use the Rotary MotionSensor to measure the angle of the second polarizer relative to the first polarizer.Use DataStudio or ScienceWorkshop to record and display the light intensity and the anglebetween the axes of the polarizers. Use the program’s built-in calculator to compare the relativeintensity to the angle and the cosine 2 of the angle.p. 250 ©1999 PASCO scientific P34
Name _____________________ Class ______________ Date _________PART I: Computer Setup1. Connect the ScienceWorkshop interface to thecomputer, turn on the interface, and turn on thecomputer.2. Connect the Light Sensor into Analog Channel A onthe interface.3. Connect the Rotary Motion Sensor stereo phone plugsto Digital Channels 1 and 2.4. Open the document titled as shown:500 scientificPASCOInterfacescientific300PASCOANALOG CHANNELSScience W orkshop D A TA LO G G ING INSTRUCTIONSScienceWorkshopInterfaceDataStudio ScienceWorkshop (Mac) ScienceWorkshop (Win)P34 Malus’ Law.DS (See end of activity) (See end of activity)• The document opens with a Digits display of light intensity, a Graph display of lightintensity versus the angle, and a Graph display of light intensity versus the cosine square ofthe angle.• Data recording is set at 20 Hz. The Rotary Motion Sensor is set for 1440 divisions perrotation.• See the pages at the end of this activity for information about modifying aScienceWorkshop file.PART II: Equipment Setup and Sensor CalibrationEquipment Setup1. Assemble the Polarization Analyzer as shown in theinstructions that came with the analzyer.• Place the polarizer on the accessory holder.• Mount the Rotary Motion Sensor onto the bracket.• Loop the plastic belt over the Rotary Motion Sensor and thepolarizer.2. Mount the Polarization Analyzer on the Optics Bench.3. Mount the Light Sensor on the Aperture Bracket and attach theAperture Bracket to the Aperture Bracket Holder. Put theAperture Bracket Holder onto the Optics Bench.4. Rotate the Aperture Disk so the open circular aperture is in linewith the opening to the Light SensorP34 ©1999 PASCO scientific p. 251
<strong>Phys</strong>ics Labs with Computers, Vol. 1<strong>Student</strong> <strong>Workbook</strong>P34: Polarization 012-07000A5. Put the Basic Optics Light Source and another polarizer in an accessory holder onto theOptics Bench.PASCOscientific6. Turn on the Light Source. Move the Light Source and the Light Sensor so they are as closeas possible to the polarizers.Sensor Calibration• Calibrate the Light Sensor so that it produces its maximum voltage when axes of the twopolarizers are parallel (Ø = 0˚).1. Set the GAIN select switch on the top of the sensor to 1. Move the Light Sensor so its portis as close as possible to the light source.2. In the Experiment Setup window, double-click the Light Sensor icon. Result: The SensorProperties window opens in DataStudio. The Light Sensor setup window opens inScienceWorkshop. In DataStudio click the ‘Calibration’ tab.p. 252 ©1999 PASCO scientific P34
Name _____________________ Class ______________ Date _________3. Check the voltage from the Light Sensor.• Hint: In the DataStudio ‘Calibration’ window, the Current Reading of the voltage from theLight Sensor appears in the upper left corner. In the ScienceWorkshop Sensor Setupwindow, the current value of the voltage from the Light Sensor appears at the bottom ofthe column labeled Volts.Voltagefromsensor4. Now adjust the polarizers so the light source shines as brightly as possible into the LightSensor. For example, turn one polarizer so the zero degree mark is next to the referencepeg on the accessory holder. Turn the second polarizer so it is parallel with the firstpolarizer (i.e., also at zero degrees). Adjust the second polarizer until the transmission ismaximum as indicated by the voltage in the calibration window.• If the value of voltage from the sensor is slightly higher than 4.9 V, slowly move the sensoraway from the light source until the value is 4.9 V (or slightly lower).• If the voltage value is below 0.49 V set the GAIN switch to 10. If the value is still below0.49 V set the GAIN switch to 100.5. Keep this value of voltage as the maximum value (corresponding to 100% intensity). InDataStudio click ‘Take Reading’ below the ‘High Point’ column. In ScienceWorkshop,click the top Read button.6. Now adjust the polarizers so the light transmission is as dim as possible. Turn the secondpolarizer to 90 degrees. Adjust the second polarizer so the transmission is minimum asindicated by the voltage in the calibration window.7. Keep this value of voltage as the minimum value (corresponding to 0% intensity). InDataStudio click ‘Take Reading’ below the ‘Low Point’ column. In ScienceWorkshop,click the bottom Read button. Click ‘OK’ to return to the Experiment Setup window.P34 ©1999 PASCO scientific p. 253
<strong>Phys</strong>ics Labs with Computers, Vol. 1<strong>Student</strong> <strong>Workbook</strong>P34: Polarization 012-07000APART III: Data Recording1. Adjust the polarizers for maximum transmission of light.2. When you are ready, start recording data. (Hint: Click the‘Start’ button in DataStudio or the ‘REC’ button inScienceWorkshop.)3. Begin turning the Polarization Analyzer slowly andsmoothly. Watch the results in the Graph display. Continueto turn the polarizer for at least one full rotation (360degrees).4. After at least one full rotation, stop recording data.5. Turn off the light source.Analyzing the DataUse the Graph displays to analyze your data.1. Examine the Graph display for ‘Light Intensity versus Angular Position’.2. Try to fit the data to a mathematical model.• Hint: In DataStudio, click the ‘Fit’ menu button and select ‘Polynomial’. InScienceWorkshop, click the ‘Statistics’ button and then select ‘Curve Fit, Polynomial Fit’from the Statistics menu. Note whether or not the ‘Polynomial’ model is a ‘good fit’.3. Next, examine the Graph display for ‘Light Intensity versus cosine (angle)’.• In DataStudio, click the second graph to make itactive. In ScienceWorkshop, select ‘Calculations,Cosine squared’ from the X-axis Input menu.4. Try to fit the data to a new mathematical model.In DataStudio, click the ‘Fit’ menu button andselect ‘Linear’. In ScienceWorkshop, click the‘Statistics’ menu and select ‘Curve Fit, LinearFit’.Answer the questions in the Lab Report section.p. 254 ©1999 PASCO scientific P34
Name _____________________ Class ______________ Date _________Lab Report - Activity P34: Polarization – Verify Malus’ LawWhat Do You Think?If the transmitted light is at maximum intensity when the two polarizers are parallel, andminimum intensity when the two polarizers are perpendicular, what is the relationship of theintensity of transmitted light to the angle of the polarizers between 0 and 90 degrees?Questions1. What is the shape of the graph of the Light Intensity versus the Angular Position?2. What is the shape of the graph of the Light Intensity versus the square of the cosine of theangle?3 Theoretically, what percentage of incident plane polarized light would be transmittedthrough three polarizers which each have their axes rotated 17 degrees from each other?Assume ideal polarizers and assume that the first polarizer’s axis is 17 degrees from theaxis of the second polarizer.P34 ©1999 PASCO scientific p. 255
<strong>Phys</strong>ics Labs with Computers, Vol. 1<strong>Student</strong> <strong>Workbook</strong>P34: Polarization 012-07000Ap. 256 ©1999 PASCO scientific P34
Name _____________________ Class ______________ Date _________Appendix: Modify a ScienceWorkshop FileModify an existingScienceWorkshop file to add the Rotary Motion Sensor.Open the ScienceWorkshop FileOpen the file titled as shown:ScienceWorkshop (Mac)P57 Malus’ LawScienceWorkshop (Win)P57_POLA.SWS• The ScienceWorkshop file has a Graph display of Light Intensity versus Angle (where theangle is entered from the keyboard.)• You need to add the Rotary Motion Sensor to the Experiment Setup window, change theSampling Options, and create a calculation of ‘cosine squared’ of the angular position datafrom the sensor.Set Up the Rotary Motion SensorIn the Experiment Setup window, click and drag the digital sensor plug to Channel A. Select‘Rotary Motion Sensor’ from the list of sensors. Click ‘OK’. Result: The Rotary Motion Sensorsetup window opens.Click ‘1440’ under ‘Divisions/Rotation’ and then click ‘OK’ to return to the Experiment Setupwindow.Set the Sampling OptionsClick the ‘Sampling Options’ button in the Experiment Setup window or select ‘SamplingOptions’ from the Experiment menu to open the Sampling Options window. Result: TheSampling Options window opens.De-select ‘Keyboard’ by clicking the checkmark. Under ‘Periodic Samples’ click the right arrowto set the sample rate at ‘20 Hz’ (20 measurements per second). Click ‘OK’ to return to theExperiment Setup window.P34 ©1999 PASCO scientific p. 257
<strong>Phys</strong>ics Labs with Computers, Vol. 1<strong>Student</strong> <strong>Workbook</strong>P34: Polarization 012-07000ASet Up the CalculationOpen the Experiment Calculator window. Select ‘cos(x)’ from the ‘f(x),Standard’ menu.Select ‘Digital 1, Angular Position’ from the ‘Input’ menu.Copy the calculation (cos (@1.angPos) and paste the copy next to the original. Add amultiplication symbol (*) between the original and the copy.Type ‘Cosine squared’ for the Calculation Name and ‘cossqr’ for the Short Name. Click the‘equals’ button to finish the calculation.p. 258 ©1999 PASCO scientific P34
Name _____________________ Class ______________ Date _________Activity P35: Light Intensity in Double-Slit and Single-Slit DiffractionPatterns (Light Sensor, Rotary Motion Sensor)Concept DataStudio ScienceWorkshop (Mac) ScienceWorkshop (Win)Interference P35 Diffraction.ds P58 Diffraction Patterns P58_DIFF.SWSEquipment Needed Qty Equipment Needed QtyLight Sensor (CI-6504A) 1 Diode Laser (OS-8525) 1Rotary Motion Sensor (CI-6538) 1 Linear Translator (OS-8535) 1Aperture Bracket (OS-8534) 1 Slit Accessory (OS-8523) 1Basic Optics System (OS-8515) 1What Do You Think?The wave nature of light can be investigated by studying diffraction patterns. What is diffractionand just how can the observance of diffraction patterns be used to verify the wave nature oflight?Take time to answer the ‘What Do You Think?’ question(s) in the Lab Report section.Background: Part OneIn 1801, Thomas Young obtained convincing evidence of the wave nature of light. Light from asingle source falls on a slide containing two closely spaced slits. If light consists of tiny particles(or “corpuscles” as described by Isaac Newton), we might expect to see two bright lines on ascreen placed behind the slits. Young observed a series of bright lines. Young was able toexplain this result as a wave interference phenomenon. Because of diffraction, the waves leavingthe two small slits spread out from the edges of the slits. This is equivalent to the interferencepattern of ripples produced when two rocks are thrown into a pond.In general, the distance between slits is very small compared to the distance from the slits to thescreen where the diffraction pattern is observed. The rays from the edges of the slits areessentially parallel. Constructive interference will occur on the screen when the extra distancethat rays from one slit travel is a whole number of wavelengths in difference from the distancethat rays from the other slit travel. Destructive interference occurs when the distance differenceis a whole number of half-wavelengths.For two slits, there should be several bright points (or “maxima”) of constructive interference oneither side of a line that is perpendicular to the point directly between the two slits.Background: Part TwoThe interference pattern created when monochromatic light passes through a single slit is similarto the pattern created by a double slit, but the central maximum is measurably brighter than themaxima on either side of the pattern. Compared to the double-slit pattern, most of the lightintensity is in the central maximum and very little is in the rest of the pattern.The smaller the width of the slit, the more intense the central diffraction maximum.P35 ©1999 PASCO scientific p. 259
<strong>Phys</strong>ics Labs with Computers, Vol. 1<strong>Student</strong> <strong>Workbook</strong>P35: Diffraction Patterns 012-07000ASAFETY REMINDER• Follow all safety instructions.For You To DoIn Part A of this activity, use the Light Sensor to measure the intensity of the maxima in adouble-slit diffraction pattern created by monochromatic laser light passing through a double-slit.Use the Rotary Motion Sensor (RMS) to measure the relative positions of the maxima in thediffraction pattern.In Part B, use the Light Sensor to measure the intensity of the maxima in a single-slit diffractionpattern created by monochromatic laser light passing through a single-slit. Use the RotaryMotion Sensor (RMS) to measure the relative positions of the maxima in the diffraction pattern.Use DataStudio or ScienceWorkshop to record and display the light intensity and the relativeposition of the maxima in the pattern and to plot intensity versus position.PART IA: Computer Setup – Double-Slit Diffraction Pattern1. Connect the ScienceWorkshop interface to the computer,turn on the interface, and turn on the computer.2. Connect the Light Sensor into Analog Channel A on theinterface.3. Connect the Rotary Motion Sensor stereo phone plugs toDigital Channels 1 and 2.4. Open the document titled as shown:DataStudio ScienceWorkshop (Mac) ScienceWorkshop (Win)P35 Diffraction.ds P58 Diffraction Patterns P58_DIFF.SWS• The DataStudio document has a <strong>Workbook</strong> display. Read the instructions in the<strong>Workbook</strong>.• The ScienceWorkshop document opens with a Graph display of light intensity vs. position.• Data recording is set at 50 measurements per second (50 Hz).PART IIA: Sensor Calibration & Equipment Setup – Double-Slit Diffraction Pattern• You do not need to calibrate the sensors.Equipment Setup1. Mount the Diode Laser on one end of the Optics Bench.Connect the power supply to the laser.2. Place the MULTIPLE SLIT SET into the Slit Accessoryholder. Mount the Slit Accessory holder in front of theDiode Laser on the bench.500 scientificPASCOInterfacescientific300PASCOANALOG CHANNELSScience W orkshop DATA LOGGING INSTRUCTIONSScienceWorkshopInterfacep. 260 ©1999 PASCO scientific P35
Name _____________________ Class ______________ Date _________3. Put the rack from the Linear Translator through the slot in the side of the Rotary MotionSensor. Put the rack clamp onto the rack and tighten its thumbscrew.4. Place the rack with the sensor onto the Linear Translator so the back end of the sensor restson the upright edge of the base of the Linear Translator. Use the thumbscrews to attach therack to the translator.5. Remove the ‘O’ ring and thumbscrew from the Rotary Motion Sensor pulley so they willnot interfere with the Aperture Bracket.6. Mount the Light Sensor onto the Aperture Bracket byscrewing the Aperture Bracket post into the threadedhole on the bottom of the Light Sensor.7. Put the post into the rod clamp on the end of the RotaryMotion Sensor. Tighten the rod clamp thumbscrew tohold the Aperture Bracket and Light Sensor in place.LIGHTSENSORLIGHTSENSORP35 ©1999 PASCO scientific p. 261
<strong>Phys</strong>ics Labs with Computers, Vol. 1<strong>Student</strong> <strong>Workbook</strong>P35: Diffraction Patterns 012-07000A8. Turn on the power switch on the back of the Diode Laser. Adjust the position of the laserand the MULTIPLE SLIT SET on the Slit Accessory so that the laser beam passes throughone of the double-slit pairs on the SLIT SET and forms a clear, horizontal diffractionpattern on the white screen of the ApertureBracket.9. Record the slit width “a” and slit spacing “d”of the double-slit pattern you use in the LabReport section.10. Rotate the Aperture Disk on the front of theAperture Bracket until the narrowest slit is infront of the Light Sensor opening.Light SensorDiode LaserRotary MotionSensorSlit AccessoryPreparing to Record Data• Before recording any data for later analysis, you should experiment with the RotaryMotion Sensor and Light Sensor setup.• Move the Rotary Motion Sensor/Light Sensor along the rack until the maximum at oneedge of the diffraction pattern is next to the slit in front of the Light Sensor.• Begin recording data.• Slowly and smoothly, move the Rotary Motion Sensor/Light Sensor so that the maxima ofthe diffraction pattern move across the slit on the Aperture Disk.• When the entire interference pattern has been measured, stop recording data. ‘Run #1’ willappear in the Data List.• Rescale the Graph to fit the data. Examine the plot of light intensity versus position..• Erase your data. Select Run #1 in the Data List and press the ‘Delete key on the keyboard.PART IIIA: Data Recording – Double-Slit Diffraction Pattern• Move the Rotary Motion Sensor/Light Sensor along the rack until the maximum at oneedge of the diffraction pattern is next to the slit in front of the Light Sensor.1. Begin recording data.2. Slowly and smoothly, move the Rotary Motion Sensor/Light Sensor so that the maxima ofthe diffraction pattern move across the slit on the Aperture Disk.3. When the entire diffraction pattern has been measured, stop recording data.p. 262 ©1999 PASCO scientific P35
Name _____________________ Class ______________ Date _________PART IB: Computer Setup – Single-Slit Diffraction Pattern• Use the same computer setup as in Part A.PART IIB: Sensor Calibration & Equipment Setup – Single-Slit Diffraction Pattern1. Replace the MULTIPLE SLIT SET with the SINGLE SLIT SET on the Slit AccessoryHolder.2. Record the slit width “a” of the single-slit pattern you use in the Lab Report section.3. Re-align the laser beam with one of the single slits on the SINGLE SLIT SET. Adjust thepositions of the laser and the Rotary Motion Sensor/Light Sensorif necessary so that thediffraction pattern is at the same height for the double-slit.PART IIIB: Data Recording – Single-Slit Diffraction Pattern1. Repeat the procedure for collecting data as in Part A.• Run #2 will appear in the Data List in the Experiment Setup window.2. Turn off the laser.Analyzing the Data1. Rescale the Graph to fit the data.2. Examine the shape of the plots of light intensity versus position for both the double-slit andthe single-slit patterns.• In ScienceWorkshop, the Graph will display the most recent run of data. Use the ‘Add PlotMenu’ to create a second plot on the Graph. Click the ‘Add Plot Menu’ button ( )and select ‘Analog A, Intensity’ from the Add Plot Menu.• Both plots will show the most recent run (Run #2) of data. Use the ‘DATA Menu’ in thetop plot of the Graph to display Run #1. Click the ‘DATA Menu’button ( ) in the top plot of the Graph. Select ‘No Data’ toclear Run #2. Click the DATA Menu button again and select Run#1. Result: The top plot will display Run #1 and the bottom plotwill display Run #2.P35 ©1999 PASCO scientific p. 263
<strong>Phys</strong>ics Labs with Computers, Vol. 1<strong>Student</strong> <strong>Workbook</strong>P35: Diffraction Patterns 012-07000Ap. 264 ©1999 PASCO scientific P35
Name _____________________ Class ______________ Date _________Lab Report - Activity P58: Diffraction PatternsWhat Do You Think?The wave nature of light can be investigated by studying diffraction patterns. What is diffractionand just how can the observance of diffraction patterns be used to verify the wave nature oflight?DataPart A – Double-slitPart B – Single-SlitSlit Width (a)Slit Spacing (d)Question1. How does the plot of light intensity versus position for the double-slit diffraction patterncompare to the plot of light intensity versus position for the single-slit diffraction pattern?P35 ©1999 PASCO scientific p. 265
<strong>Phys</strong>ics Labs with Computers, Vol. 1<strong>Student</strong> <strong>Workbook</strong>P35: Diffraction Patterns 012-07000Ap. 266 ©1999 PASCO scientific P35