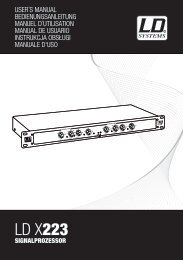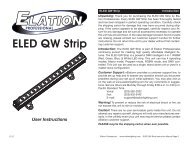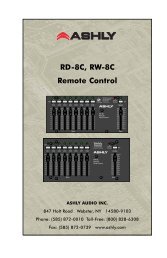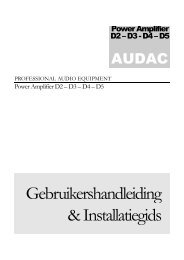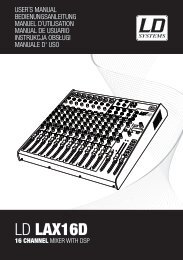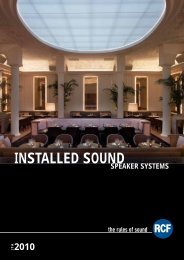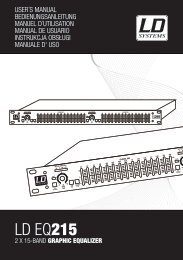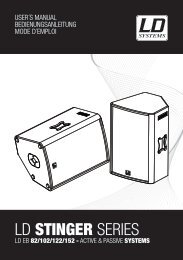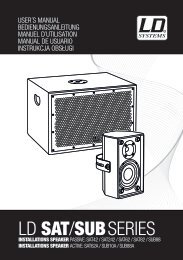REFERENCE MANUAL - J&H Licht en Geluid
REFERENCE MANUAL - J&H Licht en Geluid
REFERENCE MANUAL - J&H Licht en Geluid
- No tags were found...
Create successful ePaper yourself
Turn your PDF publications into a flip-book with our unique Google optimized e-Paper software.
USING THE NS7 AS A SOUND CARDThe NS7 is equipped with a USB port which allows you to play cont<strong>en</strong>t and control the Serato ITCH software using the NS7. The USBinterface works with your computer just like a standard USB sound card. Be sure you have installed the software and drivers on thesoftware CD (included; see SOFTWARE INSTALLATION for more information).WINDOWS CONFIGURATION1. Turn on your computer and NS7.2. Use a USB cable to connect the NS7’s USB port to your computer.3. Windows will immediately recognize the mixer as a “USB Audio Device” andwill automatically install any required system compon<strong>en</strong>ts.4. To change system audio prefer<strong>en</strong>ces in Windows, you will need to access theSounds and Audio Devices properties, located in the Control Panel. Toaccess audio device settings, click on the Audio tab.5. The first time you connect the NS7 to your computer, the mixer will beautomatically assigned as the Default (or “Preferred”) Device for soundplayback on your computer. All of your computer’s sounds will be s<strong>en</strong>t to themixer channel indicated above the USB connection.6. To s<strong>en</strong>d audio from your computer to the NS7, select “USB Audio CODEC” inthe Sound Playback field. This allows you to play audio from your computerinto the NS7.7. To s<strong>en</strong>d audio from the NS7 to your computer, select “USB Audio CODEC” inthe Sound Recording field. This allows you to record into your computer.Note: If your sound playback or recording application does not have its ownaudio input and output settings (for example, Windows Sound Recorder,Windows Media Player or Apple iTunes), it will use the devices set in Soundsand Audio Devices. Please note that these settings are loaded uponapplication startup, so if you change device settings while the application isop<strong>en</strong>, you will need to restart your application for the settings to take effect.Tip: To prev<strong>en</strong>t Windows from playing system sounds (beeps and bleeps) through the NS7, we highly recomm<strong>en</strong>d disabling theseby clicking on the Sounds tab and selecting No Sounds from the pull-down m<strong>en</strong>u.MAC CONFIGURATION1. Turn on your computer and NS7.2. Use a USB cable to connect the NS7’s USB port to yourcomputer.3. Your computer will immediately recognize the mixer as a“Numark USB Audio Device.”4. To change system audio prefer<strong>en</strong>ces on a Mac, you willneed to access the Audio MIDI Setup prefer<strong>en</strong>ceslocated in Applications Utilities.5. To s<strong>en</strong>d audio from your computer to the NS7, select“Numark USB Audio Device” in the Default Output field.This allows you to play audio from your computer into oneof either of the mixer channels, dep<strong>en</strong>ding on which USBport is used to make the connection.6. To s<strong>en</strong>d audio from the NS7 to your computer, select“Numark USB Audio Device” in the Default Input field.This allows you to record into your computer.Note: If your sound playback or recording applicationdoes not have its own audio input and output settings (forexample, Apple iTunes), it will use the devices set in AudioMIDI Setup. Please note that these settings are loaded upon application startup, so if you change device settings while theapplication is op<strong>en</strong>, you will need to restart your application for the settings to take effect.Tip: We recomm<strong>en</strong>d leaving the System Output field set to Built-in Output. This <strong>en</strong>sures that system sounds (beeps andbleeps) will not sound through the mixer.24