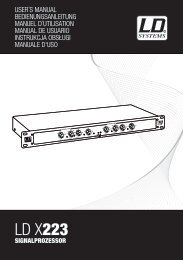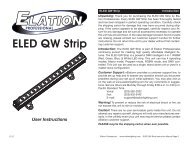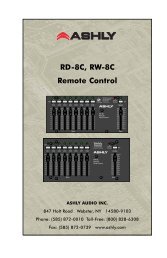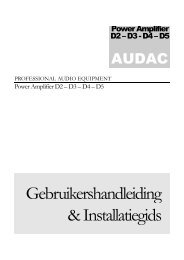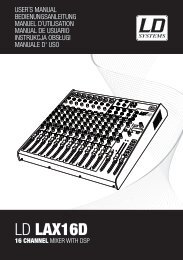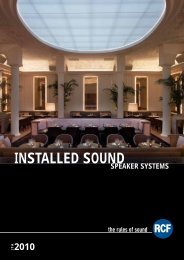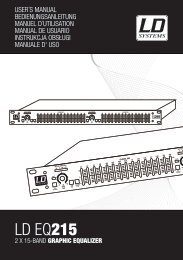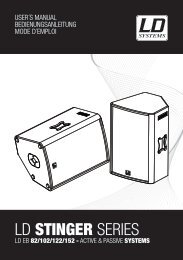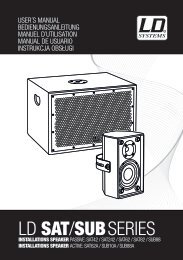REFERENCE MANUAL - J&H Licht en Geluid
REFERENCE MANUAL - J&H Licht en Geluid
REFERENCE MANUAL - J&H Licht en Geluid
- No tags were found...
You also want an ePaper? Increase the reach of your titles
YUMPU automatically turns print PDFs into web optimized ePapers that Google loves.
26. MODE – Press this to switch betwe<strong>en</strong> Manual Mode and Autoloop Mode, which changes the functions of the bottom four LOOPCONTROL buttons. In Manual Mode, the LOOP CONTROL buttons function as IN, OUT, SELECT, and RELOOP (explainedabove). In Autoloop Mode, the LOOP CONTROL buttons will set 1-, 2-, 4-, and 8-beat loops, respectively. Each loop will start atthe Audio Pointer’s location wh<strong>en</strong> the button is pressed.Note: Due to the way the software analyzes beats per minute (BPM), the l<strong>en</strong>gth of 1-, 2-, 4-, and 8-beat loops will vary betwe<strong>en</strong>tracks with differ<strong>en</strong>t BPM readings.27. 1/2 X – Press this to halve the l<strong>en</strong>gth of the selected loop.28. 2 X – Press this to double the l<strong>en</strong>gth of the selected loop.29. SHIFT LEFT ( ) – Press this to shift the selected loop to the left. It will move left the same distance as the l<strong>en</strong>gth of the loopitself.30. SHIFT RIGHT ( ) – Press this to shift the selected loop to the right. It will move right the same distance as the l<strong>en</strong>gth of the loopitself.TRACK CONTROLS31. STRIP SEARCH – The l<strong>en</strong>gth of this strip repres<strong>en</strong>ts the l<strong>en</strong>gth of the <strong>en</strong>tire track. Place your finger on a point along this s<strong>en</strong>sorto jump to that point in the track. (If you want to scroll through a track, we recomm<strong>en</strong>d using your computer rather than runningyour finger along the strip.)32. TRACK FORWARD ( ) – Press this to skip to the next track.33. TRACK BACK ( ) – Press this to skip to the beginning of the curr<strong>en</strong>t track. If the Audio Pointer is within the first few seconds ofthe curr<strong>en</strong>t track, pressing it will skip to the previous track.PITCH CONTROLS34. TAP – Tap this button at the same tempo as the track to help the software detect a more accurate BPM reading.35. SCRATCH OFF – Press this to disable the PLATTER’s motor and bring it to a stop.36. KEYLOCK – If you have changed the pitch of the track, you can press the KEYLOCK button to return the track’s pitch to its originalkey. The track’s tempo will remain at the speed designated by the PITCH FADER.37. PITCH RANGE – Press this to adjust the range of the PITCH FADER to ±8%, ±16%, and ±50%.38. PITCH FADER – Controls the track’s playback speed. An LED next to the fader will light up wh<strong>en</strong> set at 0%.39. PITCH BEND ( + / – ) – Press or hold down either of these buttons to temporarily adjust the track’s playback speed. Wh<strong>en</strong>released, the track playback will return to the speed designated by the PITCH FADER.40. BPM METER – This meter is an aid for matching the tempo of both decks. Wh<strong>en</strong> the white c<strong>en</strong>ter LED is lit, the BPMs arematched. Otherwise, the meter will t<strong>en</strong>d towards the faster deck. The further from c<strong>en</strong>ter, the greater the differ<strong>en</strong>ce betwe<strong>en</strong> thetwo BPMs.The meter is also an aid while adjusting Loop In or Loop Out points. If you are making fine adjustm<strong>en</strong>ts to your Loop In or LoopOut points using the PLATTERS, the lit LED will “wrap around” the meter. It will rest on the white c<strong>en</strong>ter LED wh<strong>en</strong>ever the loop’sl<strong>en</strong>gth has be<strong>en</strong> doubled or halved exactly.Note: The BPM METER will aid in loop adjustm<strong>en</strong>ts only if (1) a BPM reading has be<strong>en</strong> <strong>en</strong>tered for that track and (2) the twoDecks’ tempos have be<strong>en</strong> synchronized.NAVIGATION CONTROLS41. SCROLL KNOB – Use this knob to scroll through lists of tracks, Crates, etc. in the software. You can also press it to movebetwe<strong>en</strong> the panels shown in the software.42. FWD / BACK – These buttons move the selector betwe<strong>en</strong> various panels in the software.43. CRATES – Press this to move the selector to the Crates Panel in the software.44. PREPARE – Press this to move the selector to the Prepare Panel in the software.45. FILES – Press this to move the selector to the Files Panel in the software.46. LOAD A / LOAD B – Press one of these buttons while a track is selected to assign it to Deck A or Deck B, respectively.Tip: Pressing the LOAD A or LOAD B button twice quickly will load the opposite Deck’s track to that Deck as well, with its AudioPointer in the same position. For more information, see “Instant Doubles” under “Playback” in the SOFTWARE SETUP section.47. LOAD PREPARE – Press this to add a selected track to the list of tracks in the Prepare Panel in the software.8