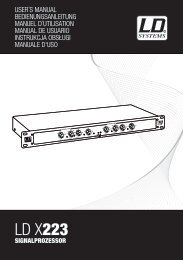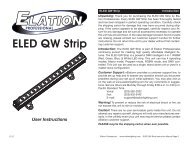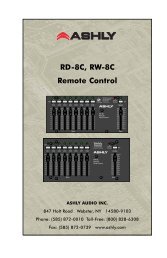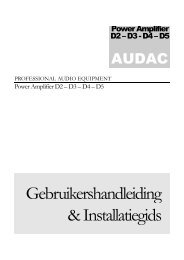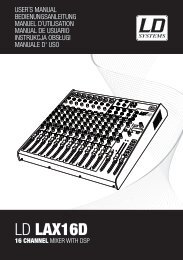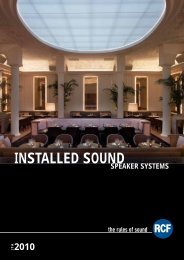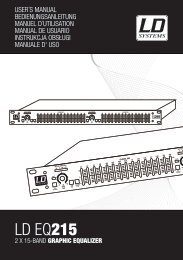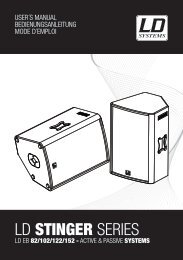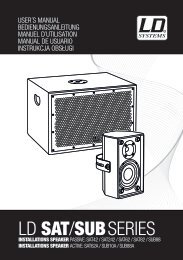REFERENCE MANUAL - J&H Licht en Geluid
REFERENCE MANUAL - J&H Licht en Geluid
REFERENCE MANUAL - J&H Licht en Geluid
- No tags were found...
You also want an ePaper? Increase the reach of your titles
YUMPU automatically turns print PDFs into web optimized ePapers that Google loves.
TRANSPORT CONTROLSUSEFUL TERMS:• Audio Pointer: The curr<strong>en</strong>t position in a track from where audio will play. Wh<strong>en</strong> you select a track and begin playing, theAudio Pointer will usually start from the beginning and stop at the <strong>en</strong>d.• Cue Point: A marked position in a track, which will be perman<strong>en</strong>tly stored by the software. You can set, return to, or deleteCue Points with the CUE CONTROLS.• Temporary Cue Point: A marked position in a track, which will only remain while that track is still loaded in the Deck. Youcan set and return to the Temporary Cue Point with the CUE button.PLAYBACK CONTROLS13. PLATTER / SLIPMAT / VINYL – This motorized platter (with slipmat and vinyl) controls the Audio Pointer in the software.14. PLAY / PAUSE – Starts or resumes playback if the Deck is paused. Pauses playback if the Deck is playing. (The rate at whichthe playback shifts from “play” to “pause” and from “pause” to “play” is controlled by the START TIME and STOP TIME knobs.)15. CUE – If no Temporary Cue Point is assigned, or if the Deck is paused, press CUE to set a Temporary Cue Point. While the trackis playing, press it again to return to the Temporary Cue Point and pause playback.You can hold down CUE to start playback from the Temporary Cue Point. Release it to return to the Temporary Cue Point andpause playback.You can hold down CUE and PLAY / PAUSE simultaneously to start playback from the Temporary Cue Point. Release bothbuttons to allow playback to continue.16. SYNC – Automatically matches the corresponding Deck’s tempo with the other Deck’s tempo.17. START TIME / STOP TIME – Control the rate at which the playback shifts from “play” to “pause” and from “pause” to “play.”18. BLEEP / REVERSE – Reverses audio playback of the track on the corresponding deck.• Wh<strong>en</strong> the switch is in the REVERSE position, the playback of the track will be reversed. Returning the switch to its c<strong>en</strong>ter(deactivated) position will resume normal playback from wherever the Audio Pointer stops.• Wh<strong>en</strong> the switch is held in the BLEEP position, the playback of the track will be reversed. Returning the switch to its c<strong>en</strong>ter(deactivated) position will resume normal playback from where it would have be<strong>en</strong> if you had never <strong>en</strong>gaged the BLEEPfunction (i.e., as if the track had be<strong>en</strong> playing forward the whole time).CUE CONTROLS19. DELETE CUE – Press or hold this to <strong>en</strong>able Delete Cue Mode, so you can erase assigned Cue Points from the HOT CUEBUTTONS. Wh<strong>en</strong> the DELETE CUE button is lit bright red, it is in Delete Cue Mode. You can th<strong>en</strong> press a red HOT CUEBUTTON to delete its assigned Cue Point. (Pressing the DELETE CUE button to <strong>en</strong>able Delete Cue Mode will let you delete oneCue Point at a time. Holding the DELETE CUE button to <strong>en</strong>able Delete Cue Mode will let you delete multiple Cue Points.)20. HOT CUE BUTTONS (1-5) – Assigns a Cue Point or returns the track to that Cue Point. Wh<strong>en</strong> a HOT CUE BUTTON is unlit, youcan assign a Cue Point by pressing it at the desired point in your track. Once it is assigned, the HOT CUE BUTTON will light upwhite. To return to that Cue Point, simply press it.Tip: If the Deck is paused, holding a lit HOT CUE BUTTON will start playback from that Cue Point. Releasing it will return the trackto that Cue Point and pause playback.Note: Cue Points cannot be overwritt<strong>en</strong>. You must first erase a Cue Point by pressing or holding the DELETE CUE button whilepressing the appropriate HOT CUE BUTTON.LOOP CONTROLS21. ON / OFF – Press this to turn a loop on or off. If the Deck is already looping, it will exit the loop. If the Deck is not looping, thecurr<strong>en</strong>tly selected loop will be <strong>en</strong>abled (once the Audio Pointer <strong>en</strong>ters the loop region). If no loop is set, nothing will happ<strong>en</strong>.22. IN – Press this to set a “Loop In” point where your loop will begin. If you are already in a loop wh<strong>en</strong> you press it, you can “finetune” the placem<strong>en</strong>t of the “Loop In” point by moving the PLATTER. (Be sure the SCRATCH OFF button is lit so the PLATTER’smotor is not running.) If no track is assigned to the Deck, nothing will happ<strong>en</strong>.23. OUT – Press this to set a “Loop Out” point where your loop will <strong>en</strong>d. If you are already in a loop wh<strong>en</strong> you press it, you can “finetune” the placem<strong>en</strong>t of the “Loop Out” point by moving the PLATTER. (Be sure the SCRATCH OFF button is lit so the PLATTER’smotor is not running.) If no track is assigned to the Deck, nothing will happ<strong>en</strong>.24. SELECT – Press this to rotate through the loops set in the track. From here, you can edit, reloop, or <strong>en</strong>able the loop you haveselected.25. RELOOP – Press this to jump to the start of the loop and <strong>en</strong>able it. If the Deck is already looping wh<strong>en</strong> you press it, the AudioPointer will jump to the start of the loop and continue. If no loop is set, nothing will happ<strong>en</strong>.7