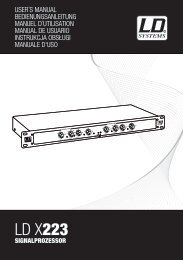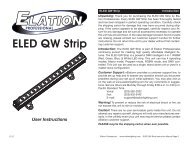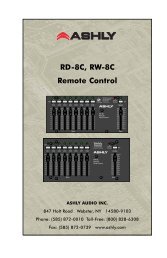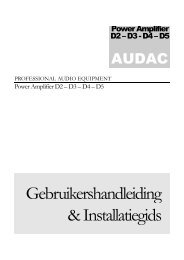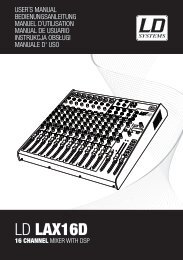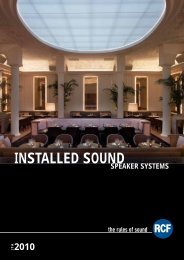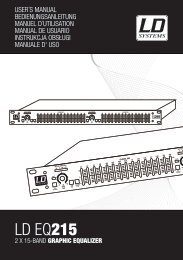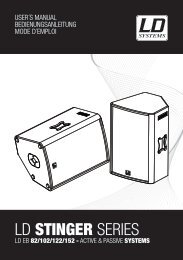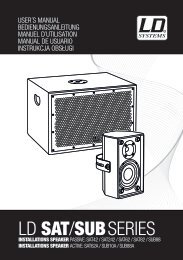REFERENCE MANUAL - J&H Licht en Geluid
REFERENCE MANUAL - J&H Licht en Geluid
REFERENCE MANUAL - J&H Licht en Geluid
- No tags were found...
Create successful ePaper yourself
Turn your PDF publications into a flip-book with our unique Google optimized e-Paper software.
INTRODUCTIONWelcome to NS7 – a professional motorized DJ software mixing system. NS7 gives you outstanding high-resolution control of SeratoITCH (included in this package). If you have an existing Serato Scratch LIVE library, you can use all those tracks, loops, and cue pointsin ITCH, so there's no need to create a new library. Here are a few features that you’ll come to love wh<strong>en</strong> using NS7 with Serato ITCH:• High-resolution, precise MIDI-over-USB control at over t<strong>en</strong> times the speed of standard MIDI• High-definition, post-mixing analog audio output (over XLR and RCA connections) with 24-bit, 44.1kHz digital-to-analogconversion• Unique Strip Search s<strong>en</strong>sor for “virtual needle drop” track navigation• Manual and automatic looping controls let you manage and manipulate several loops in a track• Ext<strong>en</strong>sive cue controls let you assign and return to multiple cue points that are saved to the track• Smooth pitch faders with adjustable range and pitch b<strong>en</strong>d buttons for finer adjustm<strong>en</strong>ts, plus keylock button• Automatic tempo-matching for easier, faster mixing• Headphone outputs with full cue mixing controls• 2 7” motorized, direct-drive turntable controls with vinyl surfaces, slipmats, and aluminum platters with adjustable torque (forsimulating the heavier, stronger feel of “modern” turntables or the lighter, graceful feel of “classic” turntables)• Professional, replaceable CP-PRO crossfader and high-performance D-Type digital VCA line faders• Solid, all-metal constructionWe hope the NS7 serves you well for many years to come.Sincerely,The People of Numark* Serato is a trademark of Serato Audio Research.BOX CONTENTS• NS7• 2 Platter Assemblies:o Aluminum Plattero Slipmato Vinyl (with 45 RPM Adapter attached)• Quickstart Poster• Accessories Box:o IEC Power Cableo USB Cableo Software/Driver CDo Spindle Screwo All<strong>en</strong> Wr<strong>en</strong>cho Stickerso Safety Instructions & Warranty InformationREGISTRATIONPlease go to http://www.numark.com to register your NS7. Registering your product <strong>en</strong>sures that we can keep you up-to-date withany last-minute product developm<strong>en</strong>ts and provide you with world-class technical support, should you run into any problems.GROUND RULES• READ SAFETY INSTRUCTIONS & WARRANTY INFORMATION BEFORE USING THE PRODUCT.• Make sure all items listed in BOX CONTENTS are included.• Before getting started and connecting devices to the NS7 or turning the NS7 on/off, make sure all devices are off and all fadersand gain knobs are set to “zero.”• INSTALL THE SOFTWARE AND DRIVERS BEFORE CONNECTING THE NS7 TO YOUR COMPUTER (see SOFTWAREINSTALLATION section).1
PLATTER ASSEMBLY1. Remove NS7 from the packaging. Remove the two platter assemblies from package (underneath the NS7 controller).Place NS7 on a flat, stable surface for operation. Ensure unit has adequate air flow to all v<strong>en</strong>tilation ports (especially if installed ina case).2. Place the platter onto the NS7 by aligning the pins in the bottom of the platter with the holes in the NS7’s motor.3. Place the slipmat onto the platter, th<strong>en</strong> place the vinyl over the slipmat.4. Line up the notch in the spindle with the screw in the vinyl’s 45 RPM adapter. Use the all<strong>en</strong> wr<strong>en</strong>ch (included) to tight<strong>en</strong> the screw,locking the platter assembly to the spindle.2
SOFTWARE INSTALLATIONNote: Install the software and drivers before connecting the NS7 to your computer. Connecting it before will interfere with theinstallation process. You will be asked to connect the NS7 during the installation.Free updates to the Serato ITCH software are available online at http://www.serato.com/itch. We recomm<strong>en</strong>d checking the websitefor the latest update of Serato ITCH before installing it on your computer.PC1. Insert the software CD (included) into your computer’s CD-ROM drive. An installation "wizard" will appear. (If it does not appear,op<strong>en</strong> the cont<strong>en</strong>ts of the software CD and double-click the “ITCH_Installer.exe” file.)2. Follow the instructions on the scre<strong>en</strong> to install the software and drivers. (During installation, you will need to connect NS7 to yourcomputer.)If you selected the default location during the installation process, you can find the program in the following location:• Windows XP: Start M<strong>en</strong>u Programs ITCH• Windows Vista: Windows M<strong>en</strong>u All Programs Serato ITCH.You can also access it through the shortcut created on your Desktop.MAC1. Insert the software CD (included) into your computer’s CD-ROM drive.2. Op<strong>en</strong> the cont<strong>en</strong>ts of the software CD in your computer.3. Double-click the ITCH Installer file.4. Follow the instructions on the scre<strong>en</strong> to install the software and drivers. (During installation, you will need to connect NS7 to yourcomputer.)If you selected the default location during the installation process, you can find the program in your Applications folder.CONNECTING THE NS71. Connect any optional input sources (microphones, turntables, CD players, etc.) to the NS7.2. Connect output devices (power amplifiers, sub-mixer, recorders, etc.) to the NS7.3. Plug all devices into power supply, and turn on devices in proper order:a. Wh<strong>en</strong> starting a session, turn devices on in this order:i. Auxiliary input sourcesii. NS7iii. Output devicesb. Wh<strong>en</strong> <strong>en</strong>ding a session, reverse this operation by turning off:i. Output devicesii. NS7iii. Auxiliary input sources4. Connect the NS7 to your computer with the USB cable (included) and to your headphones.5. Start Serato ITCH and go!3
CONNECTION DIAGRAMBACKCOMPUTERORHOUSE AMPBOOTH AMPFRONTHEADPHONESMICROPHONEORCD PLAYER4
REAR PANEL OVERVIEW2 4 61 351. USB – This USB connection s<strong>en</strong>ds and receives audio and control information from a connected computer. Refer to the USBOPERATION section for more information.2. MASTER OUTPUT (BALANCED) – Connect this low-impedance XLR output to a PA system or powered monitors. The level ofthis output is controlled with the MASTER knob on the top panel.3. MASTER OUTPUT (RCA) – Use standard RCA cables to connect this output to a speaker or amplifier system. The level of thisoutput is controlled by the MASTER knob on the top panel.4. BOOTH OUTPUT (RCA) – Use standard RCA cables to connect this output to a booth monitoring system. The level of this outputis controlled by the BOOTH knob on the top panel.5. POWER IN – Use the included power cable to connect NS7 to a power outlet. While the power is switched off, plug the cable intoNS7 first, th<strong>en</strong> plug the cable into a power outlet.6. POWER SWITCH – Turns NS7 on and off. Turn on NS7 after all input devices have be<strong>en</strong> connected and before you turn onamplifiers. Turn off amplifiers before you turn off NS7.FRONT PANEL OVERVIEW12 4 6 8 10 123 5 7 9 7 111. MIC INPUT – Connect a 1/4” microphone to this input.2. AUX INPUT (RCA) – Use standard RCA cables to connect a line-level device, such as a CD player, sampler or audio interface, tothis input.3. MIC / AUX SWITCH – Activates or deactivates the MIC INPUT and AUX INPUT. For best signal-to-noise performance, turn thisswitch off wh<strong>en</strong> not in use.4. MIC / AUX GAIN – Adjusts the pre-fader, pre-EQ audio level of the MIC INPUT and AUX INPUT.5. MIC / AUX BASS – Adjusts the low (bass) frequ<strong>en</strong>cies of the MIC INPUT and AUX INPUT.6. MIC / AUX TREBLE – Adjusts the high (treble) frequ<strong>en</strong>cies of the MIC INPUT and AUX INPUT.7. FADER START – Enables or disables Fader Start on the corresponding side of the crossfader. Wh<strong>en</strong> Fader Start is <strong>en</strong>abled onone side, moving the CROSSFADER toward that side will cause that channel to start playing. Moving the CROSSFADER awayfrom that side will cause that channel to stop, and the audio will return to the beginning of the track.8. MOTOR TORQUE – Flip this switch to adjust the torque of the PLATTERS. At the high setting, the PLATTERS will have theheavier, stronger feel of “modern” turntables. At the lower setting, they are lighter and more graceful – the feel of a “classic”turntable.9. CROSSFADER (XFADER) CONTOUR – Adjusts the slope of the crossfader curve. Turn the knob to the left for a smooth fade(mixing) or to the right for a sharp cut (scratching).10. CROSSFADER (XFADER) REVERSE – Reverses the assignm<strong>en</strong>t of Channels 1 and 2 on the CROSSFADER. (An LED on thetop panel labeled “XFADER REVERSE” will illuminate wh<strong>en</strong> activated.)11. HEADPHONES – Connect your 1/4” or 1/8” headphones to this output for cueing and mix monitoring.12. HEADPHONE VOLUME – Adjusts the level of the headphone audio.5
TOP PANEL OVERVIEW31214142 42213132 3327 2829 3043 44 4527 2829 3032 33341835172622 23 24 25146404774612622 23 24 2535173418361328213363739337410438113851251920 20 20 20 2019 20 20 20 20 2039161514616151439MIXER CONTROLS1. GAIN TRIM – Adjusts the pre-fader, pre-EQ audio level of the corresponding channel in the software.2. CHANNEL TREBLE – Adjusts the high (treble) frequ<strong>en</strong>cies.3. CHANNEL MID – Adjusts the mid-range frequ<strong>en</strong>cies.4. CHANNEL BASS – Adjusts the low (bass) frequ<strong>en</strong>cies.5. CHANNEL FADER – Adjusts the audio level on the corresponding channel in the software.6. CROSSFADER – Bl<strong>en</strong>ds audio betwe<strong>en</strong> the channels assigned to the left and right side of the crossfader.Note: The crossfader is user-replaceable if it should ever wear out. Simply remove the facepanel, th<strong>en</strong> remove the screws holdingit in position. Replace the fader with a quality authorized replacem<strong>en</strong>t from your local Numark retailer only.7. MASTER VOLUME – Adjusts the output volume of the Program Mix.8. BOOTH VOLUME – Adjusts the output volume of the BOOTH OUTPUT mix.9. HEADPHONE MIX – Bl<strong>en</strong>ds the pre-fader audio playing on Channels 1 and 2. Sliding this to the left plays Channel 1. Sliding tothe right plays Channel 2.10. HEADPHONE MODE – Selects the audio that is s<strong>en</strong>t to the headphones. Switch it to “MASTER” to hear the Program Mix. Switchit to “CH1 CH2” to hear a mix of Channels 1 and 2 in the headphones.11. METER MODE – Determines whether audio from the Program Mix or the Cue Channel is s<strong>en</strong>t to the LED METERS. Wh<strong>en</strong> set to“CH1-CH2,” the Cue Channel will be monitored (Channel 1 in the left meter, Channel 2 in the right meter). Wh<strong>en</strong> set to “MASTER,”the Program Mix will be monitored in stereo.12. LED METERS – Monitors the audio levels of the Program Mix or Cue Channel, dep<strong>en</strong>ding on the position of the METER MODEswitch.6
TRANSPORT CONTROLSUSEFUL TERMS:• Audio Pointer: The curr<strong>en</strong>t position in a track from where audio will play. Wh<strong>en</strong> you select a track and begin playing, theAudio Pointer will usually start from the beginning and stop at the <strong>en</strong>d.• Cue Point: A marked position in a track, which will be perman<strong>en</strong>tly stored by the software. You can set, return to, or deleteCue Points with the CUE CONTROLS.• Temporary Cue Point: A marked position in a track, which will only remain while that track is still loaded in the Deck. Youcan set and return to the Temporary Cue Point with the CUE button.PLAYBACK CONTROLS13. PLATTER / SLIPMAT / VINYL – This motorized platter (with slipmat and vinyl) controls the Audio Pointer in the software.14. PLAY / PAUSE – Starts or resumes playback if the Deck is paused. Pauses playback if the Deck is playing. (The rate at whichthe playback shifts from “play” to “pause” and from “pause” to “play” is controlled by the START TIME and STOP TIME knobs.)15. CUE – If no Temporary Cue Point is assigned, or if the Deck is paused, press CUE to set a Temporary Cue Point. While the trackis playing, press it again to return to the Temporary Cue Point and pause playback.You can hold down CUE to start playback from the Temporary Cue Point. Release it to return to the Temporary Cue Point andpause playback.You can hold down CUE and PLAY / PAUSE simultaneously to start playback from the Temporary Cue Point. Release bothbuttons to allow playback to continue.16. SYNC – Automatically matches the corresponding Deck’s tempo with the other Deck’s tempo.17. START TIME / STOP TIME – Control the rate at which the playback shifts from “play” to “pause” and from “pause” to “play.”18. BLEEP / REVERSE – Reverses audio playback of the track on the corresponding deck.• Wh<strong>en</strong> the switch is in the REVERSE position, the playback of the track will be reversed. Returning the switch to its c<strong>en</strong>ter(deactivated) position will resume normal playback from wherever the Audio Pointer stops.• Wh<strong>en</strong> the switch is held in the BLEEP position, the playback of the track will be reversed. Returning the switch to its c<strong>en</strong>ter(deactivated) position will resume normal playback from where it would have be<strong>en</strong> if you had never <strong>en</strong>gaged the BLEEPfunction (i.e., as if the track had be<strong>en</strong> playing forward the whole time).CUE CONTROLS19. DELETE CUE – Press or hold this to <strong>en</strong>able Delete Cue Mode, so you can erase assigned Cue Points from the HOT CUEBUTTONS. Wh<strong>en</strong> the DELETE CUE button is lit bright red, it is in Delete Cue Mode. You can th<strong>en</strong> press a red HOT CUEBUTTON to delete its assigned Cue Point. (Pressing the DELETE CUE button to <strong>en</strong>able Delete Cue Mode will let you delete oneCue Point at a time. Holding the DELETE CUE button to <strong>en</strong>able Delete Cue Mode will let you delete multiple Cue Points.)20. HOT CUE BUTTONS (1-5) – Assigns a Cue Point or returns the track to that Cue Point. Wh<strong>en</strong> a HOT CUE BUTTON is unlit, youcan assign a Cue Point by pressing it at the desired point in your track. Once it is assigned, the HOT CUE BUTTON will light upwhite. To return to that Cue Point, simply press it.Tip: If the Deck is paused, holding a lit HOT CUE BUTTON will start playback from that Cue Point. Releasing it will return the trackto that Cue Point and pause playback.Note: Cue Points cannot be overwritt<strong>en</strong>. You must first erase a Cue Point by pressing or holding the DELETE CUE button whilepressing the appropriate HOT CUE BUTTON.LOOP CONTROLS21. ON / OFF – Press this to turn a loop on or off. If the Deck is already looping, it will exit the loop. If the Deck is not looping, thecurr<strong>en</strong>tly selected loop will be <strong>en</strong>abled (once the Audio Pointer <strong>en</strong>ters the loop region). If no loop is set, nothing will happ<strong>en</strong>.22. IN – Press this to set a “Loop In” point where your loop will begin. If you are already in a loop wh<strong>en</strong> you press it, you can “finetune” the placem<strong>en</strong>t of the “Loop In” point by moving the PLATTER. (Be sure the SCRATCH OFF button is lit so the PLATTER’smotor is not running.) If no track is assigned to the Deck, nothing will happ<strong>en</strong>.23. OUT – Press this to set a “Loop Out” point where your loop will <strong>en</strong>d. If you are already in a loop wh<strong>en</strong> you press it, you can “finetune” the placem<strong>en</strong>t of the “Loop Out” point by moving the PLATTER. (Be sure the SCRATCH OFF button is lit so the PLATTER’smotor is not running.) If no track is assigned to the Deck, nothing will happ<strong>en</strong>.24. SELECT – Press this to rotate through the loops set in the track. From here, you can edit, reloop, or <strong>en</strong>able the loop you haveselected.25. RELOOP – Press this to jump to the start of the loop and <strong>en</strong>able it. If the Deck is already looping wh<strong>en</strong> you press it, the AudioPointer will jump to the start of the loop and continue. If no loop is set, nothing will happ<strong>en</strong>.7
26. MODE – Press this to switch betwe<strong>en</strong> Manual Mode and Autoloop Mode, which changes the functions of the bottom four LOOPCONTROL buttons. In Manual Mode, the LOOP CONTROL buttons function as IN, OUT, SELECT, and RELOOP (explainedabove). In Autoloop Mode, the LOOP CONTROL buttons will set 1-, 2-, 4-, and 8-beat loops, respectively. Each loop will start atthe Audio Pointer’s location wh<strong>en</strong> the button is pressed.Note: Due to the way the software analyzes beats per minute (BPM), the l<strong>en</strong>gth of 1-, 2-, 4-, and 8-beat loops will vary betwe<strong>en</strong>tracks with differ<strong>en</strong>t BPM readings.27. 1/2 X – Press this to halve the l<strong>en</strong>gth of the selected loop.28. 2 X – Press this to double the l<strong>en</strong>gth of the selected loop.29. SHIFT LEFT ( ) – Press this to shift the selected loop to the left. It will move left the same distance as the l<strong>en</strong>gth of the loopitself.30. SHIFT RIGHT ( ) – Press this to shift the selected loop to the right. It will move right the same distance as the l<strong>en</strong>gth of the loopitself.TRACK CONTROLS31. STRIP SEARCH – The l<strong>en</strong>gth of this strip repres<strong>en</strong>ts the l<strong>en</strong>gth of the <strong>en</strong>tire track. Place your finger on a point along this s<strong>en</strong>sorto jump to that point in the track. (If you want to scroll through a track, we recomm<strong>en</strong>d using your computer rather than runningyour finger along the strip.)32. TRACK FORWARD ( ) – Press this to skip to the next track.33. TRACK BACK ( ) – Press this to skip to the beginning of the curr<strong>en</strong>t track. If the Audio Pointer is within the first few seconds ofthe curr<strong>en</strong>t track, pressing it will skip to the previous track.PITCH CONTROLS34. TAP – Tap this button at the same tempo as the track to help the software detect a more accurate BPM reading.35. SCRATCH OFF – Press this to disable the PLATTER’s motor and bring it to a stop.36. KEYLOCK – If you have changed the pitch of the track, you can press the KEYLOCK button to return the track’s pitch to its originalkey. The track’s tempo will remain at the speed designated by the PITCH FADER.37. PITCH RANGE – Press this to adjust the range of the PITCH FADER to ±8%, ±16%, and ±50%.38. PITCH FADER – Controls the track’s playback speed. An LED next to the fader will light up wh<strong>en</strong> set at 0%.39. PITCH BEND ( + / – ) – Press or hold down either of these buttons to temporarily adjust the track’s playback speed. Wh<strong>en</strong>released, the track playback will return to the speed designated by the PITCH FADER.40. BPM METER – This meter is an aid for matching the tempo of both decks. Wh<strong>en</strong> the white c<strong>en</strong>ter LED is lit, the BPMs arematched. Otherwise, the meter will t<strong>en</strong>d towards the faster deck. The further from c<strong>en</strong>ter, the greater the differ<strong>en</strong>ce betwe<strong>en</strong> thetwo BPMs.The meter is also an aid while adjusting Loop In or Loop Out points. If you are making fine adjustm<strong>en</strong>ts to your Loop In or LoopOut points using the PLATTERS, the lit LED will “wrap around” the meter. It will rest on the white c<strong>en</strong>ter LED wh<strong>en</strong>ever the loop’sl<strong>en</strong>gth has be<strong>en</strong> doubled or halved exactly.Note: The BPM METER will aid in loop adjustm<strong>en</strong>ts only if (1) a BPM reading has be<strong>en</strong> <strong>en</strong>tered for that track and (2) the twoDecks’ tempos have be<strong>en</strong> synchronized.NAVIGATION CONTROLS41. SCROLL KNOB – Use this knob to scroll through lists of tracks, Crates, etc. in the software. You can also press it to movebetwe<strong>en</strong> the panels shown in the software.42. FWD / BACK – These buttons move the selector betwe<strong>en</strong> various panels in the software.43. CRATES – Press this to move the selector to the Crates Panel in the software.44. PREPARE – Press this to move the selector to the Prepare Panel in the software.45. FILES – Press this to move the selector to the Files Panel in the software.46. LOAD A / LOAD B – Press one of these buttons while a track is selected to assign it to Deck A or Deck B, respectively.Tip: Pressing the LOAD A or LOAD B button twice quickly will load the opposite Deck’s track to that Deck as well, with its AudioPointer in the same position. For more information, see “Instant Doubles” under “Playback” in the SOFTWARE SETUP section.47. LOAD PREPARE – Press this to add a selected track to the list of tracks in the Prepare Panel in the software.8
USING SERATO ITCH WITH THE NS7GETTING STARTEDSTARTING THE SOFTWARESerato ITCH will be installed to the following locations:• Windows XP: Start Programs ITCH• Windows Vista: Windows M<strong>en</strong>u All Programs Serato ITCH• Mac OSX: Applications (on your hard drive)Connect NS7 before op<strong>en</strong>ing Serato ITCH. Wh<strong>en</strong> the software launches, it will automatically detect the NS7.IMPORTING MUSIC• Supported File TypesSerato ITCH supports the following file types:• mp3• AAC• WAV• AIFF• Ogg VorbisNote: Serato ITCH will load andplay the 32kbps mono previewportion of Serato Whitelabel files(wl.mp3). Full quality Whitelabelplayback requires Rane hardwareand Serato Scratch LIVE software.Fixed and variable bitrate files are both supported.• Adding Files to the LibraryThere are several ways to add files to your Serato ITCH library.1. To show a view of your file system where you can browse yourhard disk for music to load you can:• Click the Files button in the upper-left hand corner of thesoftware window• Push the FILES button on the NS72. To navigate your files or Library, you can use:• NS7’s Navigation Controls (the SCROLL KNOB or FWD andBACK buttons)• the cursor keys on your keyboard• the mouse3. To load files into Serato ITCH, you can:• Click on files (or folders containing files) in the software’s file browser and drag them onto the “All” heading in the Cratecolumn, or into a specific Crate or Sub-Crate• Drag files (or folders containing files) directly from Windows Explorer (PC) or Finder (Mac) into the Serato ITCH Library• Load a file to either Deck, which automatically adds it to your Library• Deleting FilesTo delete a track from a Crate, Sub-Crate, or the Library, select it in the software, th<strong>en</strong> press CTRL + Delete (Windows) or CMND +Delete (Mac).• Importing Music from Audio CDsSerato ITCH does not support CD ripping. We suggest you use a third party application like iTunes to convert your audio CDs into asuitable file type for Serato ITCH. We recomm<strong>en</strong>d importing songs as 320kbps mp3 files for high sound quality and low CPU load.Audio CDs can be played directly from the computer’s CD-ROM or DVD-ROM drive.Please visit http://www.serato.com for articles and information on file conversion.9
• Showing Your iTunes Library:Serato ITCH can read your iTunes library and show it while browsing in ITCH. To <strong>en</strong>able this feature, click Setup to go to the Setupscre<strong>en</strong>, th<strong>en</strong> under the Library tab, select “Show iTunes Library.” You will be able to access your iTunes Library. Unless overviewshave already be<strong>en</strong> built for your iTunes Library, you will have to build them.Note: Serato ITCH cannot play files that have be<strong>en</strong> protected by Digital RightsManagem<strong>en</strong>t systems like those sold through the Apple iTunes Music Store.PREPARING YOUR FILESBefore you play your music in Serato ITCH, it is important to prepare your files by buildingoverviews. The Overview Builder analyzes the songs in your library to detect file corruption, savesthe waveform overview to an ID3 tag*, and calculates auto-gain and -BPM values.• How to Build OverviewsTo build overviews, start the software with the NS7 disconnected. On the left side of the mainscre<strong>en</strong>, you will notice a button labeled “Build Overviews.” Click this to build the overviewsautomatically for all the tracks in your library. You can drag and drop individual folders, Crates, orfiles onto this button to force the building of overviews at any time.* ID3 tags contain data aboutyour tracks and are savedinside the files themselves.“G<strong>en</strong>re,” “Track Name,” and“Artist” are examples ofcommon tag information.• About Corrupt FilesIf the software detects a corrupt file, it will tag it with one of two corrupt file icons:orIt is very important that you delete any corrupt files from your library as they can cause the software to crash whether or not you playthe file.• Auto-BPMIf this option is checked while building overviews, Serato ITCH will calculate the estimated tempos of your files. If it is confid<strong>en</strong>t that theauto BPM estimate for a file is accurate, it will be writt<strong>en</strong> to an ID3 tag* in the file.The auto-BPM function will not be applied if the track already contains BPM information. To rebuild overviews and use auto-BPM orauto gain on those files, drag them onto the build overviews button. If you know your files BPM will fall within a certain range, use the"Range" drop-down m<strong>en</strong>u (on the right-hand side) to avoid double or half value BPMs being calculated.• Offline PlayerThe Offline Player is available wh<strong>en</strong>ever the NS7 is disconnected from your computer. The Offline Player's sound will be s<strong>en</strong>t throughyour computer's default audio device (e.g., your computer's soundcard). This player is a useful tool for auditioning tracks and preparingyour Crates. You can also use it to set, edit, or delete Cue Points and Loop Points without the NS7.Load a track to the player by dragging it from your Library and dropping it onto the Deck. You can also select it in your library and pressSHIFT + left arrow. You can use the control panel to the left of the waveform to set Cue Points and loops. Cue Points can be set byclicking on any one of the five slots. The lower part of the panel repres<strong>en</strong>ts a combination of the software loop controls and the NS7'sloop controls, which you can use to set your Loop In and Loop Out points or Autoloops.Wh<strong>en</strong> the track being played <strong>en</strong>ds, the next track in the curr<strong>en</strong>t playlist will load and play automatically.10
SOFTWARE OVERVIEWMore complete descriptions of these features are giv<strong>en</strong> in later sections of this manual, but this is a brief overview of the key features inSerato ITCH:1. Album Art: Displays the cover art for the album selected.2. Files: Displays the Files Panel, which <strong>en</strong>ables you to search for tracks on your hard drive.3. Browse: Displays the Browse Panel, which <strong>en</strong>ables you to browse for tracks by g<strong>en</strong>re, BPM, etc.4. Prepare: Displays the Prepare Panel containing tracks you have pre-selected for your set.5. Review: Displays the Review Panel containing tracks that have already be<strong>en</strong> played.6. Tool Tips: Enables or disables Tool Tip Display, which provides a dialog box with a description of a software feature wh<strong>en</strong> youplace your mouse over it.7. Setup: Shows the software Setup scre<strong>en</strong>.8. Search: Searches your Library for the text <strong>en</strong>tered in this field.9. Crates: Displays the list of Crates and Sub-Crates available.10. Library: Displays the songs available in your curr<strong>en</strong>t selection.11. Mic / Aux: Displays the channel or mix to which the MIC / AUX INPUT signal is s<strong>en</strong>t.12. Cue: S<strong>en</strong>ds the MIC / AUX INPUT signal to the Cue Channel to be monitored through the headphones.11
13. Record: Starts or stops recording.14. Record Source Selector: Select a recording source from this drop-down m<strong>en</strong>u.15. Recording Meter: Indicates the peak levels of the audio being recorded.16. Recording Timer: Timer for curr<strong>en</strong>t recording.17. Recording Fil<strong>en</strong>ame: Enter the name of the file you are curr<strong>en</strong>tly recording here.18. Save: Saves the curr<strong>en</strong>t recording to the “Recordings” folder inside your Main Library folder.19. Status Bar: Displays the status of the curr<strong>en</strong>tly selected item.20. Virtual Deck: Rotates during playback.21. Beat-Matching Display: Shows “transi<strong>en</strong>ts” (usually the drum hits) to aid beat-matching.22. Tempo-Matching Display: Displays tempos of both Decks to help the mixing process.23. Waveform: Waveform of the curr<strong>en</strong>tly loaded track. The top waveform is Deck A; the bottom is Deck B.24. Track Overview: An overview of the curr<strong>en</strong>tly loaded track’s <strong>en</strong>tire waveform.25. Track Name: “Title” tag for the curr<strong>en</strong>t track.26. Artist Name: “Artist” tag for the curr<strong>en</strong>t track.27. BPM Field / Tap: Displays track’s BPM. You can click this field to “tap” out a time, from which the software will approximate andsave a new BPM. If there is no BPM for the track, it will display “Tap” to prompt you to tap out a suggested tempo.28. Track Time Display: Displays the curr<strong>en</strong>t position of the Audio Pointer in the track.29. Pitch: Applied pitch offset as a perc<strong>en</strong>tage (%) (determined by the position of the PITCH FADER).30. Pitch Range: Curr<strong>en</strong>t range of the NS7’s PITCH FADER.31. Playback Mode: Toggles betwe<strong>en</strong> “Single” and “Continuous” Playback Modes. Single Playback Mode plays only one track,stopping wh<strong>en</strong> it is finished. Continuous Playback Mode will automatically play the next track in the Crate wh<strong>en</strong> one track <strong>en</strong>ds.Wh<strong>en</strong>ever a new track is loaded, this setting will remain the same.32. Repeat Mode: Toggles Repeat Mode “On” or “Off” for the track (wh<strong>en</strong> Playback Mode is set to “Single”) or Crate (wh<strong>en</strong>Playback Mode is set to “Continuous”). Wh<strong>en</strong>ever a new track is loaded, this will default to “Off.”33. Loop Number: Displays the number of the curr<strong>en</strong>tly selected loop. Clicking the “lock” icon next to it will disable any changes tothe curr<strong>en</strong>t loop. Clicking the “X” icon next to it will delete the curr<strong>en</strong>t loop.SOFTWARE SETUPThe Setup scre<strong>en</strong> has controls to personalize and maintain your Serato ITCH system. Click the “Setup” button to <strong>en</strong>ter the Setupscre<strong>en</strong>. From here, you can click the tabs to switch betwe<strong>en</strong> three groups of options: Playback, Library, or Display.SOFTWARE VERSION & UPDATES: The version of Serato ITCH software is displayed in the bottom left corner of the Setup scre<strong>en</strong>.The Check for Updates button will op<strong>en</strong> http://www.serato.com in your web browser to tell you if there are available updates for yourversion of the ITCH software.PLAYBACKGENERAL:• Playback Keys Use Shift: Wh<strong>en</strong> checked, all Cue Point, Loop,and Playback keys on the computer keyboard require Shift or CapsLock to function.• Lock Playing Deck: Wh<strong>en</strong> checked, you can only load a track to aDeck if it is paused.• USB Buffer Size (Lat<strong>en</strong>cy): Adjust this virtual fader to set thebuffer size of the USB connection betwe<strong>en</strong> the hardware (NS7) andthe software (Serato ITCH). If you are using a slower computer,increase the buffer size. At a larger buffer size, you should nolonger experi<strong>en</strong>ce any problems with your audio, but there may bea slight delay wh<strong>en</strong> the software responds to the hardware.12
ON SONG LOAD: These options affect the state of tracks wh<strong>en</strong> first loaded to the Deck.• Play from Start: Wh<strong>en</strong> checked, a newly loaded track will start from the beginning. If this box is unchecked, a newly loaded trackwill start from wherever the Audio Pointer was located in the previously loaded track.• Instant Doubles: Wh<strong>en</strong> checked, this allows you to match the Audio Pointer position of two tracks. Wh<strong>en</strong> you have a trackloaded on one Deck, th<strong>en</strong> load the same track on the other Deck, the Audio Pointer will jump to the same position as the track thatwas loaded first (its Keylock and Loop settings will also be copied). This setting overrides the “Play from First Cue Point” option.Tip: Ev<strong>en</strong> if this option is unchecked, pressing the NS7’s LOAD A or LOAD B button twice quickly will load the opposite Deck’strack to that Deck as well, with the Audio Pointer in the same position (the same as “Instant Doubles”).• Play from First Cue Point: Wh<strong>en</strong> checked, all tracks will start from their first Cue Point wh<strong>en</strong> loaded.AUDIO OUTPUT: Sets the audio output to Stereo or Mono.LIBRARY• Show iTunes Library: Wh<strong>en</strong> checked, the curr<strong>en</strong>t default iTunes library and iTunes playlists will be shown in Serato ITCH. (Seethe IMPORTING MUSIC section for more information.)Note: ITCH cannot play files that have be<strong>en</strong> protected by DigitalRights Managem<strong>en</strong>t systems like those sold through the AppleiTunes Music Store.• Protect Library: Wh<strong>en</strong> checked, your Library will be locked toprev<strong>en</strong>t accid<strong>en</strong>tal deletion of tracks or Crates, and you will beunable to change file tags or Crate names.• C<strong>en</strong>ter on Selected Song: Wh<strong>en</strong> checked, scrolling up and downin your Library will hold the selected track in the middle of theLibrary panel.• Show All File Types: Wh<strong>en</strong> checked, you will be able to see allfiles wh<strong>en</strong> importing tracks into your Library. If this option is not checked, only files that Serato ITCH can play will be displayed.(See the IMPORTING MUSIC section for more information.)• Include Sub-Crate Tracks: Wh<strong>en</strong> checked, the tracks from any Sub-Crate will be displayed in their “par<strong>en</strong>t” Crate. Wh<strong>en</strong> thisoption is unchecked, browsing a Crate will not show tracks that are in any of its Sub-Crates.• Rescan ID3 Tags: Re-reads file tags for the <strong>en</strong>tire Library. Use this function if you have edited or modified file tags in othersoftware.Tip: Rescanning the tags is a handy way to id<strong>en</strong>tify any files that can not be found (for instance, if the files have be<strong>en</strong> re-named ormoved). These tracks are shown red in the Library pane, with a “?” icon in the Status column.• Relocate Lost Files: If you have moved files which are already in your Library, they will show up as not found (d<strong>en</strong>oted by a “?”icon in the Status column) and be displayed in red. Drag and drop a folder from Finder (Mac) or Explorer (Windows) onto thisbutton to search it, and any sub-folders, for these files. Doing this will update the Library with their new location. You can alsoclick this button to scan your whole file system, including external drives connected to your computer, for missing files.DISPLAY• Maximum Scre<strong>en</strong> Updates: This slider allows you to adjust the rate at which the software scre<strong>en</strong> refreshes. A lower setting willpot<strong>en</strong>tially use less CPU. Users with slower computers or those running a recording program at the same time may want to do thisif they are experi<strong>en</strong>cing CPU performance issues. The default setting is 60 Hz, or refreshed 60 times per second. This settingapplies to the <strong>en</strong>tire Serato ITCH user interface: the Virtual Decks, the Waveforms, the Library, and the Setup scre<strong>en</strong>.• Horizontal Waveforms: Wh<strong>en</strong> checked, main waveforms will bedisplayed horizontally across the bottom of the scre<strong>en</strong>.• Left Vertical Waveforms: Wh<strong>en</strong> checked, main waveforms willbe displayed vertically on the left side of the scre<strong>en</strong>.• Right Vertical Waveforms: Wh<strong>en</strong> checked, main waveforms willbe displayed vertically on the right side of the scre<strong>en</strong>.13
THE LIBRARYSerato ITCH can support an unlimited number of tracks, so the only limitation is the size of your computer’s hard drive. A number offeatures are included to help keep your music organized and find your songs quickly and easily.CRATES & SUB-CRATESCrates and Sub-Crates are a way to organize your music into groups for quick access. This can be by g<strong>en</strong>re, mood, or whatever suitsyour DJing style. The Crates area can be accessed by pressing the CRATES button on the NS7 or by clicking inside the Crates areawith the mouse. The “+” button on the software allows you to create a new Crate. To add files to a Crate, drag and drop the track(s)from the library into the Crate. Crates can be nested inside each other to create Sub-Crates for more detailed sorting.• CratesSerato ITCH uses digital “Crates” for quick access to your favoritecollections. There is no limit to the number of Crates you can create,and any giv<strong>en</strong> track can be placed in multiple Crates. The Crate areais on the left hand side of the library.For example, you could organize your files into the following Crates,where any one track would be filed in more than one Crate.• Hip-Hop• Fr<strong>en</strong>ch Hip-Hop• UK Hip-Hop• Instrum<strong>en</strong>tal Hip-Hop• Old School Hip-Hop• Hip-Hop LPsTo make a new Crate, click the “+” button on the upper-right hand corner of the Crates area. To r<strong>en</strong>ame a Crate, double-click the Crat<strong>en</strong>ame. You can change the order of tracks within a Crate by dragging them up or down in the Library window.Tip: The “Protect Library” option in the Setup scre<strong>en</strong> applies to removing, editing and r<strong>en</strong>aming Crates. Check this option to prev<strong>en</strong>tunint<strong>en</strong>tional changes to your Crates.• Sub-CratesYou can drag and drop Crates into other Crates to make Sub-Crates. If you drag a Crate to the very left of the Crate panel, it will stayin the top level of the Crate structure. If you drag the Crate a little to the right, onto the name of another crate, it will make the Crate youare dragging a Sub-Crate of the first Crate. Sub-Crates can be op<strong>en</strong>ed and collapsed. This way you can have a large number ofCrates but still keep them easy to browse.SEARCHING & BROWSING• SearchSerato ITCH includes a Search function to help you find files quickly and easily. Just <strong>en</strong>tertext into the Search field in the upper-right hand corner of the scre<strong>en</strong>. As you type, ITCHwill automatically display files containing that text.To select which fields the Search function will look through (i.e. Artist, Album, etc.), click onthe icon on left side of the Search field. A drop-down m<strong>en</strong>u will show which fields arecurr<strong>en</strong>tly being used. Press “Escape” on your keyboard or the “X” button on the right sideof the Search field to clear it.Tip: Press “Control” and “F” on your keyboard to jump to the Search field. This keyboardshortcut will also display the Main Library – taking you out of any Crate or Playlist youmight be in – so you can find any track in your collection. If you th<strong>en</strong> click on a Crate orPlaylist, the Search field will be cleared.• BrowseTo browse through your files, just scroll up or down with the SCROLL KNOB or FWD and BACK buttons on the NS7.14
Clicking Browse in the software will op<strong>en</strong> the Browse panel above the Main Library. The filters are GENRE, BPM, ARTIST, andALBUM. You can narrow your search by selecting the specific g<strong>en</strong>re, BPM, artist, or album title you’re looking for, and the software willshow the results on the Main Library window. You can move betwe<strong>en</strong> the four filters with the FWD / BACK buttons in the NS7’sNavigation Controls, the computer keyboard, or by clicking with the mouse.COLUMNSThe view of your Library can be customized to show any of the columns listed below:• Album • Fil<strong>en</strong>ame • Remixer• Artist • G<strong>en</strong>re • Sampling Rate• Bitrate • Grouping • Size• BPM • Label • Track• Comm<strong>en</strong>t • L<strong>en</strong>gth • Year• Composer• LocationClicking on the triangle in the upper-right hand corner of the Track Information Window will display this list of columns so you can selectwhich to show or hide. You can resize columns by grabbing their edges with the mouse and dragging them to the width you want. Youcan also edit some of these fields (see Editing ID3 Tags under the TAGGING section).ICONSThe column at the far left shows the status of each track. Examples of these icons are below.The software has detected some corruption in the MP3 file. If possible, re-<strong>en</strong>code the MP3.The track cannot be found. Most likely the file has be<strong>en</strong> r<strong>en</strong>amed or moved.The track has be<strong>en</strong> imported from the iTunes library.The track has be<strong>en</strong> imported from iTunes but is corrupt.The software is trying to import a track from the iTunes library but cannot find the file.The track is read-only. You can play it but not edit any of its information.TAGGING• Editing ID3 tagsMuch of the information associated with each file can be edited from within the software. Doubleclickon the field within the Main Library to edit it. Fil<strong>en</strong>ame, L<strong>en</strong>gth, Size, Bitrate, and SamplingRate cannot be edited because this information is saved in the file itself. The “Protect Library”option in the Setup scre<strong>en</strong> must be unchecked to allow edits. (See LIBRARY under theSOFTWARE SETUP section.)* ID3 tags contain data aboutyour tracks and are saved insidethe files themselves. “G<strong>en</strong>re,”“Track Name,” and “Artist” areexamples of common taginformation.Note: Tracks that are read-only have a “locked” icon. You can not edit tags for these files.Tip: To edit text, press “Control” and “E” on your keyboard. You can also hold down “Control” and move with the keyboard’s arrowkeys to change to a differ<strong>en</strong>t field while staying in Edit Mode. Wh<strong>en</strong> you have more than one file selected, editing tags changes all thefiles in your selection.Tip: The second column in the Library is the label color for that file. Click it to bring up a color palette to customize the Virtual Deckfor that file.15
• Album ArtMP3 files can contain album art. To display this album art, click the Album Art button on the upper-left hand corner of the softwarewindow. We recomm<strong>en</strong>d using iTunes to add album art to MP3s, though there are many other third party applications available.PREPARING & REVIEWING TRACKS• PrepareClick the Prepare button in the upper-left hand corner of the softwarewindow to access the Prepare Panel – an area for holding tracks, muchlike preparing a set by lifting records partially out of your record bag.You can also access this panel by pressing the PREPARE button on theNS7. You can drag tracks (or whole Crates) from the Main Library intothe Prepare Panel, or drag them onto the Prepare button. You can alsopress the LOAD PREPARE button on the NS7 wh<strong>en</strong> the selector is onthe track or Crate you want to add. Once a track from this list hasplayed, it will be removed from the Prepare Panel. All tracks in thePrepare Panel will be discarded wh<strong>en</strong> you close the software.• ReviewClick the Review button in the upper-left hand corner of the softwarewindow to access the Review Panel. This is a list of tracks you haverec<strong>en</strong>tly played in the order in which they were played. Tracks you haveplayed rec<strong>en</strong>tly are colored orange. Press the “Clear” button to resetthis list.Tip: Select the cont<strong>en</strong>ts of the Review Panel and drag them onto the“New Crate” button (+) to save a history of the tracks you have played.LIBRARY ZOOMYou can zoom in or out of the library to make the text bigger or smaller using the following keyboard shortcuts:• Zoom In: CTRL + "+"• Zoom Out: CTRL + "-"SCRATCH LIVE COMPATIBILITYSerato ITCH uses the same Library as Serato Scratch LIVE. If you are an existing Scratch LIVE user, all your music, loops, and CuePoints will be available in Serato ITCH. If you create a library in Serato ITCH th<strong>en</strong> install Scratch LIVE, the music, loops, and CuePoints from Serato ITCH will automatically be available in Scratch LIVE, as well. Any changes made in either program will be writt<strong>en</strong> tothe library, so if you have existing loops or Cue Points, be aware of this wh<strong>en</strong> moving betwe<strong>en</strong> systems.USING EXTERNAL DRIVESAny external hard drive connected to your computer will be shown in the Files panel. You can load files by navigating the hard driveand locating your audio files. You can th<strong>en</strong> drag them onto the Library or into Crates or Sub-Crates just as you would do wh<strong>en</strong>importing from the hard drive of your computer. The Crate information for files on your external drive is stored on the drive itself. Thismeans if you add tracks on an external drive to your Library th<strong>en</strong> plug that external drive into another machine running either SeratoITCH or Scratch LIVE, the Crates and tracks will automatically be visible in the Library.16
MIXING WITH THE NS7PLAYING YOUR FIRST TRACKThis section describes the basic steps to start playing tracks with the NS7 and Serato ITCH so you can start mixing.RESETTING THE MIXERIt’s a good idea to set the NS7 to the default settings before playing. To reset the NS7, set its CHANNEL FADERS all the way up, turnall EQ knobs to “12 o’clock,” and set the MASTER, MONITOR, and BOOTH levels at “0.” Place the CROSSFADER on the side whereyou will load your first track.NAVIGATING THE LIBRARYThe Library contains all the music you have added to Serato ITCH. By using Browse and Search you can easily narrow your selectionto find the track you want. You can also search your Library by keyword using the computer keyboard (see LIBRARY MANAGEMENTfor more information). You can use the following controls to navigate the Library:Hardware Controls:• FILES: Use the FILES button (and FWD and BACK buttons) on the NS7 to access the file directories in the software.• CRATES: Use the CRATES button (and FWD and BACK buttons) on the NS7 to access your Crates in the software.• SCROLL KNOB & FWD / BACK: Use the SCROLL KNOB on the NS7 to move through the software, scroll through m<strong>en</strong>us,and press it to select what you want. You can also use the FWD / BACK buttons on the NS7 to navigate through the software.Mouse & Keyboard: In addition to the NS7’s controls, you can use your computer’s keyboard and mouse to navigate your Library.The cursor keys function as Up, Down, Forward, and Back buttons, or you can use “Page Up” and “Page Down” for faster scrolling.The mouse can select the differ<strong>en</strong>t modes (e.g. Repeat or Playback Modes) and make Artist, Album, G<strong>en</strong>re, or BPM selections.LOADING A TRACK TO THE DECKOnce you have located the file you want to load in the Library, you can load it either with the NS7, the mouse, or the keyboard. To getstarted, load a track to a Deck:Hardware Controls: Use the LOAD A or LOAD B buttons on the NS7 to load a selected track to Deck A or Deck B (respectively).Keyboard: Press “Shift” and the “Left” cursor key to load a track to Deck A. Press “Shift” and the “Right” cursor key to load a track toDeck B.Mouse: To load a track using the mouse, drag and drop the selected track over the left or right Virtual Deck.STARTING PLAYBACKTo begin playback press the PLAY / PAUSE button on the NS7. If you have just loaded a track, this will start playback from thebeginning of the track (unless you have manually moved the Audio Pointer before playing it). Pressing PLAY / PAUSE during playbackwill pause playback at the curr<strong>en</strong>t position. Pressing it again will resume playback from that position.If a Deck’s Fader Start is activated, moving the NS7’s CROSSFADER towards that Deck will cause it to begin playback. Moving itaway from the Deck will stop playback and return the Audio Pointer to the start of the track.ADJUSTING GAINThe GAIN knob at the top of the NS7’s Channel Controls allows you to boost or cut the audio level of the track before you control it withthe CHANNEL FADER during the mixing process.We recomm<strong>en</strong>d having the level of the track adjusted such that the loudest part of the song causes the first 2 red lights on the LEDMETERS to light up without being perman<strong>en</strong>tly lit. Setting the GAIN so both tracks’ levels behave like this makes it easy to balance themix betwe<strong>en</strong> them with the EQ and faders.17
EQUALIZATIONEqualization (EQ) is used to boost and cut specific frequ<strong>en</strong>cies. EQ is used to balance the sound of 2 tracks that have be<strong>en</strong> mastereddiffer<strong>en</strong>tly, to make a track sound “right” on your particular system, or for creative mixing techniques. The NS7 features 3-band EQ(low, mid and high). The knobs go from full cut (or “kill”) wh<strong>en</strong> turned all the way left, “unity” (or “flat” response) wh<strong>en</strong> facing straight up,and 6 dB of boost wh<strong>en</strong> turned all the way to the right.With EQ, less is usually better. Wh<strong>en</strong> boosting, do so sparingly, especially wh<strong>en</strong> you can cut other frequ<strong>en</strong>cies instead. For example,if you have a track with too much mid-range frequ<strong>en</strong>cies, rather than boosting the bass and treble to comp<strong>en</strong>sate, it is better to cut backthe mid-range frequ<strong>en</strong>cies. Also, every speaker system and room has a differ<strong>en</strong>t frequ<strong>en</strong>cy response so you will need to adjust yourEQ to suit not only the music you are playing but the room in which you are playing it.MIXING IN THE NEXT TRACKFINDING THE NEXT SONGOnce you have the first track playing, you need to find the next song to mix in. Browse your Library to find a suitable song (using thesame process described in the PLAYING YOUR FIRST TRACK section). The BPM column is useful for finding a track with a similartempo to the curr<strong>en</strong>t song.LOADING IT TO THE DECKBefore loading the next track, be sure the CROSSFADER is pushed over to the side of the curr<strong>en</strong>tly playing track (so that only thattrack will play through the speakers). Load the next track to the other Deck (using the same process described in the PLAYING YOURFIRST TRACK section).PREVIEWING IT IN THE HEADPHONESThe HEADPHONE MODE switch on the NS7 controls what audio signal is s<strong>en</strong>t to the headphones. Wh<strong>en</strong> set to “MASTER,” you willhear the Program Mix. Switch it to “CH1 CH2” to preview your music in the Cue Channel. Use the HEADPHONE MIX fader to balancebetwe<strong>en</strong> the audio levels of the left and right Decks in the headphones while cueing. The HEADPHONE VOLUME knob on the FrontPanel controls the headphone volume.FINDING THE RIGHT PART OF THE SONG• Track OverviewThis view provides a complete overview of the waveform of thetrack (in the Waveform display) and includes a marker to show thecurr<strong>en</strong>t position within the track (the Audio Pointer). This view isuseful for finding good places to transition within the track.The waveform is colored according to the spectrum of the sound:red repres<strong>en</strong>ting low-frequ<strong>en</strong>cy bass sounds, gre<strong>en</strong> repres<strong>en</strong>tingmid-frequ<strong>en</strong>cy sounds, and blue repres<strong>en</strong>ting high-frequ<strong>en</strong>cy treblesounds.Hardware Controls: You can use the STRIP SEARCH on the NS7to move the Audio Pointer to a certain point the track by touching it (to make it jump to that point). The l<strong>en</strong>gth of the STRIP SEARCHs<strong>en</strong>sor repres<strong>en</strong>ts the l<strong>en</strong>gth of the <strong>en</strong>tire waveform as displayed in the software.Mouse: You can make the Audio Pointer jump to differ<strong>en</strong>t points within the track by clicking on the Track Overview display with themouse.Gray lines behind the track’s waveform indicate the time within the track: a thin grey line marks each minute, and a thicker grey linemarks each 5-minute interval. The overview will be filled wh<strong>en</strong> you load the track onto a Virtual Deck.18
• Main WaveformsThis view provides a close-up view of the track, including color-coding to show the frequ<strong>en</strong>cy of the sound; red repres<strong>en</strong>ting lowfrequ<strong>en</strong>cybass sounds, gre<strong>en</strong> repres<strong>en</strong>ting mid-frequ<strong>en</strong>cy sounds and blue repres<strong>en</strong>ting high-frequ<strong>en</strong>cy treble sounds.You can also switch to a three-band spectrum view by holding the“Ctrl” key on your keyboard and clicking on the waveform with themouse. In this view, the top waveform repres<strong>en</strong>ts the low-frequ<strong>en</strong>cyband, the middle repres<strong>en</strong>ts the mid-range, and the bottom repres<strong>en</strong>tsthe high.To “scrub” or make fine adjustm<strong>en</strong>ts to your position within the track, click on the waveform with the mouse. The Main Waveform viewwill zoom into the curr<strong>en</strong>t position in the track. You can use the “+” and “–” keys on your keyboard to zoom in and out.• Temporary CueThis function allows you to set a Temporary Cue Point in a track that is not saved into the file (regular Cue Points will be recalledeverytime you load the track). This is useful for finding a point in a song and th<strong>en</strong> being able to start again easily from this point as youget your mix right.To set a Temporary Cue Point, assign a track to the Deck, move the Audio Pointer or let the track play to the desired location, andpress CUE. Your Temporary Cue Point is now set.To return to the Temporary Cue Point, press CUE while the track is playing. The track will return to the Temporary Cue Point andplayback will be paused.Holding down CUE will start playback from the Temporary Cue Point. From here, you can:• release CUE to return to the Temporary Cue Point and pause playback. This is good for “stuttering” in the start of a track.• hold the PLAY / PAUSE button and CUE simultaneously and release both buttons to continue playback. This allows you tocue a track in from pause mode and th<strong>en</strong> continue playback once you know the mix is right.GETTING THE TRACKS IN TIMEThe playback speed of the track (tempo, measured in beats per minute or BPM) is controlled by the PITCH FADER. Moving the PITCHFADER up will slow the track down, moving it down will speed the track up. This allows you to take two tracks with differ<strong>en</strong>t temposand mix them together in time.The default range of the PITCH FADER is ±8% from the track’s initial tempo. You can change its range to ±16% or ±50% by pressingthe PITCH RANGE button on the NS7. The range will be displayed in the software in the Deck, in the Range field under the Artist andTrack Name. (See the ADVANCED FEATURES section for more information.)The simplest way to adjust one track’s tempo to match the other is to move the PITCH FADER until their BPM values are the same. Byrepeatedly playing from the Temporary Cue Point and making fine adjustm<strong>en</strong>ts with the PITCH FADER (and possibly experim<strong>en</strong>tingwith the PITCH RANGE), you can get the tracks playing at exactly the same speed.Tip: You can easily match the tempo of one Deck to the other by pressing the SYNC button. See the ADVANCED FEATURES sectionfor more information about using SYNC.• Tempo-Matching DisplayThe Tempo-Matching Display provides a helpful tool for matching tracks’ tempos. Serato ITCH detects the tempo of the track andplaces a row of orange peaks (for the track on the left side) above a row of blue peaks (for the track on the right side). Wh<strong>en</strong> the twotracks are matched to the same tempo, these peaks will line up.Note: This display does not show the relative timing of the beats, only thetempos of the tracks. The peaks will still line up wh<strong>en</strong> the tracks are playing at the same tempo, but are out of sync. To match thebeats, see the DROPPING A TRACK IN section below.19
DROPPING A TRACK INThe NS7’s PLATTERS are touch-s<strong>en</strong>sitive. Wh<strong>en</strong> a PLATTER’s motor is off, that PLATTER is in Nudge Mode (the SCRATCH OFFbutton should also be lit). In Nudge Mode, moving the PLATTER backwards or forwards will temporarily b<strong>en</strong>d the speed of the trackfaster or slower (respectively). This is for wh<strong>en</strong> you have two tracks mixed together but they are not quite in time. By “nudging” theplatter back and forth you can <strong>en</strong>sure that the beats are aligned.Wh<strong>en</strong> op<strong>en</strong>ing the software, though, the PLATTERS will be in Scratch Mode by default (the SCRATCH OFF button will be off). InScratch Mode, touching and holding the platter will stop playback just like with a record. Moving the platter will scratch backwards andforwards through the track as if you were using actual vinyl. You can also “nudge” while in Scratch Mode by turning the aluminumplatter itself without touching the black top (the imitation vinyl). You do this by using the edges (similar to using the rails on a turntableto get tracks in time).Tips:• You can use the PITCH BEND buttons to temporarily jog the tempo of the track, which is just like nudging the PLATTER.These will work whether the PLATTER is in Nudge Mode or Scratch Mode.• Use the Temporary Cue functions to start from a Temporary Cue Point repeatedly. You can drop the track in a few times untilyou get it right.• Beat-Matching DisplayThis view shows the position of beats within the track. Wh<strong>en</strong> the peaks shown in this window are aligned, the two tracks’ beats arematched. You can easily tempo- and beat-match your two tracks by using the Tempo- and Beat-Matching Displays together.Example:1. As a track is playing in Deck A (the left deck), load and play atrack in Deck B (the right deck). After a few seconds, bluepeaks will appear in the Tempo-Matching Display (repres<strong>en</strong>tingthe tempo of Deck B’s track) below a set of orange peaks (thetempo of Deck A’s track).2. Adjust the pitch of Deck B’s track using the PITCH FADER untilthe blue peaks are aligned with the orange peaks in the Tempo-Matching Display. Once they are aligned, the twotracks have the same tempo.3. Next, align the markers in the Beat-Matching Display using the PLATTERS in Nudge Mode. It is helpful to watch thecolors passing by in the Main Waveform Display (remember that a kick or bass drum will likely be red in color, and asnare drum will likely be gre<strong>en</strong> or blue). This technique may speed up the process of beat-matching.ADVANCED FEATURESMIC & AUX MIXINGThe NS7 features a microphone input and an auxiliary line input. The volume and equalization of these two inputs is controlled by theNS7 and each can be assigned either to the whole Program mix or either side of the CROSSFADER. To do this, click the Mic / Auxbutton to display the drop-down m<strong>en</strong>u and select where the MIC / AUX audio signal will be s<strong>en</strong>t:• Mix: The signal will be s<strong>en</strong>t directly to the Program mix. You can control the signalwith the NS7’s MASTER VOLUME knob and the MIC / AUX controls on the FrontPanel.• X-F A: The signal will be s<strong>en</strong>t to Crossfader Channel A (the left channel). You cancontrol the MIC / AUX signal with the NS7’s MASTER VOLUME knob, theCROSSFADER and its related controls, and the MIC / AUX controls on the FrontPanel.• X-F B: The signal will be s<strong>en</strong>t to Crossfader Channel B (the right channel). Youcan control the MIC / AUX signal with the NS7’s MASTER VOLUME knob, the CROSSFADER and its related controls, and theMIC / AUX controls on the Front Panel.• Mute: The MIC / AUX signal will be muted.The gain knob next to the MIC and AUX inputs on the NS7 control the gain before the signal is s<strong>en</strong>t to ITCH for mixing.20
USING PITCH / TEMPO CONTROLSThe following functions allow you to manipulate the pitch and speed of a track to aid the mixing process.• PitchThis number is the curr<strong>en</strong>t perc<strong>en</strong>tage pitch differ<strong>en</strong>ce from 0%. Theamount by which you can increase or decrease this interval will varywith the Pitch Range.• Pitch RangeThe PITCH RANGE button allows you adjust the range of the PITCHFADER to ±8%, ±16%, and ±50% of the original speed of the track.The curr<strong>en</strong>t range will be displayed in the software in the Deck, in theRange field under the Artist and Track Name.• KeylockNormally, wh<strong>en</strong> you change the speed of a track with the PITCH FADER, you will hear a change in the key of the music. Wh<strong>en</strong> theNS7’s KEYLOCK button is on, ev<strong>en</strong> wh<strong>en</strong> you change a track’s speed, its key stays the same. This is useful for avoiding two trackssounding out of tune while mixing.The NS7’s KEYLOCK will be temporarily disabled as you are manipulating the PLATTER (i.e. wh<strong>en</strong> you are scratching) to create anatural scratching sound, but it will re-<strong>en</strong>gage once you let it go.• SyncSerato ITCH’s Sync function helps simplify synchronizing your tracks’ tempos. Wh<strong>en</strong> you press the SYNC button on a Deck of theNS7, the button will flash and that track’s tempo (BPM) change to match the tempo of the opposite Deck’s track. (Both tracks musthave BPM values in order for the Sync function to work.)While Sync Mode is <strong>en</strong>gaged, the playback speed is controlled by the PITCH FADER of the “Master” Deck (the Deck that does nothave Sync Mode <strong>en</strong>gaged). Both Decks will follow any changes in pitch you make to this Deck.Note: The PITCH BEND buttons will still operate indep<strong>en</strong>d<strong>en</strong>tly on each Deck, ev<strong>en</strong> while in Sync Mode. In other words, the MasterDeck’s PITCH BEND buttons will only jog the tempo of its own Deck.If a new track is loaded to the Master Deck, the “Slave” Deck (the Deck that has Sync Mode <strong>en</strong>gaged) will continue to follow the tempoof the Master Deck’s previous track. At this point, adjusting the Master Deck’s PITCH FADER will no longer affect the Slave Deck’stempo.Tip: Before taking either Deck out of Sync Mode, note the arrows in the Pitch field (of the Slave Deck). This is the Pitch Navigator. Anarrow pointing up indicates the Deck’s pitch must be increased to match the Master Deck. An arrow pointing down indicates the Deck’spitch must be decreased to match the Master Deck. Change the pitch accordingly (with the PITCH FADER) before taking it out of SyncMode. This will <strong>en</strong>sure the tempo of your mix will remain constant.USING CUE POINTSTo create a Cue Point, simply press any unlit HOT CUE BUTTON on the NS7. The button will th<strong>en</strong> light up white to show that there is aCue Point set. Once it is set, you can jump to it at any time by pressing that HOT CUE BUTTON.While playback is paused, holding a HOT CUE BUTTON down will play from its Cue Point. Wh<strong>en</strong> you release it, it will return to the CuePoint and remain paused.To delete a Cue Point, press or hold the DELETE CUE button to <strong>en</strong>able Delete Cue Mode, th<strong>en</strong> press a HOT CUE BUTTON that is litred to erase its Cue Point. Pressing the DELETE CUE button to <strong>en</strong>able Delete Cue Mode will let you delete one Cue Point at a time.Holding the DELETE CUE button to <strong>en</strong>able Delete Cue Mode will let you delete multiple Cue PointsNote: Cue Points cannot be overwritt<strong>en</strong>. You must first erase a Cue Point while in Delete Cue Mode before assigning a new Cue Pointto that HOT CUE BUTTON.• Cue Point StatusThe stripe on the rotating part of the Virtual Deck jumps to the “12 o’clock” position and changes color wh<strong>en</strong>everyou set a Cue Point. You are at the Cue Point wh<strong>en</strong> the stripe is one solid color and at the “12 o’clock” position.As the Audio Pointer moves beyond the Cue Point, the stripe will short<strong>en</strong> by a fifth after each rotation. As theAudio Pointer approaches the Cue Point, the stripe will grow by a fifth after each rotation.21
LOOPINGUse the NS7’s LOOP CONTROLS area to create loops in your tracks. The bottom four LOOP CONTROL buttons have two modes. InManual Mode, the MODE button is lit red, and the four buttons are IN, OUT, SELECT, and RELOOP. In Autoloop Mode, the MODEbutton is lit white, and the four buttons can create 1-, 2-, 4-, and 8-beat loops. This section will help you understand the two modes andhow to use the controls.• Setting a LoopIn Manual Mode, pressing the IN button will set the beginning of your loop – the “Loop In” point. Pressing the OUT button will set the<strong>en</strong>dpoint of the loop – the “Loop Out” point and begin playing the loop from the beginning. Loops are highlighted gre<strong>en</strong> sections in theMain Waveform display in the software.• AutoloopingIn Autoloop Mode, pressing the 1, 2, 4 or 8 button will set a 1-,2-, 4-, or 8-beat loop (respectively). Each loop you set in this fashion will start from the Audio Pointer’s location wh<strong>en</strong> the button ispressed, and that button will light up white. Pressing the button again will exit the loop and delete it.Note: Due to the way the software analyzes beats per minute (BPM), the l<strong>en</strong>gth of 1-, 2-, 4-, and 8-beat loops will vary betwe<strong>en</strong> trackswith differ<strong>en</strong>t BPM readings.• Turning a Loop On or OffPress SELECT to toggle through the loops in the track. Turn a select loop on or off with the LOOP CONTROL ON / OFF button. If theDeck is already looping wh<strong>en</strong> you turn it off, it will exit the loop as playback continues. If the Deck is not looping, the curr<strong>en</strong>tly selectedloop will be <strong>en</strong>abled (once the Audio Pointer <strong>en</strong>ters the loop region).• Editing a LoopPress SELECT to toggle through the loops in that track. Wh<strong>en</strong> you have selected the one you want, you can edit it a number of ways:• Manually Edit: While in a loop, you can press the IN or OUT buttons to <strong>en</strong>able you to move the “Loop In” or “Loop Out” points(respectively) using the PLATTER. Wh<strong>en</strong> you are done editing, press the same button again. (If the PLATTER’s motor is on,the PLATTER’s normal rotation will move your “Loop In” or “Loop Out” points. For better control, we recomm<strong>en</strong>d activating theSCRATCH OFF button so the PLATTER’s motor is off.)Tip: As you are adjusting your loop point with the PLATTER, a lit LED will “wrap around” on the NS7’s BPM METER. It willrest on the white c<strong>en</strong>ter LED wh<strong>en</strong>ever the loop’s l<strong>en</strong>gth has be<strong>en</strong> doubled or halved exactly. This feature will only workproperly if there is a BPM <strong>en</strong>tered for that track.• Reloop: Press the RELOOP button to jump to the start of the selected loop and <strong>en</strong>able it. If the deck is already looping wh<strong>en</strong>you press it, the Audio Pointer will jump to the start of the loop and continue. If no loop is set, nothing will happ<strong>en</strong>.• Halve / Double: Press the 1/2 X button to halve the l<strong>en</strong>gth of the selected loop, or press the 2 X button to double its l<strong>en</strong>gth.The gre<strong>en</strong> highlighted region in the Main Waveform view will update to show the change.• Shifting: Press the SHIFT LEFT button to shift the selected loop region to the left, or press SHIFT RIGHT to move it to theright. It will move the loop region the same distance as the l<strong>en</strong>gth of the loop itself. The loop region will remain unchanged.• Locking or Deleting a LoopNext to the number of the selected loop on each deck, there are two icons: a “lock” and an “X.” Clicking the “lock” icon with your mousewill prev<strong>en</strong>t you from editing or deleting the curr<strong>en</strong>tly selected loop. Clicking the “X” icon will delete the curr<strong>en</strong>tly selected loop.BLEEP / REVERSEThe NS7’s BLEEP / REVERSE switch reverses a track’s audio playback in two differ<strong>en</strong>t ways:• Wh<strong>en</strong> the switch is in the REVERSE position, the playback of the track will be reversed. (This will be visible in the MainWaveform display.) Returning the switch to its c<strong>en</strong>ter (deactivated) position will resume normal playback from wherever theAudio Pointer stops.• Wh<strong>en</strong> you hold the switch in the BLEEP position, the playback of the track will be reversed. Returning the switch to its c<strong>en</strong>ter(deactivated) position will resume normal playback from where it would have be<strong>en</strong> if you had never <strong>en</strong>gaged the switch (as ifthe track had be<strong>en</strong> playing forward the whole time). Using the BLEEP function will not affect the Audio Pointer in the MainWaveform display; normal playback will resume wherever the Audio Pointer is in the track, as shown in the software.RECORDING22
Serato ITCH can capture recordings of your Program mix or MIC / AUX INPUT channel. Recording controls are grouped into a m<strong>en</strong>uabove Deck B in the software. To record:3 4 1 2 4 5 51. In the software, click the Record Source Selector and select your source from the drop-down m<strong>en</strong>u.Selecting “Mix” will record the master output signal – post-faders/-EQ, and pre-MASTER VOLUME.Selecting “Aux” will record the MIC / AUX signal only.2. Adjust the recording level using the appropriate controls for the source being recorded. The RecordingMeter in the software shows the signal level that will be recorded to disk. We recomm<strong>en</strong>d that you set yourlevels so the loudest part of the mix causes the meter to <strong>en</strong>ter the red zone only briefly.3. To show or hide the channel controls for the MIC / AUX INPUT, click the Mic / Aux button.4. Click the Record button to start recording. The l<strong>en</strong>gth of the recording will be displayed in the RecordingTimer. Press it again to stop recording.5. Type a fil<strong>en</strong>ame into the Recording Fil<strong>en</strong>ame text field, and click Save. Recordings are saved as 16-bit44.1 kHz stereo files (.AIFF) in the “Recorded” Crate inside your Main Library folder. The files can beaccessed in My Docum<strong>en</strong>ts My Music Scratch LIVE Recording (Windows) or Users Music Scratch LIVE Recording (Mac).23
USING THE NS7 AS A SOUND CARDThe NS7 is equipped with a USB port which allows you to play cont<strong>en</strong>t and control the Serato ITCH software using the NS7. The USBinterface works with your computer just like a standard USB sound card. Be sure you have installed the software and drivers on thesoftware CD (included; see SOFTWARE INSTALLATION for more information).WINDOWS CONFIGURATION1. Turn on your computer and NS7.2. Use a USB cable to connect the NS7’s USB port to your computer.3. Windows will immediately recognize the mixer as a “USB Audio Device” andwill automatically install any required system compon<strong>en</strong>ts.4. To change system audio prefer<strong>en</strong>ces in Windows, you will need to access theSounds and Audio Devices properties, located in the Control Panel. Toaccess audio device settings, click on the Audio tab.5. The first time you connect the NS7 to your computer, the mixer will beautomatically assigned as the Default (or “Preferred”) Device for soundplayback on your computer. All of your computer’s sounds will be s<strong>en</strong>t to themixer channel indicated above the USB connection.6. To s<strong>en</strong>d audio from your computer to the NS7, select “USB Audio CODEC” inthe Sound Playback field. This allows you to play audio from your computerinto the NS7.7. To s<strong>en</strong>d audio from the NS7 to your computer, select “USB Audio CODEC” inthe Sound Recording field. This allows you to record into your computer.Note: If your sound playback or recording application does not have its ownaudio input and output settings (for example, Windows Sound Recorder,Windows Media Player or Apple iTunes), it will use the devices set in Soundsand Audio Devices. Please note that these settings are loaded uponapplication startup, so if you change device settings while the application isop<strong>en</strong>, you will need to restart your application for the settings to take effect.Tip: To prev<strong>en</strong>t Windows from playing system sounds (beeps and bleeps) through the NS7, we highly recomm<strong>en</strong>d disabling theseby clicking on the Sounds tab and selecting No Sounds from the pull-down m<strong>en</strong>u.MAC CONFIGURATION1. Turn on your computer and NS7.2. Use a USB cable to connect the NS7’s USB port to yourcomputer.3. Your computer will immediately recognize the mixer as a“Numark USB Audio Device.”4. To change system audio prefer<strong>en</strong>ces on a Mac, you willneed to access the Audio MIDI Setup prefer<strong>en</strong>ceslocated in Applications Utilities.5. To s<strong>en</strong>d audio from your computer to the NS7, select“Numark USB Audio Device” in the Default Output field.This allows you to play audio from your computer into oneof either of the mixer channels, dep<strong>en</strong>ding on which USBport is used to make the connection.6. To s<strong>en</strong>d audio from the NS7 to your computer, select“Numark USB Audio Device” in the Default Input field.This allows you to record into your computer.Note: If your sound playback or recording applicationdoes not have its own audio input and output settings (forexample, Apple iTunes), it will use the devices set in AudioMIDI Setup. Please note that these settings are loaded upon application startup, so if you change device settings while theapplication is op<strong>en</strong>, you will need to restart your application for the settings to take effect.Tip: We recomm<strong>en</strong>d leaving the System Output field set to Built-in Output. This <strong>en</strong>sures that system sounds (beeps andbleeps) will not sound through the mixer.24
UPDATING THE FIRMWAREThis section tells you how to update the NS7’s firmware with a PC or a Mac.PCFor this process, we recomm<strong>en</strong>d you first download MidiOx, available at http://www.midiox.com. If you are an experi<strong>en</strong>ced MIDI user,however, you may use any utility that can s<strong>en</strong>d a .syx file to the NS7.1. Download the .zip file containing the latest firmware from http://www.numark.com and extract its cont<strong>en</strong>ts.2. With the NS7 turned off, connect it to your computer.3. On the NS7, hold down the right Deck’s Loop Control ON / OFF button and MODE button while turning on the POWER. You willsee the BPM METER lights flash in a “scrolling” pattern. Wait until this is finished.4. Op<strong>en</strong> MidiOx.5. Go to the “Options” M<strong>en</strong>u and select “MIDI Devices.”6. Under “MIDI Inputs” and “MIDI Outputs,” select “Numark NS7 MIDI.” Uncheck “Automatically attach Inputs to Outputs duringselection.”7. Click “OK.”8. In MidiOx, go to the “Actions” M<strong>en</strong>u, select “S<strong>en</strong>d” th<strong>en</strong> “SysEx File…”9. Select the NS7’s .syx file (from Step #1) and click “OK.” You will see the BPM METER lights flash in a “scrolling” pattern. Waituntil this is finished.10. Turn the NS7 off, th<strong>en</strong> turn it back on.11. If the left Deck’s HOT CUE BUTTON 1 flashes, go through the steps in the NS7 CALIBRATION section before using the NS7.MACFor this process, we recomm<strong>en</strong>d you first download SysEx Librarian, available at http://www.snoize.com/SysExLibrarian. If you arean experi<strong>en</strong>ced MIDI user, however, you may use any utility that can s<strong>en</strong>d a .syx file to the NS7.1. Download the .zip file containing the latest firmware from http://www.numark.com and extract its cont<strong>en</strong>ts.2. With the NS7 turned off, connect it to your computer.3. On the NS7, hold down the right Deck’s Loop Control ON / OFF button and MODE button while turning on the POWER. You willsee the BPM METER lights flash in a “scrolling” pattern. Wait until this is finished.4. Op<strong>en</strong> SysEx Librarian.5. Select “MIDI” from the “Destination” drop-down m<strong>en</strong>u.6. Locate the NS7’s .syx file (from Step #1) and drag it over the SysEx Librarian window.7. In the SysEx Librarian window, highlight the .syx file and click “Play.” You will see the NS7’s BPM METER lights flash in a“scrolling” pattern. Wait until this is finished.8. Turn the NS7 off, th<strong>en</strong> turn it back on.9. If the left Deck’s HOT CUE BUTTON 1 flashes, go through the steps in the NS7 CALIBRATION section before using the NS7.25
NS7 CALIBRATIONIf you load new firmware to the NS7, or if you ever experi<strong>en</strong>ce problems with your knobs or faders (a very rare occurr<strong>en</strong>ce), the NS7can be recalibrated. Follow these instructions to calibrate the unit.IMPORTANT NOTES:• Wh<strong>en</strong> setting the knobs and faders during calibration, set the faders last (to <strong>en</strong>sure theydon’t accid<strong>en</strong>tally move during adjustm<strong>en</strong>t).• Wh<strong>en</strong> setting the knobs and faders, be sure they are all set at their <strong>en</strong>dpoints. Slightinaccuracies could result in an incorrect calibration.• The MIC / AUX GAIN, BASS, and TREBLE knobs are analog controls and therefore notpart of the calibration.1. If you have uploaded new firmware, the left Deck’s HOT CUE BUTTON 1 will flash twice, indicating that you should recalibrate it.2. Disconnect the cable from the USB port and make sure the NS7 is off. While holding the right Deck’s HOT CUE BUTTONS 1 and3, turn the NS7’s power on. HOT CUE BUTTONS 1-5 should flash twice.3. Wait 10-20 seconds.4. Set all faders and knobs to the maximum or right-most position. The PITCH FADERS should be at the bottom, which is theirmaximum. (See image below.) The left Deck’s HOT CUE BUTTON 1 will light up.5. Press the lit left Deck’s HOT CUE BUTTON 1. It will flash twice.26
6. Set all faders and knobs to the minimum or left-most position. The PITCH FADERS should be at the top, which is their minimum.The left Deck’s HOT CUE BUTTON 1 will light up.7. Press the lit left Deck’s HOT CUE BUTTON 1. It will flash twice.b c a8. On the left Deck’s STRIP SEARCH s<strong>en</strong>sor:a. Touch and hold the right-most position. Wh<strong>en</strong> the left Deck’s HOT CUE BUTTON 1 lights up, press it. It will flash twice.b. Touch and hold the left-most position. Wh<strong>en</strong> the left Deck’s HOT CUE BUTTON 1 lights up, press it. It will flash twice.c. Touch and hold the exact c<strong>en</strong>ter position. Wh<strong>en</strong> the left Deck’s HOT CUE BUTTON 1 lights up, press it. It will flash twice.9. Repeat Steps 8a-c with the right Deck’s STRIP SEARCH s<strong>en</strong>sor.27
10. Set all faders and knobs to the middle/c<strong>en</strong>ter position. The left Deck’s HOT CUE BUTTON 1 will light up.11. Press the lit left Deck’s HOT CUE BUTTON 1. The left Deck’s HOT CUE BUTTONS 1-5 will flash, indicating that calibration iscomplete.12. Turn the NS7’s power off th<strong>en</strong> on again before reconnecting it to your computer.28
TROUBLESHOOTINGPROBLEM CAUSE SOLUTIONThe USB cable is not properly connected Make sure both USB connections areto your computer or NS7.secure.I'm seeing a “Hardware Disconnected”The software was op<strong>en</strong>ed before NS7 was Close the software and reop<strong>en</strong> aftermessage in the software.connected.properly connecting and powering onNS7 not powered on.NS7.Close any unnecessary programs andturn off your computer’s wireless card (ordisconnect from the internet).Disable anti-virus software or otherprograms that regularly scan yourcomputer or regularly search for aninternet connection.Change the buffer size settings in theI’m experi<strong>en</strong>cing some audio dropouts or Other programs are draining yoursoftware (see "USB Buffer Size" on Pageslow response.computer’s CPU.12). At a larger buffer size, you should nolonger experi<strong>en</strong>ce audio dropouts, butthere may be a slight delay wh<strong>en</strong> thesoftware responds to the hardware(lat<strong>en</strong>cy). At a lower buffer size, yourcomputer will respond more quickly (lesslat<strong>en</strong>cy), but your computer needs to befast <strong>en</strong>ough to prev<strong>en</strong>t audio dropouts orother issues. Experim<strong>en</strong>t to find theoptimal settings for your computer.Software closes or freezes as soon as itop<strong>en</strong>s.I’m having problems scanning orsearching through my iTunes library.I’m hearing a weird noise wh<strong>en</strong> I startplayback if the NS7’s PLATTER isstopped.I'm experi<strong>en</strong>cing software problems wh<strong>en</strong>running my finger along the NS7's STRIPSEARCH.The auto-BPM reading for a track isincorrect.iTunes 8.0.2 (and higher) is interfering withhow the software scans its libraries.The PLATTER’s start time is too high.The STRIP SEARCH s<strong>en</strong>sor isn't meant toreceive information in a “continuous”fashion (i.e., running your finger across it).The software’s BPM Range is not properlyset for your track's tempo. (The BPMRange is restricting what BPMs areallowed.)Your track's rhythm is very syncopated orhas bass drum or snare drum hits in oddplaces, causing a BPM miscalculation.Downgrade your version of iTunes athttp://www.oldapps.com/itunes.htm.Decrease the PLATTER’s start time byadjusting the START TIME knob. (See"PLAYBACK CONTROLS" on Page 7.)Only use the STRIP SEARCH as if youwere dropping a needle on a record –touch it at only one point at a time. Toscroll/scrub through the track, spin thePLATTER instead.With the NS7 disconnected, set thesoftware's BPM Range to an appropriaterange that will allow the BPMs you want,th<strong>en</strong> rebuild the overview for that track.(See "Auto-BPM" on Page 10.)Manually tap a tempo for the track bypressing the Deck’s TAP button (on theNS7) in time with the track.For more information, visit:http://www.numark.com/ns7http://www.serato.com/itch29
TECHNICAL SPECIFICATIONSANALOGSNR (Full Signal Path):Balanced Outputs (XLR):Unbalanced Outputs (RCA):Headphone Outputs (1/4", 1/8"):> 98 dB (A-weighted)> 98 dB (A-weighted)> 93 dB (A-weighted)THD + N:Balanced Outputs (XLR):Unbalanced Outputs (RCA):Headphone Outputs (1/4", 1/8"):< 0.01% (A-weighted)< 0.01% (A-weighted)< 0.01% (A-weighted)Maximum Output:Balanced Outputs (XLR):Unbalanced Outputs (RCA):Headphone Output (1/4", 1/8"):+26.3 dBu into > 1kΩ+14.25 dBu into > 1kΩ+ 19 dBu into > 32ΩFrequ<strong>en</strong>cy Response:22 Hz – 22kHz (+0/-0.5 dB)DIGITALSample Rate:Bit Depth:44.1 kHz24-bitHARDWARE(NS7 only, with assembled and mounted platters)Weight:Dim<strong>en</strong>sions (W x D x H):35.5 lbs. (16.1 kg)30" x 15 7/8" x 3 7/8" (762 mm x 403.2 mm x 98.4 mm)<strong>MANUAL</strong> VERSION 1.030
www.numark.com