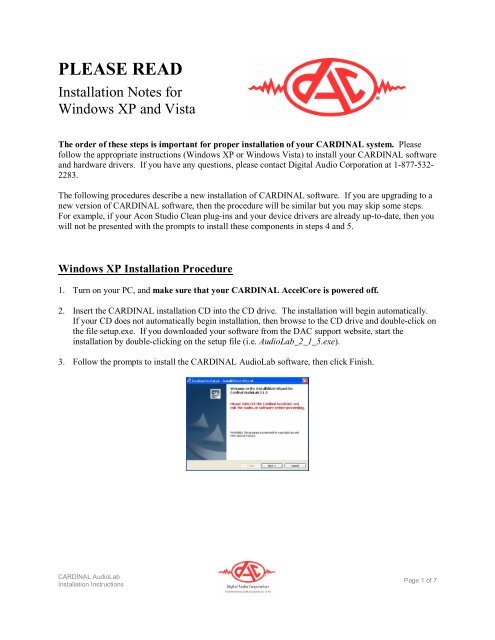AudioLab Installation Instructions - Digital Audio Corporation
AudioLab Installation Instructions - Digital Audio Corporation
AudioLab Installation Instructions - Digital Audio Corporation
- No tags were found...
You also want an ePaper? Increase the reach of your titles
YUMPU automatically turns print PDFs into web optimized ePapers that Google loves.
. When asked what you want the wizard to do, choose “Install the software automatically(Recommended).”c. Driver installation may take a minute or two. You may be presented with another WindowsLogo testing warning window; again, choose “Continue Anyway.”d. Click “Finish” to close the wizard.e. If you are prompted to do so, repeat steps a-d to load any additional drivers.7. Double-click the icon on your desktop to open the CARDINAL software. If your CARDINALAccelCore requires a firmware update, this will be done automatically upon opening the software.The firmware update may take a few minutes to complete. DO NOT turn off or disconnect theCARDINAL AccelCore until the firmware update completes!8. Congratulations! You have completed the CARDINAL installation.CARDINAL <strong><strong>Audio</strong>Lab</strong><strong>Installation</strong> <strong>Instructions</strong>Page 3 of 7
Windows Vista <strong>Installation</strong> Procedure1. Turn on your PC, and make sure that your CARDINAL AccelCore is powered off.2. Insert the CARDINAL installation CD into the CD drive. The installation will begin automatically.You may be presented with a security prompt like the one shown below. If so, choose “Runsetup.exe” to install.If your CD does not automatically begin installation, then browse to the CD drive and double-click onthe file setup.exe. If you downloaded your software from the DAC support website, start theinstallation by double-clicking on the setup file (i.e. <strong><strong>Audio</strong>Lab</strong>_2_1_5.exe).3. Follow the prompts to install the CARDINAL <strong><strong>Audio</strong>Lab</strong> software, then click Finish.CARDINAL <strong><strong>Audio</strong>Lab</strong><strong>Installation</strong> <strong>Instructions</strong>Page 4 of 7
During this step (and elsewhere during this installation), you may be presented with a Windows Vistasecurity warning - “An unidentified program wants access to your computer.” When you arepresented with this window, choose “Allow” to continue installation.4. Follow the prompts to install the Acon StudioClean plug-ins, then click Finish.5. Follow the prompts to install the CARDINAL AccelCore device drivers. During this step you maybe presented with a security warning window like the one shown below. Click “Install this driversoftware anyway” to install the drivers.6. Now, before running the <strong><strong>Audio</strong>Lab</strong> software, connect the AccelCore hardware to your computerusing the included Firewire cable, and turn on the AccelCore hardware. You will hear a brief sound(“da-dunk”) informing you that the computer has detected new hardware.CARDINAL <strong><strong>Audio</strong>Lab</strong><strong>Installation</strong> <strong>Instructions</strong>Page 5 of 7
7. Double-click the icon on your desktop to open the CARDINAL software. If your CARDINALAccelCore requires a firmware update, this will be done automatically upon opening the software.The firmware update may take a few minutes to complete. DO NOT turn off or disconnect theCARDINAL AccelCore until the firmware update completes!On some Windows Vista installations, particularly after upgrading from oneversion of <strong><strong>Audio</strong>Lab</strong> to another, you may be presented with the followingerror message:KnownIssue withWindowsVistaThis error is due to a problem with a Microsoft redistributable library wheninstalled on Windows Vista. This is a known issue that we anticipate willbe fixed in the next release of this library by Microsoft. In the meantime,we have provided the executable Microsoft recommends running to repairthis problem.To fix the error, browse to the following file under the CARDINAL<strong><strong>Audio</strong>Lab</strong> installation folder: C:\Program Files\<strong>Digital</strong> <strong>Audio</strong> <strong>Corporation</strong>\<strong><strong>Audio</strong>Lab</strong>\Redist\vcredist_x86.exe. Double-click on this file to run it, andwait for it to complete. It should take less than a minute to run.When complete, repeat step 7; <strong><strong>Audio</strong>Lab</strong> should now operate properly. Ifyou have further problems, please contact DAC for support.8. Congratulations! You have completed the CARDINAL installation.CARDINAL <strong><strong>Audio</strong>Lab</strong><strong>Installation</strong> <strong>Instructions</strong>Page 6 of 7
Known Issues with Device DriversDAC is currently working with our device driver provider to resolve these issues. Please contact us if youhave any questions. Please check our website support section (http://www.dacaudio.com/support.html)for CARDINAL <strong><strong>Audio</strong>Lab</strong> software updates.1. On some PC’s with dual Firewire/USB PCI adapters, the device will only work the first time thedevice is connected. If the device is disconnected or powered off (and then back on), the softwarewill not function properly. The PC must be rebooted before the software will work again.2. On some PC’s, if the CARDINAL AccelCore is already powered-on before the PC is booted, thesoftware will not work correctly. To prevent this problem, first boot the PC, then power-on theCARDINAL AccelCore.3. On some systems the driver installation procedure may vary from what is listed above. If you haveproblems with device driver installation, please call DAC support at 1-877-532-2283.CARDINAL <strong><strong>Audio</strong>Lab</strong><strong>Installation</strong> <strong>Instructions</strong>Page 7 of 7