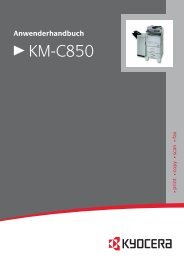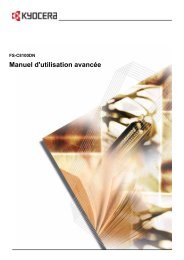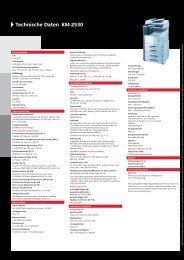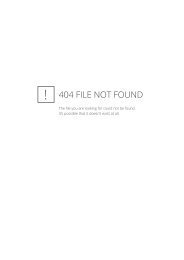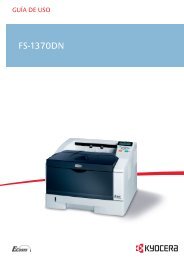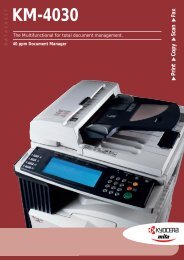TASKalfa 181/221 - Kyostatics.net
TASKalfa 181/221 - Kyostatics.net
TASKalfa 181/221 - Kyostatics.net
- No tags were found...
You also want an ePaper? Increase the reach of your titles
YUMPU automatically turns print PDFs into web optimized ePapers that Google loves.
ADVANCED OPERATION GUIDE<strong>TASKalfa</strong> <strong>181</strong>/<strong>221</strong>
This Advanced Operation Guide is for <strong>TASKalfa</strong> <strong>181</strong> and <strong>221</strong>. This Operation Guide mentionsthat <strong>TASKalfa</strong> <strong>181</strong> is a 18 ppm (prints per minute) model and <strong>TASKalfa</strong> <strong>221</strong> is a 22-ppm model.
Guide to This Operation GuideThis operation guide has the following chapters. The content of each chapter is summarizedbelow for reference.1 Copier FunctionsThis chapter explains various settings that can be made in relation to the copier functions of thismachine.2 Printer SettingsThis chapter explains various settings that can be made in relation to the printer functions of thismachine.3 System MenuThis chapter explains the other general settings that can be made in this machine.4 Job AccountingThis chapter explains the settings of the job accounting functions.AppendixThis chapter includes a table of paper that can be used in this machine, a table of specifications,a chart which explains the combinations of functions and settings that can be used with thismachine, and glossary of terms used in this document.ConventionsThis manual uses the following conventions:1 Bold indicates key names.2 Courier indicates content of the message display.3 Note contain important information aside from the text.4 Italic refers to another page or other guide.i
-ii
CONTENTS1 Copier Functions ........................................................................................... 1-1Paper Source Selection ...........................................................................................................1-2Original Size Selection .............................................................................................................1-3Image Quality Mode .................................................................................................................1-5Copy Density Adjustment .........................................................................................................1-6Number of Copies ....................................................................................................................1-7Original Orientation ..................................................................................................................1-8Offset Copying ..........................................................................................................................1-9Staple Copying .......................................................................................................................1-10Margin Mode ..........................................................................................................................1-12Border Erase Mode ................................................................................................................1-13Continuous Copying ...............................................................................................................1-14Auto Rotation .........................................................................................................................1-15EcoPrint Mode ........................................................................................................................1-16Auto Selection Mode ..............................................................................................................1-17Program Function ...................................................................................................................1-182 Printer Settings .............................................................................................. 2-1Using This Machine as a Network Printer ................................................................................2-2Menu Hierarchical Diagram ......................................................................................................2-3Status Page Printing .................................................................................................................2-7e-MPS Function .......................................................................................................................2-8Printing Quick Copy/Proof-and-Hold ..................................................................................2-8Deleting Quick Copy/Proof-and-Hold .................................................................................2-9Printing Private Print/Stored Job .........................................................................................2-9Deleting Private Print/Stored Job ......................................................................................2-10Printing Virtual Mailbox Data ............................................................................................2-10Printing Virtual Mailbox List ..............................................................................................2-11Printing Code Job List ......................................................................................................2-12e-MPS Detail Settings ......................................................................................................2-12Interface .................................................................................................................................2-15Network Setting ................................................................................................................2-15Emulation ...............................................................................................................................2-20Emulation Mode Selection ................................................................................................2-20Font ........................................................................................................................................2-23Font Selection ...................................................................................................................2-23Font Size ..........................................................................................................................2-24Courier/Letter Gothic Font Character Pitch ......................................................................2-25Courier/Letter Gothic Font Setting ....................................................................................2-25Code Set Selection ...........................................................................................................2-26Font List Printing ...............................................................................................................2-26Print Configuration .................................................................................................................2-28Number of Copies .............................................................................................................2-28Reduction Printing ............................................................................................................2-29Print Orientation ................................................................................................................2-29Page Protect Mode ...........................................................................................................2-30Line Feed (LF) Action .......................................................................................................2-30Carriage Return (CR) Action ............................................................................................2-31Wide A4 ............................................................................................................................2-31Print Quality ............................................................................................................................2-32KIR Mode ..........................................................................................................................2-32EcoPrint Setting ................................................................................................................2-33Resolution Setting ............................................................................................................2-33Print Density .....................................................................................................................2-34iii
Memory Card Operation ........................................................................................................ 2-35Reading Font Data ........................................................................................................... 2-35Reading Macro Data ........................................................................................................ 2-36Reading Data ...................................................................................................................2-36Reading Program ............................................................................................................. 2-36Writing Data ..................................................................................................................... 2-37Deleting Data ................................................................................................................... 2-37Deleting Font Data ........................................................................................................... 2-37Deleting Program Data .................................................................................................... 2-38Deleting Macro Data ........................................................................................................ 2-38Deleting Language Data .................................................................................................. 2-38Formatting Memory Card ................................................................................................. 2-38Printing a Partition List ..................................................................................................... 2-39Hard Disk Operation .............................................................................................................. 2-41RAM Disk Operation .............................................................................................................. 2-42RAM Disk Functions ........................................................................................................ 2-42RAM Disk Operation ........................................................................................................ 2-42RAM Disk Size ................................................................................................................. 2-43Paper Handling ...................................................................................................................... 2-45Multi Purpose Tray Mode ................................................................................................. 2-45Paper Source ...................................................................................................................2-46Duplex Print Mode ........................................................................................................... 2-46Output Destination ........................................................................................................... 2-47Override A4/Letter ........................................................................................................... 2-47Other Settings ........................................................................................................................ 2-49Form Feed Timeout ......................................................................................................... 2-49Received Data Dump ....................................................................................................... 2-50Printer Function Resetting ............................................................................................... 2-50Resource Protect Mode ................................................................................................... 2-51Auto Continue ..................................................................................................................2-51Duplex Printing Error Detection ....................................................................................... 2-52Stapling Error Detection ................................................................................................... 2-53Service Status Page Printing ........................................................................................... 2-543 System Menu .................................................................................................. 3-1Default Setting Mode ............................................................................................................... 3-2Copier Default Settings ...................................................................................................... 3-2Machine Default Settings ................................................................................................. 3-12Multi Purpose Tray Settings .................................................................................................. 3-26Paper Size ....................................................................................................................... 3-26Paper Type ...................................................................................................................... 3-28Browsing and Printing the Total Counter ............................................................................... 3-29Report Output ........................................................................................................................ 3-30User Interface Language ....................................................................................................... 3-314 Job Accounting .............................................................................................. 4-1Job Accounting Mode .............................................................................................................. 4-2Managing Accounts ................................................................................................................. 4-4Registering a New Account ............................................................................................... 4-4Setting Limit of Use ............................................................................................................ 4-5Deleting an Account ........................................................................................................... 4-8Changing Limit of Use ....................................................................................................... 4-9Overall Account Management ............................................................................................... 4-10Individual Account Management ............................................................................................4-11Enabling Job Accounting ....................................................................................................... 4-12iv
Default Settings ......................................................................................................................4-13Copier Job Accounting .....................................................................................................4-13Printer Job Accounting .....................................................................................................4-14Scanner Job Accounting ...................................................................................................4-14Fax Job Accounting ..........................................................................................................4-15Operation against Excess over Limit ................................................................................4-16Using Job Accounting ............................................................................................................4-17Appendix ......................................................................................................Appendix-1Paper ...........................................................................................................................Appendix-2Basic Specifications of Paper ................................................................................Appendix-2Proper Paper Selection .........................................................................................Appendix-2Special Paper ........................................................................................................Appendix-5Glossary ......................................................................................................................Appendix-8Index ....................................................................................................................Index-1v
1 Copier FunctionsThis chapter explains the following topics.• Paper Source Selection• Original Size Selection• Image Quality Mode• Copy Density Adjustment• Number of Copies• Original Orientation• Offset Copying• Staple Copying• Margin Mode• Border Erase Mode• Continuous Copying• Auto Rotation• EcoPrint Mode• Auto Selection Mode• Program Function1-1
Copier FunctionsPaper Source SelectionPerform the following procedure to select a paper source (cassette or multi purpose tray) with thedesired paper size.1 Set the original.If Auto is displayed on the message display, copypaper of the same size as the original is automaticallyselected.Ready to copy .100%AutoAuto12 To change the paper size, press the Paper Select keyto select the desired paper source.Notes • When using the multi purpose tray, set the paper size and the paper type referring to MultiPurpose Tray Settings on page 3-26.• You can set the machine to display the MP Tray Paper size screen when the multi purposetray is selected. (See Multi Purpose Tray Confirmation Display on page 3-14.)3 Press the Start key. Copying starts.1-2
Copier FunctionsOriginal Size SelectionWith manual original size selection, this machine can scan only the part of a specified size of theoriginal for copying.Also you can use an irregular size original by inputting the original size.Selecting an Original Size from Regular Size1 Set the original.2 Press the Original Size key.3 Press the key or the key to select the desiredoriginal size.Original Size :* AutoInput Size4 Press the Enter key.5 Press the Start key. Copying starts.Selecting an Original Size from Other Regular Sizes1 Set the original.2 Press the Original Size key.3 Press the key or the key to select OtherRegular Size.Original Size :Other Regular Size4 Press the Enter key.5 Press the key or the key to select the desiredoriginal size.Other Regular Size :1-3
Copier Functions6 Press the Enter key.7 Press the Start key. Copying starts.Inputting the Original Size1 Set the original.2 Press the Original Size key.3 Press the key or the key to select Input size.Original Size :* AutoInput Size4 Press the Enter key.5 Press the < key or the > key to set the vertical size.You can set the vertical size to 2" to 11 5/8" in 1/8"increments [50 to 297 mm in 1 mm increments].Input Size :2"2"6 Press the key to move to the horizontal size.7 Press the < key or the > key to set the horizontal size.You can set the horizontal size to 2" to 17" in 1/8"increments [50 to 432 mm in 1 mm increments].Input Size :2"2"8 Press the Enter key.9 Press the Start key. Copying starts.1-4
Copier FunctionsImage Quality ModeYou can select the image quality mode according to the type of originals.Image quality modeText + PhotoTextPhotoDescriptionSelect to copy originals that contain a mixture of both text andphotographs.Select to copy originals that contain large amounts of text, such asdocuments.Select to copy originals that contain photographs.1 Set the original.2 Press the image quality mode select key to select thedesired mode.3 Press the Start key. Copying starts.Note • You can adjust the copy density in each of the image quality modes. (See Density Adjustmentfor Text + Photo Originals on page 3-7, Density Adjustment for Text Originals on page 3-8and Density Adjustment for Photo Originals on page 3-8.)• If you select the Photo mode, the manual copy density mode is set. (See Copy DensityAdjustment on page 1-6.)1-5
Copier FunctionsCopy Density AdjustmentThis section explains how to adjust the copy density. The following modes are available for copydensity adjustment.ModeAuto density modeManual density modeDescriptionThe machine detects the density of the original and sets the optimumdensity.The operator presses the Lighter key or the Darker key to adjust thedensity.Auto Density ModePress the Auto Density key. The machine detects thedensity of the original and sets the optimum density.Notes • You can make adjustments to the auto density mode if the overall copies come out too dark ortoo light. (See Auto Density Adjustment on page 3-6.)• If you select Photo as the image quality mode, you cannot select the auto density mode.Manual Density ModePress the Lighter key or the Darker key to adjust thedensity. The density display indicates the currentdensity level.NoteYou can change the default setting for the copy density to the auto density mode. (See DensityMode on page 3-3.)1-6
Copier FunctionsNumber of CopiesSet the number of copies to be made as follows. You can set the number of copies to 999 at themaximum.1 Set the original.2 Use the numeric keys to set the desired number ofcopies.Ready to copy .100%AutoAuto10Note To cancel the number of copies, press the Stop/Clear key. The number of copies is reset to 1.3 Press the Start key. Copying starts.1-7
Copier FunctionsOriginal OrientationYou must specify the orientation of the original when using the following functions: duplex copying,split copying (from 2-sided originals), margin mode, border erase mode, combine copying, autoselection mode (optional), and staple copying (optional).When the originals are set on the platen:Original Rear Left topWhen the originals are set in the document processor:Original Rear Left topNoteYou can change the default setting of the orientation of the original. (See Original Orientation onpage 3-18.)1 Press the Function key.2 Press the key or the key to select Orig.direction.Function :EndOrig. Orient . :Continuous Scan :Top EdgeOff3 Press the Enter key.4 Press the key or the key to select Rear [BackEdge] or Left top [Left].Original Orientation :* Top Edge TopTop Edge Left5 Press the Enter key.1-8
Copier FunctionsOffset CopyingFor copying of multiple sets, the orientation of the copies can be changed at the end of each set foreasy classification.Notes • If the optional document processor or finisher is not installed, use this function with sortcopying.• You can select whether or not to turn on the offset mode at a default setting. (See OffsetCopying on page 3-9.)• When setting the offset copying, turn the auto rotation on. (See Auto Rotation on page 1-15.)• The paper sizes that can be used for offset copying are limited to A4, B5, 11 × 8 1/2", and 16K.1 Set the original.2 Press the Offset key.3 Press the Collate key.4 Input the number of copies and press the Start key. Scanning of the original starts.If the originals have been set in the optional document processor, copying starts automatically.If the original has been set on the platen, a message prompting replacement of the original isdisplayed. In this case, proceed to the next step.5 Replace the original and press the Start key. Scanning of the original is performed.6 When all originals have been scanned, press the Enter key. Copying starts.1-9
Copier FunctionsStaple CopyingCopies can be stapled at the upper left or upper right corner.NoteThe optional finisher must be installed.The following options are available for stapling copies.Cassette Paper LoadDirectionCassette Paper LoadDirectionOriginal Orientation:Top Edge (Back Edge)Original Orientation:Top Edge (Back Edge)Original Orientation:Left Top Edge (Lefttop corner)Original Orientation:Left Top Edge(Left top corner)1-10
Copier Functions1 Set the original.2 Press the Staple key.3 Press the key or the key to select the desiredstapling position.Staple :Left TopRight Top4 Press the Enter key.5 Press the Start key. Scanning of the original starts.If the originals have been set in the optional document processor, copying starts automatically.If the original has been set on the platen, a message prompting replacement of the original isdisplayed. In this case, proceed to the next step.6 Replace the original and press the Start key. Scanning of the original is performed.7 When all originals have been scanned, press the Enter key. Copying starts.1-11
Copier FunctionsMargin ModeThe image of the original can be shifted to make a margin (blank) space at the left or top side on thecopy. You can set the width of each margin to 1/8" to 3/4" in 1/8" increments [1 mm to 18 mm in1 mm increments].Note You can set the default value of the margin width. (See Margin Width Default Value on page 3-10.)1 Set the original.2 Press the Margin key.3 Press the key or the key to select Left Marginor Top Margin.Margin:Left MarginTop Margin4 Press the Enter key.5 Press the < key or the > key to set the margin width.You can set the width to 1/8" to 3/4" in 1/8" increments[1 mm to 18 mm in 1 mm increments].Margin Width :1/4" 1/8" 3/4"6 Press the Enter key.7 Press the Start key. Copying starts.1-12
Copier FunctionsBorder Erase ModeShadows that may appear around the edges of copies can be erased.The following modes are available for border erase function.ModeSheet EraseBook EraseDescriptionUse this mode to erase shadows that may appear around the edges ofcopies made from sheet originals. You can set the width of the borderto be erased to 1/8" to 3/4" in 1/8" increments [1 mm to 18 mm in 1 mmincrements].Use this mode to make clean copies from a thick book. You can set thewidth of the border to be erased to 1/8" to 3/4" in 1/8" increments[1 mm to 18 mm in 1 mm increments].NoteYou can set the default value of the border erase width. (See Border Erase Width Default Valueon page 3-10.)1 Set the original.2 Press the Border Erase key.3 Press the key or the key to select Sheet Eraseor Book Erase.Border Erase:Sheet EraseBook Erase4 Press the Enter key.5 Press the < key or the > key to set the border erasewidth. You can set the width to 1/8" to 3/4" in 1/8"increments [1 mm to 18 mm in 1 mm increments].Border Erase Width :1/4" 1/8" 3/4"6 Press the Enter key.7 Press the Start key. Copying starts.1-13
Copier FunctionsContinuous CopyingThe continuous copying function allows multiple originals to be separated into some blocks, to bescanned at more than one time, and to be copied in one batch. Since multiple originals of the sametype are scanned in multiple steps to accumulate data in memory, many originals can be copied inone batch.1 Set the originals.2 Press the Function key.3 Press the key or the key to select Continuousscan.Function :EndOrig. Orient . :Continuous Scan :Top EdgeOff4 Press the Enter key.5 Press the key or the key to select On.Continuous Scan :* OffOn6 Press the Enter key.7 Press the key or the key to select End.8 Press the Enter key.9 Press the Start key. Scanning of originals starts.10 Replace the originals and press the Start key. Scanning of originals of the next step starts.11 When all originals have been scanned, press the Enter key. Copying starts.1-14
Copier FunctionsAuto RotationWith the auto rotation function, the image of the original is automatically rotated counterclockwise by90 degrees if the orientation of the original is different from that of the paper loaded in the cassette.Notes • The paper sizes that can be used for auto rotation are A4/11 × 8 1/2" or smaller sizes. A3, B4,Folio, 11 × 17" (Ledger), 8 1/2 × 14" (Legal) or 8K cannot be used for auto rotation.• You can select whether or not to enable auto rotation at a default setting. (See Auto RotationCopy on page 3-9.)1 Set the original.2 Press the Function key.3 Press the key or the key to select AutoRotation.Function :Orig. Orient .Continuous ScanAuto Rotation: Top Edge: Off:On4 Press the Enter key.5 Press the key or the key to select On or Off.Auto Rotation :Off* On6 Press the Enter key.1-15
Copier FunctionsEcoPrint ModeThe ecoprint mode can reduce toner consumption. Use this mode when high quality copies are notnecessary, for example, for trial copying.Notes • The copy densityDensity will be a little lighter.• You can select whether or not to turn on the ecoprint mode at a default setting. (See EcoPrintMode on page 3-4.)1 Set the original.2 Press the Function key.3 Press the key or the key to select EcoPrint.Function :Continuous ScanAuto RotationEcoPrint: Off: On: Off4 Press the Enter key.5 Press the key or the key to select On or Off.EcoPrint :* OffOn6 Press the Enter key.1-16
Copier FunctionsMixed Size Originals ModeWith Mixed Size Originals, you need not use the Paper Selection key to specify the paper sizewhen using the optional document processor. The original sizes are detected one by one and eachoriginal is automatically copied to a sheet of the same size.Notes • The maximum number of sheets that can be set in the document processor in this mode is 30.• The original sizes that can be used for the auto selection mode:Inch Specification — 11 × 8 1/2" and 11 ×17" (Ledger) or 8 1/2 × 14" (Legal) and 8 1/2 × 11"(Letter)Metric Specification — A3 and A4, folio and A4R, or B4 and B5.The original width must be the same.1 Set the originals in the document processor.2 Press the Mixed Size Originals key.3 Press the Start key. Copying starts.1-17
Copier FunctionsProgram FunctionUp to eight combinations of copy modes and functions displayed on the operation panel can beregistered as a single program.Registering a Program1 Set the desired copy modes, etc., to be registered.2 Press the Program key.3 Press the key or the key to select Registerprogram.Program:Program #7Program #8Register program .4 Press the Enter key.5 Press the key or the key to select the programnumber to register (1 to 8).Register program :Program #1Program #2Program #3NoteYou can also select the program number using a numeric key.6 Press the Enter key. The program is registered.Using a Program to Make Copies1 Press the Program key.2 Press the key or the key to select the programnumber to recall.Program:Program #1Program #2Program #3NoteYou can also select the program number using a numeric key.3 Press the Enter key.4 Set the originals and press the Start key. Copying starts with the settings that were registered.1-18
2 Printer SettingsThis chapter explains the settings required for using the printer functions. For setting operationrequired for using this machine as a <strong>net</strong>work printer, use the operation panel.The principal settings that can be made are shown below.• Using This Machine as a Network Printer• Menu Hierarchical Diagram• Status Page Printing• e-MPS Function• Interface• Emulation• Font• Print Configuration• Print Quality• Memory Card Operation• Hard Disk Operation• RAM Disk Operation• Paper Handling• Other Settings2-1
Printer SettingsUsing This Machine as a Network PrinterTo use this machine as a <strong>net</strong>work printer, use the procedure below for the setting.Preparation of <strong>net</strong>work connection environment(Assignment of IP address, etc.)Connection of <strong>net</strong>work cable(Refer to the Basic Operation Guide, Connecting the Network Cable.)Setting operation from the operation panel of this machine (See this chapter.)Principal setting items• Network• Emulation selection• Number of copies and print orientation• Print quality• Paper sizes for the cassette and multi-purpose trayInstallation and setting operation of printer driver(Refer to the KX Printer Driver Operation Guide.)Printing from application2-2
Printer SettingsMenu Hierarchical DiagramNote> displayed on each setting screen indicates the current setting.Print Status No, PrintPage e-MPS Quick Copy Select UserNamePrivate/StoredSelect UserNamePrint VMB Tray ###Data List of VMB No, PrintList of code No, PrintJOBe-MPSConfigurationSelect JOB Copies: ###DeleteSelect JOB Copies: ### Enter User IDDeleteEnter User IDQuick Copy Number of JOB: 0 to 50Temp Code Job 0 to 9999 M ByteSize Perm Code Job 0 to 9999 M ByteSize VMB Size 0 to 9999 M ByteInterface Network NetWare On, OffChange # Auto, 802.3, Ether<strong>net</strong> II,802.2, 802.3 SNAPTCP/IP On, OffChange # DHCP On, OffIP Address ###.###.###.###Sub<strong>net</strong> Mask ###.###.###.###Gateway ###.###.###.###EtherTalk On, OffNetwork On, OffStatus Page USBOption NetWare On, OffChange # Auto, 802.3, Ether<strong>net</strong> II,802.2, 802.3 SNAPTCP/IP On, OffChange # DHCP On, OffIP Address ###.###.###.###Sub<strong>net</strong> Mask ###.###.###.###Gateway ###.###.###.###EtherTalk On, OffOpt.StatusPageOn, Off2-3
Printer SettingsEmulation PCL 6KC-GLKPDL KC-GL PenAdjustKC-GL PageSet Print KPDLErrsKPDL (AUTO) Print KPDLErrsAlt.EmulationLine PrinterIBM ProprinterDiablo 630EPSON LQ-850Pen (1 to 8) 01 to 99 dot(s)A2, A1, A0, B3, B2, B1, B0, SPSZOn, OffOn, OffPCL6, KC-GL, Line Printer, IBM Proprinter,Diablo 630, EPSON LQ-850Font Select Font Internal I### ID I###Detail 4 to 999.75 Point0.44 to 99.99 CPICourier Dark, RegularLetter Dark, RegularGothic Option #### ID S###, M###, H###, O###Detail 4 to 999.75 Point0.44 to 99.99 CPICode Set #####List of No, PrintInter. FontsList of No, PrintOption FontsPage Set Copies 1 to 999Zoom(Reduce) Paper size ###, Print size ###Orientation Portrait, LandscapePage Protect Auto, OnLF Action LF only, CR and LF, Ignore LFCR Action CR only, CR and LF, Ignore CRWide A4 On, OffPrintKIR Mode On, OffQuality Ecoprint On, OffMode Resolution Fast1200 Mode, 600 dpi, 300 dpiPrintDensity1 to 52-4
Printer SettingsHARD DISK Read DataRead ProgramWrite Data OKDelete DataDelete FontDelete ProgramDelete MacroDelete the languageFormat No, OKList of No, PrintPartitions RAM DiskMode On, OffChange # RAM Disk 1 to 1024 MbyteSize Read DataRead ProgramWrite Data OKDelete DataDelete FontDelete ProgramDelete MacroDelete the languageList of No, PrintPartitions Memory Card Read Fonts OKRead Macro OKRead DataRead ProgramWrite Data OKDelete DataDelete FontDelete ProgramDelete MacroDelete the languageFormat OKList of No, PrintPartitions PaperHandling MP Tray Mode Cassette, FirstFeed Select MP Tray, Cassette 1 (to 4)Duplex Mode None, Short edge bind, Long edge bindStack Select Top tray, Finisher, Job SeparatorOverride On, OffA4/LT 2-5
Printer SettingsOthers Form FeedTime OutPrintHEX-DUMPPrinterResetResourceProt.AutoContinueFinishingErrorService0 to 495 sec.OKOnOff, Permanent, Perm/TempOn, Off Change # 0 to 495 sec.Proces. On, Off Duplex printStaple mode On, Off Print Status No, PrintPage Paper Feed Normal, Special2-6
Printer SettingsStatus Page PrintingThe printer default settings, the memory capacity, and so on are printed in a list.1 Press the Printer key.2 Press the key or the key to select MENU.ReadyGOCANCELMENU3 Press the Enter key.4 Press the key or the key to select PrintStatus Page.MenuBackPrint Status PageInterface5 Press the Enter key.6 Press the key or the key to select Print.Print Status PageNoPrint7 Press the Enter key. The status page is printed.2-7
Printer Settingse-MPS FunctionThe following items can be set in e-MPS function setting.• Printing Quick Copy/Proof-and-Hold• Deleting Quick Copy/Proof-and-Hold• Printing Private Print/Stored Job• Deleting Private Print/Stored Job• Printing Virtual Mailbox Data• Printing Virtual Mailbox List• Printing Code Job List• e-MPS Detail SettingsNotes • To use the e-MPS functions, the optional hard disk must be installed. If the RAM DiskOperation (see page 2-42) is turned On, proof-and-hold and printing private print can be used.How to Display the e-MPS Screen1 Press the Printer key.2 Press the key or the key to select MENU.ReadyGOCANCELMENU3 Press the Enter key.4 Press the key or the key to select e-MPS.MenuBackPrint Status Pagee-MPS5 Press the Enter key. The e-MPS screen is displayed.Next, perform the setting referring to the following description of each setting item.Printing Quick Copy/Proof-and-HoldIf you set quick copy with the printer driver when printing a document, the data is printed and storedin the hard disk. When printing is required, you can print a required number of copies from theoperation panel.If you set proof-and-hold with the printer driver and set the required number of copies to executeprinting, only one set is output and the document data is stored in the hard disk. To print theremaining number of copies, execute printing from the operation panel. At this time, you can changethe number of copies.1 Press the key or the key to select Quick Copy.e-MPSBackQuick CopyPrivate/Stored2 Press the Enter key.2-8
Printer Settings3 Press the key or the key to select the user name.The user name is the name that has been set with theprinter driver.Select User Nametom4 Press the Enter key.5 Press the key or the key to select the desired jobname. The job name is the name that has been setwith the printer driver.Select JOBList6 Press the Enter key.7 Use the numeric keys to input the number of copies.Select User NameCopiesDelete:0018 Press the Enter key. Printing starts.Deleting Quick Copy/Proof-and-HoldJobs stored with the quick copy/proof-and-hold are deleted automatically when the power of thismachine is turned off. Each job, however, can be deleted manually as shown below.1 Select the job to delete referring to steps 1 to 7 of Printing Quick Copy/Proof-and-Hold.2 Press the key or the key to select Delete.Select User NameCopiesDelete:0013 Press the Enter key.Printing Private Print/Stored JobIn private printing, you can execute printing by using the operation panel to input the four-digitaccess code that has been set with the printer driver when printing from your computer. The data iscleared after printing is complete.In the stored job mode, access codes are not used, and print data is stored in the hard disk afterprinting is complete. For the method of setting the respective functions with the printer driver, referto the KX Printer Driver Operation Guide.1 Display the e-MPS screen. (See How to Display the e-MPS Screen on page 2-8.)2 Press the key or the key to selectPrivate/Stored.e-MPSBackQuick CopyPrivate/Stored3 Press the Enter key.2-9
Printer Settings4 Press the key or the key to select the user name.The user name is the name that has been set with theprinter driver.Select User Nametom5 Press the Enter key.6 Press the key or the key to select the desired jobname. The job name is the name that has been setwith the printer driver.Select JOBList7 Press the Enter key.8 Use the numeric keys to input the four-digit accesscode.ListEnter User ID9 Press the Enter key.10 Use the numeric keys to input the number of copies.Select User NameCopiesDelete:00111 Press the Enter key. Printing starts.Deleting Private Print/Stored JobEach stored job can be deleted manually as shown below. Jobs stored with the private print functionare deleted automatically when printing is complete or the power of this machine is turned off. Jobsstored with the stored job function, however, are not deleted.1 Select the job to delete referring to steps 1 to 7 of Printing Private Print/Stored Job.2 Press the key or the key to select Delete.Select User NameCopiesDelete:0013 Press the Enter key.Printing Virtual Mailbox DataWith the virtual mailbox function, a job is stored in the virtual mailbox. If you use the virtual mailboxfunction to print a document with the printer driver, the job is stored and is not printed until youexecute printing from the operation panel. For the method of setting with the printer driver, refer tothe KX Printer Driver Operation Guide.1 Display the e-MPS screen. (See How to Display the e-MPS Screen on page 2-8.)2 Press the key or the key to select Print VMBData.e-MPSQuick CopyPrivate/StoredPrint VMB Data2-10
Printer Settings3 Press the Enter key.4 Press the key or the key to select the mailbox toprint.Print VMB Data001: File B5 Press the Enter key.6 Use the numeric keys to input the five-digit accesscode.001 :File BEnter User IDPrinting Virtual Mailbox List7 Press the Enter key. Printing starts. Once printing is complete, the document data in the mailbox isdeleted.A list that includes the currently set virtual mailbox tray numbers (mailbox numbers), presence ofaccumulated data, data sizes, etc. is printed.1 Display the e-MPS screen.2 Press the key or the key to select List of VMB.e-MPSPrivate/StoredPrint VMB DataList of VMB3 Press the Enter key.4 Press the key or the key to select Print.List of VMBNoPrint5 Press the Enter key. The virtual mailbox list is printed.VIRTUAL MAIL BOX LIST2-11
Printer SettingsPrinting Code Job ListPermanent code jobs in the hard disk can be printed.1 Display the e-MPS screen.2 Press the key or the key to select List ofcode JOB.e-MPSPrint VMB DataList of VMBList of Code JOB3 Press the Enter key.4 Press the key or the key to select Print.List of Code JOBNoPrint5 Press the Enter key. The code job list is printed.PERMANENT CODE JOB LISTe-MPS Detail SettingsThe e-MPS settings such as the maximum number of documents that can be stored in the hard diskand the capacity assigned to each function can be changed.Maximum Number of Quick Copy Jobs That Can BeRegistered1 Display the e-MPS screen.2 Press the key or the key to select e-MPSConfiguration.e-MPSList of VMBList of Code JOBe-MPS Configuration3 Press the Enter key.2-12
Printer Settings4 Press the key or the key to select Quick Copy.e-MPS ConfigurationBackQuick CopyTemp Code Job Size5 Press the Enter key.6 Press the < key or the > key to input the maximumnumber of jobs that can be stored. You can set thenumber to 0 to 50.Quick Copy32 (0 50)7 Press the Enter key.Capacity for Storage of Temporary Code JobsSet the total capacity (upper limit) for storage of temporary code jobs in the hard disk. The actualmaximum size, however, is the size of available hard disk space.1 Display the e-MPS screen.2 Press the key or the key to select e-MPSConfiguration.e-MPSList of VMBList of Code JOBe-MPS Configuration3 Press the Enter key.4 Press the key or the key to select Temp CodeJob Size [Temp. code Job size].e-MPS ConfigurationBackBackTemp Code Job Size5 Press the Enter key.6 Press the < key or the > key to input the capacity forstorage of temporary code jobs. You can set thecapacity to 0 to 9999 MB.Temporary Code Job Size1550 Mbyte7 Press the Enter key.Total Capacity for Storage of Permanent Code JobsSet the total capacity (upper limit) for storage of permanent code jobs in the hard disk. The actualmaximum size, however, is the size of available hard disk space.1 Display the e-MPS screen.Press the key or the key to select e-MPSConfiguration.e-MPSList of VMBList of Code JOBe-MPS Configuration2 Press the Enter key.2-13
Printer Settings3 Press the key or the key to select Perm CodeJob Size [Perm. code Job size].e-MPS ConfigurationQuick CopyTemp Code Job SizePerm Code Job Size4 Press the Enter key.5 Press the < key or the > key to input the total capacityfor storage of permanent code jobs. You can set thecapacity to 0 to 9999 MB.Permanent Code Job Size1550 Mbyte6 Press the Enter key.Total Capacity for Storage of Virtual MailboxesSet the total capacity (upper limit) for storage of virtual mailboxes in the hard disk. The actualmaximum size, however, is the size of available hard disk space.1 Display the e-MPS screen.2 Press the key or the key to select e-MPSConfiguration.e-MPSList of VMBList of Code JOBe-MPS Configuration3 Press the Enter key.4 Press the key or the key to select VMB Size.e-MPS ConfigurationTemp Code Job SizePerm Code Job SizeVMB Size5 Press the Enter key.6 Press the < key or the > key to input the capacity forstorage of virtual mailboxes (VMB). You can set thecapacity to 0 to 9999 MB.VMB Size1550 Mbyte7 Press the Enter key.2-14
Printer SettingsInterfaceThis machine is equipped with a parallel interface, USB interface, and <strong>net</strong>work interface as standardcomponents.How to Display the Interface Screen1 Press the Printer key.2 Press the key or the key to select MENU.ReadyGOCANCELMENU3 Press the Enter key.4 Press the key or the key to select Interface.MenuBackPrint Status PageInterfaceNetwork Setting5 Press the Enter key. The Interface screen is displayed.Next, perform the setting referring to the following description of each setting item.To perform <strong>net</strong>work printing, <strong>net</strong>work setting is required. This section describes the setting requiredfor using the <strong>net</strong>work function.NoteBefore setting the IP address, ask your <strong>net</strong>work administrator to obtain the address and prepare it.NetWare FrameWhen connecting to a NetWare <strong>net</strong>work, turn this setting On.1 Display the Interface screen.2 Press the key or the key to select Network.InterfaceBackNetworkUSB3 Press the Enter key.4 Press the key or the key to select NetWare.Network SettingBackNetWareTCP/IP5 Press the Enter key.6 Press the key or the key to select On or Off.NetWareBackOnOff7 Press the Enter key. If you have selected On, Change # is displayed.2-15
Printer Settings8 Press the key or the key to select Change #.NetWareOnOffChange #9 Press the Enter key.10 Press the key or the key to select the framemode.NetWare FrameBackAuto802.311 Press the Enter key.12 Press the Reset key. The message display returns to the printer basic screen.EtherTalkWhen using this machine by connecting to an Apple Macintosh computer, turn EtherTalk On.1 Display the Interface screen.2 Press the key or the key to select Network.InterfaceBackNetworkUSB3 Press the Enter key.4 Press the key or the key to select EtherTalk.Network SettingNetWareTCP/IPEtherTalk5 Press the Enter key.6 Press the key or the key to select On.EtherTalkBackOnOff7 Press the Enter key.8 Press the Reset key. The message display returns to the printer basic screen.2-16
Printer SettingsTCP/IPWhen connecting to a Windows <strong>net</strong>work through TCP/IP, turn TCP/IP On.1 Display the Interface screen.2 Press the key or the key to select Network.InterfaceBackNetworkUSB3 Press the Enter key.4 Press the key or the key to select TCP/IP.Network SettingBackNetWareTCP/IP5 Press the Enter key.6 Press the key or the key to select On.TCP/IPBackOnOff7 Press the Enter key.DHCPThis machine supports DHCP (Dynamic Host Configuration Protocol). When using DHCP, turnDHCP On.1 Display the TCP/IP screen referring to steps 1 to 5 of TCP/IP setting.2 Press the key or the key to select Change #.TCP/IPOnOffChange #3 Press the Enter key.4 Press the key or the key to select DHCP.TCP/IP SettingBackDHCPIP Address5 Press the Enter key.6 Press the key or the key to select On.DHCPBackOnOff7 Press the Enter key.2-17
Printer SettingsIP AddressRegister the IP address of this machine.Notes • To obtain the IP address to enter, check with your <strong>net</strong>work administrator before performing thissetting.• Before entering the IP address by following the instructions below, be sure to turn the DHCPsetting Off and the TCP/IP setting On.1 Display the TCP/IP screen referring to steps 1 to 5 of TCP/IP setting.2 Press the key or the key to select Change #.TCP/IPOnOffChange #3 Press the Enter key.4 Press the key or the key to select IP Address.TCP/IP SettingBackDHCPIP Address5 Press the Enter key.6 Use the numeric keys to input the IP address. Enter thefirst block of 3 digits of the address in the highlightedarea.IP Address0 . 0 . 0 . 07 Press the > key. Enter the next block of 3 digits of theaddress in the highlighted area.IP Address10 . 0 . 0 . 08 Continue the same procedure for the other 2 blocks.9 Press the Enter key.Next, set the sub<strong>net</strong> mask.Sub<strong>net</strong> MaskTo register the sub<strong>net</strong> mask, continue the procedure from step 9 above.1 Press the key or the key to select Sub<strong>net</strong> Mask.TCP/IP SettingDHCPIP AddressSub<strong>net</strong> Mask2 Press the Enter key.3 Use the same procedure as steps 6 to 8 of IP Addresssetting to input the address.Sub<strong>net</strong> Mask0 . 0 . 0 . 02-18
Printer Settings4 Press the Enter key.Next, set the default gateway.Default GatewayTo register the default gateway, continue the procedure from step 4 above.1 Press the key or the key to select Gateway.TCP/IP SettingIP AddressSub<strong>net</strong> MaskGateway2 Press the Enter key.3 Use the same procedure as steps 6 to 8 of IP Addresssetting to input the address.Gateway0 . 0 . 0 . 04 Press the Enter key.5 When you finish making all of the setting, press the Reset key. The message display returns to theprinter basic screen.Network Status Page PrintingWhen printing the status page, you can also print the <strong>net</strong>work status page in succession.1 Display the Interface screen. (See How to Display the Interface Screen on page 2-15.)2 Press the key or the key to select Network.InterfaceBackNetworkUSB3 Press the Enter key.4 Press the key or the key to select NetworkStatus Page.Network SettingTCP/IPEtherTalkNetwork Status Page5 Press the Enter key.6 Press the key or the key to select On or Off.Network Status Page SettingBackOnOff7 Press the Enter key.8 Press the Reset key. The message display returns to the printer basic screen.2-19
Printer SettingsEmulationNoteYou can set the emulation for each interface.Emulation Mode SelectionEmulation modes that can be used with this machine: PCL6, KC-GL, KPDL, KPDL (AUTO), LinePrinter, IBM Proprinter, Diablo 630, EPSON LQ-850If you set KC-GL, you can set the thickness of the pen and the page size.If you set KPDL (AUTO), switching between KPDL and an alternative emulation mode will beautomatically performed according to the print data.If you set KPDL or KPDL (AUTO), the details of any error that occurs during printing can be printed.1 Press the Printer key.2 Press the key or the key to select MENU.ReadyGOCANCELMENU3 Press the Enter key.4 Press the key or the key to select Emulation.MenuPrint Status PageInterfaceEmulation5 Press the Enter key.6 Press the key or the key to select the desiredinterface.InterfaceBackNetworkUSB7 Press the Enter key.8 Press the key or the key to select the desiredemulation.EmulationBackPCL 6KC-GL9 Press the Enter key.If you have selected KC-GL, set KC-GL Pen Thickness.If you have selected KPDL or KPDL (AUTO), set KPDL Error Printing.If you have selected KPDL (AUTO), perform KPDL (AUTO) Alternative Emulation Selection.2-20
Printer SettingsKC-GL Pen ThicknessIf you have selected the KC-GL emulation, you can set the thicknesses of the eight pens and thepage size. Continue the procedure from step 9 of Emulation Mode Selection to set these items asshown below.1 Press the key or the key to select KC-GL PenAdjust.KC-GLBackKC-GL Pen AdjustKC-GL Page Set2 Press the Enter key.3 Press the key or the key to select the pen to set.KC-GL Pen AdjustBackPen (1)Pen (2)4 Press the Enter key.5 Press the < key or the > key to input the thickness(number of dots).Pen Width1 dot(s) (01 99)6 Press the Enter key.7 Press the key or the key to select Back.8 Press the Enter key.9 Press the key or the key to select KC-GL PageSet.KC-GLBackKC-GL Pen AdjustKC-GL Page Set10 Press the Enter key.11 Press the key or the key to select the page size.B1KC-GL Page SetB0SPSZNoteSPSZ is the size specified with the PRESCRIBE SPSZ command. For details of the PRESCRIBEcommands, refer to the PRESCRIBE Command Reference Manual.12 Press the Enter key.13 Press the Reset key. The message display returns to the printer basic screen.2-21
Printer SettingsKPDL Error PrintingThe details of any error that occurs during printing in the KPDL emulation mode can be printed.Continue the procedure from step 9 of Emulation Mode Selection to set this item as shown below.1 Press the key or the key to select Print KPDLErrs.KPDLBackPrint KPDL Errs2 Press the Enter key.3 Press the key or the key to select On or Off. Ifyou set On, the details of any error will be printed.Print KPDL ErrsBackOnOff4 Press the Enter key.5 Press the Reset key. The message display returns to the printer basic screen.KPDL (AUTO) Alternative Emulation SelectionIf you set KPDL (AUTO), switching between KPDL and an alternative emulation mode will beautomatically performed according to print data. Continue the procedure from step 9 of emulationmode selection to set this item as shown below.Available emulation modes: PCL6, KC-GL, Line Printer, IBM Proprinter, DIABLO 630,EPSON LQ-8501 Press the key or the key to select Alt.Emulation.KPDL(AUTO)BackAlt. EmulationPrint KPDL Errs2 Press the Enter key.3 Press the key or the key to select the desiredemulation mode.Alt. EmulationBackPCL 6KC-GL4 Press the Enter key.5 Press the Reset key. The message display returns to the printer basic screen.2-22
Printer SettingsFontYou can select the default font for the current interface. The default font can be one of the internalfonts or a font stored in the optional memory card.You can set the following items for fonts.• Font Selection• Font Size• Courier/Letter Gothic Font Character Pitch• Courier/Letter Gothic Font Setting• Code Set Selection• Font List PrintingNoteYou can set the font for each interface.How to Display the Font Screen1 Press the Printer key.2 Press the key or the key to select MENU.ReadyGOCANCELMENU3 Press the Enter key.4 Press the key or the key to select Font.MenuInterfaceEmulationFont5 Press the Enter key.6 Press the key or the key to select the interface toset.InterfaceBackNetworkUSB7 Press the Enter key. The Font screen is displayed.Next, perform the setting referring to the following description of each setting item.Font Selection1 Display the Font screen. (See How to Display the Font Screen on page 2-23.)2 Press the key or the key to select Select Font.FontBackSelect FontCode Set3 Press the Enter key.NoteIf optional fonts as well as internal fonts are stored in this machine, a screen for selecting Internalfont or Option font is displayed. Press the key or the key to select the font to set.2-23
Printer Settings4 Press the key or the key to select the font ID.Select FontBackI000Detail5 Press the Enter key. The font number is displayed.Characters displayed before font numbers indicate thefollowing items.Font IDI000DisplayISMHODescriptionInternal fontDownloaded fontsFonts in memory cardFonts in RAM disk or optional hard diskFonts in optional ROM6 Press the < key or the > key to input the font number. For internal font numbers, see Font ListPrinting on page 2-26.7 Press the Enter key.8 Press the Reset key. The message display returns to the printer basic screen.Font SizeIf you have selected a proportional font as the default font, you can set the font size. If you haveselected the Courier font or the Letter Gothic font as the default font, this menu is not displayed andthe character pitch setting is displayed.1 Display the Font screen. (See How to Display the Font Screen on page 2-23.)2 Press the key or the key to select Select Font.FontBackSelect FontCode Set3 Press the Enter key.NoteIf optional fonts as well as internal fonts are stored in this machine, a screen for selecting Internalfont or Option font is displayed. Press the key or the key to select the font to set.4 Press the key or the key to select Detail.Select FontI000 BackI000Detail5 Press the Enter key.6 Press the < key or the > key to input the character size.You can set the character size to 4.00 to 999.75 point.Font Size Setting8.50Point(4.00 999.75)7 Press the Enter key.2-24
Printer Settings8 Press the Reset key. The message display returns to the printer basic screen.Courier/Letter Gothic Font Character PitchYou can set the character pitch of the Courier or Letter Gothic font.1 Display the Font screen. (See How to Display the Font Screen on page 2-23.)2 Press the key or the key to select Select Font.FontBackSelect FontCode Set3 Press the Enter key.NoteIf optional fonts as well as internal fonts are stored in this machine, a screen for selecting Internalfont or Option font is displayed. Press the key or the key to select the font to set.4 Press the key or the key to select Detail.Select FontI000 BackI000Detail5 Press the Enter key.6 Press the < key or the > key to input the characterpitch. You can set the character pitch to 0.44 to99.99 cpi.Font Pitch Setting10.00 CPI (0.44 99.99)7 Press the Enter key.8 Press the Reset key. The message display returns to the printer basic screen.Courier/Letter Gothic Font SettingYou can select the thickness of the Courier or Letter Gothic font from two types. An example ofchanging the Courier font thickness is described below.1 Display the Font screen. (See How to Display the Font Screen on page 2-23.)2 Press the key or the key to select Select Font.FontBackSelect FontCode Set3 Press the Enter key.NoteIf optional fonts as well as internal fonts are stored in this machine, a screen for selecting Internalfont or Option font is displayed. Press the key or the key to select Internal font.4 Press the key or the key to select Courier.Select FontI000DetailCourier5 Press the Enter key.2-25
Printer Settings6 Press the key or the key to select Regular orDark.CourierBackRegularDark7 Press the Enter key.8 Press the Reset key. The message display returns to the printer basic screen.Code Set SelectionWith the PCL6 emulation, you can select a code set.1 Display the Font screen. (See How to Display the Font Screen on page 2-23.)2 Press the key or the key to select Code Set.FontBackSelect FontCode Set3 Press the Enter key.4 Press the key or the key to select the desiredcode set.Code SettingIBM PC-8PC-855 SerbiaISO Cyrillic5 Press the Enter key.6 Press the Reset key. The message display returns to the printer basic screen.Font List Printing1 Display the Font screen. (See How to Display the Font Screen on page 2-23.)2 Press the key or the key to select List ofInter. Fonts.FontSelect FontCode SetList of Inter. FontsNoteIf optional fonts as well as internal fonts are stored in this machine, you can also select List ofOption Fonts.3 Press the Enter key.4 Press the key or the key to select Print.NoList of Inter . FontsPrint2-26
Printer Settings5 Press the Enter key. Printing of the font list starts.Internal Scalable and Bitmapped Fonts ListPRESCRIBEFont Name Scalable/Bitmap Password Selection [FSET] Font IDInternal Scalable and Bitmapped Fonts ListPRESCRIBEFont Name Scalable/Bitmap Password Selection [FSET] Font ID2-27
Printer SettingsPrint ConfigurationYou can set the following items for print configuration.• Number of Copies• Reduction Printing• Print Orientation• Page Protect Mode• Line Feed (LF) Action• Carriage Return (CR) Action• Wide A4NoteYou can set the print configuration for each interface.How to Display the Page Set Screen1 Press the Printer key.2 Press the key or the key to select MENU.ReadyGOCANCELMENU3 Press the Enter key.4 Press the key or the key to select Page Set.MenuEmulationFontPage Set5 Press the Enter key.6 Press the key or the key to select the interface toset.InterfaceBackNetworkUSBNumber of Copies7 Press the Enter key. The Page Set screen is displayed.Next, perform the setting referring to the following description of each setting item.You can set the number of copies to be printed through the currently selected interface. You can setany number from 1 to 999.1 Display the Page Set screen. (See How to Display the Page Set Screen on page 2-28.)2 Press the key or the key to select Copies.Page SetBackCopiesZoom(Reduce)3 Press the Enter key.2-28
Printer Settings4 Press the < key or the > key to input the number ofcopies. You can set any number from 1 to 999.Copies15 Press the Enter key.Reduction Printing6 Press the Reset key. The message display returns to the printer basic screen.If you specify the paper size (original size) and the output size, the machine reduces the image at apreset magnification ratio to print onto the specified output size paper.1 Display the Page Set screen. (See How to Display the Page Set Screen on page 2-28.)2 Press the key or the key to select Zoom(Reduce).Page SetBackCopiesZoom(Reduce)3 Press the Enter key.4 Press the key or the key to select the desiredpaper size.Zoom(Reduce)Paper sizeCassettePrint sizeCassette 100%5 Press the > key.6 Press the key or the key to select the desiredoutput size. The reduction ratio is automatically set anddisplayed.Zoom(Reduce )Paper size8.5x11Print size8.5x11 98% 98%7 Press the Enter key.8 Press the Reset key. The message display returns to the printer basic screen.Print OrientationYou can select the print orientation from portrait and landscape.1 Display the Page Set screen. (See How to Display the Page Set Screen on page 2-28.)2 Press the key or the key to select Orientation.Page SetCopiesZoom(Reduce)Orientation3 Press the Enter key.4 Press the key or the key to select Portrait orLandscape.OrientationBackPortraitLandscape2-29
Printer SettingsPage Protect Mode5 Press the Enter key.6 Press the Reset key. The message display returns to the printer basic screen.To maintain the printer memory efficiently, the default setting of this mode is Auto. Normally, thismenu is not displayed. If a print overrun error occurs due to insufficient printer memory, PageProtect is forcibly set to On. After the print overrun error occurs, be sure to reset this setting toAuto.1 Display the Page Set screen. (See How to Display the Page Set Screen on page 2-28.)2 Press the key or the key to select PageProtect.Page SetZoom(Reduce)OrientationPage Protect3 Press the Enter key.4 Press the key or the key to select Auto.Page ProtectBackAutoOn5 Press the Enter key.6 Press the Reset key. The message display returns to the printer basic screen.Line Feed (LF) ActionSet the action of the machine to be executed when it receives a line feed code (0AH).1 Display the Page Set screen. (See How to Display the Page Set Screen on page 2-28.)2 Press the key or the key to select LF Action.Page SetOrientationPage ProtectLF Action3 Press the Enter key.4 Press the key or the key to select the desiredaction from LF only, CR and LF, and Ignore LF.LF only: Performs a line feed.CR and LF: Performs a line feed and carriage return.Ignore LF: Does not perform a line feed.LF ActionBackLF onlyCR and LF5 Press the Enter key.6 Press the Reset key. The message display returns to the printer basic screen.2-30
Printer SettingsCarriage Return (CR) ActionSet the action of the machine to be executed when it receives a carriage return code (0DH).1 Display the Page Set screen. (See How to Display the Page Set Screen on page 2-28.)2 Press the key or the key to select CR Action.Page SetPage ProtectLF ActionCR Action3 Press the Enter key.4 Press the key or the key to select the desiredaction from CR only, CR and LF, and Ignore CR.CR only: Performs a carriage return.CR and LF: Performs a carriage return and line feed.Ignore CR: Does not perform a carriage return.CR ActionBackCR onlyCR and LF5 Press the Enter key.6 Press the Reset key. The message display returns to the printer basic screen.Wide A4The print area of the A4 size can be enlarged.1 Display the Page Set screen. (See How to Display the Page Set Screen on page 2-28.)2 Press the key or the key to select Wide A4.Page SetLF ActionCR ActionWide A43 Press the Enter key.4 Press the key or the key to select On or Off.Wide A4BackOnOff5 Press the Enter key.6 Press the Reset key. The message display returns to the printer basic screen.2-31
Printer SettingsPrint QualityYou can set the following items for print quality.• KIR Mode• EcoPrint Setting• Resolution Setting• Print DensityHow to Display the Print Quality Screen1 Press the Printer key.2 Press the key or the key to select MENU.ReadyGOCANCELMENU3 Press the Enter key.4 Press the key or the key to select PrintQuality.MenuFontPage SetPrint Quality5 Press the Enter key. The Print Quality screen is displayed.Next, perform the setting referring to the following description of each setting item.KIR ModeSmoothing realizes the print quality of 2400 dpi equivalent × 600 dpi.1 Display the Print Quality screen. (See How to Display the Print Quality Screen onpage 2-32.)2 Press the key or the key to select KIR Mode.Print QualityBackKIR ModeEcoPrint Mode3 Press the Enter key.4 Press the key or the key to select On or Off.KIR ModeBackOnOff5 Press the Enter key.6 Press the Reset key. The message display returns to the printer basic screen.2-32
Printer SettingsEcoPrint SettingThe ecoprint mode allows printing with less toner consumption. Use this mode when high qualityprinting is not necessary, for example, for trial printing.1 Display the Print Quality screen. (See How to Display the Print Quality Screen onpage 2-32.)2 Press the key or the key to select EcoPrintMode.Print QualityBackKIR ModeEcoPrint Mode3 Press the Enter key.4 Press the key or the key to select On or Off.EcoPrint ModeBackOnOffResolution Setting5 Press the Enter key.6 Press the Reset key. The message display returns to the printer basic screen.With this machine, three types of resolution are available: 300 dpi, 600 dpi, and Fast 1200Mode.1 Display the Print Quality screen. (See How to Display the Print Quality Screen onpage 2-32.)2 Press the key or the key to select Resolution.Print QualityPrint QualityEcoPrint ModeResolution3 Press the Enter key.4 Press the key or the key to select Fast 1200Mode, 600 dpi or 300 dpi.ResolutionBackFast1200 Mode600dpi5 Press the Enter key.6 Press the Reset key. The message display returns to the printer basic screen.2-33
Printer SettingsPrint DensityThe print density can be adjusted among five levels from 1 (light) to 5 (dark).1 Display the Print Quality screen. (See How to Display the Print Quality Screen onpage 2-32.)2 Press the key or the key to select PrintDensity.Print QualityEcoPrint ModeResolutionPrint Density3 Press the Enter key.4 Press the < key or the > key to set the print density.Print Density35 Press the Enter key.6 Press the Reset key. The message display returns to the printer basic screen.2-34
Printer SettingsMemory Card OperationIf the optional memory card is installed in this machine, the following operations are available.• Reading Font Data• Reading Macro Data• Reading Data• Reading Program• Writing Data• Deleting Data• Deleting Font Data• Deleting Program Data• Deleting Macro Data• Deleting Language Data• Formatting Memory Card• Printing a Partition ListHow to Display the Memory Card Screen1 Press the Printer key.2 Press the key or the key to select MENU.ReadyGOCANCELMENU3 Press the Enter key.4 Press the key or the key to select Memory Card.MenuHARD DISKRAM Disk ModeMemory Card5 Press the Enter key. The Memory Card screen is displayed.Next, perform the setting referring to the following description of each setting item.Reading Font Data1 Display the Memory Card screen. (See How to Display the Memory Card Screen on page 2-35.)2 Press the key or the key to select Read Fonts.Memory CardBackRead FontsRead Macro3 Press the Enter key.4 Press the key or the key to select OK.5 Press the Enter key. Fonts are read from the memory card.6 Press the Reset key. The message display returns to the printer basic screen.2-35
Printer SettingsReading Macro Data1 Display the Memory Card screen. (See How to Display the Memory Card Screen on page 2-35.)2 Press the key or the key to select Read Macro.Memory CardBackRead FontsRead Macro3 Press the Enter key.4 Press the key or the key to select OK.5 Press the Enter key. Macros are read from the memory card.6 Press the Reset key. The message display returns to the printer basic screen.Reading Data1 Display the Memory Card screen. (See How to Display the Memory Card Screen on page 2-35.)2 Press the key or the key to select Read Data.Memory CardRead FontsRead MacroRead Data3 Press the Enter key.4 Press the key or the key to select the data to read.5 Press the Enter key. The selected data is read from the memory card.6 Press the Reset key. The message display returns to the printer basic screen.Reading Program1 Display the Memory Card screen. (See How to Display the Memory Card Screen on page 2-35.)2 Press the key or the key to select ReadProgram.Memory CardRead MacroRead DataRead Program3 Press the Enter key.4 Press the key or the key to select the program to read.5 Press the Enter key. The selected program is read from the memory card.6 Press the Reset key. The message display returns to the printer basic screen.2-36
Printer SettingsWriting Data1 Display the Memory Card screen. (See How to Display the Memory Card Screen on page 2-35.)2 Press the key or the key to select Write Data.Memory CardRead DataRead ProgramWrite Data3 Press the Enter key.4 Press the key or the key to select OK.5 Press the Enter key. GO and CANCEL are displayed.NoteIf you select CANCEL and press the Enter key, data is not written.6 Send data from your computer to this machine.When the data is received, the message display of this machine changes to Processing data.When reception is complete, the message display changes to Waiting.7 Press the key or the key to select GO.8 Press the Enter key. The data is written to the memory card.Deleting Data1 Display the Memory Card screen. (See How to Display the Memory Card Screen on page 2-35.)2 Press the key or the key to select Delete Data.Memory CardRead ProgramWrite DataDelete Data3 Press the Enter key.4 Press the key or the key to select the data to delete.5 Press the Enter key. The selected data is deleted from the memory card.6 Press the Reset key. The message display returns to the printer basic screen.Deleting Font Data1 Display the Memory Card screen. (See How to Display the Memory Card Screen on page 2-35.)2 Press the key or the key to select Delete Font.Memory CardWrite DataDelete DataDelete Font3 Press the Enter key.4 Press the key or the key to select the font to delete.5 Press the Enter key. The selected font is deleted from the memory card.2-37
Printer SettingsDeleting Program Data6 Press the Reset key. The message display returns to the printer basic screen.1 Display the Memory Card screen. (See How to Display the Memory Card Screen on page 2-35.)2 Press the key or the key to select DeleteProgram.Memory CardDelete DataDelete FontDelete Program3 Press the Enter key.4 Press the key or the key to select the program to delete.5 Press the Enter key. The selected program is deleted from the memory card.6 Press the Reset key. The message display returns to the printer basic screen.Deleting Macro Data1 Display the Memory Card screen. (See How to Display the Memory Card Screen on page 2-35.)2 Press the key or the key to select DeleteMacro.Memory CardDelete FontDelete ProgramDelete Macro3 Press the Enter key.4 Press the key or the key to select the macro data to delete.5 Press the Enter key. The selected macro data is deleted from the memory card.6 Press the Reset key. The message display returns to the printer basic screen.Deleting Language Data1 Display the Memory Card screen. (See How to Display the Memory Card Screen on page 2-35.)2 Press the key or the key to select Delete thelanguage.Memory CardDelete ProgramDelete MacroDelete the language3 Press the Enter key.4 Press the key or the key to select the language data to delete.5 Press the Enter key. The selected language data is deleted from the memory card.6 Press the Reset key. The message display returns to the printer basic screen.Formatting Memory CardNoteBe sure to format the memory card using this machine. Any memory card formatted with otherequipment cannot be used.2-38
Printer Settings1 Display the Memory Card screen. (See How to Display the Memory Card Screen on page 2-35.)2 Press the key or the key to select Format.Memory CardBackFormat3 Press the Enter key.4 Press the key or the key to select OK.5 Press the Enter key. Formatting of the memory card starts. When formatting is complete, formatinformation is output.FORMAT INFORMATIONPrinting a Partition List1 Display the Memory Card screen. (See How to Display the Memory Card Screen on page 2-35.)2 Press the key or the key to select List ofPartitions.Memory CardDelete MacroDelete the languageList of Partitions3 Press the Enter key.4 Press the key or the key to select Print.NoList of PartitionsPrint2-39
Printer Settings5 Press the Enter key. The partition list is printed.PARTITION LIST2-40
Printer SettingsHard Disk OperationIf the optional hard disk is installed in this machine, the following operations are available.• Reading Data• Reading Program• Writing Data• Deleting Data• Deleting Font Data• Deleting Program Data• Deleting Macro Data• Deleting Language Data• Formatting Hard Disk• Printing a Partition List1 Press the Printer key.2 Press the key or the key to select MENU.ReadyGOCANCELMENU3 Press the Enter key.4 Press the key or the key to select HARD DISK.MenuPage SetPrint QualityHARD DISK5 Press the Enter key.The operation procedure of each item is the same as that of the memory card operation. SeeMemory Card Operation on page 2-35.2-41
Printer SettingsRAM Disk OperationRAM Disk FunctionsThis machine is equipped with RAM disk functions. The RAM disk is a virtual disk unit that uses apart of the memory. If you assign a certain size of the memory to the RAM disk, you can use theRAM disk for electronic sorting (for reduction of total print time) and storage and reading of data.Important! • Note that data written to the RAM disk is deleted when this machine is reset or the main powerswitch is turned off (◦).• The RAM disk area is assigned from the user available memory. Consequently, note thatprinting speed may be lower or insufficient memory occurs depending on the RAM disk settingvalue.The RAM disk functions are disabled at the default setting. To use the RAM disk functions, set asfollows.1 Press the Printer key.2 Press the key or the key to select MENU.ReadyGOCANCELMENU3 Press the Enter key.4 Press the key or the key to select RAM DiskMode.MenuPage SetPrint QualityRAM Disk Mode5 Press the Enter key.6 Press the key or the key to select On.RAM Disk ModeBackOnOff7 Press the Enter key. Change # is displayed.8 Press the Reset key.9 Press the key or the key to select Yes.Do you want to restart ?YesNoRAM Disk Operation10 Press the Enter key. This machine restarts.1 Press the Printer key.2 Press the key or the key to select MENU.ReadyGOCANCELMENU2-42
Printer Settings3 Press the Enter key.4 Press the key or the key to select RAM DiskMode.MenuPage SetPrint QualityRAM Disk Mode5 Press the Enter key.6 Press the key or the key to select Change #.RAM Disk ModeOnOffChange #RAM Disk Size7 Press the Enter key.The operation procedure of each item is the same as that of the memory card operation. SeeMemory Card Operation on page 2-35.1 Press the Printer key.2 Press the key or the key to select MENU.ReadyGOCANCELMENU3 Press the Enter key.4 Press the key or the key to select RAM DiskMode.MenuPage SetPrint QualityRAM Disk Mode5 Press the Enter key.6 Press the key or the key to select Change #.RAM Disk ModeOnOffChange #7 Press the Enter key.8 Press the key or the key to select RAM DiskSize.RAM Disk Mode SettingBackRAM Disk SizeList of Partitions9 Press the Enter key.10 Press the < key or the > key to input the RAM disk size.You can set the size to 1 to 1024 Mbyte.RAM Disk size28 Mbyte2-43
Printer Settings11 Press the Enter key.12 Press the Reset key.13 Press the key or the key to select Yes.Do you want to restart ?YesNo14 Press the Enter key. This machine restarts.2-44
Printer SettingsPaper HandlingYou can set the following items for paper.• Multi Purpose Tray Mode• Paper Source• Duplex Print Mode• Output Destination• Override A4/LetterHow to Display the Paper Handling Screen1 Press the Printer key.2 Press the key or the key to select MENU.ReadyGOCANCELMENU3 Press the Enter key.4 Press the key or the key to select PaperHandling.MenuPrint QualityRAM Disk ModePaper HandlingMulti Purpose Tray Mode5 Press the Enter key. The Paper Handling screen is displayed.Next, perform the setting referring to the following description of each setting item.If you select First, any paper set in the multi purpose tray will be fed.1 Display the Paper Handling screen. (See How to Display the Paper Handling Screen onpage 2-45.)2 Press the key or the key to select MP TrayMode.Paper HandlingBackMP Tray ModeFeed Select3 Press the Enter key.4 Press the key or the key to select Cassette orFirst.MP Tray ModeBackCassetteFirst5 Press the Enter key.6 Press the Reset key. The message display returns to the printer basic screen.2-45
Printer SettingsPaper SourceSet the paper source to be selected first.1 Display the Paper Handling screen. (See How to Display the Paper Handling Screen onpage 2-45.)2 Press the key or the key to select Feed Select.Paper HandlingBackMP Tray ModeFeed Select3 Press the Enter key.4 Press the key or the key to select the desiredpaper source.Feed SelectBackMP TrayCassette 15 Press the Enter key.6 Press the Reset key. The message display returns to the printer basic screen.Duplex Print ModeSet the binding position on finished prints in duplex printing.SettingShort edge bindBinding positionBinding at a short edgeLong edge bindBinding at a long edgeNoteThis setting is displayed only if the optional duplex unit is installed.1 Display the Paper Handling screen. (See How to Display the Paper Handling Screen onpage 2-45.)2 Press the key or the key to select Duplex Mode.Paper HandlingMP Tray ModeFeed SelectDuplex Mode2-46
Printer Settings3 Press the Enter key.4 Press the key or the key to select Short edgebind or Long edge bind.Duplex ModeBackNoneShort Edge Bind5 Press the Enter key.6 Press the Reset key. The message display returns to the printer basic screen.Output DestinationSet the paper output destination.SettingTop trayFinisherJob SeparatorOutput destinationOutput tray of main bodyOptional finisherOptional job separatorNoteThis item is displayed only if the optional finisher or job separator is installed.1 Display the Paper Handling screen. (See How to Display the Paper Handling Screen onpage 2-45.)2 Press the key or the key to select StackSelect [Stack Slect].Paper HandlingMP Tray ModeFeed SelectStack Select3 Press the Enter key.4 Press the key or the key to select the desiredpaper output destination.Select Output TrayBackTop TrayFinisherOverride A4/Letter5 Press the Enter key.6 Press the Reset key. The message display returns to the printer basic screen.The A4 and 8 1/2 × 11" (Letter) sizes can be regarded as a size that can be used in common.1 Display the Paper Handling screen. (See How to Display the Paper Handling Screen onpage 2-45.)2 Press the key or the key to select OverrideA4/LT.Paper HandlingFeed SelectStack SelectOverride A4/LT3 Press the Enter key.2-47
Printer Settings4 Press the key or the key to select On or Off.Override A4/LTBackOnOff5 Press the Enter key.6 Press the Reset key. The message display returns to the printer basic screen.2-48
Printer SettingsOther SettingsYou can set the following items for other settings.• Form Feed Timeout• Received Data Dump• Printer Function Resetting• Resource Protect Mode• Auto Continue• Duplex Printing Error Detection• Stapling Error Detection• Service Status Page PrintingHow to Display the Others Screen1 Press the Printer key.2 Press the key or the key to select MENU.ReadyGOCANCELMENU3 Press the Enter key.4 Press the key or the key to select Others.MenuRAM Disk ModePaper HandlingOthersForm Feed Timeout5 Press the Enter key. The Others screen is displayed.Next, perform the setting referring to the following description of each setting item.If this machine does not receive any information indicating the end of data after receiving the lastdata, the machine waits for a certain time without printing the last page. When the preset timeelapses, the machine performs automatically a form feed. If you set the time to 0, the machine doesnot perform a form feed until GO is manually selected.1 Display the Others screen. (See How to Display the Others Screen on page 2-49.)2 Press the key or the key to select Form FeedTime Out.OthersBackForm Feed Time-OutPrint HEX-DUMP3 Press the Enter key.4 Press the < key or the > key to set the time. You canset the time to 0 to 495 seconds in 5 secondincrements.Form Feed Time-Out30 sec. (0 495)5 Press the Enter key.2-49
Printer SettingsReceived Data Dump6 Press the Reset key. The message display returns to the printer basic screen.You can print data received by this machine as hexadecimal codes for debugging programs andfiles.1 Display the Others screen. (See How to Display the Others Screen on page 2-49.)2 Press the key or the key to select PrintHEX-DUMP.OthersBackForm Feed Time-OutPrint HEX-DUMP3 Press the Enter key.4 Press the key or the key to select OK.Print HEX -DUMPBackOK5 Press the Enter key. Waiting is displayed and the message display returns to the printer basicscreen.6 At this time, send data to the printer. Dump pages are printed.7 Press the key or the key to select GO.8 Press the Enter key.WaitingGOCANCELPrinter Function Resetting9 Press the Reset key. The message display returns to the printer basic screen.This function resets the printer’s temporary settings (such as the current page orientation and font)to the default settings.1 Display the Others screen. (See How to Display the Others Screen on page 2-49.)2 Press the key or the key to select PrinterReset.OthersForm Feed Time-OutPrint HEX-DUMPPrinter Reset3 Press the Enter key.4 Press the key or the key to select OK.Printer ResetBackOK5 Press the Enter key. The printer functions are reset.2-50
Printer SettingsResource Protect ModeThe resource protect mode protects the resource data such as downloaded fonts and macros andmemorizes the PCL resources even if the emulation mode is switched. If you select Permanent,temporary resources are not protected. If you select Perm/Temp, however, temporary resourcesare also protected.1 Display the Others screen. (See How to Display the Others Screen on page 2-49.)2 Press the key or the key to select ResourceProt.OthersPrint HEX-DUMPPrinter ResetResource Prot .3 Press the Enter key.4 Press the key or the key to select Off,Permanent or Perm/Temp.Resource Prot .BackOffPermanentAuto Continue5 Press the Enter key.6 Press the Reset key. The message display returns to the printer basic screen.If any of the following error messages appears, the error can be cleared and printing can becontinued after the preset recovery time elapses (auto continue).• Memory Overflow/Press GO• Print overrun Press GO• KPDL error Press GO• File not found Press GO• HARD DISK error Press GO• RAM disk error Press GO• MemoryCard err Press GO• Illegal Account Press GO• Exceeded Max.out Press GO• Account error Press Go• Duplex disabled Press GO• Add Staples and Press GO• e-MPS not stored Press GO• Opt. ROM error Press GOAlso you can set the time that elapses before auto continue is activated.1 Display the Others screen. (See How to Display the Others Screen on page 2-49.)2 Press the key or the key to select AutoContinue.OthersPrinter ResetResource Prot .Auto Continue2-51
Printer Settings3 Press the Enter key.4 Press the key or the key to select On or Off.Auto ContinueBackOnOff5 Press the Enter key. If you have selected On, Change # is displayed.6 To set the time that elapses before auto continue isactivated, press the key or the key to selectChange #.Auto ContinueOnOffChange #7 Press the Enter key. The Auto Continue (time) screen is displayed.8 Press the < key or the > key to input the time. You canset the time to 0 to 495 seconds in 5 secondincrements.Auto Continue (Time)30 sec. (0 495)9 Press the Enter key.10 Press the Reset key. The message display returns to the printer basic screen.Duplex Printing Error DetectionThis setting is available if the optional duplex unit is installed. You can select whether or not todisplay Duplex disabled Press GO when you select duplex printing and specify a paper typethat cannot be used for duplex printing such as label.Setting ProcessingOn • If you select GO, one-sided printing is performed.Off• If you select CANCEL, printing is canceled.One-sided printing is performed.1 Display the Others screen. (See How to Display the Others Screen on page 2-49.)2 Press the key or the key to select FinishingError.OthersResource Prot .Auto ContinueFinishing Error3 Press the Enter key.4 Press the key or the key to select Proces.Duplex print.Finishing ErrorBackProces. Duplex printStaple Setting5 Press the Enter key.2-52
Printer Settings6 Press the key or the key to select On or Off.Duplex Print ProcessBackOnOffStapling Error Detection7 Press the Enter key.8 Press the Reset key. The message display returns to the printer basic screen.You can select whether or not to display Add Staples and Press GO when staples have run outwhile stapling is performed.Setting ProcessingOn • If you select GO, printing is performed without stapling.Off• If you select CANCEL, printing is canceled.Printing is performed without stapling.NoteThis setting is displayed only if the optional finisher is installed.1 Display the Others screen. (See How to Display the Others Screen on page 2-49.)2 Press the key or the key to select FinishingError.OthersResource Prot .Auto ContinueFinishing Error3 Press the Enter key.4 Press the key or the key to select StapleSetting.Finishing ErrorBackProces. Duplex printStaple Setting5 Press the Enter key.6 Press the key or the key to select On or Off.Staple SettingBackOnOff7 Press the Enter key.8 Press the Reset key. The message display returns to the printer basic screen.2-53
Printer SettingsService Status Page PrintingThe service status page contains more detailed printer setting information than the normal statuspage. This page is mainly used by the service personnel for maintenance. Use the followingprocedure to print this page as needed.1 Display the Others screen. (See How to Display the Others Screen on page 2-49.)2 Press the key or the key to select Service.OthersAuto ContinueFinishing ErrorService3 Press the Enter key.4 Press the key or the key to select PrintStatus Page.ServiceBackPrint Status PagePaper Feed5 Press the Enter key.6 Press the key or the key to select Print.Print Status PageNoPrint7 Press the Enter key. The service status page is printed.8 Press the Reset key. The message display returns to the printer basic screen.2-54
3 System MenuThis chapter explains the system settings concerning the general operation of this machine.The principal settings that can be made are shown below.• Default Setting Mode• Multi Purpose Tray Settings• Browsing and Printing the Total Counter• Report Output• User Interface Language3-1
System MenuDefault Setting ModeCopier Default SettingsFor this machine, the state that the machine enters at the end of warm-up or when the Reset key ispressed is called initial mode. The settings of this machine that are made automatically in the initialmode are called default settings. The default settings are divided into the Copier Default Settingsand the Machine Default Settings. These settings can be changed freely according to the methodof use.You can set the following items as copier default settings.• Density Mode• Original Image Quality• EcoPrint Mode• Background Color Adjustment• Paper Selection• Paper Type in Auto Paper Selection• Priority Cassette• Default Magnification• Auto Density Adjustment• Auto OCR Density Adjustment• Density Adjustment for Text + Photo Originals• Density Adjustment for Text Originals• Density Adjustment for Photo Originals• Collate Copying• Offset Copying• Auto Rotation Copy• Margin Width Default Value• Border Erase Width Default Value• Limit of Number of Copies• Black Streaking Reduction ProcessingHow to Display the Copy Default ScreenUse the following procedure to display the Copy Default screen.1 Press the System Menu/Counter key.2 Press the key or the key to select Copydefault.System Menu / Counter:Print ReportJob AccountingCopy Default3 Press the Enter key.4 Use the numeric keys to input the four-digitmanagement code. The management code at thefactory default setting is 1800 for the 18 ppm model,2200 for the 22 ppm model.Enter Pin Code using # key.3-2
System MenuNoteThe four-digit management code can be changed. (See Administrator Management CodeChange on page 3-23.)5 If the management code is accepted, the CopyDefault screen is displayed.Next, perform the setting referring to the followingdescription of each setting item.Copy Default:EndDensity ModeOriginal Image: Manual: Txt+PhtoNoteThe * (asterisk) at an item on each setting screen indicates the current setting.Density ModeSet the Default density mode: auto or manual.1 Display the Copy Default screen. (See How to Display the Copy Default Screen on page 3-2.)2 Press the key or the key to select DensityMode.Copy Default:EndDensity ModeOriginal Image: Manual: Txt+Phto3 Press the Enter key.4 Press the key or the key to select Auto orManual.Density Mode :Auto* Manual5 Press the Enter key.6 Press the Reset key. The message display returns to the copier basic screen.Original Image QualitySet the default original image quality mode.1 Display the Copy Default screen. (See How to Display the Copy Default Screen on page 3-2.)2 Press the key or the key to select OrigQuality.Copy Default:EndDensity ModeOriginal Image: Manual: Txt+Phto3 Press the Enter key.4 Press the key or the key to select Text+Photo,Text or Photo.Original Image :* Text+PhotoTextPhoto5 Press the Enter key.6 Press the Reset key. The message display returns to the copier basic screen.3-3
System MenuEcoPrint ModeSelect whether or not to set the ecoprint mode at the default setting.1 Display the Copy Default screen. (See How to Display the Copy Default Screen on page 3-2.)2 Press the key or the key to select EcoPrint.Copy Default:Density ModeOriginal ImageEcoPrint: Manual: Txt+Phto: Off3 Press the Enter key.4 To set the ecoprint mode as the default setting, pressthe key or the key to select On.EcoPrint :* OffOn5 Press the Enter key.6 Press the Reset key. The message display returns to the copier basic screen.Background Color AdjustmentIf the background color is dark, use this item to lighten it.1 Display the Copy Default screen. (See How to Display the Copy Default Screen on page 3-2.)2 Press the key or the key to select Backgroundadjst.Copy Default:Original ImageEcoPrintBackground Adjst: Txt+Phto: Off:33 Press the Enter key.4 Press the < key or the > key to adjust the backgroundcolor. Moving right darkens the background color, andmoving left lightens it.Background Adjustment :1 2 *34 55 Press the Enter key.6 Press the Reset key. The message display returns to the copier basic screen.Paper SelectionSet whether to select automatically the cassette that contains paper of the same size as the originalwhen it is set or to select the fixed cassette with priority.1 Display the Copy Default screen. (See How to Display the Copy Default Screen on page 3-2.)2 Press the key or the key to select PaperSelect.Copy Default:EcoPrintBackground AdjstPaper Selection: Off:3: Auto3-4
System Menu3 Press the Enter key.4 Press the key or the key to select Auto orDefault cassette.Paper Selection :* AutoDefault Cassette5 Press the Enter key.6 Press the Reset key. The message display returns to the copier basic screen.Paper Type in Auto Paper SelectionPaper to be selected in the auto paper selection mode can be limited to a certain paper type.Paper types that can be set: Plain, Transparency, Preprinted, Labels, Bond, Recycled,Vellum, Rough, Letterhead, Color [Colour], Prepunched, Envelope, Cardstock, Thickpaper, High quality, and Custom 1 (to 8)NoteYou can select a paper type from the paper types that are currently set for the cassettes. (SeePaper Type (cassettes 1 to 4) on page 3-14.)1 Display the Copy Default screen. (See How to Display the Copy Default Screen on page 3-2.)2 Press the key or the key to select Paper type(Auto).Copy Default:Background AdjstPaper SelectionPaper Type(Auto ):3: Auto: Plain3 Press the Enter key.4 Press the key or the key to select Off or On.Paper Type(Auto):Off* On5 Press the Enter key.6 If you have selected On, press the key or the keyto select the desired paper type.PlainPaper Type(Auto):Preprinted7 Press the Enter key.8 Press the Reset key. The message display returns to the copier basic screen.Priority CassetteYou can select the cassette (1 to 4) that is automatically selected with priority.Notes • This setting is displayed only if the optional paper feeder is installed.• You cannot set the multi purpose tray as the priority cassette.3-5
System Menu1 Display the Copy Default screen. (See How to Display the Copy Default Screen on page 3-2.)2 Press the key or the key to select DefaultCassette.Copy Default:Paper SelectionPaper Type(Auto )Default Cassette: Auto: Plain: Casset.13 Press the Enter key.4 Press the key or the key to select the cassettethat will be used with priority.Default Cassette :* Cassette 1Cassette 2Cassette 35 Press the Enter key.6 Press the Reset key. The message display returns to the copier basic screen.Default MagnificationSelect whether or not to set the auto zoom ratio selection mode when a cassette is selected.1 Display the Copy Default screen. (See How to Display the Copy Default Screen on page 3-2.)2 Press the key or the key to select DefaultMagnif.Copy Default:Paper Type(Auto )Default CassetteDefault Magnif .: Plain: Casset.1: 100%3 Press the Enter key.4 Press the key or the key to select 100% orAuto %.Default Magnification :* 100%Auto %5 Press the Enter key.6 Press the Reset key. The message display returns to the copier basic screen.Auto Density AdjustmentAdjust the overall density in the auto density mode.1 Display the Copy Default screen. (See How to Display the Copy Default Screen on page 3-2.)2 Press the key or the key to select Adj.Autodens.Copy Default:Default CassetteDefault Magnif .::Adj. Auto dens . : 4Casset.1100%3 Press the Enter key.3-6
System Menu4 Press the < key or the > key to adjust the density.Moving right darkens the density, and moving leftlightens it.Adjust auto density :5 Press the Enter key.6 Press the Reset key. The message display returns to the copier basic screen.Auto OCR Density AdjustmentAdjust the overall density of scanning for OCR when using the optional scanner functions.1 Display the Copy Default screen. (See How to Display the Copy Default Screen on page 3-2.)2 Press the key or the key to select Autodens.(OCR).Copy Default:Default Magnif . : 100%Adj. Auto dens . : 4Auto dens .(OCR) : 43 Press the Enter key.4 Press the < key or the > key to adjust the density.Moving right darkens the density, and moving leftlightens it.Adjust Auto OCR Density :5 Press the Enter key.6 Press the Reset key. The message display returns to the copier basic screen.Density Adjustment for Text + Photo OriginalsAdjust the density of the central value in the manual density mode for text + photo originals.1 Display the Copy Default screen. (See How to Display the Copy Default Screen on page 3-2.)2 Press the key or the key to select Txt+PhotoDens.Copy Default:Default Magnif .Adj. Auto dens .Txt+Photo Dens .: 100%: 4: 43 Press the Enter key.4 Press the < key or the > key to adjust the density.Moving right darkens the density, and moving leftlightens it.Text+Photo Orig . Dens. Adj.:5 Press the Enter key.6 Press the Reset key. The message display returns to the copier basic screen.3-7
System MenuDensity Adjustment for Text OriginalsAdjust the density of the central value in the manual density mode for text originals.1 Display the Copy Default screen. (See How to Display the Copy Default Screen on page 3-2.)2 Press the key or the key to select Txt OriDensity.Copy Default:Auto dens .(OCR)Txt+Photo Dens .Txt Ori Density: 4: 4: 43 Press the Enter key.4 Press the < key or the > key to adjust the density.Moving right darkens the density, and moving leftlightens it.Text Original Density Adjust :5 Press the Enter key.6 Press the Reset key. The message display returns to the copier basic screen.Density Adjustment for Photo OriginalsAdjust the density of the central value in the manual density mode for photo originals.1 Display the Copy Default screen. (See How to Display the Copy Default Screen on page 3-2.)2 Press the key or the key to select Photo OriDnsity.Copy Default:Txt+Photo Dens .Txt Ori DensityPhoto Ori Dnsity: 4: 4: 43 Press the Enter key.4 Press the < key or the > key to adjust the density.Moving right darkens the density, and moving leftlightens it.Photo Original Density Adjust :5 Press the Enter key.6 Press the Reset key. The message display returns to the copier basic screen.Collate CopyingIf the optional document finisher is installed, select whether or not to set the collate copy mode as adefault setting.NoteThis item is displayed only if the optional document processor is installed.1 Display the Copy Default screen. (See How to Display the Copy Default Screen on page 3-2.)3-8
System Menu2 Press the key or the key to select Collate.Copy Default:Txt Ori DensityPhoto Ori DnsityCollate: 4: 4: On3 Press the Enter key.4 Press the key or the key to select On or Off.Collate:Off* On5 Press the Enter key.6 Press the Reset key. The message display returns to the copier basic screen.Offset CopyingSelect whether or not to set the offset copy mode as a default setting.1 Display the Copy Default screen. (See How to Display the Copy Default Screen on page 3-2.)2 Press the key or the key to select Offset.Copy Default:Photo Ori DnsityCollateOffset: : On: Off3 Press the Enter key.4 Press the key or the key to select On or Off.Offset :* OffOn5 Press the Enter key.6 Press the Reset key. The message display returns to the copier basic screen.Auto Rotation CopySelect whether or not to set the auto rotation copy mode as a default setting.1 Display the Copy Default screen. (See How to Display the Copy Default Screen on page 3-2.)2 Press the key or the key to select AutoRotation.Copy Default:CollateOffsetAuto Rotation: On: Off: On3 Press the Enter key.4 Press the key or the key to select On or Off.Auto Rotation :Off* On3-9
System Menu5 Press the Enter key.6 Press the Reset key. The message display returns to the copier basic screen.Margin Width Default ValueSet the default value of the margin width.1 Display the Copy Default screen. (See How to Display the Copy Default Screen on page 3-2.)2 Press the key or the key to select MarginWidth.Copy Default:OffsetAuto RotationMargin Width: Off: On: 1/4"3 Press the Enter key.4 Press the key or the key to set the default valueof margin width. You can set the value to 1/8" to 3/4" in1/8" increments [1 mm to 18 mm in 1 mm increments].Margin Width :1/4" 1/8" 3/4"5 Press the Enter key.6 Press the Reset key. The message display returns to the copier basic screen.Border Erase Width Default ValueSet the default value of the border erase width.1 Display the Copy Default screen. (See How to Display the Copy Default Screen on page 3-2.)2 Press the key or the key to selectBorderEraseWidth [Border Er. width].Copy Default:Auto RotationMargin WidthBorderEraseWidth: On: 1/4": 1/4"3 Press the Enter key.4 Press the key or the key to set the default valueof border erase width. You can set the value to 1/8" to3/4" in 1/8" increments [1 mm to 18 mm in 1 mmincrements].Border Erase Width:1/4" 1/8" 3/4"5 Press the Enter key.6 Press the Reset key. The message display returns to the copier basic screen.3-10
System MenuLimit of Number of CopiesSet the limit of the number of copies that can be set at a time.1 Display the Copy Default screen. (See How to Display the Copy Default Screen on page 3-2.)2 Press the key or the key to select Copy Limit.Copy Default:Margin Width : 1/4"BorderEraseWidth : 1/4"Copy Limit: 999Set3 Press the Enter key.4 Use the numeric keys to set the maximum number ofcopies (1 to 999).Copy Limit:999Sets# keys5 Press the Enter key.6 Press the Reset key. The message display returns to the copier basic screen.Black Streaking Reduction ProcessingIf black streaks (streaks that are not contained in the original image) appear on copies from theoptional document processor, you can make black streaking less noticeable. Since the blackstreaking reduction processing reduces the reproducibility of fine characters, it is normallyrecommended to use the factory default setting.1 Display the Copy Default screen. (See How to Display the Copy Default Screen on page 3-2.)2 Press the key or the key to select Corr. Blackline.Copy Default:BorderEraseWidthCopy LimitCorr. Black Line: 1/4": 999Set: None3 Press the Enter key.4 Press the key or the key to select None, Weak orStrong.Correct. Fine black line :* NoneWeakStrongNoteTo use the black streaking reduction processing, first select Weak. If black streaking is not reduced,select Strong.5 Press the Enter key.6 Press the Reset key. The message display returns to the copier basic screen.3-11
System MenuMachine Default SettingsYou can set the following items as machine default settings.• Auto Cassette Switching• Paper Size (cassettes 1 to 4)• Paper Type (cassettes 1 to 4)• Multi Purpose Tray Confirmation Display• Paper Weight for Paper Type• Duplex Print for Paper Type• Custom Paper Type• Original Orientation• Auto Sleep Time• Auto Low Power Time• Copy Output Destination• Fax Output Destination• Default Operation Mode• Key Sound• Date and Time• Display Contrast Adjustment• Administrator Management Code Change• Auto Sleep• Auto Clear• Auto Clear Time• Silent Mode• Auto Drum Refresh SettingHow to Display the Machine Default ScreenUse the following procedure to display the machine default setting screen.1 Press the System Menu/Counter key.2 Press the key or the key to select Machinedefault.System Menu / Counter:Job AccountingCopy DefaultMachine Default3 Press the Enter key.4 Use the numeric keys to input the four-digitmanagement code. The management code at thefactory default setting is 1800 for the 18 ppm model,2200 for the 22 ppm model.Enter Pin Code using # key.NoteThe four-digit management code can be changed. (See Administrator Management CodeChange on page 3-23.)3-12
System Menu5 If the management code is accepted, the Machinedefault screen is displayed.Next, perform the setting referring to the followingdescription of each setting item.Machine Default :EndAuto Cassette SWPaper Size(1st)::OnAuto INoteThe * (asterisk) at an item on each setting screen indicates the current setting.Auto Cassette SwitchingThis machine can continue copying by switching the cassette to another cassette that containspaper of the same size and the same orientation as the current paper when paper runs out in thecurrently selected cassette. To prohibit switching to a cassette that has a different paper type, selectOn/Only same paper type.NoteOn the 16 ppm model, this item is displayed only if the optional paper feeder is installed.1 Display the Machine default screen. (See How to Display the Machine Default Screen onpage 3-12.)2 Press the key or the key to select AutoCassette SW.Machine Default :EndAuto Cassette SWPaper Size(1st)::OnAuto I3 Press the Enter key.4 Press the key or the key to select On/Alltypes of paper, On/Only same paper type, orOff.Automatic Cassette Switching :* OffOn/All types of paperOn/Only same paper type5 Press the Enter key.6 Press the Reset key. The message display returns to the copier basic screen.Paper Size (cassettes 1 to 4)Set the paper sizes of cassettes 1 to 4. To detect the paper size automatically, set AutoDetection Metric or Auto Detection Inch.Sizes that can be set: 8 1/2 × 13", 8K, 16KNoteFor the 18 ppm model, cassettes 2 to 4 are included in the optional paper feeder. For the 22 ppmmodel, cassettes 3 and 4 are included in the optional paper feeder. This setting is displayed only ifthe optional paper feeder is installed.1 Display the Machine default screen. (See How to Display the Machine Default Screen onpage 3-12.)2 Press the key or the key to select the cassette forwhich you set the paper size from Paper Size(1st)to (4th).Machine Default :EndAuto Cassette SWPaper Size(1st): On: Auto M3 Press the Enter key.3-13
System Menu4 Press the key or the key to select AutoDetection Metric, Auto Detection Inch or apaper size.Paper Size (1st cassette ):* Auto Detection MetricAuto Detection Inch5 Press the Enter key.6 Press the Reset key. The message display returns to the copier basic screen.Paper Type (cassettes 1 to 4)Set the paper types of cassettes 1 to 4.Paper types that can be set: Plain, Preprinted, Bond, Recycled, Rough, Letterhead,Color [Colour], Prepunched, High quality, Custom 1(to 8)NoteFor the 18 ppm model, cassettes 2 to 4 are included in the optional paper feeder. For the 22 ppmmodel, cassettes 3 and 4 are included in the optional paper feeder. This setting is displayed only ifthe optional paper feeder is installed.1 Display the Machine default screen. (See How to Display the Machine Default Screen onpage 3-12.)2 Press the key or the key to select the cassette forwhich you set the paper type from Paper Type(1st)to (4th).Machine Default :Paper Size(3rd)Paper Size(4th)Paper Type(1st):::Auto MAuto IPlain3 Press the Enter key.4 Press the key or the key to select the paper type.Paper Type (1st cassette ):* PlainPreprintedBond5 Press the Enter key.6 Press the Reset key. The message display returns to the copier basic screen.Multi Purpose Tray Confirmation DisplaySelect whether or not to display the MP Tray Paper size screen when pressing the PaperSelect key to select the multi purpose tray.1 Display the Machine default screen. (See How to Display the Machine Default Screen onpage 3-12.)2 Press the key or the key to select Check MPTray.Machine Default :Paper Type(3rd)Paper Type(4th)Check MP Tray: Plain: Plain: Off3 Press the Enter key.3-14
System Menu4 Press the key or the key to select On or Off.Check MP Tray Sizing:* OffOn5 Press the Enter key.6 Press the Reset key. The message display returns to the copier basic screen.Paper Weight for Paper TypeSet the paper weight for each paper type.Paper weight types that can be set: Super-Heavy, Heavy3, Heavy2, Heavy1, Middle3[Normal3], Middle2 [Normal2], Middle1 [Normal1], Light1 Display the Machine default screen. (See How to Display the Machine Default Screen onpage 3-12.)2 Press the key or the key to select P.type(Weight).Machine Default :Paper Type(4th)Check MP TrayP. Type (Weight): Plain: Off3 Press the Enter key.4 Press the key or the key to select the paper typefor which you set the paper weight.Paper type (Paper Weight ):EndPlain : Middle 2Transparency : S. Heavy5 Press the Enter key.6 Press the key or the key to select the paperweight.Plain:Heavy 1Middle 3* Middle 27 Press the Enter key.8 When all setting is complete, press the key or the key to select End.Paper type (Paper Weight ):EndPlain : Middle 2Transparency : S. Heavy9 Press the Enter key.10 Press the Reset key. The message display returns to the copier basic screen.3-15
System MenuDuplex Print for Paper TypeSelect whether or not to use paper of custom 1 to 8 in duplex printing.1 Display the Machine default screen. (See How to Display the Machine Default Screen onpage 3-12.)2 Press the key or the key to selectP.type(Duplex).Machine Default :Check MP TrayP. Type (Weight)P. Type (2sided): Off3 Press the Enter key.4 Press the key or the key to select the paper typeto set from Custom 1 (to 8).Select paper type (2sided):EndCustom 1:Custom 2:OO5 Press the Enter key.6 Press the key or the key to select On or Off.Custom 1:Off* On7 Press the Enter key.8 When all setting is complete, press the key or the key to select End.Select paper type (2sided):EndCustom 1: OnCustom 2: On9 Press the Enter key.10 Press the Reset key. The message display returns to the copier basic screen.3-16
System MenuCustom Paper TypePrinting onto prepunched paper, preprinted paper or letterhead in the one-sided mode and thetwo-sided mode from the same paper source may cause displacement of hole positions or reverseorientations on both sides in two-sided printing. Set Match Print Direction to match theorientation in one-sided printing and two-sided printing.Example: Paper is set as shown in the illustration.Setting One-sided printing Two-sided printingMatch PrintDirectionFast ModeNote • Setting of Match Print Direction will decrease the speed of one-sided printing a little.• With the setting of Match Print Direction, set the paper with the side for the first pageface-down as shown in illustration A. (If the optional finisher is installed, set the paper with theside for the first page face-down as shown in illustration B.)AB• If the optional finisher is installed, the stapling mode may cause incorrect orientation of printingdepending on the stapling position.1 Display the Machine default screen. (See How to Display the Machine Default Screen onpage 3-12.)2 Press the key or the key to select SpecialP.type.Machine Default :P. Type (Weight)P. Type (2sided)Specific P . Type:Fast Mode3 Press the Enter key.4 Press the key or the key to select Match PrintDirection or Fast Mode.Specific Paper Type :Match Print Direction* Fast Mode5 Press the Enter key.6 Press the Reset key. The message display returns to the copier basic screen.3-17
System MenuOriginal OrientationSet the default original orientation.1 Display the Machine default screen. (See How to Display the Machine Default Screen onpage 3-12.)2 Press the key or the key to select Orig.direction.Machine Default :P. Type (2sided)Specific P . TypeOrig. Orient.: Fast Mode: Top Edge3 Press the Enter key.4 Press the key or the key to select Rear [BackEdge] or Left top [Left].Original Orientation :* Top Edge TopTop Edge Left5 Press the Enter key.6 Press the Reset key. The message display returns to the copier basic screen.Auto Sleep TimeSet the time that elapses before the auto sleep function is activated if you have turned on the autosleep function (see page 3-23).Time that can be set:Inch Specification — 1 to 240 minutes (in 1 minute increments)Metric Specification — 1 to 120 minutes (in 1 minute increments)Note • It is recommended to set a longer time if you use the machine frequently, and to set a shortertime if not.• For the inch specification machine, if the auto sleep function causes inconvenience foroperation of this machine, disable this function. It is recommended, however, to set a longertime before disabling this function.• On the inch specification machine, if you have disabled the auto sleep function, this item is notdisplayed.1 Display the Machine default screen. (See How to Display the Machine Default Screen onpage 3-12.)2 Press the key or the key to select Sleep modetime.Machine Default :Specific P . TypeOrig. Orient.Sleep Mode Time: Fast Mode:Top Edge:1Min.3 Press the Enter key.4 Press the < key or the > key to select the desired timefrom 1 to 240 minutes [1 to 120 minutes].Sleep Mode Time :1Min.1-240Min.5 Press the Enter key.3-18
System Menu6 Press the Reset key. The message display returns to the copier basic screen.Auto Low Power TimeSet the time that elapses before the low power mode is automatically activated.Time that can be set:Inch Specification — 1 to 240 minutes (in 1 minute increments)Metric Specification — 1 to 120 minutes (in 1 minute increments)1 Display the Machine default screen. (See How to Display the Machine Default Screen onpage 3-12.)2 Press the key or the key to select Low powertime.Machine Default :Orig. Orient. : Top EdgeSleep Mode Time : 1 Min.Low Power Time : 1Min.3 Press the Enter key.4 Press the < key or the > key to select the desired timefrom 1 to 240 minutes [1 to 120 minutes].Low Power Mode Time :1Min.1-240Min.5 Press the Enter key.6 Press the Reset key. The message display returns to the copier basic screen.Copy Output DestinationSet the paper output destination with priority for copying.Setting itemOutput destinationTop trayOutput tray of main bodyFinisher Tray Output Optional finisherJob separator Optional job separatorNoteThis item is displayed only if the optional finisher or job separator is installed.1 Display the Machine default screen. (See How to Display the Machine Default Screen onpage 3-12.)2 Press the key or the key to select Copy OtputDestn.Machine Default :Sleep Mode Time : 1 Min.Low Power Time : 1Min.Copy Otput Destn : Top Tray3 Press the Enter key.4 Press the key or the key to select the desiredoutput destination.Copy Output Destination :* Top TrayFinisher3-19
System Menu5 Press the Enter key.6 Press the Reset key. The message display returns to the copier basic screen.Fax Output DestinationSet the paper output destination with priority for received fax data and various reports.Setting itemOutput destinationTop trayOutput tray of main bodyFinisher Tray Output Optional finisherJob separator Optional job separatorNoteThis item is displayed only if the optional fax kit and finisher or job separator are installed.1 Display the Machine default screen. (See How to Display the Machine Default Screen onpage 3-12.)2 Press the key or the key to select Fax OutputDestn.Machine Default :Low Power TimeCopy Otput DestnFax Output Destn: 1Min.: Top Tray: Top Tray3 Press the Enter key.4 Press the key or the key to select the desiredoutput destination.Fax Output Destination :* Top TrayFinisher5 Press the Enter key.6 Press the Reset key. The message display returns to the copier basic screen.Default Operation ModeSelect the default screen to be displayed when the power is turned on from the copy screen or thefax screen.NoteThis item is displayed only if the optional fax kit is installed.1 Display the Machine default screen. (See How to Display the Machine Default Screen onpage 3-12.)2 Press the key or the key to select Main mode.Machine Default :Copy Otput DestnFax Output DestnMain Mode: Top Tray: Top Tray: Copy3 Press the Enter key.4 Press the key or the key to select Copy mode orFax mode.Select the Main Mode :* Copy ModeFax Mode3-20
System Menu5 Press the Enter key.6 Press the Reset key. The message display returns to the copier basic screen.Key SoundSelect whether or not to enable the beep sound that will be emitted each time a key on the operationpanel is pressed.1 Display the Machine default screen. (See How to Display the Machine Default Screen onpage 3-12.)2 Press the key or the key to select Key soundOn/Off.Machine Default :Sleep Mode Time : 1 Min.Low Power Time : 1Min.Key Sound On /Off : On3 Press the Enter key.4 Press the key or the key to select Off or On.Key Sound On /OffOff* On5 Press the Enter key.6 Press the Reset key. The message display returns to the copier basic screen.Date and TimeSet the current date and time, time difference from the Greenwich Mean Time (GMT), and summertime.1 Display the Machine default screen. (See How to Display the Machine Default Screen onpage 3-12.)2 Press the key or the key to select Date/Time.Machine Default :Low Power TimeKey Sound On/OffDate/Time:: 1Min.: On: 06:333 Press the Enter key.4 Press the key or the key to select Time Zone.Date/Time:TimeDSTTime Zone:::06:33OnGMT+00:005 Press the < key or the > key to set the time difference.6 Press the key or the key to select Time.Date/Time:EndTimeDST::06:33On7 Press the < key or the > key to set the current time.3-21
System Menu8 Press the key or the key to select DST[Summertime].Date/Time:EndTimeDST::06:33On9 Press the < key or the > key to select On or Off.10 Press the key or the key to select Year.Date/Time:DSTTime ZoneYear:::OnGMT+00:00200911 Press the < key or the > key to set the current year.12 Press the key or the key to select Month.Date/Time:Time ZoneYearMonth:::GMT+00:0020091113 Press the < key or the > key to set the current month.14 Press the key or the key to select Day.Date/Time:YearMonthDay:::2009112715 Press the < key or the > key to set the current day.16 After all setting is complete, press the key or the key to select End.Date/Time:EndTimeDST::06:33On17 Press the Enter key.18 Press the Reset key. The message display returns to the copier basic screen.Display Contrast AdjustmentAdjust the display contrast if the message display is indistinct.1 Display the Machine default screen. (See How to Display the Machine Default Screen onpage 3-12.)2 Press the key or the key to select DisplayContrast [Displ. Contrast].Machine Default :Key Sound On/OffDate/Time::Display Contrast :: On08:483 Press the Enter key.4 Press the < key or the > key to adjust the contrast.Moving left darkens the contrast, and moving rightlightens it.Display Contrast Adjustment :*3-22
System Menu5 Press the Enter key.6 Press the Reset key. The message display returns to the copier basic screen.Administrator Management Code ChangeYou can change the four-digit management code for the administrator of this machine.Important! • If you change the management code, be sure to note it. If you should forget the managementcode, contact your service representative.• The management code at the factory default setting is 1800 for the 18 ppm model and 2200for the 22 ppm model.1 Display the Machine default screen. (See How to Display the Machine Default Screen onpage 3-12.)2 Press the key or the key to select PIN #Change [MGMT Code entry].Machine Default :Date/Time:Display ContrastPIN # Change::08:483 Press the Enter key.4 Use the numeric keys to input the new administratormanagement code.Management Code Change# keys18005 Press the Enter key.6 Press the Reset key. The message display returns to the copier basic screen.Auto SleepThe machine enters automatically the sleep mode when the preset time elapses without anyoperation if this setting is turned On.Notes • This setting is displayed only on the inch specification machine.• You can disable the auto sleep function if this function causes inconvenience. It isrecommended, however, to set a longer time that elapses before the auto sleep function isactivated, before disabling this function.1 Display the Machine default screen. (See How to Display the Machine Default Screen onpage 3-12.)2 Press the key or the key to select Auto Sleep.Machine Default :Display ContrastPIN # ChangeAuto Sleep:: On3 Press the Enter key.4 Press the key or the key to select On or Off.Auto Sleep :Off* On3-23
System Menu5 Press the Enter key.6 Press the Reset key. The message display returns to the copier basic screen.Auto ClearYou can set the auto clear function (refer to Chapter 1 in Basic Operation Guide, Auto ClearFunction) that will be activated when the preset time elapses after copying is complete.1 Display the Machine default screen. (See How to Display the Machine Default Screen onpage 3-12.)2 Press the key or the key to select Auto Clear.Machine Default :PIN # ChangeAuto SleepAuto Clear: On: On3 Press the Enter key.4 Press the key or the key to select On or Off.Auto Clear :Off* On5 Press the Enter key.6 Press the Reset key. The message display returns to the copier basic screen.Auto Clear TimeSet the time that elapses from completion of copying to activation of the auto clear function if youhave turned On the auto clear function (see page 3-24).Time that can be set: 10 to 270 seconds (in 10 second increments)NoteThis item is not displayed if the auto clear function is off.1 Display the Machine default screen. (See How to Display the Machine Default Screen onpage 3-12.)2 Press the key or the key to select Auto ClearTimer [Auto clear time].Machine Default :Auto SleepAuto ClearAuto Clear Time: On: On:90Sec.3 Press the Enter key.4 Press the < key or the > key to set the time to 10 to 270seconds.Auto Clear Time :90Sec.10-270Sec.5 Press the Enter key.6 Press the Reset key. The message display returns to the copier basic screen.3-24
System MenuSilent ModeThis mode reduces operating noise of this machine. Use this mode if the operating noise of thismachine is annoying.1 Display the Machine default screen. (See How to Display the Machine Default Screen onpage 3-12.)2 Press the key or the key to select Silent Mode.Machine Default :Auto SleepAuto ClearSilent Mode: On: Off:On3 Press the Enter key.4 Press the key or the key to select On or Off.Silent Mode :Off* On5 Press the Enter key.6 Press the Reset key. The message display returns to the copier basic screen.Auto Drum Refresh SettingIf the machine is used under the high humidity environment, there might be the possibility to gethorizontal line on the half tone section which is printed. In this case, please follow the followingprocedure to set for performing drum refresh automatically. Once auto drum refresh is set On, thedrum refresh will be performed when turning on the main power switch or Power key.NoteThis setting is displayed only on the 25 ppm model.1 Display the Machine default screen. (See How to Display the Machine Default Screen onpage 3-12.)2 Press the key or the key to select Auto DrumRefresh.Machine Default :Auto Clear TimeSilent ModeAuto DrumRefresh:90Sec.: On:Off3 Press the Enter key.4 Press the key or the key to select On.Auto Drum Refresh :* OffOn5 Press the Enter key.6 Press the Reset key.3-25
System MenuMachine Management Code ChangeYou can change the four-digit management code for security management.NoteIf you change the management code, be sure not to forget it. If you forget the management code,contact you service representative.The management code at the factory default setting is 1800 for the 18 ppm model and 2200 for the22 ppm model.1 Display the Machine default screen. (See How to Display the Machine Default Screen onpage 3-12.)2 Press the key or the key to selectMachineAdmin Code and than press the Enter key.Machine Default :Auto Clear TimeSilent ModeMachineAdminCode:90Sec.: On: 12343 Enter the new management code using the numerickeys, and than press the Enter key.Machine Admin . Code Change :#keys18004 Press the Reset key.The message display returns to the copier basic screen.Multi Purpose Tray SettingsPaper SizeSet the following items for feeding paper from the multi-purpose tray.Set the size of paper to be used from the multi-purpose tray. You can use irregular size paper byinputting the size.NoteIf the paper size is unknown or no particular paper size setting is required, select UniversalSize.Selecting a Size from Regular SizesSizes that can be set:Inch Specification — 11 × 17" (Ledger), 8 1/2 × 14" (Legal), 8 1/2 × 13" (Oficio II), 8 1/2 × 11" (Letter),11 × 8 1/2", 5 1/2 ×81/2" (Statement), A4R, A4Metric Specification — A3, B4, A4R, A4, B5R, B5, A5R, B6R, A6R, 8 1/2 × 11" (Letter), 11 × 8 1/2",Folio1 Press the System Menu/Counter key.2 Press the key or the key to select MP Traysetting.EndSystem Menu / Counter:LanguageMP Tray Setting3 Press the Enter key.3-26
System Menu4 Press the key or the key to select the paper size.MP Tray Paper Size :Input Size5 Press the Enter key. The MP Tray Paper type screen is displayed. Proceed to Paper Typedescribed below.Selecting a Size from Other Regular SizesSizes that can be set:Inch Specification — A3, B4, B5R, B5, A5R, B6R, A6R, HAGAKI, Folio, Executive, ISO B5,Envelope DL, Envelope C5, Envelope C4, Comm. #10, Comm. #9, Comm. #6-3/4, Monarch,OufukuHagaki, YOUKEI 2, YOUKEI 4, 8K, 16KR, 16KMetric Specification — 11 × 17" (Ledger), 8 1/2 × 14" (Legal), 8 1/2 × 13" (Oficio II), 5 1/2 ×81/2"(Statement), HAGAKI, Executive, ISO B5, Envelope DL, Envelope C5, Envelope C4, Comm. #10,Comm. #9, Comm. #6-3/4, Monarch, OufukuHagaki, YOUKEI 2, YOUKEI 4, 8K, 16KR, 16K1 Press the System Menu/Counter key.2 Press the key or the key to select MP Traysetting.System Menu / Counter:EndLanguageMP Tray Setting3 Press the Enter key.4 Press the key or the key to select OtherRegular Size.MP Tray Paper Size :Other Regular Size5 Press the Enter key.6 Press the key or the key to select the paper size.Other Regular Size :7 Press the Enter key. The MP Tray Paper type screen is displayed. Proceed to Paper Typedescribed below.Inputting a Paper Size1 Press the System Menu/Counter key.2 Press the key or the key to select MP Traysetting.EndSystem Menu / Counter:LanguageMP Tray Setting3 Press the Enter key.3-27
System Menu4 Press the key or the key to select Input Size.MP Tray Paper Size :* Universal SizeInput Size5 Press the Enter key.6 Press the < key or the > key to set the vertical size. Youcan set the vertical size to 3 7/8" to 11 5/8" in 1/8"increments [98 to 297 mm in 1 mm increments].Input Size :3 7 8"5 7 8"7 Press the key to select the horizontal size.8 Press the < key or the > key to set the horizontal size.You can set the horizontal size to 5 7/8" to 17" in 1/8"increments [148 to 432 mm in 1 mm increments].Input Size :3 7 8"5 7 8"9 Press the Enter key. The MP Tray Paper type screen is displayed. Proceed to Paper Typedescribed below.Paper TypeTo set the paper type to be used in the multi purpose tray, continue the procedure from Paper Sizesetting.Paper types that can be set: Plain, Transparency, Preprinted, Labels, Bond, Recycled,Vellum, Rough, Letterhead, Color [Colour], Prepunched, Envelope, Cardstock, Thickpaper, High quality, Custom 1 (to 8)1 Press the key or the key to select the paper type.MP Tray Paper type :* PlainTransparencyPreprinted2 Press the Enter key. The message display returns to the copier basic screen.3-28
System MenuBrowsing and Printing the Total CounterYou can browse the total count on the operation panel. Also you can output it as a counter report.Browsing the Total CounterNoteYou can browse the output counter and the scanning counter.1 Press the System Menu/Counter key.2 Press the key or the key to select Countercheck.System Menu / Counter:LanguageMP Tray SettingCounter Check3 Press the Enter key.4 Press the key or the key to select Outputcount or Scan count.Counter Check :EndOutput CountScan Count5 Press the Enter key.6 Press the key or the key to check the counter.Output Count :EndCopyPrinter::1.234.5670.001.2347 After browsing is complete, press the key or the key to select End.8 Press the Enter key.9 Press the Reset key. The message display returns to the copier basic screen.Counter Report OutputNoteEnsure that A4/11 × 8 1/2" paper is set in the cassette when printing the counter report.1 Press the System Menu/Counter key.2 Press the key or the key to select Countercheck.System Menu / Counter:LanguageMP Tray SettingCounter Check3 Press the Enter key.4 Press the key or the key to select Printcounter report.Counter Check :Output CountScan CountPrint counter report5 Press the Enter key. The counter report is output.6 Press the Reset key. The message display returns to the copier basic screen.3-29
System MenuReport OutputYou can print the various reports from the machine. These reports provides statics that are useful toadministrate the machine.Note • Ensure that A4/11 × 8 1/2" paper is set in the cassette when printing a report.• A coverage report provides the number of printed sheets and the average of toner density foreach paper size. The following four items are included:Total digital dot coverageCopy digital dot coveragePrinter digital dot coverageFax digital dot coverage1 Press the System Menu/Counter key.2 Press the key or the key to select PrintReport.System Menu / Counter:MP Tray SettingCounter CheckPrint Report3 Press the Enter key.4 Press the key or the key to select the report tooutput.Print Report :EndCopy ReportMachine Report5 Press the Enter key. The report is output.6 Press the Reset key. The message display returns to the copier basic screen.3-30
System MenuUser Interface LanguageYou can select the language that is used in the message display.The following languages are available:English, German (Deutsch), French (Français), Spanish (Español) and Italian (Italiano)1 Press the System Menu/Counter key.2 Press the key or the key to select Language.System Menu / Counter:EndLanguageMP Tray Setting3 Press the Enter key.4 Press the key or the key to select the language touse.Language:* EnglishFrançaisEspañol5 Press the Enter key. The message display returns to the copier basic screen, and the language forthe message display is changed.3-31
System Menu3-32
4 Job AccountingThis chapter explains the job accounting functions of this machine.The principal functions that can be set are shown below.• Job Accounting Mode• Managing Accounts• Overall Account Management• Individual Account Management• Enabling Job Accounting• Default Settings• Using Job Accounting4-1
Job AccountingJob Accounting ModeUse the job accounting mode to control the total number of copies and prints by setting an ID-codefor each account.The job accounting mode of this machine has the following features.• Controls the copier functions, printer functions, and optional scanner/fax functions using thesame ID-codes.• Controls up to 100 accounts.• You can set the ID-codes with one to eight digits.• Counts the number of copies for all accounts and individual accounts.• You can set the limit of number of sheets to up to 999,999 in 1 sheet increments.• You can clear the counter for all accounts and individual accounts.Important!For setting the limit of use in managing accounts, you must change Copier Job Accounting andPrinter Job Accounting from Off to On in the default settings. If the optional <strong>net</strong>work scanner kitor fax kit is installed, set Scanner Job Accounting or Fax Job Accounting in the default settingsto On. (See Default Settings on page 4-13.)The following functions are available in the job accounting mode.Job accounting mode Description ReferencepageManaging accounts Registration — Registers ID-codes and limit of use. Upto 100 ID-codes can be registered.4-4Overall accountmanagementIndividual accountmanagementDeletion — Deletes registered accounts.Change of limit of use — Changes the limit of use foreach account.Browsing of the total count, job accounting report output,and counter clear for all accounts can be performed.Counting of the total count and counter clear forindividual accounts can be performed.Enabling job accounting Turn On or Off the job accounting function. 4-12Default settings Adjust the default settings for the job accounting mode. 4-134-104-11Notes • For settings on the computer required for using job accounting concerning the printer functions,refer to the KX Printer Driver Operation Guide.• In addition, the job accounting mode that can be set from the computer is available. For details,refer to the KM-NET for Accounting Operation Guide.4-2
Job AccountingHow to Display the Job Accounting ScreenUse the following procedure to display the Job Accounting screen.1 Press the System Menu/Counter key.2 Press the key or the key to select JobAccounting.System Menu / Counter:Counter CheckPrint ReportJob Accounting3 Press the Enter key.4 Use the numeric keys to input the four-digitmanagement code. The management code set at thefactory is 1800 for the 18 ppm model and 2200 for the22 ppm model.Enter Pin Code using # key.NoteThe four-digit management code can be changed. (See Administrator Management CodeChange on page 3-23.)5 If the management code is accepted, the JobAccounting screen is displayed.Next, perform the setting referring to the followingdescription of each setting item.Job Accounting :EndJob Accounting TotalEach Job Accounting TL[ On ]4-3
Job AccountingManaging AccountsRegistering a New AccountRegister a one- to eight-digit ID-code and the limit of use for each account.1 Display the Job Accounting screen. (See How to Display the Job Accounting Screen onpage 4-3.)2 Press the key or the key to select Edit JobAccounting.Job Accounting :[ On ]Each Job Accounting TLEdit Job AccountingJob Accountg Def . Set.3 Press the Enter key.4 Press the key or the key to select Newregistration.Edit Job Accounting :EndNew registrationDelete5 Press the Enter key.6 Use the numeric keys to input a one- to eight-digitID-code. A code from 0 to 99999999 can be input.New registration:Account IDNoteIf you try to register an ID-code that has been already input, an error occurs. Input another ID-code.7 Press the Enter key.NoteAfter the ID-code is registered, message Pleasewait is displayed for several seconds.Please wait.8 Set the limit of use.Note For the method of setting the limit of use, see Setting Limit of Use on page 4-5.9 After setting of limit of use is complete, press the key or the key to select End.Limit in use:EndCopyPrinter: Able use: Able use10 Press the Enter key.4-4
Job AccountingSetting Limit of UseYou can set the limit of use for each registered account.The items that can be set are shown below.Item Description of limit ReferencepageCopy restriction Select whether to permit or prohibit copying.4-5Print restrictionOutput limitScannertransmission limitFax transmissionlimitAble to use — Permits copying.Unable to use — Prohibits copying.Select whether to permit or prohibit printing.Able to use — Permits printing.Unable to use — Prohibits printing.Set the limit of total count of copying and printing.No limit — Does not set the limit of count.Counter limit — Set the limit of count (0 to 999,999).Set the limit of count of scanner transmission if the optional<strong>net</strong>work scanner kit is installed.No limit — Does not set the limit of count of scannertransmission.Counter limit — Set the limit of count of scannertransmission (0 to 999,999).Is not permitted — Prohibits use of scanner transmission.Set the limit of count of fax transmission if the optional fax kit isinstalled.No limit — Does not set the limit of count of fax transmission.Counter limit — Set the limit of count of fax transmission (0to 999,999).Is not permitted — Prohibits use of fax transmission.4-64-64-74-7NoteYou can change the management method so that you can set the limit of count for copying andprinting respectively. For details, refer to the KM-NET for Accounting Operation Guide.Copy RestrictionYou can select whether to permit or prohibit copying.NoteThis item is displayed if Copier Job Accounting in the default settings is set to On. (Seepage 4-13.)1 Display the Limit in use screen referring to steps 1 to 7 of Registering a New Account.2 Press the key or the key to select Copy.Limit in use:EndCopyPrinter: Able use: Able use3 Press the Enter key.4-5
Job Accounting4 Press the key or the key to select Able to useor Unable to use.Copy:*Able to useUnable to use5 Press the Enter key. The message display returns to the Limit in use screen.Print RestrictionYou can select whether to permit or prohibit printing.NoteThis item is displayed if Printer Job Accounting in the default settings is set to On. (Seepage 4-14.)1 Display the Limit in use screen referring to steps 1 to 7 of Registering a New Account.2 Press the key or the key to select Printer.Limit in use:EndCopyPrinter: Able use: Able use3 Press the Enter key.4 Press the key or the key to select Able to useor Unable to use.Printer:* Able to useUnable to use5 Press the Enter key. The message display returns to the Limit in use screen.Output LimitYou can set the limit of total count of copying and printing.NoteThis item is not displayed if both Copy Restriction and Print Restriction are set to Unable touse.1 Display the Limit in use screen referring to steps 1 to 7 of Registering a New Account.2 Press the key or the key to select Outputlimit.Limit in use:CopyPrinterOutput Limit: Able use: Able use: No limit3 Press the Enter key.4 Press the key or the key to select No limit orCounter limit.Output Limit* No LimitCounter Limit5 Press the Enter key. If you have selected Counter limit, the Counter limit DefaultValue screen is displayed. Proceed to the next step.4-6
Job Accounting6 Use the numeric keys to input the counter limit. Youcan set the limit to 999,999 at the maximum in 1 sheetincrements.Counter Limit Default Value :999.999Limitation7 Press the Enter key. The message display returns to the Limit in use screen.Scanner Transmission LimitYou can set the limit of count of scanner transmission if the optional <strong>net</strong>work scanner kit is installed.NoteThis item is displayed if Scanner Job Accounting in the default settings is set to On. (Seepage 4-14.)1 Display the Limit in use screen referring to steps 1 to 7 of Registering a New Account.2 Press the key or the key to select Scanner TX[Scan. Trans].Limit in use:PrinterOutput LimitScanner TX: Able use: Able use: No limit3 Press the Enter key.4 Press the key or the key to select No limit,Counter limit or Is not permitted.Scanner Transmitting :* No LimitCounter LimitIs not permitted5 Press the Enter key. If you have selected Counter limit, the Counter limit DefaultValue screen is displayed. Proceed to the next step.6 Use the numeric keys to input the counter limit. Youcan set the limit to 999,999 at the maximum in 1 sheetincrements.Counter Limit Default Value :999.999Limitation7 Press the Enter key. The message display returns to the Limit in use screen.Fax Transmission LimitYou can set the limit of count of fax transmission if the optional fax kit is installed.Note This item is displayed if Fax Job Accounting in the default settings is set to On. (See page 4-15.)1 Display the Limit in use screen referring to steps 1 to 7 of Registering a New Account.2 Press the key or the key to select Fax TX [Faxtransm].Limit in use:Output LimitScanner TXFax TX: No limit: No limit: No limit3 Press the Enter key.4-7
Job Accounting4 Press the key or the key to select No limit,Counter limit or Is not permitted.Fax Transmitting :* No LimitCounter LimitIs not permitted5 Press the Enter key. If you have selected Counter limit, the Counter limit DefaultValue screen is displayed. Proceed to the next step.6 Use the numeric keys to input the counter limit. Youcan set the limit to 999,999 at the maximum in 1 sheetincrements.Counter Limit Default Value :999.999LimitationDeleting an Account7 Press the Enter key. The message display returns to the Limit in use screen.Delete a registered account.1 Display the Job Accounting screen. (See How to Display the Job Accounting Screen onpage 4-3.)2 Press the key or the key to select Edit JobAccounting.Job Accounting :[ On ]Each Job Accounting TLEdit Job AccountingJob Accountg Def . Set.3 Press the Enter key.4 Press the key or the key to select Delete.Edit Job Accounting :EndNew registrationDelete5 Press the Enter key.6 Press the key or the key to select the ID-code todelete.Delete:End1111111122222222: 123.456: 000.2347 Press the Enter key. The confirmation screen isdisplayed.Delete?YesNo8 Press the key or the key to select Yes.9 Press the Enter key.Note To delete another account, repeat steps 6 to 9.10 Press the key or the key to select End.Delete:End2222222233333333: 000.234: 006.1014-811 Press the Enter key.
Job AccountingChanging Limit of UseChange the limit of use that has been set for each account.Important!To set the limit of use in managing accounts, you must set Copier Job Accounting and PrinterJob Accounting in the default settings from Off to On. If the optional <strong>net</strong>work scanner kit or fax kitis installed, set Scanner Job Accounting or Fax Job Accounting in the default settings to On.(See Default Settings on page 4-13.)1 Display the Job Accounting screen. (See How to Display the Job Accounting Screen onpage 4-3.)2 Press the key or the key to select Edit JobAccounting.Job Accounting :[ On ]Each Job Accounting TLEdit Job AccountingJob Accountg Def . Set.3 Press the Enter key.4 Press the key or the key to select Changelimit in use.Edit Job Accounting :New registrationDeleteChange limit in use5 Press the Enter key.6 Press the key or the key to select the ID-code tochange.Change limit in use :End1111111122222222: 123.456: 000.2347 Press the Enter key.8 Change the limit of use.Note For the method of setting the limit of use, see Setting Limit of Use on page 4-5.9 After all operation of change is complete, press the key or the to select End.Change limit in use :End1111111122222222: 123.456: 000.23410 Press the Enter key4-9
Job AccountingOverall Account ManagementYou can browse the total output count, output the job accounting report, and clear the counter for allaccounts.1 Display the Job Accounting screen. (See How to Display the Job Accounting Screen onpage 4-3.)2 Press the key or the key to select JobAccounting Total.Job Accounting :EndJob Accounting TotalEach Job Accounting TL[ On ]3 Press the Enter key.4 The total output count of all accounts is displayed.Check the count. To output the job accounting report,press the key or the key to select PrintReport.Job Accounting Total :EndPrint ReportCounter clear1. 234. 5675 Press the Enter key. The report is output.6 To clear the counter, press the key or the key toselect Counter clear.Job Accounting Total :EndPrint ReportCounter clear1. 234. 5677 Press the Enter key. The confirmation screen isdisplayed.Clear counter ?YesNo8 Press the key or the key to select Yes.9 Press the Enter key.10 Press the key or the key to select End.Job Accounting Total :EndPrint ReportCounter clear0. 000. 00011 Press the Enter key.4-10
Job AccountingIndividual Account ManagementYou can see the output count and clear the counter for individual accounts.1 Display the Job Accounting screen. (See How to Display the Job Accounting Screen onpage 4-3.)2 Press the key or the key to select Each JobAccounting TL.Job Accounting :EndJob Accounting TotalEach Job Accounting TL[ On ]3 Press the Enter key.4 The output counts of individual accounts are displayed.Check the counts.Each Job Accnt Ttl /Cntr clear:End11111111 : 123.45622222222 : 000.2345 To clear the counter, press the key or the key to select the ID-code.6 Press the Enter key. The confirmation screen isdisplayed.Clear counter ?YesNo7 Press the key or the key to select Yes.8 Press the Enter key.9 After all operation is complete, press the key or the key to select End.Each Job Accnt Ttl /Cntr clear:End11111111 : 000.00022222222 : 000.23410 Press the Enter key.4-11
Job AccountingEnabling Job AccountingTurn on or off the job accounting function.1 Display the Job Accounting screen. (See How to Display the Job Accounting Screen onpage 4-3.)2 Press the key or the key to select JobAccounting On/Off.Job Accounting :Edit Job Accounting[ On ]Job Accountg Def . Set.Job Accounting On /Off3 Press the Enter key.4 Press the key or the key to select Off or On.Job Accounting :Off* On5 Press the Enter key.6 Press the Reset key. If you have selected On, theID-code input screen is displayed.Enter Account ID .:Confirm4-12
Job AccountingDefault SettingsCopier Job AccountingAdjust the default settings for job accounting.You can set the following items in default settings.• Copier Job Accounting (page 4-13)• Printer Job Accounting (page 4-14)• Scanner Job Accounting (page 4-14)• Fax Job Accounting (page 4-15)• Operation against Excess over Limit (page 4-16)You can select whether or not to enable job accounting for the copier functions.1 Display the Job Accounting screen. (See How to Display the Job Accounting Screen onpage 4-3.)2 Press the key or the key to select JobAccountg Def. Set.Job Accounting :[ On ]Each Job Accounting TLEdit Job AccountingJob Accountg Def . Set.3 Press the Enter key.4 Press the key or the key to select Copy JobAccount.Job Accounting Default SettingEndCopy Job Account . : OnPrnt Job Account . : On5 Press the Enter key.6 Press the key or the key to select Off or On.Copy Job Accounting :Off* On7 Press the Enter key.8 Press the key or the key to select End.Job Accounting Default SettingEndCopy Job Account . : OnPrnt Job Account . : On9 Press the Enter key.4-13
Job AccountingPrinter Job AccountingYou can select whether or not to enable job accounting for the printer functions.1 Display the Job Accounting screen. (See How to Display the Job Accounting Screen onpage 4-3.)2 Press the key or the key to select JobAccountg Def. Set.Job Accounting :[ On ]Each Job Accounting TLEdit Job AccountingJob Accountg Def . Set.3 Press the Enter key.4 Press the key or the key to select Prnt JobAccount.Job Accounting Default SettingEndCopy Job Account . : OnPrnt Job Account . : On5 Press the Enter key.6 Press the key or the key to select Off or On.Printer Job Accounting :Off* On7 Press the Enter key.8 Press the key or the key to select End.Job Accounting Default SettingEndCopy Job Account . : OnPrnt Job Account . : OnScanner Job Accounting9 Press the Enter key.You can select whether or not to enable job accounting for the scanner functions.NoteThis item is displayed if the optional <strong>net</strong>work scanner kit is installed.1 Display the Job Accounting screen. (See How to Display the Job Accounting Screen onpage 4-3.)2 Press the key or the key to select JobAccountg Def. Set.Job Accounting :[ On ]Each Job Accounting TLEdit Job AccountingJob Accountg Def . Set.3 Press the Enter key.4 Press the key or the key to select Scanner JobAccnt.Job Accounting Default SettingCopy Job Account . : OnPrnt Job Account . : OnScanner Job Accnt : On5 Press the Enter key.4-14
Job Accounting6 Press the key or the key to select Off or On.Scanner Job Accounting :Off* On7 Press the Enter key.8 Press the key or the key to select End.Job Accounting Default SettingEndCopy Job Account . : OnPrnt Job Account . : OnFax Job Accounting9 Press the Enter key.You can select whether or not to enable job accounting for the fax functions.NoteThis item is displayed if the optional fax kit is installed.1 Display the Job Accounting screen. (See How to Display the Job Accounting Screen onpage 4-3.)2 Press the key or the key to select JobAccountg Def. Set.Job Accounting :[ On ]Each Job Accounting TLEdit Job AccountingJob Accountg Def . Set.3 Press the Enter key.4 Press the key or the key to select Fax JobAccountng.Job Accounting Default SettingPrnt Job Account . : OnScanner Job Accnt : OnFax Job Accountng : On5 Press the Enter key.6 Press the key or the key to select Off or On.Fax Job Accounting :Off* On7 Press the Enter key.8 Press the key or the key to select End.Job Accounting Default SettingEndCopy Job Account . : OnPrnt Job Account . : On9 Press the Enter key.4-15
Job AccountingOperation against Excess over LimitYou can select whether to stop output by prohibiting immediately use of the machine, to stop theoperation from the next job or to display a warning message only, when the limit of count that hasbeen set with the function of the limit of use is exceeded.1 Display the Job Accounting screen. (See How to Display the Job Accounting Screen onpage 4-3.)2 Press the key or the key to select JobAccountg Def. Set.Job Accounting :[ On ]Each Job Accounting TLEdit Job AccountingJob Accountg Def . Set.3 Press the Enter key.4 Press the key or the key to select Excesslimit Set.Job Accounting Default SettingScanner Job Accnt : OnFax Job Accountng : OnExcess limit Set . : Prohibit5 Press the Enter key.6 Press the key or the key to select Stop jobimmediately, Stop after job done or Onlywarning.Excess limit Setting :* Stop job immediatelyStop after job doneOnly warning7 Press the Enter key.8 Press the key or the key to select End.Job Accounting Default SettingEndCopy Job Account . : OnPrnt Job Account . : On9 Press the Enter key.4-16
Job AccountingUsing Job AccountingCopier OperationUnder job accounting, you can perform copier operation only by inputting your ID-code using thenumeric keys.Important!Be sure to press the Logout key aftercompleting copying. The ID-code input screen isdisplayed.1 Input your ID-code using the numeric keys and pressthe Enter key. The copier basic screen is displayed.Enter Account ID .:Confirm ********Notes • If you input an incorrect code, press the Stop/Clear key and input the code again.• If the input ID-code does not match any registered ID-code, an error sound is emitted. Input thecorrect ID-code.2 Perform normal copier operation.3 After copying is complete, press the Logoutkey.Printer OperationUnder job accounting, operation on the computer is required for printing. For details, refer to the KXPrinter Driver Operation Guide.4-17
Job Accounting4-18
AppendixThis appendix explains the following topics.• Paper• GlossaryAppendix-1
AppendixPaperBasic Specifications of PaperThis machine is designed for printing on paper for ordinary xerographic copiers and page printers(standard paper). This machine also supports other types of paper as long as they meet thestandards explained in this chapter.Since use of unsuitable paper may cause paper jams or wrinkling of paper, be careful aboutselection of paper.Transparencies, labels, and envelopes must be fed from the multi purpose tray.Notes • Some types of recycled paper may not satisfy the basic specifications shown in the table belowbecause some basic conditions such as moisture content and pulp content do not satisfy thespecifications required for using the paper in this machine. Consequently, for using recycledpaper, purchase a small amount of paper and perform trial copying. Select a type of which theprint result is good and paper powder is not extremely much.• For problems caused by use of off-specification paper, Kyocera Mita shall not be liable.Available Paper TypesUse copy paper for normal xerographic copiers and page printers (standard paper). The paperquality has an influence on print quality. Satisfactory print result cannot be obtained from poorquality paper.Basic Paper SpecificationsThe table below summarizes the basic specifications of paper that can be used in this machine.Details are given on the subsequent pages.ItemWeightThicknessSpecificationsCassette: 64 to 105 g/m²Multi purpose tray: 45 to 160 g/m²0.086 to 0.110 mmDimensional tolerance ±0.7 mmSquareness of corners 90 ° ±0.2 °Moisture content 4 to 6 %Grain directionLong (paper feed direction)Pulp content80 % or moreProper Paper SelectionThis section describes the guideline for selecting paper.Paper ConditionsDo not use paper with folded edges, curls, smudges, tears, lint or surface roughness or paper that iseasily torn. Using such paper may cause poor print quality as well as paper jams due to improperpaper feed, resulting in shortening of product life. Select paper with smooth and even surface. Donot use paper with surface coating or other surface treatment because such paper may damage thedrum or the fixing unit.Paper CompositionDo not use paper with surface coating such as art paper, paper with surface treatment, or papercontaining plastic or carbon. The heat causes such paper to emit toxic gases or to damage thedrum.Standard paper should have at least an 80 % pulp content. The percentage of cotton and otherfibers should not exceed 20 %.Appendix-2
AppendixPaper SizesThe following table lists the sizes of paper that can be used in the cassette or multi purpose tray.The dimensional tolerances are ±0.7 mm for both length and width of paper. The corner angles mustbe 90 ° ±0.2 °.Multi purpose trayB6R (128 × 182 mm)A6R (105 × 148 mm)Postcard (100 × 148 mm)Return postcard (148 × 200 mm)Executive (7 1/4 ×101/2")Envelope DL (110 × 220 mm)Envelope C5 (162 × 229 mm)Envelope C4 (229 × 324 mm)ISO B5 (176 × 250 mm)Comm.#10 (4 1/8 ×91/2")Cassette or multi purpose trayA3 (297 × 420 mm)B4 (257 × 364 mm)A4 (297 × 210 mm)A4R (210 × 297 mm)B5 (257 × 182 mm)B5R (182 × 257 mm)A5R (148 × 210 mm)Folio (210 × 330 mm)11 × 17" (Ledger)8 1/2 × 14" (Legal)Comm.#9 (3 7/8 ×87/8") 11 × 8 1/2"Comm.#6-3/4 (3 5/8 ×61/2")Monarch (3 7/8 ×71/2")YOUKEI 2 (114 × 162 mm)YOUKEI 4 (105 × 235 mm)Custom: 3 7/8 ×57/8" to 11 5/8 × 17", 98 × 148 to297 × 432 mm8 1/2 × 11" (Letter)5 1/2 ×81/2" (Statement)8 1/2 × 13" (Oficio II)8K (273 × 394 mm)16K (197 × 273 mm)SmoothnessAlthough paper should have smooth and even surfaces, do not use paper with surface coating.Paper with too smooth surfaces may cause multiple-sheet feeding, resulting in paper jams.Basis weightBasis weight is the weight of paper expressed in grams per square meter (g/m²). Paper that is tooheavy or too light may cause feed errors or paper jams as well as premature wear of the product.Uneven weight of paper, namely uneven paper thickness may cause multiple-sheet feeding or printquality problems such as blurring because of poor toner fusing.The recommended basis weight is between 60 and 105 g/m² (16 and 28 lb/ream) for the cassetteand between 45 and 160 g/m² (12 and 42 lb/ream) for the multi purpose tray.ThicknessPaper used by the printer should be neither too thick nor too thin. If multiple-sheet feed or frequentpaper jams occur, the paper may be too thin. Also if the paper is too thick, paper jams may occur.The recommended thickness of a sheet for this printer is between 0.086 and 0.110 mm.Moisture ContentMoisture content is expressed with the percentage of moisture relative to dryness. Moisture affectspaper feeding, electrostatic properties, and toner fusing onto the paper.The moisture content of paper varies with the relative humidity in the room. If the room is too humidand paper absorbs more moisture, the edges may swell and the paper may become wavy. If theroom is too dry and the paper loses moisture, the edges shrink and tighten, and the print contrastmay be degraded.Appendix-3
AppendixWavy or dry edges may cause misalignments in paper feeding. The recommended moisture contentof paper is between 4 and 6 %.To maintain the correct moisture content level, pay attention to the following items.• Store paper in a dry, well-ventilated place.• Leave packages of paper wrapped as long as possible. Rewrap paper that will not be usedsoon after unpacking.• Store paper into its paper carton or packing paper with sealing. Place the cartons on a pallet orother furniture so that they are not in direct contact with the floor. Separate particularly from aboarded or concrete floor in the rainy season.• Before using paper stored for an extended period of time, keep it in a proper condition of watercontent for at least 48 hours.• Do not expose paper to heat, direct sunlight or damp.Grain DirectionIn manufacturing of paper, paper is cut with grain vertical to the paper length (long grain) or withgrain vertical to the paper width (short grain). Since short grain paper may cause a problem in paperfeeding, use long grain paper.Other SpecificationsPorosity: Indicates the density of paper fiber.Stiffness: Limp paper may buckle in the machine, resulting in paper jams.Curl: Most paper naturally tends to curl one way if left unpacked. When paper passes through thefixing unit, it curls upward a little. To produce flat printouts, load the paper so that the upwardpressure from the machine can correct their curling.Electrostatic discharge: During the printing process, paper is given an electrostatic charge toattract the toner. Therefore, select the paper that discharges the static electricity immediately.Whiteness: The contrast of printed images depends on the whiteness of the paper. Whiter paperproduces sharper and clearer images.Quality control: Uneven paper sizes, corners that are not square, jagged paper edges, irregularlycut sheets, torn edges and corners, etc. may cause malfunction of the machine. Be carefulparticularly when cutting paper by yourself for using it as copy paper.Packaging: Select paper that is securely packed and shipped in a carton. Packing paper coatedinside for moisture proof is the best.Special treatment: It is recommended not to use paper with the following treatment even if thepaper satisfies the basic specifications. To use such paper, perform trial printing before purchasing alarge amount of paper.• Glazed paper• Watermarked paper• Paper with uneven surface• Paper with perforationsAppendix-4
AppendixSpecial PaperThis section describes printing onto special paper other than standard paper.You can use the following types of special paper in this machine.• Transparency• Preprinted paper• Label• Bond paper• Recycled paper• Thin paper (45 to 64 g/m²)• Letterhead• Color paper• Prepunched paper• Envelope• Postcard• Thick paper (90 to 160 g/m²)• High-quality paperFor these types of paper, use paper specified for copiers or page printers. When usingtransparencies, labels, thin paper, envelopes, postcards, or thick paper, feed the paper from themulti purpose tray.Selection of Special PaperSpecial paper that satisfies the conditions shown on and after the next page can be used in thismachine. However, since special paper differs significantly in paper composition and quality, specialpaper is more likely to cause problems than standard paper during printing. When using specialpaper, perform trial printing using this machine and check to see if the results are satisfactory beforepurchasing it. Notes in printing for principal types of special paper are described on and after thenext page. Kyocera Mita shall not be liable for any danger to a person or machine that is caused byusing special paper (e.g., special paper affected by moisture).TransparencyTransparencies must withstand the heat of fusing during the printing process. The recommendedtransparency product is shown below.3M CG3700 (Letter, A4)The specifications of transparencies that can be used in this machine are shown in the table below.ItemHeat resistanceThicknessMaterialSize toleranceSpecificationsMust withstand heat at least 190 °C.0.100 to 0.110 mmPolyester±0.7 mmSquareness of corners 90° ±0.2°To avoid problems, feed transparencies from the multi purpose tray. Be sure to set them with thelong side toward the main body.If transparencies cause paper jams frequently, pull the end of the transparencies carefully each timeone sheet is output.Appendix-5
AppendixLabelBe sure to feed labels from the multi purpose tray.For selecting labels, use extreme care so that the adhesive may not come in direct contact with anypart of the machine and that the labels are not easily peeled from the carrier sheet. Adhesives thatstick to the drum or rollers and peeled labels remaining in the machine may cause a failure.When printing onto labels, you must be liable for the print quality and possible trouble.Labels consist of three layers as shown in theillustration. The adhesive layer contains materials thatare easily affected by the force applied in the machine.The carrier sheet bears the top sheet until the label isused. This composition of labels may cause moreproblems.The label surface must be covered completely with thetop sheet. Gaps between labels may cause peeling oflabels, resulting in a serious failure.Top sheetAdhesive layerCarrier sheetSome label paper has large margins on the top sheet. When using such paper, do not peel thesemargins from the carrier sheet before completing output.AllowedNot allowedTop sheetCarrier sheetUse label paper that conforms to the following specifications.ItemSpecificationsTop sheet weight44 to 74 g/m²Basis weight (overall paper weight) 104 to 151 g/m²Top sheet thickness0.086 to 0.107 mmOverall paper thickness0.115 to 0.145 mmMoisture content4 to 6 % (composite)PostcardFan the stack of postcards and align the edges beforeloading them in the multi purpose tray. Set thepostcards after straightening them if they are curled.Feeding curled postcards may cause paper jams.For printing onto return postcards, use a type that doesnot contain a fold.Some postcards have rough edges on the back (thoseare created when the paper is cut). In this case, put thepostcards on a flat place and rub the edges with, forexample, a ruler lightly once or twice to smooth them.RoughedgeRoughedgeAppendix-6
AppendixEnvelopeBe sure to feed envelopes from the multi purpose tray.Since the composition of an envelope is complex, consistent printing quality over the entireenvelope surface may be difficult. Thin envelopes, particularly, may be wrinkled while they passthrough this machine. Before purchasing envelopes, perform trial printing to check to see if theprinting result on an envelope is satisfactory.Leaving envelopes for a long time may cause wrinkling. Unpack the envelopes just before usingthem.Also note the following items.• Do not use any envelopes on which adhesive is exposed. Even if adhesive is not exposed, ifsimple peeling of paper exposes adhesive, do not use such envelopes. If a small piece of paperthat covers the adhesive is peeled in this machine, a serious failure may occur.• Do not use envelopes with special treatment. Do not use envelopes with a grommet for windinga string, those with an open window or those with a window to which film treatment is applied.• If paper jams occur, set fewer envelopes at a time.• When printing onto multiple envelopes, avoid stack of more than 10 envelopes on the outputtray to prevent paper jams.Thick PaperFan the stack of thick paper and align the edges before loading it in the multi purpose tray. Somethick paper has rough edges on the back (those are created when the paper is cut). In this case, putthe thick paper on a flat place and rub the edges with, for example, a ruler lightly once or twice tosmooth them in a similar way to Postcard. Printing onto paper with rough edges may cause paperjams.NoteIf the paper cannot be fed even after the rough edgesare removed, curl the paper upward by severalmillimeters at the front end as shown in the illustrationand set the paper in the multi purpose tray.Color paperColor paper must satisfy the specifications listed in the table on page 2 of the Appendix. In addition,the pigments in the paper must be able to withstand the heat of fusing during the printing process(up to 200 °C).Preprinted paperPreprinted paper must satisfy the specifications listed in the table on page 2 of the Appendix. Theink on the paper for coloring must be able to withstand the heat of fusing during the printing processand must not be adversely affected by silicone oil. Do not use paper with any kind of coating, suchas calendars.Recycled paperRecycled paper must satisfy the specifications listed in the table on page 2 of the Appendix exceptfor whiteness.NoteBefore purchasing recycled paper, perform trial printing to check to see if the printing quality issatisfactory.Appendix-7
AppendixGlossaryAdditional memoryAn additional memory (optional) is used for increasing the memory capacity of this machine. In thismachine, a memory can be added for the copier functions and the printer functions respectively.(For copier: 16 MB, 32 MB, 64 MB, and 128 MB/for printer: 32 MB, 64 MB, 128 MB, and 256 MB)For DIMM that can be used in this machine, contact your dealer.AppleTalkThis is a <strong>net</strong>working function that is built-in to Apple Computer Inc’s Mac OS. It is also the generalterm given to the protocol that runs on AppleTalk <strong>net</strong>works. AppleTalk offers file sharing and printersharing and it also enables you to start application software installed on another computer on thesame AppleTalk <strong>net</strong>work.APS (Auto Paper Selection)This mode will automatically select copy paper of the same size as the original.Default GatewayThis is the address of a device, such as a computer or router, that serves as the entrance/exit(gateway) for accessing computers outside of your <strong>net</strong>work. When no specific gateway isdesignated for a destination IP address, data is sent to the host that is designated as the DefaultGateway.DHCP (Dynamic Host Configuration Protocol)This is a protocol that automatically resolves the IP address, sub<strong>net</strong> mask, and gateway address ona TCP/IP <strong>net</strong>work. Use of DHCP minimizes the load of <strong>net</strong>work administration, especially on<strong>net</strong>work environments with a large number of client computers because it is not specificallynecessary to assign a separate IP address to each client, including printers.dpi (dots per inch)This indicates the number of dots printed per inch (25.4 mm) as a unit for expressing resolution.EcoPrintThis is a printing mode that reduces toner consumption. Pages printed in the EcoPrint mode arelighter than pages printed in the normal mode.EmulationThis is a function that interprets the page description language of other printers and executes thecommands. The printer emulates operation of the following printers: PCL6, KPDL, KC-GL, LinePrinter, IBM Proprinter, DIABLO 630, and EPSON LQ-850.Form feed timeoutWhile data is being sent to a printer, some pauses may occur. At this time, the printer waits for thenext data without making a page break. Form feed timeout is a function to wait only a preset amountof time before it executes an automatic page break. After the waiting period begins, once thedesignated amount of time is exceeded, the printer will automatically process the currently receiveddata and print it out. If the machine has received no print data for the last page, the printer endsprocessing of that job without outputting paper.IEEE1284This is a standard used for connecting a printer to a computer, and was established by the IEEE(Institute of Electrical and Electronic Engineers) in 1994.IP Access controlThis is a function to prohibit access to this machine from a host with an IP address that is notapproved.Appendix-8
AppendixIP AddressThe Inter<strong>net</strong> Protocol address is a unique number that is assigned to each computer in a <strong>net</strong>work.The format of an IP Address is four numbers separated by dots, e.g. 192.168.110.171. Eachnumber should be a decimal between 0 and 255.IPP (Inter<strong>net</strong> Print Protocol)This enables output to the printer from a printer driver over the Inter<strong>net</strong> or an intra<strong>net</strong> and via an IPPport. Using IPP, output to a remote printer is possible over the Inter<strong>net</strong>.KIRThis is Kyocera Mita’s original smoothing function. It uses software to enhance the printer’sresolution and produce high-quality printing. The default setting is On.KPDLThis is Kyocera Mita’s page description language compatible with Adobe PostScript Level 3.Logical PrinterThis is a software interface that exists between the Windows OS and the printers connected to it. Aprinter refers to the actual device that prints out, while a logical printer refers to the softwareinterface that resides on the print server. By using this interface, the method of processing print jobsas well as the method of sending that job to its destination (local port, <strong>net</strong>work port, file or remoteprinter sharing) is determined. When printing a document, the document data is first spooled(stored) in the logical printer from which it is then sent to the actual printer.Low power modeThis mode is provided for power saving. This mode is activated when operation on the main bodyand transmission or reception of data do not occur for a preset time. In this mode, the machineconsumes less power than in the standby mode. The default setting of the preset time is 15 minute.You can use the operation panel to change this time.Multi Purpose trayThis is a paper feed tray located at the left side of the main body. When printing onto envelopes,postcards, transparencies or labels, set them in the multi purpose tray instead of the cassette.NetBEUI (NetBIOS Extended User Interface)This is a <strong>net</strong>work protocol developed by International Business Machines Corporation in 1985 andan enhanced version of the NetBIOS protocol. It gives higher performance on small-scale <strong>net</strong>worksthan other protocols such as TCP/IP. However, because it does not provide the routing function thatselects the most appropriate route from among multiple routes, it is not proper for large-scale<strong>net</strong>work configurations. Since NetBEUI is the standard protocol of IBM’s OS/2 and MicrosoftCorporation's Windows series, these companies offer file sharing and printing services that utilizeNetBEUI.Outline fontWith outline fonts, character outlines are represented with numerical expressions and fonts can beenlarged or reduced in different ways by changing the numeric values of those expressions. Printingremains clear even if you enlarge fonts, since the characters are defined with outlines representedwith numerical expressions. You can specify the font size in steps of 0.25 points up to 999.75 points.Parallel interfaceWith this interface, data transfer between this machine and a computer takes place in 8-bit chunks.This machine can perform IEEE1284 compatible bi-directional communications.Appendix-9
AppendixPostScriptThis is a page description language developed by Adobe Systems, Inc. It provides flexible fontfunctions and high-performance graphics, allowing higher quality printing. The initial version ofPostScript which was introduced in 1985 is currently referred to as Level 1. Level 2, which wascompatible with color printing and 2-byte languages such as Japanese, was introduced in 1990while Level 3, which added compatibility to Inter<strong>net</strong>, step-by-step implementation level, and PDF,was brought out in 1996.PPM (prints per minute)This indicates the number of A4 size printouts that can be made in one minute.Printer driverThe printer driver is software used for printing data created using application software. The printerdriver is contained in the supplied CD-ROM. Install the printer driver on the computer connected tothis machine.Sleep modeThis mode is provided for power saving. This mode is activated when operation on the main bodyand transmission or reception of data do not occur for a preset time. In this mode, consumed poweris reduced to the minimum. The default setting of the preset time is 30 minutes (16/20 ppm model)or 45 minutes (25 ppm model). You can use the operation panel to change this time.SMTP (Simple Mail Transfer Protocol)This is a protocol for transmission of e-mail over the Inter<strong>net</strong> or an intra<strong>net</strong>. It is used for transferringmail between mail servers as well as for sending mail from each client to their server.SNMP (Simple Network Management Protocol)This is a protocol for monitoring and controlling communication equipment connected to a <strong>net</strong>worksuch as routers, computers, and terminals through the <strong>net</strong>work that uses TCP/IP (TransmissionControl Protocol/Inter<strong>net</strong> Protocol).Status pageThis lists machine conditions such as the machine’s memory, the total number of copies and prints,and paper source settings. You can print the status page from the operation panel of this machine.Sub<strong>net</strong> MaskThis is a 32-bit numerical value that defines which bits of the IP address specify the <strong>net</strong>workaddress for identifying the <strong>net</strong>work.TCP/IP (Transmission Control Protocol/Inter<strong>net</strong> Protocol)TCP/IP is a <strong>net</strong>work protocol designed to define the way computers and other devices communicateeach other over a <strong>net</strong>work.USB (Universal Serial Bus)This machine is equipped with USB interface that supports Hi-Speed USB 2.0. The maximumtransfer rate is 480 Mbps for high-speed data transmission.Appendix-10
IndexIndexAAdditional memory .......................................................................................................Appendix-8Administrator management code change ...........................................................................3-23AppleTalk .......................................................................................................................Appendix-8Auto cassette switching ..........................................................................................................3-13Auto clear .................................................................................................................................3-24Auto clear time .........................................................................................................................3-24Auto continue ...........................................................................................................................2-51Auto drum refresh setting ......................................................................................................3-25Auto exposure adjustment .......................................................................................................3-6Auto exposure mode ................................................................................................................1-6Auto low power time ...............................................................................................................3-19Auto OCR exposure adjustment .............................................................................................3-7Auto paper selection ....................................................................................................Appendix-8Auto rotation ......................................................................................................................1-15, 3-9Auto selection mode ...............................................................................................................1-17Auto sleep ................................................................................................................................3-23Auto sleep time ........................................................................................................................3-18BBackground color adjustment ..................................................................................................3-4Basic specifications of paper ......................................................................................Appendix-2Black streaking reduction processing ..................................................................................3-11Book erase ...............................................................................................................................1-13Border erase mode .................................................................................................................1-13Border erase width default value ..........................................................................................3-10CCarriage return (CR) action ...................................................................................................2-31Code job list .............................................................................................................................2-12Code set ...................................................................................................................................2-26Color paper ...................................................................................................................Appendix-7Continuous copying ................................................................................................................1-14Copier default settings ..............................................................................................................3-2Copier job accounting .............................................................................................................4-13Copy exposure adjustment ......................................................................................................1-6Copy output destination .........................................................................................................3-19Copy restriction ..........................................................................................................................4-5Counter report ..........................................................................................................................3-29Courier/Letter Gothic font ......................................................................................................2-25Custom paper type ..................................................................................................................3-17DDate and time ..........................................................................................................................3-21Default gateway .......................................................................................................................2-19Default magnification ................................................................................................................3-6Default operation mode ..........................................................................................................3-20Default setting mode .................................................................................................................3-2Default settings ........................................................................................................................4-13Deleting an account ..................................................................................................................4-8DHCP ....................................................................................................................2-17, Appendix-8Display contrast adjustment ..................................................................................................3-22dpi ...................................................................................................................................Appendix-8Index-1
IndexDuplex print for paper type ....................................................................................................3-16Duplex print mode ...................................................................................................................2-46Duplex printing error detection ..............................................................................................2-52EEcoprint ................................................................................................ 1-16, 2-33, 3-4, Appendix-8e-MPS detail settings ..............................................................................................................2-12e-MPS function ..........................................................................................................................2-8Emulation ..............................................................................................................2-20, Appendix-8Enabling job accounting .........................................................................................................4-12Envelope ........................................................................................................................Appendix-7EtherTalk ..................................................................................................................................2-16Exposure adjustment for photo originals ...............................................................................3-8Exposure adjustment for text + photo originals ....................................................................3-7Exposure adjustment for text originals ...................................................................................3-8Exposure mode .........................................................................................................................3-3FFax job accounting ..................................................................................................................4-15Fax output destination ............................................................................................................3-20Fax transmission limit ...............................................................................................................4-7Font ...........................................................................................................................................2-23Font list .....................................................................................................................................2-26Font size ...................................................................................................................................2-24Form feed timeout ...............................................................................................2-49, Appendix-8HHard disk ...................................................................................................................................2-41IIEEE1284 ......................................................................................................................Appendix-8Image quality mode ...................................................................................................................1-5Individual account management ...........................................................................................4-11Interface ....................................................................................................................................2-15IP access control ..........................................................................................................Appendix-8IP address ............................................................................................................2-18, Appendix-9IPP ..................................................................................................................................Appendix-9JJob accounting ...........................................................................................................................4-2Job accounting report .............................................................................................................4-10KKey sound .................................................................................................................................3-21KIR mode ..............................................................................................................2-32, Appendix-9KPDL ..............................................................................................................................Appendix-9KPDL (AUTO) alternative emulation ....................................................................................2-22KPDL error ...............................................................................................................................2-22LLabel ...............................................................................................................................Appendix-6Limit of number of copies .......................................................................................................3-11Limit of use ..........................................................................................................................4-5, 4-9Line feed (LF) action ...............................................................................................................2-30Index-2
IndexLogical Printer ...............................................................................................................Appendix-9Low power mode ..........................................................................................................Appendix-9MMachine default settings ........................................................................................................3-12Machine Management Code Change ..................................................................................3-26Managing accounts ...................................................................................................................4-4Manual exposure mode ............................................................................................................1-6Margin mode ............................................................................................................................1-12Margin width default value .....................................................................................................3-10Memory card ............................................................................................................................2-35Menu hierarchical diagram ......................................................................................................2-3Multi purpose tray .........................................................................................................Appendix-9Multi purpose tray confirmation display ...............................................................................3-14Multi purpose tray mode ........................................................................................................2-45Multi purpose tray settings .....................................................................................................3-26NNetBEUI .........................................................................................................................Appendix-9NetWare ....................................................................................................................................2-15Network status page ...............................................................................................................2-19Number of copies .............................................................................................................1-7, 2-28OOffset copying .....................................................................................................................1-9, 3-9Operation against excess over limit .....................................................................................4-16Original image quality ...............................................................................................................3-3Original orientation ....................................................................................................................1-8Original size selection ..............................................................................................................1-3Other regular size .............................................................................................................1-3, 3-27Others .......................................................................................................................................2-49Outline font ....................................................................................................................Appendix-9Output destination ...................................................................................................................2-47Output limit .................................................................................................................................4-6Overall account management ...............................................................................................4-10Override A4/Letter ...................................................................................................................2-47PPage protect mode ..................................................................................................................2-30Paper .....................................................................................................................2-45, Appendix-2Paper selection ..........................................................................................................................3-4Paper size (cassettes) ............................................................................................................3-13Paper size (Multi purpose tray) .............................................................................................3-26Paper source .....................................................................................................................1-2, 2-46Paper type (cassettes) ...........................................................................................................3-14Paper type (multi purpose tray) ............................................................................................3-28Paper type in auto paper selection .........................................................................................3-5Paper weight for paper type ..................................................................................................3-15Parallel interface ...........................................................................................................Appendix-9Pen thickness ..........................................................................................................................2-21Permanent code jobs ..............................................................................................................2-13Photo ...........................................................................................................................................1-5Postcard .........................................................................................................................Appendix-6PostScript ....................................................................................................................Appendix-10PPM ..............................................................................................................................Appendix-10Index-3
IndexPreprinted paper ...........................................................................................................Appendix-7Print restriction ...........................................................................................................................4-6Printer driver ................................................................................................................Appendix-10Printer job accounting .............................................................................................................4-14Priority cassette .........................................................................................................................3-5Private print/stored job ....................................................................................................2-9, 2-10Program function .....................................................................................................................1-18Proof-and-Hold ...................................................................................................................2-8, 2-9Proper paper selection ................................................................................................Appendix-2QQuick copy ................................................................................................................. 2-8, 2-9, 2-12RRAM disk ..................................................................................................................................2-42RAM disk size ..........................................................................................................................2-43Received data dump ...............................................................................................................2-50Recycled paper .............................................................................................................Appendix-7Reduction printing ...................................................................................................................2-29Registering a new account ......................................................................................................4-4Registering a program ............................................................................................................1-18Report .......................................................................................................................................3-30Reset .........................................................................................................................................2-50Resolution .................................................................................................................................2-33Resource protect mode ..........................................................................................................2-51SScanner job accounting ..........................................................................................................4-14Scanner transmission limit .......................................................................................................4-7Service status page ................................................................................................................2-54Sheet erase ..............................................................................................................................1-13Silent Mode ..............................................................................................................................3-25Sleep mode .................................................................................................................Appendix-10SMTP ...........................................................................................................................Appendix-10SNMP ...........................................................................................................................Appendix-10Special paper ................................................................................................................Appendix-5Staple copying .........................................................................................................................1-10Stapling error detection ..........................................................................................................2-53Status page ..........................................................................................................2-7, Appendix-10Sub<strong>net</strong> mask ......................................................................................................2-18, Appendix-10Summer time ............................................................................................................................3-22TTCP/IP .................................................................................................................2-17, Appendix-10Temporary code jobs ..............................................................................................................2-13Text ..............................................................................................................................................1-5Text + Photo ...............................................................................................................................1-5Thick paper ....................................................................................................................Appendix-7Time difference ........................................................................................................................3-21Total counter ............................................................................................................................3-29Transparency ................................................................................................................Appendix-5UUSB ..............................................................................................................................Appendix-10User Interface Language .......................................................................................................3-31Index-4
IndexUsing job accounting ..............................................................................................................4-17VVirtual mailbox ................................................................................................................2-10, 2-11WWide A4 ....................................................................................................................................2-31Index-5
IndexIndex-6
For best print results and machine performance, we recommend that you use only KYOCERA originalsupplies for your KYOCERA products.
First Edition 2009.6