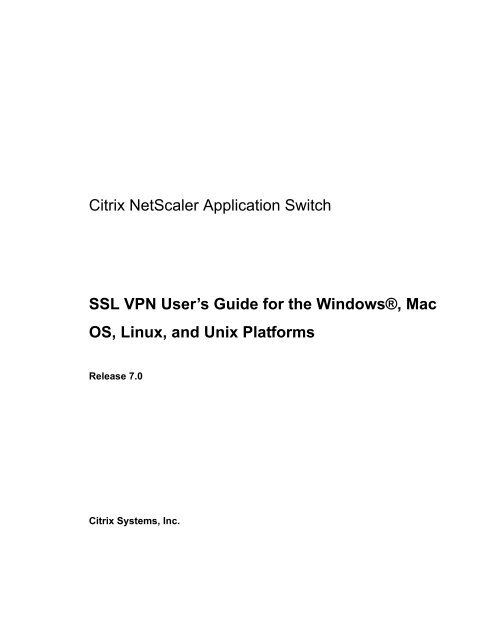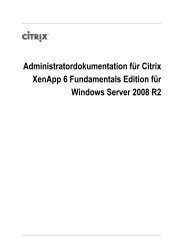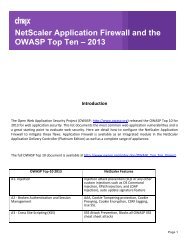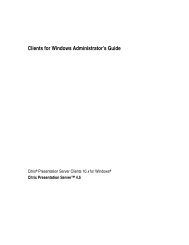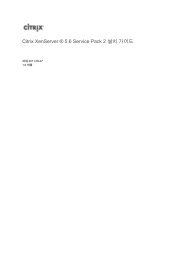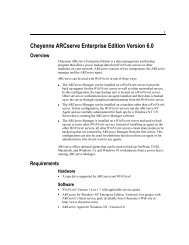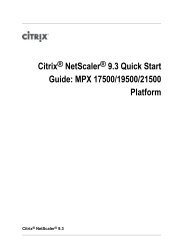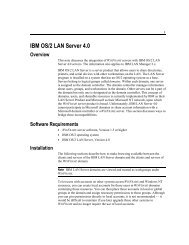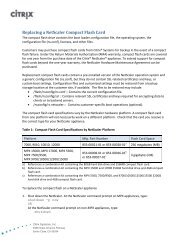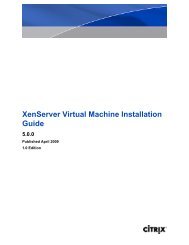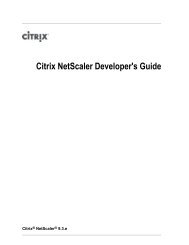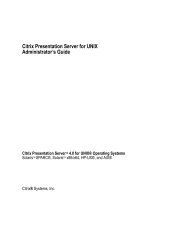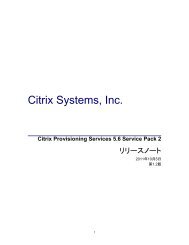Citrix NetScaler Application Switch SSL VPN User's Guide for the ...
Citrix NetScaler Application Switch SSL VPN User's Guide for the ...
Citrix NetScaler Application Switch SSL VPN User's Guide for the ...
- No tags were found...
You also want an ePaper? Increase the reach of your titles
YUMPU automatically turns print PDFs into web optimized ePapers that Google loves.
ContentsChapter 1 - <strong>SSL</strong> <strong>VPN</strong> Overview. . . . . . . . . . . . . . . . . . . . . . . . . . . . . 1-11.1 <strong>SSL</strong> <strong>VPN</strong> : Architecture . . . . . . . . . . . . . . . . . . . . . . . . . . . . . . . . . 1-11.2 <strong>SSL</strong> <strong>VPN</strong> : Key Features . . . . . . . . . . . . . . . . . . . . . . . . . . . . . . . . 1-2Chapter 2 - Getting Started with <strong>SSL</strong> <strong>VPN</strong> . . . . . . . . . . . . . . . . . . . . 2-12.1 System Requirements . . . . . . . . . . . . . . . . . . . . . . . . . . . . . . . . . . 2-12.2 Starting a <strong>SSL</strong> <strong>VPN</strong> Session . . . . . . . . . . . . . . . . . . . . . . . . . . . . . . 2-22.3 Using <strong>the</strong> <strong>SSL</strong> <strong>VPN</strong> Browser Plug-in . . . . . . . . . . . . . . . . . . . . . . . . 2-62.3.1 Accessing Client/Server <strong>Application</strong>s . . . . . . . . . . . . . . . . . . . . . 2-72.3.2 Using Web-based <strong>Application</strong>s. . . . . . . . . . . . . . . . . . . . . . . . . . 2-92.3.3 Accessing a Remote File System . . . . . . . . . . . . . . . . . . . . . . . .2-112.3.4 Accessing Internal Web Sites . . . . . . . . . . . . . . . . . . . . . . . . . .2-152.3.5 Using Portal Tools . . . . . . . . . . . . . . . . . . . . . . . . . . . . . . . . . .2-162.3.6 Home . . . . . . . . . . . . . . . . . . . . . . . . . . . . . . . . . . . . . . . . . . .2-162.3.7 Terminating <strong>the</strong> <strong>SSL</strong> <strong>VPN</strong> Session . . . . . . . . . . . . . . . . . . . . . . .2-21Chapter 3 - Troubleshooting <strong>the</strong> <strong>SSL</strong> <strong>VPN</strong> Browser Plug-in. . . . . . . 3-13.1 Debugging <strong>the</strong> <strong>SSL</strong> <strong>VPN</strong> Browser Plug-in . . . . . . . . . . . . . . . . . . . . . 3-13.2 <strong>SSL</strong> <strong>VPN</strong> Session Error Codes. . . . . . . . . . . . . . . . . . . . . . . . . . . . . 3-1<strong>SSL</strong> <strong>VPN</strong> User’s <strong>Guide</strong>i
Contentsii<strong>SSL</strong> <strong>VPN</strong> User’s <strong>Guide</strong>
Chapter 1<strong>SSL</strong> <strong>VPN</strong> OverviewThe <strong>SSL</strong> <strong>VPN</strong> is a secure remote access solution that provides point-to-pointcommunication between remote users, such as mobile employees, partners, orresellers, and a private enterprise network. It does so by creating a secure<strong>SSL</strong>-based tunnel between a standard Web browser and a system. This allowsauthorized remote users to gain access to critical business resources such ascorporate intranets, shared file systems, native client/server applications, andterminal services.This chapter provides an overview of <strong>the</strong> <strong>SSL</strong> <strong>VPN</strong> features. The following topicsare described in this chapter:• <strong>SSL</strong> <strong>VPN</strong> : Architecture• <strong>SSL</strong> <strong>VPN</strong> : Key Features1.1 <strong>SSL</strong> <strong>VPN</strong> : ArchitectureWhen you log on to a Web site that is secured by <strong>the</strong> <strong>SSL</strong> <strong>VPN</strong>, <strong>the</strong> systeminstructs <strong>the</strong> browser to download <strong>the</strong> <strong>SSL</strong> <strong>VPN</strong> browser plug-in onto yourcomputer. The plug-in is a Java applet that creates a secure channel of communicationbetween your browser and <strong>the</strong> system, thus allowing you toremotely access those resources you are authorized to use.Be<strong>for</strong>e <strong>the</strong> plug-in is downloaded, you will be prompted to permit it to execute.The plug-in first initializes itself by fetching <strong>the</strong> intranet applications, it supports,from <strong>the</strong> system. The network administrator configures <strong>the</strong> system with<strong>the</strong>se applications. Once initialized, <strong>the</strong> plug-in listens on preconfigured ports.When it receives a request from <strong>the</strong> client, it opens a server-side connection,au<strong>the</strong>nticates that connection with <strong>the</strong> user's credentials, and <strong>the</strong>n tunnelssubsequent data packets between <strong>the</strong> client and <strong>the</strong> server across <strong>the</strong> connection.This is illustrated in <strong>the</strong> following figure.<strong>SSL</strong> <strong>VPN</strong> User’s <strong>Guide</strong> 1-1
<strong>SSL</strong> <strong>VPN</strong> OverviewFigure 1-1 <strong>SSL</strong> <strong>VPN</strong> browser plug-in architectureThe following section provides a step-by-step description of <strong>the</strong> preceding diagram.1. The client application looks up <strong>the</strong> Hosts file <strong>for</strong> <strong>the</strong> address of <strong>the</strong> server.2. The Hosts file points to localhost. The plug-in listens <strong>for</strong> requests, from <strong>the</strong>client application, on preconfigured ports.3. The client application sends a request to <strong>the</strong> plug-in.4. The plug-in <strong>for</strong>wards <strong>the</strong> request to <strong>the</strong> <strong>SSL</strong> <strong>VPN</strong> gateway.5. The <strong>SSL</strong> <strong>VPN</strong> gateway <strong>for</strong>wards <strong>the</strong> request to <strong>the</strong> <strong>Application</strong> server.6. The <strong>Application</strong> server responds to <strong>the</strong> <strong>SSL</strong> <strong>VPN</strong> gateway.7. The <strong>SSL</strong> <strong>VPN</strong> gateway replies to <strong>the</strong> plug-in.8. The plug-in replies to <strong>the</strong> client application.1.2 <strong>SSL</strong> <strong>VPN</strong> : Key FeaturesThe <strong>SSL</strong> <strong>VPN</strong> supports:• <strong>SSL</strong> 3.0 and TLS1.0• 1024-bit encryption• Most TCP-based applications• Windows ® , Linux, and Mac OSX1-2 <strong>SSL</strong> <strong>VPN</strong> User’s <strong>Guide</strong>
Chapter 2Getting Started with <strong>SSL</strong> <strong>VPN</strong>The preceding chapter covered <strong>the</strong> architectural details of <strong>the</strong> <strong>SSL</strong> <strong>VPN</strong>browser plug-in. In this chapter, you will learn to use <strong>the</strong> plug-in. This chapterbegins with a brief introduction to <strong>the</strong> system requirements <strong>for</strong> <strong>the</strong> plug-in.This is followed by detailed instructions on downloading and running <strong>the</strong>plug-in. The final section covers <strong>the</strong> various controls of <strong>the</strong> user interface. Thefollowing topics are described in this chapter:• System Requirements• Starting a <strong>SSL</strong> <strong>VPN</strong> Session• Using <strong>the</strong> <strong>SSL</strong> <strong>VPN</strong> Browser Plug-in2.1 System RequirementsThe minimum system requirements are:Windows Plat<strong>for</strong>m• Web browsers: Internet Explorer 5.0+, Netscape 7.1, Mozilla Firefox1.2+• Java Plug-in: JRE1.4.2 or greaterMacintosh (MacOSX)• Web browsers: Safari v1.2(v125)• Java Plug-in: JRE1.4.2Linux Plat<strong>for</strong>m• Web browsers: Mozilla Firefox 1.2.1+• Java Plug-in: JRE1.3.1 or greaterNote You can download <strong>the</strong> Java Runtime Environment (JRE) from Sun Microsystem’sJava Web site if needed. Browse to http://www.java.com to find <strong>the</strong> JRE <strong>for</strong> youroperating system.<strong>SSL</strong> <strong>VPN</strong> User’s <strong>Guide</strong> 2-1
Getting Started with <strong>SSL</strong> <strong>VPN</strong>2.2 Starting a <strong>SSL</strong> <strong>VPN</strong> SessionAs mentioned earlier, <strong>the</strong> <strong>SSL</strong> <strong>VPN</strong> has been designed to provide remote usersaccess to authorized resources on a private network, over a secure connection.To establish a secure connection, you must first log on to <strong>the</strong> <strong>SSL</strong> <strong>VPN</strong> Website. Contact your system administrator <strong>for</strong> <strong>the</strong> URL to this Web site, and <strong>the</strong>login credentials. The typical <strong>for</strong>mat <strong>for</strong> such a URL is as follows:https://companyname.comTo log on to your company’s <strong>SSL</strong> <strong>VPN</strong> Web site1. Open a Web browser and enter <strong>the</strong> URL of <strong>the</strong> <strong>SSL</strong> <strong>VPN</strong> Web site. If youradministrator has not configured a proper <strong>SSL</strong> certificate that identifies <strong>the</strong>server, <strong>the</strong> operating system will prompt you with a Security Alert windowasking your permission to access <strong>the</strong> <strong>SSL</strong> <strong>VPN</strong> login window.Figure 2-1 Security Alert windowThe security alert indicates that <strong>the</strong>re might be discrepancies in <strong>the</strong> certificate.For example:2-2 <strong>SSL</strong> <strong>VPN</strong> User’s <strong>Guide</strong>
Getting Started with <strong>SSL</strong> <strong>VPN</strong>• <strong>the</strong> certificate has expired.• <strong>the</strong> domain name in <strong>the</strong> certificate does not match <strong>the</strong> domain name of <strong>the</strong>server.• <strong>the</strong> certificate is not trusted.Click <strong>the</strong> Cancel button and contact <strong>the</strong> system administrator.2. The <strong>SSL</strong> <strong>VPN</strong> login page is displayed.Figure 2-2 <strong>SSL</strong> <strong>VPN</strong> login page3. Enter your Login name and Password.4. Click Login. When you log on to <strong>the</strong> <strong>SSL</strong> <strong>VPN</strong> <strong>for</strong> <strong>the</strong> first time, a securitywarning is displayed as shown in <strong>the</strong> following figure. This warningprompts you to download <strong>the</strong> <strong>SSL</strong> <strong>VPN</strong> browser plug-in.<strong>SSL</strong> <strong>VPN</strong> User’s <strong>Guide</strong> 2-3
Getting Started with <strong>SSL</strong> <strong>VPN</strong>Figure 2-3 Security warningNote The appearance of <strong>the</strong>se dialog boxes may differ across plat<strong>for</strong>ms and browsers.5. Click Trust. The Proxy Configuration alert is displayed.2-4 <strong>SSL</strong> <strong>VPN</strong> User’s <strong>Guide</strong>
Getting Started with <strong>SSL</strong> <strong>VPN</strong>Figure 2-4 Proxy Configuration alertNote This alert will not be displayed when you use Internet Explorer on Windows ® andSafari on Mac OS X. For details on configuring <strong>the</strong> proxy settings of your Webbrowser, refer to <strong>the</strong> section 2.3.2 of this chapter.6. Click <strong>the</strong> Run button. The Secure Remote Access Session window and <strong>the</strong>services page are loaded as shown.<strong>SSL</strong> <strong>VPN</strong> User’s <strong>Guide</strong> 2-5
Getting Started with <strong>SSL</strong> <strong>VPN</strong>Figure 2-5 Secure Remote Access Session window and services pageNote The Secure Remote Access Session window may take a few seconds to appear.If your computer using Netscape Navigator was was unable to fully load <strong>the</strong>smaller secure remote session window shown in <strong>the</strong> figure above, NetscapeNavigator may not have been installed with Sun Java 2 support. You may needto rerun <strong>the</strong> Netscape Navigator installer, ensuring that Sun Java 2 support isselected.Note Update <strong>the</strong> proxy settings of <strong>the</strong> your Web browser to <strong>the</strong> values displayed on<strong>the</strong> Proxy Configuration alert or <strong>the</strong> Secure Remote Access Session window. Thiswill enable you to access Web-based applications.2.3 Using <strong>the</strong> <strong>SSL</strong> <strong>VPN</strong> Browser Plug-inThe Secure Remote Access Session window is <strong>the</strong> graphical user interface to<strong>the</strong> browser plug-in. It allows you to securely access intranet portals, corporateapplications, file systems, or mail on a private network. Closing <strong>the</strong> <strong>SSL</strong><strong>VPN</strong> Session window will end <strong>the</strong> session. As a result, you will be disconnectedfrom <strong>the</strong> private network.2-6 <strong>SSL</strong> <strong>VPN</strong> User’s <strong>Guide</strong>
Getting Started with <strong>SSL</strong> <strong>VPN</strong>Figure 2-6 Secure Remote Access Session windowThe components of <strong>the</strong> Secure Remote Access Session window are describedas follows:• Proxy: The IP address and port number that <strong>the</strong> Web browser’s proxy thatenables Web access.• Bytes sent: The quantity of data sent through <strong>the</strong> plug-in from <strong>the</strong> clientto <strong>the</strong> server.• Bytes received: The quantity of data received through <strong>the</strong> plug-in from<strong>the</strong> server to <strong>the</strong> client.• Home: Displays <strong>the</strong> portal page.• <strong>Application</strong>s: Click this button to view <strong>the</strong> list of intranet applications configuredon <strong>the</strong> system.• Compression Stats: Displays <strong>the</strong> compression statistics.• File Transfer: Click this button to download/upload files, from <strong>the</strong> network,via <strong>the</strong> Web-based interface.• Logout: Click this button to log off from <strong>the</strong> <strong>SSL</strong> <strong>VPN</strong> session. The messagedisplayed on <strong>the</strong> Secure Remote Access Session window, indicatesthat <strong>the</strong> <strong>SSL</strong> <strong>VPN</strong> session will be terminated if you close <strong>the</strong> window. Togracefully terminate <strong>the</strong> session, click <strong>the</strong> Logout button. O<strong>the</strong>rwise,changes to <strong>the</strong> Hosts file on <strong>the</strong> client computer and <strong>the</strong> proxy settings willnot be rolled back.The following sections cover <strong>the</strong> various tasks that you can per<strong>for</strong>m with <strong>the</strong>plug-in.2.3.1 Accessing Client/Server <strong>Application</strong>sAs a remote user, you are authorized to access and use a limited set of client/server applications on your company’s intranet. The administrator configures<strong>the</strong>se client/server applications on <strong>the</strong> system. To view <strong>the</strong>se applications,<strong>SSL</strong> <strong>VPN</strong> User’s <strong>Guide</strong> 2-7
Getting Started with <strong>SSL</strong> <strong>VPN</strong>click <strong>the</strong> <strong>Application</strong>s button on <strong>the</strong> Secure Remote Access Session window.The Intranet <strong>Application</strong>s window, listing all <strong>the</strong> applications, is displayed.Figure 2-7 Intranet <strong>Application</strong>s windowDuring a <strong>SSL</strong> <strong>VPN</strong> session, you will access <strong>the</strong>se applications via <strong>the</strong> plug-in.There are two methods <strong>for</strong> doing so. The methods are:• Hosts File Modification Method• SourceIP and SourcePort MethodThese methods are explained in <strong>the</strong> following sections.2.3.1.1 Hosts File Modification MethodIn this method, <strong>the</strong> plug-in adds an entry, corresponding to <strong>the</strong> applicationsconfigured by <strong>the</strong> <strong>VPN</strong> administrator, in <strong>the</strong> Hosts file. Note however that youmust be logged in with root or administrative privileges in order <strong>for</strong> <strong>the</strong> plug-into be able to modify this file. If you are not logged in to <strong>the</strong> system with <strong>the</strong>adequate privileges, you will need to manually edit <strong>the</strong> file yourself, adding <strong>the</strong>appropriate entries to <strong>the</strong> Hosts file as discussed in <strong>the</strong> following section.Consider a scenario where you need to open a Telnet session to a remote systemfrom your laptop. You use <strong>the</strong> laptop to work both within your company’sintranet and remotely.To ensure connectivity to <strong>the</strong> remote system from both within andoutside your company’s intranet1. Add an entry 10.100.101.77 telnet1 in <strong>the</strong> Hosts file on your computer.This entry consists of <strong>the</strong> IP address of <strong>the</strong> remote system and it’s hostname.2-8 <strong>SSL</strong> <strong>VPN</strong> User’s <strong>Guide</strong>
Getting Started with <strong>SSL</strong> <strong>VPN</strong>proxy settings to reflect <strong>the</strong> proxy server indicated on <strong>the</strong> Secure RemoteAccess Session window. These changes are rolled back when <strong>the</strong> user logs off.This behavior is restricted to Internet Explorer on Windows. O<strong>the</strong>r browsersneed to be configured manually.2.3.2.1 Using <strong>SSL</strong> <strong>VPN</strong> on Netscape and FirefoxYou need to manually configure <strong>the</strong> proxy server settings of Netscape andFirefox. The following procedure lists <strong>the</strong> steps to do so.To configure <strong>the</strong> proxy settings on Netscape and Firefox1. Select <strong>the</strong> Preferences option from <strong>the</strong> Edit menu. The Preferences windowis displayed.Figure 2-8 Preferences window2. Expand <strong>the</strong> Advanced option in <strong>the</strong> Category pane and select <strong>the</strong> Proxiesoption. The Proxies pane is displayed.2-10 <strong>SSL</strong> <strong>VPN</strong> User’s <strong>Guide</strong>
Getting Started with <strong>SSL</strong> <strong>VPN</strong>Figure 2-9 Proxies pane3. Select <strong>the</strong> Manual proxy configuration option.4. Enter <strong>the</strong> IP and port address, displayed on <strong>the</strong> Secure Remote AccessSession Window, in <strong>the</strong> HTTP Proxy and <strong>SSL</strong> Proxy fields respectively.5. Click OK to save <strong>the</strong> changes.2.3.2.2 Using <strong>SSL</strong> <strong>VPN</strong> on SafariWhen accessing <strong>the</strong> <strong>SSL</strong> <strong>VPN</strong> from <strong>the</strong> Mac OS X Safari web browser, <strong>the</strong>appropriate proxy settings are automatically configured <strong>for</strong> <strong>the</strong> session by <strong>the</strong>plug-in. No proxy configuration is necessary by <strong>the</strong> user.2.3.3 Accessing a Remote File SystemTo access <strong>the</strong> remote file system, click <strong>the</strong> File Transfer button on <strong>the</strong> SecureRemote Access Session window. The <strong>SSL</strong> <strong>VPN</strong>: Remote Secure File SystemAccess page is displayed. This page allows you to log on to <strong>the</strong> intranet andaccess shared resources. The following figure illustrates <strong>the</strong> various componentsof this page.<strong>SSL</strong> <strong>VPN</strong> User’s <strong>Guide</strong> 2-11
Getting Started with <strong>SSL</strong> <strong>VPN</strong>Figure 2-10 File Transfer pageThe following sections cover <strong>the</strong> various components of <strong>the</strong> <strong>SSL</strong> <strong>VPN</strong>: RemoteSecure File System Access page.Top PanelThe top panel of <strong>the</strong> browser window displays a number of buttons that willallow you to per<strong>for</strong>m various tasks, pertaining to <strong>the</strong> storage and transfer offiles.Click this button to log on to <strong>the</strong> corporate network or a specific computeron that network.Click this button to navigate to <strong>the</strong> preceding folder in <strong>the</strong> folder tree.Click this button to refresh <strong>the</strong> contents of <strong>the</strong> active folder.Click this button to create a subfolder within <strong>the</strong> folder that is selected.Click this button to download <strong>the</strong> selected file from <strong>the</strong> remote server.2-12 <strong>SSL</strong> <strong>VPN</strong> User’s <strong>Guide</strong>
Getting Started with <strong>SSL</strong> <strong>VPN</strong>Click this button to upload <strong>the</strong> selected file from <strong>the</strong> local client computerto a folder in <strong>the</strong> remote file server.Click this button to delete <strong>the</strong> selected file from <strong>the</strong> remote machine.Click this button to change <strong>the</strong> name of a file or folder, which isselected.Click this button to disconnect from <strong>the</strong> remote server.Left PanelThe servers, <strong>the</strong>ir directories, and <strong>the</strong> directory structure are displayed in atree <strong>for</strong>mat in <strong>the</strong> left panel as shown in <strong>the</strong> following figure. Click <strong>the</strong> + iconto view a subfolder.Figure 2-11 Left panelRight PanelThe right panel displays <strong>the</strong> Login Server window. Use this window to log on to<strong>the</strong> file system on <strong>the</strong> intranet or an appropriate file server. To access <strong>the</strong> filesystem, leave <strong>the</strong> Login Server field blank or click <strong>the</strong> Network Neighborhoodlink in <strong>the</strong> left panel.<strong>SSL</strong> <strong>VPN</strong> User’s <strong>Guide</strong> 2-13
Getting Started with <strong>SSL</strong> <strong>VPN</strong>To log on to a file server1. Enter <strong>the</strong> IP address or <strong>the</strong> name of <strong>the</strong> server in <strong>the</strong> Address field.Note If you leave this field blank, you will be logged on to <strong>the</strong> intranet and not anyspecific server.2. Enter your Login ID in <strong>the</strong> Login field.3. Enter your password in <strong>the</strong> Password field. If <strong>the</strong> remote server does notrequire a password, leave this field blank.4. Enter a valid domain name. If <strong>the</strong> remote server has not been assigned aspecific domain, leave <strong>the</strong> field blank.The right panel now displays <strong>the</strong> subfolders and files as shown in <strong>the</strong> followingfigure. The location of <strong>the</strong> active folder is displayed in <strong>the</strong> Address field.Note Authorization policies, configured by <strong>the</strong> <strong>SSL</strong> <strong>VPN</strong> administrator on <strong>the</strong> gateway,are not applied to this operation since it bypasses <strong>the</strong> gateway. As a result, on aWindows-based computer, it is advised that you access shared resources viaWindows Explorer instead of <strong>the</strong> File Transfer window.Figure 2-12 Right panelTo download a file from a remote server1. Select <strong>the</strong> file.2. Click <strong>the</strong> Download icon. The File Download window is displayed.2-14 <strong>SSL</strong> <strong>VPN</strong> User’s <strong>Guide</strong>
Getting Started with <strong>SSL</strong> <strong>VPN</strong>3. Click <strong>the</strong> Save button. The Save As dialog box is displayed.4. Navigate to <strong>the</strong> appropriate folder, and click <strong>the</strong> Save button to save <strong>the</strong>file.To upload a file to <strong>the</strong> remote server1. Select <strong>the</strong> file on <strong>the</strong> local machine.2. Click to upload <strong>the</strong> file to <strong>the</strong> remote server.To remove a folder, subfolder, or file1. Select <strong>the</strong> file, folder, or subfolder.2. Click <strong>the</strong> Delete icon. The file is deleted from <strong>the</strong> remote machine.Note A parent folder that contains subfolders cannot be removed. To delete a parentfolder with sub folders, you need to delete <strong>the</strong> sub folders first and <strong>the</strong>n delete<strong>the</strong> parent folder.2.3.4 Accessing Internal Web SitesThe default Portal page is created based on <strong>the</strong> data configured by <strong>the</strong> <strong>SSL</strong><strong>VPN</strong> administrator. The Portal page is shown in <strong>the</strong> following figure. This pagelists <strong>the</strong> most commonly accessed intranet Web sites and file systems. <strong>the</strong> <strong>SSL</strong><strong>VPN</strong> administrator configures <strong>the</strong> links visible under <strong>the</strong> ‘Configured’ sectionson this page. You can create your own bookmarks to appear under <strong>the</strong> ‘Personal’bookmark sections. This chapter covers <strong>the</strong> various configuration tasksthat you can per<strong>for</strong>m on <strong>the</strong> portal page.Note Your <strong>VPN</strong> administrator may have customized <strong>the</strong> Portal page. So <strong>the</strong> appearanceof <strong>the</strong> page may vary from what is shown in this guide.<strong>SSL</strong> <strong>VPN</strong> User’s <strong>Guide</strong> 2-15
Getting Started with <strong>SSL</strong> <strong>VPN</strong>Figure 2-13 Portal page2.3.5 Using Portal ToolsThe Portal page has several built in tools to assist you in using <strong>the</strong> <strong>SSL</strong> <strong>VPN</strong>.These tools include a ping interface <strong>for</strong> checking <strong>the</strong> accessibility of networkhosts, tips, online help, <strong>the</strong> <strong>SSL</strong> <strong>VPN</strong> file transfer utility, and <strong>the</strong> <strong>SSL</strong> <strong>VPN</strong><strong>the</strong>mes utility.These tools have been placed under <strong>the</strong> home, file transfer, and <strong>the</strong>mes tabson <strong>the</strong> <strong>SSL</strong> <strong>VPN</strong> portal page.2.3.6 HomeThe tools under this tab help you navigate your way through <strong>the</strong> <strong>SSL</strong> <strong>VPN</strong>. Thispage can be customized by <strong>the</strong> <strong>SSL</strong> <strong>VPN</strong> administrator by providing <strong>the</strong>mesthat <strong>VPN</strong> users can apply <strong>for</strong> <strong>the</strong>mselves. The individual tools are describedbelow2-16 <strong>SSL</strong> <strong>VPN</strong> User’s <strong>Guide</strong>
Getting Started with <strong>SSL</strong> <strong>VPN</strong>Ping PaneThe ping pane allows you to check <strong>the</strong> accessibility of o<strong>the</strong>r computers on yourintranet and on <strong>the</strong> Internet. This feature can help you troubleshoot connectivityissues if any, with your <strong>SSL</strong> <strong>VPN</strong> session in addition to determining availabilityof a server hosting a resource on <strong>the</strong> network.Enter <strong>the</strong> IP address, host name, or domain name of <strong>the</strong> computer you wish toping and click <strong>the</strong> Ping button. The result of <strong>the</strong> ping query is displayed on thispane.Figure 2-14 Ping paneTip and Help PaneThe Tip pane offers helpful hints on using <strong>the</strong> <strong>SSL</strong> <strong>VPN</strong> and its various features.The Help tool is used to access <strong>the</strong> <strong>SSL</strong> <strong>VPN</strong> User’s <strong>Guide</strong>. The User’s<strong>Guide</strong> includes not only instructions on using <strong>the</strong> <strong>SSL</strong> <strong>VPN</strong> but also lists errorcode explanations and provides o<strong>the</strong>r troubleshooting assistance.Bookmarks PaneThe <strong>SSL</strong> <strong>VPN</strong> Portal allows you to create your own set of links to commonlyaccessed resources. These bookmarks may be links to ei<strong>the</strong>r intranet or InternetWeb sites or network accessible file systems on <strong>the</strong> intranet.To create <strong>the</strong>se bookmarks, click on <strong>the</strong> ‘add’ links on <strong>the</strong> right side of <strong>the</strong>page. The following figure shows <strong>the</strong> New Bookmark page.In <strong>the</strong> ‘Name’ field, enter <strong>the</strong> label to be used <strong>for</strong> your new link. In <strong>the</strong>‘Address Field’ enter ei<strong>the</strong>r <strong>the</strong> uni<strong>for</strong>m resource locator (URL) of <strong>the</strong> Web siteor <strong>the</strong> network path to <strong>the</strong> file server. In <strong>the</strong> ‘Description’ field, enter a shortdescription <strong>for</strong> <strong>the</strong> created link. Once done, select <strong>the</strong> ‘Add’ button to apply <strong>the</strong>new link or ‘Cancel’ to exit <strong>the</strong> window without making any changes.<strong>SSL</strong> <strong>VPN</strong> User’s <strong>Guide</strong> 2-17
Getting Started with <strong>SSL</strong> <strong>VPN</strong>Figure 2-15 Add Bookmark PageThe bookmark added here will be listed under <strong>the</strong> personal bookmarks on <strong>the</strong><strong>SSL</strong> <strong>VPN</strong> home page.Note The system automatically differentiates between Web site addresses (URLs) andnetwork file system paths based on <strong>the</strong> <strong>for</strong>mat in which <strong>the</strong>y are entered. Henceyou do not need to specify which type of resource your link is <strong>for</strong> when you createit.Remove a bookmarkTo remove a personal bookmark, click on <strong>the</strong> remove button on <strong>the</strong> right sideof <strong>the</strong> page. The ‘Remove Bookmark’ page is displayed as shown in <strong>the</strong> figure.Select <strong>the</strong> bookmark you want to remove and click on <strong>the</strong> ‘Remove’ button toconfirm removal or click on <strong>the</strong> ‘Cancel’ button to exit <strong>the</strong> window withoutmaking any changes.2-18 <strong>SSL</strong> <strong>VPN</strong> User’s <strong>Guide</strong>
Getting Started with <strong>SSL</strong> <strong>VPN</strong>Figure 2-16 Remove bookmark pageNote You can remove only bookmarks listed under <strong>the</strong> ‘Personal’ column and not thoseunder <strong>the</strong> configured column.2.3.6.1 File transferFor details, refer to <strong>the</strong> Accessing a Remote File System section.2.3.6.2 ThemesYou can select <strong>the</strong>mes that have been made available by <strong>the</strong> <strong>SSL</strong> <strong>VPN</strong> administrator<strong>for</strong> use with your <strong>SSL</strong> <strong>VPN</strong> session. The <strong>the</strong>me selected will be appliedacross all pages on <strong>the</strong> <strong>SSL</strong> <strong>VPN</strong> portal.If <strong>the</strong>re are no <strong>the</strong>mes configured by <strong>the</strong> <strong>VPN</strong> administrator <strong>the</strong>n, on <strong>the</strong>‘Themes’ tab of <strong>the</strong> portal page, an error message is displayed as shown in <strong>the</strong>figure below.<strong>SSL</strong> <strong>VPN</strong> User’s <strong>Guide</strong> 2-19
Getting Started with <strong>SSL</strong> <strong>VPN</strong>Figure 2-17 No <strong>the</strong>mes configuredSelecting a <strong>the</strong>me <strong>for</strong> <strong>the</strong> <strong>SSL</strong> <strong>VPN</strong> sessionUnder <strong>the</strong> ‘Themes’ tab on <strong>the</strong> <strong>SSL</strong> <strong>VPN</strong> portal, you can see <strong>the</strong> <strong>the</strong>mes that<strong>the</strong> <strong>VPN</strong> administrator has made available <strong>for</strong> use. Click on <strong>the</strong> ‘Select’ buttonnext to <strong>the</strong> <strong>the</strong>me name <strong>for</strong> <strong>the</strong> <strong>the</strong>me to be applied <strong>for</strong> your current <strong>VPN</strong> sessionand all fur<strong>the</strong>r <strong>VPN</strong> sessions.Customizing your <strong>the</strong>meYou can click on <strong>the</strong> customize button next to <strong>the</strong> <strong>the</strong>me name and changeindividual parameters used in <strong>the</strong> <strong>the</strong>me. The changes made are stored in a<strong>the</strong>me called ‘Current Custom Theme’ and applied to <strong>the</strong> current <strong>the</strong>me.2-20 <strong>SSL</strong> <strong>VPN</strong> User’s <strong>Guide</strong>
Getting Started with <strong>SSL</strong> <strong>VPN</strong>Figure 2-18 Customize your <strong>the</strong>meSelect <strong>the</strong> colors you want <strong>for</strong> each item on <strong>the</strong> <strong>SSL</strong> <strong>VPN</strong> portal page, <strong>the</strong> fontstyle and size and <strong>the</strong>n click <strong>the</strong> ‘Save Preferences’ button. The customized<strong>the</strong>me will now replace <strong>the</strong> old <strong>the</strong>me on <strong>the</strong> portal page.Note You can restore <strong>the</strong> default <strong>the</strong>me <strong>for</strong> <strong>the</strong> portal page by clicking on <strong>the</strong> ‘Reset tosite defaults’ button on <strong>the</strong> ‘Themes’ tab.2.3.7 Terminating <strong>the</strong> <strong>SSL</strong> <strong>VPN</strong> SessionTo log off from <strong>the</strong> <strong>SSL</strong> <strong>VPN</strong> session, click <strong>the</strong> Logout button.Note If you close <strong>the</strong> Secure Remote Access Session window (by clicking <strong>the</strong> Closebutton or by pressing Alt+F4), <strong>the</strong> changes to <strong>the</strong> Hosts file on <strong>the</strong> client computerand <strong>the</strong> proxy settings will not be rolled back.<strong>SSL</strong> <strong>VPN</strong> User’s <strong>Guide</strong> 2-21
Getting Started with <strong>SSL</strong> <strong>VPN</strong>2-22 <strong>SSL</strong> <strong>VPN</strong> User’s <strong>Guide</strong>
Chapter 3Troubleshooting <strong>the</strong> <strong>SSL</strong> <strong>VPN</strong> BrowserPlug-inThis chapter covers <strong>the</strong> troubleshooting of <strong>the</strong> <strong>SSL</strong> <strong>VPN</strong> browser plug-in. Thefollowing topics are described in this chapter:• Debugging <strong>the</strong> <strong>SSL</strong> <strong>VPN</strong> Browser Plug-in• <strong>SSL</strong> <strong>VPN</strong> Session Error Codes3.1 Debugging <strong>the</strong> <strong>SSL</strong> <strong>VPN</strong> Browser Plug-inBy default, <strong>the</strong> plug-in maintains a log of all of its activities in a separate ASCIIfile. This ASCII file, also known as a log file, is stored in <strong>the</strong> file system by <strong>the</strong>name mp<strong>SSL</strong>Vpn.On a computer that runs <strong>the</strong> Windows operating system, this file is stored in<strong>the</strong> root directory. For example, if <strong>the</strong> operating system resides on a partitionlabeled C of <strong>the</strong> hard disc, <strong>the</strong> log file is generated in <strong>the</strong> %tmp% folder. OnMac OSX and Linux, <strong>the</strong> log file is generated in <strong>the</strong> /tmp directory.3.2 <strong>SSL</strong> <strong>VPN</strong> Session Error CodesThe following table lists <strong>the</strong> error codes displayed by <strong>the</strong> <strong>SSL</strong> <strong>VPN</strong> session. Italso provides a description of <strong>the</strong>se error codes.Table 3-1 Specific error codes displayed by <strong>the</strong> <strong>SSL</strong> <strong>VPN</strong> sessionMessage Explanation ActionHosts file updatefailed.This message indicates that<strong>the</strong> plug-in has been unableto update <strong>the</strong> Hosts file on<strong>the</strong> client computer.Log on to <strong>the</strong> computer as anadministrator. This willensure that <strong>the</strong> Hosts file isupdated. Alternately, follow<strong>the</strong> procedure outlined in <strong>the</strong>section “SourceIP andSourcePort Method” inchapter 2 of this guide.<strong>SSL</strong> <strong>VPN</strong> User’s <strong>Guide</strong> 3-1
Troubleshooting <strong>the</strong> <strong>SSL</strong> <strong>VPN</strong> Browser Plug-in3-2 <strong>SSL</strong> <strong>VPN</strong> User’s <strong>Guide</strong>