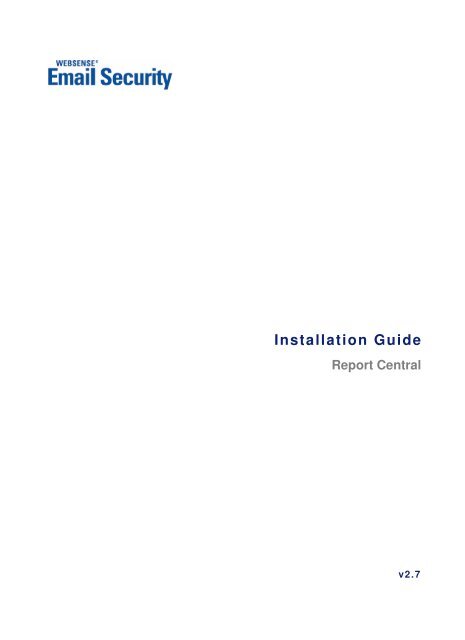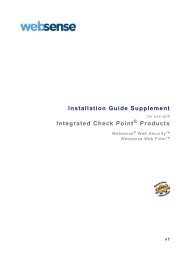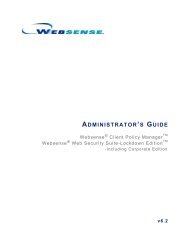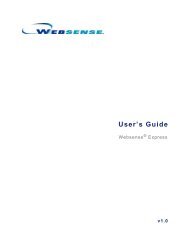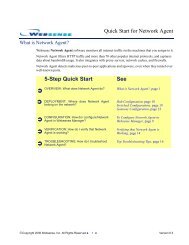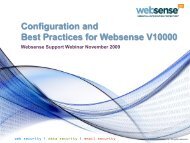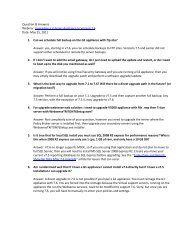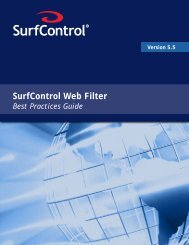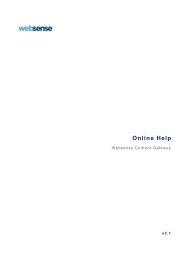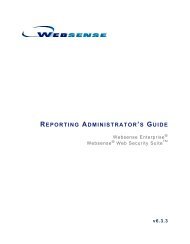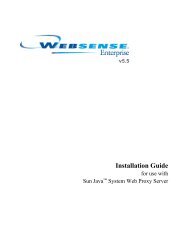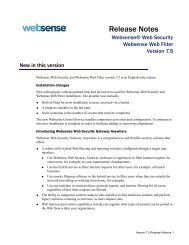Installation Guide
Installation Guide
Installation Guide
- No tags were found...
You also want an ePaper? Increase the reach of your titles
YUMPU automatically turns print PDFs into web optimized ePapers that Google loves.
System Requirements10 Report Central
See the Websense Report Central Administrator’s <strong>Guide</strong> for information on how to setup and run reports for Websense Email Security.To install Report Central for Websense Email Security:1. Navigate to the Downloads page at www.websense.com and download ReportCentral v2.7.2. Run the Report Central executable (RC_v27.exe) to open the <strong>Installation</strong>Wizard.3. Select a destination folder for the extracted installation files.The InstallShield Wizard extracts the files and prepares the setup.NoteIf some files already exist on your system, an ‘OverwriteProtection’ pop-up message appears.4. Follow the onscreen instructions through the subscription agreement.<strong>Installation</strong> <strong>Guide</strong> 13
<strong>Installation</strong>5. When prompted, select an installation location for Report Central or accept thedefault (C:\Program Files), and then click Next.If the installer does not detect a local SQL Server, the Select Database <strong>Installation</strong>Options screen appears (Step 6). If a supported database is detected, the installerprompts you to create a user name and password for a Report Centraladministrator (Step 8).14 Report Central
<strong>Installation</strong>6. If SQL Server is not detected, select one of the following installation options:Install Report Central using SQL 2005 Express: This selection installsSQL Server 2005 Express on your machine before installing Report Central.Install Report Central and use an existing SQL Server. This selectioninstalls Report Central only and uses your existing SQL Server. You are askedto identify this SQL Server during the post-installation configurationprocedures on page 25. Skip to Step 8.7. If you selected SQL Server 2005 Express to install, provide the followinginformation when prompted by the SQL Server installer:SQL Server sa password: This password cannot be blank.SQL Server account: Provide logon credentials with administrator rights tothe local machine for the SQL Server services.• Domain\Computer name• User name• Password<strong>Installation</strong> <strong>Guide</strong> 15
<strong>Installation</strong>When the SQL Server 2005 Express installation is finished, the Report Centralinstallation continues.16 Report Central
<strong>Installation</strong>8. Create a user name and password for the Report Central administrator.NoteRecord this information for use later during the initialReport Central logon.9. Click Next to continue.<strong>Installation</strong> <strong>Guide</strong> 17
<strong>Installation</strong>10. Select an account type for the Report Central service.Local System Account: Select this account if the Report Central database ison the local server.This Account: Enter a valid Windows domain\user name and password for adatabase server located on another machine.NoteThe remote account must be part of the LocalAdministrator group on the local computer.11. Click Next to continue.12. Click Install to begin copying the Report Central files.13. When the installation is complete, click Finish.It is not necessary to back up any files prior to upgrading Report Central. The upgradeprocess performs the following tasks:Removes the old E-mail Filter directoryCreates a new Websense installation directoryMoves saved reports to an archive folder in the new installation directoryRetains archive and delete settings18 Report Central
<strong>Installation</strong>Preserves mail settingsSaves user account informationRetains database connection informationTo upgrade from an earlier version of Report Central:1. Navigate to the Downloads page at www.websense.com and download ReportCentral v2.7.2. Run the Report Central executable RC_v27.exe to open the <strong>Installation</strong> Wizard.3. Select a destination folder for the installation files, and then click Next.The InstallShield Wizard extracts the files and prepares the setup.NoteIf some files already exist on your system, an OverwriteProtection pop-up message appears.4. Follow the onscreen instructions through the subscription agreement.5. When prompted, select an installation location for Report Central or accept thedefault (C:\Program Files), and then click Next.<strong>Installation</strong> <strong>Guide</strong> 19
<strong>Installation</strong>If the installer does not detect a local SQL Server, the Select Database <strong>Installation</strong>Options screen appears (Step 6). If a supported database is detected, the installerprompts you to create a user name and password for a Report Centraladministrator (Step 8).6. If SQL Server is not detected, select one of the following installation options:Install Report Central using SQL 2005 Express: This selection installsSQL Server 2005 Express on your machine before installing Report Central.Install Report Central and use an existing SQL Server. This selectioninstalls Report Central only and uses your existing SQL Server. You are askedto identify this SQL Server during the post-installation configurationprocedures on page 25. Skip to Step 8.20 Report Central
<strong>Installation</strong>7. If you selected SQL Server 2005 Express to install, provide the followinginformation when prompted by the SQL Server installer:SQL Server sa password: This password cannot be blank.SQL Server account: Provide logon credentials with administrator rights tothe local machine for the SQL Server services.• Domain\Computer name• User name• Password<strong>Installation</strong> <strong>Guide</strong> 21
<strong>Installation</strong>When the SQL Server 2005 Express installation is finished, the Report Centralinstallation continues.8. Create a user name and password for the Report Central administrator.NoteRecord this information for use later during the initialReport Central logon.22 Report Central
<strong>Installation</strong>9. Select an account type for the Report Central service.Local System Account: Select this account if the Report Central database ison the local server.This Account: Enter a valid Windows domain, user name, and password for adatabase server located on another machine.NoteThe remote account must be part of the LocalAdministrator group on the local computer.10. Click Install to begin copying the Report Central files.11. When the upgrade is complete, select to restart the machine, and then clickFinish."Your selection of a Report Central service account during installation can affect thetype of database authentication you select in the post-installation configurationprocedures. Windows authentication is not supported if SQL Server is installed on aremote machine and you selected Local System Account for your Report Centralservice.<strong>Installation</strong> <strong>Guide</strong> 23
<strong>Installation</strong># If you selected Local System Account for the Report Central service duringinstallation, you have the following options when configuring authentication for theReport Central database.SQL ServerLocationSQL ServerAuthenticationLocal Yes Yes (*1)Remote Yes NoWindowsAuthentication*1–Default installation. Local system account must have system administrator access rights tothe SQL Server.If you selected This Account for the Report Central service during installation andspecified a user name and password, you have the following options when configuringauthentication for the Report Central database.NoteThe user account specified for the Report Central servicemust have administrator rights on the Report Centralserver.SQL ServerLocationSQL ServerAuthenticationLocal Yes YesRemote Yes YesWindowsAuthenticationBefore opening Report Central, perform the following configuration proceduresdescribed below:Configure your browser to allow pop-ups and cookies from the Report Centralserver.Allocate database disk space for the tempDB file.Assign links between the Report Central server, the Report Central Databaseserver, and the Websense Email Security database server.24 Report Central
<strong>Installation</strong>!!Configure your pop-up blocker to allow pop-ups from the Report Central server. Forexample, if you are using Internet Explorer 6.0 and above:1. Select Tools > Pop-up Blocker > Pop-up Blocker Settings.2. Enter the URL of the Report Central server.3. Click Add, and then click Close.Set your browser to allow cookies from the Report Central server. For example, if youare using Internet Explorer 6.0 and above:1. Select Tools > Internet Options.2. In the Internet Options screen select the Privacy tab, and then click Sites.3. Enter the URL of the Report Central server.4. Click Allow.$!Make sure that the SQL Server tempDB transaction log has enough disk space toexecute Report Central queries when generating reports.To allocate more disk space:1. Launch SQL Server Enterprise Manager.2. Select TempDB from the database list.3. Right-click TempDB, and then select Properties from the shortcut menu.The TempDB dialog box is displayed.4. Select the Transaction Log tab.5. Under Space Allocated (MB), set the value to a minimum of 25% of yourdatabase size.6. Click OK.#!Report Central copies data from a Websense Email Security database into a ReportCentral database to increase reporting performance and reduce the load on theWebsense Email Security database. To enable this transfer, you create a link betweenthe Report Central database server and the Websense Email Security database server.This enables an automated update process that is secure and easy to manage.The linking procedure accomplishes the following:Creates a new Report Central database or registers an existing Report Centraldatabase<strong>Installation</strong> <strong>Guide</strong> 25
<strong>Installation</strong>Links the Report Central database to the Websense Email Security database forupdatesCreates a scheduled update task to automate the process of updating the ReportCentral databaseConfigures Report Central database maintenance tasks, such as purging andupdatingImportantEnsure that the Report Central server has direct access tothe Websense Email Security Database server forvalidation checking (user name and password), and tocheck if the Websense Email Security server contains avalid Websense Email Security database. If Report Centraldoes not have direct access, the link fails.When you log on to Report Central for the first time, the Post Install Configurationwelcome screen appears, describing the required setup tasks.26 Report Central
<strong>Installation</strong>To create a new Report Central database with a link to a Websense Email Securitydatabase:1. Click Next in the opening screen to begin.2. Select one of the following options from the next configuration screen.Create a new Report Central databaseRegister an existing Report Central databaseThis database stores data extracted from Websense Email Security databases.3. Click Next.4. Identify the Report Central database server.Display Name: Name of the Report Central database. This is shown in themain Database Connection screen in Report Central.Server Name: Machine name or IP address of the Report Central server.Database Name: Name of the Report Central database to which you areconnecting.<strong>Installation</strong> <strong>Guide</strong> 27
<strong>Installation</strong>5. Select an Authentication method for the Report Central server database.Windows: Recommended authentication method.ImportantWindows authentication is not supported if SQL Server isinstalled on a remote machine and you selected LocalSystem Account for your Report Central service.SQL: Enter the user name and password of a SQL Server account with SQLServer administrative rights.6. Provide location information for SQL Server files.Default SQL Server file locations: Select this if the files were installed in thedefault SQL Server location.Use these specific file locations: Enter a preferred path for the Data File andLog File. Use this selection if you are creating a new Report Central database.7. To use a secure connection for the Report Central database, select Use SSLConnection if available.8. Click Next to continue.9. Provide connection specifics for the Websense Email Security database servercontaining the data to be copied.28 Report Central
<strong>Installation</strong>Server identification: Display Name and Server Name of the WebsenseEmail Security database server. If this server is installed locally, these valuesare displayed. If this server is installed remotely, enter the appropriate values.Login details:• Use current login details: Uses the same authentication that you specifiedfor the RC database on the previous screen• Use specific login details: Names a different SQL Server user for theWebsense Email Security database than was specified on the previousscreen10. Click Next to continue.11. In the screen that appears, identify the Websense Email Security database fromwhich the Report Central database is to retrieve data, and then define thefrequency of the update.<strong>Installation</strong> <strong>Guide</strong> 29
<strong>Installation</strong>The default start time is 01:01 (24 hour clock). At this time, the Schedulerstarts the database update.NoteIt is good practice to run the Report Central databaseupdate when network traffic is light; however, WebsenseEmail Security reports can be run regularly during the day.It is important to run this update so that drill-down reportsshow accurate information.12. Click Next to continue.13. In the screen that appears, you can configure database archiving, scheduling, andpurging.Archive Database: Enter the path to the archive folder.Purge Database: Database purge options are:• Purge all• Save today’s data• Save data from the last daysEnable Scheduling: Create a schedule for archiving and purging yourdatabase. The scheduler runs the archiving function first.30 Report Central
<strong>Installation</strong>The default start time is 01:01 (24 hour clock). At this time, the schedulerstarts the database maintenance tasks. It is good practice to run databasemaintenance when network traffic is light.ImportantMake sure you do not schedule database archive or purgetasks to run at the same time as the Report Centraldatabase update.14. Click Finish.See the Websense Report Central Administrator’s <strong>Guide</strong> for details on configuringdatabases from within Report Central.<strong>Installation</strong> <strong>Guide</strong> 31
<strong>Installation</strong>32 Report Central
Aauthenticationconfiguring, 28dependencies, 23Bbrowsercookies and pop-ups, 25requirements for, 8Cchecklist for installation, 11cookies, 25Ddatabasearchive, 30connections for Email Security reports, 26disk space for tempDB file, 25linking, 25–31disk spaceallocating, 25requirement for, 7EEmail Security database links, 25–31Iinstallationchecklist for, 11procedure, 13–18Mmemory requirement, 7Ppop-up blockers, 25RReport Centraldatabase linking, 25–31installation procedure, 13–18SSQL Serverdatabase authentication, 23disk space for transaction log, 25supported versions, 8transaction log file, 8SSL secure connection, 28system requirements, 7TtempDB file, 25transaction log disk space, 25Uupgradingpaths for, 8procedure for, 18WWindows database authentication, 23Llog file transaction, 8<strong>Installation</strong> <strong>Guide</strong> 33
Index34 Report Central