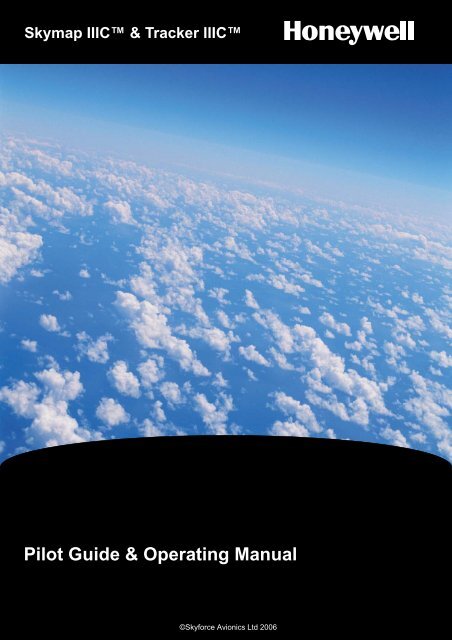Skymap IIIC Moving map
Skymap IIIC Moving map
Skymap IIIC Moving map
- No tags were found...
Create successful ePaper yourself
Turn your PDF publications into a flip-book with our unique Google optimized e-Paper software.
<strong>Sky<strong>map</strong></strong> <strong>IIIC</strong> & Tracker <strong>IIIC</strong>Pilot Guide & Operating Manual©Skyforce Avionics Ltd 2006
<strong>Sky<strong>map</strong></strong> <strong>IIIC</strong> & Tracker <strong>IIIC</strong>Pilot Guide & Operating ManualManual Revision: SM2105-09 S<strong>IIIC</strong> Pilot Guide.docUnit Software Version 1.22 + (System Model Packages SM4000 & TR4000)Aeronautical Database: - Supplied courtesy of Jeppesen®Cartographic Database - AND Products B.V.Topographic – NOAA (National Oceanographic Atmospheric Administration)CONTACT ADDRESSSkyforce Avionics Limited5 the Old GranaryBoxgrove, ChichesterWest SussexPO18 0ESTel: +44 (0) 1243 783763Fax: +44 (0) 1243 783992Email: sales@skyforce.co.ukHoneywell International Inc.One Technology Center23500 West 105 th StreetOlathe, KansasUSA 66061-1950 USATel: 001 913 712 2613Fax: 001 913 712 1302Email: bendixking@honeywell.com
ELECTRONIC DOCUMENT DETAILSNETWORK PATH AND FILE NAMEFILE PRINTERTYPE/VERSION\\Kent\released_dwgs\SM4000\Master Manuals Microsoft ® Word NetworkHARD DOCUMENT DETAILSREVISION DOI No. ORIGINATOR DESCRIPTION of CHANGE DATE9 DOI 159 D AllenAdd description of softwareversions and release documentinto DOI system19/07/06DOCUMENT APPROVALAuthorised for Release for and on Behalf of Skyforce Avionics Limited:NOTICESSteve White – Hardware Design SpecialistPROPRIETARY NOTICEThe information disclosed within this document or separately supplied in furtherance of thisdocument includes proprietary rights of Skyforce Avionics Ltd. and Honeywell InternationalInc. Neither this document nor the information disclosed herein or of a supplementarynature shall be reproduced or transferred to other documents or used or disclosed toothers for manufacturing purposes, or for any other purposes, except as specificallyauthorised in writing by Skyforce Avionics Ltd. or Honeywell International Inc. SkyforceAvionics Ltd. is a subsidiary of Honeywell International Inc. Copyright © 2006 HoneywellInternational Inc. All rights reserved.TRADEMARK NOTICE“Skyforce” and the Skyforce logo are registered trademarks of Honeywell InternationalInc., U.S. and UK Patent & Trademark Office’s.FLIGHT MANUALThe information contained with this manual is for reference use only. If any informationherein conflicts with similar information contained within the Aeroplane Flight ManualSupplement, the information in the Aeroplane Flight Manual Supplement shall takeprecedence.Information in this document is subject to change without notice. Honeywellreserves the right to change or improve its products and to make changes in thecontent without notification.
TABLE OF CONTENTSSECTION 1 BASIC OPERATION 1INTRODUCTION 1DEFINITIONS, ACRONYMS AND ABBREVIATIONS 3Definitions 3Acronyms and Abbreviations. 4A QUICK LOOK AT YOUR UNIT 8KEY TO DRAWINGS 8KEY TO DRAWING 9Standard Accessories 9Optional Accessories 9GENERAL INFORMATION 11Soft Keying 11Screen Orientation 11Software Architecture 11Memory Locations 14Screen Icons 14POWER AND ANTENNA CONSIDERATIONS 16Power 16Antenna Considerations (<strong>Sky<strong>map</strong></strong> <strong>IIIC</strong> only) 18SECTION 2 QUICK REFERENCE GUIDE 1INTRODUCTION 1INITIALISING YOUR UNIT 1SOFTWARE STRUCTURE 2Selecting Demo Mode 2DATABASE SELECTION 3A Quick Word On DIRECT TOs And Flight Plans 3VISUAL DIRECT TO AND DATA INTERROGATION 4DIRECT TO a Specific Latitude- And Longitude 4Manual DIRECT TO And Data Interrogation 5USER WAYPOINTS 5Editing/Creating A User Waypoint Manually 5Editing/Creating A User Waypoint Visually 5Saving A User Waypoint In Flight 6FLIGHT PLANS 7Editing/Creating A Flight Plan Manually 7Editing/Creating A Flight Plan Visually 7Selecting A Flight Plan To Fly 8Selecting A Map Mode Navigation Presentation 9Viewing ETAs/Skip Waypoints 9Ten Nearest Search 9Rev 9 Jul 2006 i <strong>Sky<strong>map</strong></strong>/Tracker <strong>IIIC</strong> Pilot's Guide
SETUP MAP FUNCTIONS 10SETUP OF NAVIGATION FUNCTIONS 12CLEAR MEMORY 13SECTION 3 DETAILED OPERATION 1TITLE AND HELP SCREENS 1Self Test and Initialisation 2Main Menu Screen 3Note Pad Screen 3GPS STATUS SCREENS (SKYMAP <strong>IIIC</strong> ONLY) 5Adjusting Time and Date 7Setting Local Time Offset 8Setting Present Position 9DATA INPUT 11FLIGHT PLANNING SCREENS 13User Waypoints 13Viewing User Waypoints 15Manual User Waypoint Editing 16Graphical User Waypoint Editing 17Editing User Airports 18Flight Plans 18Manual Flight Plan Building and Editing 19Manually Inserting a Waypoint into a Flight Plan and Manual DIRECT TO 20Graphical Viewing and Editing of Flight Plans 23Airways Flight Planning 25MAP MODE SCREENS 26Data Interrogation and Graphical DIRECT TO 27Airport Information 28Beacon Information 29General Icon Information 30Airspace Interrogation 30NAV MENU SCREENS 32Selecting a Flight Plan 34Ten Nearest 36Airports 36Beacons 37MAP MODE WITH NAV INFORMATION 39Viewing En-route ETA’s and Direct-To Page 40Direct To 41Arrival at an En-route User Waypoint 42Arrival at Your Final Destination 43Alternative Navigation Map Modes 44TOPO ON / TOPO OFF Large Text Mode 44TOPO ON / TOPO OFF CDI (Pseudo CDI) Mode: 44DEMO MODE 47E6-B CALCULATOR 49Rev 9 Jul 2006 ii <strong>Sky<strong>map</strong></strong>/Tracker <strong>IIIC</strong> Pilot's Guide
Density Altitude/TAS/Winds Aloft Calculator 49Vertical Navigation (VNAV) 50Trip/Fuel Planning 52Sunset/Sunrise Calculator. 53APPENDIX A SETUP SCREENS 1SETUP SCREENS 1Map Setup Screens 1NAV Mode Setup 7Personal Identification Number (PIN) Setup 9Auto Power-On Lock 11Installation and Diagnostic Screens 13Screen Position Setup 13View Logs 14Clear Memory 15Data In/Out 17APPENDIX B WARNING SCREENS 1RAM Lost Warning 1Memory Battery Warning 1PIN Lock Warning 2Lock Out Warning 2New Data Card Warning 3APPENDIX C MEMORY CARDS 1MEMORY CARDS 1Data Areas 1Changing the memory card 1Minimum Safe Altitudes (MSA) 2Flight Plan building. 2During Flight 2Worldwide ICAO Codes. 3APPENDIX D HOW DOES GPS WORK? 1INTRODUCTION TO GPS 1What Is GPS? 1How Does It Work? 1Accuracy and Reliability 2APPENDIX E DIFFERENTIAL FUNCTIONS (SKYMAP <strong>IIIC</strong> ONLY) 1DIFFERENTIAL GPS 1What Is DGPS? 1How Does DGPS Work? 1Uses Of DGPS 2Data Connection 2APPENDIX F SERIAL DATA OUTPUT SENTENCES 1SERIAL DATA FORMATS 1NMEA 0183 Data Format 1NMEA – RMC Sentence 1NMEA – GGA Sentence. 1Rev 9 Jul 2006 iii <strong>Sky<strong>map</strong></strong>/Tracker <strong>IIIC</strong> Pilot's Guide
NMEA – RMB Sentence 1Notes on the RMB sentence 2RS-232C AR-NAV Data Format 3Notes on the AR-NAV sentence. 3APPENDIX G SERVICE AND WARRANTY 1APPENDIX H PREVIOUS SOFTWARE RELEASES 1Rev 9 Jul 2006 iv <strong>Sky<strong>map</strong></strong>/Tracker <strong>IIIC</strong> Pilot's Guide
THIS PAGE INTENTIONALLY BLANKRev 9 Jul 2006 v <strong>Sky<strong>map</strong></strong>/Tracker <strong>IIIC</strong> Pilot's Guide
BASIC OPERATIONINTRODUCTIONSECTION 1BASIC OPERATIONAll of us at Honeywell congratulate you on choosing this product. You are now the ownerof one of the most sophisticated yet simple-to-use navigational aids available today. Weunderstand you probably can't wait to see it in action but before you try to use it do pleasetake the time to read through this Manual and understand its many interesting and usefulfeatures. Time spent in familiarising yourself with your new Bendix/King unit will be morethan repaid by trouble-free operation later, and more importantly safe and accuratenavigation.We have made the operation of this unit as intuitive as possible through the use of softkeying and on-screen help, thus reducing users' dependence on the Manual. You shouldvery quickly find that handling it efficiently and expertly becomes second nature to you. Don'tbe afraid to experiment. No matter which Key you activate, your unit will not be damaged. Ifyou do get into a mess, simply switch off and back on again to reset all functions. We mustmention just one word of caution. Never remove the memory card whilst the unit isswitched on and never attempt to switch the unit on when there is no memory cardfitted.Whichever model of our equipment you have chosen, we at Honeywell are sure you will bepleased with its performance. We thank you for your custom and wish you many happyand safe hours flying.BASIC OPERATIONWARNINGThe Global Positioning System (GPS) satellite constellation is operated by the Departmentof Defence (DoD) of the United States, which is solely responsible for its accuracy andmaintenance. Although declared fully operational on July 17th 1995, the system is stillunder development and subject to changes, which could affect the accuracy andperformance of all GPS equipment.Use this equipment at your own risk. Your new Bendix/King equipment is a precisionnavigation aid but like any navigational aid it can be misused or misinterpreted and sobecome unsafe. You are strongly advised to read and fully understand this Manual beforeusing it. Your unit has a DEMO MODE or simulation facility that allows you to practice with itbefore you begin using it for actual navigation.Whenever you are using the unit for navigation in the air you should treat it as asupplemental navigation system. You should always carefully compare indications fromyour Bendix/King equipment with the information available from all other navigation sourcesincluding NDB’s, VOR’s, DME's, visual sightings, charts, etc. For safety, any discrepanciesobserved should be resolved immediately.The altitude calculated by GPS equipment is geometric height above a theoretical mean sealevel of a mathematically calculated ellipsoid that approximates to the shape of the earth.This altitude can differ significantly from that displayed by your pressure altimeter. You musttherefore NEVER USE GPS ALTITUDE FOR VERTICAL NAVIGATION OR TERRAINCLEARANCE.The coloured terrain elevation feature is provided solely as an aid to visual identification ofterrain features and must never be used for terrain clearance.The European Obstacle Data has been generated from each of the countries AIP en-routeRev 9 Jul 2006 1-1 <strong>Sky<strong>map</strong></strong>/Tracker <strong>IIIC</strong> Pilot's Guide
BASIC OPERATIONBASIC OPERATIONnavigation obstacles section. The respective national authorities do not guarantee that theAIP details are correct or that the list of obstacles is complete.This equipment is not a replacement for your chart. It is intended as an aid to VFRnavigation only. The database within the equipment has been compiled from the latestofficial information available, and although every care has been taken in the compilation,the manufacturers will not be held responsible for any inaccuracy or omissions therein.WARNINGYour Bendix/King product is of superior design and craftsmanship and should be treatedwith care. The suggestions below will help you enjoy the product for many years.• Keep the <strong>Sky<strong>map</strong></strong> and all its parts and accessories out of the reach of smallchildren.• Keep the <strong>Sky<strong>map</strong></strong> dry. Precipitation, humidity and liquids containing minerals willcorrode the electronic circuits.• Do not use or store the <strong>Sky<strong>map</strong></strong> in dusty, dirty areas as its components may bedamaged.• Do not store the <strong>Sky<strong>map</strong></strong> in excessively hot areas. High temperatures can shortenthe life of electronic devices, damage batteries and warp or melt plastics.• Do not store the <strong>Sky<strong>map</strong></strong> in excessively cold areas and try to avoid transferring theunit suddenly from a cold to a warm environment. When the unit warms up to itsnormal temperature, condensation can form inside, which may damage theelectronic circuits. If you suspect that there may be internal condensation, allow theunit to warm up slowly and the condensation to clear of its own accord beforeapplying power.• Do not attempt to open the casing. Only trained and qualified Honeywell technicianscan service and repair your unit. Other than the data card the <strong>Sky<strong>map</strong></strong> contains nouser-serviceable parts. Non-expert handling may damage the <strong>Sky<strong>map</strong></strong>.• Do not drop or knock the <strong>Sky<strong>map</strong></strong>. Rough handling may damage the case orinternal components.• Do not use harsh chemicals, cleaning solvents or strong detergents to clean the<strong>Sky<strong>map</strong></strong>. Wipe it with a clean, dry cloth.• Do not dispose of the <strong>Sky<strong>map</strong></strong> by fire.Rev 9 Jul 2006 1-2 <strong>Sky<strong>map</strong></strong>/Tracker <strong>IIIC</strong> Pilot's Guide
BASIC OPERATIONDEFINITIONS, ACRONYMS AND ABBREVIATIONSDefinitionsalphabetic: any of the following characters (b/ is a space):b/ABCDEFGHIJKLMNOPQRSTUVWXYZalphanumeric: any of the following characters (b/ is a space):b/ABCDEFGHIJKLMNOPQRSTUVWXYZ0123456789baud: bits per secBASIC OPERATIONbarometric altitude: pressure altitude corrected for barometric altimeter settingbearing to waypoint: bearing from the present position to the active waypoint measuredclockwise relative to true or magnetic north (true is implied unless magnetic is specified)cross track error: distance from the present position to the nearest point on the desiredcourse, and the direction (right or left) from the desired course to the present positioncursor field: a character position or group of adjacent character positions on which acursor can appeardata entry field: A data entry field is a data field where the ENTER, SET or SELECTbutton must be pressed before data entered in the field becomes effective. A data entryfield can be a single or multiple character cursor field. During data entry, the active cursorfield remains reverse video.data field: a character position or group of adjacent character positions which display asingle data item; a data field may be a single character cursor field, or may containmultiple characters.data list: an ordered list of data elements which a given cursor field can acceptdesired track: The angle, which the desired flight path makes with respect to true north atthe point nearest the present position. Magnetic desired track uses the local magneticvariation.destination: If the active waypoint is not in the active flight plan, the active waypoint is thedestination. If the active waypoint is in the active flight plan, the final waypoint in the flightplan is the destination.distance to waypoint: distance from the present position to the active waypointen route safe altitude: the highest minimum safe altitude which will be encountered for agiven flight path (present position to destination, via flight plan if appropriate; or a flightpath being analysed by trip planning)ground speed: absolute value of the rate of change of positionheadwind: difference between true airspeed and ground speed when true airspeed isRev 9 Jul 2006 1-3 <strong>Sky<strong>map</strong></strong>/Tracker <strong>IIIC</strong> Pilot's Guide
BASIC OPERATIONmore than ground speedBASIC OPERATIONknots: Nautical miles per hourminimum safe altitude: Minimum safe altitude is the highest minimum off route altitudefor any sector within a 10 N.M. square centred at a given position. A minimum off routealtitude of 7000 feet or less clears all known obstructions and terrain in a sector by 1000feet; a minimum off route altitude greater than 7000 feet clears all terrain by 2000 feet. Asector is an area bounded by a 1º latitude/longitude grid.RAIM: Receiver Autonomous Integrity Monitoring - A technique whereby a GPS receiverdetermines the integrity of the GPS navigation signals by a consistency check amongredundant pseudo range measurements.scrolling region: a set of consecutive cursor fields which display a portion of a scroll list;"scroll up" means that the data item in each cursor field in the scrolling region moves to thepreceding cursor field. The data item in the first cursor field disappears from the page, andthe last cursor field displays the next item in the scroll list; "scroll down" is the opposite. Ifthere is other data associated with the data in the cursor fields (such as waypoint numbersin flight plans), it also moves.selected course: The angle, which the desired flight path makes with respect to truenorth at the active waypoint. Magnetic selected course uses the magnetic variation at theactive waypoint; if the active waypoint is a VOR, the magnetic variation stored for thatVOR is used.special use airspace: any of the following: prohibited area, restricted area, warning area,alert area, MOA, Class CARSA, Class BTCA, unknown, danger, caution, training, CTA, orTMA typestandard rate turn: 3º/sectailwind: difference between ground speed and true airspeed when ground speed is morethan true airspeedterminal waypoints: waypoints that are duplicated within a country code or "unnamed"waypoints associated with an approach that are assigned to distinct airportstime to waypoint: distance to waypoint divided by ground speedtrack: angle of the aircraft's path over the ground measured clockwise relative to true ormagnetic north (true is implied unless magnetic is specified)Acronyms and Abbreviations.AC:ACT:ADF:ANSI:APT:alternating currentactive (waypoint or flight plan)automatic direction finderAmerican National Standards InstituteairportRev 9 Jul 2006 1-4 <strong>Sky<strong>map</strong></strong>/Tracker <strong>IIIC</strong> Pilot's Guide
BASIC OPERATIONARTCC: air route traffic control centreASCII: American standard code for information interchangeATC: air traffic controlATF: aerodrome traffic frequencyATIS: automatic terminal information serviceA/C: aircraftbaud: or Baud Rate; a measurement of data transmission speedBRG: bearingCAA: Civil Aviation AuthorityCAS: calibrated airspeedCOM: communicationCDI: course deviation indicatorCTA: control areaCTAF: common traffic advisory frequencyCTR: centreCWI: continuous wave interferencedB: decibelsDC: direct currentDIS: distanceDME: distance measuring equipmentDOD: United States Department of DefenceDOT: United States Department of TransportationEFIS: electronic flight instrument systemELT: emergency locator transmitterESA: en route safe altitudeETE: estimated time en routeFAA: Federal Aviation AdministrationFAF: final approach fixFAR: Federal Aviation RegulationsFPL: flight planFPM: feet per minuteFSS: flight service stationft: feetFT: feetG: gravitational acceleration = 32.2 ft/sec 2 = 9.8 m/sec 2GAL: gallonsGPS: Global Positioning Systemhr: hourHSI: horizontal situation indicatorHz: hertzIAF: initial approach fixIAP: instrument approach procedureIEEE: Institute of Electrical and Electronics EngineersIFR: instrument flight rulesin.: inchesINT: intersectionkHz: kilohertzKt.: knotsKΩ: kilohmsLAT: latitudeBASIC OPERATIONRev 9 Jul 2006 1-5 <strong>Sky<strong>map</strong></strong>/Tracker <strong>IIIC</strong> Pilot's Guide
BASIC OPERATIONBASIC OPERATIONLB: poundsLED: light emitting diodeLON: longitudeLONG: longitudeLRU: line replaceable unitm: metersmA: milliamperesMATZ: Military air traffic zoneMAHP: missed approach holding pointMAP: missed approach pointmB: millibarsMF: mandatory frequencyMHz: megahertzmi: statute milesmin: minutesMOA: military operation areaMSA: minimum safe altitudemsec: millisecondsNDB: non-directional beaconN.M.: nautical milesNPA: non-precision approachNVM: non-volatile memoryOBI: Omni-directional bearing indicatorOBS: Omni-directional bearing selectorPETE: pointer ETERAD: radialRAM: random access memoryREF: referenceRMI: radio magnetic indicatorRTCA: Radio Technical Commission for AeronauticsSA: Selective Availability (intentional errors introduced by the DoD)SAT: static air temperaturesec: secondsSID: Standard Instrument DepartureSNR: signal to noise ratioSTAR: Standard Terminal Arrival RouteSUP: supplemental waypointTAS: true airspeedTAT: total air temperatureTD: time differenceTMA: terminal control areaTSO: technical standard orderUTC: universal co-ordinated time (same as Greenwich Mean Time)V: voltsVHF: very high frequencyVNAV: vertical navigationVOR: very high frequency Omni-directional radio rangeW: Wattswpt: waypointsec: microsecondRev 9 Jul 2006 1-6 <strong>Sky<strong>map</strong></strong>/Tracker <strong>IIIC</strong> Pilot's Guide
BASIC OPERATIONV: microvoltsΩ: ohmsºC: degrees CelsiusºF: degrees FahrenheitBASIC OPERATIONRev 9 Jul 2006 1-7 <strong>Sky<strong>map</strong></strong>/Tracker <strong>IIIC</strong> Pilot's Guide
BASIC OPERATIONA QUICK LOOK AT YOUR UNITBASIC OPERATION<strong>Sky<strong>map</strong></strong> <strong>IIIC</strong> Front View<strong>Sky<strong>map</strong></strong> <strong>IIIC</strong> Rear ViewKEY TO DRAWINGS1. Joystick2. Function Keys3. ON / OFF / Brightness control4. Full Colour TFT Liquid Crystal Display.5. Leg Strap Slot.6. Accessory Mounting Point.7. Rear Cover Fasteners.8. Antenna Socket (<strong>Sky<strong>map</strong></strong> <strong>IIIC</strong> only)9. Power/Data Connector.Rev 9 Oct 2006 1-8 <strong>Sky<strong>map</strong></strong>/Tracker <strong>IIIC</strong> Pilot's Guide
BASIC OPERATIONBASIC OPERATION<strong>Sky<strong>map</strong></strong> <strong>IIIC</strong> Rear View - Back Case RemovedKEY TO DRAWING8. Antenna Socket (<strong>Sky<strong>map</strong></strong> <strong>IIIC</strong> only)9. Power/Data Connector.10. Memory Card.11. Cooling Air Intake (do not block).12. Cooling Air Exhaust (do not block).13. Rear Case Earth Tab (do not bend).14. Serial number and modification level tag.Standard AccessoriesSM2100 Portable Antenna with Cable and Suction Cup (<strong>Sky<strong>map</strong></strong> <strong>IIIC</strong> only)SM2104 Carrying CaseSM2200 Leg StrapSM2207 Cigar Adapter Cable (<strong>Sky<strong>map</strong></strong> <strong>IIIC</strong> only)SM2102 Power/Data Cable (Tracker <strong>IIIC</strong> only)SM2105 Pilots GuideSM2106 Getting Started CardOptional AccessoriesSM2201 Yoke MountSM2204 Panel MountSM2213 Panel Mount with Power/SMB ConnectorSM2202 Rack MountSM2209 Gimbal MountSM2228 Pedestal MountSM2203 Avionics Interface Module (AIM)KA92 Low Profile External AntennaSM2212 SMB to BNC AdapterSM2101 Antenna Extension LeadSM2225/6/7 AC Power AdapterSMP514 PC Interface CableFM25/26/2700 Flight Manager PC SoftwareRev 9 Jul 2006 1-9 <strong>Sky<strong>map</strong></strong>/Tracker <strong>IIIC</strong> Pilot's Guide
BASIC OPERATIONBASIC OPERATIONTHIS PAGE INTENTIONALLY BLANKRev 9 Jul 2006 1-10 <strong>Sky<strong>map</strong></strong>/Tracker <strong>IIIC</strong> Pilot's Guide
BASIC OPERATIONGENERAL INFORMATIONThis section of the Manual explains how your Bendix/King unit should be used andprovides you with an overview of the software architecture and screen presentation.This manual provides a detailed explanation of each of the individual screens that yourBendix/King unit displays, and will take you step by step through each of them. To simplifythis process each screen is numbered and indexed at the front of this Manual forreference. For those users who wish to get stuck into operating the system immediately,the Quick Reference Section of the Manual has been designed to get you up and running.The operating system of the Bendix/King <strong>Sky<strong>map</strong></strong> <strong>IIIC</strong> and Tracker <strong>IIIC</strong> has beendeveloped from the highly successful <strong>Sky<strong>map</strong></strong> II software. This operating system greatlyreduces the number of key presses necessary to activate the various functions, especiallythose most frequently used in the air. The provision of a joystick makes it considerablysimpler to operate the unit and allows you fast and efficient access to most functions.Soft KeyingYou will notice that a label is drawn alongside each valid key. Whenever a new function isselected, by pressing a valid key, a new screen is displayed along with its new key labels.This capability of drawing key labels that are only applicable to a particular screen isreferred to as ‘soft keying’, and allows one key to perform multiple functions without thecomplications of multiple key presses on a conventional keypad.For the purpose of describing the function of a particular key in this Manual, assume thatall the keys on the pictured screen drawings are numbered 1 - 5 from top to bottom. Theensuing text will use this numbering sequence to refer to each specific key. The numbershown alongside the pictured screen drawings refers to the number of the screen, which iscalled when that key is pressed. By using these numbers it is possible to follow the pathsthrough the operating system for all functions. If the word RET is printed next to a key, thismeans that after the key function is performed the same screen is RETurned. A goodexample of this is ZOOM IN. All screen drawings show the full <strong>Sky<strong>map</strong></strong> <strong>IIIC</strong> version ofsoftware in Landscape Standard mode. Variations affecting Tracker <strong>IIIC</strong> are described inthe accompanying text.Screen OrientationThe <strong>Sky<strong>map</strong></strong> <strong>IIIC</strong> and Tracker <strong>IIIC</strong> software can be run in one of four display modes and soallows you to mount the unit either horizontally (either Landscape Standard or Inverse) orvertically (either Portrait Standard or Inverse). This enables the user to configure the unitfor either left or right handed operation or place the keys along the left, right, top or bottomedges of the case. The default setting on first switch on is Landscape Standard, and it isthis mode that is used to illustrate the functions of your unit in this Manual. Refer to MapSetup Screens in the Setup Screens section of this manual if you wish to alter your screenorientation.Software ArchitectureThe software in your Bendix/King unit is tree structured, an analogy can therefore bedrawn between the trunk of a tree and MAIN MENU. MAIN MENU is the heart of theoperating structure and can be accessed by pressing the HELP key after power up or theMAIN MENU key at any other time.BASIC OPERATIONRev 9 Jul 2006 1-11 <strong>Sky<strong>map</strong></strong>/Tracker <strong>IIIC</strong> Pilot's Guide
Figure 1 Software Architecture DiagramBASIC OPERATIONBASIC OPERATIONMAIN MENU has 5 main software branches, which in turn have their own sub softwarebranches. The diagram above depicts the complete tree structure and will serve as agood point of reference whilst you are familiarising yourself with your unit.GPSSTATUSFLIGHTDEMOMODEPLANEDIT FPLNUSERWPTSShows satellite signal strength, allows UTC,local offset, date and position to be set, whichwill speed up the initialisation of your unit.Allows user defined user waypoints and flightplans to be edited/created.Allows user defined flight plans to be edited/created either manually or visually.Allows user defined waypoints, airports andmarker functions to be edited/created eithermanually or visually.Allows you to practice operating the unit on theground using a built-in simulator.Rev 9 Jul 2006 1-12 <strong>Sky<strong>map</strong></strong>/Tracker <strong>IIIC</strong> Pilot's Guide
BASIC OPERATIONNOTE PADE6-B CALCAllows up to 4000 characters of text, previouslydownloaded from a PC using Flight Managersoftware to be viewed. This Key is only availableif DEMO MODE is not running. DEMO MODEcan only be selected from the first screen afterswitching on the unit.Allows the E6-B Calculator to be used.TAS/WIND Allows density altitude, TAS and winds aloft tobe calculated.BASIC OPERATIONV NAVAllows vertical navigation to be Setup.TRIP/FUEL Allows fuel and trip information to be calculated.SUNSET/RISEAllows sunset and sunrise times to becalculated.SETUPAllows Setup of <strong>map</strong>, navigation andinput/output characteristics.MAPSETUPAllows all <strong>map</strong> functions to be customised,including <strong>map</strong> orientation, airport names, <strong>map</strong>units, <strong>map</strong> datum, display orientation, language,minimum runway length/surface, extended track,auto zoom, zoom level <strong>map</strong> de-clutter facility,data logging rate and position reporting.NAVSETUPAllows all the NAV functions to be customised,including CDI scale, CDI display, CDI alarm,arrival alarm, auto next leg/leg selectionphilosophy, turn anticipation, flight plan displayand alarms.PIN SETUPAllows the PIN security function to be Setup.INST &DIAGSAllows installation and diagnostics for datainput/output and GPS receiver (<strong>Sky<strong>map</strong></strong> <strong>IIIC</strong>only) to be performed. Flight logs can be viewedand various sections of memory can be clearedfrom here.MAPThis is the primary operating mode of the unit.NAV MENUAccesses all navigation functions and MSAinformation. Joystick toggles NAV Mode.FLIGHTPLANAllows a flight plan to be selected and edited.NEARAPTSAllows emergency search of 10 nearest airports,providing information and DIRECT TO capability.Includes Jeppesen and user defined airportswhich satisfies the minimum runway length andsurface requirements.Rev 9 Jul 2006 1-13 <strong>Sky<strong>map</strong></strong>/Tracker <strong>IIIC</strong> Pilot's Guide
BASIC OPERATIONBASIC OPERATIONDIRECT TONEARNAVAIDAllows emergency search of 10 nearest beacons(VOR's and NDB's), providing information andDIRECT TO capability.SAVE WPT Allows your present co-ordinates to be saved inthe next available user waypoint number.Allows the user to perform a “goto” or DIRECTTO any point in the internal or user defineddatabase. It may also be used to obtaininformation on any point in the database.There are short cuts, which allow you to get to the primary operating mode, MAP mode,more easily; but in general if you wish to get to a specific function in another branch ofsoftware, work your way back up the present branch to MAIN MENU by pressing either theSAVE & EXIT, PREV PAGE or MAIN MENU key. Then select the branch of software thatcontains the desired function you wish to access.Memory LocationsIn the function descriptions, three types of memory, RAM, NVM and Memory Card, arementioned. You may find it useful to know where various types of information are stored inorder to make best use of the equipment. The RAM (Random Access Memory) is built intothe unit and is used to store all user-defined data such as User waypoints and Flight plans.The RAM is maintained by battery power from an internal Lithium cell, which should bereplaced by your Bendix/King dealer every three years to prevent loss of user-defined data.The NVM (Non Volatile Memory) is also built into the unit. It stores initialisation data, serialnumber, PIN number and performance log details. This memory is non-volatile which meansit is retained even if the memory battery is removed. If you choose to activate the PINnumber security feature (similar to that available on many car radios) the non-volatile natureof the NVM ensures your PIN cannot be tampered with or erased. The Memory Card is usedto hold the operating system and the database. The memory card can be replacedperiodically in order to upgrade the operating system and update the database.Screen IconsWhen showing any <strong>map</strong> screen - airports, beacons, towns, intersections, user waypoints andmany other data classes are represented by symbols or icons, many of which are userselectable in the Map Setup Screens. Please refer to the Setup Screens Section of thisManual for further details.Rev 9 Jul 2006 1-14 <strong>Sky<strong>map</strong></strong>/Tracker <strong>IIIC</strong> Pilot's Guide
BASIC OPERATIONBASIC OPERATIONRev 9 Jul 2006 1-15 <strong>Sky<strong>map</strong></strong>/Tracker <strong>IIIC</strong> Pilot's Guide
BASIC OPERATIONBASIC OPERATIONPOWER AND ANTENNA CONSIDERATIONSPowerYour unit is designed to operate from an external source providing a voltage between 10Vto 33V DC. An optional AC Power (either 110V or 220/240V) Adapter is also available asan accessory for home use.A pre-wired connector is supplied with your unit. The tail end of which either has a CigarAdapter (<strong>Sky<strong>map</strong></strong> <strong>IIIC</strong>) or flying leads (Tracker <strong>IIIC</strong>). The cable uses four coloured coresand a braided screen.The red and blue cores of the cable should be connected to any DC supply between 10and 33 Volts, capable of supplying 2 Amps.1. Connect the RED core via a 3 Amp fuse to the positive (+) side of a 10V-33V DCpower source.2. Connect the BLUE core and the braided screen to the negative (-) side of the samepower source.You may also power your unit from a 12 or 24 volt automobile type cigarette lighter socket.However certain of these lack proper circuit protection and may provide an unreliablesupply so we recommend that wherever possible an approved aircraft power source beinstalled by a licensed radio engineer.The yellow and green cores are the data in (yellow) and data out (green) lines. If your unitis a Tracker <strong>IIIC</strong>, the yellow core (data in) should be connected to the data output line ofyour GPS. Refer to the Data Input Section of this Manual for more details.If your unit is a <strong>Sky<strong>map</strong></strong> <strong>IIIC</strong>, the yellow core (data in) can also be connected to the dataoutput line of another GPS, if required and the <strong>Sky<strong>map</strong></strong> <strong>IIIC</strong> can be switched to Trackermode and used as a repeater for that GPS.Your unit also has a differential serial data input and external alarm outputs available onthe 9 way connector for optional use. The green core of the cable is connected to theserial data output pin and may be used to drive an AirData computer, a plotter or a datarecording device (see SECTION 3 APPENDIX F for details of data output).Rev 9 Jul 2006 1-16 <strong>Sky<strong>map</strong></strong>/Tracker <strong>IIIC</strong> Pilot's Guide
BASIC OPERATIONBASIC OPERATIONThe data presented across the data output pins is controlled by the settings on Screen 35,Data Input/Output Setup and Test Screen. If you want to connect an external audioannunciator to your unit, do so in accordance with the following drawing and activate it’soperation on Screen 23, NAV Mode Customisation Screen by setting EXTERNAL ALARMto ON.If you are not planning to connect either the green or yellow cores, please cut them backand insulate the cut end. Please do not make connection to pins 3, 6 or 7.Rev 9 Jul 2006 1-17 <strong>Sky<strong>map</strong></strong>/Tracker <strong>IIIC</strong> Pilot's Guide
BASIC OPERATIONBASIC OPERATIONAntenna Considerations (<strong>Sky<strong>map</strong></strong> <strong>IIIC</strong> only)The <strong>Sky<strong>map</strong></strong> <strong>IIIC</strong> is supplied with a portable antenna that is convenient for use incircumstances where the unit is removed from the aircraft regularly. Your Bendix/Kingdealer can advise you on other antenna options to suit different applications or improveperformance.When positioning the portable antenna, always ensure that the domed (the oppositeside to that which carries the CE marking) face of the antenna is facing straight upto the sky and can “see” a large area of the sky, preferably right down to thehorizon. In order to provide a 3-dimensional fix, <strong>Sky<strong>map</strong></strong> <strong>IIIC</strong> needs to receive signalssimultaneously from at least four satellites.The radio signals from the GPS Navstar satellites are transmitted in an extremely highfrequency band (1.5GHz). They can be regarded as having approximately the samepenetration capabilities as light. This means that they are able to penetrate onlytransparent or very thin materials and will be blocked by almost any material that blockslight.At least four and at times up to twelve GPS satellites should be in view from any place inthe world at any time. These can, however, be absolutely anywhere in the sky and so, toensure uninterrupted navigation it is essential that the antenna has direct line-of-sightcontact with as much sky as possible.If the position in which you wish to locate your <strong>Sky<strong>map</strong></strong> <strong>IIIC</strong> is shielded from the sky andthe standard antenna cable is not long enough for an acceptable installation bearing theabove guidelines in mind, you may choose one of several options for remote antennasitting. The simplest is to use the Bendix/King remote antenna extension cable. Thisallows the portable antenna to be extended by a further 6ft (2 metres) thereby allowingmounting up to 12ft (4 meters) away from the main unit. The antenna may be held inplace there by using the rubber suction cup supplied (which should be slotted into the keyhole in the antenna bracket) or fixed permanently in position by using the countersunkscrew mounting holes in the antenna bracket. The rubber suction cup is ideal fortemporary use in vehicles and light aircraft. The portable antenna is only splash proof andnot fully waterproof. Never mount this antenna permanently outside.For permanent external antenna mounting an external magnetic mount antenna isavailable for ground vehicles and an external low profile "tear drop" style antenna foraircraft. For more information about these accessories please contact your Bendix/Kingdealer.Rev 9 Jul 2006 1-18 <strong>Sky<strong>map</strong></strong>/Tracker <strong>IIIC</strong> Pilot's Guide
BASIC OPERATIONBASIC OPERATIONTHIS PAGE INTENTIONALLY BLANKRev 9 Jul 2006 1-19 <strong>Sky<strong>map</strong></strong>/Tracker <strong>IIIC</strong> Pilot's Guide
QUICK REFERENCE GUIDEQUICK REFERENCESECTION 2QUICK REFERENCE GUIDEThis Section of the Manual is designed to provide you with a quick reference guide into theoperation of your Bendix/King unit; taking you step by step through the most commonfunctions. If more detail is required, please refer to the appropriate Sections in thisManual. The information contained within this Section is equally applicable to the Tracker<strong>IIIC</strong> as it is to the <strong>Sky<strong>map</strong></strong> <strong>IIIC</strong>. Where the Tracker <strong>IIIC</strong> operation differs, the differencesare explained in italic text after each paragraph.INTRODUCTIONYour Bendix/King unit is operated via a joystick, a series of 5 soft keys, and a rotaryON/OFF switch. The joystick allows movement of the pointer in MAP mode and is usedfor all forms of data entry or selection.The appropriate key labels for a particularpage are configured in software anddrawn alongside the appropriate blackkey. The rotary ON/OFF switch is usedfor adjusting the brightness of yourscreen.This screen is displayed, giving a warningregarding the expiry date of theJeppesen ® data. This must beacknowledged before you can continue.Please refer to APPENDIX G for detailson obtaining data updates.INITIALISING YOUR UNITWhen an antenna is attached and has a good all round view of the sky, the unit willachieve a position fix within 15 minutes. Ensuring that your GPS has rough UTC, date andposition information can significantly speed up this process. To check this switch on theunit, select the HELP key followed by GPS STATUS.Altering UTC & DATE: Select UTC &DATE, followed by ADJUST UTC. Usethe joystick to adjust the time, and thenpress SET. Now select ADJUST DATEand use the joystick to adjust the date,and then press SET followed by GPSSTATUS. Option not available after theGPS has determined the correct time.Altering Present Position: Select SETPOSN, and use the joystick to adjust thelatitude and longitude to yourapproximate position and then pressSET. Alternatively select SET POSNand then VIEW MAP. Move the joystickon the <strong>map</strong> to your approximate position (using the ZOOM IN/ZOOM OUT keys whereapplicable). Once there select SET POSN to change the position. Option not availableRev 9 Jul 2006 2-1 <strong>Sky<strong>map</strong></strong>/Tracker <strong>IIIC</strong> Pilot's Guide
QUICK REFERENCE GUIDEafter the GPS has achieved a position fix.When connected to an appropriate GPS output a “Tracker” unit will self initialise.SOFTWARE STRUCTURESince the software is tree structured, an analogy can be drawn between the trunk of a treeand MAIN MENU. This can be accessed after powering on the unit by pressing the HELPkey. MAIN MENU has 5 main software branches, which are as follows:● GPS STATUS: Shows satellite signalstrength, allows UTC, Local Offset,Date and Position to be set.● FLIGHT PLAN: Allows user definedwaypoints and flight plans to beedited/created.● NOTEPAD: Allows access toNOTEPAD and E6-B functions, orturns off DEMO MODE. DEMOMODE can only be activated in thefirst power on screen.● SET UP: Allows setup of <strong>map</strong>, NAV,PIN and input/output characteristics.● MAP: This is the primary mode of theunit.As a rule when trying to get to a specific function in another branch of software you shouldwork your way back down the present branch to MAIN MENU by pressing either the OK,PREV PAGE, SAVE & EXIT or MAIN MENU key. Then select the branch of software thatcontains the desired function you wish to access. There are short cuts allowing you to getto the primary mode (MAP mode) more easily.GPS STATUS is replaced with DATA IN/OUT in “Tracker” units. Tracker units willautomatically be configured to accept data from external GPS/LORAN units.Selecting Demo ModeDemo Mode allows you to becomefamiliar with handling your unit on theground by turning it into a simulator.Demo Mode can only be activated in thefirst title screen, available at power on.Press DEMO MODE in the title screen,and use the joystick to select the startLAT and LONG and the ground SPEEDyou wish to use. Alternatively you canpress the DATABASE key and select adata point from the database as a startpoint (for more information on achievingthis please refer to Database Selection inthis Section of the Manual). Once thedesired LAT/LONG and SPEED is entered press START DEMO.QUICK REFERENCERev 9 Jul 2006 2-2 <strong>Sky<strong>map</strong></strong>/Tracker <strong>IIIC</strong> Pilot's Guide
QUICK REFERENCE GUIDEQUICK REFERENCEDATABASE SELECTIONBoth the internal (i.e.: Jeppesen and towns) waypoints and user-defined waypoints arestored in your unit in a series of databases.During the normal use of your unit you will need to select items from these databases,whether it is to find out airport frequencyinformation, or select a DIRECT TO pointor when creating a flight plan. In eachcase the adjacent screen will appear.Use the joystick to highlight the databasein which the desired item is containedand press SELECT.The second stage in the selectionprocess requires you to choose thedesired item. This is achieved by usingthe joystick. Once the desired item isdisplayed press ENTER to select theitem. If the item required is in anaeronautical database (i.e.: AIRPORT,VOR etc) you may well have the ability tonarrow the area of search by selecting atwo letter identify in the AREA field. Fora complete list of two letter ICAOidentifiers please refer to APPENDIX C inthis Manual. If the label in the AREAfield says ALL then the search willinclude all countries available in yourmemory cards region.A Quick Word On DIRECT TOs AndFlight PlansA flight plan is a series of legs interspersed with waypoints, while a DIRECT TO is a oneleg flight plan. A DIRECT TO can be performed at any time. If a DIRECT TO is performedwhen a flight plan is active, the flight plan will be put to sleep and the displayed navigationdata in MAP mode will reference the DIRECT TO point. You will always know when aDIRECT TO is running because the DIRECT TO key will be labelled DIRECT TO OFF.Pressing this key will cancel the DIRECT TO. If a flight plan was previously runningunderneath it will automatically resume.Rev 9 Jul 2006 2-3 <strong>Sky<strong>map</strong></strong>/Tracker <strong>IIIC</strong> Pilot's Guide
QUICK REFERENCE GUIDEVISUAL DIRECT TO AND DATA INTERROGATIONIn MAP mode use the joystick to movethe pointer to the desired location, orobtain the latitude/longitude andbearing/distance from present position.If you have a ground speed yourBendix/King unit will calculate the time toreach the tip of the on screen pointer.This information is displayed in the PETE(or Pointer ETE) field. If you wish toinvoke the DIRECT TO function pressthe DIRECT TO key.The unit will then provide you with fullnavigation information to reach this point.Alternatively if you wish to obtain moreinformation on a specific data point, whether it is an airport, a section of controlledairspace or a beacon, move the pointer onto it and press the MORE INFO key.Once the pointer has been activated by pushing the joystick it will remain active for 30seconds; after which time it will automatically reset if not moved. Alternatively you canforce a reset by pressing RESET STICKDIRECT TO a Specific Latitude- And LongitudeTo perform a DIRECT TO a specified latitude/longitude press the DIRECT TO key in MAPmode when the joystick is not active.QUICK REFERENCEThen press TEMP WPT and use thejoystick to dial in the required latitude andlongitude, followed by ENTER. The unitwill then provide you with full navigationinformation to reach this point.Rev 9 Jul 2006 2-4 <strong>Sky<strong>map</strong></strong>/Tracker <strong>IIIC</strong> Pilot's Guide
QUICK REFERENCE GUIDEQUICK REFERENCEManual DIRECT TO And Data InterrogationProvided the pointer is not active in MAP mode, press the DIRECT TO key. You will nowbe able to select the item from the database as explained in Database Selection in thissection of the manual.USER WAYPOINTSTo activate the item as the DIRECT TO,press the SELECT key when the desireditem is displayed. To get moreinformation on the item press the MOREINFO key when the desired item isdisplayed.If you are running a DIRECT TO, you candiscontinue the navigation by pressingthe DIRECT TO OFF key.Editing/Creating A User Waypoint ManuallyFrom MAIN MENU select the FLIGHT PLAN key, followed by USER WPTS. Use thejoystick to select the desired user waypoint number or name. Then press the EDIT key anduse the joystick to edit the NAME, LAT and LONG fields.The entire user waypoint can bedeleted by pressing CLEAR WPT. Ifyou only wish to delete data in aparticular field, as opposed to the entireuser waypoint, move the cursor overthe field label (i.e. NAME, LAT, LONG)and press the CLEAR key. To save auser waypoint press SAVE & EXIT.Use the ABORT key to return to MAINMENU without saving. The MARKERkey configures the user waypoint as aspecial type of waypoint with anassociated alarm. Marker waypoints arediscussed in detail in the FlightPlanning section of this manual.Editing/Creating A User Waypoint VisuallyFrom MAIN MENU select the FLIGHT PLAN key, followed by USER WPTS. You maythen use the joystick to select a specific user waypoint (either by number or name). Pressthe VIEW MAP key and the following screen will be shown with the previously selecteduser waypoint in the centre of the screen. If the previously selected user waypoint wasempty your last position will be displayed.Rev 9 Jul 2006 2-5 <strong>Sky<strong>map</strong></strong>/Tracker <strong>IIIC</strong> Pilot's Guide
QUICK REFERENCE GUIDEA user waypoint can then be created asa distance and bearing from thedisplayed position or as alatitude/longitude. Press ENTER WPT tosave the user waypoint to the firstavailable memory location. An unwanteduser waypoint can be removed bymoving the pointer over it and pressingthe DELETE WPT key.If the user waypoint that you wish todelete is in a stored flight plan themessage [PRESENT IN FLIGHT PLAN]will be displayed. A second press on theDELETE WPT key will however removeit, or you can move the joystick to cancelthe delete. Use the PREV PAGE key to save the changes and return to the UserWaypoint screen.Saving A User Waypoint In FlightA user waypoint can be saved quickly in flight by pressing NAV MENU in MAP modefollowed by SAVE WPT. You will immediately be returned to MAP mode with your currentposition saved to the next available user waypoint memory location.QUICK REFERENCERev 9 Jul 2006 2-6 <strong>Sky<strong>map</strong></strong>/Tracker <strong>IIIC</strong> Pilot's Guide
QUICK REFERENCE GUIDEQUICK REFERENCEFLIGHT PLANSEditing/Creating A Flight Plan ManuallyFrom MAIN MENU select the FLIGHT PLAN key followed by EDIT FPLN. Use thejoystick to select the desired flight plan number and then press SELECT. To insert an itempress INSERT ITEM and follow the Database Selection process explained earlier in thissection of the manual.To remove an item from the flight plan move the cursor over the item using the joystickand press DELETE ITEM. A flight plancan be systematically built using theINSERT ITEM key.The flight plan can be inverted bypressing the INVERT FPLN key. If youwish to fly the flight plan, ensure that theflight plan arrow (shown on the side ofthe flight plan list) is highlighting the legyou wish to fly, the press FLY FPLN.Alternatively use the SAVE & EXIT keyto return to the Flight Plan Cover Page,saving any changes made.Editing/Creating A Flight PlanVisuallyFrom MAIN MENU select the FLIGHT PLAN key, followed by EDIT FPLN. Use thejoystick to select the desired flight plan number and then press VIEW MAP.If the selected flight plan was empty, theadjacent screen will appear showing yourlast position; If it was not, the start pointof the flight plan will be shown in thecentre of the screen. If the desired flightplan was empty you can use the joystickto move the pointer to the desired startwaypoint and press ADD WPT (ADDWayPoinT).This will place an S (for Start) next to thewaypoint. Move the pointer to the nextwaypoint and press ADD WPT again.This will place an E (for End) next to thewaypoint. In either case when the ADDWPT key is pressed the unit will try toattach the turning point to a displayed waypoint. If one is not available it will create a userwaypoint in the next available memory location.Rev 9 Jul 2006 2-7 <strong>Sky<strong>map</strong></strong>/Tracker <strong>IIIC</strong> Pilot's Guide
QUICK REFERENCE GUIDETo systematically create additional legs,draw a line from the waypoint marked(E), with the pointer, to the next waypointand press ADD WPT again. You willnotice that the last point in the flight planwill always be labelled (E). Once youhave finished building the flight planpress PREV PAGE, to detach the pointerfrom the flight plan. This key, if pressedagain will return to the screen enteredfrom, saving any changes made.If you wish to add a new waypoint to aflight plan which you have stoppedbuilding, whether it is at the start, the endor the middle of the flight plan, you willneed to highlight the appropriate point(i.e.: either the start waypoint (S), the endwaypoint (E) or the leg line in which youwish to add a new waypoint). As soon asyou do this, the ADD WPT or GRAB LINEkey will appear. Press the ADD WPT orGRAB LINE key to join the pointer backto the flight plan line and then move it tothe new waypoint (NOTE: Key 2 revertsto ADD WPT).Once over the new waypoint press ADDWPT, otherwise press PREV PAGE tocancel this action. Unwanted waypointscan be removed by pointing at them and pressing the DELETE WPT key. Use the PREVPAGE key to return to the screen entered from, saving any changes made.Selecting A Flight Plan To FlyFrom MAIN MENU select the MAP key, followed by NAV MENU and FLIGHT PLAN. Usethe joystick to select the desired flight plan number and then press the SELECT key.Ensure that the leg arrow is pointing atthe initial leg that is to be flown and pressFLY FPLN. The unit will immediatelyrevert to <strong>map</strong> mode with the navigationinformation showing, using the preselectedMAP mode presentationQUICK REFERENCERev 9 Jul 2006 2-8 <strong>Sky<strong>map</strong></strong>/Tracker <strong>IIIC</strong> Pilot's Guide
QUICK REFERENCE GUIDEQUICK REFERENCESelecting A Map Mode Navigation PresentationWhen in MAP mode and navigating to a waypoint, either with a DIRECT TO or as part of aflight plan, the unit is in Navigation MAP mode.The MAP presentation can be varied fromSmall Text (default) to Large Text to a CDI (Pseudo HSI) display.In all three modes there are a further twooptions which are either TOPO ON orTOPO OFF. In the TOPO ON mode allclasses of data can be set to a specificcolour. In the TOPO OFF mode allcartographic data is automaticallyremoved and the Jeppesen NAV Data ispresented on a black background.The presentation style can be changed atany time by pressing the NAV MENU keyin MAP mode. The joystick can then betoggled until the desired selection isshown in the MAP MODE field. CDI MapMode will only be displayed when aDIRECT TO or flight plan is running. Thenew selection can be viewed by pressing MAP. Also in the NAV MENU screen, a key isdisplayed showing the colour representation of ascending topographical elevations. Thecolours used to represent each elevation cannot be modified and vary between differentregions, in the image above the Americas colour set is shown.Viewing ETAs/Skip WaypointsWhen a flight plan is running and the pointer is inactive, the ETA to each planned waypointcan be viewed by pressing the DIRECTTO key on the <strong>map</strong>.On entry to the adjacent screen thecursor highlights the waypoint inMAGENTA that is currently beingnavigated to. If ATC clear you to END:CHICHESTER, for example, you can usethe Direct-To waypoint function to amendthe routing quickly without having to editthe Flight Plan. Use the joystick to movea BLACK highlight over END:CHICHESTER, then press DIRECT TO.This function is not available in ExternalGPS Mode.Ten Nearest SearchThe ten nearest airports or beacons can be displayed by either pressing NAV MENU orDIRECT TO in MAP mode, followed by either NEAR APTS (for airports) or NEARNAVAID (for beacons).Rev 9 Jul 2006 2-9 <strong>Sky<strong>map</strong></strong>/Tracker <strong>IIIC</strong> Pilot's Guide
QUICK REFERENCE GUIDEThe desired information will be presenteddynamically as a bearing and distancefrom your present position. Anydisplayed item can be instantly navigatedto by pressing the DIRECT TO key.Alternatively the MAP key can be used toreturn the user to MAP mode.SETUP MAP FUNCTIONSWhen you receive the unit, it will be pre-programmed with default values for colour,language, <strong>map</strong> orientation etc. however it is possible to fully customise the <strong>map</strong> display foryour specific operating requirements and taste.The initial screen is reached by pressingSET UP in MAIN MENU, followed byMAP SETUP. The subsequent screensare reached by pressing the NEXT key.QUICK REFERENCEOn the initial page, each of the displayed features can be set using the joystick. Thefeatures are as follows:ORIENTATION: Set either in Track Up or North Up.AIRPORT NAME: Labels airports in MAP mode either with ICAO code, airport or citynames.MAP UNITS: Sets all <strong>map</strong> units to ether nautical miles, statute miles or kilometres. Ifmiles are selected, all lengths and altitudes will be reported in feet. If kilometres areselected, all lengths and altitudes will be reported in metres.COORD SYSTEM: Determines whether the unit operates with reference to Lat/Long, UTMor OSGB.DISPLAY: Sets orientation of the display into one of four configurations.LANGUAGE: Sets language to English, French, German or Spanish.MIN R/W LENGTH: Sets the minimum length of runway required for ten nearest airports.Rev 9 Jul 2006 2-10 <strong>Sky<strong>map</strong></strong>/Tracker <strong>IIIC</strong> Pilot's Guide
QUICK REFERENCE GUIDEQUICK REFERENCER/W SURFACE REQ: Sets the runway surface required for ten nearest airports.EXTENDED TRACK: Turns on or off the extended track line, which is drawn ahead ofyour present position in the direction of your present track.AUTO ZOOM: Turns on or off. When flying the last leg of a flight plan or when flying aDIRECT TO, as soon as the distance to the destination drops below ½ the scale barsetting, the unit automatically zooms. Auto Zoom can be disabled by simply pressing theZOOM OUT key.AUTO DECLUTTER: Turns on or off. If a higher priority icon label (Airport) is found to clashwith a lower priority icon label (City) already on the screen, the lower priority icon label will beremoved.KEY BEEP: Turns the key beep on or off.LOGGING RATE: Sets the rate in seconds at which you log your position and loads it into a2000 point cyclic memory. To log a specific flight use the CLEAR LOG key in the ClearMemory screen (please refer to the Clear Memory section below). The flight can bereplayed in DEMO MODE (please refer to the selecting DEMO MODE section above).POSITION REF: Defines the reference to which your position is given in MAP MODE,either to all available data, VORs only or VORs and Airports only.AIRSPACE ALERT: As the aircraft is about to cross an airspace boundary, a warningappears on the screen in MAP mode.Next Screens 1, 2, 3 and 4 are accessedby repeatedly pressing the NEXT key.They allow you to choose the level ofzoom at which you wish each of theclasses of data to become visible and atwhich level of zoom you want theircorresponding labels to become visible.You can also set the icon or line style formany of the data classes and set theirdisplay colours for both TOPO ON andTOPO OFF display modes.The LOGGING RATE setting on the initialMAP SET UP screen governs thespacing of the LOG TRAIL marks.Turning the LOG TRAIL off will preventthe position dots from being displayed onthe MAP, however the flight data will stillbe logged for playback or download to aPC.Any changes made in any of thesescreens will be saved once the SAVE &EXIT key has been pressed. At any timethe RESET VALUES key can be pressedto return your unit to the default settingson that particular screen.Rev 9 Jul 2006 2-11 <strong>Sky<strong>map</strong></strong>/Tracker <strong>IIIC</strong> Pilot's Guide
QUICK REFERENCE GUIDEIf you wish to reset all setup options(including NAV SETUP options) to theirdefault setting press the CLEAR SETUPkey in Clear Memory screen after havingentered the personal pin number. Tonavigate to the clear memory screenfrom the MAIN MENU, press the INST &DIAGS key.Note: The content of the setup screens isdependant on which data card isinstalled. For example Victor Airways areonly included in the AMR enhanced datacard. The software will only show dataclasses that are available within the carddatabase.QUICK REFERENCESETUP OF NAVIGATION FUNCTIONSThe following screen allows the navigation functions to be configured. It can be reachedby pressing SET UP in MAIN MENU, followed by NAV SETUP.Each of the displayed features can be set by using the joystick. They are as follows:Rev 9 Jul 2006 2-12 <strong>Sky<strong>map</strong></strong>/Tracker <strong>IIIC</strong> Pilot's Guide
QUICK REFERENCE GUIDEQUICK REFERENCECDI SCALE: Sets the full-scale deflection of displayed CDI to 0.3, 1.0, 2.5 or 5.0nm.CDI DISPLAY: Either turns the CDI display off, or sets it to either a numeric or bardisplay.CDI ALARM: Switches the CDI alarm on or off. When on, the alarm is activated at fullscaledeflection.WPT ALERT: Sets the distance away from your destination waypoint at which you wishthe audio and visual arrival alarms to be activated. This value is always in nautical miles.AUTO LEG SELECT: When switched on, the unit will automatically determine which isthe most appropriate leg to fly when calling up a flight plan.AUTO NEXT LEG: When switched on, the unit will automatically sequence you on to thenext waypoint in a flight plan when it has deemed that the current waypoint has beenpassed. When switched off the user will be expected to press the NEXT LEG key in MAPmode to sequence on to the next waypoint in the flight plan.TURN ANTICIPATION: Turn Anticipation provides navigation along a curved path segmentto ensure a smooth transition between two adjacent legs in the flight plan at highergroundspeeds.FLIGHT PLAN DISPLAY: Allows a choice of displaying the full flight plan or just theactive leg on the <strong>map</strong> screen.INTERNAL (ARRIVAL and CDI) ALARM: These alarms can be switched on or off.EXTERNAL (ARRIVAL and CDI) ALARM: These alarms can be switched on or off.Any changes made in this screen will be saved once the SAVE & EXIT key has beenpressed. At any time the RESET VALUES key can be pressed to return your unit to thedefault settings. If you wish to reset all setup options (including MAP SETUP options) totheir default setting press the CLEAR SETUP key in the Clear Memory screen.CLEAR MEMORYTo clear down specific parts of your units’ memory press SET UP in MAIN MENU, followedby INST & DIAGS and CLEAR MEMORY. You will then be asked to enter you’re your PIN(unit default is 1-2-3-4). You are now in the Clear Memory screen.Each block of memory in your unit can becleared down individually. CLEARFPLNs will remove all your flight plans.CLEAR WPTS will remove all your userwaypoints. CLEAR SETUP will restoreall the default settings in MAP SETUPand NAV SETUP. CLEAR LOG willclear the last flight information, the 2000logged flight data points and all runningtimers.Rev 9 Jul 2006 2-13 <strong>Sky<strong>map</strong></strong>/Tracker <strong>IIIC</strong> Pilot's Guide
QUICK REFERENCE GUIDEQUICK REFERENCETHIS PAGE INTENTIONALLY BLANKRev 9 Jul 2006 2-14 <strong>Sky<strong>map</strong></strong>/Tracker <strong>IIIC</strong> Pilot's Guide
DETAILED OPERATIONSECTION 3TITLE AND HELP SCREENSDETAILED OPERATIONTo switch the unit on, rotate the On/Off/Brightness control fully clockwise.Your unit produces a variety of tones and alarms to assist you in correct operation. At thisstage only two types of tone are relevant. These are:• One short beep sounds when you press a valid key.• Two short beeps sound when you press a key that is not assigned.In the following screen images the numbers shown adjacent to the key positions indicatethe screen number activated when that key is pressed.DETAILED OPERATIONILED OPERATIONScreen 1: Title ScreenThe Title Screen appears each time the unit is switched on, after the Jeppesen ® databaseexpiry date has been acknowledged.Key 1 calls Screen 2, which is the Main Menu Screen.Key 2 calls Screen 7, which is the Flight Planning Mode Cover Screen.Key 3 calls Screen 20, which is the Demo Mode Setup Screen. (If, since beingswitched on, the unit has received valid fix information from the internal GPSreceiver (<strong>Sky<strong>map</strong></strong> <strong>IIIC</strong>) or from an external device (Tracker <strong>IIIC</strong>), Key 3 DEMOMODE will for safety reasons be blanked and disabled.) This is the only Screenon which Demo Mode can be activated.Key 4 calls Screen 21, which is the Setup Cover Screen.Key 5 calls Screen 38, which is the Map Mode Screen.To switch the unit off, rotate the On/Off/Brightness control fully counter clockwise.WARNING: Do not force the control knob past its end stops.Rev 9 Jul 2006 3-1 <strong>Sky<strong>map</strong></strong>/Tracker <strong>IIIC</strong> Pilot's Guide
DETAILED OPERATIONSelf Test and InitialisationWhen the Title Screen is initially displayed, the unit carries out a series of internal checkroutines automatically. These are:1. Verification that the unit has been factory initialised. This consists of a check to see ifthere is a special code in NVM. If there is no initialisation code in the NVM amessage saying UNIT NOT INITIALISED will be printed across the centre of theScreen and the unit will be totally disabled. This is a security feature, safeguardingagainst theft of the unit and attempted erasure of your PIN from the NVM. (If yourunit is stolen and the NVM is erased or replaced in an attempt to reset the PIN, thethief will still not be able to use or sell the unit because these special high securityfactory initialisation codes will be missing.)2. A check for RAM corruption. If RAM has been lost or corrupted due to a severe‘glitch’ or loss of power in the memory battery a RAM clear will be performed on theaffected areas and Screen 51, Ram Lost Warning Screen, will be displayed (Refer toAPPENDIX B ).3. A check of the internal Lithium battery voltage. If the internal battery voltage is low,Screen 52, Internal Battery Warning Screen, will be displayed (Refer to APPENDIX B).4. A check to see whether the Automatic Power-On Lock function has been enabled(see Screen 26 for further details). If it is enabled, Screen 54, Power On SecurityPIN Entry Screen, will be displayed after 5 seconds (or if any Key is pressed beforethis). If when switched on it is found that three unsuccessful attempts have beenmade to enter the Unlock PIN, Screen 55, Lockout Screen, will be displayed (Refer toAPPENDIX B ).5. A check to see if a new memory card has been fitted. This involves comparing thesoftware version number held in NVM with that of the current memory Card. If achange of card is detected, the integrity of all flight plans will be checked and if anydiscrepancies are found Screen 56, Flight Plan Change Warning Screen, will bedisplayed (Refer to APPENDIX B ).6. If the unit is a <strong>Sky<strong>map</strong></strong> <strong>IIIC</strong> the GPS receiver circuitry will be tested and if anyproblems are found, a NO REPLY message will be indicated in the STATUS field ofScreen 3, GPS Status Screen.If the unit passes all checks 1 to 6 above no warnings will be givenDETAILED OPERATIONRev 9 Jul 2006 3-2 <strong>Sky<strong>map</strong></strong>/Tracker <strong>IIIC</strong> Pilot's Guide
DETAILED OPERATIONMain Menu ScreenScreen 2: Main Menu ScreenDETAILED OPERATIONOn <strong>Sky<strong>map</strong></strong> <strong>IIIC</strong> units, Key 1 calls Screen 3, which is the GPS Status Screen. On Tracker<strong>IIIC</strong> units, Key 1 is labelled DATA IN/OUT and will cause Screen 35, Data input/outputSetup and Test Screen, to be displayed. Key 2 calls Screen 7, which is the Flight PlanningMode Cover Screen. Key 3 will read NOTE PAD if DEMO MODE was not selected onScreen 1. Pressing Key 3 when labelled NOTE PAD will call screen 62, which is theNOTE PAD display screen and will also give access to Screen 57, which is the E6-BCalculator Cover Screen (Refer to Section on E6-B Calculator). If Demo Mode haspreviously been activated, Key 3 will read DEMO OFF. Pressing DEMO OFF will thenswitch Demo Mode off and return to Screen 2 with Key 3 reading NOTE PAD. Key 4 callsScreen 21, which is the Setup Cover Screen. Key 5 calls Screen 38 or 47, which are MAPMode and MAP Mode with NAV Information Screens.Note Pad ScreenThe Note Pad Screen (Screen 62) is accessed by pressing Key 3 on Screen 2, Main MenuScreen.Screen 62: Notepad ScreenRev 9 Jul 2006 3-3 <strong>Sky<strong>map</strong></strong>/Tracker <strong>IIIC</strong> Pilot's Guide
DETAILED OPERATIONThe Note Pad function allows you to load up to 4000 characters of text into your GPS unitfrom a personal computer running the ‘Flight Manager’ flight planning software, and thenrecalls the text on this screen during flight.The Note Pad text can contain any information you want. Typical uses include checklists,en-route weather downloaded before the flight from DUATS, special instruction for anunfamiliar destination etc. Using the 'Flight Manager' software you can prepare and storea library of Note Pad files and load the relevant one into your Bendix/King unit to suit yourday's flying.Screen 62 also gives access to the E6-B calculator screens.DETAILED OPERATIONRev 9 Jul 2006 3-4 <strong>Sky<strong>map</strong></strong>/Tracker <strong>IIIC</strong> Pilot's Guide
DETAILED OPERATIONGPS STATUS SCREENS (SKYMAP <strong>IIIC</strong> ONLY)Screen 3: GPS Status ScreenDETAILED OPERATIONPressing Key 1, GPS STATUS, in Main Menu, accesses this Screen.The GPS Status Screen will display the receiver status. This can be any of the following:BAD ALMANAC
DETAILED OPERATIONOther information that is displayed on this Screen includes:DOP (Dilution of Precision), This is a number between 00.0 and 99.0 that represents thedilution of quality of the calculated fix due to satellite geometry. 00.0 is best, 99.9 is worst.If this figure is greater than 5.0, performance of the system is likely to be degradedbecause some of the visible satellites appear too close to each other. DOP is calculatedfrom the angular separation between the various visible satellites. Greater separationresults in better fix geometry and a lower DOP. (This DOP figure is not measured in anyspecific units.)UTC/DATE, which is Universal or Greenwich Mean Time and Date.LOCAL OFFSET, which is the difference between UTC and local time.LOCAL TIME, which is calculated by adding Local Offset to UTC.LAST FIX. If the unit does not have a current valid fix, this is the position at which it lasthad a fix. If the unit has a fix, this is the present position.SATS (eight or twelve satellite numbers depending model), SIGS (signal strength for eachsatellite) and STAT (status of each satellite).Each satellite has a PRN (Pseudo Random Noise) or identification number. The satellitePRN numbers are displayed in a line beside the word SATS. The two-digit number undereach PRN number is an indication of the signal strength being received from that satelliteexpressed in terms of a percentage. Best is 99, worst is 00. These numbers can be usedfor finding and eliminating electrical interference. Readings of 60 and above indicate agood installation.Under each signal strength number is a two-character code. These indicate the status ofeach satellite. These codes are: CS, CA, AS, FA, BD, MD, TA, EA, and AP. These relateto the eight possible receiver modes and are detailed below.CS: Code Search. This is the receiver's initial stage in acquiring a satellite. It means thatthe receiver is trying to match its internal code to the satellite signal.CA: Code Acquire. This means the satellite code has been received and matched to thereceiver-generated code.AS: AGC Set. This means the satellite strength has been assessed and the AutomaticGain Control has been set.FA: Frequency Acquire. This means the receiver has correctly locked onto the satellitedata frequency.BD: Bit Sync Detect. This means the receiver is synchronised with the satellite's data bitstream.MD: Message Detect. This means the receiver is synchronised with the satellite'smessage stream.TA: Time Available. This means the satellite is fully locked in and has sent down UTCtime and date information to the receiver.EA: Ephemeris Acquire. This means the receiver is reading the constellation healthstatus message from the satellite. This usually takes around two minutes and is a functionthat is performed in the background even if the receiver has a fix.AP: Available for Position. This means the satellite is fully locked in and tested and canbe used for calculating position. A minimum of three satellites are necessary for a 2D fix.DETAILED OPERATIONRev 9 Jul 2006 3-6 <strong>Sky<strong>map</strong></strong>/Tracker <strong>IIIC</strong> Pilot's Guide
DETAILED OPERATIONKey 1 returns to Main Menu.Date, Time, Local Time Offset and Present Position can be adjusted by selecting one ofKeys 2, 3 or 4. Direct access to the MAP Mode is available by pressing Key 5.When using the <strong>Sky<strong>map</strong></strong> <strong>IIIC</strong> for the first time (or after it has been relocated by more than100 miles since it was last used) setting up the present position (to within 50 miles or so)and ensuring that UTC and Date are correct (to within a few minutes) will considerablyspeed up the TTFF (time to first fix). It is not absolutely necessary to do this, since giventime, the receiver is quite capable of working out its own position.Adjusting Time and DateDETAILED OPERATIONScreen 4: Date and Time Adjustment ScreenPressing GPS STATUS in Main Menu followed by UTC & DATE accesses this Screen.The UTC & DATE key will only be available if the GPS has not acquired the current dateand time from a satellite.Pressing Key 3, ADJUST UTC, places a cursor over the first digit of the Hours value onthe time display. The value can then be increased or decreased by moving the joystick upor down. Pushing the joystick to the right then moves the cursor to the next digit.Similarly, moving the joystick to the left moves the cursor back along the data entry field.Rev 9 Jul 2006 3-7 <strong>Sky<strong>map</strong></strong>/Tracker <strong>IIIC</strong> Pilot's Guide
DETAILED OPERATIONScreen 4 (Cursor On): Date and Time Adjustment ScreenWhen the time is adjusted, the information will only be saved if you press Key 1 SET asillustrated below.Pressing Key 4 puts a cursor onto the Date entry field. The date is adjusted in the sameway as time. With the cursor over the Month when the joystick is moved up or down, thefirst three characters of each month are scrolled together i.e. JAN, FEB, MAR, APR etc.Adjusting the year works in the same way. Your Bendix/King unit is fully Year 2000compliant. The Time and Date will be automatically corrected as soon as the first satellitereaches TA (time available) status. If any satellite is already at status TA or above, userinputs of time and date will be ignored.Setting Local Time OffsetDETAILED OPERATIONScreen 5: Local Time Offset ScreenPressing GPS STATUS in Main Menu, followed by LOCAL OFFSET, accesses thisScreen. When this Screen initially appears a cursor will be active in the data entry field.Rev 9 Jul 2006 3-8 <strong>Sky<strong>map</strong></strong>/Tracker <strong>IIIC</strong> Pilot's Guide
DETAILED OPERATIONThe hour’s value can be adjusted between the limits of +12 and -12 by using the joystick.The cursor can then be moved to the right to adjust the minutes to one of two values, 00 or30. Only after pressing Key 1, SET is the information saved and the display will revert toScreen 3, GPS Status Screen.The local offset is held in RAM and added to UTC time when calculating ETA's. Defaultvalue is +00:00. It is important to set local offset correctly to ensure any ETA’s givenare correct.Setting Present PositionDETAILED OPERATIONScreen 6: Present Position Setup ScreenPressing GPS STATUS in Main Menu, followed by SET POSN, accesses this Screen.The SET POSN key will not be available if the GPS has acquired a fix.On entry to this Screen a cursor is positioned over the first character of the latitude asshown above. The joystick can then be used to increment or decrement values and tomove the cursor right and left.Alternatively you can press Key 4 VIEW MAP and using the joystick, simply point at yourpresent position.Rev 9 Jul 2006 3-9 <strong>Sky<strong>map</strong></strong>/Tracker <strong>IIIC</strong> Pilot's Guide
DETAILED OPERATIONScreen 10A: View Map ScreenWhen Screen 10A is displayed you can zoom in or out using Keys 2 or 3. By using thejoystick you can ‘bump’ the borders of the <strong>map</strong> window to view anywhere in the world.The POS: box at the bottom of the screen displays the latitude and longitude of thepointer.Once you have the joystick pointing at your present location, press Key 5 SET POSN toreturn to Screen 3, GPS Status Screen. The pointer latitude and longitude will havebecome the LAST FIXED POSITION on Screen 3.When new values for latitude and longitude have been selected numerically, pressing Key1 SET will enter the new latitude and longitude and revert to Screen 3. If the unit isreceiving sufficient satellite signals to calculate a fix, user-entered latitude and longitudewill be ignored. Keys 3 and 4 give direct access to Time and Date adjustment.DETAILED OPERATIONRev 9 Jul 2006 3-10 <strong>Sky<strong>map</strong></strong>/Tracker <strong>IIIC</strong> Pilot's Guide
DETAILED OPERATIONDETAILED OPERATIONDATA INPUTThe Tracker <strong>IIIC</strong> has no internal GPS receiver and so requires a data input from aseparate GPS or LORAN unit in order to function in Map Mode. If required, the <strong>Sky<strong>map</strong></strong><strong>IIIC</strong> can also be run in Tracker mode using an external GPS or LORAN unit. (Refer toData In/Out in the Setup Screens Section of the Manual). The following text is valid for<strong>Sky<strong>map</strong></strong> <strong>IIIC</strong> also if set to Tracker mode.Your Tracker <strong>IIIC</strong> unit is supplied complete with a power/data cable, which has red, blue,yellow and green cores and a braided screen. The red and blue cores are for connectionto an external DC power supply rated between 10V and 33V. The yellow core is the datainput cable for connection to your GPS or LORAN.To operate correctly Tracker <strong>IIIC</strong> requires a 1200, 4800 or 9600 baud NMEA 0183 datasentence containing latitude, longitude, track, and ground speed information. This cantake the form of a single RMC sentence or a combination of GGA and VTG sentences.Alternatively a 1200, 4800 or 9600 baud Trimble TNL, Garmin AIU or King equivalentARNAV R-30 sentence may be used. A third alternative data input is the Northstar M3binary data format at 1200 baud.To connect the Tracker <strong>IIIC</strong> to the GPS or LORAN source unit strip the outer cableinsulation back a short way and pull back the screening braid to reveal the four innerplastic covered cores. The screening braid of the cable should be twisted into a singlecore. The red and blue cables should be connected to an external power supply (red is+ve). The screening braid and blue cable core should be connected to the same –vepower supply as the GPS/LORAN. This provides a return path for the data output. Youare now ready to make data connection to your GPS or LORAN unit. The input is RS232,RS422 and NMEA 0183 compatible.When connecting to an RS232 or NMEA device, yellow should go to DATA OUT (A line).When connecting to an RS422 device, yellow should go to TX-. Do not connect toRS422 TX +.Example 1: To connect to a Bendix/King KLN89/89B (RS232), connect the yellow core ofthe Tracker <strong>IIIC</strong> cable to pin 2 of the KLN device. Connect the blue core and screen of theTracker <strong>IIIC</strong> cable are connected to the to the same –ve supply or A/C ground as pin 14 ofthe KLN device.Example 2: To connect to a Bendix/King KLN90/90B (RS232), connect the yellow core ofthe Tracker <strong>IIIC</strong> cable to pin 13 of the KLN device. Ensure the blue core and screen of theTracker <strong>IIIC</strong> cable are connected to the to the same –ve supply or A/C ground as pin 27 ofthe KLN device.Example 3: To connect to a Garmin GPS150/155 (RS232), connect the yellow core of theTracker <strong>IIIC</strong> cable to pin 19 (channel 1) or pin 24 (channel 2) of the Garmin device.Ensure the blue core and screen of the Tracker <strong>IIIC</strong> cable are connected to the to thesame –ve supply or A/C ground as pin 26 of the Garmin device.Example 4: To connect to a stand-alone Pronav or Garmin GPS 100 (NMEA), connect theyellow core of the Tracker <strong>IIIC</strong> cable to the yellow core of the power/data cable. Ensurethe blue core and screen of the Tracker <strong>IIIC</strong> cable are connected to the same –ve supplyor A/C ground as the black core of the power/data cable of the GPS.Once you have made the physical connection to your GPS or LORAN it is essential toselect an appropriate data output. This can be done by referring to the manual for yourGPS/LORAN and choosing an option that corresponds to one of the compatible data inputRev 9 Jul 2006 3-11 <strong>Sky<strong>map</strong></strong>/Tracker <strong>IIIC</strong> Pilot's Guide
types listed above.DETAILED OPERATIONOnce a suitable data output type has been selected on your GPS/LORAN and it has a fix,switch on your Tracker <strong>IIIC</strong> and from the Main Menu Screen, press Key 1, DATA IN/OUT.Screen 35(T), Data input/output Setup and Test Screen will be displayed.Screen 35(T): Data Input/Output Setup and Test ScreenIf your GPS or LORAN is correctly connected, switched on and outputting data, yourTracker <strong>IIIC</strong> will automatically start to read and decode the incoming data. There is noneed to set an input type on the Tracker <strong>IIIC</strong> as this is done automatically.After a few seconds if data is being received, the word YES will appear next to theRECEIVING NAV DATA: heading. The type of data being received will then be displayedbeside the DATA INPUT: heading.If the data being received contains valid fix information (i.e. your GPS or LORAN has a fix)the word YES will appear next to the NAV DATA VALID: heading. Once the unit isreceiving and validating the incoming data you are ready to navigate using Tracker <strong>IIIC</strong> 'sadvanced features.Press Key 1, PREV PAGE, to return to either the Installation & diagnostics Cover Screenor the Main Menu Screen.DETAILED OPERATIONRev 9 Jul 2006 3-12 <strong>Sky<strong>map</strong></strong>/Tracker <strong>IIIC</strong> Pilot's Guide
DETAILED OPERATIONFLIGHT PLANNING SCREENSIn order to allow you to navigate along pre-planned flight plans, your Bendix/Kingequipment has facilities to memorise up to 500 user waypoints. Using these userwaypoints together with the enormous built-in database you can then plan up to 99 flightplans. The equipment has a capacity to store up to 500 flight plan points with a maximumnumber of waypoints in any one flight plan of 99.For example, you can program 99 flight plans, each with 5 waypoints making a total of justunder 500 flight plan waypoints or you could program 5 flight plans each with 99waypoints. If you attempt to exceed 500 waypoints the unit will display a FLIGHT PLANSFULL message.DETAILED OPERATIONScreen 7: Flight Planning Mode Cover ScreenPressing Key 2, FLIGHT PLAN, in Main Menu, accesses this Screen.Key 1 returns to Main Menu.Key 2 EDIT FPLN, gives access to flight plan creation and editing pages.Key 3 USER WPTS, gives access to user waypoint creation and editing pages.Key 4 has no function.Key 5 gives direct access to the current MAP Mode.For simple single-leg navigation there is a useful “goto” or DIRECT TO navigation mode.This allows you to fly from your present position directly to any point in the world. Moredetails about this function are discussed in the Map Mode Screens Section of this Manual.All user waypoints and flight plans are normally programmed before embarking on the tripand stored in the unit's user waypoint and flight plan library.User WaypointsA user waypoint is a specific location anywhere in the world, defined by an icon, a name ofup to nine letters or numbers and by a latitude and longitude. In your new Bendix/Kingequipment there are three types of user-defined user waypoints, each with a specificfunction.Basic User Waypoints are purely user-defined points. These are used in flight planRev 9 Jul 2006 3-13 <strong>Sky<strong>map</strong></strong>/Tracker <strong>IIIC</strong> Pilot's Guide
DETAILED OPERATIONbuilding, along with data points from the internal database, or simply to add personalisedpoints to your <strong>map</strong>. A large choice of icon styles are available.Marker User Waypoints are also user-defined waypoints. These can be configured to actas alarm trigger markers. For example, say you are flying a flight plan and you know youhave to make a radio call or initiate a climb at a specific point. A Marker User Waypointcan be positioned at that location (but not included in the flight plan) and be set up totrigger an alarm. If a user waypoint is to be used as an alarm trigger, when it isprogrammed it is given the name MARKERX.X (by pressing the MARKER key). The wordMARKER here notifies the software that this user waypoint is to be used as a marker pointonly and that no name is to be printed next to the user waypoint icon on the <strong>map</strong>. The X.Xspecifies the alarm trigger distance between 0.1nm and 9.9nm. The default is 1.0nm. Acircle of the specified radius will appear around the marker point on the <strong>map</strong>.Whilst the Bendix/King software is searching to locate the nearest items for conventionalposition reporting, if it pulls up a user waypoint named MARKERX.X, it will continuouslycompare the distance from the present position to the Marker waypoint with the value X.X.When the distance to the Marker becomes less than or equal to X.X then an audible alarmwill be triggered. A box will also appear at the top of the screen showing MARKERIMMINENT. Key 5 will change to ALARM OFF and when pressed, will silence the audioalarm and remove the MARKER IMMINENT message.Should you wish a Marker waypoint to have a name next to it for reference, you simplyprogram a Basic User Waypoint with the same co-ordinates as the Marker and give thisone a conventional name. The User and Marker waypoint icons would then besuperimposed on each other, resulting in a single, named, waypoint.User Defined Airports. Owing to the fact that many private and unlicensed airports arenot included within the Jeppesen database contained within your unit, you have theopportunity to program up to 25 of your own USER DEFINED AIRPORTS. Userwaypoints numbered 101 - 125 have been reserved for this purpose and whenever any ofthese is selected for editing on Screen 8, User Waypoint Viewer Screen, then Screen 8Awill be displayed instead. This Screen allows the insertion of additional information, sopermitting 25 user waypoints to become user-defined airports. These will be shown on the<strong>map</strong> pages with an airport icon instead of a user waypoint icon. The user-defined airportswill also be included in the ten nearest airports search on Screen 43, Ten Nearest AirportsScreen, and will receive equal priority with other database airports for position reportingpurposes.On Screen 39, MAP Mode with Joystick Active Screen, if the pointer is placed over a userdefinedairport and the MORE INFO Key is pressed, Screen 40, Map Mode AirportInformation Screen, will be displayed with the data you have entered being displayed.DETAILED OPERATIONRev 9 Jul 2006 3-14 <strong>Sky<strong>map</strong></strong>/Tracker <strong>IIIC</strong> Pilot's Guide
DETAILED OPERATIONViewing User WaypointsScreen 8: User Waypoint Viewer ScreenDETAILED OPERATIONPressing FLIGHT PLAN in Main Menu, followed by USER WPTS, accesses this Screen.When this Screen appears a cursor will be seen positioned over the WPT field. Use thejoystick to increment or decrement the user waypoint number. (Holding the joystick up ordown will increase the speed of these changes.) Alternatively the joystick can be used toselect a user waypoint alphabetically by name in a similar fashion by moving the cursordown to the NAME: field.As each user waypoint is selected, the name, latitude, longitude, icon and position fieldsare updated. Empty user waypoints will be shown with dashes in the latitude and longitudefields and the default icon (see Screen 22A, Point Features Data Class Setup Screen, inthe Setup Screens Section of this Manual for details on setting up the default icon style).As each user waypoint is selected, all stored flight plans are automatically checked to seeif that user waypoint is being used in any current flight plan. If the user waypoint is foundwithin any of the flight plans, the words [FPLN LINK] will be printed next to the userwaypoint number. It is necessary to think carefully before editing any user waypointmarked FPLN LINK since any changes you make to the user waypoint may also affectone or more of the programmed flight plans.If a user waypoint marked FPLN LINK is selected for editing and the Name only ischanged, the new name will be copied over to the relevant parts of the flight plan list. If thename is left the same and the Latitude and/or Longitude only is changed, the newdetails will also be copied into the flight plan list. However, if the Name is changed, alongwith either the Latitude or Longitude the user waypoint will be treated as completelynew and the details will not be copied to the flight plan list.This would result in your being left with waypoints in your flight plans that do not exist asuser waypoints. This can be beneficial in some cases as it makes it possible to double thenumber of user points in the system to 1000, but it is essential to understand this featurethoroughly and to use it carefully.Once a user waypoint has been selected, Key 2 gives access to the Manual UserWaypoint Editing facilities. Key 1 will return to the main Flight Planning Mode CoverScreen. Key 3, NEW WPT shall invoke the Manual User waypoint editing with the nextavailable empty waypoint. NOTE: Key 3 is blank if the waypoint database is full. Key 5Rev 9 Jul 2006 3-15 <strong>Sky<strong>map</strong></strong>/Tracker <strong>IIIC</strong> Pilot's Guide
DETAILED OPERATIONdisplays Screen 10, which is the Graphical User Waypoint Editing Screen. This shows a<strong>map</strong> on which the selected user waypoint is central. If the selected user waypoint is empty,the <strong>map</strong> will default to the last fix position.Manual User Waypoint EditingScreen 9: Manual User Waypoint Edit ScreenPressing FLIGHT PLAN in Main Menu, followed by USER WPTS and EDIT, accesses thisScreen. On entry to this Screen a cursor appears over the word NAME. The cursor canbe moved up and down between NAME, LAT, LONG and ICON using the joystick. Thejoystick is used to move the cursor to the right so that the user waypoint name, latitude,longitude and icon type can be entered or amended, again by using the joystick.When the cursor is moved to the right after the last character in a line the cursor will moveto the next line heading. i.e. from the last character in the name, the cursor will go to theword LAT and similarly from the last digit of the longitude it will go to the word ICON.If you want to use the selected user waypoint as a marker as described previously,pressing Key 2, MARKER, will automatically write the word MARKER1.0 into the namefield. You can then move the cursor across using the joystick and alter the distance and fillin the latitude and longitude. If you want to delete an existing user waypoint, press Key 4.If you want to delete just the data entry field that the cursor is positioned over, press Key 3,CLEAR.When the desired alterations have all been made, touching Key 1, SAVE & EXIT, will enterthe revised data and return you to Screen 8, User Waypoint Viewer Screen. Alternatively,touching Key 5, ABORT, will return you to Screen 8 without modifying the user waypointinformation, cancelling all the changes you have made.DETAILED OPERATIONRev 9 Jul 2006 3-16 <strong>Sky<strong>map</strong></strong>/Tracker <strong>IIIC</strong> Pilot's Guide
DETAILED OPERATIONGraphical User Waypoint EditingScreen 10: View and Edit User Waypoints on the Map ScreenDETAILED OPERATIONWhen this Screen first appears, after pressing VIEW MAP on Screen 8, User WaypointViewer Screen, the selected user waypoint will be centrally positioned. The joystick canbe used to move the pointer. The screen window can be moved around to display otherareas of the <strong>map</strong> by “bumping” the screen borders left, right, up or down with the pointer.If you need to “bump” the screen over a large distance you will find it quicker and easier tozoom out first, move across the <strong>map</strong> as required, then zoom back in. In order to makethese moves swiftly, not all details of the <strong>map</strong> are shown on screen until the joystick isreleased.Distance and bearing boxes below the <strong>map</strong> show distance and bearing from theselected user waypoint (or the last user waypoint entered) to the pointer. Thisfeature allows you easily to enter new user waypoints as a distance and bearing from apreviously entered user waypoint.New user waypoints can be created wherever the pointer is placed, simply by pressingKey 2, ENTER WPT. Positioning the pointer directly over an icon and then pressing Key5, DELETE WPT, will delete existing user waypoints. Should you attempt to delete a userwaypoint that is being used in a stored flight plan, the [PRESENT IN FLIGHT PLAN]message box will be displayed and the user waypoint will NOT be deleted. Pressing Key5, DELETE WPT, a second time will then delete the user waypoint. Alternatively if youmove the joystick, the [PRESENT IN FPLN] message will be removed without deleting theuser waypoint. Key 1, PREV PAGE returns to the screen entered from, saving anychanges made.Each new user waypoint graphically created on the <strong>map</strong> will automatically be given thenext available user waypoint number as a temporary name and the default icon but youcan alter the name and icon later by using Screen 9, Manual User Waypoint Edit Screen.Rev 9 Jul 2006 3-17 <strong>Sky<strong>map</strong></strong>/Tracker <strong>IIIC</strong> Pilot's Guide
DETAILED OPERATIONEditing User AirportsScreen 8A: User Airport Edit ScreenWhenever you select a user waypoint number between 101 and 125 in Screen 8, UserWaypoint Viewer, Screen 8A User Airport Edit will be displayed. This is similar to Screen8 but contains data entry fields where you can enter and store additional information aboutthe airport's main runway and frequencies.Flight PlansThe flight plan function allows you to store up to 99 flight plans, as explained earlier in thissection. These flight plans can be recalled from memory and flown in Navigation Mode.You can choose to use any waypoints from the built-in database (which is subdivided andarranged alphabetically) and also, if you wish, from your own list of user waypoints.DETAILED OPERATIONScreen 11: Flight Plan Selection ScreenPressing FLIGHT PLAN in Main Menu, followed by EDIT FPLN, accesses this Screen. Asyou enter this Screen you will find a cursor positioned over the flight plan number. Thefirst few items of the selected flight plan are displayed in the box under the flight plannumber together with the final (destination) item. You can then use the joystick to selectother flight plans. Use the same technique as described earlier for selecting user waypointRev 9 Jul 2006 3-18 <strong>Sky<strong>map</strong></strong>/Tracker <strong>IIIC</strong> Pilot's Guide
DETAILED OPERATIONnumbers. Once you have selected the flight plan you wish to edit, pressing Key 2, willallow you to manually edit it.Key 1, PREV PAGE, returns you to the Flight Planning Mode Cover Screen. Key 5, VIEWMAP, calls Screen 19, enabling you to edit the selected flight plan graphically on the <strong>map</strong>.Key 4, TRIP/FUEL gives access to the trip and fuel planning function. For moreinformation on this function please refer to the Trip/Fuel Planning information in the E6BCalculator Section of this Manual.If you access the above Flight Plan Selection Screen while a flight plan is active, the activeflight plan number is automatically displayed and you will find Key 5 has changed to FPLNOFF and Key 2 is blank. As a safety measure the system will not allow you to edit theactive flight plan directly unless you touch Key 5, FPLN OFF. This will switch the flightplan out of active status and re-enable Key 2 allowing you to edit what was until then theactive flight plan.Manual Flight Plan Building and EditingDETAILED OPERATIONScreen 12: Flight Plan Program/Edit ScreenThis Screen can be accessed either through the Flight Planning Mode Cover Screen (bypressing FLIGHT PLAN in Main Menu followed by EDIT FPLN and SELECT) or throughthe NAV Menu Cover Screen (by pressing NAV MENU in MAP Mode followed by FLIGHTPLAN). For more information on the second form of entry to this Screen see Screen 41,NAV Menu Cover Screen, in the NAV Menu Screens Section of this Manual.When you enter this Screen you will find a cursor positioned over the first item in thechosen flight plan. By using the joystick, you can move the cursor up or down. Thisenables you to scroll in either direction through the entire flight plan in the display box.Next to each waypoint in the column headed REF you will see a two-character code, whichgives the database origin of each point in the flight plan. The meanings of these codes areas follows:IA (Internal Jeppesen Airports); IV (Internal Jeppesen VOR’s); IN (Internal JeppesenNDB’s); IR (Internal Jeppesen Runways); IT (Internal Towns); II (Internal JeppesenIntersections/Approach Waypoints); WP (current user waypoint {if user waypoint link ispresent}); OW (Old user waypoint {if user waypoint link has been broken}); UA (UserAirport {user waypoint numbers 101-125}) and PC (external data downloaded from a PC).Rev 9 Jul 2006 3-19 <strong>Sky<strong>map</strong></strong>/Tracker <strong>IIIC</strong> Pilot's Guide
DETAILED OPERATIONIn the example shown in the illustration for Screen 12, moving the joystick down wouldmove the cursor down over 01 (or Waypoint 1) but would leave the “LEG” arrow positionedas it was. The distance shown next to the word LEG also would remain unchanged,showing the leg distance from the flight plan start point to Waypoint 01 (01). <strong>Moving</strong> thejoystick down again would move the cursor down to 02, move the leg arrow down so that itis pointing between 01 and 02 and the figures next to the word LEG would then show thedistance from 01 to 02 and so on. The number next to the word FPLN is the total flightplan length from start to finish.In addition, as the cursor is moved up and down the flight plan, the MSA for that leg is shownin a box below the LEG and FPLN info box as [LEG MSA: XXXX]. This value is the highestGrid MORA found along a ten-mile wide corridor (including five miles past the waypoint)centred along each leg. Also shown is the [FPLN MSA: XXXX], which is the highest valueleg MSA for the entire flight plan.An extra waypoint can be inserted at any place in the flight plan (assuming the flight plan isnot full). To do this, you position the cursor over the appropriate point in the flight plan andpress Key 2, INSERT ITEM. For example, if you placed the cursor over 02, the new itemwould become 02 and the existing 02 would become 03, etc. In a similar manner itemsmay be deleted from the flight plan by positioning the cursor and pressing Key 3, DELETEITEM. Key 4 inverts or reverses the flight plan. Key 5, FLY FPLN, throws the unit intoMap Mode (Screen 47) with the selected flight plan active.Manually Inserting a Waypoint into a Flight Plan and Manual DIRECT TOA Waypoint can be inserted into a flight plan by using a two-step process, which is startedby pressing Key 2, INSERT ITEM. The same process is followed when Key 5, DIRECTTO is selected in Screen 38, MAP Mode when the joystick is not active.Step 1. Selecting data sourceDETAILED OPERATIONScreen 13: Database Selection ScreenThis Screen shows a list of data libraries and you will find a cursor positioned over theword AIRPORTS. You can use the joystick to move the cursor up and down the list ofdatabases. Keys 3, 4 and 5 only appear if this Screen is called from Screen 38, MAPMode as a DIRECT TO.By moving the cursor you select the database that contains the item you are looking for,whether to insert into your flight plan or to use as a DIRECT TO destination. Once youRev 9 Jul 2006 3-20 <strong>Sky<strong>map</strong></strong>/Tracker <strong>IIIC</strong> Pilot's Guide
DETAILED OPERATIONhave the cursor over the correct database, pressing Key 2, SELECT, will move you ontothe next selection process, which is Screen 16, Item Selection.As stated above, Key 3, NEAR APTS and Key 4, NEAR NAVAID, only appear if thisScreen has been entered after performing a DIRECT TO in Screen 38, Map Mode. Formore information on the function of these keys, please refer to the “Ten Nearest” under theNAV Menu Screens Section in this Manual.Also as stated above, Key 5, TEMP WPT, only appears if this Screen has been enteredafter performing a DIRECT TO in Screen 38, MAP Mode. If you press Key 5, this will takeyou to Screen 15 (see below), which allows you to enter a DIRECT TO point.If Key 1, PREV PAGE, is pressed to discontinue the selection process the unit will returnto whichever the previous Screen was, Screen 12, Flight Plan Program / Edit Screen, orScreen 38, MAP Mode.DETAILED OPERATIONScreen 15: DIRECT TO Destination Input ScreenThis Screen allows you to select a DIRECT TO specific latitude and longitude, and isreached by pressing Key 5 TEMP WPT on Screen 13.Use the joystick to enter the latitude and longitude of the destination then press Key 5,ENTER, and Screen 47, Map Mode with Navigation Information, will appear with DIRECTTO OFF on Key 5.Rev 9 Jul 2006 3-21 <strong>Sky<strong>map</strong></strong>/Tracker <strong>IIIC</strong> Pilot's Guide
DETAILED OPERATIONStep 2. Selecting item from chosen databaseScreen 16: Item Selection ScreenOn entry to this Screen you will find the cursor positioned over the first letter of the firstitem in the selected database.If AIRPORTS, VORs, NDBs, INTs or AIRWAYS was selected on Screen 13, the first itemin the data entry box on screen 16 is AREA:. This is an area filter, which can be set to aspecific ICAO country or area code. If set to EG for example, only items in British airspacewill appear in the list. Similarly, if set to LF, only items in French airspace will bedisplayed. In the USA, the airspace is sub-divided into seven areas known as K1 – K7.The area filter can again be set to any of these areas (see APPENDIX C for a full list ofcountry and area codes).If the area filter is set to ALL DATA, all the data from the selected database contained onthe memory card for the entire area covered will appear in the list.If AIRPORTS was selected on Screen 13 the cursor will be positioned over the wordICAO:. Airports may be selected by ICAO code, airport name or associated city name andin addition, once an airport has been selected, a particular runway threshold at that airportcan be selected. If you wish to select an airport by name or associated city name, use thejoystick to move the cursor down to name then right to the first character. If you wish toselect a specific runway threshold, move the cursor down to R/W then right to the wordNONE. <strong>Moving</strong> the joystick up or down will now allow you to select a specific runwaythreshold (if threshold information is available for that airport in the Jeppesen database).When selecting names, use the joystick to scroll the initial letters through the alphabet.Once the required initial letter has been selected, move the joystick to the right and repeatthe process. In this way you can scroll through all the items from the selected database,narrowing your search field. If you move the joystick to the left, the cursor will also moveleft one step, allowing you to make another selection.On this Screen, Key 5 labelled MORE INFO gives additional information about the selecteditem.When an airport is selected but no runway, the entry into your flight plan will be the namedisplayed followed by the airport's ICAO code. When a runway is selected, the entry intoyour flight plan will be the airport's ICAO code followed by the runway ident. For example, ifyou select runway 32L at Goodwood, the entry to your flight plan would be EGHR 32L.DETAILED OPERATIONRev 9 Jul 2006 3-22 <strong>Sky<strong>map</strong></strong>/Tracker <strong>IIIC</strong> Pilot's Guide
DETAILED OPERATIONOnce you have reached the desired item, pressing Key 1, ENTER, will select it and eitherreturn you to Screen 12, Flight Plan Program / Edit Screen, entering the item to your flightplan or invoke the DIRECT TO and take you to Screen 47, MAP Mode with NAVInformation, depending on which entry flight plan to Screen 13 you happen to have used.If VOR’s, NDB’s or intersections / approach waypoints were selected on Screen 13,Database Selection Screen, you will see a two-letter ICAO area code displayed to the rightof the identifier. If you have the area filter set to ALL, you can move the cursor over to thetwo-letter ICAO code and select items with similar names in other areas. For example,there are four NDB’s in the Europe area with the indent ‘AB’. To select any one of these,first select AB then move the cursor to the right so that it is positioned over the two-letterICAO code. By moving the joystick up and down is it now possible to select EK, ES, LF orLO as a country code. By doing this you can select the ‘AB’ NDB in Finland (EK), Sweden(ES), France (LF) and Austria (LO).When selecting a beacon, intersection or approach waypoint, check the ICAOarea code carefully since there are many duplicates present in the database.Checking the area code will eliminate any ambiguity.Graphical Viewing and Editing of Flight PlansDETAILED OPERATIONILED OPERATIONScreen 19: View and Edit Flight Plans On Map ScreenThis Screen is accessed by pressing FLIGHT PLAN in Main Menu, followed by EDITFPLN and Key 5, View Map, on Screen 11, Flight Plan Selection Screen. Screen 19 isdisplayed showing the starting point of the selected flight plan centred in the middle of thedisplay. The legs and waypoints are shown as in the illustration above.The joystick can be used to move the pointer. The screen window can be moved aroundthe <strong>map</strong> by “bumping” the screen borders left, right, up or down with the pointer. Distanceand bearing boxes below the <strong>map</strong> show distance and bearing from the last waypointin the flight plan to the pointer. This feature allows you to enter waypoints as a distanceand bearing from the previous flight plan point.To build a flight plan you simply point at the first item to be included in the flight plan andpress Key 2, ADD WPT (or ADD WayPoinT). This will place an S (for Start) next to thewaypoint. If no suitable data point or user waypoint is available beneath the pointer, a newuser waypoint will be created; which can be given a name later by using Screen 9, ManualRev 9 Jul 2006 3-23 <strong>Sky<strong>map</strong></strong>/Tracker <strong>IIIC</strong> Pilot's Guide
DETAILED OPERATIONUser Waypoint Edit Screen.Now move the pointer to the second item in the flight plan and press Key 2, ADD WPT.This will place an E (for End) next to the waypoint. To systematically create additionallegs, draw a line from the waypoint marked (E), with the pointer, to the next waypoint andpress ADD WPT again. You will notice that the last point in the flight plan will always belabelled (E). Once you have finished building the flight plan press PREV PAGE, this willdetach the pointer from the flight plan. Press PREV PAGE again to return to screenentered from, saving any changes made.If you wish to add a new waypoint to a flight plan which you have stopped building (whichis also the case if you are editing an existing flight plan), whether it is at the start, the endor the middle of the flight plan, you will need to highlight the appropriate point (i.e.: eitherthe start waypoint (S), the end waypoint (E) or the leg line in which you wish to add a newwaypoint). As soon as you do this, the ADD WPT or GRAB LINE key will appear. Pressthe ADD WPT or GRAB LINE key to join the pointer back to the flight plan line and thenmove it to the new waypoint (NOTE: key 2 reverts to ADD WPT at this point). Once overthe new waypoint press ADD WPT to insert it, otherwise press PREV PAGE to cancel thisaction. Pressing Key 1 PREV PAGE again, returns to the screen entered from, saving anychanges made.If, for example you wanted to add DEAL into the existing flight plan going from MANSTONto DOVER VOR shown in the illustration above, you would first position the pointer overthe track line between Manston and Dover VOR, thereby highlighting it and then press Key2, GRAB LINE. This will pick up the line. You would then move the pointer, stretching thetrack line like a rubber band, until it was over DEAL and press Key 2, ADD WPT. The newtrack line would then be set joining MANSTON to DEAL to DOVER VOR and the numbersshown next to DOVER VOR and all subsequent waypoints would be increased by one.DEAL would become 01, DOVER VOR 02 etc.If, for example you wanted to add HERNE BAY to the end of the flight plan illustratedabove, simply move the pointer over MANSTON, thereby highlighting it and then pressKey 2, ADD WPT. This will draw a line from Manston to the pointer. Next move thepointer until it is over HERNE BAY, highlight it and press Key 2, ADD WPT again.To delete a waypoint from a flight plan, point at the item you wish to remove and press Key5, DELETE WPT. To delete a newly created user waypoint, you have to return to Screen9, Manual User Waypoint Edit Screen, or 10, View and Edit User Waypoints on the MapScreen. You can create user waypoints on Screen 19 but not delete them from there.DETAILED OPERATIONRev 9 Jul 2006 3-24 <strong>Sky<strong>map</strong></strong>/Tracker <strong>IIIC</strong> Pilot's Guide
DETAILED OPERATIONAirways Flight PlanningAn airways route can automatically be entered into a flight plan by selecting AIRWAYSfrom Screen 13 Database Selection screen.To enter an airways route move the cursor to the AIRWAY field and enter the airwaynumber using the joystick. Next enter the waypoint at which you plan to join the airway andthe waypoint at which you wish to leave the airway. The software will only allow you toenter waypoints that are on the airway that you have selected.DETAILED OPERATIONScreen 17: Airway Selection ScreenPressing Key 1 PREV PAGE will return to Screen 12 Flight Plan Program/Edit Screen,whilst pressing Key 2 ENTER will automatically insert all the waypoints between the selectentry and exit points (including the selected entry and exit points) into the flight plan.If you plan to change airways at a specific waypoint, select AIRWAYS again from screen13, and enter the new airway designator using the joystick. This time however, set theentry point as being the first waypoint on the new airway AFTER the point at which youjoin it. This is to avoid having a duplicate waypoint at the changeover.Rev 9 Jul 2006 3-25 <strong>Sky<strong>map</strong></strong>/Tracker <strong>IIIC</strong> Pilot's Guide
DETAILED OPERATIONMAP MODE SCREENSScreen 38: Basic Map Mode ScreenPressing MAP in Main Menu will access this Screen. When you enter this Screen, if the<strong>Sky<strong>map</strong></strong> <strong>IIIC</strong>'s internal GPS receiver has been able to establish a fix or if the external GPSyou are using to feed your Tracker <strong>IIIC</strong> is sending valid data, a Screen similar to the abovewill be displayed. The <strong>map</strong> is initially displayed at the Zoom Level where the Scale Barrepresents 8nm. This is approximately the same scale as a 1:500,000 chart. If there is novalid GPS fix data available, the words NO FIX POSSIBLE will be shown across the centreof the screen in a box. If the fix is lost at any time during normal operation of the unit, thesame NO FIX POSSIBLE box will be overlaid on the <strong>map</strong>. For an External GPS source theadditional messages NO EXTERNAL POSITION DATA and INVALID EXTERNALPOSITION DATA may be displayed in place of NO FIX POSSIBLE.The <strong>map</strong> will be shown in either North Up mode or Track Up mode depending upon thesetting you have made from Screen 22, Map Customisation Screen. The displayed datawill be updated every second. From this page, if you press Key 1, Screen 2 Main Menuwill take its place. You can use Keys 2 and 3 at any time to zoom the <strong>map</strong> in and out towhichever one of the twelve pre-set scales you wish to use. The levels of detail appearingat each zoom level can be selected on Screen 22A/B or C, described in the Setup ScreensSection of this Manual. If you want to zoom in or out by more than one step at a time, youcan apply multiple presses to Keys 2, ZOOM IN, and 3, ZOOM OUT, whilst watching thescale bar calibration figure and the ZOOMING message box.The small boxes marked TRK: and GS: display your present track and ground speed.Ground speed is displayed in the units selected on Screen 22, Map Customisation Screen.Track will be magnetic (i.e.: true with local variation automatically taken into account).The box marked POS: will display your present position as a distance and cardinal bearingfrom the nearest item in the database. The geographical item used to describe yourposition to you is chosen on the basis of the POSITION REF: setting on Screen 22, MapCustomisation Screen.If you have chosen VOR’s as the position reference on Screen 22, your position will bereported as a distance (range) and bearing from the nearest VOR. If you have chosenVOR’s & AIRPORTS as the position reference on Screen 22 and your position is within5nm of an airport, your position will be reported as a distance and bearing from that airportDETAILED OPERATIONRev 9 Jul 2006 3-26 <strong>Sky<strong>map</strong></strong>/Tracker <strong>IIIC</strong> Pilot's Guide
DETAILED OPERATIONeven if there is a VOR nearer (i.e. airports have priority). If there is no airport within 5nmthen your position will be reported with respect to the nearest VOR or airport.If you have chosen ALL DATA as the position reference on Screen 22 and your position iswithin 5nm of an airport, your position will be reported as a distance and bearing from thatairport, even if there are nearer VORs, NDBs, towns, VRPs or user waypoints. If there isno airport within 5nm then your position will be reported with respect to the nearest airport,VOR, NDB, VRP, town or user waypoint.All airport names are shown preceded by an asterisk character (*) in order todistinguish them from towns or cities with similar names, which may havesignificantly different locations.At the bottom left hand corner of the display you will also see a Scale Bar showing ameasurement. The measurement may be in nautical miles, statute miles or kilometresdepending on the <strong>map</strong> units, which you have selected from Screen 22, Map CustomisationScreen.Pressing Key 4 will take you to Screen 41, the NAV Menu Cover Screen. Pressing Key 5will take you to Screen 13 from which you can select a DIRECT TO destination.Under normal circumstances, you will not see any joystick pointer on Screen 38.However, if you do move the joystick, a pointer will appear just beside your presentposition icon and the display will change to Screen 39 below.Data Interrogation and Graphical DIRECT TODETAILED OPERATIONScreen 39: Map Mode with Joystick Active ScreenAs soon as you move the joystick while in Screen 38, Map Mode, a Screen similar to theabove Screen 39 will be displayed. The <strong>map</strong> freezes in its present position with respect tothe joystick pointer and the aircraft symbol indicating your present position starts to moveacross the Screen. A line appears between present position and the joystick pointer. (Thereason the <strong>map</strong> is made to stop moving is that this makes accurate positioning of thejoystick pointer much easier for you.)Simultaneously, you will see the TRK and GS boxes have now changed to PDIS, PBRGand PETE (where P indicates Pointer). These now show the distance and bearing frompresent position to the joystick pointer and the pointer estimated time en-route (PETE).Rev 9 Jul 2006 3-27 <strong>Sky<strong>map</strong></strong>/Tracker <strong>IIIC</strong> Pilot's Guide
DETAILED OPERATIONThe PETE is calculated on present GS and would read 00:00 if you were stationary. Youcan use this function to measure distance, bearing and estimated time en-route to anypoint on the <strong>map</strong>. The window formed by the extremities of the Screen can be movedaround the <strong>map</strong> by “bumping” the Screen borders left, right, up or down with the pointer. APANNING message will be displayed when a border has been bumped in this manner,while the <strong>map</strong> screen is redrawn. You can still use Keys 2, ZOOM IN, and 3, ZOOM OUT,to zoom the <strong>map</strong> in and out. When you are finished using this Screen press Key 1,RESET STICK, and the joystick pointer will vanish, your display will return to Screen 38and the <strong>map</strong> will be placed back at the aircraft’s present position and at the zoom level itwas at prior to activating the joystick. If you don't move the joystick for 30 seconds, thiswill have the same effect as pressing Key 1.In addition to finding it useful for measuring distances, bearings and ETE's, you can utilisethis Screen for other tasks. If you place the pointer over any data icon and then press Key4, MORE INFO, Screen 40 (Airport), Screen 40A (Beacon) or Screen 40C (all other dataicons) as illustrated below will appear. These Screens contain additional data andinformation on the selected item.If you want to navigate directly to any position, press Key 5 and you will obtain a DIRECTTO, taking you to wherever the pointer is positioned, even if it is not pointing to a databaseitem (NOTE: In this case the waypoint will be shown as ‘TEMP WPT’). This is a veryuseful feature for arbitrary in-flight diversions. After you have pressed Key 5, DIRECT TO,Screen 47, Map Mode with NAV Info, appears, with Key 5 now labelled “DIRECT TOOFF”.Airport InformationDETAILED OPERATIONScreen 40: Map Mode Airport Info ScreenAs explained above, you can access this Screen from Screen 39 by placing the joystickpointer over an airport icon and pressing Key 4, MORE INFO. All the information givenhere is derived from the built-in Jeppesen database. Runway surfaces are shown as an Hfor hard and an S for soft. Lighting is shown as an L for lit and a U for unlit.To initiate navigation to the chosen airport all you have to do is press Key 5, labelledDIRECT TO. To return to the Map of Screen 39 you should press Key 1, PREV PAGE.Alternatively, the unit gives you 30 seconds to read what you require from the Info ScreenRev 9 Jul 2006 3-28 <strong>Sky<strong>map</strong></strong>/Tracker <strong>IIIC</strong> Pilot's Guide
DETAILED OPERATIONand then automatically returns to Screen 39.Pressing Key 5, DIRECT TO, in MAP Mode when the joystick is not active, calls up theSelect Database Screen; from here you can select an airport of interest from the airportsdatabase as if you were selecting it for a DIRECT TO.Beacon InformationScreen 40A: Map Mode Beacon Information ScreenDETAILED OPERATIONAs explained above, you can access this Screen from Screen 39 by placing the joystickpointer over a VOR or NDB icon and pressing Key 4, MORE INFO. Full details of theBeacon are listed, type, frequency and ident. The fourth line in the box is a visualrepresentation of the Morse ident and if you are one of those pilots whose knowledge ofMorse is less than perfect, all you have to do is press Key 2, IDENT. The unit will thensound the correct ident (on its internal bleeper and on the external alarm, if this is switchedon). You can then compare this to the ident you are hearing over the radio to verify thatyou are indeed tuned to the beacon you want.To initiate a goto for the chosen Beacon (VOR or NDB) all you have to do is press Key 5,labelled DIRECT TO. To return to the Map of Screen 39 you should press Key 1, PREVPAGE. Alternatively, the unit gives you 30 seconds to read what you require and thenautomatically returns to Screen 39.Pressing Key 5, DIRECT TO, in Map Mode when the joystick is not active, can also accessthis Screen. Allowing you to call up the item of interest from the either the VOR’s or NDB’sdatabase as if you were selecting it for a DIRECT TO, although if the screen is accessedin this manner the <strong>map</strong> is not displayed.Rev 9 Jul 2006 3-29 <strong>Sky<strong>map</strong></strong>/Tracker <strong>IIIC</strong> Pilot's Guide
DETAILED OPERATIONGeneral Icon InformationScreen 40C: Map Mode General Information ScreenAs explained above, you can access this Screen from Screen 39 by placing the joystickpointer over any data icon that is not an airport, VOR or NDB and pressing Key 4, MOREINFO. All available information concerning the chosen data item is then listed.To initiate a goto for the chosen item all you have to do is press Key 5, labelled DIRECTTO. To return to the Map of Screen 39 you should press Key 1, PREV PAGE.Alternatively, the unit gives you 30 seconds to read what you require and thenautomatically returns to Screen 39.Airspace InterrogationIn order to interrogate a piece of airspace in MAP Mode, move the joystick operated pointerand point at one of the airspace boundaries. After you have released the joystick, thesoftware will search the airspace database and after a short time will re-draw the piece ofairspace to which you have pointed in a bolder line. IMPORTANT: When a single airspaceboundary line is shared by two different pieces of airspace (which is very common), theairspace with the lower vertical limit will always be highlighted.Once you are sure the piece of airspace highlighted is the piece you want information on(you may have to zoom out to verify this, but beware, some airspace switches off as youzoom out dependant on the settings made in Screen 22C, Airspace Data Class SetupScreen), press MORE INFO key and Screen 40B, Airspace Information Screen, will bedisplayed.DETAILED OPERATIONRev 9 Jul 2006 3-30 <strong>Sky<strong>map</strong></strong>/Tracker <strong>IIIC</strong> Pilot's Guide
DETAILED OPERATIONScreen 40B: Airspace Information ScreenDETAILED OPERATIONThe information shown on this screen is all the information from the internal Jeppesendatabase that is relevant to the airspace you have selected. If some of the fields are blank orsay SEE CHART, this means that Jeppesen data is not available for that particular item.Rev 9 Jul 2006 3-31 <strong>Sky<strong>map</strong></strong>/Tracker <strong>IIIC</strong> Pilot's Guide
DETAILED OPERATIONNAV MENU SCREENSScreen 41: NAV Menu Cover ScreenYou can enter this important Screen by pressing Key 4, NAV MENU, while in MAP Mode(on Screen 38 or 47). It is a versatile Screen with several useful functions.If you move the joystick up or down when in this Screen, the screen layout presentedwhen in Map Mode with NAV Information (or NAV Mode i.e. flying a flight plan or aDIRECT TO) can be selected to be one of the followingTOPO ON: Large <strong>map</strong>, full colour cartography, and small NAV information text.TOPO ON, LRG TXT: Large <strong>map</strong>, full colour cartography, and large NAV information text.This will revert to the TOPO ON large <strong>map</strong> when the joystick is hit.TOPO ON, CDI: Pseudo CDI style display, which reverts to TOPO ON large <strong>map</strong> whenjoystick is hit. The TOPO ON <strong>map</strong> is also displayed if no flight plan or DIRECT TO isactive.TOPO OFF: Large <strong>map</strong>, black background, no cartography, and Jeppesen data only, smallNAV information text.TOPO OFF, LRG TXT: Large <strong>map</strong>, black background, no cartography, and Jeppesen dataonly, large NAV information text. This will revert to the TOPO OFF large <strong>map</strong> when thejoystick is hit.TOPO OFF, CDI: Pseudo CDI style display, which reverts to TOPO OFF large <strong>map</strong> whenjoystick is hit. The TOPO OFF <strong>map</strong> is also displayed if no flight plan or DIRECT TO isactive.Please refer to the Map Setup Screens in the Setup Screens Section of this Manual forfurther information regarding data settings for each mode.If you wish to return to your previous Map Mode Screen at any time, press Key 1, MAP.Key 2, FLIGHT PLAN, gives you direct access to Flight Planning Mode where you canmanually select, cancel and edit flight plans as required.If you press Key 3, NEAR APTS, you will be presented with Screen 43, Ten NearestAirports Screen, on which you can read off the ten airports nearest to your presentDETAILED OPERATIONRev 9 Jul 2006 3-32 <strong>Sky<strong>map</strong></strong>/Tracker <strong>IIIC</strong> Pilot's Guide
DETAILED OPERATIONDETAILED OPERATIONposition.If you press Key 4, NEAR NAVAID, you will see Screen 45, Ten Nearest Beacons Screen,giving you details of the ten VOR’s and NDB’s nearest to you. For more information onScreens 43 and 45 refer to the Ten Nearest later on in this Section of the Manual. When aDIRECT TO is active, Key 4 will read CENTER CDI which centres the Course DeviationIndicator in the bottom right hand corner of the display. The NEAR NAVAID function willstill be available via the NEAR APTS function.If you wish to save your present position, press Key 5, SAVE WPT, and your co-ordinateswill be saved as the next available user waypoint number. Once the user waypoint hasbeen saved, the Screen will revert to Map Mode (Screen 38 or 47) where the new userwaypoint will already feature on the <strong>map</strong>.The text boxes in the bottom half of the screen gives the following information:NAV Mode selected (one of six options described above)Position in plain EnglishPosition in latitude/longitude (or the co-ordinate system selected on the Map SetupScreen)Track and Ground SpeedGPS AltitudeMSA for the present positionThe MSA box displays the highest Grid MORA value within a ten mile radius of yourpresent position at all times. See APPENDIX C for a more detailed explanation of GridMORA.WARNING: The MSA altitudes displayed are advisory in nature only. Theyshould not be relied upon as the sole source of obstacle and terrainavoidance information. Always refer to current aeronautical charts forappropriate minimum clearance altitudes.Rev 9 Jul 2006 3-33 <strong>Sky<strong>map</strong></strong>/Tracker <strong>IIIC</strong> Pilot's Guide
DETAILED OPERATIONSelecting a Flight PlanScreen 42: Flight Plan Selection ScreenPressing Key 2, FLIGHT PLAN, on Screen 41, NAV Menu Cover Screen, enters thisScreen. On entry to this Screen you will see a cursor positioned over Flight Plan Number01, or if there is a flight plan already active, its number will be shown instead of the Flightplan last touched. You will see the first few items of the selected flight plan together withits final destination in the box under the Flight Plan Number. You can select any flight planyou want by using the joystick to scroll the flight plan number up or down. You are free toselect any one of the 99 available flight plans. If you wish to return to the NAV MenuCover Screen (Screen 41) press the PREV PAGE Key 1.If the selected flight plan is already running, Key 5 will read FPLN OFF. If there is no activeflight plan, Key 5 will be blank and Key 2 will read SELECT. Pressing Key 2 will call Screen12, Flight Plan Program/Edit Screen for the selected flight plan. An active flight plan can beswitched off at any time by pressing Key 5, FPLN OFF.Pressing Key 5 will cancel the active flight plan and allow you to gain access to what wasthe active flight plan. (In the interests of safety, the software has been designed not topermit you to edit and fly a flight plan at the same time.)Pressing Key 4 gives a shortcut to Screen 60, the E6-B Trip/Fuel Planning Screen (seeTrip/Fuel Planning in the E6B Calculator Section of this Manual for more detail).Whenever Screen 60 is displayed the flight plan selected on Screen 42 will automaticallybe shown.DETAILED OPERATIONRev 9 Jul 2006 3-34 <strong>Sky<strong>map</strong></strong>/Tracker <strong>IIIC</strong> Pilot's Guide
DETAILED OPERATIONScreen 12: Flight Plan Program/Edit ScreenDETAILED OPERATIONIn order to select a flight plan to fly, bring up the desired Flight plan Number with thejoystick and press Key 2, SELECT, in Screen 42, Flight Plan Selection Screen. This willcall Screen 12 from which you can choose to edit the flight plan, reverse the flight plan oractivate the flight plan. In order to activate the flight plan, simply use the joystick to selectthe desired leg then press Key 5, FLY FPLN. If you have highlighted a leg other than Startor 01 you will be prompted with the following message, “Do you want to fly the first leg ofthe flight plan or the currently selected leg?” Three possible responses are available, Key1, ABORT will cancel the fly flight plan action, key 3 FIRST LEG to fly from the first leg, orkey 5 SEL’D LEG to fly from the highlighted leg.NOTE: If you have activated AUTO LEG SELECT on Screen 23, NAV ModeCustomisation Screen, the nearest leg to your present position will automatically beselected for you as soon as you enter Screen 12.Rev 9 Jul 2006 3-35 <strong>Sky<strong>map</strong></strong>/Tracker <strong>IIIC</strong> Pilot's Guide
DETAILED OPERATIONTen NearestAirportsScreen 43: Ten Nearest Airports ScreenThis Screen is accessed by pressing Key 3, NEAR APTS, on Screen 41, NAV Menu CoverScreen, and dynamically shows the range and bearing of the ten nearest airports. Whenthis Screen appears you will find a cursor over the first airport in the list.You can scroll up and down the list by using the joystick. Once the cursor is lying over thename of the airport you require, if you press Key 3, MORE INFO, Screen 44 below willappear, giving you additional information about that airport.To obtain a DIRECT TO for the chosen airport all you have to do is press Key 5, labelledDIRECT TO, and you will switch back to (Screen 47) MAP mode with the selectedDIRECT TO activated.Key 1, MAP, returns you to MAP Mode, Screen 38 or 47. Key 2 returns you to the NAVMenu Cover Screen (Screen 41). By pressing Key 4, NEAR NAVAID, you can switch toScreen 45, Ten Nearest Beacons, giving information about the ten nearest beacons.DETAILED OPERATIONScreen 44: Airport Information ScreenRev 9 Jul 2006 3-36 <strong>Sky<strong>map</strong></strong>/Tracker <strong>IIIC</strong> Pilot's Guide
DETAILED OPERATIONOnce you have selected an airport on Screen 43 and pressed Key 3, MORE INFO, thedisplay will change to Screen 44 above. This gives additional information about runways,frequencies, elevation etc. for the airport in question.To return from this Screen to Map Mode (Screen 38 or 47) you simply press Key 2. Toselect another airport from the Ten Nearest (Screen 43) you press Key 1 and if you wantto see the list of ten nearest beacons, simply press Key 3, which will take you directly toScreen 45, Ten Nearest Beacons. To obtain a DIRECT TO for the chosen airport all youhave to do is press Key 5, labelled DIRECT TO, and you will switch back to (Screen 47)MAP Mode with the selected DIRECT TO activated.If you want to view the area immediately around the chosen airport, press Key 4. This willcall Screen 10A which is very similar to Screen 10, the View and Edit User Waypoint onthe Map Screen. Screen 10A can be cancelled by pressing Key 1, PREV PAGE.BeaconsDETAILED OPERATIONScreen 45: Ten Nearest Beacons ScreenThis Screen is accessed by pressing Key 4, NEAR NAVAID, on Screen 41, NAV MenuCover Screen, and dynamically shows the range and bearing of the ten nearest beacons.When this Screen appears you will find a cursor placed over the first beacon in the list.The list can be scrolled up and down using the joystick. Once you have placed the cursorover the name of the beacon you want, press Key 3, MORE INFO, to display Screen 46below, which gives additional information about that beacon.Pressing Key 1 will return you to MAP mode (Screen 38 or 47). Key 2 returns you toScreen 41, NAV Menu Cover Screen. Pressing Key 4, NEAR APTS, will take you toScreen 43, giving you the list of the ten nearest airports.To obtain a DIRECT TO for the chosen beacon all you have to do is press Key 5, labelledDIRECT TO, and you will switch back to (Screen 47) MAP mode with the selectedDIRECT TO activated.Rev 9 Jul 2006 3-37 <strong>Sky<strong>map</strong></strong>/Tracker <strong>IIIC</strong> Pilot's Guide
DETAILED OPERATIONScreen 46: Beacon Information ScreenThe Screen above shows the additional information about the beacon chosen on Screen45, Ten Nearest Beacons.From here by pressing Key 2 you will get back to MAP mode (Screen 38 or 47). To selectanother beacon from the Ten Nearest (Screen 45) you press Key 1. If you press Key 3,IDENT, the unit will mimic the Morse code ident for the chosen beacon on the internalbeeper (and on the external alarm if you switched this on in Screen 23, NAV ModeCustomisation Screen).If you want to view the area immediately around the chosen beacon, press Key 4. This willcall Screen 10A which is very similar to screen 10, the View and Edit User Waypoint onthe Map Screen. Screen 10A can be cancelled by pressing Key 1, PREV PAGE.To obtain a DIRECT TO for the chosen beacon all you have to do is press Key 5, labelledDIRECT TO, and you will switch back to (Screen 47) MAP mode with the selectedDIRECT TO activated.DETAILED OPERATIONRev 9 Jul 2006 3-38 <strong>Sky<strong>map</strong></strong>/Tracker <strong>IIIC</strong> Pilot's Guide
DETAILED OPERATIONMAP MODE WITH NAV INFORMATIONWhenever a flight plan is active or you have called for a DIRECT TO, the <strong>map</strong> will haveextra navigation information added to it and will resemble Screen 47 below. Alternativelyyou may have selected one of the other Navigation Modes detailed in the NAV MenuScreens Section of this Manual. The same navigation data is presented on all thealternative screens in different ways. The following text refers to the standard NavigationMode Screen setting (TOPO ON). Alternative Screens 47A and 47B are discussed at theend of this section.DETAILED OPERATIONScreen 47: Map Mode with NAV Information ScreenIf the TOPO OFF Large Map Mode is selected, the <strong>map</strong> will display aeronautical data only ona black background.The Course Deviation Indicator (CDI) at the bottom right of the <strong>map</strong> can be switched ONor OFF or be set to work numerically and the Full Scale Deflection (FSD) selected onScreen 23, NAV Mode Customisation Screen. If you have selected the CDI alarm ON,when the last element of the CDI bar graph comes on (or when the full scale value as seton Screen 23 is reached) the internal and external alarms (if switched on) will beep at arate of 2Hz for 5 seconds.Key 5 will change to ALARM OFF and if you press this before the 5 seconds are up thiswill silence the alarm. When the alarm switches off automatically after 5 seconds, Key 5'slabel will go blank and have no function for 2 seconds then revert to DIRECT TO (orDIRECT TO OFF). This is to make sure you don't inadvertently select or cancel DIRECTTO mode if you press this Key just as the alarm is cancelling automatically. The CDIalarm resets itself as soon as you come back within the full scale set. It will then bereactivated whenever the full scale is reached again.The box at the bottom left of the <strong>map</strong> window shows the destination point when you are inDIRECT TO Mode preceded by the “DIRECT TO” symbol or the FROM and TO waypointswhen you are in Flight Plan Mode.A great deal of other navigation information is available to you above and below the <strong>map</strong>.(The positioning of this data that is described in the following relates to when the screen isin Landscape Mode. The position of some of the items is different when Portrait Mode isused.) Starting at the top of the screen on the left hand side you will see DIS. This is thedistance or range to run to the destination point from your present position. This distanceRev 9 Jul 2006 3-39 <strong>Sky<strong>map</strong></strong>/Tracker <strong>IIIC</strong> Pilot's Guide
DETAILED OPERATIONfigure is given in whichever units you selected on Screen 22, Map Customisation Screen.In the left centre of the screen at the top you can read BRG. This is the magnetic bearingto the next turning point.To the right of BRG at the top of the <strong>map</strong> is the ETE. This gives the Estimated Time Enroute(i.e. the estimated time, in hours and minutes, that it will take you to get to thedestination point from your present position assuming you maintain your present groundspeed.On the <strong>Sky<strong>map</strong></strong> <strong>IIIC</strong> unit only, at the top right of the <strong>map</strong> is the ETA. This is the EstimatedTime of Arrival at the next turning point. Ensure you have set the local time offsetcorrectly to get local ETA’s. Refer to the GPS Status Screens Section of this Manual formore details. (The reason that ETA is not available on Tracker <strong>IIIC</strong> is that, depending onthe type of GPS receiver in use, real time and local time offset is not always known.)In the left centre of the screen at the bottom is TRK. This is the actual magnetic track theaircraft is travelling over the ground. By comparing this with your magnetic heading youcan make an estimate of the crosswind component.To the right of TRK is GS. This is the actual ground speed of the aircraft and is displayedin Knots if you set the <strong>map</strong> units to nautical miles on Screen 22, Map CustomisationScreen, MPH if you set them to statute miles or KPH if the <strong>map</strong> units are set to kilometres.By comparing the GS with your TAS you can make an estimate of the head or tail windcomponent. Alternatively refer to Screen 58, Density Altitude, True Air Speed, and WindsAloft in the E6B Calculator Screens section of this manual.If ground speed is less than 3 Kt., the <strong>map</strong> will revert to North Up even if Track Up isselected. This is to stop the <strong>map</strong> rotating when static due to the small position fix changescaused by atmospheric and other effects.If you have entered this Screen 47 by activating a flight plan, a DIRECT TO can beperformed on top of the flight plan. You can initiate the DIRECT TO either to an item fromthe database or by using the joystick pointer or by calling up one of the 10 nearest airportsor beacons. In each case the Key 5 label will change to “DIRECT TO OFF”. The flight planthat previously was active will fall into the background and will be replaced by the DIRECTTO information. When the DIRECT TO destination is reached or whenever you press theDIRECT TO OFF Key (Key 5), the flight plan and its information will be reinstated.Viewing En-route ETA’s and Direct-To PageWhen flying a flight plan, the ETA’s for each leg of the flight plan can be viewed on Screen41A which is accessed by pressing Key 5, DIRECT TO on the MAP mode screen (screen47).DETAILED OPERATIONRev 9 Jul 2006 3-40 <strong>Sky<strong>map</strong></strong>/Tracker <strong>IIIC</strong> Pilot's Guide
DETAILED OPERATIONScreen 41A: View ETA’s and Skip Leg Screen.DETAILED OPERATIONOn entry to Screen 41A, a magenta cursor will be placed over the current destinationwaypoint.Direct ToThe Direct To function allows you to perform a short cut whilst flying a flight plan byskipping over intermediate legs and flying directly to a point further along your plannedflight plan. Once the selected point is reached, the normal flight plan is automaticallyresumed.A black cursor bar is hidden behind the magenta bar that is highlighting the currentdestination waypoint. The black cursor is used to select the point to go Direct To. Thiscursor can be moved up and down the active flight plan with the joystick.If a waypoint further down the flight plan is selected then the DIRECT TO key is hit, the unitwill return to the <strong>map</strong> with a pseudo DIRECT TO running on top of the flight plan to theselected point. The CDI will be centred and the FROM-TO box will be replaced with a directto box. Once the selected point is reached, the normal flight plan is automatically resumed.This function is very useful if you have been forced off your planned flight plan and wish totake the flight plan up again at a later turning point. Note that although this is now a directrouting, it is still to a flight-planned waypoint and therefore the DIRECT TO OFF key is notshown. To revert to your original flight planned route you can either select DIRECT TOyour original next waypoint or reactivate the flight plan from screen 12.Rev 9 Jul 2006 3-41 <strong>Sky<strong>map</strong></strong>/Tracker <strong>IIIC</strong> Pilot's Guide
DETAILED OPERATIONArrival at an En-route User WaypointScreen 48: NAV Information and WPT ALERT Flags Showing – En-route ScreenTo set the radius for the Arrival Alarm you should refer to the data on Screen 23, NAVMode Customisation Screen. When the distance remaining to run to an en-route waypointfalls below the Arrival Alarm value, the [WPT ALERT] flag is displayed and the internal andexternal alarms (if switched on) beep at a rate of 2Hz for 5 seconds. To make the changeto NEXT LEG you have to press Key 1 and if you wish to silence the alarm before the 5seconds are up, simply press Key 5, the label of which has changed to ALARM OFF. Thealarm is switched off automatically after 5 seconds; Key 5 will go blank and have nofunction for 2 seconds. It will then revert to DIRECT TO. This is a safety measure toprevent you from inadvertently selecting DIRECT TO mode by pressing Key 5 just as it iscancelling automatically.Once you have pressed Key 1 to select the next leg, Screen 47 re-appears showing all therelevant information for the new leg. The next leg of the flight plan will now be displayed asa solid magenta coloured line with a black border. This black border differentiates the trackline from controlled airspace which has no border.If you pass the waypoint the flag will change to [WPT PASSED]. If the unit has been setup for AUTO NEXT LEG in Screen 23, then as the waypoint is passed the unit willautomatically revert to Screen 47 with all the new leg information. Key 1 will go blank andinactive for two seconds. It will then revert to MAIN MENU.When the WPT Alert alarm has been given, a new box will appear at the bottom of thescreen showing the new course [NEW CRS XXX] to steer for the next leg of the flight plan.The next leg of the flight plan will also be displayed as a solid white line.Prior to reaching a waypoint within a flight plan, Turn Anticipation provides navigationalong a curved path segment to ensure a smooth transition between two adjacent legs inthe flight plan. The curved path segment is based upon the aircraft's groundspeed and theamount of course angle change between the legs.Turn Anticipation will only work if it is selected ON in Screen 23, NAV Mode CustomisationScreen, and if the course change is greater than 5° and less than 90°. If the coursechange is less than 5° then turn anticipation is not necessary. If the course change isgreater than 90° it is up to the pilot which way round the turning point he turns.DETAILED OPERATIONRev 9 Oct 2006 3-42 <strong>Sky<strong>map</strong></strong>/Tracker <strong>IIIC</strong> Pilot's Guide
DETAILED OPERATIONIf Turn Anticipation is set to ON and the upcoming leg satisfies the Turn Anticipation rules(i.e. course change greater than 5° or less than 90°), the Turn Anticipation function isactivated. If Turn Anticipation is switched OFF or the upcoming leg course change isgreater 90°, you may get a STEEP TURN warning. The Steep Turn warning will be givenif the upcoming turn will involve a bank angle in excess of 25° based on current groundspeed.Arrival at Your Final DestinationDETAILED OPERATIONScreen 49: NAV Information and WPT ALERT Flags Showing - Final ScreenThis Screen appears whenever the next waypoint is the last in the current flight plan.When the distance to run to the last WPT falls below the Arrival Alarm value, the [WPTALERT] flag is shown and the internal and external alarms (if switched on) beep at a rateof 2Hz for 5 seconds.The label for Key 1 changes to NAV OFF and that for Key 5 changes to ALARM OFF. Ifyou press Key 5 the audible alarm is silenced. The alarm will switch itself off automaticallyafter 5 seconds, then after a further 2 seconds the label for Key 5 will revert to DIRECT TO(or DIRECT TO OFF if in DIRECT TO mode).If you are in Flight plan Mode when Key 1 is pressed, the Navigation MAP Mode iscancelled and Screen 38 is called. If you are in DIRECT TO mode when Key 5 is pressed,DIRECT TO Mode is cancelled and Screen 38 will appear. If you are in DIRECT TO Modewith an underlying flight plan still active when you press Key 5, DIRECT TO Mode will becancelled and Screen 47 will reappear with the original flight plan reinstated.As the last waypoint is passed, the flag will change to [WPT PASSED].Rev 9 Jul 2006 3-43 <strong>Sky<strong>map</strong></strong>/Tracker <strong>IIIC</strong> Pilot's Guide
DETAILED OPERATIONAlternative Navigation Map ModesYou may have selected one of the other Map presentation modes detailed in the NAVMenu Screens Section of this Manual. The same navigation data as described previouslyis presented on all the alternative screens in different ways.TOPO ON / TOPO OFF Large Text ModeScreen 47A: TOPO ON Large Text NAV Information Screen.This Screen presents the numeric navigation information in large text laid over the <strong>map</strong>display in such a way as to allow you a forward view of the <strong>map</strong> if being used in Track UpMode. As with standard Map NAV Mode, the CDI scale and format may be adjusted. Ifthe joystick is touched, the display will immediately revert to Map format to allow full use of<strong>map</strong> graphics. When the joystick is reset or after 30 seconds with no key or joystickactivity, Screen 47A will be reinstated.As with standard Map Mode, if the TOPO OFF Large Text Mode is selected, the <strong>map</strong> willdisplay aeronautical data only on a black background.TOPO ON / TOPO OFF CDI (Pseudo CDI) Mode:DETAILED OPERATIONRev 9 Jul 2006 3-44 <strong>Sky<strong>map</strong></strong>/Tracker <strong>IIIC</strong> Pilot's Guide
DETAILED OPERATIONScreen 47B: CDI NAV Information ScreenDETAILED OPERATIONThis Screen presents numeric navigation information in small text but instead of a <strong>map</strong>display, shows a pseudo CDI complete with OBS knob. The aircraft icon in the center of theCDI will remain static and the outer ring represents the desired magnetic track between thestart waypoint and the destination waypoint (i.e. magnetic bearing to waypoint if you were ontrack). On entering NAV Mode or activating a new flight plan leg or a DIRECT TO, the outerring will show the desired track to the active waypoint.A GPS TRACK bug, which rotates with the aircraft’s actual track, is positioned on the CDIouter ring. This indicates the actual magnetic track of the aircraft. There is also included aconventional TO / FROM flag.Flying with the pseudo CDI is very similar to flying with a conventional VOR indicator. Offtrack error (XTE) is represented by a bar that moves left or right of center. The center ofthe scale represents the aircraft's position. As with a conventional CDI or VOR indicator,to correct your track error, fly towards the bar. The full scale deflection or scale of the CDIcan be selected on Screen 23, NAV Mode Customization Screen.In order to gain, and remain on the desired track, adjust your aircraft heading until the CDIbar is centered. Once the CDI bar is in the center of the display indicating no cross trackerror (XTE), adjust your aircraft heading in small increments until the track bug, whichrotates around the outer ring, is at the top of the display.Once the CDI is centered and the track bug is aligned at the top of the display you areflying precisely along your desired track. If the track bug is aligned at the top of the displaybut the CDI bar is not centered, this indicates you are flying parallel to your desired trackby however far the XTE is indicating.If whilst flying a flight plan you need skip to another waypoint in the flight plan, press key 5(DIRECT TO) followed by key 3 (DIRECT TO) in exactly the same way as describedearlier in this section.The TO / FROM flag will normally point up to indicate you are flying TO the waypoint.When you pass your destination waypoint, the TO / FROM flag will point down to indicateyou have passed the waypoint and you are now flying away FROM your destination. Asyou pass your waypoint and the FROM flag appears, the desired track ring will remainfixed at the original desired track and the CDI will continue to show track error left or rightof the extended leg line.Rev 9 Jul 2006 3-45 <strong>Sky<strong>map</strong></strong>/Tracker <strong>IIIC</strong> Pilot's Guide
DETAILED OPERATIONIf whilst en-route to a destination you decide that you would like to approach thatdestination point from an angle other than that displayed on the CDI by the desired trackring, you can alter the desired track setting by pushing the INC OBS (increment OBS) orDEC OBS (decrement OBS) Keys.This has the effect of rotating your desired track ring and hence rotating the desired trackline on the <strong>map</strong> screen using the destination point as a pivot. For example if you wereapproaching an airport from the south west on an inbound heading of 070° but the runwayin use at that airport was 09, it may be desirable to approach the airport on a heading of090° so that you were lined up for the approach.By pressing the INC OBS Key you would increment the desired track setting from 070° to090°. The CDI would then show a fly left indication because you would be off track to theright from your new track line. By turning left it would then be possible to intercept the newtrack line then fly straight into the airport on the new approach heading.If the joystick is touched, the display will immediately revert to Map format (either small orlarge text as selected) to allow full use of <strong>map</strong> graphics. When the joystick is reset,Screen 47B will be reinstated. When flying with the CDI selected, WPT ALERT messagesand other warnings will be displayed in the CDI area.In this mode, the small CDI window will show the numeric cross track error, unless it hasbeen selected to OFF in Screen 23 NAV Mode Customisation Screen.DETAILED OPERATIONRev 9 Jul 2006 3-46 <strong>Sky<strong>map</strong></strong>/Tracker <strong>IIIC</strong> Pilot's Guide
DETAILED OPERATIONDEMO MODETo allow you to practice all aspects of navigation on the ground and to become familiarwith handling it, your unit can be used as a simulator by selecting its fully functioningDemo Mode. Using this mode you can also replay your logged flight data.Screen 20: Demo Mode Setup ScreenDETAILED OPERATIONThis Demo Mode Screen can be accessed by pressing Key 3, DEMO MODE, on Screen 1,Title Screen, provided that, since the time you switched it on, your <strong>Sky<strong>map</strong></strong> <strong>IIIC</strong> has notreceived valid satellite information from its internal GPS receiver, or your Tracker <strong>IIIC</strong>similarly lacks fix data from its external position source.When you enter Demo Mode you will find a cursor over the word LAT. You can then usethe joystick to set up the latitude and longitude for any point from which you want the demoto start. (The default latitude and longitude will be the co-ordinates of your last fixposition.) Alternatively you can press Key 3 and select a start point from the built-indatabase. You can also set the airspeed at which you want to fly the demo to anythingbetween 000 and 999 Knots.Once you have set your position and speed, if you press Key 5 you will find Screen 38,Map Mode, displayed and you are ready to start Demo Mode. All <strong>map</strong> Screens that youaccess whilst Demo Mode is switched on will, for safety reasons, have a DEMO MODEwarning box displayed to ensure you do not use them while in the air.Rev 9 Jul 2006 3-47 <strong>Sky<strong>map</strong></strong>/Tracker <strong>IIIC</strong> Pilot's Guide
DETAILED OPERATIONScreen 50: Representation of Screen 47 Showing DEMO MODE FlagIf you wish to replay the flight data logged into your unit, set the airspeed as explained abovethen press Key 4. Screen 50 will then be displayed with the logged data being replayed atthe specified speed. This allows long flight plans to be replayed in fast motion.If Demo Mode is active and you switch to Screen 2, Main Menu Screen, you will see Key 3is now labelled DEMO OFF and can be used to cancel Demo Mode.DETAILED OPERATIONRev 9 Jul 2006 3-48 <strong>Sky<strong>map</strong></strong>/Tracker <strong>IIIC</strong> Pilot's Guide
DETAILED OPERATIONE6-B CALCULATORE6-B functions are accessible by pressing Key 3, NOTE PAD, in Main Menu followed byKey 3, E6-B CALC, in the Note Pad Screen. This gives access to Screen 57, E6-BCalculator Screen. This function is not available in Demo Mode.Screen 57: E6-B Calculator Cover ScreenDETAILED OPERATIONKey 1 returns you to Screen 2 Main Menu.Key 6 calls Screen 58, the Density Altitude/TAS/Winds Aloft Calculator page.Key 7 calls Screen 59, Vertical Navigation page.Key 8 calls Screen 60, Trip/Fuel Planning page.Key 9 calls Screen 61, Sunset/Sunrise Calculator page.Density Altitude/TAS/Winds Aloft CalculatorScreen 58: Density Altitude, True Air Speed & Winds Aloft ScreenOn entry to this Screen a cursor will be positioned over the Indicated Altitude (IALT) dataentry field.Rev 9 Jul 2006 3-49 <strong>Sky<strong>map</strong></strong>/Tracker <strong>IIIC</strong> Pilot's Guide
DETAILED OPERATIONDETAILED OPERATIONTo calculate Density Altitude (DALT) and True Airspeed (TAS) follow these steps.1. Enter the indicated altitude reading from your altimeter next to the IALT heading.Default value on entry to Screen is GPS altitude for <strong>Sky<strong>map</strong></strong> <strong>IIIC</strong> or 2000 feet forTracker <strong>IIIC</strong> if no altitude value is being received from the position source.7. Move the cursor over the entry field next to the heading IAS/CAS and enter yourindicated or calibrated airspeed. Default value on entry to this screen is GPS groundspeed.8. Move the cursor over the entry field next to the heading BARO and enter theatmospheric pressure in either inches of mercury (Hg) or millibars (mb). Defaultvalue is 29.92Hg / 1013mb.9. Move the cursor over the entry field next to the heading TAT and enter the total airtemperature read from your external aircraft thermometer in either F or C. Default valueon entry to this Screen is 59F/15C.The calculated density altitude (DALT) and true airspeed (TAS) will now be correctlydisplayed in the lower half of the Screen.To calculate Winds Aloft (WIND) and Headwind / Tailwind Component (COMP), followthese steps.1. Ensure you have followed steps one to four above so that TAS has been correctlycalculated.10. Move the cursor over the entry field next to the word HDG and enter the magneticheading of the aircraft from your compass or DI. Default value on entry to thisScreen is GPS track11. The wind direction and speed (WIND) along with the head or tailwind component(COMP) will now be displayed in the lower half of the Screen.When the wind has been calculated and you return to the <strong>map</strong> Screen by pressing Key 5,MAP, a wind arrow will be displayed on screen, correctly orientated and pointing at theaircraft icon to give a visual representation of the wind direction with respect to the aircraft.The wind arrow will disappear after 30 seconds.Vertical Navigation (VNAV)VNAV is a function that tells the pilot when to start descending or climbing in order toreach a certain altitude at a certain distance from the next waypoint and is entered bypressing Key 3, VNAV, on Screen 57, E6-B Calculator Cover Screen.This function can only be switched on when a Flight plan is being flown or a DIRECT TO isbeing executed, in other words, when there is a valid destination waypoint.Rev 8 Oct 2004 3-50 <strong>Sky<strong>map</strong></strong>/Tracker <strong>IIIC</strong> Pilot's Guide
DETAILED OPERATIONDETAILED OPERATIONScreen 59: V NAV Setup ScreenOn entry to Screen 59, if there is no active waypoint the DESTINATION box will read NOWPT. You must have an active waypoint in order to activate VNAV Mode. If there is anactive waypoint its name will be shown.Once in the VNAV Screen you must enter the cruise altitude (the altitude FROM which youwill descend), the final altitude (the altitude TO which you want to descend), the rate ofdescent (in FPM feet per minute) and the distance before the upcoming waypoint that youwant to achieve the new level BY.On entry to this Screen, the FROM value will default to GPS altitude if your unit is a<strong>Sky<strong>map</strong></strong> <strong>IIIC</strong> or to 5000 feet if your unit is a Tracker <strong>IIIC</strong> (or the last set value). The TOvalue will default to 1500 feet (or the last set value). The BY value will default to 5.0nm (orlast set value) and the AT value will default to 500fpm (or last set value).The DESCEND IN box will show an active countdown of the time left before you shouldstart your descent and will be recalculated if you change any of the four variables (FROM,TO, BY, AT) or your groundspeed.If Screen 59 is entered then exited by pressing Key 1, VNAV mode is not activated; thevalues are simply retained for use later in the flight.If Screen 59 is entered then exited by pressing Key 5, Screen 47, 47A or 47B (NAV Mode)Rev 9 Jul 2006 3-51 <strong>Sky<strong>map</strong></strong>/Tracker <strong>IIIC</strong> Pilot's Guide
DETAILED OPERATIONScreen will be displayed with the following changes.1. Key 5 will now read VNAV OFF and there is a new VNAV message box.12. If the DESCEND IN counter is greater than 00:00, the new message box will showDESCEND IN with the counter value.13. When the DESCEND IN counter reaches 00:00, the alarm will sound and amessage will be displayed across the Screen saying START DESCENT NOW. Key5 will change to ALARM OFF then back to VNAV OFF. Once Key 5 is hit or thealarm times out, the START DESCENT message will disappear and the VNAVmessage box will now show ADVISORY ALT: XXXXX ft and count down. Thedescent angle will be fixed at this point to prevent changes in ground speed fromaltering the descent profile.When the advisory altitude is within 500 feet of the TO altitude, the alarm will sound againand a message will be displayed across the Screen saying FINAL ALT IMMINENT. Key 5will change to ALARM OFF then back to VNAV OFF. Once Key 5 is hit or the alarm timesout, the advisory altitude will continue to count down until it reaches the TO altitude.VNAV mode will then cancel automatically.If you wish to perform a DIRECT TO or select a new flight plan the VNAV Mode will needto be cancelled.VNAV can be used for climbing as well as descending. If the FROM altitude is set to alower value than the TO altitude then everywhere the words DESCENT and DESCENDappear, the word CLIMB will be used instead.Trip/Fuel PlanningThis feature is entered by pressing Key 4, TRIP/FUEL, on Screen 57, E6-B CalculatorCover Screen, and allows you to call up any flight plan and view the following details abouteach leg of the flight plan. This feature can also be entered whilst flight plan planning fromScreens 11 or 42, Flight Plan Selection Screens.1. BRG (Initial Track, Magnetic)14. DIS (Leg Distance)15. ETE (Leg Time)16. REQ (Fuel Required for Leg)And for the total flight plan:1. DIS (Total Distance)17. ETE (Total Flight Plan Time)18. REQ (Total Fuel Required)All you need to input is your cruising speed and your fuel burn. Fuel burn is entered inunits / hour. The units are not important providing you use the same units for fuel flow andfuel quantity. If you fill your aircraft tanks using US gallons (or kilograms), enter your fuelflow in USG/hr (kg/hr).DETAILED OPERATIONRev 9 Jul 2006 3-52 <strong>Sky<strong>map</strong></strong>/Tracker <strong>IIIC</strong> Pilot's Guide
DETAILED OPERATIONScreen 60: Trip / Fuel Flight Plan Select ScreenDETAILED OPERATIONOn entry to Screen 60, the cursor will be positioned over the flight plan number. Defaultspeed will be 120 knots or that last set. Default flow/hour will be 6.0 or that last set.<strong>Moving</strong> the joystick up and down alters the flight plan number. <strong>Moving</strong> the joystick rightmoves the cursor down to the leg selection. <strong>Moving</strong> the joystick left moves the cursor upto the flow and speed settings.When using this function for the first time, move the cursor up to SPEED and set the cruisespeed of your aircraft. Move the cursor down to FLOW/HR and set the fuel flow per hourfor your aircraft. These settings will be permanently stored for later use.Next move the cursor down and select the flight plan you want to perform the calculationsfor and then move the cursor down again to scroll through the legs of your chosen flightplan.As you scroll through the flight plan, the seven calculated fields in the lower part of theScreen will be updated. The four values grouped together (DIS, BRG, ETE and REQ) arethe DIS (Leg Distance), BRG (Initial Track, Magnetic), ETE (Leg Time) and REQ (Fuelrequired for Leg) for the leg displayed.The three values grouped below (FPLN DIS, ETE and REQ) are the FPLN DIS (Total flightplan distance), ETE (Total flight plan time) and REQ (Total fuel required, no reserve) forthe flight plan displayed.Sunset/Sunrise Calculator.This feature is entered by pressing Key 5, SUNSET/RISE, on Screen 57, E6-B CalculatorCover Screen, and allows you to calculate sunrise and sunset times for any point in theworld. You will be asked to input a latitude, longitude and date. The sunrise and sunsettime for that date will then be displayed in your local time.Rev 9 Jul 2006 3-53 <strong>Sky<strong>map</strong></strong>/Tracker <strong>IIIC</strong> Pilot's Guide
DETAILED OPERATIONScreen 61: Sunset/Sunrise Calculator ScreenOn entry to this Screen the present or last known latitude and longitude will show. Thepresent date (<strong>Sky<strong>map</strong></strong> <strong>IIIC</strong> only) will also show. If your unit is a Tracker <strong>IIIC</strong>, a default datevalue will be displayed.You can now alter the latitude, longitude and time with the joystick or alter the latitude andlongitude by choosing an item from the database. Key 5, DATABASE, calls Screen 13,Database Selection Screen. Once an item is selected, this Screen returns with the item'slatitude and longitude and name showing.The POS, SUNRISE and SUNSET fields are all re-calculated each time you alter theposition or date.Please Note: The Sunrise and Sunset times displayed on this screen are displayed in YOURLOCAL TIME (i.e. UTC + your local offset), not the local time of the position selected.Allowance must be made if the position you have selected is in a different time zone from thatfor which the unit is set up for.DETAILED OPERATIONRev 9 Jul 2006 3-54 <strong>Sky<strong>map</strong></strong>/Tracker <strong>IIIC</strong> Pilot's Guide
SETUP SCREENSAPPENDIX A SETUP SCREENSSETUP SCREENSScreen 21: Setup Cover ScreenYour Bendix/King unit allows you a great deal of flexibility to customise it to suit your ownwishes and requirements. It also contains a high level of automatic self-testing anddiagnostics. All customisation and diagnostic functions are grouped together in this Setupsection.To access Screen 21, Setup Cover Screen press Key 4 SETUP in Main Menu.Key 1 returns you to Screen 2, Main MenuKey 10 gives access to Screen 22, Map Customisation Screens.Key 11 gives access to Screen 23, NAV Mode Customisation Screen.Key 12 gives access to Screen 24, Personal Identification Number (PIN) SetupScreens.Key 13 gives access to Screen 28, Installation and Diagnostic Screens.Map Setup ScreensAPPENDICESRev 9 Jul 2006 A-1 <strong>Sky<strong>map</strong></strong>/Tracker <strong>IIIC</strong> Pilot's Guide
SETUP SCREENSScreen 22: Map Customisation ScreenTo access Screen 22, Map Customisation Screen, presses Key 4, SETUP, in Main Menu,followed by Key 2, MAP SETUP, in Screen 21, Setup Cover Screen.When this Screen first appears you will always see the current settings with a cursor overthe words ORIENTATION. You can then use the joystick to move the cursor up and downthe list of headings. When the cursor is over the heading you wish to alter, move thejoystick to the right. This will in turn move the cursor over to the set of options available forthat heading. <strong>Moving</strong> the joystick up and down will then allow you to scroll through theseoptions.The various settings available for each heading are listed below. The default settings arethose shown in the illustration above. To reset the values on this Screen (or Screens 22A,22B and 22C) to their defaults, press Key 3 RESET VALUES. This will reset the values onthe displayed screen only. In order to reset all user defined data globally, see the ClearMemory screens later in this section.Settings available:APPENDICESORIENTATION: track up / north up.AIRPORT NAMES: ICAO code / Airport name / City name.MAP UNITS: nautical miles / statute miles / kilometres.COORD SYSTEM: LAT/LON / OSGB / UTM.DISPLAY: landscape standard / landscape inverse / portrait standard / portrait inverseLANGUAGE: English / French / German / Spanish.MIN R/W LENGTH: selectable from 0 to 15 000.R/W SURFACE REQUIRED: hard/soft / hard.EXTENDED TRACK: on / off.AUTO ZOOM: off / on.AUTO DECLUTTER: on / offKEY BEEP: on / off.LOGGING RATE: selectable between 000 (off) and 999 secs.POSITION REF: all data / VOR’s / VOR’s & AirportsAIRSPACE ALERT: on / offORIENTATION: This allows you to choose whether to have the <strong>map</strong> displayed with northat the top of the screen or orientated to have the aircraft's track aligned up the screen.Rev 9 Jul 2006 A-2 <strong>Sky<strong>map</strong></strong>/Tracker <strong>IIIC</strong> Pilot's Guide
SETUP SCREENSAIRPORT NAMES: This gives you the option of labelling the airport icons on the <strong>map</strong> withthe full names of the airports (long ones truncated to 9 characters), the full names of thecity associated with the airport or the ICAO 3 or 4 letter location indicators.MAP UNITS: This allows you to specify the units in which the scale bar and all navigationinformation will be displayed. If nautical or statute miles are selected, all lengths andaltitudes will be reported in feet. If kilometres are selected, all lengths and altitudes will bereported in metres.COORD SYSTEM: This option controls whether the unit operates with reference toLatitude/Longitude or UTM or OSGB grid referencesDISPLAY: Here you can choose the orientation of the display with respect to the keys.Portrait Std mode is usually selected for leg and yoke-mounted operation.LANGUAGE: Enables you to choose the language in which you would prefer the unit tooperate.MIN R/W LENGTH: This allows you to set the minimum length of main runway at theairports, which will be displayed when you ask the unit to display the ten nearest airports.The minimum length can be specified in steps of 1 foot from 0 to 15,000 feet (or meters if<strong>map</strong> units are set to kilometres). By setting a minimum length you can force the unit tosearch for those airports with runways, which are equal to or longer than the pre-setminimum length. To disable this filter set the minimum runway length to 00000 feet.R/W SURFACE REQUIRED: R/W Surface Required is also used when searching for theten nearest airports in <strong>map</strong> mode, if set to hard/soft, airports with either hard or softrunways will be displayed. If set too hard, only airports with hard runways will be displayedand soft-runway airports ignored.EXT TRACK: If Extended Track is turned on, you will see an extended track line drawnahead of your present position in the direction of your present track. This can sometimesbe useful to see just where the aircraft would end up if the present heading weremaintained. Alternatively you can dispense with this <strong>map</strong> feature simply by selecting EXTTRACK to OFF.AUTO ZOOM: Auto Zoom is a useful function to use as you approach your destination.When flying the last leg of a flight plan or when flying a DIRECT TO, the zoom range isautomatically adjusted. The unit selects the lowest zoom setting that will show thedestination and the current aircraft position on the same <strong>map</strong> image. This automaticselection of the optimum zoom range continues until either the final destination is reached,the flight plan or DIRECT TO is cancelled, or the pilot manually adjusts the <strong>map</strong> zoom bypressing the ZOOM IN or ZOOM OUT keys.AUTO DECLUTTER: This unique feature makes the <strong>map</strong> more readable in areas of highdata density by removing unimportant icon labels. Each time the <strong>map</strong> is redrawn, the datadisplayed is built up in layers starting with the least important data classes (towns etc)through to the most important data class (airports). With Auto Declutter switched on as the<strong>map</strong> is being built, if a higher priority icon label is found to clash with a lower priority icon labelalready on the screen, the lower priority icon label will be removed. This prevents icon labeloverlaps and clashes producing a clearer <strong>map</strong>.KEY BEEP: This allows you to select the beep that occurs when you press a key or movethe joystick on or off.LOGGING RATE: This gives you the choice of how often your position is stored in memoryfor playback in demo mode or to a PC. A setting of 000 switches the logging function off. ARev 9 Jul 2006 A-3 <strong>Sky<strong>map</strong></strong>/Tracker <strong>IIIC</strong> Pilot's GuideAPPENDICES
SETUP SCREENStotal of 2000 fixes are stored in continuous wrap around memory (i.e. newest data overwritesoldest). To calculate total logging time, divide 2000 by the logging rate per minute (30 seclogging rate = 2 per minute). This will give the total logging time in seconds (i.e. 2000 pointsdivided by 2 = 1000 minutes = 16 hours 40 mins).POSITION REF: This is the geographical item used to describe your position to you inMap Mode. Please refer to the Map Mode Screens Section of this Manual for moredetails.AIRSPACE ALERT: As the aircraft travels along its course the track ahead is scanned forairspace boundaries. An alert is given when the aircraft is the distance set in this optionfrom the boundary. This function is disabled by setting AIRSPACE ALERT: OFF here.Screen 22A: Point Features Data Class Setup ScreenAPPENDICESScreens 22A, 22B and 22C, the Data Class Setup Screens are accessed by repeatedlypressing Key 5, NEXT. It is impossible to include every item from the database within thegraphic <strong>map</strong> display, especially when zoomed out to the smaller scale <strong>map</strong>s. The DataClass Setup Screens allows you to choose the level of zoom at which you wish each of theclasses of data to become visible and at which level of zoom you want their correspondinglabels to become visible. You can also configure the appearance of the <strong>map</strong> to yourpersonal preference for both TOPO ON and TOPO OFF modes.Rev 9 Jul 2006 A-4 <strong>Sky<strong>map</strong></strong>/Tracker <strong>IIIC</strong> Pilot's Guide
SETUP SCREENSScreen 22B: Cartographical Data Class Setup Screen.You have the option to select for each database class an ICON or LINE style, A TOPO ONMode colour, a TOPO OFF Mode colour, an ICON or LINE MAX zoom level (the maximumzoom level at which the icon or line will be displayed), a NAME MAX zoom level (themaximum zoom level at which the name label will be displayed) and a MIN zoom level (theminimum zoom level at which both the icon/line and name will be displayed. The defaultlevels are those shown in the illustrations.You will notice that there is a limited choice of icon styles for some data classes. This isintentional in order to keep the important data (such as airports) displayed in arecognisable form. You will also notice that some settings have N/A in their columns andare not adjustable. These are items that have fixed values and are not configurable by theuser. A good example of this is that you cannot set up a colour for the urban areas inTOPO OFF Mode because no cartography is displayed in TOPO OFF Mode.Not all data classes shown in the illustrations are available for all geographic areas, forexample VRPs are only included in certain data cards. Details of the data classesavailable on the data card you have installed are available from Bendix/King.APPENDICESScreen 22C: Line Features Data Class Setup ScreenRev 9 Jul 2006 A-5 <strong>Sky<strong>map</strong></strong>/Tracker <strong>IIIC</strong> Pilot's Guide
SETUP SCREENSScreen 22D: Airspace Data Class Setup ScreenPlease think carefully before altering any of the settings on these screens.You may inadvertently switch off an important data class (such as obstacles),which could compromise your situational awareness.APPENDICESPENDICESRev 9 Jul 2006 A-6 <strong>Sky<strong>map</strong></strong>/Tracker <strong>IIIC</strong> Pilot's Guide
SETUP SCREENSNAV Mode SetupScreen 23: NAV Mode Customisation ScreenWhen you first enter this Screen the current settings are displayed with a cursor over thewords CDI SCALE. You then have to use the joystick to move the cursor up or down.Once the cursor is over the heading you wish to alter, moving the joystick to the right willmove the cursor over to the set of options available for that heading.The various settings available for each heading are listed below. The default settings arethose shown in the illustration above. To reset the values on this screen to their defaults,press Key 3 RESET VALUES. This will reset the values on the displayed screen only. Inorder to reset all user defined data globally, see the Clear Memory screens later in thissection.CDI SCALE: 0.3 / 1.0 / 2.5 / 5.0 nm.CDI DISPLAY: bar / numeric / offCDI ALARM: on / off.WPT ALERT: 1 / 2 / 3 / 4 / 5 / 6 / 7 / 8 / 9 / 10 / 11 / 12 / 13 / 14 / 15 / 16 / 17 / 18 / 19 / 20 nm.AUTO LEG SELECT: on / off.AUTO NEXT LEG: on / off.TURN ANTICIPATION: on / offFLIGHT PLAN DISPLAY: all legs / active leg.INTERNAL ALARM: on / off.EXTERNAL ALARM: on / off.CDI SCALE: This enables you to choose which of the given distances you want the unitto use as the setting for the full-scale deflection of the Course Deviation Indicator (CDI) inNAV modeCDI DISPLAY: This allows you to set the CDI display in Map Mode to show either a bargraph, or a numeric read-out of course deviation or to be switched off. If selected OFF,the CDI is no longer shown while you are in Map Mode.CDI ALARM: When selected ON this produces an audible alarm to tell you when fullscaledeflection of the CDI has been reached. If you choose to set this to OFF, you disablethis alarm.WPT ALERT: You can use this feature to set the distance away from a flight plan turningpoint, or final destination, at which you wish the audio and visual arrival alarm to beAPPENDICESRev 9 Jul 2006 A-7 <strong>Sky<strong>map</strong></strong>/Tracker <strong>IIIC</strong> Pilot's Guide
SETUP SCREENSactivated.AUTO LEG SELECT: If you select this ON, the unit will automatically place the cursor onthe closest leg when Screen 12, Flight Plan Program / Edit Screen, is accessed to selectthe flight plan. Although the nearest leg to your present position is highlighted, analternative leg may be selected by using the joystick. If AUTO LEG SELECT is switchedOFF the cursor will simply be positioned over the first leg in the flight plan wheneverScreen 12 is selected.AUTO NEXT LEG: If you select this option ON then, as each waypoint in the flight plan ispassed, the next leg will be automatically selected. You thus do not need to press Key 1(the NEXT LEG Key) as this function produces the same effect automatically. If you selectAUTO NEXT LEG to OFF, you will then need to activate the next leg in the flight planmanually by pressing Key 1 (the NEXT LEG Key) at the end of each leg, otherwise yourunit will continue to give you distance and bearing information to your previous turningpoint.TURN ANTICIPATION: Turn Anticipation provides navigation along a curved path segmentto ensure a smooth transition between two adjacent legs in the flight plan. If turned ON, AutoNext Leg will also automatically turn on. Auto Next Leg is an essential part of turnanticipation. Please refer to Arrival at an En-route User Waypoint in the Map Mode with NAVInformation Screen section of this manual for more details.FLIGHT PLAN DISPLAY: Allows a choice of displaying the full flight plan or just theactive leg on the <strong>map</strong> screen.INTERNAL (ARRIVAL and CDI) ALARM: This gives you the choice between havingthese internal alarms functioning or inactive.EXTERNAL (ARRIVAL and CDI) ALARM: This gives you the choice to switch ON orOFF the output from the unit, which can drive an external alarm device.APPENDICESRev 9 Jul 2006 A-8 <strong>Sky<strong>map</strong></strong>/Tracker <strong>IIIC</strong> Pilot's Guide
SETUP SCREENSPersonal Identification Number (PIN) SetupScreen 24: PIN Setup Cover ScreenWe have provided the security feature of a Personal Identification Number (PIN) in yourBendix/King unit with the main aim of preventing unauthorised persons from using yournavigation equipment. You may use this screen to set up your own choice of a four-digitpersonal number. This can be any permutation of the figures 1, 2, 3, and 4, e.g. 4412,2433, 3124 etc.To access Screen 24, Pin Setup Cover Screen, press Key 4, SETUP, in Main Menufollowed by Key 4, PIN SETUP, in Screen 21, Setup Cover Screen. On entry to thisScreen you will find the cursor positioned over the first of four question marks. Thejoystick is not active and the current four-digit PIN must be entered by pressing Keys 2, 3,4, and 5 (now labelled 1, 2, 3 and 4 as in the illustration above). The default PIN numberthat will be set when you receive the unit is 1234. As you enter each number by pressingeach of the relevant keys once, in the order that matches the PIN, each question mark inturn is replaced by an asterisk and the cursor moves one step to the right. When the lastdigit is entered, if you have failed to enter the correct four digits, Screen 25 (see illustrationbelow) will be displayed.APPENDICESRev 9 Jul 2006 A-9 <strong>Sky<strong>map</strong></strong>/Tracker <strong>IIIC</strong> Pilot's Guide
SETUP SCREENSScreen 25: PIN Incorrect ScreenIf you get this PIN INCORRECT message, just press Key 1 PREV PAGE and you go backto Screen 24 where you can make another attempt to enter the correct PIN. Unlike manybank Automatic Teller Machines, there is no limit to the number of attempts you can maketo input the correct PIN to your Bendix/King unit. Should you have the misfortune to forgetyour number, keep trying; there are only 256 permutations!APPENDICESScreen 26: PIN Change & Power-On Lock Enable ScreenIf you have entered the correct PIN then you move straight to Screen 26 as illustratedabove. On entry to this Screen, the current PIN and the status of the AUTO POWER-ONLOCK are displayed. The default selection for this is DISABLED. If you wish to activatethis power-on lock, pressing Key 3, AUTO LOCK, will change the setting to ENABLED.Pressing Key 1 returns you to Screen 21, the Main Setup page.Pressing Key 2 takes you into Screen 27 (see below) where you are able to change thePIN.Rev 9 Jul 2006 A-10 <strong>Sky<strong>map</strong></strong>/Tracker <strong>IIIC</strong> Pilot's Guide
SETUP SCREENSScreen 27: PIN Change ScreenWhen you access this Screen the cursor will be sitting over the first question mark. Thisrepresents the first digit of the PIN. Your new PIN can be entered from here by pressingKeys 2,3,4 or 5 (now labelled 1,2,3, and 4 in the illustration above). The numbers youenter will replace the question marks as they are entered and the cursor will step to theright.When the fourth digit has been entered, the new PIN will automatically be transferred tothe unit's Non Volatile Memory (NVM) and Screen 26 will be displayed, showing the newlyentered PIN. If you wish, you may press Key 1 at any time and this will take you straight toScreen 26 without making any change to the original PIN.Auto Power-On LockPressing Key 3, AUTO LOCK, on Screen 26, Pin Change & Power On Lock EnableScreen, allows you to switch the Auto Power-On Lock security feature ON or OFF. If youENABLE the Power-On Lock, the unit will require your PIN to be entered every time you oranyone else switches it on. Although, as mentioned above, so long as the Power-On Lockhas not been activated, you can key in as many PIN attempts as you wish, once it hasbeen ENABLED however the situation changes entirely.If an incorrect PIN is then entered three consecutive times at the switch-on stage, the unitwill lock out and display Screen 55 (see APPENDIX B ). If this happens to you, in order tore-activate the unit, you will have to telephone Honeywell or your Bendix/King dealer,armed with the Serial Number of your unit and the Lock-Out Number, which you can readfrom the top of Screen 55. The operator at your dealer or at Honeywell will verify thesedetails and check them against the Honeywell database and register of stolen units.Once the operator is satisfied that the unit has not been stolen and that you are theofficially recognised owner, you will be given an Unlock Code Number. This UnlockNumber is a 10-digit number. In order to unlock your unit you must now enter this numbercorrectly into your unit, still using Screen 55. The digits will replace the question marks aseach one is keyed in. The Unlock Number is regarded by the unit as having been enteredas soon as the last digit has been keyed in. Every time an incorrect Unlock Number isentered, the unit will generate a new LOCK OUT number. This makes it impossible for awould-be thief to stumble upon the Unlock Number by trial and error. The odds against athief guessing the correct Unlock Code Number are 10 million to 1.APPENDICESRev 9 Jul 2006 A-11 <strong>Sky<strong>map</strong></strong>/Tracker <strong>IIIC</strong> Pilot's Guide
SETUP SCREENSIf you do ever get into a Lock-Out situation and then re-activate your unit with the UnlockCode Number received from Honeywell, remember that no matter what PIN you wereusing before, the PIN will now have been reset to the default digits of 1234.Be very careful if you activate the Auto Power On Lock feature. Lockingyourself out of the system can be very inconvenient.APPENDICESRev 9 Jul 2006 A-12 <strong>Sky<strong>map</strong></strong>/Tracker <strong>IIIC</strong> Pilot's Guide
SETUP SCREENSInstallation and Diagnostic ScreensScreen 28: Installation and Diagnostics Cover ScreenThis Screen is accessed by pressing Key 4, SETUP, in Main Menu followed by Key 5,INST & DIAGS, in Screen 21, Setup Cover Screen. Screen 28 gives you access to allinstallation and test-related Screens, and allows you to perform diagnostic checks on thedata input and output lines.You can also use this Screen to gain full access to the “time in service” logs and “lastflight” log. It is used, in addition, to enter four different “Memory Clear” routines, which arePIN-protected to prevent inadvertent erasure to the unit's memory.Key 1 returns you to Screen 21, Setup Cover Screen.Key 14 calls Screen 63, Screen Position Setup Screen.Key 15 calls Screen 30, Engineering Log Screen.Key 16 calls Screen 32, Memory Clear Entry Screen.Key 17 calls Screen 35, Data In/Out and Test Screen.Screen Position SetupScreen 63 is for use during manufacture to position the picture centrally in the viewablearea of the display. This screen is also used to focus the image on the display. It is not aScreen with which you as user of the <strong>Sky<strong>map</strong></strong> <strong>IIIC</strong> would normally use. This screen isprotected by a maintenance PIN number.APPENDICESRev 9 Jul 2006 A-13 <strong>Sky<strong>map</strong></strong>/Tracker <strong>IIIC</strong> Pilot's Guide
SETUP SCREENSView LogsEngineering LogScreen 30: Engineering Log ScreenAPPENDICESThis Screen can be used to produce technical engineering information about the unit. Unittype, serial number, hardware configuration and build date information were all storedwithin the Non Volatile Memory at the time your unit was initialised at the factory. Theversion of the software in use and the latest update information are stored on the datacard.The Total Hours Run value is updated every minute. This can give you an indication of thetotal time that the unit has been in operation. You can, however reset this figure, usingScreen 33. The Total Flight Hours is a value stored in exactly the same way as TotalHours Run, the difference between these two figures being due to the fact that FlightHours are totalled only during periods when the Ground Speed is above 20 knots. LastFlight data is available only with the <strong>Sky<strong>map</strong></strong> <strong>IIIC</strong>. The Date and Start Time are logged assoon as the Ground Speed exceeds 20 knots and the Stop Time is logged whenever theGround Speed drops back to less than 3 knots. Key 2, GPS RX LOG, is available only on<strong>Sky<strong>map</strong></strong> <strong>IIIC</strong> units and gives access to the GPS Receiver Engineering Log Screen 31.Rev 9 Jul 2006 A-14 <strong>Sky<strong>map</strong></strong>/Tracker <strong>IIIC</strong> Pilot's Guide
SETUP SCREENSGPS Receiver Information LogScreen 31: GPS Receiver Information Screen (<strong>Sky<strong>map</strong></strong> <strong>IIIC</strong> only)Most of the information on this Screen is technical engineering information about theinternal GPS receiver. The Total Fix Hours figure increases only during the periods whenthe GPS receiver has a 2D or 3D fix. You can if you wish also reset these figures alongwith the Total Unit Hours Run value by using Screen 33, Memory Clear Screen.Clear MemoryScreen 32: Memory Clear Entry ScreenAll the routines, which can clear the unit’s memory are protected by your PIN, specificallyto prevent any unauthorised person wiping out the valuable data contained in memory.Therefore, when you enter this Screen the cursor will be positioned over the first of fourquestion marks. You must enter your PIN at this stage before you can proceed to thememory clear functions on Screen 33. (The factory default PIN is 1234). As soon as thefourth digit of a correct PIN is entered, the unit will call Screen 33. If the PIN entered isincorrect the display will switch immediately to Screen 25 (PIN INCORRECT) and thentake you back to Screen 28, the Cover Screen for Installation and Diagnostics. If you domake a mistake, however, you are allowed to make as many attempts as you need toRev 9 Jul 2006 A-15 <strong>Sky<strong>map</strong></strong>/Tracker <strong>IIIC</strong> Pilot's GuideAPPENDICES
SETUP SCREENSenter the correct PIN.Screen 33: Memory Clear Cover ScreenAPPENDICESBe careful to handle operations from this Screen correctly, otherwise you could losevaluable and important data from the memory of your unit. There is no “undelete” functionin the <strong>Sky<strong>map</strong></strong> <strong>IIIC</strong> or Tracker <strong>IIIC</strong>.If for instance you press Key 2, labelled “CLEAR FPLNs”, you will go straight to a warningScreen that reads “Clear Memory. ARE YOU SURE?” If you then press Key 1 labelled“PREV PAGE” it will take you back to Screen 33 again, without erasing any of the memory.If however you decide to go ahead and press Key 5 labelled “YES” then all the flight planswill be completely erased from the unit's memory and you will not thereafter be able torecall this information.If you press Key 3, labelled “CLEAR WPTS”, a similar procedure will be followed, andpressing “YES” will this time clear all User Waypoints from memory including those beingused in flight plans.Use of Key 4, labelled “CLEAR SETUP”, will reset all the User-Defined Options within theunit to their original default values. This also clears the Note Pad memory.Key 5, labelled “CLEAR LOG”, resets the Total Time Run counters that appear on Screens30 and 31. This also clears the last flight time log and the 2000 in flight logged points frommemory.Key 1, labelled “PREV PAGE”, returns you to Screen 28 without altering or erasinganything in the unit's memory.Rev 9 Jul 2006 A-16 <strong>Sky<strong>map</strong></strong>/Tracker <strong>IIIC</strong> Pilot's Guide
SETUP SCREENSData In/OutScreen 35: Data Input/Output Setup and Test ScreenOn entry to this Screen details of the current settings for data output and GPS Source aredisplayed in the top box. Settings can be toggled by using the joystick and the optionsavailable are as follows. (The default settings are listed first.)Tracker <strong>IIIC</strong>: DATA OUTPUT: OFF / ECHO INPUT.<strong>Sky<strong>map</strong></strong> <strong>IIIC</strong>: DATA OUTPUT: OFF / RS232 (ARNAV) 9600 BAUD / NMEA 01834800 BAUD / AVIONICS INTERFACE.The GPS SOURCE allows you to use your <strong>Sky<strong>map</strong></strong> <strong>IIIC</strong> as a Tracker <strong>IIIC</strong>. When you movethe cursor to the right of this field the following warning / confirmation request is displayed:APPENDICESScreen 35B: GPS Source Change Warning ScreenIf you press ABORT the GPS source remains unchanged. If you press YES, you can use thejoystick to toggle the GPS SOURCE between INTERNAL and EXTERNAL. When set toINTERNAL, the internal GPS receiver will be used, and key 3 will be displayed, to allowaccess to the GPS Status screen. When set to EXTERNAL, the <strong>Sky<strong>map</strong></strong> <strong>IIIC</strong> will enterTracker Mode and use data generated by an external GPS receiver in the same way as aRev 9 Jul 2006 A-17 <strong>Sky<strong>map</strong></strong>/Tracker <strong>IIIC</strong> Pilot's Guide
SETUP SCREENSTracker <strong>IIIC</strong> does. If you have a Tracker <strong>IIIC</strong> and select INTERNAL, an error message will bedisplayed because an internal GPS receiver will not be found.Data output on Tracker <strong>IIIC</strong> is limited to echoing the data input. This provides a usefulRS232 buffer for connecting other listening devices to your GPS data output.<strong>Sky<strong>map</strong></strong> <strong>IIIC</strong> can output standard aviation RS232 data at 9600 baud or NMEA 0183 formatRMC, GGA and RMB sentences at 4800 baud. See APPENDIX F for full details.The AVIONICS INTERFACE output setting for <strong>Sky<strong>map</strong></strong> <strong>IIIC</strong> is for use when connected tothe Bendix/King Avionics Interface Module (AIM). The AIM is an optional accessoryallowing you to connect your <strong>Sky<strong>map</strong></strong> <strong>IIIC</strong> to other aircraft instruments including theAutopilot. Key 4 will only appear if the AVIONICS INTERFACE output is selected andcalls Screen 37, the output test page (<strong>Sky<strong>map</strong></strong> <strong>IIIC</strong> only).The second box is for information only, and is only shown when the GPS Source isExternal. The unit will automatically sense the type of incoming data. It first sets up thedefault data type and then if the incoming data is not recognised, it steps through the otherdata input options until it finds a format it recognises.The data type the unit is looking for will be displayed next to the DATA INPUT heading.Once a valid format is found, searching will be disabled. Valid data input types are NMEA,AR-NAV (RS 232) and Northstar binary data at either 1200, 4800 or 9600 baud. See thesection on Data Input for further details.Once a valid format is recognised and sentences are being decoded, the word YES will bedisplayed next to RECEIVING DATA. If the data is not recognised or is not present, theword NO will be displayed. If the position information in the data being received is validand useable, the word YES will appear next to the words DATA VALID, if not then theword NO will be displayed.When <strong>Sky<strong>map</strong></strong> <strong>IIIC</strong> is used with an external GPS source, the data output will be limited toOFF and ECHO INPUT.Output TestAPPENDICESScreen 37: Aviation Interface Output Test Screen (<strong>Sky<strong>map</strong></strong> <strong>IIIC</strong> only)This Screen is designed to output test data to a Bendix/King Avionics Interface Module(AIM) for use during installation and testing. It is not a Screen with which you as user ofRev 9 Jul 2006 A-18 <strong>Sky<strong>map</strong></strong>/Tracker <strong>IIIC</strong> Pilot's Guide
SETUP SCREENSthe <strong>Sky<strong>map</strong></strong> <strong>IIIC</strong> need greatly concern yourself. Should you inadvertently enter it (bypressing Key 4 on Screen 35) you can return to Screen 35 simply by pressing Key 1,labelled PREV PAGE.APPENDICESRev 9 Jul 2006 A-19 <strong>Sky<strong>map</strong></strong>/Tracker <strong>IIIC</strong> Pilot's Guide
RAM Lost WarningAPPENDIX B WARNING SCREENSWARNING SCREENSScreen 51: RAM Lost Warning ScreenThis screen is displayed after power-on if any of the RAM areas are found to be corrupted.Key 1 invokes a RAM clear to be carried out on the failed area and the last known goodvalues to be reinstated. If the last known good values are also suspect, a full RAM clear ofthe affected data will be carried out.Memory Battery WarningAPPENDICESScreen 52: Memory Battery Warning ScreenThis Screen will appear if during initialisation the memory battery voltage is found to below. It can also appear at any time during operation if the internal battery falls below a predeterminedlimit.By pressing Key 1 you can return to whichever Screen was showing before the low voltagecondition was detected. If this screen is displayed, you should have your memorybattery replaced by your Bendix/King dealer at the earliest possible opportunity.Rev 9 Jul 2006 B-1 <strong>Sky<strong>map</strong></strong>/Tracker <strong>IIIC</strong> Pilot's Guide
WARNING SCREENSPIN Lock WarningScreen 54: Power On Security PIN Entry ScreenIf the Auto Power-On Lock function has been activated on Screen 26, this Screen will becalled during initialisation. You must then input the correct PIN before you are allowed tomove back to Screen 1 with full access to all functions.If an incorrect PIN is entered, Screen 25 will appear and Key 1 will revert to this Screen. Ifan incorrect PIN is entered on three consecutive attempts, even if the unit has beenswitched off and back on again between attempts, Screen 55 will appear. The numberof incorrect attempts that have been made is stored in NVM and increased with eachincorrect attempt or cleared down once you have managed to enter the correct PIN.As the PIN is entered, asterisk characters are displayed in place of the question marks.Key 1 can be used as a Back-Space Key.Lock Out WarningAPPENDICESScreen 55: Lockout ScreenThis Screen will only appear after three incorrect PIN's have been entered on Screen 54(or if when you switch the unit on the NVM is found to have accumulated threeRev 9 Jul 2006 B-2 <strong>Sky<strong>map</strong></strong>/Tracker <strong>IIIC</strong> Pilot's Guide
unsuccessful PIN input attempts).WARNING SCREENSThe LOCK OUT number is a random five digit number that the unit generates. This is heldin RAM and does not change until an unlock number is entered. The unit can be switchedoff and on with this Screen showing but the LOCK OUT number will remain the same.If you get locked out of the unit, in order to re-activate the unit, you will need to telephoneHoneywell or your local Bendix/King dealer and provide them with your Serial Number andthe Lockout Number. Your details will be verified and checked against the Honeywelldatabase and register of stolen units. Once the operator is satisfied that the unit has notbeen stolen and that you are the officially recognised owner, you will be given an UnlockCode Number.This Unlock Code is a 10-digit number. You must enter this into your unit on Screen 55.The digits will replace the question marks as each one is entered. The Unlock Number isdeemed to be entered as the last digit is input. Every time an incorrect unlock number isentered, the unit will generate a new LOCK OUT number. This makes it impossible for awould be thief to stumble upon the unlock number by trial and error. The chances ofguessing the correct unlock code are 10 million to 1.Once a lock out has occurred and the unit has been re-activated with an unlock number,the PIN will be reset to the default of 1234.Be very careful if you activate the Auto Power On Lock feature. Lockingyourself out of the system can be very inconvenient.New Data Card WarningAPPENDICESPENDICESScreen 56: Flight Plan Change Warning ScreenIf, during initialisation, the unit detects a new memory card, the software will check throughthe flight plans programmed into the unit and validate the data.Whenever you build a flight plan by using items from the memory card, the Name, Lat. andLong of each chosen item is copied into RAM along with a note of which database andwhich country you selected it from. When a new memory card is detected, each item ineach flight plan is checked against the new database.This is done by reading the first item from the first flight plan in RAM and conducting aRev 9 Jul 2006 B-3 <strong>Sky<strong>map</strong></strong>/Tracker <strong>IIIC</strong> Pilot's Guide
WARNING SCREENSsearch through the relevant part of the new memory card looking for a name match. If aperfect match is found for the Name, then the Lat. and Long are then checked and if theymatch correctly also, then no action is required and the software goes on to check the nextitem.If a discrepancy is found in either Lat. or Long, Screen 56 will appear showing the newinformation for the waypoint in question. You must confirm that you are aware of thechange by pressing Key 1.If no match can be found for the name (i.e. the name has been changed or the item hasbeen deleted from the new database) the Lat. and Long fields on Screen 56 will be leftblank and the bottom section of the box will read:CHANGING DATABASE REFERENCEPLEASE CONFIRMPressing Key 1 will change the database reference displayed on Screen 12, Flight PlanProgram/Edit Screen, to OW indicating that this item is now an Old Waypoint and is nolonger accessible from any database.This check is carried out for every point in every flight plan and whenever discrepanciesare found, Screen 56 will appear on each occasion.APPENDICESRev 9 Jul 2006 B-4 <strong>Sky<strong>map</strong></strong>/Tracker <strong>IIIC</strong> Pilot's Guide
MEMORY CARDSAPPENDIX C MEMORY CARDSMEMORY CARDSData AreasBendix/King produce a series of memory cards (based on the standard ICAO/ARINCgeographic areas) for <strong>Sky<strong>map</strong></strong> <strong>IIIC</strong> and Tracker <strong>IIIC</strong> that cover the entire world. Each cardfor each area contains the operating software, the appropriate Jeppesen aeronautical dataand cartographic data to a high resolution. Also included is a low-resolution <strong>map</strong> of therest of the world.The ten ICAO/ARINC areas along with their three letter identifiers are:EUR Europe CAN Canada MES Middle EastUSA USA PAC Pacific EEU Eastern EuropeSPA South Pacific LAM Latin America AFR AfricaSAM South AmericaAPPENDICESThese areas are combined in various ways to produce memory Cards. There are threelarge area cards available which between them cover the entire world and contain thefollowing data:AMR Americas - comprising CAN, USA, LAM, SAMATIPAIAtlantic International - comprising EUR, AFR, EEU, MESPacific International - comprising PAC, SPA, EEU, MESOther area combinations are also available. Please contact your Bendix/King Dealer forfull details of data card availability.Changing the memory cardTo change the Data Card follow these simple steps:1. Remove the power/data plug and place the unit face down on a soft surface. A pieceof foam or a cushion is ideal. Remove the case back by rotating the two screwfasteners one turn counter clockwise.Rev 9 Jul 2006 C-1 <strong>Sky<strong>map</strong></strong>/Tracker <strong>IIIC</strong> Pilot's Guide
MEMORY CARDS19. Grasp the data card by its edges and pull it straight out of its socket. Do not twistthe Card out of the socket, this could bend or break the gold pins. Being careful toalign the card with the socket then press the new card firmly into place.20. Refit the case back being careful that the blue gasket is properly seated. Do notexert undue downward force on the screw fasteners. Let them pull the case backinto place. Switch the unit on and check for correct operation. Screen 56 may bedisplayed if changes to information featured in your flight plans are detected. Pleaserefer to the NAV Data Card Warning in APPENDIX B .Minimum Safe Altitudes (MSA)Included in the Jeppesen data supplied on your memory card is Grid Minimum Off RouteAltitude (Grid MORA) data. The correct use of this data is very important for terrainavoidance and hence requires some further explanation.This data is split into a series of one degree square tiles for the entire world. The GridMORA provides reference point clearance within these tiles. Jeppesen define a referencepoint as a natural (peak, knoll, hill, etc) or man-made (tower, stack, tank, building, etc)object.Jeppesen state that Grid MORA values clear all reference points by 1000 feet in areaswhere the highest reference points are 5000 feet MSL or lower. MORA values clear allreference points by 2000 feet in areas where the highest reference points are 5001 feetMSL or higher. Grid MORAs are defined for all areas.In <strong>Sky<strong>map</strong></strong> <strong>IIIC</strong> the Grid MORA information is used in two ways to derive Minimum SafeAltitudes (MSA), firstly during flight plan building and secondly during actual flight.Flight Plan building.On screen 12, the Flight Plan Program / Edit Screen, as the cursor is moved up and downthe flight plan, the MSA for that leg is shown in a box below the LEG and FPLN info box as[LEG MSA: XXXX]. This value is the highest value Grid MORA found along a ten milewide corridor (including 5 miles past the waypoint) centred along each leg. Also shown is[FPLN MSA: XXXX] which is the highest value leg MSA for the entire flight plan.During FlightAn [MSA:XXXX] box is included on screen 41, the NAV Menu Screen. This displays thehighest Grid MORA value within a ten-mile radius of your present position at all times.WARNING: The MSA altitudes displayed are advisory in nature only. Theyshould not be relied upon as the sole source of obstacle and terrain avoidanceinformation. Always refer to current aeronautical charts for appropriateminimum clearance altitudes.APPENDICESRev 9 Jul 2006 C-2 <strong>Sky<strong>map</strong></strong>/Tracker <strong>IIIC</strong> Pilot's Guide
MEMORY CARDSWorldwide ICAO Codes.In order to aid use of the <strong>Sky<strong>map</strong></strong> <strong>IIIC</strong>, especially the area filter used during databaseselection (Screens 16 and 16A), there follows a full list of all the Countries and States thatfeature in the Jeppesen database along with their ICAO codes, Jeppesen standard nameand the data area in which they are included (refer to the <strong>map</strong> at the beginning of thisappendix).APPENDICESOfficial Country Name ICAO Jeppesen Standard Name State AreaACCRA FIR DG ACCRA FIR AFRALGERIA, P. DEMOCRATIC REP OF DA ALGERIA DZA AFRANGOLA, REPUBLIC OF FN ANGOLA AGO AFRANTANANARIVO FIR/UIR FM ANTANANARIVO FIR/UIR AFRANTARCTICA (AFR, INDIAN OC) F1 ANTARCTICA (AFR) AFRASCENSION I FH ASCENSION SHN AFRBENIN, PEOPLES REPUBLIC OF DB BENIN BEN AFRBOTSWANA, REPUBLIC OF FB BOTSWANA BWA AFRBRAZZAVILLE FIR/UIR FC BRAZZAVILLE FIR/UIR AFRBRITISH INDIAN OCEAN TR. FJ BRITISH INDIAN OCEAN TR IOT AFRBURKINA FASO DF BURKINA FASO BFA AFRBURUNDI, REPUBLIC OF HB BURUNDI BDI AFRCAMEROON, UNITED REPUBLIC OF FK CAMEROON CMR AFRCANARY ISLANDS (SPAIN) GC CANARY IS ESP AFRCAPE VERDE, REPUBLIC OF GV CAPE VERDE CPV AFRCENTRAL AFRICAN REPUBLIC FE CENTRAL AFRICAN REP CAF AFRCHAD, REPUBLIC OF FT CHAD TCD AFRCHAGOS ARCHIPELAGO FJ CHAGOS ARCHIPELAGO IOT AFRCOMOROS, ISLAMIC FED REP OF FM COMOROS COM AFRCONGO, REPUBLIC OF THE FC CONGO COG AFRDAKAR FIR/UIR GO DAKAR FIR/UIR AFRDAKAR OCEANIC GO DAKAR OCEANIC AFRDAKHLA AND LAAYOUNE GM DAKHLA AND LAAYOUNE AFRDJIBOUTI, REPUBLIC OF HD DJIBOUTI DJI AFREGYPT, ARAB REPUBLIC OF HE EGYPT EGY AFREQUTORIAL GUINEA, REPUBLIC OF FG EQUTORIAL GUINEA GNQ AFRERITREA HH ERITREA ERI AFRETHIOPIA HA ETHIOPIA ETH AFRGABONESE REPUBLIC FO GABON GAB AFRGAMBIA, REPUBLIC OF THE GB GAMBIA GMB AFRGHANA, REPUBLIC OF DG GHANA GHA AFRGUINEA, REVOL PEOPLES REP OF GU GUINEA REP GIN AFRGUINEA-BISSAU, REPUBLIC OF GG GUINEA-BISSAU GNB AFRIVORY COAST, REPUBLIC OF DI IVORY COAST CIV AFRJOHANNESBURG FIR FA JOHANNESBURG FIR AFRKENYA, REPUBLIC OF HK KENYA KEN AFRLESOTHO, KINGDOM OF FX LESOTHO LSO AFRLIBERIA, REPUBLIC OF GL LIBERIA LBR AFRMALAGASCAR, REPUBLIC OF FM MADAGASCAR MDG AFRMALAWI, REPUBLIC OF FW MALAWI MWI AFRMALI, REPUBLIC OF GA MALI MLI AFRMAURITANIA, ISLAMIC REPUBLIC GQ MAURITANIA MRT AFRMAURITIUS FIR FI MAURITIUS FIR AFRMAYOTTE FM MAYOTTE MYT AFRMELILLA (SPAIN) GE MELILLA ESP AFRMOROCCO, KINGDOM OF GM MOROCCO MAR AFRRev 9 Jul 2006 C-3 <strong>Sky<strong>map</strong></strong>/Tracker <strong>IIIC</strong> Pilot's Guide
MEMORY CARDSOfficial Country Name ICAO Jeppesen Standard Name State AreaMOZAMBIQUE, REPUBLIC OF FQ MOZAMBIQUE MOZ AFRN'DJAMENA FIR/UIR FT N'DJAMENA FIR/UIR AFRNAIROBI FIR HK NAIROBI FIR AFRNAMIBIA FY NAMIBIA NAM AFRNIAMEY FIR/UIR DR NIAMEY FIR/UIR AFRNIGER DR NIGER NER AFRNIGERIA, FEDERAL REPUBLIC OF DN NIGERIA NGA AFRREPUBLIC OF MAURITIUS FI MAURITIUS MUS AFRREUNION, DEPARTMENT OF FM REUNION REU AFRROBERTS FIR GL ROBERTS FIR AFRRWANDESE REPUBLIC HR RWANDA RWA AFRSAINT HELENA FH ST HELENA SHN AFRSAL OCEANIC GV SAL OCEANIC AFRSAO TOME & PRINCIPE, DEM REP FP SAO TOME AND PRINCIPE STP AFRSENEGAL, REPUBLIC OF GO SENEGAL SEN AFRSEYCHELLES FIR FS SEYCHELLES FIR AFRSEYCHELLES, REPUBLIC OF FS SEYCHELLES SYC AFRSIERRA LEONE, REPUBLIC OF GF SIERRA LEONE SLE AFRSOC PEO LIBYAN ARABHL LIBYA, SPA JAMAHIRIYA LBY AFRJAMAHIRIYASOMALI DEMOCRATIC REPUBLIC HC SOMALIA SOM AFRSOUTH AFRICA, REPUBLIC OF FA SOUTH AFRICAN REP ZAF AFRSUDAN, REPUBLIC OF THE HS SUDAN SDN AFRSWAZILAND, KINGDOM OF FD SWAZILAND SWZ AFRTANZANIA, UNITED REPUBLIC OF HT TANZANIA TZA AFRTOGOLESE REPUBLIC DX TOGO TGO AFRTUNISIA, REPUBLIC OF DT TUNISIA TUN AFRUGANDA, REPUBLIC OF HU UGANDA UGA AFRZAIRE, REPUBLIC OF FZ ZAIRE ZAR AFRZAMBIA, REPUBLIC OF FL ZAMBIA ZMB AFRZIMBABWE, REPUBLIC OF FV ZIMBABWE ZWE AFROfficial Country Name ICAO Jeppesen Standard Name State AreaALASKA PA ALASKA USA CANALBERTA CY ALBERTA CAN CANBRITISH COLUMBIA CY BRITISH COLUMBIA CAN CANCANADA CY CANADA CAN CANMANITOBA CY MANITOBA CAN CANNEW BRUNSWICK CY NEW BRUNSWICK CAN CANNEWFOUNDLAND CY NEWFOUNDLAND CAN CANNORTHWEST TERRITORIES CY NORTHWEST TERRITORIES CAN CANNOVA SCOTIA CY NOVA SCOTIA CAN CANONTARIO CY ONTARIO CAN CANPRINCE EDWARD ISLAND CY PRINCE EDWARD ISLAND CAN CANQUEBEC CY QUEBEC CAN CANSAINT PIERRE AND MIQUELON CF ST PIERRE I SPM CANSAINT PIERRE AND MIQUELON CF MIQUELON I SPM CANSASKATCHEWAN CY SASKATCHEWAN CAN CANYUKON TERRITORY CY YUKON TERRITORY CAN CANAPPENDICESRev 9 Jul 2006 C-4 <strong>Sky<strong>map</strong></strong>/Tracker <strong>IIIC</strong> Pilot's Guide
MEMORY CARDSAPPENDICESOfficial Country Name ICAO Jeppesen Standard Name State AreaARMENIA, REPUBLIC OF UG ARMENIA ARM EEUAZERBAIJANI REPUBLIC UB AZERBAIJAN AZE EEUBELARUS, REPUBLIC OF UM BELARUS BLR EEUBULGARIA, REPUBLIC OF LB BULGARIA BGR EEUCHINA, PEOPLES REPUBLIC OF ZB CHINA, PR OF CHN EEUCHINA, PEOPLES REPUBLIC OF ZG CHINA, PR OF CHN EEUCHINA, PEOPLES REPUBLIC OF ZL CHINA, PR OF CHN EEUCHINA, PEOPLES REPUBLIC OF ZP CHINA, PR OF CHN EEUCHINA, PEOPLES REPUBLIC OF ZU CHINA, PR OF CHN EEUCHINA, PEOPLES REPUBLIC OF ZY CHINA, PR OF CHN EEUCHINA, PEOPLES REPUBLIC OF ZW CHINA, PR OF CHN EEUCHINA, PEOPLES REPUBLIC OF ZH CHINA, PR OF CHN EEUCHINA, PEOPLES REPUBLIC OF ZS CHINA, PR OF CHN EEUCZECH REPUBLIC LK CZECH CZE EEUGEORGIA, REPUBLIC OF UG GEORGIA GEO EEUHUNGARIAN PEOPLE'S REPUBLIC LH HUNGARY HUN EEUKAZAKHSTAN, REPUBLIC OF UT KAZAKHSTAN KAZ EEUKAZAKHSTAN, REPUBLIC OF UA KAZAKHSTAN KAZ EEUKAZAKHSTAN, REPUBLIC OF UR KAZAKHSTAN KAZ EEUKOREA, DEMOCRAT PEOPLES ZK KOREA, DPR OF PRK EEUREP OFKYRGYZ REPUBLIC UA KYRGYZSTAN KGZ EEULATVIA, REPUBLIC OF EV LATVIA LVA EEULITHUANIA, REPUBLIC OF EY LITHUANIA LTU EEUMOLDOVA, REPUBLIC OF LU MOLDOVA MDA EEUMONGOLIA ZM MONGOLIA MNG EEUPOLISH PEOPLES REPUBLIC EP POLAND POL EEUREPUBLIC OF ESTONIA EE ESTONIA EST EEUROMANIA, SOCIALIST REPUBLIC LR ROMANIA ROM EEUOFRUSSIAN FEDERATION UN RUSSIA RUS EEURUSSIAN FEDERATION US RUSSIA RUS EEURUSSIAN FEDERATION UM RUSSIA RUS EEURUSSIAN FEDERATION UR RUSSIA RUS EEURUSSIAN FEDERATION UE RUSSIA RUS EEURUSSIAN FEDERATION UH RUSSIA RUS EEURUSSIAN FEDERATION UU RUSSIA RUS EEURUSSIAN FEDERATION UL RUSSIA RUS EEURUSSIAN FEDERATION UO RUSSIA RUS EEURUSSIAN FEDERATION UI RUSSIA RUS EEURUSSIAN FEDERATION UW RUSSIA RUS EEUSLOVAK REPUBLIC LZ SLOVAKIA SVK EEUTAJIKISTAN, REPUBLIC OF UT TAJIKISTAN TJK EEUTURKMENISTAN UT TURKMENISTAN TKM EEUUKRAINE UK UKRAINE UKR EEUUZBEKISTAN, REPUBLIC OF UT UZBEKISTAN UZB EEUALBANIA, REPUBLIC OF LA ALBANIA ALB EURAUSTRIA, REPUBLIC OF LO AUSTRIA AUT EURAZORES (PORTUGAL) LP AZORES PRT EURBELGIUM EB BELGIUM BEL EURBOSNIA AND HERZEGOVINA, LQ BOSNIA AND HERZEGOVINA BIH EURREP OFRev 9 Jul 2006 1-5 <strong>Sky<strong>map</strong></strong>/Tracker <strong>IIIC</strong> Pilot's Guide
MEMORY CARDSOfficial Country Name ICAO Jeppesen Standard Name State AreaCROATIA, REPUBLIC OF LD CROATIA HRV EURDENMARK EK DENMARK DNK EURFAROE ISLANDS (DENMARK) EK FAROE IS FRO EURFINLAND EF FINLAND FIN EURFRENCH REPUBLIC LF FRANCE FRA EURGERMANY, FEDERAL REPUBLIC ET GERMANY DEU EUROFGERMANY, FEDERAL REPUBLIC ED GERMANY DEU EUROFGIBRALTAR LX GIBRALTAR GIB EURGREECE (HELLENIC REPUBLIC) LG GREECE GRC EURGREENLAND BG GREENLAND GRL EURICELAND, REPUBLIC OF BI ICELAND ISL EURIRELAND EI IRELAND IRL EURITALIAN REPUBLIC LI ITALY ITA EURLUXEMBOURG, GRAND DUCHY EL LUXEMBOURG LUX EUROFMACEDONIA LW MACEDONIA MKD EURMADEIRA ISLANDS (PORTUGAL) LP MADEIRA IS PRT EURMALTA, REPUBLIC OF LM MALTA MLT EURNETHERLANDS EH NETHERLANDS NLD EURNORWAY EN NORWAY NOR EURPORTUGUESE REPUBLIC LP PORTUGAL PRT EURREPUBLIC OF SLOVENIA LJ SLOVENIA SVN EURSANTA MARIA OCEANIC LP SANTA MARIA OCEANIC EURSHANWICK OCEANIC EG SHANWICK OCEANIC EURSPANISH STATE LE SPAIN ESP EURSWEDEN, KINGDOM OF ES SWEDEN SWE EURSWISS CONFEDERATION LS SWITZERLAND CHE EURU. KINGDOM OF G.B. AND N. IRE. EG UNITED KINGDOM GBR EURYUGOSLAVIA, FED REP OF LY YUGOSLAVIA YUG EUROfficial Country Name ICAO Jeppesen Standard Name State AreaANGUILLA TQ ANGUILLA AIA LAMANTIGUA AND BARBUDA TA ANTIGUA ATG LAMARUBA TN ARUBA ANT LAMBARBADOS TB BARBADOS BRB LAMBELIZE MZ BELIZE BLZ LAMCAICOS ISLANDS MB CAICOS IS TCA LAMCAYMAN ISLANDS MW CAYMAN IS CYM LAMCOSTA RICA, REPUBLIC OF MR COSTA RICA CRI LAMCUBA, REPUBLIC OF MU CUBA CUB LAMDOMINICA TD DOMINICA DMA LAMDOMINICAN REPUBLIC MD DOMINICAN REPUBLIC DOM LAMEL SALVADOR, REPUBLIC OF MS EL SALVADOR SLV LAMGRENADA TG GRENADA GRD LAMGUADELOUPE, DEPARTMENT OF TF GUADELOUPE GLP LAMGUATEMALA, REPUBLIC OF MG GUATEMALA GTM LAMHAITI, REPUBLIC OF MT HAITI HTI LAMHONDURAS, REPUBLIC OF MH HONDURAS HND LAMJAMAICA MK JAMAICA JAM LAMMARTINIQUE TF MARTINIQUE MTQ LAMMEXICO (UNITED MEXICANSTATES)MM MEXICO MEX LAMRev 9 Jul 2006 1-6 <strong>Sky<strong>map</strong></strong>/Tracker <strong>IIIC</strong> Pilot's GuideAPPENDICES
MEMORY CARDSOfficial Country Name ICAO Jeppesen Standard Name State AreaMONTSERRAT TR MONTSERRAT I MSR LAMNETHERLANDS ANTILLES TN NETH ANTILLES ANT LAMNICARAGUA, REPUBLIC OF MN NICARAGUA NIC LAMPANAMA, REPUBLIC OF MP PANAMA PAN LAMPUERTO RICO TJ PUERTO RICO PRI LAMSAINT KITTS AND NEVIS TK NEVIS I KNA LAMSAINT VINCENT & THETV ST VINCENT VCT LAMGRENADINESSAINT LUCIA TL ST LUCIA LCA LAMSAINT KITTS AND NEVIS TK ST KITTS KNA LAMSAN ANDRES (COLOMBIA) SK SAN ANDRES COL LAMTRINIDAD AND TOBAGO, REP OF TT TOBAGO I TTO LAMTRINIDAD AND TOBAGO, REP OF TT TRINIDAD TTO LAMTURKS AND CAICOS ISLANDS MB TURKS IS TCA LAMVIRGIN ISLANDS OF THE U.S. TI VIRGIN IS VIR LAMVIRGIN ISLANDS, BRITISH TU BRITISH VIRGIN IS VGB LAMAPPENDICESOfficial Country Name ICAO Jeppesen Standard Name State AreaAFGHANISTAN OA AFGHANISTAN AFG MESBAHRAIN FIR/UIR OB BAHRAIN FIR/UIR MESBAHRAIN, STATE OF OB BAHRAIN BHR MESBANGLADESH VG BANGLADESH BGD MESBHUTAN, KINGDOM OF VQ BHUTAN BTN MESCYPRUS, REPUBLIC OF LC CYPRUS CYP MESINDIA, REPUBLIC OF VI INDIA IND MESINDIA, REPUBLIC OF VE INDIA IND MESINDIA, REPUBLIC OF VO INDIA IND MESINDIA, REPUBLIC OF VA INDIA IND MESIRAN, ISLAMIC REPUBLIC OF OI IRAN IRN MESIRAQ, REPUBLIC OF OR IRAQ IRQ MESISRAEL, STATE OF LL ISRAEL ISR MESJEDDAH FIR OE JEDDAH FIR MESJERUSALEM LL JERUSALEM ISR MESJORDAN, HASHEMITE K/DOM OF OJ JORDAN JOR MESKUWAIT, STATE OF OK KUWAIT KWT MESLEBANESE REPUBLIC OL LEBANON LBN MESMALDIVES VR MALDIVES MDV MESNEPAL, KINGDOM OF VN NEPAL NPL MESOMAN, SULTANATE OF OO OMAN OMN MESPAKISTAN, ISLAMIC REPUBLIC OF OP PAKISTAN PAK MESQATAR, STATE OF OT QATAR QAT MESREPUBLIC OF YEMEN OY YEMEN YEM MESSAUDI ARABIA, KINGDOM OF OE SAUDI ARABIA SAU MESSRI LANKA, DEM SOC REP OF VC SRI LANKA LKA MESSYRIAN ARAB REPUBLIC OS SYRIA SYR MESTURKEY, REPUBLIC OF LT TURKEY TUR MESTURKEY, REPUBLIC OF N CYPRUS LC TURKEY (REP OF N CYPRUS) TUR MESUNITED ARAB EMIRATES OM UNITED ARAB EMIRATES ARE MESOfficial Country Name ICAO Jeppesen Standard Name State AreaCAMBODIA, STATE OF VD CAMBODIA KHM PACCAROLINE ISLANDS PT CAROLINE IS PCI PACCHINA, THE REPUBLIC OF RC TAIWAN TWN PACGUAM PG GUAM GUM PACRev 9 Jul 2006 1-7 <strong>Sky<strong>map</strong></strong>/Tracker <strong>IIIC</strong> Pilot's Guide
MEMORY CARDSOfficial Country Name ICAO Jeppesen Standard Name State AreaHAWAII PH HAWAII USA PACHONG KONG VH HONG KONG HKG PACJAPAN RJ JAPAN JPN PACJAPAN RO JAPAN JPN PACJOHNSTON ATOLL PJ JOHNSTON ATOLL JTN PACKIRIBATI PC KIRIBATI KIR PACKIRIBATI PL KIRIBATI KIR PACKOREA, REPUBLIC OF RK KOREA KOR PACLAO, PEOPLES DEM REP OF VL LAOS LAO PACMACAU VM MACAU MAC PACMARIANA ISLANDS PG MARIANA IS MNP PACMARSHALL ISLANDS PK MARSHALL IS MHL PACMICRONESIA, FED STATES OF PT MICRONESIA FSM PACMIDWAY ISLANDS PM MIDWAY I MID PACMYANMAR, UNION OF VY MYANMAR MMR PACNORTHERN MARIANA ISLANDS PG NORTHERN MARIANA IS MNP PACOAKLAND OCEANIC CONTROL P OAKLAND OCTA USA PACAREAPALAU, REPUBLIC OF PT PALAU PLW PACPHILIPPINES, REPUBLIC OF THE RP PHILIPPINES PHL PACTHAILAND, KINGDOM OF VT THAILAND THA PACVIETNAM, SOCIALIST REP OF VV VIETNAM VNM PACWAKE ISLAND PW WAKE I XJW PACOfficial Country Name ICAO Jeppesen Standard Name State AreaANTARCTICA (ARG, CHILE) S1 ANTARCTICA (ARG, CHILE) SAMARGENTINA, REPUBLIC OF SA ARGENTINA ARG SAMBOLIVIA, REPUBLIC OF SL BOLIVIA BOL SAMBRAZIL, FED. REPUBLIC OF SB BRAZIL BRA SAMCHILE, REPUBLIC OF SC CHILE CHL SAMCOLOMBIA, REPUBLIC OF SK COLOMBIA COL SAMECUADOR SE ECUADOR ECU SAMFALKLAND ISLANDS SF FALKLAND IS FLK SAMFRENCH GUIANA SO FRENCH GUIANA GUF SAMGUYANA, REPUBLIC OF SY GUYANA GUY SAMPARAGUAY, REPUBLIC OF SG PARAGUAY PRY SAMPERU, REPUBLIC OF SP PERU PER SAMSURINAME, REPUBLIC OF SM SURINAME SUR SAMURUGUAY, REPUBLIC OF SU URUGUAY URY SAMVENEZUELA, REPUBLIC OF SV VENEZUELA VEN SAMOfficial Country Name ICAO Jeppesen Standard Name State AreaANTARCTICA (AUS, NZ) A1 ANTARCTICA (AUS, NZ) SPAAUSTRALIA YM AUSTRALIA AUS SPAAUSTRALIA YS AUSTRALIA AUS SPAAUSTRALIA YP AUSTRALIA AUS SPAAUSTRALIA YB AUSTRALIA AUS SPABRUNEI DARUSSALAM WB BRUNEI BRN SPACOOK ISLANDS NC COOK IS COK SPAEASTER ISLAND (CHILE) SC EASTER I CHL SPAFIJI NF FIJI IS FJI SPAFRENCH PACIFIC OVERSEAS NT FRENCH PACIFIC PYF SPATERR.INDONESIA, REPUBLIC OF WA INDONESIA IDN SPARev 9 Jul 2006 1-8 <strong>Sky<strong>map</strong></strong>/Tracker <strong>IIIC</strong> Pilot's GuideAPPENDICES
MEMORY CARDSOfficial Country Name ICAO Jeppesen Standard Name State AreaINDONESIA, REPUBLIC OF WR INDONESIA IDN SPAINDONESIA, REPUBLIC OF WP INDONESIA IDN SPAINDONESIA, REPUBLIC OF WI INDONESIA IDN SPAKIRIBATI NG KIRIBATI KIR SPAMALAYSIA WM MALAYSIA MYS SPAMALAYSIA WB MALAYSIA MYS SPANAURU, REPUBLIC OF AN NAURU NRU SPANEW CALEDONIA NW NEW CALEDONIA NCL SPANEW ZEALAND NZ NEW ZEALAND NZL SPANIUE NI NIUE NIU SPAPAPUA NEW GUINEA AY PAPUA NEW GUINEA PNG SPASAMOA, AMERICAN NS AMERICAN SAMOA ASM SPASAMOA, INDEP STATE OF NS WESTERN SAMOA WSM SPAWESTERNSINGAPORE, REPUBLIC OF WS SINGAPORE SGP SPASOCIETY ISLANDS NT SOCIETY IS PYF SPASOLOMON ISLANDS AG SOLOMON IS SLB SPATONGA, KINGDOM OF NF TONGA TON SPATUAMOTU ISLANDS NT TUAMOTU IS PYF SPATUVALU NG TUVALU TUV SPAVANUATU, REPUBLIC OF NV VANUATU VUT SPAWALLIS AND FUTUNA ISLANDS NL FUTUNA IS WLF SPAWALLIS AND FUTUNA ISLANDS NL WALLIS IS WLF SPAAPPENDICESOfficial Country Name ICAO Jeppesen Standard Name State AreaALABAMA K7 ALABAMA USA USAARIZONA K2 ARIZONA USA USAARKANSAS K4 ARKANSAS USA USABAHAMAS, COMMONWEALTH OF MY BAHAMAS BHS USAHEBERMUDA ISLANDS TX BERMUDA BMU USACALIFORNIA K2 CALIFORNIA USA USACOLORADO K2 COLORADO USA USACONNECTICUT K6 CONNECTICUT USA USADELAWARE K6 DELAWARE USA USADISTRICT OF COLUMBIA K6 DISTRICT OF COLUMBIA USA USAFLORIDA K7 FLORIDA USA USAGEORGIA K7 GEORGIA USA USAIDAHO K1 IDAHO USA USAILLINOIS K5 ILLINOIS USA USAINDIANA K5 INDIANA USA USAIOWA K3 IOWA USA USAKANSAS K3 KANSAS USA USAKENTUCKY K5 KENTUCKY USA USALOUISIANA K4 LOUISIANA USA USAMAINE K6 MAINE USA USAMARYLAND K6 MARYLAND USA USAMASSACHUSETTS K6 MASSACHUSETTS USA USAMICHIGAN K5 MICHIGAN USA USAMINNESOTA K3 MINNESOTA USA USAMISSISSIPPI K7 MISSISSIPPI USA USAMISSOURI K3 MISSOURI USA USARev 9 Jul 2006 1-9 <strong>Sky<strong>map</strong></strong>/Tracker <strong>IIIC</strong> Pilot's Guide
MEMORY CARDSOfficial Country Name ICAO Jeppesen Standard Name State AreaMONTANA K1 MONTANA USA USANEBRASKA K3 NEBRASKA USA USANEVADA K2 NEVADA USA USANEW MEXICO K2 NEW MEXICO USA USANEW YORK K6 NEW YORK USA USANEW HAMPSHIRE K6 NEW HAMPSHIRE USA USANEW JERSEY K6 NEW JERSEY USA USANORTH CAROLINA K7 NORTH CAROLINA USA USANORTH DAKOTA K3 NORTH DAKOTA USA USAOAKLAND OCEANIC CONTROL K2 UNITED STATES OF AMERICA USA USAAREAOAKLAND OCEANIC CONTROL K1 UNITED STATES OF AMERICA USA USAAREAOHIO K5 OHIO USA USAOKLAHOMA K4 OKLAHOMA USA USAOREGON K1 OREGON USA USAPENNSYLVANIA K6 PENNSYLVANIA USA USARHODE ISLAND K6 RHODE ISLAND USA USASOUTH CAROLINA K7 SOUTH CAROLINA USA USASOUTH DAKOTA K3 SOUTH DAKOTA USA USATENNESSEE K7 TENNESSEE USA USATEXAS K4 TEXAS USA USAUNITED STATES OF AMERICA K4 HOUSTON OCEANIC USA USAUNITED STATES OF AMERICA K6 NEW YORK OCEANIC USA USAUNITED STATES OF AMERICA K7 MIAMI OCEANIC USA USAUTAH K2 UTAH USA USAVERMONT K6 VERMONT USA USAVIRGINIA K6 VIRGINIA USA USAWASHINGTON K1 WASHINGTON USA USAWEST VIRGINIA K6 WEST VIRGINIA USA USAWISCONSIN K5 WISCONSIN USA USAWYOMING K1 WYOMING USA USAAPPENDICESRev 9 Jul 2006 1-10 <strong>Sky<strong>map</strong></strong>/Tracker <strong>IIIC</strong> Pilot's Guide
HOW DOES GPS WORK?APPENDICESINTRODUCTION TO GPSAPPENDIX D HOW DOES GPS WORK?What Is GPS?Many of the radio-navigation aids used in aviation were originally developed for militaryuse but have now been made freely available to civil users. The Global Positioning System(GPS) has a similar history. The GPS constellation of satellites is an American militaryfacility operated by the US Department of Defence (DoD). This constellation consists of 21operational satellites plus three spares held in reserve to replace any of the active ones,which might fail. They orbit approximately 10,900 N.M. above the earth in six planesinclined at a 55 degree angle to the Equator and circle the earth twice daily. The orbits areso arranged that a minimum of four satellites will always be visible from any part of theearth's surface at any time. This allows suitable receivers to make extremely accuratedetermination of latitude, longitude, altitude, velocity and time from satellite signalsreceived by an aircraft, airborne or on the ground.How Does It Work?Each satellite carries an extremely accurate atomic clock and continuously transmitsprecise timing waveforms and data concerning its health status and almanac, orbitalinformation and clock timing corrections. The signals have been designed to be extremelyresistant to interference from terrestrial radio transmissions, electronic equipment andweather.The technique used to establish position using these satellites is one of simple ranging. Inother words, position is calculated from measurements of the distances between theobserver and a number of satellites. The exact position of each satellite at any given timeis known. This information is actually transmitted by each satellite every few minutes. Theprecise time (in relation to Universal Time) that each satellite starts to transmit its codedsignal is also known.Given this information and the speed of radio waves through space, it is possible toestablish the exact distance from each satellite by simple mathematics. For example, if acar leaves point A at exactly 1 o'clock and travels at sixty miles an hour to point B which itreaches at exactly 2 o'clock, we know the distance between points A and B must be sixtymiles.In order to achieve the required degree of accuracy from this technique it would normallybe necessary to have an extremely accurate atomic clock built into each receiver as wellas each satellite. This would not be viable, as each receiver would then cost tens ofthousands of pounds. Instead, an ingenious system is used whereby GPS receiversrequire to be fitted with only reasonably accurate (and thus low-cost) clocks. This involvestwo important techniques:1) Code matching or synchronisation. Each satellite transmits, for civilian use, a unique1023 bit code. This code is repeated every millisecond (one thousandth of a second).In the receiver, circuitry generates an identical code that is then slid back and forth in timeuntil it exactly matches the code being received from the satellite.When a perfect match is achieved, the time at which the receiver is generating the start bitof the code is recorded. The difference in time (or offset) between the receiver generatingthe code and the satellite generating the code is therefore measurable because the time atwhich the satellite should have generated the code is known.Rev 9 Jul 2006 D-1 <strong>Sky<strong>map</strong></strong>/Tracker <strong>IIIC</strong> Pilot's Guide
HOW DOES GPS WORK?This gives a very accurate way of measuring the time differences between transmissionand reception of the signals generated by the satellites, but does not help with the need foran absolute time reference. One must bear in mind that if the clock in the receiver wereonly 100 milliseconds (one tenth of a second) out with respect to universal time, thecalculated distance from the satellite would have an error of 1,860 miles.This problem is overcome by a second technique:2) Making use of an extra satellite. In order to obtain a positional fix in threedimensional space, it is necessary to know the exact distance to each of three satellites.The exact distance is however not known because of the presence of an offset or error inthe receiver's clock with respect to universal time.A fix is nevertheless calculated using the three satellites, all be it erroneous. Once this fixis calculated, a second fix is calculated using satellites 2 and 3 in conjunction with a fourthsatellite. This is repeated for satellites 3, 4 and 1 then 4, 1 and 2. This gives fourcalculated points in space.If the four calculated points do not overlap, a timing error must be present.A slight correction is then fed into the receiver's clock and the points are calculated again.They move closer to each other.This process is repeated until all the calculations tie up correctly at the same point. Theexact position in three-dimensional space is then known and the offset in the receiver'sclock eliminated.Similarly, a two-dimensional fix can be established from three satellites.As a result of this technique the receiver does not initially need to know absolute universaltime. All that is needed is a reasonably stable clock for taking relative measurements overthe short periods between the signals received from each satellite.An approximate knowledge of universal time is required, to know which satellite to expectin which part of the sky. The first satellite the receiver acquires after switch on usuallygives this.The exact universal time is transmitted as part of the almanac and health status data byeach satellite. This is then corrected by the receiver for signal transition delay as part ofthe position fix calculations.Accuracy and ReliabilityAll GPS satellites transmit two separate pseudo-random codes on two differentfrequencies.The most accurate is the P code, which is transmitted at both 1.2276 GHz (1.2276thousand million cycles per second) and 1.57542 GHz.The P code is extremely complex and has a repetition rate of one week. This code isrestricted to military use only, is capable of supreme accuracy and is supposedlyunbreakable.The signal available to civilian users is transmitted on 1.57542 GHz only and is called theC/A code. C/A stands for Coarse Acquisition.This code is relatively simple compared to the P code and has a repetition rate of onemillisecond.The present maximum accuracy for receivers using the C/A code is 15 meters.APPENDICESRev 9 Jul 2006 D-2 <strong>Sky<strong>map</strong></strong>/Tracker <strong>IIIC</strong> Pilot's Guide
HOW DOES GPS WORK?There is the possibility however of this being intentionally degraded (by feeding randomerrors into the satellite clocks) to 100 meters for strategic reasons. This is called SelectiveAvailability or S/A and can be implemented at will by the DoD.Day to day accuracy is monitored by Falcon Air Force Base, Colorado, who receiveinformation from a group of ground stations positioned at Ascension Island, Diego Garcia,Kwagale and Hawaii.These stations receive the satellite signals and check them for timing accuracy. If anyerrors are detected, error information is transmitted back to the satellite, which thencorrects itself.Reliability should be good when the full constellation of 24 satellites are in orbit.Each satellite has three separate clocks on board (one in use and two standby) and in theevent of the total failure of a satellite one of the spares already in orbit can be manoeuvredinto position within a few hours.The only time the DoD can predict there may be a substantial break in coverage for civilianusers, is at a time of National Emergency, when the whole system may be reverted to Pcode (military) operation only, for strategic reasons.Having said this, the system remained fully available to civilian users during the Gulfconflict.APPENDICESRev 9 Jul 2006 D-3 <strong>Sky<strong>map</strong></strong>/Tracker <strong>IIIC</strong> Pilot's Guide
HOW DOES GPS WORK?THIS PAGE INTENTIONALLY BLANKAPPENDICESRev 9 Jul 2006 D-4 <strong>Sky<strong>map</strong></strong>/Tracker <strong>IIIC</strong> Pilot's Guide
DIFFERENTIAL FUNCTIONS (<strong>Sky<strong>map</strong></strong> <strong>IIIC</strong> only)APPENDIX E DIFFERENTIAL FUNCTIONS (<strong>Sky<strong>map</strong></strong> <strong>IIIC</strong> only)DIFFERENTIAL GPSYour Bendix/King unit has been designed to enable it to make use of Differential GPS(DGPS).What Is DGPS?GPS on its own is, as we have seen in APPENDIX D , an extremely accurate system forall general navigation purposes. It is not, however, perfect. The most significant source oferror in GPS positional calculations is the deliberate downgrading of accuracy known asSelective Availability (SA) described in APPENDIX D . Satellite clocks, although superblyaccurate, also have tiny errors, which can affect the accuracy of a fix. So also does anyslight drift from a satellite's predicted orbit. The signals from satellites have to passthrough the earth's atmosphere and, although radio signals travel at the speed of light, thisis only a constant through a vacuum. Things like water vapour in the troposphere andcharged particles in the ionosphere do slow down satellite signals and cause slight delaysthat translate into errors in position. And finally it must be admitted that GPS receivers arenot perfect either. These can themselves induce further small positional errors, mainly asa result of receiver noise or clock inaccuracy.DGPS can virtually cancel out all of the errors due to SA, orbital errors and satellite clockinaccuracy. It also greatly reduces any error caused by the atmospheric delay to radiosignals. What DGPS cannot correct for are only the inaccuracies due to the GPS receiveritself and possible “multi-path” errors that (like “ghosting” on a TV) are due to secondarysignals being received after reflection off local obstructions. The net result of all this is thatwhile standard GPS can experience errors of between 15 and 100 metres (depending largelyon whether SA is active or not) DGPS is already capable of accuracy’s down to 1.3 metreshorizontally and 2.0 metres vertically.APPENDICESHow Does DGPS Work?Any two GPS receivers within a few hundred miles of each other will receive satellitesignals that have been affected by virtually the same errors as each other. The signalsemanate from the same group of satellites, travel through the same portion of the earth'satmosphere and so will be subjected to the same delays. Thus, all the errors (exceptthose due to multi-pathing and to the receivers themselves) will be common to both. So ifone of these receivers is located at a fixed point, which has been extremely and preciselysurveyed, it can be used as a reference. Instead of using the signals to calculate itsposition, since it already knows its position it can calculate the errors in the incomingsignals.Having established the magnitude of the errors all that is then needed is an associatedtransmitter broadcasting signals to tell any mobile GPS receivers in the area exactly whatthese errors are. The mobile GPS's are then able to use this data to correct for the errorsin their raw calculations and to come up with the positional accuracy’s mentioned above.DGPS even removes the deliberate degrading of accuracy associated with the DoD'sSelective Availability. It is essential to process the data from the reference receiver veryrapidly and to transmit the correction data to the mobile GPS receivers almostinstantaneously since, especially if SA is active, these errors are constantly varying.Transmitters and receivers have to be designed to work at high baud (bits per second)rates to transfer the necessary data before it becomes out of date.Rev 9 Jul 2006 E-1 <strong>Sky<strong>map</strong></strong>/Tracker <strong>IIIC</strong> Pilot's Guide
DIFFERENTIAL FUNCTIONS (<strong>Sky<strong>map</strong></strong> <strong>IIIC</strong> only)Uses Of DGPSStandard GPS provides good accuracy for most navigational tasks, but the additionalprecision available through DGPS opens up other possibilities in aviation and in manyother spheres of activity. Once the aviation authorities are prepared to approve DGPSbasedlow-visibility approach and landing systems, these could provide low-cost precisionfacilities worldwide. The benefits of this could be especially useful at small airports wherethe expense of an ILS or MLS system could never be justified and in developing countrieswhere few if any navigation aids exist today.DGPS has also already become an essential tool of the offshore oil industry, enabling drillbits to be placed with more precision than any other system. Marine navigation, survey workand cartography, emergency services, agriculture and forestry and road transport fleetmanagement are just some of the non-military applications already relying more and moreupon the accuracy of DGPS.Data ConnectionTo operate correctly in differential mode, <strong>Sky<strong>map</strong></strong> <strong>IIIC</strong> requires a 9600 baud RTCM SVC-104 Version 2.0 format sentence.To connect the <strong>Sky<strong>map</strong></strong> <strong>IIIC</strong> to a differential receiver unit, connect the 0v or ground lines(pin 5 of the <strong>Sky<strong>map</strong></strong> <strong>IIIC</strong> connector) and the data output line from the differential receiverto pin 1 of the <strong>Sky<strong>map</strong></strong> <strong>IIIC</strong> connector.Once connected to an operating differential receiver, switch your <strong>Sky<strong>map</strong></strong> <strong>IIIC</strong> on andselect Screen 3, GPS Status Screen, by pressing Key 1 from the Main Menu Screen.Once the unit has a fix and differential sentences are being decoded, the wordDIFFERENTIAL will be displayed next to the STATE: heading. If the data is notrecognised or is not present, the word DIFFERENTIAL will not be displayed.All the time that DIFFERENTIAL is displayed, the <strong>Sky<strong>map</strong></strong> <strong>IIIC</strong> is in differential mode andcorrections are being applied to the position fix calculations.APPENDICESRev 9 Jul 2006 E-2 <strong>Sky<strong>map</strong></strong>/Tracker <strong>IIIC</strong> Pilot's Guide
SERIAL DATA OUTPUT SENTENCESAPPENDIX F SERIAL DATA OUTPUT SENTENCESSERIAL DATA FORMATSThe <strong>Sky<strong>map</strong></strong> <strong>IIIC</strong> can output standard aviation RS232 data at 9600 baud or NMEA 0183format RMC, GGA and RMB sentences at 4800 baud. The data output type is setup onScreen 35 Data Input/Output Setup and Test Screen.NMEA 0183 Data FormatThe serial format is 4800 baud, 8 data bits, 1 stop bit, no parity. Each sentence is followedby a checksum (*hh), carriage return (CR) and a line feed (LF). All three sentences aresent every two seconds.NMEA – RMC Sentence$GPRMC,,,,,,,,,,,*hh UTC time of position fix, hhmmss format. Status, A= Valid position, V=warning Latitude,ddmm.mmm format. Latitude hemisphere, N or S. Longitude, dddmm.mmm format. Longitude hemisphere, E or W. Speed over ground (000.0-999.9 knots). Course over ground (000.0-359.9 true). Date of fix ddmmyy format. Magnetic variation 000.0-180.0 o . Variation direction E or W.APPENDICESSample sentence.$GPRMC,132404,A,5111.465,N,00102.845,W,090.0,304.1,020492,004.3,W*7ANMEA – GGA Sentence.$GPGGA,,,,,,,,,,M,,M,,*hh UTC time of position fix, hhmmss. Latitude, ddmm.mmm format. Latitude hemisphere, N or S. Longitude dddmm.mmm format. Longitude hemisphere, E or W. GPS quality. 0 = no fix, 1 = fix good, 2 = fix good, differential mode. Number of sats in use, 00 to 08. DOP, 01.0 to 99.0. Antenna height above MSL (metres). Geoidal offset in metres.Sample sentence.$GPGGA,091636,5119.607,N,00122.001,E,1,04,1.8,18.3,M,-47.0,M,,*5DNMEA – RMB Sentence$GPRMB,,,,,,,,,,,,,*hhCRLF1. Position valid (A = valid, V = invalid).2. XX.XX Cross track error in nautical miles.Rev 9 Jul 2006 F-1 <strong>Sky<strong>map</strong></strong>/Tracker <strong>IIIC</strong> Pilot's Guide
SERIAL DATA OUTPUT SENTENCES3. X Direction to steer (L = left, R = right).4. XXXX Four character start waypoint identifier. (first four characters of name).5. XXXX Four character destination waypoint identifier.6. DDMM.MM Destination Lat.7. X Destination hemisphere (N or S).8. DDDMM.MM Destination Long.9. X Destination hemisphere (E or W).10. XXX.X Range to destination in nautical miles.11. XXX.X Bearing to destination TRUE.12. XXX.X closing velocity in knots.13. X Arrival flag. (A = arrival, V = not arrival).Sample sentence.$GPRMB,A,00.00,L,1,2,5142.20,N,00217.10,W,048.8,304.0,090.0,V*18Notes on the RMB sentenceThe direction in field 3 is direction to steer, i.e. off track to the right, steer left.If the unit is not in NAV or DIRECT TO mode, the flag in field 1 will show invalid (V).If the unit is in DIRECT TO mode there will be no start point identifier so field 4 will beblank (spaces). If in DIRECT TO mode where the DIRECT TO point is just a point inspace with no name, field 5 will be blank (spaces) also.The arrival flag in field 13 is set to A when the Waypoint Alert message shows on screenand stays set until the next leg is selected even if the Waypoint Passed message comesup on screen.At the end of the flight plan or DIRECT TO when the unit drops out of NAV mode, the flagin field 1 will change to a V.The closing velocity in field 12 is the vectored velocity towards the waypoint. There is noprovision for showing negative numbers so if answer is negative, all zeros will be sent.APPENDICESRev 9 Jul 2006 F-2 <strong>Sky<strong>map</strong></strong>/Tracker <strong>IIIC</strong> Pilot's Guide
SERIAL DATA OUTPUT SENTENCESRS-232C AR-NAV Data FormatThe serial format is 9600 baud 8 data bits, 1 stop bit, no parity. A Type 1 sentence is onlysent every two seconds. Each line of data is followed by a carriage return (CR) and a linefeed (LF) character except the STX and ETX lines.Header Data Description.STX Hex 02z aaaaaCRLF GPS altitude in feet.A s dd mmhhCRLF Latitude where s = N or S, dd = degrees, mm = minutes, hh =hundredths of minutes.B s ddd mmhhCRLF Longitude designated as above.C dddCRLF Magnetic track in whole degrees.D sssCRLF Groundspeed in knots.E dddddCRLF Distance to waypoint in 1/10ths of nm.G snnnnCRLF Cross track error where s = L or R (of track) and nnnn = error in100ths of an nm.I ddddCRLF Desired magnetic track in 10ths of a degree. i.e. BRG towaypoint if you were on track.K cccccCRLF Destination waypoint name. Dashes sent after name if shorterthan 5 characters.L ddddCRLF Actual magnetic bearing to WPT (in 1/10ths of a degree).Q sdddCRLF Variation. s= E or W. ddd = 1/10ths degrees.S ----eCRLF e = NAV flag. - = NAV valid, N = NAV not valid.T ---------CRLF Indicates end of sentence type 1.ETX Hex 03.Notes on the AR-NAV sentence.If the unit is not in NAV mode or does not have a fix, dashes (---) will be sent in fields E, G,I, K, L. Part e of field S will be set to N.If the unit does not have a fix, dashes will be sent in the latitude, longitude, track andground speed fields.If the variation value is greater than 99.9°, a fourth character will be sent in the Q field (i.e.sddddCRLF).APPENDICESRev 9 Jul 2006 F-3 <strong>Sky<strong>map</strong></strong>/Tracker <strong>IIIC</strong> Pilot's Guide
SERIAL DATA OUTPUT SENTENCESTHIS PAGE INTENTIONALLY BLANKAPPENDICESRev 9 Jul 2006 F-4 <strong>Sky<strong>map</strong></strong>/Tracker <strong>IIIC</strong> Pilot's Guide
APPENDIX G SERVICE AND WARRANTYSERVICE AND WARRANTYDue to the Company's policy of continual development and routine database updates, newMemory Cards will become available every 28 days. As a registered owner of a Tracker<strong>IIIC</strong> or <strong>Sky<strong>map</strong></strong> <strong>IIIC</strong>, you will be offered a 1/3/6/12 monthly Memory Card subscription.Keeping your database current is your own responsibility and is extremelyimportant from a safety viewpoint.To validate your warranty you should fill in and return the enclosed Product RegistrationCard within 10 days of purchase. Failure to register your unit may result in loss ofwarranty.Registering your unit is also essential if you wish to receive an unlock code over thetelephone in the event of a PIN lockout. If your unit is not registered, your onlyoption will be to return the unit to a Bendix/King facility. Registering your unit alsoprovides a means of contacting you with information on any new Memory Card upgrade.If you have a change of address, sell your unit to someone else or if your unit is lost orstolen, please inform us so that we may update our records and keep track of (or help totrack down) the unit.Your unit is warranted to be free from defects in materials or workmanship for a period oftwo years from date of purchase. The warranty will not cover failures due to abuse,misuse, accident or unauthorised alteration or repair. In the unlikely event of repairs beingnecessary, please return the complete unit, including antenna, in its carrying case,carriage paid to one of the addresses below.Skyforce Avionics LtdHoneywell Inc5 The Old Granary Business & General AviationBoxgroveOne Technology CenterChichester23500 West 105 th StreetWest SussexOlathePO18 0ESKansasUnited KingdomUSATel: +44 (0) 1243 783763 Tel: + 1 913 712 2613Fax +44 (0) 1243 783992 Fax: + 1 913 712 1302APPENDICESThis guarantee does not cover call out or on-site maintenance of the equipment.If you require further help or advice on installing or operating your unit, please contact inthe first instance the dealer from whom you purchased the equipment.Rev 9 Jul 2006 G-1 <strong>Sky<strong>map</strong></strong>/Tracker <strong>IIIC</strong> Pilot's Guide
SERVICE AND WARRANTYAPPENDIX H PREVIOUS SOFTWARE RELEASESThis document has been updated to reflect the features of version 1.22 software. As ageneral rule, features introduced on earlier versions of software continue to be supportedon all subsequent versions, but the introduction of new features and enhancements canmean that screen layouts and some menu items can change from version to version. Sothe descriptions and illustrations in this guide may not correspond exactly with your systemif you are using old software.For convenience, a summary of the differences between the various versions of operatingsoftware is given here. Please note, however, that the software may change with futureversions:Some of the changes described here correct faults that have been found in earlier versionsof the software. We strongly advise you to use the latest available software at all times.APPENDICESSoftware Release Date FeaturesVersion1.00 1 Dec 1998 Initial release.1.01 4 Dec 1998 • Does not invite user to set up display of a data type ifthere are no examples of that type present in thedatabse• Prevents highlighting of restricted airspace if it is notdisplayed at current zoom setting• Allows selection of USA airfields with or without a leadingK.• Improved icon highlight labelling1.02 14 Jan 1999 • Allow user to select database in DEMO mode• No longer need to re-enter setup variables afterupdating software• Added descriptive pop-up label when airspace isselected• The destination turning point on the <strong>map</strong> screen is nowRev 9 Jul 2006 H-1 <strong>Sky<strong>map</strong></strong>/Tracker <strong>IIIC</strong> Pilot's Guide
SERVICE AND WARRANTYSoftwareVersionRelease Date Featuresdisplayed at all zoom levels in GOTO mode• Turning points whose reference is outside the currentdatabase are displayed with the default icon on <strong>map</strong> andview screens• Add AR-NAV type 2 sentence reception• Add ROUTE DISPLAY option in the Nav Set-up, allowingeither the active leg or the whole route to be displayed onthe <strong>map</strong> screen• Default CDI scale 5.0nm• “+++” is now displayed after an airport name if there ismore than one the same within the database• TRK is displayed as magnetic on the NAV screen• If 3D fix is unavailable, altitude is displayed as “----“• Allow display of altitude information during log replay• Improves GOTO A RUNWAY feature• External buzzer modulated when AIM sentenceselected, else switched• Added two icons to the VRP setup options• Allow icon definitions to be sent by PC link• Improved integrity of route upload over PC link1.03 9 March 1999 • Remove setup options for urban areas, heliroutes, orroads if none present• Allow link to a PC when AIM module fitted• Several minor changes have been made to informationand their formats of display (readability issues only)• The pointer position window is now updated after showingthe more info screen on an airport• The same name is now used during highlighting and onthe <strong>map</strong> screen where items exist at the same positionwithin the database but have different namesAPPENDICESRev 9 Jul 2006 H-2 <strong>Sky<strong>map</strong></strong>/Tracker <strong>IIIC</strong> Pilot's Guide
SERVICE AND WARRANTYAPPENDICESSoftware Release Date FeaturesVersion• Now uses the magnetic variation from the AR-NAV inputdata when available to ensure consistency with externalGPS• Improvements in unit operation when configured to workin Spanish or German• Route Link now clears when waypoint is cleared• Screen is now refreshed after coastline and aeronauticaldata are displayed when panning• Improved integrity of upload of User Airports over PClink• Waypoint edit screen now allows <strong>map</strong> to be viewed ifwaypoints 1 to 100 are all used• Flight log now starts at ≥20 knots and stops at
SERVICE AND WARRANTYSoftwareVersionRelease Date Featuresstart and end points of arc are in the same quadrant andthe arc is >270°• Add joystick label saying NAV MODE to the Nav Menuscreen• Add Type 2 AR-NAV data output. Improve reception ofGerman AR-NAV type 2.• If set to External GPS and no valid data is available,warning message becomes NO EXTERNAL GPS DATAor EXTERNAL GPS DATA INVALID• NO FIX POSSIBLE banner is not cleared by pointer• Add start-up Jeppesen database expiry message,requiring acknowledgement• TP IMMINENT message changed to WPT ALERT; TPPASSED message changed to WPT PASSED• On all screens where routes are viewed in text format,the letters TP have been removed• All NEAR BCNS keys have been changed to readNEAR NAVAID• The DIRECT ENTRY key has been changed to readTEMP WPT.• Obstructions labels have been changed so that the AGLheight is in brackets e.g . 7245 (247)• In all cases the GOTO key has been changed to readDIRECT TO1.05 (Not Released)1.06 (Not Released)1.07 29 Nov 1999 • If magnetic variation is received from an external GPS,then this is now used throughout the unit whenconverting between TRUE and MAGENTIC angles• Auto-Zoom feature enhanced. Does not now go belowAPPENDICESRev 9 Jul 2006 H-4 <strong>Sky<strong>map</strong></strong>/Tracker <strong>IIIC</strong> Pilot's Guide
SERVICE AND WARRANTYAPPENDICESSoftwareVersionRelease DateFeatures2nm scale• Airspace can now be highlighted in the static VIEWAREA and WAYPOINT EDIT screens• When flying a flight plan, pressing the DIRECT TO keyon the MAP screen now goes to the ETAs screen. Onthe ETAs screen, key 2 now reads DATA BASE andtakes the user to the DATABASE SELECTION screen• Repositioned Scale bar and destination box on MAPscreen• All textual references to “VFR” have been changed toTOPO ON. All references to “IFR” have been changedto TOPO OFF• On AIM Output Test screen, GSI and GS Flag optionsremoved, changed ARRIVAL ALARM to WPT ALERTand MESSAGE ALARM to MESSAGE ALERT• Demo mode <strong>map</strong> generation speed increased• Improved display of DIRECT TO information whenapplied over an active flight plan• To/From box now displays airport ICAO code instead ofname unless code is unknown• ZOOMING and PANNING messages now displayedduring <strong>map</strong> generation• Engineering PIN number is now required to enter theScreen Positioning screen• Added ability to process external GPS AR-NAV OBSmode data• Improved handling of waypoint display and <strong>map</strong> redraw• General updates to help text, button text and other text• Now displays ‘+’ after the AIRWAY field if more thanone exists with the same nameRev 9 Jul 2006 H-5 <strong>Sky<strong>map</strong></strong>/Tracker <strong>IIIC</strong> Pilot's Guide
SERVICE AND WARRANTYSoftwareVersionRelease DateFeatures• A thicker dashed line is used on the visual route flightplanning screen• Handles flight logs of less than 2000 points• Date and time now stored and extracted from AR-NAVmessages. Time now included in output messages anda date and time stamp is now applied to flight log entries• Default colours have changed, and the pointer line hasbeen changed to CYAN• Changed information box text for the pointer from DISand BRG to PDIS and PBRG respectively• Reversed operation of heading bug and compass roseon CDI <strong>map</strong> screen. Heading bug is now displayed as adiamond• Track line length has been increased to 500nm inexternal OBS mode• WPT PASSED message is no longer displayedcontinuously in CDI mode• A warning screen is now displayed before the GPSSOURCE can be changed• The default logging rate is now set to zero (off)• AR-NAV binary waypoint longitude decoded• When graphically changing a flight plan and a leg ishighlighted, key 2 now reads GRAB LINE. Once thiskey is pressed, key reverts to ADD WPT• When editing a waypoint manually, keys 1 and 5 swapfunctionality and key labelled ENTER is changed toSAVE & EXIT• ESCAPE key label changed to SAVE & EXIT ongraphical waypoint editing and flight plan screens• All key label and help text references to ROUTE haveAPPENDICESRev 9 Jul 2006 H-6 <strong>Sky<strong>map</strong></strong>/Tracker <strong>IIIC</strong> Pilot's Guide
SERVICE AND WARRANTYAPPENDICESSoftwareVersionRelease Date Featuresbeen changed to FPLN (Flight PLaN)1.08 (Not Released)1.09 (Not Released)1.10 10 Feb 2000 • All alarms now default to OFF• Automatic timeout of title screen to <strong>map</strong> screenremoved• Auto-leg increment not allowed if in OBS mode• The active flight plan is now the default flight planselected when accessing the Flight Planning screens• AR-NAV output sends CR instead of CR and LF• Destination text box now displays TEMP WPT if Direct-To or active leg has no name• CDI <strong>map</strong> screen now displays message HIT JOYSTICKTO VIEW MAP• PANNING and ZOOMING messages are now shown onFlight Planning screens as well as <strong>map</strong> screens• Various button text changes• NEW WPT button now available on Waypoint Editingscreen• The route line is now redrawn if the route changes whilethe pointer is active• Improved usage of ETAs screen• Disabled the selection of red for all icon features.Default colour for Urban Areas has been changed fromYellow to Light Grey• TO/FROM flag logic improved• Can now select a User Defined airport as a Direct Todestination from 10 Nearest Airports screen• Messages ‘NO EXTERNAL GPS DATA’ and ‘INVALIDEXTERNAL GPS DATA’ now read ‘NO EXTERNALRev 9 Jul 2006 H-7 <strong>Sky<strong>map</strong></strong>/Tracker <strong>IIIC</strong> Pilot's Guide
SERVICE AND WARRANTYSoftware Release Date FeaturesVersionPOSITION DATA’ and ‘INVALID EXTERNAL POSITIONDATA’ respectively1.11 11 Apr 2000 • Changed Title Page1.12 30 Jun 2000 • Waypoint numbers now start from 1 not 0 in AR-NAVoutput1.13 10 Jul 2000 • Added terrain shading on AMR, ATI and PAI data cards1.14 17 Nov 2000 • Now supports receiving Star5000 AR-NAV data.• Added a Map setup option to allow Airspace Alertingwith options OFF (default), 0.5, 1.0, 2.5, 5.0, 10.0• Improved ‘Auto Zoom’ operation• Waypoint ETE now rounds up the number of minutes• Sunrise / Sunset page allows cases without sunset (e.g.above 70N in July)• The Position Box on the Map Page now also includesVRPs in its search. Search Distance is 5nm.1.15 30 Apr 2001 • Screen display can swap between TOPO ON andTOPO OFF smoothly• Add GCO airport frequency type• Improved display of terrain and airspace data andhighlighting of CTZ.• Aeroplane icon now rotates1.16 24 May 2001 • Modified terrain colours to improve visibility1.17 31 Jan 2002 • Now detects Northstar Protocol Data at 9600 baud• Add new “LOG TRAIL” option on the Map set-upscreens. Default ‘LOGGING RATE’ to 30 seconds.Setting the ‘LOGGING RATE’ to ‘OFF’ disables the‘LOG TRAIL’ option (i.e. remove option from table)• Enforce consistent display of Airspace Alert messages• Ensure marker waypoint message labels are displayedwhen an external GPS is in useAPPENDICESRev 9 Jul 2006 H-8 <strong>Sky<strong>map</strong></strong>/Tracker <strong>IIIC</strong> Pilot's Guide
SERVICE AND WARRANTYAPPENDICESSoftware Release Date FeaturesVersion• Suppress extended track line when ground speed is lowin North Up mode1.18 8 Apr 2002 • Enables initialisation of new LCD Display (hardwareMod level 2)• The Screen Alignment page now allows the joystick tomove the screen up and down instead of focus. Thehelp text has changed to reflect this.1.19 31 July 2002 • Enable display of AND cartographic data• Re-instated screen focus on joystick up and down onScreen Alignment page1.20 27 Apr 2004 • Enable displaying of ARINC 424-15++ airspace data,with airspace labelled by class• Enables use of a new 12-channel internal GPS(hardware Mod 5)• The Extended track line has been made thicker, to helpvisibility in bright sunlight• The current leg track line has been given a black outlineso it does not become confused with controlled airspace• In CDI mode the next Course Box now displays next leg• Engineering Log Page changed to allow mods to beidentified individually1.21 22 Jul 2004 • Prevent display of spurious lines at the join betweenlarge inland water features• N^ (North up) icon always shown when <strong>map</strong> isdisplayed North-Up• Made entry of negative TAT in the WIND/TAS pagemore intuitive• Logs can be played back at higher simulated speedthan actual aircraft1.22 18 Feb 2005 • MSA displayed correctly on Nav Menu and FlightRev 9 Jul 2006 H-9 <strong>Sky<strong>map</strong></strong>/Tracker <strong>IIIC</strong> Pilot's Guide
SERVICE AND WARRANTYSoftwareVersionRelease DateFeaturesPlanning pages for locations West of 0º and South ofEquator. (ref: Skyforce Service Letter TR/SKY/072)• Obstacle label no longer displayed with obstacle namein More Info boxAPPENDICESRev 9 Jul 2006 H-10 <strong>Sky<strong>map</strong></strong>/Tracker <strong>IIIC</strong> Pilot's Guide
ALPHABETICAL INDEXINDEXALPHABETICAL INDEXAbbreviations 3 En-route ETA’s 40AC Power 16EPROM 14Acronyms 3Extended Track 3ADVISORY ALT 53 Flight Plan 34Airport Information 28 Flight Plans 18AIRSPACE ALERT 4 FPLN OFF 19Airways Flight Planning 25 FPM 52ALARM OFF 42Fuel Planning 53almanac 5fuse 16alphabetic 3Garmin 11alphanumeric 3Global Positioning System 1AMR 1GPS 1Antenna 18GPS ALTITUDE 1AR-NAV 3GPS Receiver 15Arrival 43ground speed 4Arrival Alarm 42GS 28ATI 1Help 1Auto Declutter 3 ICAO 1, 3AUTO LEG SELECT 8 Icon Information 30AUTO LOCK 11 icons 14AUTO NEXT LEG 42, 8 Initialisation 2Auto Power-On Lock 11 Inserting a Waypoint 20AUTO ZOOM 3 Installation 13barometric altitude 3INVALID EXTERNAL POSITION DATA26Battery 1Jeppesen 1baud 3landscape 2Beacon Information 29 local offset 9bearing to user waypoint 3LOCAL OFFSET 6care 2Lock Out 2CDI 44Logs 14cigarette lighter 16LORAN 11CLIMB 53LRG TXT 32Coarse Acquisition 2 MAP 26Course Deviation Indicator 7 Memory Battery 1cross track error 3 memory cards 1cursor field 3minimum safe altitude 4database 22MORA 2Definitions 3NAV MENU 32Demo Mode 47 NEAR APTS 37Density Altitude/ 49 NEAR NAVAID 37DESCEND IN 52New Data Card 3DGPS 1NMEA 1Diagnostic 13NO EXTERNAL POSITION DATA........26Differential 1NO FIX POSSIBLE 26Dilution of Precision 6 Northstar 11Direct To 20Note Pad 3DOP 6NVM 14E6-B Calculator 49 operating system 11Engineering Log 14 ORIENTATION 2Rev 9 Jul 2006 Index <strong>Sky<strong>map</strong></strong>/Tracker <strong>IIIC</strong> Pilot's Guide
ALPHABETICAL INDEXP code 2Status 5PAI 1Sunrise 54PANNING 28Sunset 54PETE 28TAS 49PIN 9Ten Nearest 36PIN Lock 2terminal user waypoints 4portrait 2TOPO OFF 32Portrait 11TOPO ON 32position reference 26 Tracker 11Pseudo CDI 44Trimble 11RAIM 4Turn Anticipation 42RAM 14TURN ANTICIPATION 8RAM Lost 1unlock 1REF 19User Defined Airports 14RESET STICK 28User Waypoints 13RS232 1UTC 7satellites 1Vertical Navigation 51Screen Orientation 11 VNAV 51Selective Availability 3 warranty 1Self Test 2waypoint 24Setup 1Winds Aloft 49short cuts, 14 WPT ALERT 42Soft Keying 11WPT PASSED 42Standard 11ZOOM IN, 28START DESCENT 53 ZOOM OUT 28INDEXRev 9 Jul 2006 Index <strong>Sky<strong>map</strong></strong>/Tracker <strong>IIIC</strong> Pilot's Guide