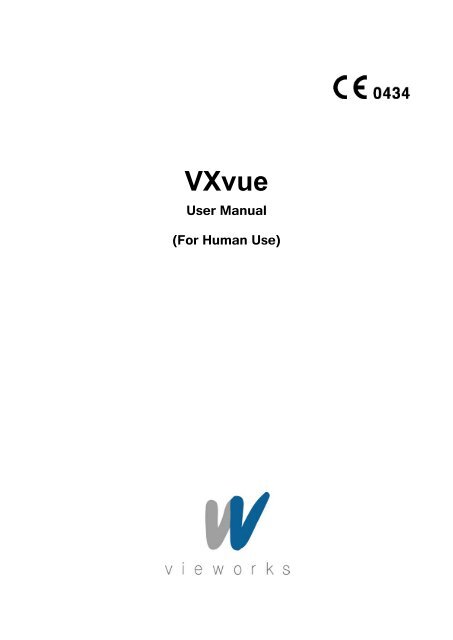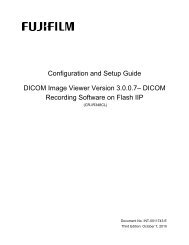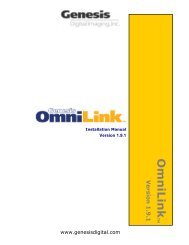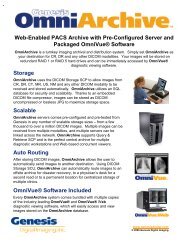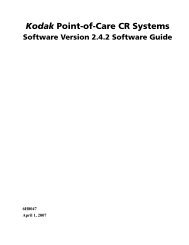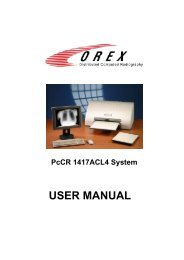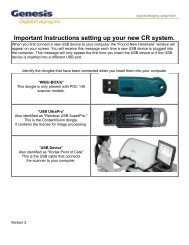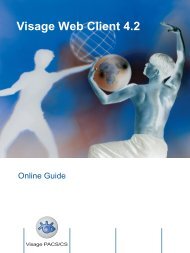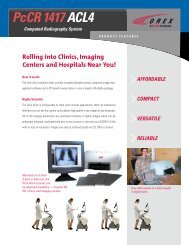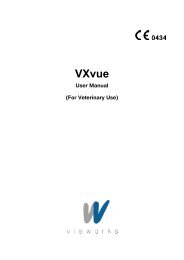VXvue User Manual for Human Use_V1.1_EN.pdf - Genesis Digital ...
VXvue User Manual for Human Use_V1.1_EN.pdf - Genesis Digital ...
VXvue User Manual for Human Use_V1.1_EN.pdf - Genesis Digital ...
- No tags were found...
You also want an ePaper? Increase the reach of your titles
YUMPU automatically turns print PDFs into web optimized ePapers that Google loves.
<strong>VXvue</strong><strong><strong>Use</strong>r</strong> <strong>Manual</strong>(For <strong>Human</strong> <strong>Use</strong>)
<strong>VXvue</strong> <strong><strong>Use</strong>r</strong> <strong>Manual</strong>Revision HistoryVersion Date Description1.0 2012-06-15 Initial Release1.12012-08-112012-10-22• Modified <strong>VXvue</strong> log-in UI <strong><strong>Use</strong>r</strong> interface layout screen Image reject Reject study Image Convert / Export Viewer setting panel UI Procedure panel Queue panel UI MWL panel UI MPPS panel UI / contents• Added ER(Emergency) Mode Worklist panel UI / contents Exposure Mode panel UI / contents Image Processing Mode UI / contents Storage panel Storage Commitment panel UI / contents Reject Rejected List panel UI / contents Reason panel UI / contents• Added Appendix A Appendix B Appendix CPage 2 of 177RA20-129-034
<strong>VXvue</strong> <strong><strong>Use</strong>r</strong> <strong>Manual</strong>ContentsSafety and Regulatory ....................................................................................................... 8Safety Notice ............................................................................................................................................. 81. Introduction ................................................................................................................. 91.1 Getting Started .......................................................................................................................... 91.2 How to use Mouse .................................................................................................................. 102. <strong><strong>Use</strong>r</strong> Interface Layout ................................................................................................ 113. Work Mode ................................................................................................................. 133.1 Worklist Panel ......................................................................................................................... 133.1.1 Search Conditions ............................................................................................................. 143.1.2 Search ............................................................................................................................... 153.1.3 Clear Search Conditions ................................................................................................... 153.1.4 Save to Local .................................................................................................................... 153.1.5 Start Study ........................................................................................................................ 153.1.6 Register Emergency Study ............................................................................................... 163.1.7 Search Results List ........................................................................................................... 163.2 New Study Panel ..................................................................................................................... 203.2.1 Register Study .................................................................................................................. 213.3 Local Panel .............................................................................................................................. 233.3.1 Search Conditions ............................................................................................................. 233.3.2 Search ............................................................................................................................... 243.3.3 Clear Search Conditions ................................................................................................... 243.3.4 Start Study ........................................................................................................................ 253.3.5 Register Emergency Study ............................................................................................... 253.3.6 Modify Order In<strong>for</strong>mation .................................................................................................. 253.3.7 Deleting Order In<strong>for</strong>mation ............................................................................................... 263.3.8 Search Results List ........................................................................................................... 26Page 3 of 177RA20-129-034
<strong>VXvue</strong> <strong><strong>Use</strong>r</strong> <strong>Manual</strong>4. Exposure Mode .......................................................................................................... 274.1 Exposure ................................................................................................................................. 274.1.1 Study Tab .......................................................................................................................... 284.1.2 Detector and Detector Status In<strong>for</strong>mation ........................................................................ 284.1.3 Step Registration Window ................................................................................................ 294.1.4 Patient Size Button ........................................................................................................... 304.1.5 Thumbnail and Step .......................................................................................................... 314.1.6 Image Manipulation Mode Button ..................................................................................... 324.1.7 Image Manipulation Tools ................................................................................................. 324.1.8 Exposure View .................................................................................................................. 324.2 Image Manipulation Mode ...................................................................................................... 334.2.1 Button <strong>for</strong> Switching to Exposure Mode ............................................................................ 334.2.2 Process Panel ................................................................................................................... 344.2.3 Tools Panel ....................................................................................................................... 364.2.4 Label Panel ....................................................................................................................... 705. Database Mode .......................................................................................................... 745.1 Search Condition .................................................................................................................... 755.2 Search Menu ........................................................................................................................... 765.2.1 Search ............................................................................................................................... 765.2.2 Clear Search Conditions ................................................................................................... 765.2.3 New Study ......................................................................................................................... 765.2.4 Insert ................................................................................................................................. 775.2.5 Move Image ...................................................................................................................... 775.2.6 Modify Study In<strong>for</strong>mation .................................................................................................. 785.3 Database Menu ....................................................................................................................... 795.3.1 Open ................................................................................................................................. 795.3.2 Reject Study ...................................................................................................................... 805.3.3 Export ................................................................................................................................ 815.3.4 Stitch ................................................................................................................................. 835.3.5 Send .................................................................................................................................. 845.3.6 Print ................................................................................................................................... 845.4 Searched Study List ............................................................................................................... 855.5 Thumbnail ................................................................................................................................ 866. Viewer Mode ............................................................................................................... 87Page 4 of 177RA20-129-034
<strong>VXvue</strong> <strong><strong>Use</strong>r</strong> <strong>Manual</strong>7. Print Mode……………………………………………………………………………………887.1 Printer and Page Setup .......................................................................................................... 897.2 Image Manipulation Buttons ................................................................................................. 907.2.1 Select ................................................................................................................................ 907.2.2 Zoom ................................................................................................................................. 907.2.3 Panning ............................................................................................................................. 917.2.4 Window/Level .................................................................................................................... 917.2.5 Pick W/L (Window Level) .................................................................................................. 917.2.6 Magic Glass ...................................................................................................................... 917.2.7 Crop .................................................................................................................................. 917.2.8 Invert ................................................................................................................................. 917.2.9 Clockwise Rotation ........................................................................................................... 927.2.10 Counterclockwise Rotation ............................................................................................... 927.2.11 Flip .................................................................................................................................... 927.2.12 Mirror ................................................................................................................................. 927.2.13 Fit to Screen ...................................................................................................................... 927.2.14 Delete Image ..................................................................................................................... 937.2.15 Delete All ........................................................................................................................... 937.2.16 Image Swap ...................................................................................................................... 937.2.17 Print ................................................................................................................................... 937.2.18 Distance ............................................................................................................................ 947.2.19 Angle ................................................................................................................................. 947.2.20 Arrow ................................................................................................................................. 947.2.21 Rectangle .......................................................................................................................... 947.2.22 Ellipse ............................................................................................................................... 947.2.23 Displaying ROI In<strong>for</strong>mation ............................................................................................... 947.2.24 Text Note ........................................................................................................................... 957.2.25 Delete Annotations ............................................................................................................ 95Page 5 of 177RA20-129-034
<strong>VXvue</strong> <strong><strong>Use</strong>r</strong> <strong>Manual</strong>8. Setting Mode .............................................................................................................. 968.1 System Settings ...................................................................................................................... 968.1.1 System Panel .................................................................................................................... 968.1.2 Account Panel ................................................................................................................... 998.1.3 Miscellaneous Panel ....................................................................................................... 1008.1.4 Log Panel ........................................................................................................................ 1038.2 Work Settings ........................................................................................................................ 1048.2.1 New Study ....................................................................................................................... 1048.2.2 Unit .................................................................................................................................. 1058.2.3 Default Tab ...................................................................................................................... 1058.3 Exposure Settings ................................................................................................................ 1068.3.1 Category ......................................................................................................................... 1068.3.2 Shortcut ........................................................................................................................... 1078.4 Viewer Settings ..................................................................................................................... 1088.4.1 Image Overlay ................................................................................................................. 1098.4.2 Monitor LUT ..................................................................................................................... 1108.4.3 Interpolation Mode ........................................................................................................... 1108.4.4 Window Level Option ....................................................................................................... 1108.4.5 Crop Option ...................................................................................................................... 1108.5 LUT Settings........................................................................................................................... 1118.6 Procedure Settings ................................................................................................................ 1128.6.1 Procedure Panel .............................................................................................................. 1128.6.2 Step Panel ....................................................................................................................... 1138.6.3 Body Part/Projection Panel ............................................................................................. 1288.7 Backup Settings ................................................................................................................... 1298.7.1 Backup Panel .................................................................................................................. 1298.7.2 Clean Panel .................................................................................................................... 1318.7.3 Restore Panel ................................................................................................................. 1328.8 DICOM Settings .................................................................................................................... 1338.8.1 Queue Panel ................................................................................................................... 1338.8.2 MWL Panel ...................................................................................................................... 1348.8.3 MPPS Panel .................................................................................................................... 1378.8.4 Storage Panel ................................................................................................................. 1398.8.5 Storage Commitment Panel ............................................................................................ 1428.8.6 Print Panel ...................................................................................................................... 1448.9 Setting Reject ........................................................................................................................ 1488.9.1 Rejected List Panel ......................................................................................................... 1488.9.2 Reason Panel ................................................................................................................. 149Page 6 of 177RA20-129-034
<strong>VXvue</strong> <strong><strong>Use</strong>r</strong> <strong>Manual</strong>Appendix A. Cursor and Icon List ............................................................................. 150A.1 Tool Cursors .......................................................................................................................... 150A.2 Annotation Cursors .............................................................................................................. 150A.3 Status Bar Icons ................................................................................................................... 151A.4 Listed Icons in Database Mode ........................................................................................... 151A.5 Thumbnail Status Icons ....................................................................................................... 152A.6 Detector in<strong>for</strong>mation Icons .................................................................................................. 153A.7 Detector Status Icons ........................................................................................................... 154Appendix B. Image Process Guide (HS2)................................................................. 155B.1 HS2 Basic .............................................................................................................................. 156B.2 Contrast slope (0~50) ........................................................................................................... 157B.3 Contrast point (0~100).......................................................................................................... 158B.4 Mean Point (1~100) ............................................................................................................... 159B.5 Skin correct (0~100) ............................................................................................................. 160B.6 OPPoint (1000~100): TBD .................................................................................................... 161B.7 Compensation ....................................................................................................................... 162B.8 Compression ......................................................................................................................... 163B.9 Denoise .................................................................................................................................. 164B.10 Gamma ................................................................................................................................... 165B.11 Fine Edge ............................................................................................................................... 167B.12 Middle Edge........................................................................................................................... 168B.13 Large Edge ............................................................................................................................ 169B.14 Huge Edge ............................................................................................................................. 170Appendix C. Exposure Index ..................................................................................... 171C.1 Flowchart (Exposure Index Setting) ................................................................................... 171C.2 Exposure Index (E.I) and Deviation Index (D.I) Display .................................................... 172C.3 Set Target Exposure Index ( EIt ) in Step Panel ................................................................ 173C.4 Exposure Index Formula ...................................................................................................... 174C.4.1 Definition ......................................................................................................................... 174C.4.2 Range ............................................................................................................................. 174C.5 Deviation Index (Relative Index) Formula .......................................................................... 175C.5.1 Definition ......................................................................................................................... 175C.5.2 Range ............................................................................................................................. 175C.6 The Recommended Target Exposure Index ( EIt ) ............................................................ 176Page 7 of 177RA20-129-034
<strong>VXvue</strong> <strong><strong>Use</strong>r</strong> <strong>Manual</strong>Safety and RegulatorySafety NoticeThe following safety notices are used to emphasize certain safety instructions. Follow the safety instructionsin this manual along with warnings and cautions symbols. Ignoring such warnings or cautions while handlingthe product may results in serious injury or accident. It is important <strong>for</strong> you to read and understand thecontents of this manual be<strong>for</strong>e attempting to use the product.SymbolsDescriptionsIndicates a potentially hazardous situation which may cause minor personal injury orproperty damage if the instructions are ignored.Provides additional in<strong>for</strong>mation that is helpful to you. It may emphasize certain in<strong>for</strong>mationregarding special tools or items to check be<strong>for</strong>e operating the product.Page 8 of 177RA20-129-034
<strong>VXvue</strong> <strong><strong>Use</strong>r</strong> <strong>Manual</strong>1. Introduction1.1 Getting StartedThe following login dialog will be displayed when you run <strong>VXvue</strong>.exe. To log in to <strong>VXvue</strong>, you need to enterregistered ID and password.Figure 1.1 <strong>VXvue</strong> login dialogWhen you sign in using your ID and password with the Remember ID checkbox checked, the login ID will beremembered so that you can sign in without entering the ID.<strong><strong>Use</strong>r</strong> permissions <strong>for</strong> software features vary depending on the group of user accounts.For more in<strong>for</strong>mation about user rights <strong>for</strong> each user group, refer to chapter 8.1.2"Account Panel”.When you click the ER button, you can directly access to the ER mode without entering your ID andpassword.In the ER mode, you can use the Work and Exposure modes only.The following buttons will be disabled in the ER mode.- Patient Edit and Delete buttons in the Local panel of the Work mode.- Image Process, Send and Print buttons in the Exposure mode.Page 9 of 177RA20-129-034
<strong>VXvue</strong> <strong><strong>Use</strong>r</strong> <strong>Manual</strong>1.2 How to use MouseMouse is a device to move cursor to choose an object on the screen.Followings are the instruction <strong>for</strong> using Mouse.• Left button click: Choose an image, menu or button to activate certain feature.• Right button click: Display option menus <strong>for</strong> the selected menu.• Ctrl key+ left button click: Choose multiple objects.• Left button double click: Execute special functions on each menu.• Scroll: Roll the mouse wheel (if applicable) up and down to switch between imageswhen multiple images are selected.• Drag: Drag with the left mouse button pressed <strong>for</strong> adjusting parameters, changingobject’s size or moving an object.Drag with the right mouse button pressed <strong>for</strong> adjusting Window Level on themain image window.UpLeftRightDownDrag the mouse with pressing right button can be used with other features simultaneously.When it is active, the mouse cursor will be changed toIncreasing and decreasing of Window Level can be mapped as four directions(Left/Right/Up/Down) when moving a mouse. Cursor speed also can be set.For more in<strong>for</strong>mation, refer to chapter 8.4 “Viewer Settings”.The basic and configurable action of Window Level are as follows;- W1/W2 (basic action): W1/W2 is start/end value of Window to be displayed.- Contrast- BrightnessPage 10 of 177RA20-129-034
<strong>VXvue</strong> <strong><strong>Use</strong>r</strong> <strong>Manual</strong>2. <strong><strong>Use</strong>r</strong> Interface Layout21Figure 2.1 <strong>VXvue</strong> <strong><strong>Use</strong>r</strong> Interface Layout1. Mode Tab: You can change the mode by clicking on each tab.2. Status Bar: Display currently logged in account, free space of hard drive, data transfer statusto DICOM Storage or DICOM Print server, current time and date. Status of hard drive capacity Transmit status to DICOM Storage server. (success / total / fail) Transmit status to DICOM Print server. (success / total / fail)Page 11 of 177RA20-129-034
<strong>VXvue</strong> <strong><strong>Use</strong>r</strong> <strong>Manual</strong>• Refer to Appendix A <strong>for</strong> in<strong>for</strong>mation of the “Cursor and Icon List”.• Refer to the descriptions of each mode <strong>for</strong> the rest of layout.Click the transmit status icon of DICOM Storage or DICOM Print server to move to Queuepanel (also available Setting > DICOM > Queue) where you can check the queues toDICOM Storage and DICOM Print server.Page 12 of 177RA20-129-034
<strong>VXvue</strong> <strong><strong>Use</strong>r</strong> <strong>Manual</strong>3. Work Mode3.1 Worklist PanelFigure 3.1 Worklist PanelTo use DICOM Worklist server, you must register the server (SCP) on “MWL Panel”described in chapter 8.8.2.Page 13 of 177RA20-129-034
<strong>VXvue</strong> <strong><strong>Use</strong>r</strong> <strong>Manual</strong>3.1.1 Search ConditionsYou can search the scheduled orders from DICOM Worklist server configured and selected in MWL panelwith the following conditions.• Patient ID: Input a patient ID to search.• Patient Name: Input a patient name to search.• Accession Number: Input accession number of study to search.• Station Name: Input a station name to search.• Modality: Select a modality to search.• Scheduled Date Range: Select a specific period of time to search.Select the checkbox on the left side of Station Name to use it. The default value <strong>for</strong>Station Name can be modified on “System Panel” described in chapter 8.1.1. Modifying inWorklist Panel will affect only the current field but not change the default value.The special characters available to enter patient ID, name, accession number and stationname are limited to ‘-, _, =, +, (,)’.Select the checkbox on the left side of Modality to use it. The selectable modalities areCR, DX and DR.3.1.1.1 Period Search Button• TodaySearch scheduled orders on today with entered search conditions immediately.• WeekSearch the latest scheduled orders within a week with entered search conditions immediately.• MonthSearch the latest scheduled orders within a month with entered search conditions immediately.Page 14 of 177RA20-129-034
<strong>VXvue</strong> <strong><strong>Use</strong>r</strong> <strong>Manual</strong>3.1.2 SearchExecute a search <strong>for</strong> scheduled order with entered search conditions.Search results from the selected sever are displayed among configured DICOM Worklistservers. For more in<strong>for</strong>mation about DICOM Worklist server setting, refer to chapter 8.8.2“MWL Panel”.3.1.3 Clear Search ConditionsClear all search conditions entered previously.To search without search conditions, click the Search button after clicking the ClearSearch Conditions button.3.1.4 Save to LocalRegister the selected order to local database. You can check the saved orders in the local panel.3.1.5 Start StudyInitiate study with the selected order.You can register both selected order and its related orders when patient ID and name aresame.Page 15 of 177RA20-129-034
<strong>VXvue</strong> <strong><strong>Use</strong>r</strong> <strong>Manual</strong>3.1.6 Register Emergency StudyRegister emergency study using patient in<strong>for</strong>mation automatic created.Emergency study’s patient ID will be entered in the <strong>for</strong>m of EM-YYMMDD-HHMMSSbased on the current date and time. The emergency study’s patient name is entered as‘Urgent Patient’.3.1.7 Search Results ListSearch results will be displayed on the list.3.1.7.1 SortYou can sort by clicking on the header of each column.Figure 3.2 SortPage 16 of 177RA20-129-034
<strong>VXvue</strong> <strong><strong>Use</strong>r</strong> <strong>Manual</strong>3.1.7.2 Modifying ColumnYou can modify which fields to be displayed on the search results by clicking the right mouse button, andthen the More… button.Figure 3.3 Modifying Search Result Field (continuous)Figure 3.4 Modifying Search Result Field• Check Box: Indicate whether to display the field on the list of search results.• Move Up: Move the selected field upward in the list.• Move Down: Move the selected field downward in the list.• Show: Display the selected field on the list of search results.• Hide: Do not display the selected field on the list of search results.• Width: Adjust the size of selected column to be displayed on the search results.Check Box and Show/Hide buttons have same function.Page 17 of 177RA20-129-034
<strong>VXvue</strong> <strong><strong>Use</strong>r</strong> <strong>Manual</strong>If there is no result value on DICOM Worklist server, the fields’ result is not displayed even the relevant fieldsare showed on the list.You can edit the following fields.• Scheduled Date/Time• Acc. No.• Patient ID• Patient Name• Sex• Age• Birth Date• Modality• Requested Procedure ID• Scheduled Procedure Step Desc.• Patient Comments• Study Description• Referring Physician• Scheduled Station AE Title• Requested Contrast Agent• Scheduled Per<strong>for</strong>ming Physician’s Name• Scheduled Station Name• Scheduled Procedure Step ID• Requested Procedure Description• Requested Procedure Code Sequence• Study Instance ID• Study Date/Time• Requested Procedure priority• Patient Transport Arrangements• Requested Procedure Location• Requesting Service• Visit Status ID• Patient Institution Residence• Current Patient Location• Admitting Diagnosis Description• Other Patient IDs• Other Patient Names• Patient Birth Time• Patient Size• Patient WeightPage 18 of 177RA20-129-034
<strong>VXvue</strong> <strong><strong>Use</strong>r</strong> <strong>Manual</strong>• Ethnic Group• Occupation• Patient Address• Patient Telephone Numbers• Confidentiality Constraint on Patient• Additional Patient History• Patient State• Pregnancy Status• Medical Alerts• Allergies• Special NeedsPage 19 of 177RA20-129-034
<strong>VXvue</strong> <strong><strong>Use</strong>r</strong> <strong>Manual</strong>3.2 New Study PanelFigure 3.5 New Study PanelYou can enter patient in<strong>for</strong>mation manually and then start study.For more in<strong>for</strong>mation about how to configure mandatory and optional registration fields,refer to chapter 8.2 “Work Settings”.The optional fields are displayed in white while required fields are displayed in green.Page 20 of 177RA20-129-034
<strong>VXvue</strong> <strong><strong>Use</strong>r</strong> <strong>Manual</strong>3.2.1 Register StudyInput the following in<strong>for</strong>mation to register studies.• Scheduled Date Time• Acc.No• Patient ID• Patient Name• Birth Date• Age / Sex• Size / Weight• Procedure: Bundle of steps• Referring Physician: Physician name who requested the study• Patient Comments• Study Description• When you move to the other field after entering patient ID, the patient’s in<strong>for</strong>mation isentered automatically if there is a patient registered with that patient ID. The relatedfield to the in<strong>for</strong>mation is patient name, birth date, sex and patient’s comments.• You cannot register a study if you change the automatically entered patientin<strong>for</strong>mation (name, birth date and sex) in the previous registered study.• The patient’s age is calculated automatically using the birth date and current date.• Age is classified into Y (year), M (month) and D (day) and Sex is classified into M(male), F (female) and O (Other: unsettled or unidentified).• The units of size / weight are Metric (kg / cm) and English (lb / ft).• Refer to chapter 8.2 “Work Settings” <strong>for</strong> detailed in<strong>for</strong>mation.For more in<strong>for</strong>mation about how to configure Procedure, refer to chapter 8.6 “ProcedureSettings”.The special characters available <strong>for</strong> Patient ID, Patient Name, Accession Number andReferring Physician are limited to ‘-, _, =, +, (,)’.Page 21 of 177RA20-129-034
<strong>VXvue</strong> <strong><strong>Use</strong>r</strong> <strong>Manual</strong>3.2.1.1 Register Emergency StudyRegister Emergency Study using patient in<strong>for</strong>mation automatic created.Emergency patient’s ID will be entered in the <strong>for</strong>m of EM-YYMMDD-HHMMSS based onthe current date and time. The emergency patient’s name is entered as ‘Urgent Patient’,whereas the currently inputted in<strong>for</strong>mation will not be saved.3.2.1.2 Add to LocalRegister the entered order in<strong>for</strong>mation to local database.3.2.1.3 Start StudyInitiate study with the entered order in<strong>for</strong>mation.When the study starts, the panel moves to the Exposure mode automatically.Page 22 of 177RA20-129-034
<strong>VXvue</strong> <strong><strong>Use</strong>r</strong> <strong>Manual</strong>3.3 Local PanelFigure 3.6 Local Panel3.3.1 Search ConditionsYou can search a previously registered order entered in the local panel using the options below.• Patient ID: Input a patient ID of order to search.• Patient Name: Input a patient name of order to search.• Accession Number: Input accession number of order to search.• Patient Age: Input patient’s age of order to search. (Y: year, M: month, D: day)Input infant age on month or day unit. (younger than 1 year)• Patient Sex: Input a patient’s gender of order to search.(F: Female, M: Male, O: Other (unsettled or unidentified)).• Scheduled Date Range: Input a specific period of time of order to search.Page 23 of 177RA20-129-034
<strong>VXvue</strong> <strong><strong>Use</strong>r</strong> <strong>Manual</strong>3.3.1.1 TodaySearch the local order entered and registered today with the input search conditions immediately.3.3.1.2 WeekSearch the latest local order entered and registered within a week with the input search conditionsimmediately.3.3.1.3 MonthSearch the latest local order entered and registered within a month with the input search conditionsimmediately.3.3.2 SearchExecute a search on local database with entered search conditions.Search results will be retrieved from local database.3.3.3 Clear Search ConditionsClear all search conditions entered previously.To search without search conditions, click the Search button after clicking this button.Page 24 of 177RA20-129-034
<strong>VXvue</strong> <strong><strong>Use</strong>r</strong> <strong>Manual</strong>3.3.4 Start StudyInitiate study with the selected order.3.3.5 Register Emergency StudyRegister the study of emergency study using patient in<strong>for</strong>mation automatic created.The patient ID of emergency study will be entered in the <strong>for</strong>m of EM-YYMMDD-HHMMSSbased on the current date and time. The patient name of emergency study is entered as‘Urgent Patient’.3.3.6 Modify Order In<strong>for</strong>mationModify order in<strong>for</strong>mation registered on local database.Changing order in<strong>for</strong>mation on local database will not change previously per<strong>for</strong>med studyin<strong>for</strong>mation.Page 25 of 177RA20-129-034
<strong>VXvue</strong> <strong><strong>Use</strong>r</strong> <strong>Manual</strong>3.3.7 Deleting Order In<strong>for</strong>mationDelete order in<strong>for</strong>mation saved on local database.Deleting order in<strong>for</strong>mation on local database will not delete previously per<strong>for</strong>med studyin<strong>for</strong>mation.3.3.8 Search Results ListWhen you select multiple items from the searched result list, the Patient Edit button will bedisabled.For more in<strong>for</strong>mation, refer to chapter 3.1.7 “Search Results List”.Page 26 of 177RA20-129-034
<strong>VXvue</strong> <strong><strong>Use</strong>r</strong> <strong>Manual</strong>4. Exposure ModeExposure Mode allows you to acquire and process images <strong>for</strong> the registered study.4.1 ExposureYou can acquire an image <strong>for</strong> registered study.You can quickly switch to Exposure Mode by double clicking the acquired image in theImage Processing Mode. Refer to chapter 4.2 “Image Manipulation Mode” <strong>for</strong> morein<strong>for</strong>mation.Study TabImage Manipulation ToolsImage Manipulation Mode ButtonPatient Size ButtonDetector and Detector Status In<strong>for</strong>mationThumbnail and StepStep Registration WindowExposure ViewFigure 4.1 Exposure ModePage 27 of 177RA20-129-034
<strong>VXvue</strong> <strong><strong>Use</strong>r</strong> <strong>Manual</strong>4.1.1 Study Tab• Swap between studies.• Close selected study.Patient Name, Patient ID, Accession Number and Study Description are marked in thestudy tab.4.1.2 Detector and Detector Status In<strong>for</strong>mation• The yellow selective frame is applied when a detector <strong>for</strong> exposure is selected.• Status in<strong>for</strong>mation of detector is displayed on its button.• Right click the detector mode button or press and hold the left button <strong>for</strong> 1.5 seconds to display detailedstatus in<strong>for</strong>mation of the detector.Figure 4.2 Detector Status In<strong>for</strong>mation• The type and status in<strong>for</strong>mation of detector are as follows.Detectors- 1717 wired detector (static)- 1417 wired detector (portable)- 1417 wireless detector (portable)- 1417 wireless detector connected with tether interface. (portable)Page 28 of 177RA20-129-034
<strong>VXvue</strong> <strong><strong>Use</strong>r</strong> <strong>Manual</strong>Status- Detector connected.- Detector disconnected.- Detector selected. (yellow selective frame applied)- Detector in sleep mode. (1417 portable wireless detector)- Images are not transmitted to the detector. (1417 potable wireless detector)- Updated in<strong>for</strong>mation in the detector.You can check the following in<strong>for</strong>mation on the detector Info dialog.- Detector connection status- Detector temperature status- Battery in<strong>for</strong>mation (1417 portable wireless detector)- Wireless signal strength (1417 portable wireless detector)Refer to Appendix A “Cursor and Icon List” <strong>for</strong> icons of each status.4.1.3 Step Registration WindowRegister steps <strong>for</strong> scheduled study.Shape provides two types of shortcut.• Body Part Shortcut: When you click the Body Part shortcut, the Projection buttons appear oneach side of Step Registration window. To register the step as a scheduledstudy, click the Projection button again.• Step Shortcut: When you click the Step shortcut, the step will be registered as a scheduledstudy immediately.Step is a combination of Body part and its projection. Refer to chapter 8.6.2 “Step Panel”<strong>for</strong> setting it.• For more in<strong>for</strong>mation about registering the shortcut, refer to the chapter 8.3“Exposure Settings”.• For more in<strong>for</strong>mation about registering Projection, refer to the chapter 8.6.2 “StepPanel”.Page 29 of 177RA20-129-034
<strong>VXvue</strong> <strong><strong>Use</strong>r</strong> <strong>Manual</strong>• Category: You can change the category of study.1. Click the left mouse button on the category area.2. Choose a category option you want on the pop-up window.Refer to chapter 8.3.1 “Category” <strong>for</strong> registering category.4.1.4 Patient Size ButtonSelect the size of patient with thickness. The setting value of image processing <strong>for</strong> each patient size isapplied.The image processing can be applied <strong>for</strong> each combination of Body part, Projection andSize. Refer to chapter 8.6.2 “Step Panel” <strong>for</strong> setting image processing.Page 30 of 177RA20-129-034
<strong>VXvue</strong> <strong><strong>Use</strong>r</strong> <strong>Manual</strong>4.1.5 Thumbnail and Step• Display the images of current study and the registered step <strong>for</strong> acquiring images.• Select a step to be exposed among the registered steps.Figure 4.3 Thumbnail and Step• The yellow framed item is the selected image.• The step of item marked with is applied after acquiring images.The status in<strong>for</strong>mation of images displayed on thumbnail is as follows;- Backed up- Cleaned- Sent to the DICOM Print server.- Sent to the DICOM Storage server.- RejectedRefer to Appendix A “Cursor and Icon List” <strong>for</strong> icons of each status.Page 31 of 177RA20-129-034
<strong>VXvue</strong> <strong><strong>Use</strong>r</strong> <strong>Manual</strong>4.1.6 Image Manipulation Mode ButtonView the images of current study in the image processing mode.4.1.7 Image Manipulation ToolsYou can control the image by clicking the image control button.• The tools are synchronized to the image manipulation buttons of Process panel.• The buttons added on “Tools Panel” in chapter 4.2.3 can be deleted, except the defaultbuttons.The buttons added on Tools panel can be deleted except the default buttons.Choose Remove from Image Process Tab message by clicking the right mouse buttonon added buttons you want to delete.• The default buttons cannot be deleted. Select, Zoom, Pan, Magic Glass, CropFor more in<strong>for</strong>mation about each button’s function, add and setting, refer to the chapter4.2.3 “Tools Panel”.4.1.8 Exposure View• Verify the acquired images.• Display in<strong>for</strong>mation of images.• Adjust Window Level by pressing and holding the right mouse button, then dragging the mouse.Page 32 of 177RA20-129-034
<strong>VXvue</strong> <strong><strong>Use</strong>r</strong> <strong>Manual</strong>4.2 Image Manipulation Mode• Per<strong>for</strong>m image processing <strong>for</strong> acquired images using various parameters.• Add annotations to the acquired images.• Manipulate the acquired images.• Stitch the acquired images to make a composed image.• Transfer the acquired images to DICOM Storage or DICOM Print server.Figure 4.4 Image Manipulation Mode4.2.1 Button <strong>for</strong> Switching to Exposure ModeExit from the image Manipulation mode and switch back to the previous exposure mode.Page 33 of 177RA20-129-034
<strong>VXvue</strong> <strong><strong>Use</strong>r</strong> <strong>Manual</strong>4.2.2 Process PanelImage Processing ParameterImage Manipulation buttonsParameter HistoryFigure 4.5 Process PanelImage ReprocessingPer<strong>for</strong>m image reprocessing <strong>for</strong> acquired images by selecting HS1 or HS2 algorithm.Per<strong>for</strong>m image reprocessing <strong>for</strong> acquired images using various parameters of each algorithm.• Click the Change Step button to modify Step of the image. Then image will be reprocessed with imageprocessing parameters which are associated with the selected step.• Click the Enhance Image button to reprocess the image with the image processing parameters whichare associated with the selected step.• Click the Reset button to reprocess the image with the image processing parameters which areassociated with the current image’s step.• Modify the parameter values in the Simple Image Processing Panel and click the Process button toreprocess the image.Page 34 of 177RA20-129-034
<strong>VXvue</strong> <strong><strong>Use</strong>r</strong> <strong>Manual</strong>• When the image is reprocessed by changing parameter values, the values are added to the parameterhistory.• Double click the left mouse button on the list of the parameter history to reprocess the image withpreviously applied parameters.Image Manipulation ButtonYou can manipulate images by clicking image manipulation buttons.The tools are synchronized to the image manipulation buttons of Process panel.• The buttons added on “Tools panel” described in chapter 4.2.3 can be deleted exceptthe default buttons.• Choose Remove from Image Process Tab message by clicking the right mousebutton on buttons you want to delete.• The default buttons cannot be deleted. Select, Zoom, Pan, Magic glass, Crop.For more in<strong>for</strong>mation about each button’s function, add and setting, refer to the chapter4.2.3 “Tools Panel”.The following buttons become deactivated when selecting backed up images.- Change Step, Enhance Image, Reset, ProcessPage 35 of 177RA20-129-034
<strong>VXvue</strong> <strong><strong>Use</strong>r</strong> <strong>Manual</strong>4.2.3 Tools PanelTools panel are organized with buttons of image manipulation, screen layout, annotations and specializedfunctions.Image Manipulation toolsScreen Layout toolsAnnotationsSpecialized functionsFigure 4.6 Tools PanelYou can add / delete buttons of Tools panel to Image manipulation tools in the Exposuremode in chapter 4.1 and to Process panel of the Image manipulation mode in chapter4.2.2.• Choose Add from Image Process Tab message to add buttons by clicking the rightmouse button on them.• The previously added buttons can be deleted by selecting Remove from ImageProcess Tab message by clicking the right mouse button on the added buttons.Page 36 of 177RA20-129-034
<strong>VXvue</strong> <strong><strong>Use</strong>r</strong> <strong>Manual</strong>The default buttons of Image manipulation tools in the Exposure mode in chapter 4.1 and Process panel ofthe Image manipulation mode in chapter 4.2.2 cannot be added.- Default Button: Select, Zoom, Pan, Magic glass, Crop.The screen layout buttons cannot be added.A yellow frame is not displayed on the following buttons as their functions are appliedimmediately. Previously selected buttons is not deactivated by clicking these buttons.- Inv., CW, CCW, flip, mirror, fit, 1:1, R Label, L Label, image process, convert raw, send tothe DICOM Storage Server, send to the DICOM Print server, stitch, reject image, closestudy, close all study, edit patient.If you choose the following buttons, the shape of cursor is changed.- Select, zoom, magic glass, pan, W/L, crop, distance, angle, arrow, rectangle, ellipse,Rect ROI, Text.Refer to Appendix A “Cursor and Icon List” <strong>for</strong> cursor shape of each button.The following buttons become disabled when selecting backed up images.- Inv., Arrow, Rectangle, Ellipse, Rect ROI, Text, Image process, Stitch, Convert raw, rejectImage.Page 37 of 177RA20-129-034
<strong>VXvue</strong> <strong><strong>Use</strong>r</strong> <strong>Manual</strong>4.2.3.1 SelectThis is the default mouse cursor state.Click the Select button to choose other images in the current study or annotations in the selected image.The selected image in main image window and thumbnail images are synchronized and yellow frames areapplied.Figure 4.7 Selected Study ImageIf you click the Select button on the Tools panel, the functions of previously selectedbuttons are deactivated.Page 38 of 177RA20-129-034
<strong>VXvue</strong> <strong><strong>Use</strong>r</strong> <strong>Manual</strong>4.2.3.2 Select AllSelect all images in the current study.Figure 4.8 Selected All ImagesYou can apply the following image manipulation functions to all selected images at once.• Inv., CW, CCW, flip vertical, flip horizontal, fit, 1:1, R label, L label, image process,send, print, stitch, convert raw image, reject image.• The other functions (annotations, etc.) are applied to selected images after clickingrelevant buttons. At this time, the multi selecting is deactivated and a yellow frameis displayed on the relevant image only.The 1:1 can be applied only to the images displayed on the current screen.Page 39 of 177RA20-129-034
<strong>VXvue</strong> <strong><strong>Use</strong>r</strong> <strong>Manual</strong>4.2.3.3 ZoomEnable interactive zooming by dragging the mouse with clicking the left mouse button.To zoom in and zoom out• Click the Zoom button on the Tools Panel.• Move the mouse cursor to the main image window then the cursor will be changed to magic glass shape.• Drag the mouse with clicking left mouse button on the image to control zooming. Zoom in – Drag the mouse upward on the image. Zoom out – Drag the mouse downward on the image.• Release the mouse button to finish zooming.The maximum zoom ratio is 3200% and the minimum is 5%.An annotation added on the image is enlarged and reduced when you zoom in / out theimage.4.2.3.4 PanningPer<strong>for</strong>m panning the image.To per<strong>for</strong>m panning,• Click the Pan button on the Tools Panel.• Move the mouse cursor to the main image window then the cursor will be changed to hand shape.• Drag the mouse with clicking left mouse button while panning the image to the desired position.Page 40 of 177RA20-129-034
<strong>VXvue</strong> <strong><strong>Use</strong>r</strong> <strong>Manual</strong>4.2.3.5 Window / LevelChange the window level – brightness and contrast of an image.The changed window level values are marked in Histogram in<strong>for</strong>mation on the image display window.Set Histogram in Image Overlay to display Histogram in<strong>for</strong>mation on the main imagewindow. Refer to chapter 8.4 “Viewer Settings” <strong>for</strong> more in<strong>for</strong>mation.To adjust the window level of an image• Click the W/L button on the Tools Panel.• Move the mouse cursor into the image area then the cursor will be changed.• Drag the mouse while clicking the left button to the desired Window/Level.Refer to chapter 1.2 “How to <strong>Use</strong> Mouse” <strong>for</strong> adjusting the window level by mousedragging. It is the same drag function with a right mouse button.4.2.3.6 Pick W/L (Window / Level)Change the window level - brightness and contrast of the image based on the selected region of interest.The changed window level values are marked in Histogram in<strong>for</strong>mation on the image display window.Set Histogram in Image Overlay to display Histogram in<strong>for</strong>mation on the image displaywindow. Refer to chapter 8.4 “Viewer Settings” <strong>for</strong> more in<strong>for</strong>mation.Page 41 of 177RA20-129-034
<strong>VXvue</strong> <strong><strong>Use</strong>r</strong> <strong>Manual</strong>4.2.3.7 Magic GlassMagnify a specific region of interest.An annotation added on the image is enlarged and reduced when you zoom in / out theimage.To magnify a local region of interest• Click the Magic Glass button on the Tools Panel.• Move the mouse cursor into the image area then the cursor will be changed to a magic glass shape.• Drag the mouse with clicking left button while dragging it to specific region of interest in the image thatyou want to magnify. The image in rectangle area around the position of the mouse cursor appearsenlarged by 2 times to the current image scale.Figure 4.9 Magic GlassPage 42 of 177RA20-129-034
<strong>VXvue</strong> <strong><strong>Use</strong>r</strong> <strong>Manual</strong>4.2.3.8 CropCrop an image.To crop an image,• Click the Crop button, then the rectangle shutter will be displayed in green dotted line.• The previously cropped image is displayed on the main image window same as the original image size,and the image out of a rectangle shutter frame becomes slightly darker.Figure 4.10 Crop• Locate the mouse cursor on the dotted lines or edges of square.• Drag the mouse with clicking left mouse button on the dotted line or edge to adjust shutter size.• Click the Select button to finish cropping of the image.• The cropped image is displayed as enlarged or reduced automatically as fitting it to the main imagewindow.Page 43 of 177RA20-129-034
<strong>VXvue</strong> <strong><strong>Use</strong>r</strong> <strong>Manual</strong>Figure 4.11 CropTo move rectangle shutter• Locate the mouse cursor inside of green dotted line.• Drag the mouse while clicking the left button to the desired region of image.To make dotted line of shutter to fit to the entire image size, locate the mouse cursorinside of the line and double-click the left mouse button.The shutter size is displayed inside of green dotted line by inch when resizing or movingthe square shutter.Page 44 of 177RA20-129-034
<strong>VXvue</strong> <strong><strong>Use</strong>r</strong> <strong>Manual</strong>4.2.3.9 InvertInvert black and white of an image.To invert an image,• Click the Invert icon on the Tools Panel.Figure 4.12 Invert4.2.3.10 Clockwise RotationRotate an image by 90˚ clockwise.Figure 4.13 Clockwise RotationPage 45 of 177RA20-129-034
<strong>VXvue</strong> <strong><strong>Use</strong>r</strong> <strong>Manual</strong>4.2.3.11 Counterclockwise RotationRotate an image by 90˚ counterclockwise.Figure 4.14 Counterclockwise Rotation4.2.3.12 FlipFlip an image vertically.Figure 4.15 FlipPage 46 of 177RA20-129-034
<strong>VXvue</strong> <strong><strong>Use</strong>r</strong> <strong>Manual</strong>4.2.3.13 MirrorFlip an image horizontally.Figure 4.16 Mirror4.2.3.14 Fit to ScreenFit an image to the main image window size.If the image is cropped, the cropped area of the image will be fit to the window.Page 47 of 177RA20-129-034
<strong>VXvue</strong> <strong><strong>Use</strong>r</strong> <strong>Manual</strong>4.2.3.15 1:1 (Actual Size View)Display an image in its actual size.Figure 4.17 Actual Size ViewYou must configure the pixel size of the monitor as described in chapter 8.1.3“Miscellaneous Panel”. This function may malfunction if the pixel size of the monitor isconfigured incorrectly or not configured.4.2.3.16 R/L MarkAdd the green R (right) / L (left) label to the left and right top of the image.Figure 4.18 Add R/L MarkPage 48 of 177RA20-129-034
<strong>VXvue</strong> <strong><strong>Use</strong>r</strong> <strong>Manual</strong>To add R/L label• Click the R(Right)/L(Left) Label button.To move R/L label• Click the Select button.• Drag the mouse with clicking left mouse button on the label while moving it to the area you want.To delete R/L label• Click the Select button• Click the Delete button after choosing the label to be deleted.When you click the R/L label button, R/L label is displayed on the left/right top’s appointedposition at the main image window. If R/L label already exists on the image, it is changedwith a new one on the appointed area ignoring its moving and changes.To set color, font and size of R/L label, refer to ‘Annotation Font & Color’ in chapter 8.4“Viewer Settings”.4.2.3.17 1×1 LayoutDisplay one image on the main image window.Figure 4.19 1×1 LayoutPage 49 of 177RA20-129-034
<strong>VXvue</strong> <strong><strong>Use</strong>r</strong> <strong>Manual</strong>4.2.3.18 2×2 LayoutDisplay four images on the main image window.Figure 4.20 2×2 Layout4.2.3.19 3×3 LayoutDisplay nine images on the main image window.Figure 4.21 3×3 LayoutPage 50 of 177RA20-129-034
<strong>VXvue</strong> <strong><strong>Use</strong>r</strong> <strong>Manual</strong>4.2.3.20 <strong><strong>Use</strong>r</strong> Defined LayoutAllow to customize the image layout within 4x4 layout (maximum) displayed on the main image window.Ex) 4x1, 1x2..To customize image layout,• Click the <strong><strong>Use</strong>r</strong> Defined Layout button on the Tools Panel then the following dialog box will appear.Figure 4.22 Dialog of <strong><strong>Use</strong>r</strong> Defined Layout• Select the image layout by dragging the mouse over the grid until the right numbers of rows andcolumns are highlighted.• Click the OK button. Then the layout will be changed.Page 51 of 177RA20-129-034
<strong>VXvue</strong> <strong><strong>Use</strong>r</strong> <strong>Manual</strong>4.2.3.21 DistanceMeasure distances between two points on the image.You must configure Pixel Spacing option <strong>for</strong> each detector exactly through VXSetup.Otherwise, discrepancies may occur between the measured distance and the actualdistance.To draw a line and measure distance,• Click the Distance button on the Tools Panel.• Move the mouse cursor to the main image window, then the cursor will be changed to the ruler shape.• Drag the mouse with clicking left button while moving it from starting point (A) you want to measuredistance to another B point to draw a line.• The distance between two points (A and B) will be calculated and displayed automatically.To modify and move measurements,• Click the Select button and select the distance annotation.• Click the measured line (AB), select the point of line (A or B), and then drag the mouse with clicking leftbutton while moving it to the position you want to re-measure, then the value of angle will be calculatedand displayed automatically.• Move the mouse into a red frame and drag it with clicking left mouse button to move the measured valuemark.• Drag the mouse with clicking left button on the line (AB) to move the distance annotation.Figure 4.23 DistancePage 52 of 177RA20-129-034
<strong>VXvue</strong> <strong><strong>Use</strong>r</strong> <strong>Manual</strong>To delete a line,• Click the Select icon.• Choose the distance annotation and press the Delete key.4.2.3.22 AngleMeasure the angle between three points over an image. When you complete drawing an angle, the value ofthe angle will be computed and displayed automatically.To draw an angle,• Click the Angle button on the Tools Panel.• Move the mouse cursor to the main image window then the cursor will be changed.• Drag the mouse with clicking left button while moving it from A point you want to measure angle toanother B point to draw a line• Then a virtual line from A to C point is drawn when clicking C point with the left mouse button, and themeasured angle will be calculated and displayed automatically on the initial point (A) where line (AB)and line (AC) are met.To modify and move an angle• Click the Select button and select the distance annotation.• Choose a point to be re-measured among 3 points (A, B, C). Drag the mouse with clicking left buttonwhile moving it to the other point, then the value of angle will be calculated and displayed automatically.• Drag the mouse with clicking left button while moving it into the red frame to move the measured valuemark.• Drag the mouse with clicking left button on the line (AB or AC) to move the angle annotation.Figure 4.24 AnglePage 53 of 177RA20-129-034
<strong>VXvue</strong> <strong><strong>Use</strong>r</strong> <strong>Manual</strong>To delete an angle,• Click the Select icon.• Select the angle annotation and press the Delete key.4.2.3.23 ArrowDraw an arrow on the image.To draw an arrow,• Click the Arrow button on the Tools Panel.• Move the mouse cursor to the main image window and then the cursor will be changed to arrow shape.• Drag the mouse with clicking left button while moving mouse from one point to another to draw an arrow.To move an arrow annotation,• Click the Select button, move the mouse cursor on the arrow and then drag the mouse with clicking leftbutton.Figure 4.25 ArrowTo resize an arrow annotation,• Click the Select button and select the arrow annotation.• Drag the mouse with clicking left button on one end of the arrow and drag it to the desired size.To delete an arrow annotation,• Click the Select button.• Select the arrow annotation and then press the Delete key.Page 54 of 177RA20-129-034
<strong>VXvue</strong> <strong><strong>Use</strong>r</strong> <strong>Manual</strong>4.2.3.24 RectangleDraw a rectangle over an image to indicate a region of interest.To draw a rectangle,• Click the Rect icon on the Tools Panel.• Move the mouse cursor to the main image window, and then the cursor will be changed to rectangleshape.• Drag the mouse with clicking left button from one point to draw rectangle to other point of diagonaldirection.To move the rectangle annotation,• Click the Select button and select the rectangle annotation.• Locate the mouse cursor on the one line of the rectangle, and then drag the mouse with clicking leftbutton to move rectangle annotation.Figure 4.26 RectangleTo resize the rectangle annotation,• Click the Select button and select the rectangle annotation.• Locate the mouse cursor on the corner of the rectangle and then drag the mouse with clicking left buttonto the desired size.To delete the rectangle,• Click the Select icon.• Select the rectangle annotation, and then press the Delete key.Page 55 of 177RA20-129-034
<strong>VXvue</strong> <strong><strong>Use</strong>r</strong> <strong>Manual</strong>4.2.3.25 EllipseDraw an ellipse (including circle) over an image <strong>for</strong> indicating a region of interest.To draw an ellipse,• Click the Ellipse icon on the Tools Panel.• Move the mouse cursor to the main image window, and then the mouse pointer will be changed to anellipse shape.• Drag the mouse with clicking left button from one point to draw ellipse to other point of diagonal directionTo move the ellipse,• Click the Select button and select the annotation of ellipse.• Move the mouse cursor around the rectangle line of ellipse, and then drag the mouse with clicking leftbutton to move ellipse annotation.To resize the ellipse,• Click the Select button and select the annotation of ellipse.• Drag the mouse with clicking left button on one corner of the rectangle around the ellipse to the desiredsize.Figure 4.27 EllipseTo delete the ellipse,• Click the Select icon.• Select the ellipse annotation and then press the Delete key.Page 56 of 177RA20-129-034
<strong>VXvue</strong> <strong><strong>Use</strong>r</strong> <strong>Manual</strong>4.2.3.26 Displaying ROI In<strong>for</strong>mation (Rect. ROI)Draw a rectangle on the image and Insert in<strong>for</strong>mation of ROI (Rectangular Region of Interest) in it.The displayed in<strong>for</strong>mation in the rectangle is minimum value, maximum value, average value and standarddeviation.Figure 4.28 Displaying ROI In<strong>for</strong>mationTo move a rectangle,• Click the Select button and move the mouse cursor to the line of rectangle, then drag the mouse withclicking left button.To resize the rectangle,• Click the Select button and select the Rect. ROI annotation.• Locate the mouse cursor on the corner of the rectangle and then drag the mouse with clicking left buttonto the desired size.To delete the rectangle,• Click the Select button and select the rectangle• Press the Delete key.Page 57 of 177RA20-129-034
<strong>VXvue</strong> <strong><strong>Use</strong>r</strong> <strong>Manual</strong>4.2.3.27 Text AnnotationAttach text annotation to the image.To add a text annotation• Click the Text button on the Tools Panel.• Move the mouse cursor to the main image window, and then the cursor will be changed to T shape.• Drag the mouse with clicking left button to the desired rectangular box size where you want to add a textannotation.• Click in the text box and type text annotation.• If the entered text is longer than the length of text box, it moves to the next line automatically.Press the Enter key if you want to move to the next line.• To finish typing, move the mouse cursor out of the text box.To move the text annotation• Click the Select button and move the mouse cursor in the text box, then drag the mouse with clickingleft button.Figure 4.29 Text AnnotationTo resize the text box• Click the Select button and locate mouse cursor on each corner of the text box, then drag the mousewith clicking left button to the desired size.To delete the text annotation• Click the Select button and select text annotation.• Press the Delete key.Page 58 of 177RA20-129-034
<strong>VXvue</strong> <strong><strong>Use</strong>r</strong> <strong>Manual</strong>To modify the text annotation• Click the Select button and select text annotation.• Double click the left mouse button in the selected text box to change with text input status.• Change or add text annotation.• To finish typing, move the mouse cursor out of the text box.4.2.3.28 Show/Hide Annotations (Hide Ann.)Show or hide all annotations on the image.To show/hide annotations• Click the Hide Ann button on the Tools Panel.• If the Hide Ann button is deactivated, the annotations will be displayed on the image.• If the Hide Ann button is activated, the annotation will be hidden.Figure 4.30 Show/Hide AnnIf you add an annotation when the Hide Ann button is activated, the Hide Ann button willbe automatically deactivated.Page 59 of 177RA20-129-034
<strong>VXvue</strong> <strong><strong>Use</strong>r</strong> <strong>Manual</strong>4.2.3.29 Delete Annotations (Delete Ann.)Delete the selected annotations.To delete annotations• Click the Select button, select an annotation and then click the Delete Ann. button.• To delete multiple annotations, click the Select button.• Multi-select annotations with the Ctrl key and then click the Delete key or the Delete Ann. button.If you drag the mouse while clicking the left button on the point where there is noannotation and draw boxes, all annotations in the box are selected when the Selectbutton is activated.Figure 4.31 Delete AnnotationsPage 60 of 177RA20-129-034
<strong>VXvue</strong> <strong><strong>Use</strong>r</strong> <strong>Manual</strong>4.2.3.30 Image ProcessChange image process parameters and apply them to the currently selected image.To process images• Click the Select button and select an image to reprocess.• Click the Image Process button and then the image process pop-up widow is displayed.• The previously step applied on the selected image has been added to Selected Step List, and therelevant parameter is displayed.• If you want to reprocess the image with other step, select a step in the Step list to apply it on the currentselected image. Then the step will be added to Selected Step List.• Change the image process parameter and click the Process button to reprocess with these parameters.• Click the Update button to save the changed parameter to apply it on the selected step.• Click the Reset button to change with default parameter as a latest saved one.Figure 4.32 Image Process ParametersPage 61 of 177RA20-129-034
<strong>VXvue</strong> <strong><strong>Use</strong>r</strong> <strong>Manual</strong>For more in<strong>for</strong>mation, refer to chapter 8.6.2 “Step Panel”.Drag the mouse with clicking left button on a title bar in the image process pop-up windowto other desired location.4.2.3.31 TransferTransfer images to DICOM Storage server.The image will be transferred to all servers which are registered on DICOM Storageconfiguration.You can select All image or Selected in the selected study when sending images toDICOM Storage server.Page 62 of 177RA20-129-034
<strong>VXvue</strong> <strong><strong>Use</strong>r</strong> <strong>Manual</strong>4.2.3.32 PrintSelect the image to print and click the Print button to add images to Print Mode. The mode is switched to“Print Mode” described in chapter 7 automatically.You can select All image or Selected in the selected study which sends images toDICOM print server.Click the Print button in Print Mode to print images by DICOM print server aftermanipulating image and adjusting layout.4.2.3.33 StitchFigure 4.33 Image stitchingPage 63 of 177RA20-129-034
<strong>VXvue</strong> <strong><strong>Use</strong>r</strong> <strong>Manual</strong>To combine images• Select images in the same study.• Click the Stitch button, and then the Image Stitching dialog will appear.• Adjust the border.• Align orders of image by moving images.• Move and align the area of images to be stitched.• Adjust brightness of each image and click the Blend button to blend brightness of the images you wantto stitch if needed.• Check the adjustment and result of combined images with Zoom View, Pan, W/L, Crop and Reset button.• Click the OK button.• Assign step, then new study will be created with stitched image in database.• The maximum numbers of images to be stitched are six.• You cannot stitch the previous stitched image to another image.• Only the raw images with same size can be stitched.• Make enough caution when taking images to stitch correctly.• Overlapped region between images should be longer than 10 cm.• Prevent or minimize the movement of patient during the whole process of takingimages <strong>for</strong> stitch.• The proper shift of detector or tube is necessary during the whole process of takingimages <strong>for</strong> stitch.Border Adjust Menu• Crop unnecessary area from the image.• After adjusting, click the Border Confirm button to apply adjusted border.To adjust border• Click the Border Adjust button.• Click the image and drag the green dotted line to crop.• Click the Border Confirm button.Page 64 of 177RA20-129-034
<strong>VXvue</strong> <strong><strong>Use</strong>r</strong> <strong>Manual</strong>Sort Image Menu• Set the position of the images.To sort images• Click the image.• Click ▲ to move image upward or click ▼ to move image downward.Auto Stitch Menu• Click the Auto Stitch button, align images to the matched region by matching the same image patternautomatically and adjust brightness.• Click the Setting button to change parameters <strong>for</strong> Auto Stitch.Figure 4.34 Auto Stitch Menu Maximum search rate of height: Set the maximum height rate to search same patterns in eachimage <strong>for</strong> stitching. (Recommended rate: 25~35%) Height rate of overlapped region: Set the height rate of overlapped region between images to bestitched. (Recommended rate: 5~10%) Width rate of overlapped region: Set the width rate of overlapped region between images to bestitched. (Recommended rate: 80%) Resample strength: Set re-sampling strength of the stitched area.(Recommended value: 5~20 pixels) Scan level: Set the pixel block unit to be scanned to search the stitched area.(Recommended value: 10~30 pixels)When you use the Auto Stitch function, we recommend checking the alignment of images.You have to align images and adjust brightness manually <strong>for</strong> fine alignment.Page 65 of 177RA20-129-034
<strong>VXvue</strong> <strong><strong>Use</strong>r</strong> <strong>Manual</strong>Position Menu• Align images by moving images manually.To align images• Click the image.• Set speed of moving the image.• Put image to front or back.• Click ▲ to move image upward.• Click ▼ to move image downward.• Click ◀ to move image right.• Click ▶ to move image left.Brightness Menu• Adjust offset of brightness <strong>for</strong> the image to match brightness of images.• Click the image.• Set speed of brightness adjustment.• Click + or - button to adjust. +: Increase brightness offset -: Decrease brightness offsetBlend• Blend the brightness of each border to eliminate the difference in brightness.Reset• Reset all adjustments and manipulation of images to initial state.The stitched image will be added to the study which original images belong to.Image in<strong>for</strong>mation such as patient, study and series in<strong>for</strong>mation will be inherited from theoriginal imagesPage 66 of 177RA20-129-034
<strong>VXvue</strong> <strong><strong>Use</strong>r</strong> <strong>Manual</strong>4.2.3.34 Convert to Raw ImageRestore the processed images to raw images.4.2.3.35 Image RejectReject selected images.To reject images• Select images to be rejected.• Click the Reject button.• Enter password of the current login account• In the Reason options, select the preset reason or enter your own reason.• The Reason input item is displayed only when setting Reason function to use.• The user input reason is registered automatically and displayed in the list when youreject images next time.• The rejected image can be restored.• Refer to chapter 8.9 “Setting Reject” <strong>for</strong> restoration process and reasonconfiguration.Page 67 of 177RA20-129-034
<strong>VXvue</strong> <strong><strong>Use</strong>r</strong> <strong>Manual</strong>4.2.3.36 Close StudyClose the current study.4.2.3.37 Close All StudyClose all open studies.Page 68 of 177RA20-129-034
<strong>VXvue</strong> <strong><strong>Use</strong>r</strong> <strong>Manual</strong>4.2.3.38 Modifying Study In<strong>for</strong>mationModify patient and study in<strong>for</strong>mation on the current study.To modify study in<strong>for</strong>mation• Click the Edit Patient button, then the Edit Patient dialog will appear to modify study in<strong>for</strong>mation.Figure 4.35 Modifying Study In<strong>for</strong>mation• Modify study in<strong>for</strong>mation and click the Edit button.You should input value in the green fields. If one of these fields is blank, you cannotmodify the study in<strong>for</strong>mation.For more in<strong>for</strong>mation about configuring mandatory and optional fields, refer to chapter 8.2“Work Settings”.Page 69 of 177RA20-129-034
<strong>VXvue</strong> <strong><strong>Use</strong>r</strong> <strong>Manual</strong>4.2.4 Label PanelFigure 4.36 Label PanelAll buttons of the Label panel are deactivated and cannot be used if the selected image isbacked up.Page 70 of 177RA20-129-034
<strong>VXvue</strong> <strong><strong>Use</strong>r</strong> <strong>Manual</strong>4.2.4.1 R/L LabelPut green R (right) / L (left) Label on the image.Figure 4.37 R/L LabelTo put R/L label• Choose the position to put R/L label from the Insert Position dropdown list.• Click the Right or Left button.To move the label• Click the Select button on the Tools panel.• Drag the mouse while clicking the left button on the label and move it to the desired position.To remove the label• Click the Select button on the Tools panel.• Select the label and press the Delete key.When you click the R/L label button, R/L label is displayed on the selected positionamong left top, right top, left bottom and right bottom at the main image window.If R/L label already exists on the image, it is changed with a new one on the appointedarea ignoring its moving and changes.To set color, font and size of R/L label, refer to ‘Annotation Font & Color’ in chapter 8.4“Viewer Settings”.Page 71 of 177RA20-129-034
<strong>VXvue</strong> <strong><strong>Use</strong>r</strong> <strong>Manual</strong>R/L label has the same function of “R/L Mark”, described in chapter 4.2.3.164.2.4.2 Image LateralitySet body parts of the image as unity, right / left or both (defined by DICOM).To input unity, right / left or both labels of the body part• Click the U, L, R, or B button to select unity, left, right and both of body part in the image.• Click the Set button to apply.Figure 4.38 Image LateralityTo display Laterality, refer to ‘Image Overlay’ in chapter 8.4 “Viewer Settings”.Page 72 of 177RA20-129-034
<strong>VXvue</strong> <strong><strong>Use</strong>r</strong> <strong>Manual</strong>4.2.4.3 Patient OrientationSet the patient orientationTo input patient orientation• Click the Orientation button.• Input patient orientation on the top and left area of the exposed image (Defined by DICOM).• Click the Set button <strong>for</strong> configuring the patient orientation.• The patient orientations configured on each top / bottom / left / right of the image are displayed with “[ ]”labels and the bottom and right orientations are displayed as symmetric directions automatically.Figure 4.39 Patient OrientationPage 73 of 177RA20-129-034
<strong>VXvue</strong> <strong><strong>Use</strong>r</strong> <strong>Manual</strong>5. Database ModeDatabase Mode allows you to review past studies.Figure 5.1 Database ModePage 74 of 177RA20-129-034
<strong>VXvue</strong> <strong><strong>Use</strong>r</strong> <strong>Manual</strong>5.1 Search ConditionYou can search the past studies using the following conditions on database.Figure 5.2 Database Search• Patient ID: Input a patient ID of study to search.• Patient Name: Input a patient name of study to search.• Accession Number: Input a patient’s accession number of study to search.• Body Part: Input a body part of study to search.• Patient Age: Input a patient’s age of study as year, month and day <strong>for</strong>m(Y, M, D).• Patient Sex: Input a patient sex of study to search (F, M. O).• Study Date: Choose the date of study to search.To search with search conditions• Enter the search conditions such as patient ID, name, accession number, body part, sex, age, etc, andthen click the Search button in the search menu.To search with date range• Input a specific period of time to search and click the Search button in the search menu.Period search buttons• Today: Search the study examined today with the entered condition immediately.• Week: Search the study examined within a week with the entered condition immediately.• Month: Search the study examined within a month with the entered condition immediately.Page 75 of 177RA20-129-034
<strong>VXvue</strong> <strong><strong>Use</strong>r</strong> <strong>Manual</strong>5.2 Search Menu5.2.1 SearchExecute a search in the local database using search conditions.Check search result on the local database.5.2.2 Clear Search ConditionsClear all search conditions entered previously.To search all without search conditions, click the Search button after clicking the ClearSearch Conditions button.5.2.3 New StudyRegister a new study in the Exposure mode using the patient in<strong>for</strong>mation of previous studies.To create new study• Select a study in the searched study list.• Click the New Study button and then the screen is changed to “Exposure Mode” described in chapter 4.• A new study created by patient in<strong>for</strong>mation of the selected study is registered and ready to be acquired.• A new image is acquired in the Exposure mode.• Close the study by closing the Study tab in the Exposure mode or pressing the Close study button.Page 76 of 177RA20-129-034
<strong>VXvue</strong> <strong><strong>Use</strong>r</strong> <strong>Manual</strong>5.2.4 InsertRegister a previous study in the Exposure mode to acquire additional images.To insert images into the study• Select a study that needs additional exposure in the searched study list.• Click the Insert button and then the screen is changed to “Exposure Mode” described in chapter 4.• The selected study is open and ready to be acquired in Exposure Mode.• A new image is acquired in the Exposure mode.• Close the study by closing the Study tab in the Exposure mode or pressing the Close study button.This button becomes disabled when selecting backup study or studies displaying on othermodes.5.2.5 Move ImageMove partial or total images of the selected study in searched studies to other studies.To move images• Select a study in the searched study list to move images.• Select multiple images in the thumbnail to move partial images of the selected study.• Click the Move Image button.• Select All Image or Selected on the pop-up message.Page 77 of 177RA20-129-034
<strong>VXvue</strong> <strong><strong>Use</strong>r</strong> <strong>Manual</strong>• Select a target study in the pop-up searched study list and click the OK button.The source study including images to move will not be displayed on the target study list.Figure 5.3 Searched Study List• A target study is automatically selected in the searched study list after completing moving images.Check the moved image from thumbnail or open the target study to check its result.• A study without images can be rejected as they are moved to other studies.• The Move Image button becomes disabled when selecting backup study or studiesdisplaying on other modes.5.2.6 Modify Study In<strong>for</strong>mationModify study in<strong>for</strong>mation of the selected previous study.The in<strong>for</strong>mation of the previous study with same patient ID is modified if you change thepatent in<strong>for</strong>mation.This button becomes disabled when selecting backup study or studies displaying on othermodes.Page 78 of 177RA20-129-034
<strong>VXvue</strong> <strong><strong>Use</strong>r</strong> <strong>Manual</strong>5.3 Database MenuFigure 5.4 Database Menu5.3.1 OpenOpen the selected study.To open a study,• Select a study from the searched study list.• Click the Open button.• The screen is changed to Viewer Mode and the selected study is opened.• The first image of the selected study is displayed on the main image window.• Double click the mouse on the searched result list to open the selected study.• Double click the mouse on the image displayed on the thumbnail to open the selectedstudy and to display the selected image on the main image window.Page 79 of 177RA20-129-034
<strong>VXvue</strong> <strong><strong>Use</strong>r</strong> <strong>Manual</strong>5.3.2 Reject StudyReject the selected study.To reject a study• Select a study from the searched results.• Click the Reject button.• Enter password of the current login account.• Select the preset reason in Reason, or input your own reason.• The Reason input item is displayed only when setting Reason function to use.• The user input reason is registered automatically and displayed in the list whenrejecting images next time.• The rejected image can be restored.• Refer to chapter 8.9 “Setting Reject” <strong>for</strong> restoration process and reasonconfiguration.Page 80 of 177RA20-129-034
<strong>VXvue</strong> <strong><strong>Use</strong>r</strong> <strong>Manual</strong>5.3.3 ExportConvert images to various <strong>for</strong>mats from selected studies and save/export them to the local storage, externalstorage device (USB stick, HDD) or optical media (CD/DVD).Figure 5.5 Converting/Exporting ImagePage 81 of 177RA20-129-034
<strong>VXvue</strong> <strong><strong>Use</strong>r</strong> <strong>Manual</strong>• Patient ID: Display the patient ID of study to export.If you select multiple studies, some IDs are displayed as ‘….’• Name: Display the patient name of study to export.If you select multiple studies, some names are displayed as ‘….’• Target Image: Select an image to be exported. All Image: Export all images in the selected studies. Selected Image: Export selected images in the selected study.The option is disabled when more than two studies are selected.• Processing Raw: Export with unprocessed images. Processed: Export with processed images.• Image Format Selection: Select a file <strong>for</strong>mat to save the image Compression: Select the image compression type when exporting to DICOM orDICOMDIR. Compression ratio: Select compression ratio when choosing image compression type as‘JEPG2000 lossy’ only. The ratio is highest when choosing 99, but theimage quality is not good.• Burned in Annotation: The image is exported with burning annotations on it when choosing YES.• Burned in in<strong>for</strong>mation: The image is exported with burning in<strong>for</strong>mation on it when choosing YES.• Software Collimation: Select option to apply on the image when exports it. NONE: The original size image without applying Crop is exported. CUT: Images with cutting CROP area as much as possible are exported. FILL: Images filled the outside of Crop area with black color are exported.• Target Directory: Select the location to export images.Select <strong><strong>Use</strong>r</strong> Directory to save the image in the local database.Select the available optical drive list to save the image to ODD.• <strong><strong>Use</strong>r</strong> Directory: The selected path is displayed after selecting the local path to export the image.• Language: Select Encoding to be applied to the DICOM or DICOMDIR type.• The changeable image <strong>for</strong>mats are as follows;- BMP, JPEG, TIF-8Bit, TIF-16Bit, Raw, DICOM, DICOMDIR• Each image <strong>for</strong>mat can be selected multiply, but TIF <strong>for</strong>mat has only 8Bit or 16Bitoptions.• You can select “Include DICOMDIR Viewer” only when selecting DICOMDIR <strong>for</strong>mat.Page 82 of 177RA20-129-034
<strong>VXvue</strong> <strong><strong>Use</strong>r</strong> <strong>Manual</strong>The available compression types are as follows;- No Compression, JPEG2000 lossless, JPEG2000 lossy.The available language encodings are as follows;5.3.4 StitchStitch the images from the selected study.To stitch images• Select two or more images from the selected study.• Click the Stitch button.• Stitch images. For more in<strong>for</strong>mation, refer to chapter 4.2.3.33 “Stitch”.Page 83 of 177RA20-129-034
<strong>VXvue</strong> <strong><strong>Use</strong>r</strong> <strong>Manual</strong>5.3.5 SendSend selected images to the DICOM Storage server.Refer to chapter 4.2.3.31 “Transfer” <strong>for</strong> detailed in<strong>for</strong>mation of sending images.You can send more than two images together.5.3.6 PrintClick the print button and select images to print, then selected study images are added to Print Modedescribed in chapter 7 and switched to the Print mode automatically.Refer to chapter 4.2.3.32 “Print” <strong>for</strong> detailed in<strong>for</strong>mation of sending images.You can add more than two studies to Print Mode.Page 84 of 177RA20-129-034
<strong>VXvue</strong> <strong><strong>Use</strong>r</strong> <strong>Manual</strong>5.4 Searched Study ListThe searched study list with selected or entered conditions is displayedThe following buttons are disabled when selecting more than two studies.- Insert, Move Image, Modify study in<strong>for</strong>mation, Stitch.• Double click the mouse on the searched result list to open the selected study.• Double click the mouse on the image displayed on the thumbnail to open the selectedstudy and to display selected images on the main image window.Page 85 of 177RA20-129-034
<strong>VXvue</strong> <strong><strong>Use</strong>r</strong> <strong>Manual</strong>5.5 ThumbnailDisplay the selected images of study and steps.Figure 5.6 ThumbnailDouble click the mouse on the image displayed on the thumbnail to open the selectedstudy and to display selected images on the main image window.You can preview each page of images displayed on thumbnail using a mouse wheel andthumbnail move buttons (up/down) quickly.• The status in<strong>for</strong>mation displayed on thumbnail is as follows;Backup, Deleted, Printed with the DICOM Print server, Sent to the DICOM Storageserver, Rejected.• Refer to Appendix A ‘Cursor and Icon List’ <strong>for</strong> icons of each status.Page 86 of 177RA20-129-034
<strong>VXvue</strong> <strong><strong>Use</strong>r</strong> <strong>Manual</strong>6. Viewer ModeViewer Mode allows you to open the study selected on Database Mode and display it on the main imagewindow.Figure 6.1 Viewer ModeFor more in<strong>for</strong>mation about Viewer Mode, refer to chapter 4.2 “Image Processing”.Page 87 of 177RA20-129-034
<strong>VXvue</strong> <strong><strong>Use</strong>r</strong> <strong>Manual</strong>7. Print ModePrint Mode allows you to print images added from Exposure, Database and Viewer modes using DICOMPrint server.Figure 7.1 Print ModePage 88 of 177RA20-129-034
<strong>VXvue</strong> <strong><strong>Use</strong>r</strong> <strong>Manual</strong>7.1 Printer and Page SetupFigure 7.2 Printer and Page Setup• Printer Name: Name of DICOM Print server to be used <strong>for</strong> printing• FilmSize: Size of printed materials• Number of Copies: Number of copies to print• Image Layout: Type of image layout• Orientation: Type of image orientation• Values displayed in red color are different from the values configured on “Print Panel”described in chapter 8.8.6. These modifications are not saved.• For more in<strong>for</strong>mation about configuring DICOM print server, refer to chapter 8.8.6“Print Panel”.Page 89 of 177RA20-129-034
<strong>VXvue</strong> <strong><strong>Use</strong>r</strong> <strong>Manual</strong>7.2 Image Manipulation ButtonsFigure 7.3 Image Manipulation ButtonsRefer to chapter 4.2.3 “Tools Panel” <strong>for</strong> more in<strong>for</strong>mation of image control buttons.7.2.1 SelectThis is the default mouse cursor state.Clicking the Select button on the Tools Panel will deactivate the currently activated functions.7.2.2 ZoomEnable interactive zooming by dragging the mouse with clicking left button.Page 90 of 177RA20-129-034
<strong>VXvue</strong> <strong><strong>Use</strong>r</strong> <strong>Manual</strong>7.2.3 PanningPer<strong>for</strong>m panning the image.7.2.4 Window/LevelAdjust the window level – brightness and contrast of an image.7.2.5 Pick W/L (Window Level)Adjust the window level - brightness and contrast of the image based on the selected region of interest.7.2.6 Magic GlassMagnify a selected region of interest more than twice than the current image ratio.7.2.7 CropCrop an image.7.2.8 InvertInvert black and white of an image.Page 91 of 177RA20-129-034
<strong>VXvue</strong> <strong><strong>Use</strong>r</strong> <strong>Manual</strong>7.2.9 Clockwise RotationRotate an image by 90˚ clockwise.7.2.10 Counterclockwise RotationRotate an image by 90˚ counterclockwise.7.2.11 FlipFlip an image vertically.7.2.12 MirrorFlip an image horizontally.7.2.13 Fit to ScreenFit an image to the main image window size.If the image is cropped, the cropped area of the image will be fit to the window.Page 92 of 177RA20-129-034
<strong>VXvue</strong> <strong><strong>Use</strong>r</strong> <strong>Manual</strong>7.2.14 Delete ImageDelete selected images from the printing list.7.2.15 Delete AllDelete all images from the printing list.7.2.16 Image SwapSwap the position of selected two images.7.2.17 PrintPrint images according to configured options.Page 93 of 177RA20-129-034
<strong>VXvue</strong> <strong><strong>Use</strong>r</strong> <strong>Manual</strong>7.2.18 DistanceMeasure distances between two points on the image.7.2.19 AngleMeasure the angle between three points over an image. When you complete drawing an angle, the value ofthe angle will be computed and displayed automatically.7.2.20 ArrowDraw an arrow on the image.7.2.21 RectangleDraw a rectangle over an image to indicate a region of interest.7.2.22 EllipseDraw an ellipse over an image <strong>for</strong> indicating a region of interest.7.2.23 Displaying ROI In<strong>for</strong>mationDraw in<strong>for</strong>mation of rectangular region of interest.Page 94 of 177RA20-129-034
<strong>VXvue</strong> <strong><strong>Use</strong>r</strong> <strong>Manual</strong>7.2.24 Text NoteAttach text notes to the image.7.2.25 Delete AnnotationsDelete the selected annotations.Page 95 of 177RA20-129-034
<strong>VXvue</strong> <strong><strong>Use</strong>r</strong> <strong>Manual</strong>8. Setting ModeSetting Mode allows you to configure options <strong>for</strong> the device and Viewer.To access Setting Mode, you must be logged on as a member of the Admin or Servicegroup.• To apply the setting options, you should click the Update button.• Some options are applied by restarting the program.8.1 System Settings8.1.1 System PanelFigure 8.1 System PanelYou can configure the system properties on System Panel.Page 96 of 177RA20-129-034
<strong>VXvue</strong> <strong><strong>Use</strong>r</strong> <strong>Manual</strong>Make sure to enter the in<strong>for</strong>mation configured in System since it is included as DICOMin<strong>for</strong>mation.8.1.1.1 Institution• Institution Name: Input the hospital name.• Institution Address: Input the hospital address.• Institution Department Name: Input the Institution Department Name.8.1.1.2 Equipment• Manufacturer: Input the equipment manufacturer’s name• Manufacturer Model Name: Input a model name of the equipment.• Software Version: Display the software version (only display is available).• Serial Number: Input serial numbers of the product.8.1.1.3 System• Station Name• Station AE Title• Language: Change a language used on the software.• Station Name inputted on System Panel will be used <strong>for</strong> searching studies describedin chapter 3.1 “Worklist Panel”.• Station AE Title inputted on System Panel will be used <strong>for</strong> querying Worklist, sendingor printing images.Changed language is applied after restarting the program.Page 97 of 177RA20-129-034
<strong>VXvue</strong> <strong><strong>Use</strong>r</strong> <strong>Manual</strong>1. If you want to add other languages to default set languages, please open language.txtwith only Excel software to support Unicode text from a language folder in databasefolder (D:\Database or user defined folder) which is made during the program installation.2. Add a language title and translated words or sentences at the next column, then youcan select the title added on this panel.3. If you want to change the language of existing words or sentences, change them incolumn of the language title in the same way.4. Save the changed language.txt on the language folder with Unicode txt <strong>for</strong>mat asbelow.Page 98 of 177RA20-129-034
<strong>VXvue</strong> <strong><strong>Use</strong>r</strong> <strong>Manual</strong>8.1.2 Account PanelFigure 8.2 Account PanelYou can manage login accounts on Account Panel.More permission is granted <strong><strong>Use</strong>r</strong>, Admin and Service group in order.• You cannot create an account which has more permissions than the currently loggedin account.• Currently logged in account cannot be removed.• You must have an account of Admin and Service group each.You can access to the following panels from Setting Mode if you log in with the useraccount.- Account panel configured in System.- Log panel configured in System.- Procedure panel configured in Procedure settings (the Delete button is hidden).- Queue panel configured in DICOM setting.Page 99 of 177RA20-129-034
<strong>VXvue</strong> <strong><strong>Use</strong>r</strong> <strong>Manual</strong>8.1.3 Miscellaneous PanelFigure 8.3 Miscellaneous Panel8.1.3.1 Storage Free Space Alarm• Set alarm threshold <strong>for</strong> free space on hard disk.• When the space is down to Warning level, the following window is displayed.Page 100 of 177RA20-129-034
<strong>VXvue</strong> <strong><strong>Use</strong>r</strong> <strong>Manual</strong>• When the space is down to Critical level, the following window is displayed and you can end the studyimmediately.• To per<strong>for</strong>m the study continuously, the hard disk space should be enough as theimages are stored in it.• Make the alarm check the storage capacity <strong>for</strong> warning/ critical messagesautomatically be<strong>for</strong>e studying.• If free space on hard disk falls less than critical level, you cannot acquire images.8.1.3.2 Custom Setting• Send to storage servers when closing studies: All images in the study are sent to the registered DICOMStorage servers automatically when closing the study in Exposure Mode.• Allow multi-studies: You can register a number of studies in Exposure Mode at the same time toper<strong>for</strong>m multiple studies.8.1.3.3 Monitor Pixel Pitch• Set the pixel size of the monitor.• Measure the diagonal line on the screen with a ruler and enter the value in millimeters.If the pixel size of the monitor is configured incorrectly or not configured, the Actual SizeView may malfunction described in chapter 4.2.3.15 “1:1 (Actual Size View)”.You also have to configure the pixel size again when you change the monitor.Page 101 of 177RA20-129-034
<strong>VXvue</strong> <strong><strong>Use</strong>r</strong> <strong>Manual</strong>8.1.3.4 Export/ImportYou can export or import setting values in Setting Mode.• Click the Export button to save settings as XML <strong>for</strong>mat file to the local system.• Click the Import button to load settings from XML <strong>for</strong>mat file in the local system.The exportable or importable settings are as follows.• Modifiable values on “System Panel”• All settings on “Miscellaneous Panel”• All settings on “Work Settings”• “Exposure Settings”• “Viewer Settings”• “LUT Settings”• All settings on “Procedure Panel”• All settings on “Step Panel”• All settings on “Body Part/Projection Panel”• All settings on “MWL Panel”• “Storage Panel”• “Print Panel”• Header settings on “Worklist Panel”• Header settings on “Local Panel”• Header settings on “Database Mode”Account in<strong>for</strong>mation cannot be exported or imported.Page 102 of 177RA20-129-034
<strong>VXvue</strong> <strong><strong>Use</strong>r</strong> <strong>Manual</strong>8.1.4 Log PanelFigure 8.4 Log PanelYou can check the status of the system on Log Panel. <strong>VXvue</strong> can display up to 300 logs on Log Panel.To delete the currently displayed logs, click the Clear button.The displayed contents on Log Panel are saved to a log folder in the database folder(D:\Database or user defined folder) which is made during program installation.Page 103 of 177RA20-129-034
<strong>VXvue</strong> <strong><strong>Use</strong>r</strong> <strong>Manual</strong>8.2 Work SettingsFigure 8.5 Work Settings8.2.1 New StudyNew Study allows to configuring items to use <strong>for</strong> registering studies manually.• Items on the right side are added to the left side by clicking the triangle button(◀).• Selected Items on the left side are removed by clicking the triangle button(▶).• Fields added / listed on the left side will be displayed on “New Study Panel” described in chapter 3.2.• Checked items on the list indicate the mandatory items <strong>for</strong> registering studies manually.• Blue items cannot be removed.• Click the Up or Down button to change the order of the displayed items.Page 104 of 177RA20-129-034
<strong>VXvue</strong> <strong><strong>Use</strong>r</strong> <strong>Manual</strong>You can add or remove the following fields on the list at the left side.• Acc. No• Birth Date• Age / Sex• Size / Weight• Procedure• Referring Physician• Patient Comments• Study Description8.2.2 UnitYou can specify the unit of height or weight to be used when registering study manually.8.2.3 Default TabYou can select a default tab to be displayed on the Work Mode among Worklist tab, New Study tab and Localtab.Page 105 of 177RA20-129-034
<strong>VXvue</strong> <strong><strong>Use</strong>r</strong> <strong>Manual</strong>8.3 Exposure SettingsFigure 8.6 Exposure Settings8.3.1 CategoryInsert categories that allow to register shortcuts described in chapter 4.1.3 “Step Registration Window”.• Click the Add button and register the name, background image file and description of category in thefollowing window.• You can select background image files from a BodypartCategory folder in thedatabase folder (D:\Database or user defined folder) which is made during programinstallation.• If you want to add or change other background image files to use images in thecategory, please copy BMP <strong>for</strong>mat image (346X463 size) to the BodypartCategoryfolder in the database folder.Page 106 of 177RA20-129-034
<strong>VXvue</strong> <strong><strong>Use</strong>r</strong> <strong>Manual</strong>8.3.2 ShortcutYou can register shortcuts described in chapter 4.1.3 “Step Registration Window”.Shortcut has the following two types.• Body Part: Register body parts shortcut to use when you registers steps <strong>for</strong> study.• Step: Register step (combination of body part and its projection) shortcuts to use when you registersteps <strong>for</strong> study.• ◀, ▶ button: Items are added on the left list from the right list by clicking the triangle button(◀). Itemson the left list are removed by clicking the triangle button(▶)For more in<strong>for</strong>mation about each shortcut, refer to chapter 4.1.3 “Step RegistrationWindow”.Page 107 of 177RA20-129-034
<strong>VXvue</strong> <strong><strong>Use</strong>r</strong> <strong>Manual</strong>8.4 Viewer SettingsFigure 8.7 Viewer SettingsPage 108 of 177RA20-129-034
<strong>VXvue</strong> <strong><strong>Use</strong>r</strong> <strong>Manual</strong>8.4.1 Image OverlayConfigure the list of in<strong>for</strong>mation to overlay on displayed images at the main image window• ◀, ▶ button Items are added on the left list from the right list by clicking the triangle button(◀). Itemson the left list are removed by clicking the triangle button(▶).The following in<strong>for</strong>mation can be configured to display on the left/right top and left/rightbottom of the image display window.• Patient ID, Patient Name, Birthdate, Sex/Age, Height, Weight• Bodypart, Projection, Laterality• Per<strong>for</strong>ming Physician, Referring Physician• Study Date, Study Time, Accession number• Series Number, Instance Number, Exposure Time• Dose kVp, Dose mA, Dose ms, Dose mAs, DAP• Exposure Index, Deviation Index, Target Exposure Index• Pixel Value, Histogram, Zoom Ratio• Institutional Name, Institutional Address, Institutional Department Name• Manufacturer, Manufacturer Model Name, Station Name, Modality• Image Overlay Font & Color Configure color, size and font of the overlay in<strong>for</strong>mation to be displayed at the main image windowon the image viewer.- When you select the Absolute Font Size checkbox, fonts always appear to be the same sizeregardless of main image window’s layout.- When you deselect the Absolute Font Size checkbox, the font size will be automaticallyadjusted according to the main image window’s layout. Also, the font size will be adjusted byreferring the inputted font size.• Annotation Font & Color Configure color, size and font of annotation.- Annotation Size: Configure annotation size.- Label Size: Configure R/L label’s size.Page 109 of 177RA20-129-034
<strong>VXvue</strong> <strong><strong>Use</strong>r</strong> <strong>Manual</strong>8.4.2 Monitor LUTConfigure LUT to correct monitor’s gamma <strong>for</strong> displaying images consistently regardless of a monitor to beused.Refer to chapter 8.5 “LUT Settings” <strong>for</strong> more in<strong>for</strong>mation about LUT setting.8.4.3 Interpolation ModeConfigure interpolation types to be use when image is displayed on monitor.The interpolation types are as follows;- Nearest Neighbor, Bilinear, High Quality Bilinear, Bicubic, High Quality Bicubic, GDI.8.4.4 Window Level Option• Speed: Configure the speed of actions. The default value is 10.• Left: Select the changed way of basic and configurable W/L action when moving a mouse to the left.The default action is W1 decrease.• Up: Select the changed way of basic and configurable W/L action when moving a mouse to up.The default action is W2 increase.• Right: Changed automatically with the opposite way of Left.• Down: Changed automatically with the opposite way of Up.The basic and configurable action of Window Level are as follows;- W1/W2 (basic action): W1/W2 is start/end value of Window to be displayed.- Contrast- Brightness8.4.5 Crop OptionIt is recommended to register Crop size preset when clicking the right mouse button on the main imagewindow.Page 110 of 177RA20-129-034
<strong>VXvue</strong> <strong><strong>Use</strong>r</strong> <strong>Manual</strong>8.5 LUT SettingsFigure 8.8 LUT SettingsLook Up Table (LUT) is used to apply gamma values to images while displaying, processing or sending theimages to DICOM Storage server and DICOM Print server.You can register LUT to be applied to the chapters as follows;• 8.4 “Viewer Settings”• 8.6.2 “Step Panel”• 8.8.4 “Storage Panel”• 8.8.6 “Print Panel”Page 111 of 177RA20-129-034
<strong>VXvue</strong> <strong><strong>Use</strong>r</strong> <strong>Manual</strong>8.6 Procedure Settings8.6.1 Procedure PanelFigure 8.9 Procedure Panel• Add / Delete button: Manage procedures which are multiple steps to be exposed in the registered study.• You can import a CSV <strong>for</strong>mat files made with the following way when clicking the Import button. Name1, Code1, Description1Name 2, Code2, Description2…• If you register multiple steps to the procedure, these steps will be automatically registered to that studywhen you register studies.• Click the Up or Down button to change the order of steps in the procedure.• Input codes of the procedure should be matched to the tag value described in chapter8.8.2.5 “Procedure Tag Selection”• ‘Code’ means a study code in the DICOM worklist server (or hospital in<strong>for</strong>mationsystem). You can input Name and Description to apart from code without restriction.Page 112 of 177RA20-129-034
<strong>VXvue</strong> <strong><strong>Use</strong>r</strong> <strong>Manual</strong>When the studies register with in<strong>for</strong>mation from DICOM Worklist server described inchapter 3.1 “Worklist Panel”, the procedure matched with the code from DICOM worklistserver is searched and steps assigned to the procedure are added automatically withoutselecting step.• The procedures registered on the Procedure panel will be displayed in the “New StudyPanel” in chapter 3.2.• Contents of Description are added to Study Description when selecting proceduresmanually in the New study tab.8.6.2 Step PanelFigure 8.10 Step PanelPage 113 of 177RA20-129-034
<strong>VXvue</strong> <strong><strong>Use</strong>r</strong> <strong>Manual</strong>• Register steps.• Adjust image processing parameters.• Configure label, rotation, shutter and auto crop to be applied <strong>for</strong> exposure.You can hide or show each item with the Hide / Show buttons.HideShowex)8.6.2.1 Select Image Process AlgorithmYou can select HS1 by applying HS1 Basic, Boost, Pre Filter, MLDC Range and Pre LUT or HS2 applied onlyto HS2 Basic.Page 114 of 177RA20-129-034
<strong>VXvue</strong> <strong><strong>Use</strong>r</strong> <strong>Manual</strong>8.6.2.2 Step ListFigure 8.11 Step List• Show All: Display all configurable body parts. If it is not checked, only configured steps aredisplayed.• Step List is a list of image process parameter combined Body Part and Projection.8.6.2.3 Selected Step ListFigure 8.12 Selected Step List• Shows the list of steps selected from Step List. Insert: Add a new step. Delete: Delete a selected step.Page 115 of 177RA20-129-034
<strong>VXvue</strong> <strong><strong>Use</strong>r</strong> <strong>Manual</strong>8.6.2.4 CopyFigure 8.13 Copy• From DB: Copy the image process parameter of other steps from the database.• From File: Copy the image process parameter of other steps from the exported XLM file.XML files used in ‘From File’ option are exported from “Export/Import” described in chapter8.1.3.4.8.6.2.5 CommandFigure 8.14 Command• Reset: Reset the last saved image process parameter.• Process: Apply the image process parameter to images <strong>for</strong> checking image processing result.• Update: Save the changed parameters.• When you change the parameter value, it is displayed in red color be<strong>for</strong>e clicking theUpdate button to save the value.• The changed value in red color is restored with the previously saved value byclicking the Reset button.Page 116 of 177RA20-129-034
<strong>VXvue</strong> <strong><strong>Use</strong>r</strong> <strong>Manual</strong>8.6.2.6 HS1 BasicFigure 8.15 HS1 Basic• Set basic parameters <strong>for</strong> HS1 image processing algorithm. SharpnessEnhance the edge of the image. The bigger the value is, the more enhanced the edge is. ContrastEnhance the contrast of the image. The bigger the value is, the more enhanced the contrast is. DenoiseRemove noise of the image. The bigger the value is, the stronger the noise removal is. The imagewill become soft if this value is set to high. Freq LayerConvert the image to domain areas and divide each area into 10 frequency layers <strong>for</strong> imageprocessing. This parameter is used to determine the number of frequency layers to be used <strong>for</strong>image processing. The bigger the value is, the wider the image processing is per<strong>for</strong>med, even tothe extent of low frequency level. LUTSelect lookup table that is used to invert black and white or to expand histogram of the image.Page 117 of 177RA20-129-034
<strong>VXvue</strong> <strong><strong>Use</strong>r</strong> <strong>Manual</strong>8.6.2.7 BoostFigure 8.16 Boost• Set basic boost <strong>for</strong> HS1 image processing algorithm. SharpnessThe sharpness value set in HS1 Basic will be applied to all frequency layers equally.These parameters are to adjust sharpness of each frequency layer additionally.L1 to L10 stands <strong>for</strong> each frequency layer of the image. The number followed by ‘L’ is frequencylayer index. High frequency layer index means low frequency layer of the image.Default value is 100. The range of value is 0 to 1000. 100 mean no additional sharpness adjustment.At the value lower than 100, sharpness enhancement is stronger. At the value higher than 100,sharpness enhancement is weaker.Page 118 of 177RA20-129-034
<strong>VXvue</strong> <strong><strong>Use</strong>r</strong> <strong>Manual</strong>(Sharpness) SlopeAdjust the sharpness enhancement strength of all frequency layers to the sharpness value set inHS1 Basic.Default value is 100. The range of value is 0 to 1000. 100 mean no additional sharpness adjustment.At the value lower than 100, sharpness enhancement on high frequency layer of the image isstronger than that on low frequency layer of the image.At the value higher than 100, sharpness enhancement on low frequency layer of the image isstronger than that on high frequency layer of the image.ContrastThe contrast value set in HS1 Basic will be applied to all frequency layers equally.These parameters are to adjust contrast of each frequency layer additionally. L1 to L10 stands <strong>for</strong>each frequency layer of the image. The number followed by ‘L’ is frequency layer index. Highfrequency layer index means low frequency layer of the image.Default value is 100. The range of value is 0 to 1000. 100 mean no additional contrast adjustment.At the value lower than 100, contrast enhancement is weaker. At the value higher than 100, contrastenhancement is stronger.(Contrast) SlopeThis parameter is used to adjust contrast of all frequency layers to the contrast value set in HS1Basic. Default value is 0. The range of value is 0 to 1000. 0 means no additional contrastadjustment.At the value higher than 0, contrast enhancement on low frequency layer of the image is strongerthan that on high frequency layer of the image.Page 119 of 177RA20-129-034
<strong>VXvue</strong> <strong><strong>Use</strong>r</strong> <strong>Manual</strong>8.6.2.8 Pre FilterFigure 8.17 Pre Filter• Apply following filters be<strong>for</strong>e doing Multi-Layer Dynamic Range Compression (MLDC) <strong>for</strong> HS1 imageprocessing algorithm. NoneNo filter applied. High PassApply high pass filter to improve clarity of the image.The range of value is 0 to 1000. Higher value makes image sharper. Low PassApply low pass filter to make image smoother.The range of value is 0 to 1000.- 0: No filter applied.- 1 – 9: value × value Average Filter applied.- 10 – 1000: Higher value makes image smoother.Page 120 of 177RA20-129-034
<strong>VXvue</strong> <strong><strong>Use</strong>r</strong> <strong>Manual</strong>8.6.2.9 MLDC RangeFigure 8.18 MLDC Range• Configure a range of image input and out applied MLDC. InInput range of the image data.The range of image data is 0 to 16383. OutOutput range of the image dataThe range of image data is 0 to 16383.8.6.2.10 Pre LUTFigure 8.19 Pre LUT• Apply Pre Lookup table be<strong>for</strong>e doing MLDC <strong>for</strong> HS1 image processing algorithm.Page 121 of 177RA20-129-034
<strong>VXvue</strong> <strong><strong>Use</strong>r</strong> <strong>Manual</strong>8.6.2.11 HS2 BasicFigure 8.20 HS2 Basic• Set basic parameter <strong>for</strong> HS2 image processing algorithm. Contrast SlopeSet the overall contrast of the image. The default value is 0. (use calculated value automatically)The range of value is 0 to 50. Contrast PointSet the point to apply Contrast Slope. Default value is 0. (use calculated value automatically)The range of value is 0 to 100. Mean PointSet the intermediate point <strong>for</strong> image processing. Default value is 1.The range of value is 1 to 100 Skin CorrectCorrect skin of the image.Default value is 1. The range of value is 0 to 100. OPPoint (TBD) CompensationCompensate the strengthened background area by Compression.Default value is 100. The range of value is 0 to 100. CompressionControl dynamic range of image. The bigger the value is, the more enhanced the edge of skin andbones. Default value is 5. The range of value is 0 to 20. DenoiseReduce noise of the image. The bigger the value is, the stronger the noise reduction is and theimage becomes soft. Default value is 5. The range of value is 0 to 14.Page 122 of 177RA20-129-034
<strong>VXvue</strong> <strong><strong>Use</strong>r</strong> <strong>Manual</strong>GammaSet gamma curve level. The bigger the value is, the overall image becomes darker.Default value is 2. The range of value is 0 to 9.Fine EdgeEnhance the fine edge contrast of the image. The bigger the value is, the more enhanced the fineedge contrast is. Default value is 3. The range of value is 0 to 20.Middle EdgeEnhance the middle edge contrast of the image. The bigger the value is, the more enhanced themiddle edge contrast is. Default value is 3. The range of value is 0 to 20.Large EdgeEnhance the large edge contrast of the image. The bigger the value is, the more enhanced thelarge edge contrast is. Default value is 0. The range of value is 0 to 20.Huge EdgeEnhance the huge edge contrast of the image. The bigger the value is, the more enhanced thehuge edge contrast is. Default value is 0. The range of value is 0 to 20.Refer to Appendix B “Image Process Guide (HS2)” <strong>for</strong> image processing and its resultusing HS2.Page 123 of 177RA20-129-034
<strong>VXvue</strong> <strong><strong>Use</strong>r</strong> <strong>Manual</strong>8.6.2.12 Post LUTFigure 8.21 Post LUT• Apply Post Lookup table after doing MLDC. Apply RangeThe data range set in this field will be used <strong>for</strong> post-lookup conversion.- <strong>Manual</strong>Set range manually by entering low / high value. The range of value is 0 to 16383.- Min/MaxSet range automatically using default algorithm. The low/high offset adjustment will beapplied.- AutoSet range automatically using auto algorithm. The low/high offset adjustment will be applied.- Low OffsetAdjust the lowest value of the automatic calculated range as much as entered percentage (%)additionally. The range of value is -100 to 100.- High OffsetAdjust the highest value of the automatic calculated range as much as entered percentage(%) additionally. The range of value is -100 to 100. LUT TypeSelect LUT to be applied to Post LUT.For more in<strong>for</strong>mation about how to register LUT available from LUT Type, refer to chapter8.5 “LUT Settings”.Page 124 of 177RA20-129-034
<strong>VXvue</strong> <strong><strong>Use</strong>r</strong> <strong>Manual</strong>8.6.2.13 Display ROIFigure 8.22 Display ROI• Set data range of image that is to be displayed on the monitor by default. <strong>Manual</strong>Set range manually by entering low / high value. The range of value is 0 to 16383. Min/MaxSet range automatically using default algorithm. The low/high offset adjustment will be applied. AutoSet range automatically using auto algorithm. The low/high offset adjustment will be applied. Low OffsetAdjust the lowest value of the automatic calculated range as much as entered percentage (%)additionally. The range of value is -100 to 100. High OffsetAdjust the highest value of the automatic calculated range as much as entered percentage (%)additionally. The range of value is -100 to 100.Page 125 of 177RA20-129-034
<strong>VXvue</strong> <strong><strong>Use</strong>r</strong> <strong>Manual</strong>8.6.2.14 LabelFigure 8.23 Label• Auto Label: Set Label that is to be displayed on the acquired image automatically. L/R LabelSet text of L/R label. PositionSet position of L/R label. Available positions are TopLeft, TopRight, BottomLeft, and BottomRight.• Rotation: Set the direction to be applied when acquiring image• FlipFlip an image vertically. MirrorFlip an image horizontally. RotationRotate the image in the following options.None, CCW90, CCW 180, CCW270, CW90, CW 180 and CW270• ShutterSet width and height of shutter size. Set the length by selecting the value from 8 to17 inch.• Auto CropSet the offset of Auto Crop applied to the image automatically. It will crop the image as much as theoffset value (unit: pixel), more inward than the calculated crop region. The range of value is 0 to 500.You cannot set both Shutter and Auto Crop functions at the same time.Page 126 of 177RA20-129-034
<strong>VXvue</strong> <strong><strong>Use</strong>r</strong> <strong>Manual</strong>8.6.2.15 E.I (Exposure Index)Figure 8.24 E.I• E.I (Exposure Index) is a setting that check whether the proper x-ray exposure is made or not bycomparing the target E.I (EIt ) and the calculated E.I. TargetSet the target E.I (EIt ) of the selected Step. The range of value is 100 to 5000.AreaSet the area to calculate E.I. The range of value is 10 to 50.Page 127 of 177RA20-129-034
<strong>VXvue</strong> <strong><strong>Use</strong>r</strong> <strong>Manual</strong>8.6.3 Body Part/Projection PanelFigure 8.25 Body Part/Projection Panel• You can manage Body parts and projections to use <strong>for</strong> registering study on Exposure mode.• Click the Add Button of Body part category <strong>for</strong> registering new Body Part to use.• Click the Hide Button of Body part category <strong>for</strong> hiding Body part not in use.• Click the Add Button of Projection category <strong>for</strong> registering new Projection to use.• Click the Hide Button of Projection category <strong>for</strong> hiding Projection not in use.• Both Body Part and Projection panels support Show/Hide function, not the delete function.• You cannot combine Steps by hidden Body Part or Projection. The registered item cannot be deleted. You can see the hidden items by checking the Show All checkbox.• You can use Alias field name instead of Meaning field name by modifying Alias field.• The name of designator is “99VW” <strong>for</strong> the items you add. Value (code) made with Uand 4digit numbers are increasing like as U-0001, and U-0002.• You can freely modify the added items.• You cannot modify the default item of SRT designator. You can only modify the Aliasfield.• You can register steps by combining registered Body Part and Projection on “StepPanel” described in chapter 8.6.2.Page 128 of 177RA20-129-034
<strong>VXvue</strong> <strong><strong>Use</strong>r</strong> <strong>Manual</strong>8.7 Backup Settings8.7.1 Backup PanelFigure 8.26 Backup Panel• Insert writable optical storage media (CD/DVD) to the optical drive or connect external storage device(USB stick, HDD) to the local system to make it accessible.• Select the corresponding drive to use from the Location dropdown list.• Click the Refresh button to search studies to back up in order of the oldest studies.System will automatically select studies to be backed up depending on the selected drive capacity anddisplay them on the list.• Click the Archive button. Backup will be preceded and the progress window will appear.• When the backup is complete, a notification window will be displayed with a name (label) provided to thebacked up media as shown below.Page 129 of 177RA20-129-034
<strong>VXvue</strong> <strong><strong>Use</strong>r</strong> <strong>Manual</strong>• As instructed, it is recommended to keep the backed up media by writing a label on it.• To open the backed up study, insert backed up optical storage media (CD/DVD) to the optical drive orconnect external storage device (USB stick, HDD) to the local system to make it accessible.<strong>VXvue</strong> recognizes backed up optical storage media (CD/DVD) or external storage device(USB stick, HDD) with its label and serial number. If you copy this media to another devicemanually, <strong>VXvue</strong> cannot recognize them because they have the same label but havedifferent serial numbers.Medical recode is very important. You should keep these backed up optical storage media(CD/DVD) or external storage device (USB stick, HDD) safely not to lose images.For keeping the media safely, we recommend to use optical storage media (CD/DVD) orexternal storage device. (HDD)You cannot backup the previous backed up study again. Only the restored study afterdeleting from the local system can be backed up again.• When the backup is completed to the optical storage media (CD/DVD), you cannotuse this backup media <strong>for</strong> backup again even if there is free space.• You can backup studies to other media if there is no free space in the externalstorage device. (USB stick, HDD)Page 130 of 177RA20-129-034
<strong>VXvue</strong> <strong><strong>Use</strong>r</strong> <strong>Manual</strong>8.7.2 Clean PanelFigure 8.27 Clean Panel• When you select Clean tab, the backed up studies list are automatically displayed.• Select studies by clicking left mouse button with Ctrl or Shift key on the list and click the Clean buttonto delete selected studies on the local system permanently.• Click the Clean All button to delete all studies of the list on the local system permanently.You can only delete the backup studies permanently.Page 131 of 177RA20-129-034
<strong>VXvue</strong> <strong><strong>Use</strong>r</strong> <strong>Manual</strong>8.7.3 Restore PanelFigure 8.28 Restore Panel• The cleaned studies are displayed on the list automatically by clicking the Restore tab.• Select studies by clicking left mouse button with Ctrl or Shift key and click the Restore button to restorestudies on the list.• Click the Restore All button to restore all studies in the list.• To restore the permanently deleted study from the local system, Insert the backed up optical storagemedia to the optical drive (CD/DVD) or connect the external storage device (USB stick, HDD) to thelocal system to make it accessible.• The studies revert to the status be<strong>for</strong>e backup by copying them from the backed up optical storagemedia and external storage device to the local system.• Restore function can restore all studies from all accessible optical storage media andexternal storage devices at a time.• You can back up the restored studies to the optical storage media and externalstorage device.Page 132 of 177RA20-129-034
<strong>VXvue</strong> <strong><strong>Use</strong>r</strong> <strong>Manual</strong>8.8 DICOM Settings8.8.1 Queue PanelFigure 8.29 Queue Panel• Check the queue list of image transfer to the server and transfer status when sending images to DICOMStorage server or DICOM Print server. The transfer status are as follows; Pending: Standby Failed: Transfer failed. Sending: Transferring Stopped: Transfer stopped. Done: Transfer is done. Select the failed transfer items by clicking left mouse button with Ctrl or Shift key and Click theRetry button to resend the items altogether. Click the Delete button to remove Pending, Done and Failed transfer items altogether after clickingleft mouse button with Ctrl or Shift key.Page 133 of 177RA20-129-034
<strong>VXvue</strong> <strong><strong>Use</strong>r</strong> <strong>Manual</strong>8.8.2 MWL PanelFigure 8.30 MWL Panel• Configure SCP (DICOM Worklist server) to get study in<strong>for</strong>mation.• Click the Add button to add New DICOM Worklist server and then input the in<strong>for</strong>mation on the BasicIn<strong>for</strong>mation.• Specify the DICOM tags of in<strong>for</strong>mation to be retrieved from SCP.• Select the Procedure tag (including code) to be used on “Procedure Panel” described in chapter 8.6.1.• Click the Update button to save the changed in<strong>for</strong>mation.• Click the Echo button to verify the communication with a selected server.8.8.2.1 SCP List:The registered SCP is listed and you can select a SCP to use.• Add Add new SCP• Delete Delete the selected SCP.• Check Select a SCP to use with a checked mark on the use field.Page 134 of 177RA20-129-034
<strong>VXvue</strong> <strong><strong>Use</strong>r</strong> <strong>Manual</strong>8.8.2.2 Verification:Display the results after verifying communication with the selected SCP• Echo: Verify the communication with the selected SCP.8.8.2.3 Basic In<strong>for</strong>mationConfigure properties of SCP.When the registered SCP is selected on the SCP List, the properties of SCP are displayed and they can beconfigured.• Name: Set the SCP name.• AE Title: Set the AE title of the SCP.• IP Address: Set IP address of the SCP.• Port: Set port number of the SCP.• Max PDU: Set Max PDU size to use while communicating with the selected SCP.If Max PDU size is not checked, the communication is made by using the setting value ofSCP.The speed of communication maybe too low if Max PDU is not configured. In this case,change MAX PDU with various values and enter one of the values that communicatedsuccessfully.8.8.2.4 Tag SelectionSpecify the DICOM tags having in<strong>for</strong>mation to be retrieved from SCP.If you encounter a problem searching on SCP (DICOM Worklist server) due tounsupported tags from the SCP, deselect them to solve the problem and refer to DICOMCon<strong>for</strong>mance Statement of that SCP.8.8.2.5 Procedure Tag SelectionSelect the Procedure tag (including code) to be used on “Procedure Panel” described in chapter 8.6.1.Select a tag which has codes that classifying studies from the DICOM Worklist panel anduse it as procedure codes value.Page 135 of 177RA20-129-034
<strong>VXvue</strong> <strong><strong>Use</strong>r</strong> <strong>Manual</strong>The available DICOM tags are as follows;- Requested Procedure ID- Requested Procedure Description- Requested Procedure Code Sequence- Scheduled Procedure Step Description- Scheduled Procedure Step IDRefer to chapter 8.6.1 “Procedure Panel” <strong>for</strong> more in<strong>for</strong>mation about procedure.Page 136 of 177RA20-129-034
<strong>VXvue</strong> <strong><strong>Use</strong>r</strong> <strong>Manual</strong>8.8.3 MPPS PanelFigure 8.31 MPPS Panel• Configure the SCP. (DICOM Modality Per<strong>for</strong>med Procedure Step server)• Click the Echo button to verify the communication with selected SCP.• When the study starts or finishes, the procedure in<strong>for</strong>mation per<strong>for</strong>med in that study is sent to the SCP.8.8.3.1 SCP ListYou can select a SCP to use when the registered SCP is listed.• Add Add new SCP• Delete Delete the selected SCP.8.8.3.2 VerificationDisplay results after verifying communication with the selected SCP.• Echo: Verify the communication with the selected SCP.Page 137 of 177RA20-129-034
<strong>VXvue</strong> <strong><strong>Use</strong>r</strong> <strong>Manual</strong>8.8.3.3 Basic In<strong>for</strong>mationConfigure properties of SCP.When the registered SCP is selected on the SCP List, the properties of SCP are displayed and can beconfigured.• Name: Set the SCP name.• AE Title: Set the AE title of the SCP.• IP Address: Set IP address of the SCP.• Port: Set port number of the SCP.• Max PDU: Set Max PDU to use while communicating with the selected SCP.If Max PDU size is not checked, the communication is made by using the setting value ofSCP.The speed of communication may be too low if Max PDU is not configured. In this case,change MAX PDU with various values and enter one of the values that communicatedsuccessfully.8.8.3.4 OptionsLanguage:Select an encoding of language applied when transferring procedure per<strong>for</strong>med in<strong>for</strong>mation.Page 138 of 177RA20-129-034
<strong>VXvue</strong> <strong><strong>Use</strong>r</strong> <strong>Manual</strong>8.8.4 Storage PanelFigure 8.32 Storage Panel• Configure the SCP. (DICOM Storage server)• Click the Echo button to verify the communication with the selected SCP.• Configure various options to be used <strong>for</strong> sending the images to the selected SCP.Make sure to enter the Station AE Title. The image transfer can be failed if Station AE Tilteentered in “System Panel” described in chapter 8.1.1 is different with “Calling AE Title” onthe specific SCP because some SCP rejects to receive images from unregistered SCU(Client).8.8.4.1 SCP List:You can select a SCP to use when the registered SCP is listed.• Add Add new SCP• Delete Delete the selected SCP.8.8.4.2 VerificationDisplay the results after verifying communication with the selected SCP• Echo: Verify the communication with the selected SCP.Page 139 of 177RA20-129-034
<strong>VXvue</strong> <strong><strong>Use</strong>r</strong> <strong>Manual</strong>8.8.4.3 Basic In<strong>for</strong>mationConfigure properties of SCP.When the registered SCP is selected on the SCP List, the properties of SCP are displayed and can beconfigured.• Name: Set the SCP name.• AE Title: Set the AE title of the SCP.• IP Address: Set IP address of the SCP.• Port: Set port number of the SCP.• Max PDU: Set Max PDU to use while communicating with the selected SCP.• Timeout: Set the waiting time to receive response from the selected SCPwhen the system tries to communicate with the select SCP. (Unit: second).If no responseis received during that time, it is treated with communication failure.If Max PDU size is not checked, the communication is made by using the setting value ofSCP.The speed of image transfer may be too low if Max PDU is not configured. In this case,change MAX PDU with various values and enter one of the values that communicatedsuccessfully.Page 140 of 177RA20-129-034
<strong>VXvue</strong> <strong><strong>Use</strong>r</strong> <strong>Manual</strong>8.8.4.4 OptionsConfigure LUT, Modality, image compression and other options to be used <strong>for</strong> sending images.• LUT: Choose LUT applied when sending the images to the selected SCP.• Modality: Choose the Modality value applied when sending the images to the selected SCP.The Modality value recorded when exposing images is applied if choosing the currentmodality.• Software Collimation: Select option to apply on the image when image is sent. NONE: Images as its original size without applying Crop are sent. CUT: Images cut as much as CROP area are sent. FILL: Images filled the outside of Crop area with black color are sent.• Burned in Annotation: The annotation is exported by recording in the image when choose YES.• Burned in In<strong>for</strong>mation: Patient in<strong>for</strong>mation is exported by recording in the image when choose YES• Transfer Syntax: Select communication protocol when sending images to the selected SCP.• Language: Select an encoding of language applied when sending images to the selectedSCP.• Compression: Select the compression protocol. If it is selected, the image compressedwith the selected compression protocol is sent to the selected SCP.If you select JPEG2000 lossless or JPEG2000 lossy as a compression protocol, imagetransfer may fail due to unsupported protocol from the selected SCP (DICOM Storageserver). Select No compression to send images if that SCP doesn’t support anycompression protocol.Page 141 of 177RA20-129-034
<strong>VXvue</strong> <strong><strong>Use</strong>r</strong> <strong>Manual</strong>8.8.5 Storage Commitment PanelFigure 8.33 Storage Commitment Panel• Configure the SCP. (DICOM Storage Commitment server)• Click the Echo button to verify the communication with the selected SCP.• When the image transfer is finished to DICOM Storage server, the transfer in<strong>for</strong>mation is sent to theregistered SCP.8.8.5.1 SCP ListYou can select a SCP to use when the registered SCP is listed.• Add Add new SCP• Delete Delete the selected SCP.8.8.5.2 VerificationDisplay the results after verifying communication with the selected SCP• Echo: Verify the communication with the selected SCP.Page 142 of 177RA20-129-034
<strong>VXvue</strong> <strong><strong>Use</strong>r</strong> <strong>Manual</strong>8.8.5.3 Basic In<strong>for</strong>mation VerificationConfigure properties of SCP.When the registered SCP is selected on SCP List, the properties of SCP are displayed and can beconfigured.• Name: Set the SCP name.• AE Title: Set the AE title of the SCP.• IP Address: Set IP address of the SCP.• Port: Set port number of the SCP.• Max PDU: Set Max PDU to use while communicating with the selected SCP.If Max PDU size is not checked, the communication is made by using the setting value ofSCP.The speed of communication may be too low if Max PDU is not configured. In this case,change MAX PDU with various values and enter one of the values that communicatedsuccessfully.Page 143 of 177RA20-129-034
<strong>VXvue</strong> <strong><strong>Use</strong>r</strong> <strong>Manual</strong>8.8.6 Print PanelFigure 8.34 Print Panel• Configure the SCP. (DICOM Print server)• Click the Echo button to verify the communication with the selected SCP.• Specify in<strong>for</strong>mation to be printed on the film.Make sure to enter the Station AE Title. The image transfer can be failed if Station AE Tilteentered in “System Panel” of chapter 8.1.1 is different with “Calling AE Title” on thespecific SCP because some SCP rejects to receive images from unregistered SCU(Client).Page 144 of 177RA20-129-034
<strong>VXvue</strong> <strong><strong>Use</strong>r</strong> <strong>Manual</strong>8.8.6.1 SCP ListThe registered SCP is listed and <strong><strong>Use</strong>r</strong> can select a SCP to use.• Add Add new SCP• Delete Delete the selected SCP.8.8.6.2 VerificationDisplay of the results after verifying communication with the selected SCP• Echo: Verify the communication with the selected SCP.8.8.6.3 Basic In<strong>for</strong>mation VerificationConfigure properties of SCP.When the registered SCP is selected on SCP List, the properties of SCP are displayed and can beconfigurable.• Name: Set the SCP name.• AE Title: Set the AE title of the SCP.• IP Address: Set IP address of the SCP.• Port: Set port number of the SCP.• Max PDU: Set Max PDU to use while communicating with the selected SCP.• Timeout: Set the waiting time to receive response from the selected SCP whentried to communicate with the select SCP. (Unit: second).If no response is receivedduring that time, it is treated with communication failure.• LUT: Choose LUT applied when sending the images to the select SCP.If Max PDU size is not checked, the communication is made by using the setting value ofSCP.The speed of image transfer may be too low if Max PDU is not configured. In this case,change MAX PDU with various values and enter one of the values that communicatedsuccessfully.Page 145 of 177RA20-129-034
<strong>VXvue</strong> <strong><strong>Use</strong>r</strong> <strong>Manual</strong>8.8.6.4 Printer <strong>for</strong>matConfigure properties of DICOM Print server.• Size: Select the film size.• Orientation: Configure the printed direction. (Portrait / Landscape)• Format: Configure the layout of images printed on film.• Medium Type: Configure the medium type of print.• Film Destination: Configure the film destination of print. (Magazine / Processor / BIN_1 to BIN_9)• Priority: Configure the priority of print. (High, Med, Low)• Trim: Configure the use of Trim. (Yes / No)• Min Density: Configure minimum density of print.• Max Density: Configure maximum density of print.• Magnification Type: Configure the image interpolation method printed on a film.(Replicate/Bilinear/Cubic)• Request Resolution: Configure the requested resolution of print (Standard /High).• Num of Copy: Configure number of copy.Uncheck the unsupported tags if SCP (DICOM Print server) fails to operate due to thosetags. Refer to DICOM Con<strong>for</strong>mance Statement of that SCP <strong>for</strong> more in<strong>for</strong>mation.8.8.6.5 Layout Items• Header font & color: Configure color, font and its size <strong>for</strong> texts to be displayed on the header. Color: Configure color of the text displayed on the header. Font: Configure font of the text displayed on the header. Size: Configure size of the text displayed on the header. Position: Set the position of header. Layout: Set the layout of items displayed on the header.• Image overlay font & color: Configure color, font and its size <strong>for</strong> texts to be displayed on the image. Color: Configure color of the text displayed on the image. Font: Configure font of the text displayed on the image. Size: Configure size of the text displayed on the image. Absolute Font Size:- When you select the Absolute Font Size checkbox, font always display to be the same sizeregardless of image layout on the film.- When you deselect the Absolute Font Size checkbox, the font size will be automaticallyadjusted according to image layout on the film. Also, the font size will be adjusted by referringthe inputted font size.Page 146 of 177RA20-129-034
<strong>VXvue</strong> <strong><strong>Use</strong>r</strong> <strong>Manual</strong>• Annotation font & color:Configure color, font and its size <strong>for</strong> texts of annotation to be displayed on the image. Color: Configure color of the text displayed on the image Font: Configure font of the text displayed on the image. Size: Configure size of the text displayed on the image.• Header: Specify the items to be displayed on the header. ▲, ▼ button: add/delete the items to be displayed on the header from item category.• Top Left, Bottom Left, Top Right, and Bottom Right:Specify the items to be displayed on each position of the image.• ▶, ◀ button: add/delete the items to be displayed on the each position from item category.• Item: The list of in<strong>for</strong>mation that can be displayed on the header or the image.The following in<strong>for</strong>mation can be configured to display on the left/right top and left/rightbottom of the image display window.• Patient ID, Patient Name, Birthdate, Sex/Age, Height, Weight• Bodypart, Projection, Laterality• Per<strong>for</strong>ming Physician, Referring Physician• Study Date, Study Time, Accession number• Series Number, Instance Number, Exposure Time• Dose kVp, Dose mA, Dose ms, Dose mAs, DAP• Exposure Index, Deviation Index, Target Exposure Index• Pixel Value, Histogram, Zoom Ratio• Institutional Name, Institutional Address, Institutional Department Name• Manufacturer, Manufacturer Model Name, Station Name, ModalityPage 147 of 177RA20-129-034
<strong>VXvue</strong> <strong><strong>Use</strong>r</strong> <strong>Manual</strong>8.9 Setting Reject8.9.1 Rejected List PanelFigure 8.35 Rejected List Panel• Search the rejected study or images.• Click Restore to restore selected study or image.• Click Delete to remove selected study or image.Page 148 of 177RA20-129-034
<strong>VXvue</strong> <strong><strong>Use</strong>r</strong> <strong>Manual</strong>8.9.2 Reason PanelFigure 8.36 Reason PanelRegister reasons to be used when reject study or image.• <strong>Use</strong> rejection reason: Check to enter ‘reject reason’ when rejecting study or images.• Always display image: Check to display the rejected study or image with other study/image.Page 149 of 177RA20-129-034
<strong>VXvue</strong> <strong><strong>Use</strong>r</strong> <strong>Manual</strong>Appendix A.Cursor and Icon ListA.1 Tool CursorsCropZoomMagic GlassWindow LevelPanMoveA.2 Annotation CursorsAngleArrowDistanceWindow LevelEllipseRectangleTextPage 150 of 177RA20-129-034
<strong>VXvue</strong> <strong><strong>Use</strong>r</strong> <strong>Manual</strong>A.3 Status Bar IconsMore than local HDDUnder the configured warning space of local HDDUnder 33% compared to the total capacity of local HDDUnder 66% compared to the total capacity of local HDDUnder 100% compared to the total capacity of local HDDIn DICOM Storage statusIn DICOM Print statusA.4 Listed Icons in Database ModeBacked upDeletedSent to the DICOM Print serverSent to the DICOM Storage serverPage 151 of 177RA20-129-034
<strong>VXvue</strong> <strong><strong>Use</strong>r</strong> <strong>Manual</strong>A.5 Thumbnail Status IconsBacked upDeletedSent to the DICOM Print serverSent to the DICOM Storage serverRejected imageCurrently selected stepPage 152 of 177RA20-129-034
<strong>VXvue</strong> <strong><strong>Use</strong>r</strong> <strong>Manual</strong>A.6 Detector in<strong>for</strong>mation IconsThe battery capacity is under 100%The battery capacity is under 75%The battery capacity is under 50%The battery capacity is under 25%Need battery chargeErrors in detector connectionDetector connectedDetector disconnectedTemperature error in the detectorLow temperature in the detectorHigh temperature in the detectorThe Wi-Fi signal strength is under 100%The Wi-Fi signal strength is under 75%The Wi-Fi signal strength is under 50%The Wi-Fi signal strength is under 25%Wi-Fi errorPage 153 of 177RA20-129-034
<strong>VXvue</strong> <strong><strong>Use</strong>r</strong> <strong>Manual</strong>A.7 Detector Status IconsDisconnectedSome images on the detector are not transferredChanged in<strong>for</strong>mation of detector statusSleep ModeFXRD-1717SA/SB detectorFXRD-1417SA/SB detectorFXRD-1417WA/WB detector is connected to Wi-FiFXRD-1417WA/WB detector is connected to tether.Page 154 of 177RA20-129-034
<strong>VXvue</strong> <strong><strong>Use</strong>r</strong> <strong>Manual</strong>Appendix B.Image Process Guide (HS2)Min. Max. Recommendation * Class Unit CommentContrast Slope 0 50 5~30 Contrast - 0 : Auto↑ : LessContrast Point 0 100 0 or 20~100 Contrast % 0 : Auto↑ : Less+ : Contrast SlopeMean Point 1 100 1 Contrast % ↑ : LessSkin Correct 0 100 0 or 5~20 Contrast % ↑ : Less+ : CompensationOPPoint 100 1000 1000 - ↑ : MoreCompensation 0 100 100 orContrast % ↑ : More100↓: air regionCompression ** 0 20 5~10 : extremityContrast - ↑ : More0 : BodyDenoise ** 0 14 5 : extremityEdge - ↑ : More10↑ : BodyGamma ** 0 9 2 Brightness - ↑ : LessFine Edge ** 0 20 3 Edge - ↑ : MoreMiddle Edge ** 0 20 3 Edge - ↑ : MoreLarge Edge 0 20 0 Edge - ↑ : MoreHuge Edge 0 20 0 Edge - ↑ : MorePost LUT 0 16383 AutoBrightness- or<strong>Manual</strong> : Pixel Value(Low: 0,High: 0)%Auto : %LUT Type Linear Curve Brightness -Display ROI 0 16383 AutoBrightness- or<strong>Manual</strong> : Pixel Value(Low: -10,High: 10)%Auto : %Note)* These values in ‘Recommendation’ column are just <strong>for</strong> the reference purposes, as they might need to be adjusted depending on anatomic regions,projection, patient size, dose conditions, environmental conditions, etc.* You need to make your own image processing parameters <strong>for</strong> each anatomic region and projection by referring to the values in ‘Recommendation’ columnand sample parameters.** These five (5) kinds of image processing parameters can be easily adjusted by a user at process panel located at the right of the GUI of the softwarewhen the image is being displayed. (Exposure mode or Viewer mode)Page 155 of 177RA20-129-034
<strong>VXvue</strong> <strong><strong>Use</strong>r</strong> <strong>Manual</strong>B.1 HS2 BasicFigure B.1 HS2 BasicPage 156 of 177RA20-129-034
<strong>VXvue</strong> <strong><strong>Use</strong>r</strong> <strong>Manual</strong>B.2 Contrast slope (0~50)• Meaning: A slope which can determine the contrast of a whole image (data).• Effect: The lower the value of contrast slope is, the more enhanced contrast you can get.• Additional effect: -• Range: 0~50• Recommended range: 5~30• Unit: -• Comment: “0” means that Contrast slope is automatically determined.• Risk: “1~4” is not recommended <strong>for</strong> use, as those values are not good <strong>for</strong> a proper image processing.Figure B.2 Contrast slope = 5 Figure B.3 Contrast slope = 50Page 157 of 177RA20-129-034
<strong>VXvue</strong> <strong><strong>Use</strong>r</strong> <strong>Manual</strong>B.3 Contrast point (0~100)• Meaning: A point of gray value where Contrast slope is applied• Effect: To enhance the contrast at a wanted gray level. For instance, if you use the contrast slope at the lower gray level, you can get more contrast at such low gray level.(e.g. Bone-low, Abdomen-middle, background-High)• Additional effect: -• Range: 0~100• Recommended range: 0 or 20~100• Unit: %• Comment: “0” means that Contrast slope is automatically determined.• Risk: “1~19” is not recommended <strong>for</strong> use, as those values are not good <strong>for</strong> a proper image processing.Figure B.4 Contrast Point = “20" Figure B.5 Contrast Point = “100"Page 158 of 177RA20-129-034
<strong>VXvue</strong> <strong><strong>Use</strong>r</strong> <strong>Manual</strong>B.4 Mean Point (1~100)• Meaning: Mean point (in log scale) of gray value of the image <strong>for</strong> image processing.• Effect: To enhance clarity at a wanted gray level• Caution: The higher the value of Mean Point is, the low level is compressed. (e.g. skin)• Range: 1~100• Recommended range: 1• Unit: %• Comment:• Risk: “31~100” is not recommended <strong>for</strong> use, as those values are not good <strong>for</strong> a proper image processing.Figure B.6 Mean Point = “1" Figure B. 7 Mean Point = “50"Page 159 of 177RA20-129-034
<strong>VXvue</strong> <strong><strong>Use</strong>r</strong> <strong>Manual</strong>B.5 Skin correct (0~100)• Meaning: A parameter to restore the gray level of the area compressed by Mean Point to a certain level.• Effect: The higher the value of Skin correct is, the more enhancement of edge between skin and background you can get.• Additional effect: -• Range: 0~100• Recommended range: 0 or 5~20• Unit: %• Comment: It is related to compensation. This parameter is valid when compensation is used.• Risk: -Figure B.8 Skin correct = “0" Figure B.9 Skin correct = “100"Page 160 of 177RA20-129-034
<strong>VXvue</strong> <strong><strong>Use</strong>r</strong> <strong>Manual</strong>B.6 OPPoint (1000~100): TBD• Meaning: -• Effect: -• Additional effect: -• Range: 100~1000• Recommended range: 1000• Unit:• Comment: -• Risk: -Figure B.10 OPPoint = “100" Figure B.11 OPPoint = “1000"Page 161 of 177RA20-129-034
<strong>VXvue</strong> <strong><strong>Use</strong>r</strong> <strong>Manual</strong>B.7 Compensation• Meaning: A parameter to determine a level of compensation <strong>for</strong> the area enhanced by Compression. (See ‘7. Compression’)• Effect: The higher the value of Compensation is, the more compensation you can get at the area untended to be enhanced by Compression.This parameter can be used <strong>for</strong> compensating the ‘background area’.• Additional effect: -• Range: 0~100• Recommended range: 100 <strong>for</strong> almost all anatomic regions. Less than 100 <strong>for</strong> specific anatomic regions full of air (e.g. lung)• Unit: %• Comment: It is related to Compression.• Risk: -Figure B.12 Compensation = “0" Figure B.13 Compensation = “100"Page 162 of 177RA20-129-034
<strong>VXvue</strong> <strong><strong>Use</strong>r</strong> <strong>Manual</strong>B.8 Compression• Meaning: A parameter to determine dynamic range of the image.• Effect: The higher the value of Compression is, the more enhanced contrast between skin and bone you can get.• Caution: The background area becomes brighter. In this case, you need to compensate the area by Compensation.• Range: 0~20• Recommended range: 5~10 <strong>for</strong> body except <strong>for</strong> extremities, 3~5 <strong>for</strong> extremities• Unit: -• Comment: This parameter can be easily adjusted by a user at the image processing panel.• Risk: -Figure B.14 Compression = “0" Figure B.15 Compression = “20"Page 163 of 177RA20-129-034
<strong>VXvue</strong> <strong><strong>Use</strong>r</strong> <strong>Manual</strong>B.9 Denoise• Meaning: A parameter to determine the strength of noise reduction.• Effect: The higher the value of Denoise is, the more noise reduction you can get.• Caution: The higher level of noise reduction could make the image smoother.• Range: 0~14• Recommended range: more than 10 <strong>for</strong> body except <strong>for</strong> extremities, 5 <strong>for</strong> extremities• Unit: -• Comment: This parameter can be easily adjusted by a user at the image processing panel.• Risk: Details in the image could be sacrificed a bit.Figure B.16 Denoise = “0" Figure B.17 Denoise = “14"Page 164 of 177RA20-129-034
<strong>VXvue</strong> <strong><strong>Use</strong>r</strong> <strong>Manual</strong>B.10 GammaFigure B.18 Gamma Curve• Meaning: A parameter to determine the level of gamma curve after an image processing.• Effect: The lower level of Gamma could make the image brighter.• Additional effect: The lower value of Gamma is, the more details you can get at the lower level.• Range: 0~9• Recommended range: 2• Unit: -• Comment: This parameter can be easily adjusted by a user at the image processing panel.• Risk: -Page 165 of 177RA20-129-034
<strong>VXvue</strong> <strong><strong>Use</strong>r</strong> <strong>Manual</strong>Figure B.19 Gamma = “0" Figure B.20 Gamma = “9"Page 166 of 177RA20-129-034
<strong>VXvue</strong> <strong><strong>Use</strong>r</strong> <strong>Manual</strong>B.11 Fine Edge• Meaning: A parameter to determine the level of edge enhancement <strong>for</strong> the edge in the fine size.• Effect: Fine edge is sharpened.• Caution: It could also enhance the noise.• Range: 0~20• Recommended range: 3• Unit: -• Comment: This parameter can be easily adjusted by a user at the image processing panel.• Risk: -Figure B.21 Fine edge = “0" Figure B.22 Fine edge = “20"Page 167 of 177RA20-129-034
<strong>VXvue</strong> <strong><strong>Use</strong>r</strong> <strong>Manual</strong>B.12 Middle Edge• Meaning: A parameter to determine the level of edge enhancement <strong>for</strong> the edge in the middle size.• Effect: Middle edge is more sharpened.• Caution: It could also enhance the noise.• Range : 0~20• Recommended range: 3• Unit : -• Comment: This parameter can be easily adjusted by a user at the image processing panel.• Risk: Smaller edge than this could be weakened.Figure B.23 Middle edge = “0" Figure B.24 Middle edge = “20"Page 168 of 177RA20-129-034
<strong>VXvue</strong> <strong><strong>Use</strong>r</strong> <strong>Manual</strong>B.13 Large Edge• Meaning: A parameter to determine the level of edge enhancement <strong>for</strong> the edge in the large size.• Effect: Large edge is sharpened.• Caution: It could also enhance the noise.• Range : 0~20• Recommended range: 0• Unit: -• Comment:• Risk: Smaller edge than this could be weakened. It is not recommended to use the value higher than 15, as it is not good <strong>for</strong> a proper image processing.Figure B.25 Large edge = “0" Figure B.26 Large edge = “20"Page 169 of 177RA20-129-034
<strong>VXvue</strong> <strong><strong>Use</strong>r</strong> <strong>Manual</strong>B.14 Huge Edge• Meaning: A parameter to determine the level of edge enhancement <strong>for</strong> the edge in the huge size.• Effect: Huge edge is sharpened.• Caution: It could also enhance the noise.• Range: 0~20• Recommended range: 0• Unit: -• Comment:• Risk: Smaller edge than this could be weakened. It is not recommended to use the value higher than 5, as it is not good <strong>for</strong> a proper image processing.Figure B.27 Huge edge = “0" Figure B.28 Huge edge = “20"Page 170 of 177RA20-129-034
<strong>VXvue</strong> <strong><strong>Use</strong>r</strong> <strong>Manual</strong>Appendix C.Exposure IndexC.1 Flowchart (Exposure Index Setting)Figure C.1 FlowchartPage 171 of 177RA20-129-034
<strong>VXvue</strong> <strong><strong>Use</strong>r</strong> <strong>Manual</strong>C.2 Exposure Index (E.I) and Deviation Index (D.I) DisplayIf you set to use Exposure Index, you will see EI and DI in “Image Overlay” area after exposure automatically.(Refer to 8.4.1 “Image Overlay”)You have to set the area to be calculated exposure index and proper target exposure index ( EI ) per “Step(anatomic region and projection)” on Step panel. (Refer to 8.6.2.15 “E.I (Exposure Index)”)tExposure Index DisplayFigure C.2 Exposure Index Display• <strong><strong>Use</strong>r</strong> Can display the value of E.I. / D.I. / Target E.I according to “Viewer Settings”• D.I.’s Background’s Color• Green : Adequate Exposure• Orange : a little over/under adequate Exposure• Red : Over/Under ExposurePage 172 of 177RA20-129-034
<strong>VXvue</strong> <strong><strong>Use</strong>r</strong> <strong>Manual</strong>C.3 Set Target Exposure Index ( EIt ) in Step PanelExposure IndexFigure C.3 Image Process Parameter TabEnter the target exposure index (EI t) in the “Target” box and the area to calculate exposure index in the“Area” box.Page 173 of 177RA20-129-034
<strong>VXvue</strong> <strong><strong>Use</strong>r</strong> <strong>Manual</strong>C.4 Exposure Index FormulaC.4.1DefinitionEI = c g(v)c *0* =0K calc0 -----Constant, 100 μGy -1Kcal----- Air kerma that the image receptor received under calibrated conditions (Standardbeam RQA5 with 21mm aluminum filtration), unit is μGy.v ----- Set ROI in Gain, dark, distortion corrected raw image, remove the background and get ag(v)Mean, Mode, or Median value of gray level.-----Inverse calibration function which is same with “linearity relationship” we said,determined from the relationship between the image receptor air kerma ( K ) and thevalue of interest ( v ).calC.4.2 Range0 to 10000. (It depends on individual detector, <strong>for</strong> example CsI-DR and GOS-DR have different maximum EIvalues)Page 174 of 177RA20-129-034
<strong>VXvue</strong> <strong><strong>Use</strong>r</strong> <strong>Manual</strong>C.5 Deviation Index (Relative Index) FormulaC.5.1DefinitionDeviation is a number quantifying the deviation of the actual Exposure index from the Target(Perfect) Exposure Index.DI = 10*log10EIEI TEI --- Actual Exposure IndexEIt --- Expected value of the exposure index. It may depend on the type of detector, on the typeof examination, on the diagnostic question and on other parameters.EI = ct* g(v0 T)C.5.2Range• -9.9~9.9. If EI 10* EI DIt =9.9;Page 175 of 177RA20-129-034
<strong>VXvue</strong> <strong><strong>Use</strong>r</strong> <strong>Manual</strong>C.6 The Recommended Target Exposure Index ( EIt )Bodypart Projection Target Exposure IndexDefault Default 1300AnkleCalcaneusC-SPINEChestClavicleElbowFemurFingerFootForearmAP 1460LAT 2210Axial 2310LAT 2250AP/OBL 1280LAT 1120LAT 980AP/PA 1430AP 1660Axial 860AP 2120LAT 2040AP 1940LAT 2370AP/PA 2440LAT 2530AP 1880OBL 2140AP/PA 2270LAT 2430AP/PA 2400HandLAT 2670OBL 2540HipKneeTibiaL-SPINEAP/PA 1760LAT 2580AP/PA 1760LAT 1970AP/PA 1750LAT 1930AP/PA 1310LAT 1300Page 176 of 177RA20-129-034
<strong>VXvue</strong> <strong><strong>Use</strong>r</strong> <strong>Manual</strong>Vieworks Co., Ltd.#107-108, 601-610, Suntechcity 2,52, Sagimakgol-ro (307-2, Sangdaewon-dong),Jungwon-gu, Seongnam-si, Gyeonggi-do, 462-736, South KoreaTelephone: +82-70-7011-6161 FAX: +82-31-737-4954Website: http://www.vieworks.comEuropean representative: DONGBANG ACUPRIME1 Forrest Units, Hennock Road East, Marsh Barton, Exeter EX2 8RU, UKTelephone: +44(0)-1392-829500Site: http://www.acuprime.comPage 177 of 177RA20-129-034